Инструкция как скачать видео с вк на телефон
Содержание:
- Мои видеозаписи
- Live-видео 360°
- Где найти видео во ВКонтакте
- Плагины и программы для загрузки видео с ВКонтакте
- Мои видеозаписи
- Мобильные приложения
- 3 способ. Скачиваем видео при помощи программы GetVideo.
- Веб-сайт
- Как добавить песню в ВК с чужой страницы
- Как добавить музыку в ВК
- Добавление видео из галереи мобильного телефона
- С телефона
- Как загрузить видеозапись в ВК
- Передача через облачные хранилища (Яндекс Диск, Google Диск и др.)
- Как добавить видео в группу Вконтакте
- Ошибки при загрузке музыки
- Как добавить видео во ВКонтакте
- Через компьютер
Мои видеозаписи
Теперь задачка посложнее. Как вставить видео с ютуба в «Мои видеозаписи». Понятное дело, что после того как вы опубликуете ролик, в правом верхнем углу появится крест, нажав на который вы добавляете его в записи. Это скучно.
Перейдите в раздел «Мои видеозаписи» и в правом углу выберите «Добавить».

Теперь вам понадобится кнопка «С другого сайта».
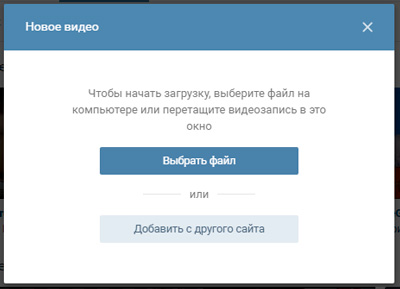
Вставляете линк.
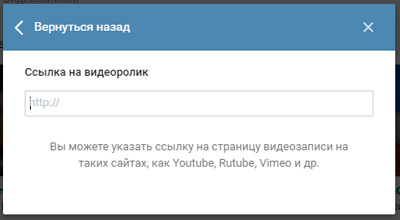
Готово. Вы можете редактировать любую информацию: описание, название, добавить на стену, поставив галочку напротив «Опубликовать на моей странице», а также отфильтровать людей, которые могут смотреть ролик (все пользователи или лишь избранные», а также удалить возможность комментирования.
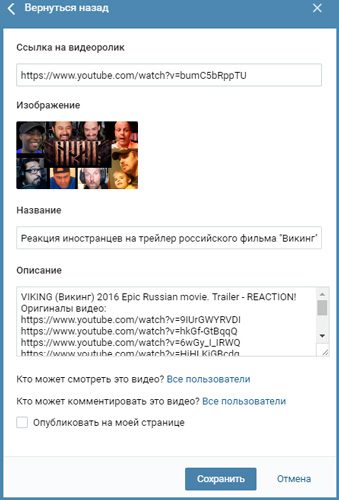
Live-видео 360°
Объедините прямую трансляцию и видео с круговым обзором и вы получите live-видео 360°. Facebook и Twitter уже запустили платформы для таких видео, но пока они доступны только для некоторых издателей. В этом году программа Facebook получит новый виток развития, а Twitter готовит выход Periscope360, который сначала будет доступен пользователям iOS и владельцам камеры Insta360 Nano. Вот как выглядит live-видео 360° в Facebook:
А так в Twitter:
Не хотите ждать? YouTube уже позволяет публиковать прямые трансляции с круговым обзором всем желающим.
YouTube live-видео 360°
Для проведения трансляции необходимо сначала ее запланировать. Вот как ее настроить:
Технические требования:
- Поддерживающее формат 360° устройство
- Рекомендованное разрешение: 2160p или 1440p
- Соотношение сторон: 16:9
Где найти видео во ВКонтакте
Открывая свою страницу, иногда пользователи не могут найти раздела с видео в главном меню ВК. Вернуть его можно в настройках веб-версии социальной сети.
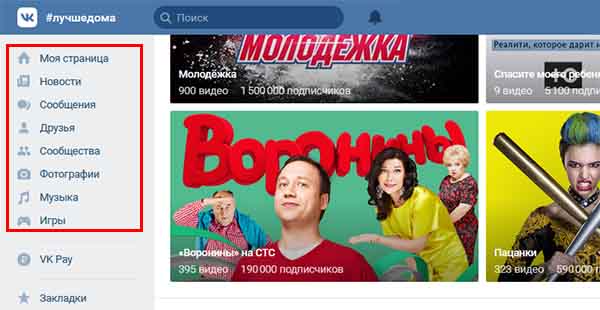
Пункта «Видео» нет в меню
Сейчас мы возвратим пункт на место, а заодно узнаем, как изменить список главного меню:
- Необходимо навести курсор мыши на один из пунктов меню;
- Нажмите на шестерёнку, которая должна появиться;
- В окне, которое появится посреди экрана необходимо поставить галочку напротив пункта «Видео»;
- Нажмите на кнопку «Сохранить» внизу экрана.
Этот пункт меню появится снова в блоке слева.
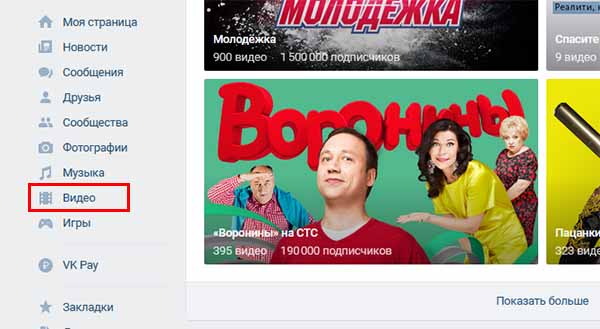
В разделе «Видео» доступен общий видеокаталог и пункт с видео, которое добавили вы. Есть также кнопки для создания своей трансляции и возможность загрузить готовый ролик в ВК.
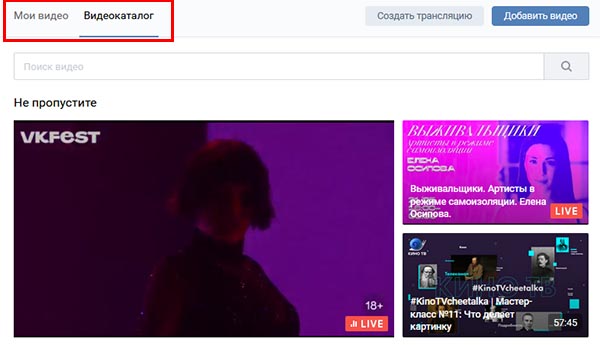
Видео пользователя также делятся на загруженные и созданные в разделе трансляции. Когда каталог с личными видео станет расширяться, их можно будет сортировать по разным параметрам.
Плагины и программы для загрузки видео с ВКонтакте
Здесь мы рассмотрим действенные расширения и ПО, предоставляющие возможность без проблем загружать видеофайлы. Начнём с бесплатных расширений на браузер.
SaveFrom.net
В качестве полезной особенности, выделяется работа со вспомогательными доменами и поддержка работы плагина с браузерами, построенными на технологии Chromium (Chrome, Яндекс.Браузер). Никаких ограничений касательно количества загружаемых файлов не предусмотрено. Сервис также работает с файловыми хранилищами по типу Rapidshare, снимая с них любые ограничения касательно ожидания перед загрузкой интересующего вас пакета файлов.
Несмотря на свою бесплатную основу, площадка практические лишена встроенной рекламы, что делает её использование простой и очень удобной в освоении. Если вы беспокоитесь за сохранность аккаунта, то спешим отметить отсутствие ввода данных для авторизации, всё, что необходимо, — это дать разрешение на доступ к странице, словно одному из внутренних приложений.
Одно из самых популярных дополнений, позволяющее скачивать видео со всех популярных сайтов, включая VKontakte. Помимо этого, пользователи социальной сети получают доступ к загрузке музыки и исходных файлов фотографий в отменном качестве.
Процедура скачивания понятна и в ней легко разобраться. Первым делом откройте интересующий вас видеоролик и подождите, пока пройдёт процесс загрузки. Следом, прямиком под видео, появится синяя стрелка для начала скачивания. Если на неё нажать, появится список из доступных разрешений и формата видео. Последний чаще всего будет значиться как mp4, а вот от разрешения зависит качество и вес исходного файла, оно может быть от 240p до 1080p. Чем значения выше, тем лучше загружаемый материал.
Расширение работает со всеми современными обозревателями. Некоторые из них потребуют установки вспомогательного приложения. Плагин находится на официальном сайте — https://ru.savefrom.net/user.php?vid=387#download.
Расширение от Видеотег
Данное дополнение распространяется посредством полноценной программы, позволяющей качать видеофайлы с более чем 750 ресурсов, включая ВКонтакте. Сразу после установки под каждым просматриваемым видео будет появляться пункт, значащийся как «Скачать видео». Вам остаётся лишь выбрать подходящее разрешение и активировать загрузку.
VKSaver
Ещё одна программа, которая распространяется через предварительную установку. Изначально она создавалась с целью загрузки аудио, и только после получила расширенный функционал для загрузки видео. Данное расширение поддерживается на операционной системе от Windows XP, однако среди допустимых для работы браузеров значится только Chrome и Яндекс.
Работать с программой очень просто, ведь всё заключается всего в нескольких кликах по понравившейся записи
После установки обратите внимание на дополнительную функцию для загрузки файла, появившуюся прямиком под видео. Выбираете необходимое качество, указываете конечную папку, дожидаетесь окончания процесса
Расширение также не распространяется в официальном магазине плагинов, поэтому скачать его можно исключительно с сайта http://audiovkontakte.ru/.
Обратите внимание, что на момент инсталляции все обозреватели должны быть закрыты, иначе процесс интеграции завершится неудачно. Подробнее о VKSaver
Подробнее о VKSaver
ЛовиВидео
Это уже полноценная программа, которую необходимо скачать и запускать каждый раз, когда вы хотите сохранить просматриваемый видеоролик. Приложение является универсальным и работает с большинством современных ресурсов. В отличие от тех же дополнений, запрос на загрузку происходит только после того, как вы запускаете просмотр. В это время софт перехватит потоковую информацию и предложит её сохранить на компьютере.
http://www.lovivideo.ru/
VKMusic
Последняя в списке, но не по назначению программа, которая успела собрать вокруг себя огромную базу фанатов. Причина тому — богатый функционал, включающий в себя загрузку файлов со всех ресурсов, пользующихся популярностью. Отдельно стоит отметить пункт с подборкой детских мультиков.
Программа требует обязательной авторизации через учётную запись VK. Заниматься поиском необходимых роликов можно как в самой программе, так и через содействие самими ресурсами. Достаточно скопировать ссылку на страницу с информацией — и её данные отобразятся в самой утилите.
Юзер вправе самостоятельно выбирать качество видеороликов и их расширение. Загрузки можно ставить на паузу и продолжать при последующем пользовании утилитой. Для дополнительного удобства всегда доступен предварительный просмотр загружаемого материала.
Мои видеозаписи
Если вы хотите залить видеозaпиcь к себе, то для этого вам нужно проделать буквально пару шажочков.
- Войти в пункт «Видеозаписи» и нажать на кнопку «Добавить видeo».
- После этого выбрать в открывшемся окошке «Добавить с другого сайта». Вам должно открыться новое окошко со строкой для ввода адреса.
- Ну а дальше проще некуда. Просто копируете адрес ролика из адресной строки с youtube и вставляете его в то самое открытое окошко вконтакте.
- У вас тут же подтянется название самого клипа, а также его описание. Поэтому очень удобно добавлять ролики с ютуба в вк. Ну а дальше жмахаем на ОК и наслаждаемся видосом, который теперь есть у нас в видеозаписях.
Мобильные приложения
Данную задачу помогут решить специальные приложения, которые можно найти на просторах Google Play Market. Далее мы рассмотрим наиболее удобные и популярные из них.
Способ 1: Скачать видео из ВКонтакте
В данной программе пользователь может скачать любую видеозапись из сети VK, имея соответствующую ссылку. Это весь функционал приложения и это делает его предельно простым и удобным.
- Первым делом необходимо скопировать ссылку на видеозапись, которую вы хотите скачать. Проще всего сделать это в приложении VK. Нажмите на значок «Дополнительно» в виде трех вертикальных точек и выберите пункт «Копировать ссылку».
Теперь заходим в приложение Скачать видео из ВКонтакте и вставляем ссылку в строку, удержав там палец и выбрав соответствующий пункт в появившемся меню. После этого нажимаем на кнопку «Скачать».
Появится отдельное меню, в котором можно выбрать необходимый формат и качество видео. Также, перед тем как загрузить, можно посмотреть запись.
После этого видеозапись будет загружена в память вашего смартфона.
Способ 2: Видео ВК (Скачать видео ВК)
Это приложение отличается более обширным количеством возможностей, поэтому в некоторых случаях лучше использовать именно его. Чтобы скачать видеозапись с помощью Видео ВК, придерживайтесь следующего алгоритма:
- Запустите программу и нажмите кнопку «Войти» для авторизации через VK.
Далее необходимо разрешить приложению доступ к сообщениям. Это позволит скачивать видеозаписи прямо из ваших диалогов.
Теперь введите логин и пароль от вашей учетной записи ВКонтакте для авторизации.
После авторизации вы попадете в главное окно приложения. Откройте боковое меню и выберите необходимый пункт. Можно скачивать видео из ваших видеозаписей, из общего каталога, диалогов, новостей, стены и так далее.
Найдите видеозапись, которую необходимо скачать, и нажмите на значок «i».
Откроется меню выбора качества видео и определите подходящее для вас.
Начнется загрузка файла на ваш телефон. Можно отслеживать ее прогресс на отображаемой шкале.
Приложение позволяет не только скачивать видеозаписи, но и просматривать их при отсутствии интернета. Для этого вновь откройте боковое меню и перейдите в пункт «Загрузки».
Здесь отображаются все загруженные видеофайлы. Можно посмотреть или удалить их.
3 способ. Скачиваем видео при помощи программы GetVideo.
GetVideo дает возможность скачивать видео из социальной сети vk с помощью программы для Windows и собственного онлайн сервиса. Программа для компьютера довольно проста и удобна в использовании. Во время процесса инсталляции и последующего использования не придется выполнять кучу настроек, а для скачивания видео достаточно скопировать и вставить ссылку на видео в окно программы. Скачать программу GetVideo можно с официального сайта разработчика .
Несмотря на все преимущества данного способа, у него все же есть свои недостатки.
Плюсы:
- простота использования;
- поддерживает скачивание видео с Youtube, Вконтакте, Vimeo и др.
Минусы:
- требуется установка на компьютер программы;
- в процессе пытается установить сервисы Яндекса.
Процесс скачивания видео при помощи программы Getvideo примерно таков:
- Находим нужное видео в социальной сети, щелкаем правой кнопкой мыши и выбираем копировать ссылку на видео;
- Открываем программу Getvideo и ссылка для скачивания видео автоматически вставляется из буфера в программу;
- Выбираете из доступных вариантов качество видеоролика и нажимаете кнопку .
По умолчанию все видеофайлы программа сохраняет в папку загрузки, но есть возможность изменить эту директорию. Ниже список всех доступных настроек программы:
- путь для сохранения скачанных фалов;
- уведомление о копировании ссылке в буфер обмена;
- уведомление о доступности новой версии программы;
- настройка работы через прокси-сервер.
Каждый из описанных способов имеет свою специфику, достоинства и недостатки. Что будет удобней — решать Вам.
Методы скачивания со временем могут изменяться, так как разработчики VK ведут постоянную доработку своей социальной сети. Если у вас что-то не получается или возникли трудности — оставляйте комментарии, обязательно разберемся в проблеме.
Веб-сайт
Процесс добавления видеороликов ВК сделан так, чтобы у новых пользователей сайта не возникало лишних проблем с загрузкой. Если же вы с таковыми столкнулись, наша статья поможет их устранить.
Настройка раздела
В качестве подготовительного шага необходимо активировать функционал сайта, отвечающий за возможность добавления видеороликов в группу. При этом вы должны обладать правами не ниже, чем «Администратор».
- Откройте начальную страницу группы и через главное меню «…» выберите пункт «Управление сообществом».
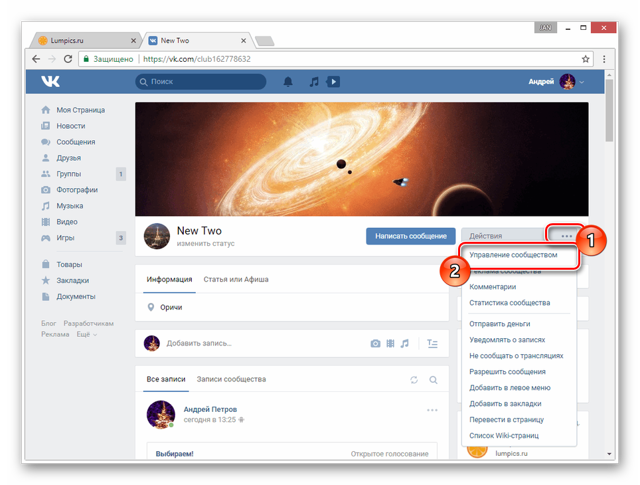
С помощью меню в правой части окна переключитесь на вкладку «Разделы».
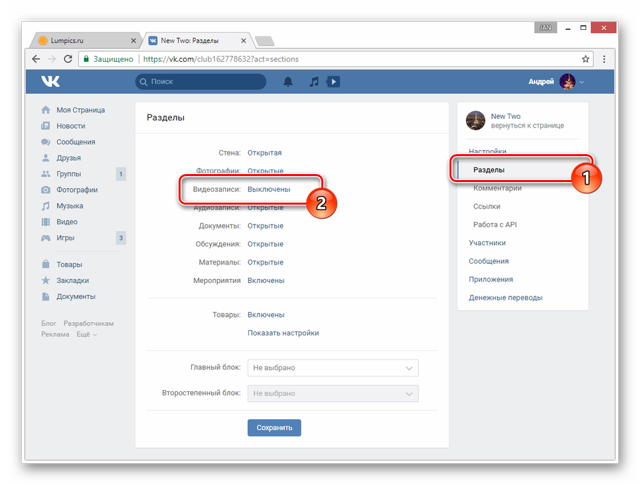
В рамках основного блока на странице найдите строку «Видеозаписи» и щелкните по расположенной рядом ссылке.
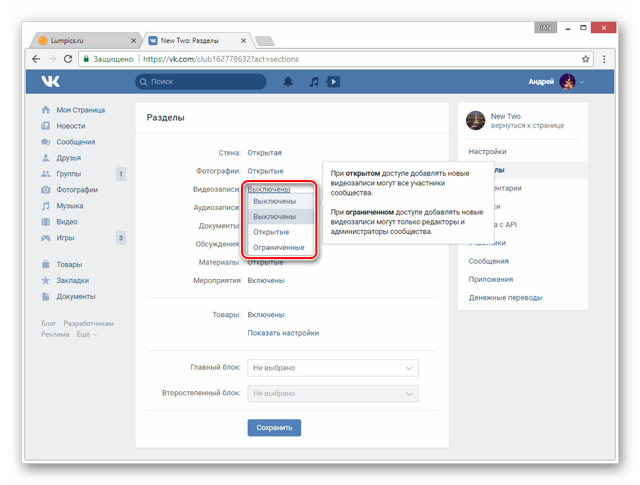
Из представленного списка выберите вариант «Открытые» или «Ограниченные» на ваше усмотрение, руководствуясь базовой подсказкой сайта.
Закончив настройку нужного раздела, нажмите кнопку «Сохранить».
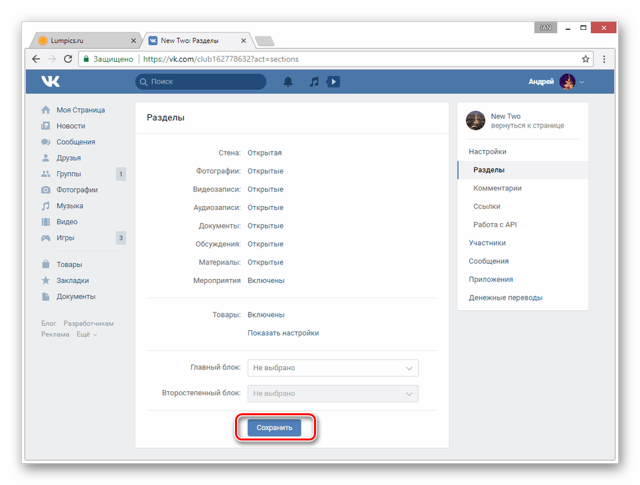
Теперь можно переходить непосредственно к добавлению видеозаписей.
Способ 1: Новое видео
Проще всего добавить видеозапись в группу, используя базовые возможности загрузки материала с компьютера или некоторых других видеохостингов. Данную тему мы подробно рассматривали на примере пользовательской страницы в отдельной статье, действия из которой вам нужно будет повторить.
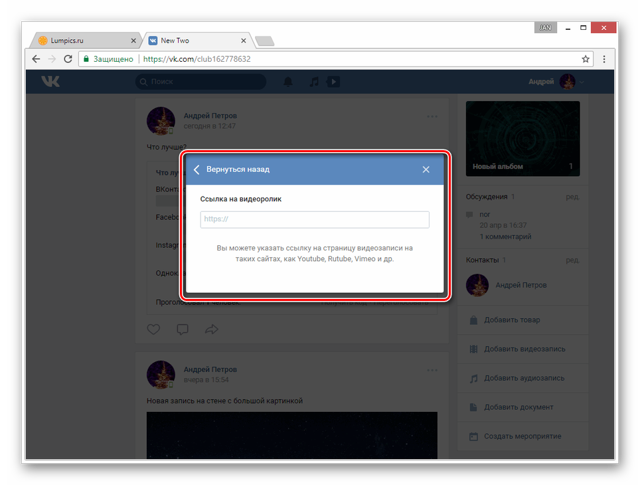
Подробнее: Как добавить видео ВК
Обратите внимание, что если видеозапись как-либо нарушает авторские и смежные права, блокировке может подвернуться сообщество целиком. В особенности это актуально для случаев, когда в группу регулярно загружается большое количество записей с явными нарушениями
Способ 2: Мои видеозаписи
Этот метод является скорее дополнительным, так как при его использовании у вас на странице уже должны присутствовать видеоролики, загруженные тем или иным образом
Но несмотря на сказанное, все равно важно знать обо всех возможностях, включая эту
- На стене паблика в правой части страницы найдите и нажмите кнопку «Добавить видеозапись».
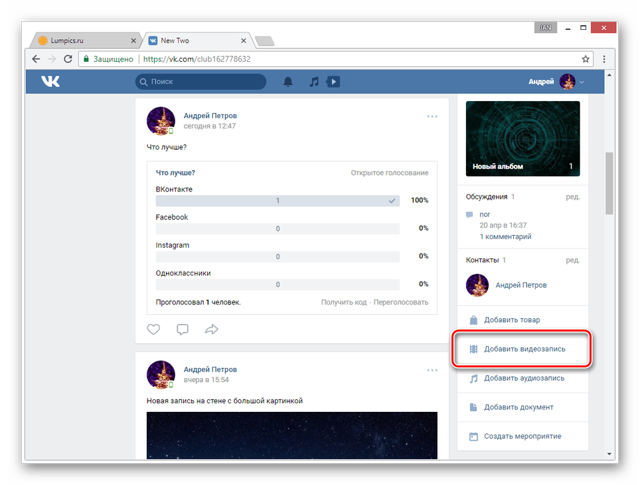
Если в сообществе уже имеются ролики, в той же колонке выберите раздел «Видеозаписи» и на открывшейся странице воспользуйтесь кнопкой «Добавить видео».
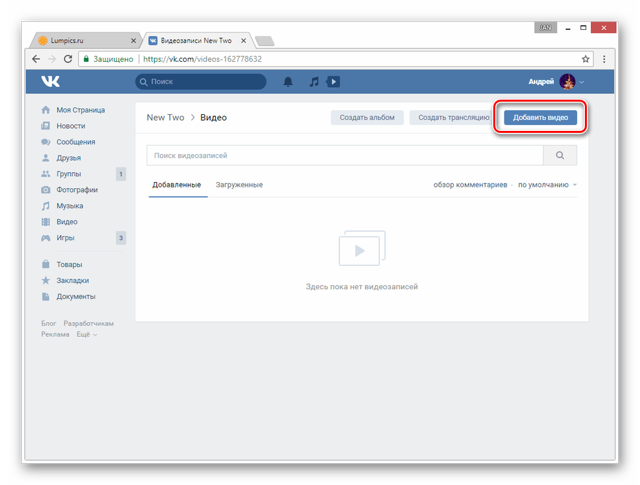
В окне «Новое видео» нажмите кнопку «Выбрать из моих видеозаписей».
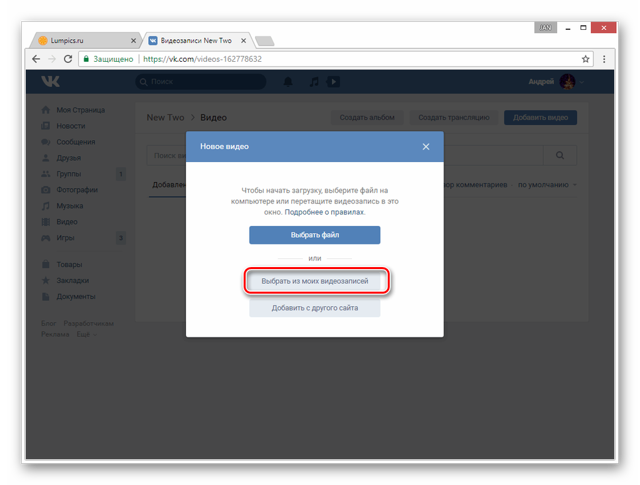
Используя инструменты поиска и вкладки с альбомами, найдите нужное видео.
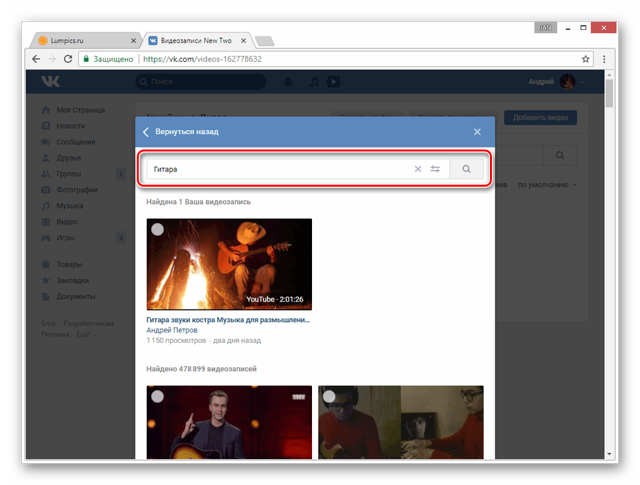
При попытке поиска записей, помимо роликов с вашей страницы, будут представлены результаты, взятые из глобального поиска по сайту ВКонтакте.
Кликните по кнопке с левой стороны на превью, чтобы выделить видеозапись.
Для завершения нажмите кнопку «Добавить» на нижней панели.
После этого выбранный контент появится в разделе «Видео» в группе и по необходимости может быть перемещен в любой из ваших альбомов.
Как создать альбом в группе ВК
На этом мы завершаем процесс добавления видео в группу через полную версию сайта ВКонтакте.
Мобильное приложение
В официальном мобильном приложении методы добавления видео в группу несколько отличаются от веб-сайта. Кроме того, у вас не будет возможности удалить ролик, загруженный на сайт другим пользователем и добавленный вами по случайности.
Способ 1: Запись видео
Так как подавляющее большинство современных мобильных устройств оснащено камерой, вы можете записать и сразу же загрузить новый видеоролик. При таком подходе у вас не будет проблем с форматом или размерами видео.
- На стене группы выберите раздел «Видео».
- В верхнем правом углу щелкните по иконке плюсика.
- Из списка выберите пункт «Записать видео».
- С помощью представленных инструментов выполните запись.
- Далее вам остается лишь подтвердить добавление на сайт.
Для комфортного добавления подобных роликов вам нужен достаточно быстрый интернет.
Благодаря этому подходу возможно добавить видео из других сервисов, к числу которых преимущественно относятся видеохостинги. Стабильнее всего загрузка выполняется с YouTube.
Любое добавленное из мобильного приложения видео, включая снятое самостоятельно, будет доступно и на веб-сайте. Это же правило в полной мере касается обратной ситуации.
Мы рады, что смогли помочь Вам в решении проблемы.
Опишите, что у вас не получилось.
Наши специалисты постараются ответить максимально быстро.
Как добавить песню в ВК с чужой страницы
Социальные сети были созданы с целью общения и распространения информации между аккаунтами. Так что с передачей музыки от одной страницы к другой трудностей возникнуть не должно.
Отыскав понравившуюся вам композицию на странице группы или другого пользователя, вы можете навести курсором на изображение “+”, правее названия песни.
Что же касается того, как загрузить песню в ВК с телефона, когда речь идёт о чужой странице или группе, то и здесь всё предельно просто. От вас требуется только запустить композицию и нажать на иконку меню.
Далее перейдите по названию аудиофайла и выберите кнопку с тремя точками.
В выпадающем меню выбирайте “Добавить в мою музыку”.
Если вы захотите оснастить музыкой собственные записи на стене, то для добавления треков нужно всего лишь нажать на иконку с нотами в редакторе публикации.
Как добавить музыку в ВК
Инструменты, доступные в десктопной и мобильной версиях социальной сети, различны, так что рассматривать придётся каждый из случаев в отдельности.
Как загрузить песню в ВК с компьютера
Первым делом необходимо пройти авторизацию в социальной сети. Дальше выбираете пункт основного меню: “Музыка”.
В открывшемся окне кликните по иконке облака, находящейся в правом верхнем углу.

Вас ещё раз предупредят об основных требованиях, предъявляемых к загружаемому контенту.
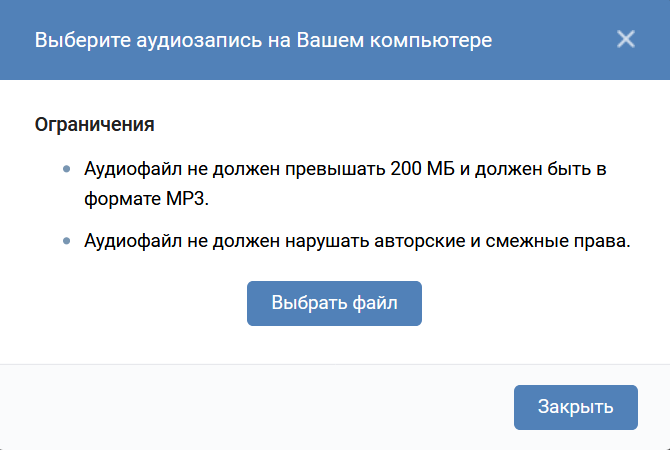
Теперь вам остаётся лишь выбрать файлы и дождаться завершения загрузки. После чего трек появится в плейлисте, и вы сможете прослушивать его или поделиться с друзьями. Но в большинстве случаев намного проще воспользоваться поиском по внутренней базе социальной сети. Большинство популярных и не очень композиций уже загружались и доступны для сохранения в плейлисты.
Как загрузить музыку в ВК с телефона
К сожалению, аналогичного инструмента в мобильной версии ВКонтакте не существует. Но если вопрос как добавить музыку в ВК с телефона для вас принципиален, то можно воспользоваться полной версией сайта. Для этого просто удалите букву “m” из адреса социальной сети.

В противном случае вам остаётся только довольствоваться встроенной библиотекой загруженных треков. В большинстве случаев в ней вы сможете отыскать подходящий.

Для этого перейдите во вкладку “Рекомендации” раздела “Музыка”. Здесь в строке поиска вводите название песни или имя исполнителя. Выбрав подходящий трек, просто нажмите на кнопку с тремя точками в правом верхнем углу экрана и сохраните его к себе на страницу.
Добавление видео из галереи мобильного телефона
И в ней часто не работает интеграция с железом устройства (микрофоном, веб-камерой), поэтому записывать что-то в реальном времени затруднительно.
Итак, приложение установлено. Делаем следующие шаги:
- Находясь в главном меню выбора разделов, выберите Видеозаписи.
- После перехода в список своих видеоматериалов, нажмите на плюсик в правом верхнем углу.
- В появившемся меню нажмите Выбрать существующее.
- Откроется окно выбора файла из галереи. Укажите нужный и ждите окончания загрузки, во время которой также можно будет изменить название и описание ролика.
После окончания загрузки, новая видеозапись появится в общем списке и её можно будет обнаружить в разделе Загруженные. ВК автоматически сохраняет видео в максимально высоком качестве, но первые несколько минут или дольше, в зависимости от размера файла и длительности ролика, качество будет низким. Через некоторое время буду открываться новые варианты выбора качества просмотра, пока ролик не станет доступным в разрешении, близком к оригиналу, но не выше 1080р, так как это максимум на сегодняшний день для роликов в плеере ВК.
С телефона
В мобильной версии сайта функция загрузки видеофайлов не предусмотрена, поэтому добавить клип с телефона можно только через приложение VK. Использовать будем официальное приложение соцсети. Интерфейс версии для системы Андроид ничем не отличается от интерфейса версии iOS, поэтому инструкция универсальная.
Откройте главное меню приложения и перейдите в раздел “Видео”. В правом верхнем углу расположена кнопка в виде знака “+”. Она-то и отвечает за загрузку видеороликов в социальную сеть. Тапните на нее и выберите один из вариантов добавления.
При желании вы можете обрезать видео в специальном редакторе, но этот пункт не является обязательным.
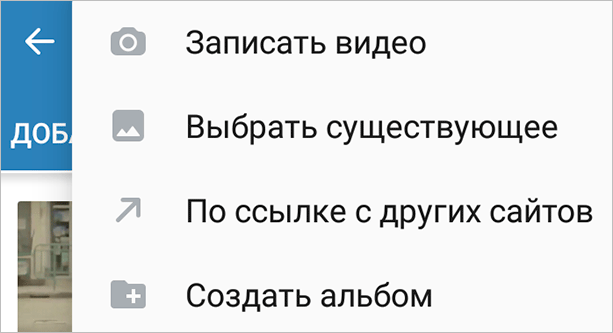
Как загрузить видеозапись в ВК
Алгоритм загрузки:
- Зайдите в раздел Видео.
- Нажмите кнопку Добавить видео.
- В появившемся меню нажмите кнопку Выбрать файл.
- В окне проводника в файловую систему, укажите путь к файлу видеозаписи. Поддерживается большинство популярных форматов, ВК автоматически преобразовывает их в стандартный для сайта.
- Далее начнется загрузка файла на сервис. Продолжительность зависит от скорости интернета, размера файла, длительности ролика и качества.
Во время настройки, по желанию напишите название ролика, описание и выберите обложку.
После этого, ролик появится в списке ваших видеозаписей и уже оттуда вы сможете его отправить сообщением в личке.
Передача через облачные хранилища (Яндекс Диск, Google Диск и др.)
Этот мой любимый способ передачи видео. Впрочем, через него можем передавать буквально всё, что захочется.
Итак, имеются специальные сервисы, которые сейчас принято обзывать просто «облаком»
Об этих облачных хранилищах я выпускал статьи:
- Облако@Mail, Mega, Microsoft OneDrive;
- Яндекс и Google диски.
Суть заключается в том, что вы на удалённое хранилище загружаете файлы и можете затем дать ссылку на просмотр / скачивание или даже редактирование файла другим людям.
Т.е. и видео вы, соответственно, туда можете загрузить в оригинале, прямо исходный файл. А любой человек, которому вы дадите на него ссылку (или откроете доступ) сможет его посмотреть в онлайн, а также скачать на свой компьютер или мобильное устройство. Очень удобно!
Недостаток здесь, пожалуй, только один выделю: бесплатное свободное место в любом облаке ограничено. Например, на Яндекс 10 Гб, на Google 15 Гб, на Mail 8 Гб (но здесь ещё и размер загружаемого файла максимум 2 Гб.).
Но это не есть большая проблема!
Во-первых, у многих места больше чем даётся изначально. Кто-то его приобретает за деньги и тогда хранилище может быть объёмом хоть терабайт
Во-вторых, наверняка на диске найдётся место, чтобы временно загрузить видос или несколько, подождать пока нужные люди скачают, а после чего удалить и снова освободить место.
Как добавить видео в группу Вконтакте
Данная статья предназначена для всех, кто не знает, как добавить видео в группу ВКонтакте. Видеоматериалы способны существенно расширить контент сообщества, сделать его более насыщенным, интересным и привлекательным для пользователей. А это — стабильный рост аудитории, активное развитие группы и увеличение дохода при монетизации.
Как добавить видео на стену группы
На самом деле процесс добавления видеоролика на стену сообщества невероятно прост и доступен каждому. Вот как это сделать:
- Со своего аккаунта войти в нужное сообщество и кликнуть левой кнопкой мыши по блоку с надписью «Добавить запись».
- Кликнуть по значку значку «Видеозапись», который располагается в нижней части текстового поля.
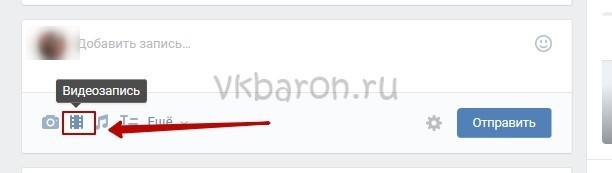
Для загрузки можно выбрать видеоролик из тех, что уже были добавлены в группу, через внутренний поиск ВК или из списка добавленных на личную страничку.
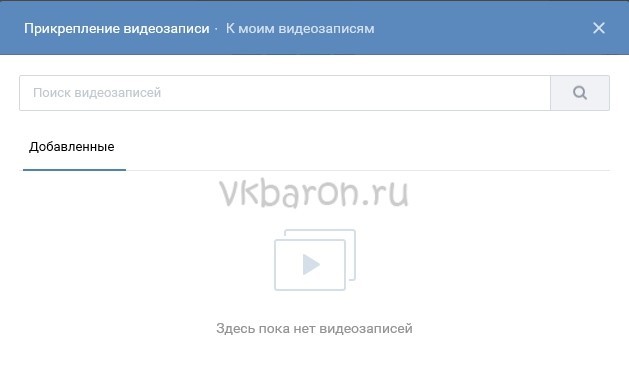
Чтобы добавить на стену сообщества видеоролик из группового альбома, в открывшемся окне нужно просто найти и кликнуть его левой кнопкой мышки. Файл автоматически прикрепится к посту и останется только разместить запись на стене, нажав кнопку «Отправить».
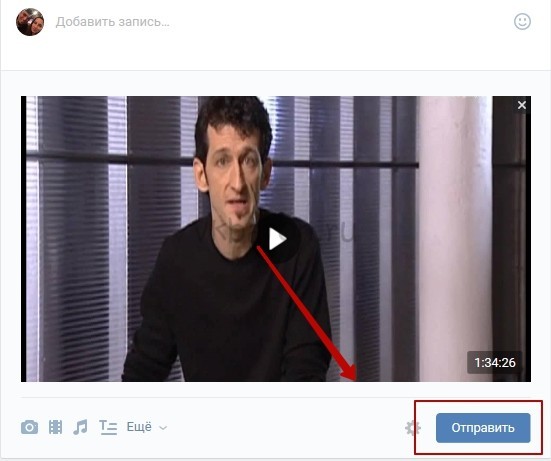
Чтобы добавить видео, которого нет ни в личных, ни в групповых альбомах, в поисковой строке открывшегося окна нужно написать ключевое слово или название ролика. Далее из списка выдачи выбрать нужный файл, который автоматически прикрепится к посту. Нажать кнопку «Отправить» и опубликовать пост с роликом.
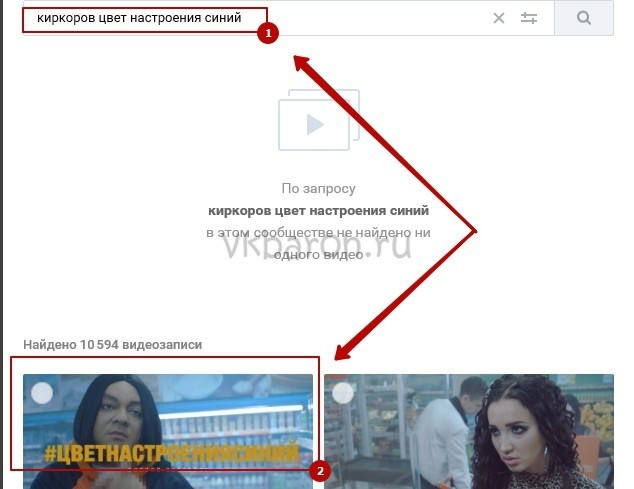
Чтобы добавить видео из альбома на личной страничке, в том же окне нужно выбрать вкладку «К моим записям». Там выбрать нужный ролик загрузить его и опубликовать на стене.
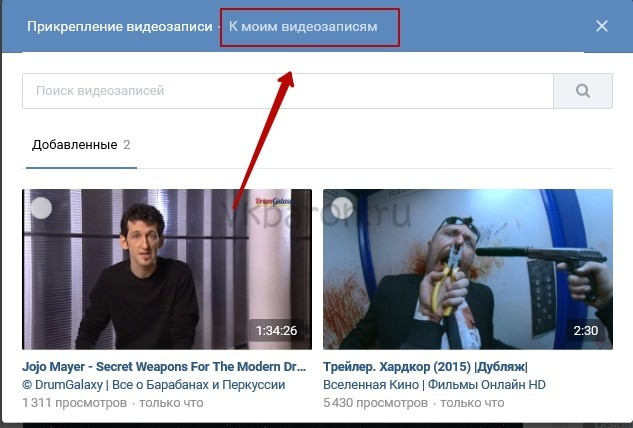
Как добавить видео в альбом сообщества
Теперь разберемся с алгоритмом добавления видеороликов в альбом сообщества. Он также не вызовет затруднений даже при минимальном опыте общения в социальной сети.
- Войти в нужную группу и выбрать видеоальбом, в который необходимо загрузить ролик.
- Нажать кнопку «Добавить видео», которая располагается в верхнем правом углу.
Рекомендуем: Скачать невидимку для ВК на ПК
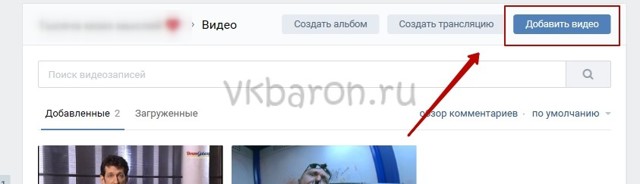
- В открывшемся окне выбрать нужный вариант дальнейших действий.
- Выбрать файл — в диспетчере файлов выбрать один из роликов, сохраненных на жестком диске ПК.
- Выбрать из моих видеозаписей — добавление в сообщество видеоролика, из сохраненных на личной страничке.
- Добавить с другого сайта. Чтобы сохранить в групповой альбом видеоролик с другого ресурса, нужно в открывшейся форме указать ссылку на этот файл. После этого видео автоматически определится в форме, а Вы сможете добавить его описание. Две строчки внизу формы позволяют поместить ролик не только в альбом, но и в новостной раздел группы, а также отключить комментарии.
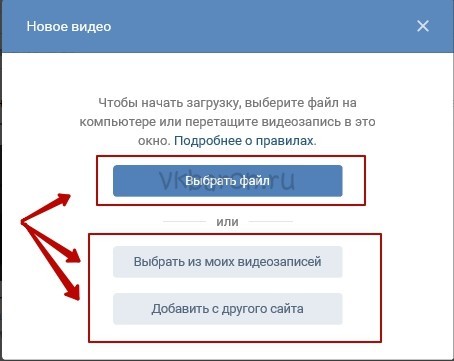
Таковы основные рекомендации, позволяющие выложить видео на стену группы или в один из её альбомов. С ними каждый сможет активно общаться в социальной сети, сделать свое сообщество более интересным и популярным.
Ошибки при загрузке музыки
Различные ошибки, возникающие при закачке треков, могут быть вызваны различными причинами. Как правило это:
- Запись не соответствует стандартным требованиям к формату и размеру файла.
- Нестабильное подключение к интернету. Низкая скорость подключения также может привести к возникновению ошибок.
- Проблемы на стороне самой социальной сети. Сервера ВКонтакте не всегда работают идеально и могут вызывать определённые проблемы с соединением. В этом случае вам остаётся лишь подождать несколько минут или часов, пока проблемы не будут устранены.
Если же вы уверены, что ваш случай не подходит ни под один из описанных пунктов, необходимо обратиться в службу технической поддержки. Не забудьте к сообщению сразу прикрепить загружаемый файл, чтобы исключить недопонимания.
Как добавить видео во ВКонтакте
Переходим к пошаговым инструкциям.
С ПК
Войдите в свой аккаунт и перейдите через основное меню в пункт «Видео».
Если вы не нашли подобного раздела на вашей странице, тогда настройте его отображение. Для этого наведите курсор мыши на любой пункт меню и нажмите на изображение шестерёнки. Найдите в появившемся окне настроек «Видео», поставьте галочку напротив него и сохраните изменения.
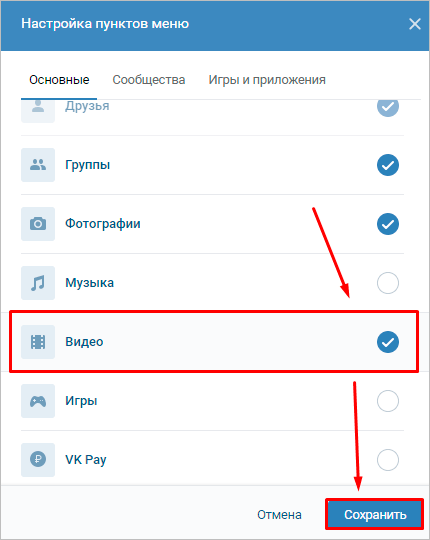
Перейдите в раздел «Видео» и нажмите «Добавить видео».
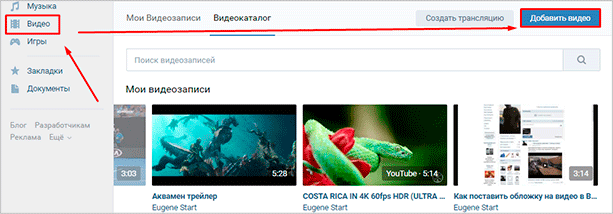
Кликните по кнопке «Выбрать файл», отыщите и откройте медиафайл на компьютере. Начнётся загрузка.
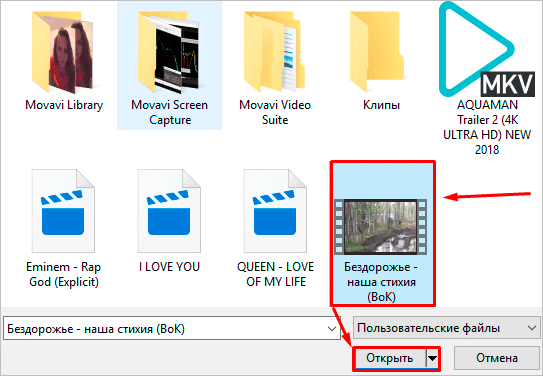
Ограничение на размер медиафайла – до 5 Гб. Чтобы обойти его, разбейте видеозапись на несколько частей и поочередно залейте их в соцсеть. Для этого воспользуйтесь специальным софтом: Adobe Premiere Pro, VSDC Free Video Editor или Movavi Video Editor. Также можно загрузить видео более 5 Гб на «Ютуб» (там нет такого ограничения) и затем загрузить его во ВКонтакте при помощи ссылки.
С телефона
Мобильная версия социальной сети не поддерживает загрузку видеороликов. Добавляйте видео через официальное приложение VK, принцип действий аналогичен и для iOS, и для Android
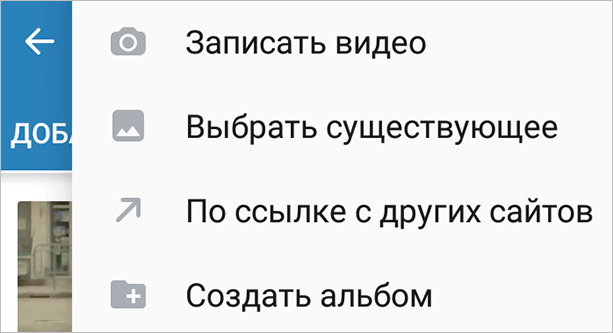
С YouTube
Для добавления к себе в профиль видеоролика с видеохостинга или стороннего сайта, войдите в категорию «Видео» и нажмите «Добавить видео».

В открывшемся окне выберите «Добавить видео», а затем «Добавить с другого сайта».
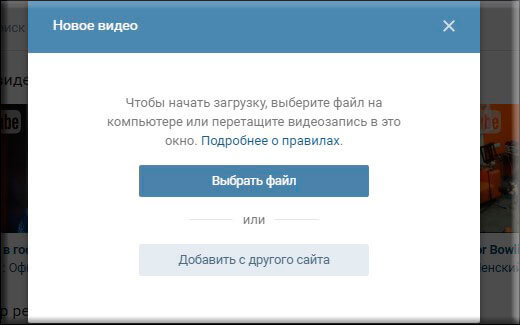
После этого откроется окно со строчкой для ввода url источника. Скопируйте туда адрес видеозаписи из адресной строки YouTube.
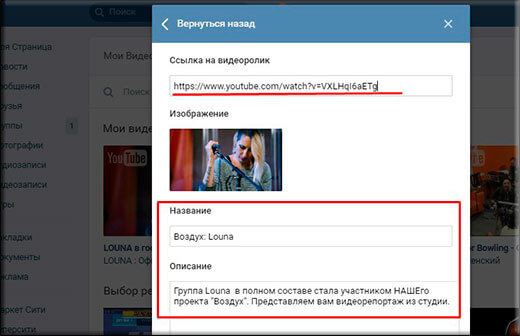
Эта функция полезна тем, что не требует предварительного скачивания видео на ПК. Она экономит не только время, но и ресурсы компьютера.
Статья в тему: Как загрузить видео на YouTube
В Историю
Авторизуйтесь в профиле через мобильное приложение. Зайдите на вкладку новостей. Нажмите на плюсик возле вашего имени и фотографии.
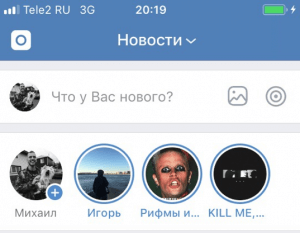
Нажмите на большую серую кнопку в центре и удерживайте её, чтобы начать запись видео.
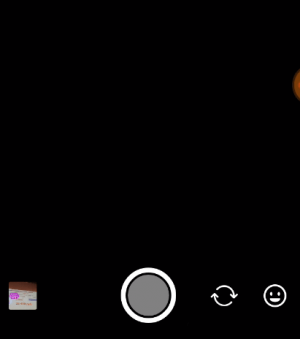
В случае необходимости отредактируйте видео и нажмите «Отправить». После этого История появится в новостной ленте ваших друзей. Учтите: через 24 часа она удалится.
Теперь несколько слов о Историях ВКонтакте. Используйте только вертикальный формат видео, так как при горизонтальном качество ухудшается, картинка искажается. Максимальная продолжительность видео в Историях составляет 15 секунд.
Это интересно: Как задать вопрос в Истории ВКонтакте и посмотреть результат
В сообщество
Подключите раздел «Видеозаписи» в настройках группы – это можно сделать в разделе «Управление» под главной фотографией паблика.
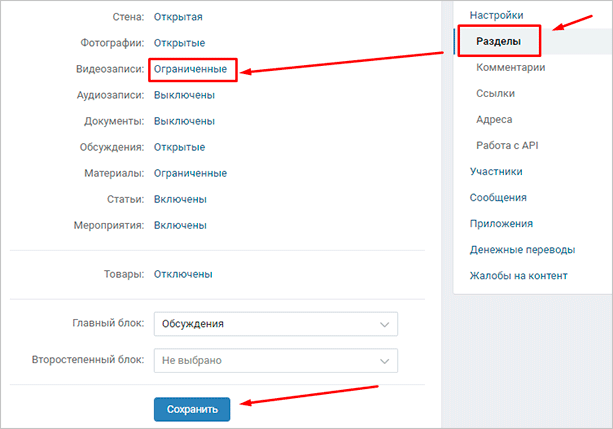
После этого под контактами появится кнопка «Добавить видеозапись». Нажмите на неё и выберите наиболее подходящий для себя вариант:
- выбрать файл в ПК;
- создать трансляцию;
- выбрать из моих видеозаписей;
- добавить с другого сайта.
Далее процесс такой же, как при загрузке видео на личную страницу.
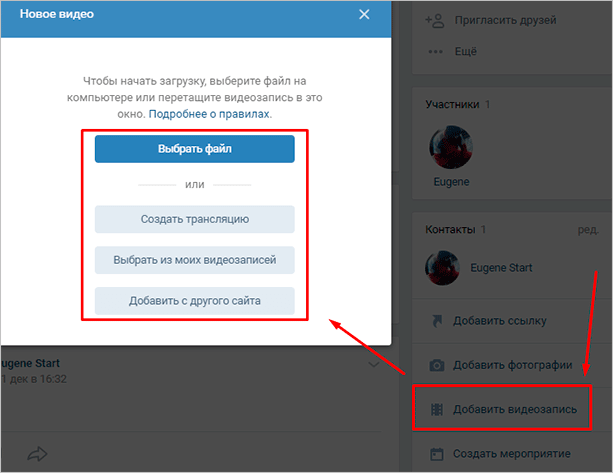
Статья в тему: Как правильно оформить сообщество ВКонтакте
Через компьютер
Для того чтобы отправлять файлы, нужно перейти в раздел с сообщениями. Мы можем отправить в сообщениях другому человеку любые файлы.

Один файл
- Для того чтобы отправить один файл ворд, нужно нажать на значок в виде скрепки и выбрать «Документ»
- Далее вы можете загрузить файл с вашего пк, либо добавить его уже из имеющихся загруженных документов вконтакте
- Выберите файл, который вы хотите отправить и нажмите команду «Открыть»
- После того, как файл будет прикреплен в сообщении, нажмите на кнопку отправки в виде стрелки
Большой файл или папку с файлами
Чтобы отправить большой файл или папку с файлами для этого есть 2 способа.
Сжатие с помощью zip
- Правой кнопкой мышки нажать на файл. В появившемся меню сначала нажать «Отправить», а затем «Сжатая zip-папка»
- Далее нужно нажать на скрепку в сообщениях и выбрать «Документ»
- После этого большой файл можно будет отправить, выбрав папку, в которой он находится, и нажать открыть
- После того, как мп3 файл прикрепится, вы сможете его отправить, нажав на соответствующую кнопку
Облачное хранилище Яндекс Диск
Чтобы отправить большой файл, например, можно воспользоваться специальными облачными хранилищами, которые предназначены для хранения и обмена данными. Для того чтобы отправить большой файл через Яндекс Диск нужно:
- Открыть ЯД и нажать кнопку «Загрузить»
- Далее необходимо выбрать большой файл на компе и нажать кнопку «Открыть»
- После того, как большой файл загрузиться на Яндекс Диск, нужно нажать на него, и выбрать поделиться вконтакте
- Выберите пункт «Отправить личным сообщением», а также человека, кому хотите послать файл и нажмите кнопку отправки
Гугл Диск
Давайте рассмотрим, как переслать большой файл еще и через Гугл Диск:
- Откройте Гугл диск и нажмите «Создать»
- Далее нажмите «Загрузить файлы»
- Выберите файл и нажмите на «Открыть»
- Скопируйте ссылку на файл
- Вставьте ссылку в личное сообщение и нажмите кнопку отправки








