Как сделать ссылку в microsoft word
Содержание:
- Как сделать ссылку в Word
- Что такое ссылки и какими бывают
- Как сделать гиперссылку в Ворде?
- Добавление гиперссылок в расположение в одном документе
- Перекрёстная ссылка на Название рисунка
- Что это такое
- Настройки
- Удаление гиперссылки
- Как сделать ссылку на другое место в документе
- Быстро создаем гиперссылку на другой файл
Как сделать ссылку в Word
Вы замечали, что просмотр документа в Word идет сверху вниз, от первой страницы до последней. Это не всегда удобно. Что сделать? Используйте ссылки. Они позволяют не только переходить с одного документа на другой. Рассмотрим, как сделать ссылку в Ворде (Word).
- Что это такое
- Активная
- Ссылка внизу страницы
- Как сделать перекрестную ссылку
- Ссылаемся на содержание
- Инструменты «Ссылки и списки литературы»
- Инструменты «Надстройки»
- Вывод
Что это такое
Ссылка — слово или фраза, кликнув по которой происходит переход на другую страницу. Объектом для нее может быть картинка, приложение, фрагмент текста. Word предлагает разные варианты ссылок, которые помогут упростить работу. Рассмотрим какие бывают ссылки подробнее.
Активная
В Word сделать ссылку активной можно двумя способами:
- Скопировать ее из адресной строки обозревателя, вставить в документ, кликнуть клавишу «Enter»;
- Выделить слово нажать по нему правой кнопкой мыши и выбрать опцию «Гиперссылка»;
- Далее, установите связь с интернет-страницей, прописав в поле «Адрес» название сайта.
Теперь при клике по слову произойдет переход на сайт: http://public-pc.com/. Ее можно поставить на документ, фрагмент текста, электронную почту, на страницы сайта.
Ссылка внизу страницы
При работе с документом возникает необходимость создать сноску, чтобы объяснить определение или термин. Это используется при написании курсовых работ и научных статей. Как это сделать? Это делается при помощи специальных инструментов:
- На странице находим и выделяем слово, значение которого необходимо пояснить;
- Кликаем по нему;
- На панели инструментов нажимаем «Ссылки»-«Вставить сноску».
 Если есть еще слова для пояснения, с ними проделываем процедуру, описанную выше. У них появится нумерация 1, 2, 3 и так далее.
Если есть еще слова для пояснения, с ними проделываем процедуру, описанную выше. У них появится нумерация 1, 2, 3 и так далее.
Как сделать перекрестную ссылку
Она связывает фрагменты текста документа. Например, при клике вы переходите к рисунку, диаграмме, или другой части текста расположенной ниже или выше. По умолчанию они устанавливаются как гиперссылки. Допустим пускай она будет перенаправлять нас на рисунок. Выполним такие действия:
- Задаем имя для рисунка. Выделяем его далее «Ссылки»-«Вставить название»;
- В новом окне прописываем «Название», подпись, положение. Например, «Под объектом»;
- Нажимаем «Ссылки»-«Перекрестная»;
- Откроется окно. Выберите тип «Рисунок», в разделе «Поставить» установите «Название целиком». Выберите на какое изображение она будет перенаправлять.
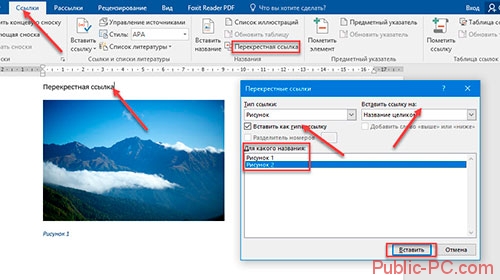 Теперь она работает при нажатии кнопки «Ctrl».
Теперь она работает при нажатии кнопки «Ctrl».
Ссылаемся на содержание
Позволяет ссылаться на разные части текста. Это удобно при работе с большими документами. Выполним такие действия. Переходим на место куда будет переводить ссылка, далее «Вставка»-«Закладка». Указываем ее имя, например, «Закладка». Нажимаем «Добавить». 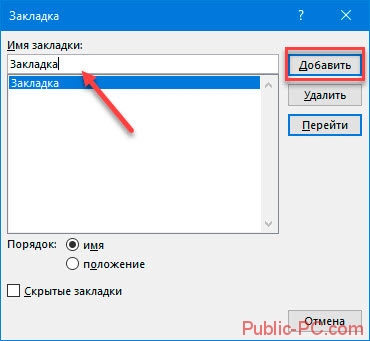 Закладка добавилась, но никаких изменений мы не увидим. Нажимаем правую кнопку мыши, выбираем «Гиперссылка», далее «Связаться с местом». Выбираем созданную закладку.
Закладка добавилась, но никаких изменений мы не увидим. Нажимаем правую кнопку мыши, выбираем «Гиперссылка», далее «Связаться с местом». Выбираем созданную закладку. 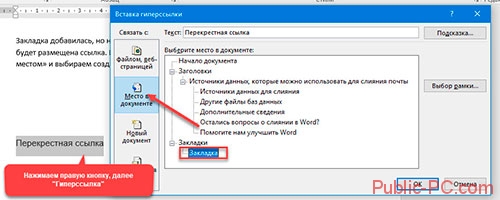 Переход происходит при нажатии клавиши «CTRL».
Переход происходит при нажатии клавиши «CTRL».
Инструменты «Ссылки и списки литературы»
В Word есть возможность добавить ссылку на литературу, например, книгу. Помещаем курсор возле нужного контента. Нажимаем «Вставить»-«Добавить источник». Откроется окно, где пропишите нужную информацию. 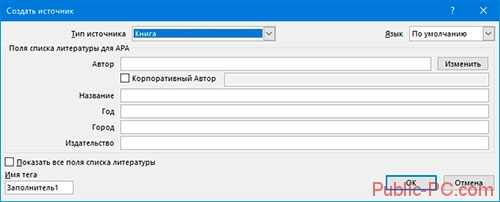 Отредактируйте список кликнув «Управление».
Отредактируйте список кликнув «Управление».
Инструменты «Надстройки»
Word предлагает много функций. Нужны ли они для обыкновенного пользователя? Нет. При работе мы используем инструменты, с которыми привыкли работать. Писанные выше способы помогут найти новые варианты для быстрого решения повседневных задач. Инструменты расположены на вкладках и группируются в блоки для удобного использования.
Что такое ссылки и какими бывают
Тексты могут быть небольшими, на 1 – 2 странички, или довольно объемными, на 100 – 200 листов и более, например, книги, дипломные работы, диссертации. В них удобно делать быстрые переходы от одной главы к другой. Эту задачу помогают решить гиперссылки, они же просто ссылки или линки от английского слова link.
Они, как телепорты, мгновенно доставляют нас из пункта “А” в пункт “Б”. Самым наглядным примером является оглавление, в котором названия разделов являются кликабельными и ведут на нужную страницу.
Но переход может осуществляться не только к элементам в пределах одной книги или проекта. Вы можете также направить читателя:
- на другой файл,
- на новый документ,
- на электронную почту,
- на сайт.
Линком может выступить любой символ, слово, графическое изображение, словосочетание или целое предложение. Главное, чтобы человеку было понятно, куда он ведет. Дальше я покажу все варианты гиперссылок, которые можно создать в Word.
Примечание: у меня установлена программа 2016 года выпуска, но ее интерфейс почти не отличается от версии 2013. Если у вас более ранние варианты Office, делайте все точно так же, алгоритм действий не меняется, просто нужно найти соответствующие пункты в меню.
Как сделать гиперссылку в Ворде?
При создании многих документов порой требуются ссылки на другие материалы. Это могут быть литература, важная информация из стороннего источника и другие материалы. Ворд позволяет красиво оформить гиперссылку в текст. Таким образом, будут специальные слова, при нажатии ведущие на требуемый веб-сайт, другой файл или абзац в нем. Подробнее о гиперссылках и разных методах ее создания будет рассказано ниже.
Гиперссылка в Ворде: перенаправление на веб-сайт
Если необходимо в тексте перенаправить читателя на сайт, создается гиперссылка в Ворде по такой инструкции:
- Выделите мышью символы, которые будут вести на сайт.
- Переключитесь на верхнем меню на раздел «Вставка». Здесь потребуется «Гиперссылка».
- Теперь необходимо ввести URL адрес веб-сайта и нажать «ОК».
После этого указанный текст перекрасится в синий, а при нажатии он направит пользователя на введенный адрес.
Гиперссылка в Ворде: как сделать перенаправление на другую часть файла
Когда необходимо сделать, например, содержание, стоит создать гиперссылку. Она позволит удобно ориентироваться в файле при использовании оглавления. Это осуществляется по такому алгоритму:
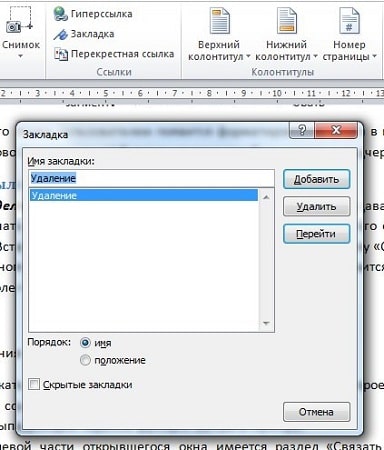
- С помощью зажатия мышью, укажите желаемый абзац, на который будет перенаправлять заголовок.
- В верхнем меню откройте раздел «Вставка».
- Здесь потребуется пункт «Ссылки», а затем «Закладка».
- В создавшемся окне в строке «Имя закладки» напишите наименование заголовка.
Таким образом создается закладка в Ворде. Чтобы создать саму гиперссылку, требуется:
- С помощью правой кнопкой мыши вызвать контекстное меню там, где необходимо перенаправление на предварительно сохраненную закладку.
- Теперь следует выбрать «Гиперссылка».
- В новом окне слева в блоке «Связать с» нажать на «местом в документе».
- Выбрать предварительно созданную закладку.
- Нажать «ОК».
Создать ссылку на фрагмент текста без закладки невозможно. Заголовки автоматически появляется в диалоговом окне. Вам потребуется только сделать содержание и ссылки.
Делаем гиперссылку на шаблон письма
- Зажав мышь, указать текстовое пространство, которое будет гиперссылкой.
- Нажать правой кнопкой, выбрать «Вставить гиперссылку».
- В меню «Связать с» необходимо установить «электронной почтой».
- Ввести адрес электронной почты, по желанию можно добавить тему письма.
- Нажать «ОК».
После нажатия на такую гиперссылку пользователь откроет шаблон письма. Это довольно удобно, однако не все браузеры поддерживают эту функцию
Встроенная функция «Ссылки и списки литературы»
Стандартно в Word есть отдельная функция, позволяющая добавить упоминание литературного источника в виде гиперссылки. Воспользоваться ей довольно просто:
- Выделите желаемый фрагмент файла.
- Откройте раздел «Вставка».
- Выберите «Вставить ссылку», а после «Добавить новый источник».
- В новом окне введите нужную информацию.
- Нажмите «ОК».
Редактировать список источников, созданный этим способом, можно через функцию «Управление источниками».
Удаление гиперссылки
Если требуется удалить гиперссылку, то сделать это можно довольно просто. Для этого следует вызвать специальное меню, кликнув по перенаправляемому тексту правой кнопкой мыши, и выбрать соответствующую позицию.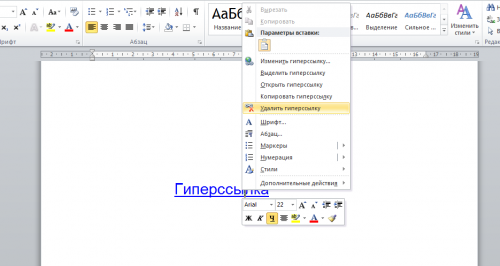
Есть и альтернативный метод убрать гиперссылку. Для этого требуется установить курсор на последний символ ведущего на ссылку текста и нажать «Backspace». Затем закрепленный путь для перенаправления удалится.
В любом проекте, в котором присутствует информация из сторонних источников, можно красиво оформить гиперссылку. С помощью вышеописанных методов можно создать органичную и удобную ссылку. Для каждой ситуации Word предлагает свое решение, поэтому лишних трудностей не возникнет в любом случае.
Добавление гиперссылок в расположение в одном документе
Работайте откуда угодно и с любого устройства с помощью Microsoft 365
Перейдите на Microsoft 365, чтобы работать из любого места с использованием новейших возможностей и обновлений.
Примечание: Мы стараемся как можно оперативнее обеспечивать вас актуальными справочными материалами на вашем языке. Эта страница переведена автоматически, поэтому ее текст может содержать неточности и грамматические ошибки
Для нас важно, чтобы эта статья была вам полезна. Просим вас уделить пару секунд и сообщить, помогла ли она вам, с помощью кнопок внизу страницы
Для удобства также приводим ссылку на оригинал (на английском языке).
Вы можете добавить в документ гиперссылки, позволяющие читателям быстро переходить к информации в другой части документа. Гиперссылка может выглядеть как текст или рисунок. С их помощью вы можете предоставлять читателям информацию, не повторяя ее на различных страницах.
Для добавления ссылок, позволяющих переходить из одной части документа в другую в одном документе, отметьте место назначения и добавьте ссылку на него.
Перекрёстная ссылка на Название рисунка
Шаг 1. Поставим курсор в месте предполагаемой перекрёстной ссылки:
Шаг 2. Вызываем диалоговое окно «Перекрестные ссылки» (Лента Ссылки →группа команд Называния → кнопка Добавить перекрестную ссылку:
Появляется диалоговое окно «Перекрестные ссылки».
Шаг 3. Устанавливаем в диалоговом окне «Перекрестная ссылка» следующие значения:
Шаг 4. После установок нужных нам значений нажимаем кнопку «Вставить»
Шаг 5. Нажимаем кнопку Закрыть
И вот в выбранном месте появилась постоянная часть и номер выбранного названия рисунка:
Пройдитесь по документу и в нужных местах расставьте перекрёстные ссылки на Названия рисунков. Алгоритм действий такой:
- Поставьте курсор в нужном месте (руководствуйтесь подсказкой «(см. )»)
- Откройте диалоговое окно «Перекрёстные ссылки» (лента Ссылки → группа команд Названия → кнопка Добавить перекрёстную ссылку
- Выберите тип ссылки – «рисунок»
- Вставьте ссылку на – «Постоянная часть и номер»
- Выберете название рисунка, на которое организуется Перекрёстная ссылка
- Нажмите кнопку Вставить
- Нажмите кнопку Закрыть
Например:
| Понять и запомнить! | Перекрёстная ссылка делается на название объекта, а не на сам объект |
Я старалась по всему тексту неустанно повторять: Название таблицы, Название рисунка. Если вы удалите рисунок, а название объекта оставите, то ссылка будет работать как ни в чём не бывало.
А теперь самое время посмотреть, как будет работать перекрёстная ссылка.
Что это такое
Ссылка — слово или фраза, кликнув по которой происходит переход на другую страницу. Объектом для нее может быть картинка, приложение, фрагмент текста. Word предлагает разные варианты ссылок, которые помогут упростить работу. Рассмотрим какие бывают ссылки подробнее.
В Word сделать ссылку активной можно двумя способами:
- Скопировать ее из адресной строки обозревателя, вставить в документ, кликнуть клавишу «Enter»;
- Выделить слово нажать по нему правой кнопкой мыши и выбрать опцию «Гиперссылка»;
- Далее, установите связь с интернет-страницей, прописав в поле «Адрес» название сайта.
Теперь при клике по слову произойдет переход на сайт: http://public-pc.com/. Ее можно поставить на документ, фрагмент текста, электронную почту, на страницы сайта.
Ссылка внизу страницы
При работе с документом возникает необходимость создать сноску, чтобы объяснить определение или термин. Это используется при написании курсовых работ и научных статей. Как это сделать? Это делается при помощи специальных инструментов:
- На странице находим и выделяем слово, значение которого необходимо пояснить;
- Кликаем по нему;
- На панели инструментов нажимаем «Ссылки»-«Вставить сноску».
Если есть еще слова для пояснения, с ними проделываем процедуру, описанную выше. У них появится нумерация 1, 2, 3 и так далее.
Как сделать перекрестную ссылку
Она связывает фрагменты текста документа. Например, при клике вы переходите к рисунку, диаграмме, или другой части текста расположенной ниже или выше. По умолчанию они устанавливаются как гиперссылки. Допустим пускай она будет перенаправлять нас на рисунок. Выполним такие действия:
- Задаем имя для рисунка. Выделяем его далее «Ссылки»-«Вставить название»;
- В новом окне прописываем «Название», подпись, положение. Например, «Под объектом»;
- Нажимаем «Ссылки»-«Перекрестная»;
- Откроется окно. Выберите тип «Рисунок», в разделе «Поставить» установите «Название целиком». Выберите на какое изображение она будет перенаправлять.
Теперь она работает при нажатии кнопки «Ctrl».
Ссылаемся на содержание
Позволяет ссылаться на разные части текста. Это удобно при работе с большими документами. Выполним такие действия. Переходим на место куда будет переводить ссылка, далее «Вставка»-«Закладка». Указываем ее имя, например, «Закладка». Нажимаем «Добавить». Закладка добавилась, но никаких изменений мы не увидим. Нажимаем правую кнопку мыши, выбираем «Гиперссылка», далее «Связаться с местом». Выбираем созданную закладку. Переход происходит при нажатии клавиши «CTRL».
Чтобы создать подстрочную ссылку, выделяем нужное слово. Нажимаем комбинацию клавиш «CTRL+=». Далее создаем гиперссылку как описывалось выше.
Инструменты «Ссылки и списки литературы»
В Word есть возможность добавить ссылку на литературу, например, книгу. Помещаем курсор возле нужного контента. Нажимаем «Вставить»-«Добавить источник». Откроется окно, где пропишите нужную информацию. Отредактируйте список кликнув «Управление».
Инструменты «Надстройки»
Word предлагает много функций. Нужны ли они для обыкновенного пользователя? Нет. При работе мы используем инструменты, с которыми привыкли работать. Писанные выше способы помогут найти новые варианты для быстрого решения повседневных задач. Инструменты расположены на вкладках и группируются в блоки для удобного использования.
Настройки
Вам не совсем нравится расположение сносок. Они неправильно пронумерованы. Надо поменять их местами. Все эти задачи вы можете решить в настройках.
Переключитесь на вкладку “Ссылки”. Нажмите на маленькую кнопку в правом углу.

Вы можете настроить так, чтобы концевые сноски появлялись в конце раздела или документа.
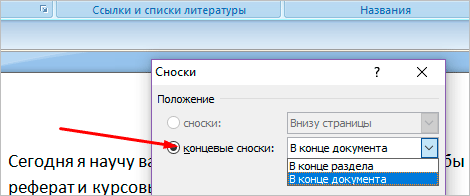
Ниже вы можете изменить нумерацию. Чтобы счет шел с другого числа, буквы или символа, напишите или выберите нужное значение в поле “Начать с:”.
Чтобы в каждом разделе подсчет начинался по новой, выберите “В каждом разделе” в пункте “Нумерация”.
Для использования других знаков в качестве обозначения поясняемых слов щелкните мышкой на кнопку “Символ…” и выберите понравившийся.
Настройки будут работать для определенных разделов, если выбрать это в пункте “Применить”. По умолчанию они закрепятся за всем документом.
Кликните “Вставить”, чтобы добавить новую сноску, или просто “Применить” для сохранения настроек.

Вы можете создать постраничные сноски. Для этого в “Начать с:” оставьте начальное число. А в “Нумерация:” выберите “На каждой странице”.

Удаление гиперссылки
После того как ссылка проставлена, можно кликнуть по ней правой кнопкой мыши, чтобы совершить следующие преобразования: изменение, переход, копирование или удаление ее.
Удаление происходит простым нажатием в открывшемся окне соответствующего пункта.
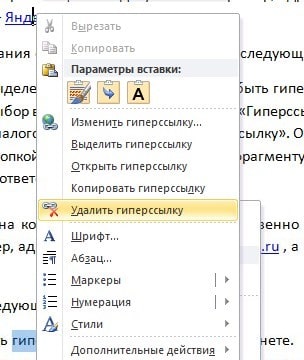
Используя такой способ, текст или картинка, которые были основой для гиперссылки, останутся неизменными. Еще одним вариантом является установка курсора после крайней буквы ссылки и однократное нажатие Backspace. После этого выделение голубым и подчеркивание пропадет. Разумеется, можно стереть и само слово-ссылку.
В статье подробно рассмотрено, как правильно вставить и удалить ссылку, при нажатии которой осуществляется моментальный переход на сайт или раздел в документе в программе Microsoft Word.

Программа MS Word автоматически создает активные ссылки (гиперссылки) после ввода или вставки URL-адреса веб-страницы и последующего нажатия клавиш “Space” (пробел) или “Enter”. Кроме того, сделать активную ссылку в Ворде можно и вручную, о чем и пойдет речь в нашей статье.
Создаем настраиваемую гиперссылку
1. Выделите текст или изображение, которое должно представлять собой активную ссылку (гиперссылку).

2. Перейдите ко вкладке “Вставка” и выберите там команду “Гиперссылка”, расположенную в группе “Ссылки”.

3. В диалоговом окне, которое появится перед вами, выполните необходимое действие:
Если вы хотите создать ссылку на какой-либо существующий файл или веб-ресурс, выберите в разделе “Связать с” пункт “файлом, веб-страницей”. В появившемся поле “Адрес” введите URL-адрес (к примеру, /).
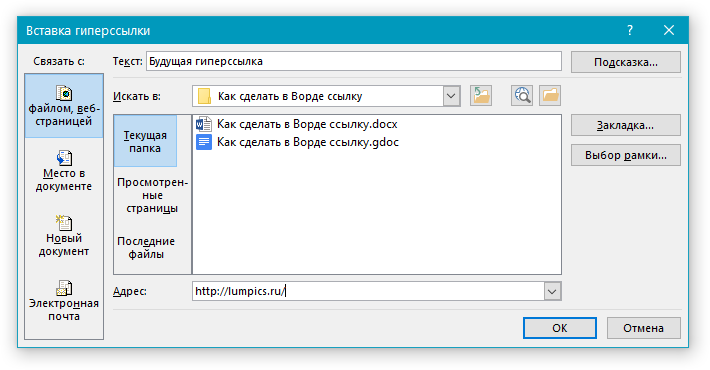
- Совет: Если вы делаете ссылку на файл, адрес (путь) которого вам неизвестен, просто нажмите на стрелочку в списке “Искать в” и перейдите к файлу.
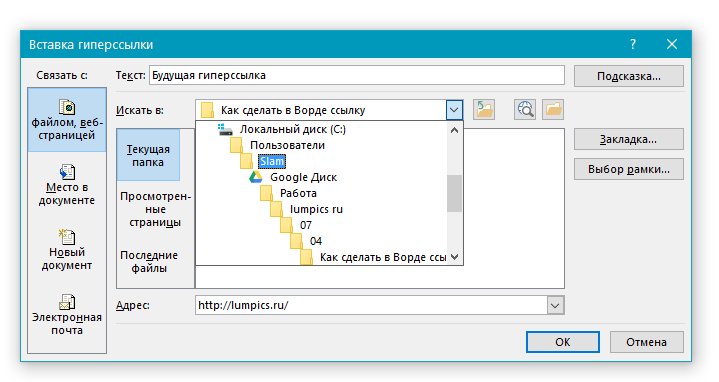
Если вы хотите добавить ссылку на файл, который пока не был создан, выберите в разделе “Связать с” пункт “новым документом”, после чего введите имя будущего файла в соответствующее поле. В разделе “Когда вносить правку в новый документ” выберите необходимый параметр “сейчас” или “позже”.
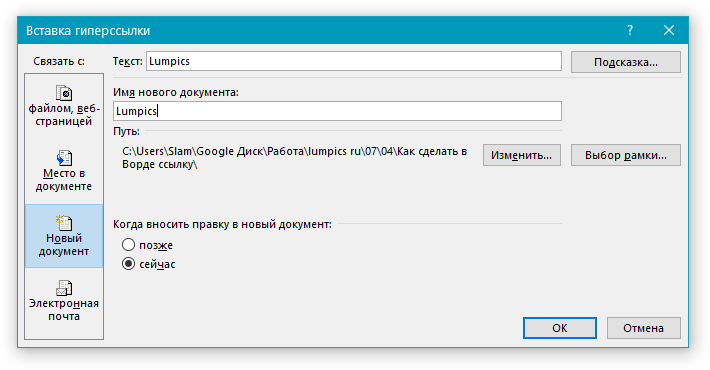
- Совет: Помимо создания самой гиперссылки, вы можете изменить подсказку, которая всплывает при наведении курсора на слово, фразу или графический файл, содержащий активную ссылку.

Чтобы это сделать, нажмите кнопку “Подсказка”, а затем введите необходимую информацию. Если же подсказка не задана вручную, в качестве таковой используется путь к файлу или его адрес.
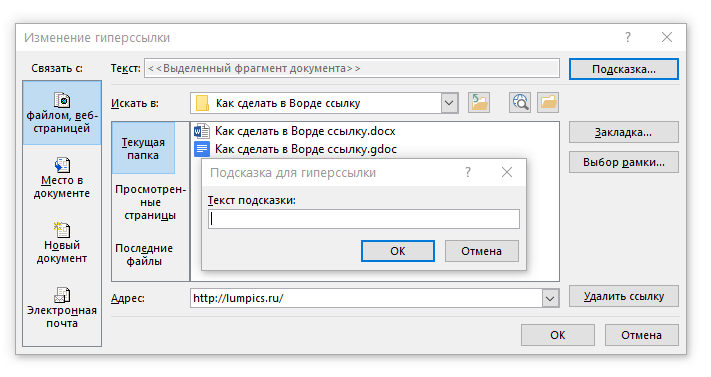

Создаем гиперссылку на пустое электронное сообщение
1. Выделите изображение или текст, который вы планируете преобразовать в гиперссылку.

2. Перейдите ко вкладке “Вставка” и выберите в ней команду “Гиперссылка” (группа “Ссылки”).

3. В диалоговом окне, которое перед вами появится, в разделе “Связать с” выберите пункт “электронной почтой”.
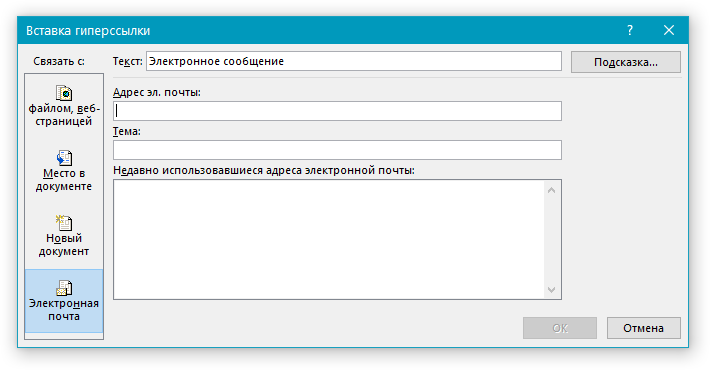
4. Введите в соответствующее поле необходимый адрес электронного ящика. Также, можно выбрать адрес из списка недавно использовавшихся.
5. Если это необходимо, введите тему сообщения в соответствующем поле.
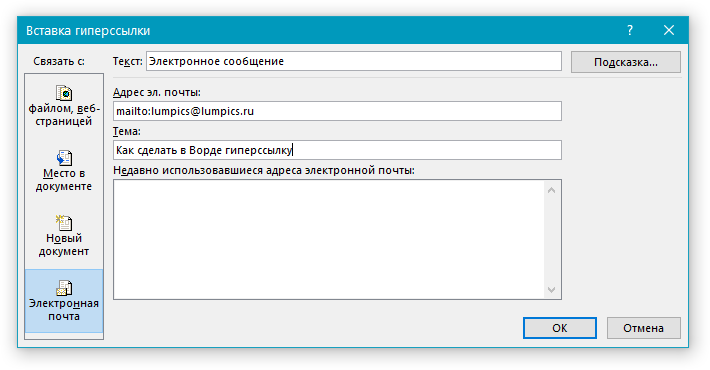
- Совет: Подобно тому, как можно настроить подсказку для обычной гиперссылки, вы также можете настроить всплывающую подсказку для активной ссылки на электронное сообщение. Для этого просто нажмите кнопку “Подсказка” и в соответствующем поле введите необходимый текст.
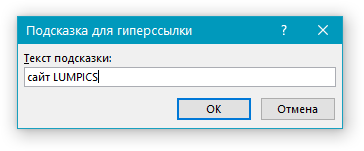
Если вы не введете текст всплывающей подсказки, MS Word автоматически будет выводить “mailto”, а вслед за этим текстом будет указан введенный вами адрес электронной почты и тема письма.

Кроме того, вы можете создать гиперссылку на пустое электронное сообщение, введя в документе адрес почты. К примеру, если ввести “lumpics@lumpics.ru” без кавычек и нажать пробел или “Enter”, автоматически создастся гиперссылка с подсказкой по умолчанию.

Как сделать ссылку на другое место в документе
Для быстрого поиска информации в разных частях документа сделаем специальные переходы следующим образом:
Шаг 1: Панель инструментов — Вставка — Гиперссылка
Шаг 2: В появившемся окне в левой части ищете «Местом в документе» и выбираете заголовок «Что такое гиперссылка….»
В итоге получается следующее:
Ссылка на содержание
Чем-то похожа на предыдущий способ, только используется функция Закладка. Её можно найти на панели инструментов в разделе Вставка.
Нажав видите следующее:
В этом окне вводите имя закладки, нажимаете добавить, и она отражается в блоке ниже. Чтобы активировать закладку нужно присвоить ей гиперссылку. В конечном итоге получается следующее:
Ссылка на картинку
Сделаем гиперссылку на самую первую картинку в статье. Для этого нужно сначала сделать подпись рисунка:
Шаг 1: Щёлкаете по рисунку правой клавишей мыши ищете строку «Вставить название» и нажимаете
Шаг 2: В появившемся окне пишете название рисунка, а номер ставится автоматически.
Дальше нужно сделать гиперссылку на подписанный рисунок. Снова переходите во вкладку Вставка — Перекрестная ссылка.
После нажатия появится диалоговое окно, в котором нужно указать тип линка. В случае с картинкой будет Рисунок, и название появится автоматически.
Подтверждаете действие нажатием кнопки «Вставить» и получаете следующее: Рисунок 1 – Панель инструментов.
Сноска
При работе с документом, который требует много пояснений, целесообразно использовать сноски. В ворд есть специальный инструмент — сноска. Находится он на верхней панели во вкладке Ссылки и кнопка Вставить сноску
После нажатия на эту кнопку внизу страницы появляется новый блок
А над словом появляется специальный символ. После 1 можно писать свои комментарии к слову, на которое была сделана сноска. Если возникает необходимость делать дополнительные пояснения, то проделываете все те же шаги, только нумерация будет увеличиваться на единицу – 1, 2, 3 и т. д.
Быстро создаем гиперссылку на другой файл
Чтобы быстро создать гиперссылку, в том числе и вставить ссылку на сайт в Ворде, отнюдь не обязательно прибегать к помощи диалогового окна “Вставка гиперссылки”, которое упоминалось во всех предыдущих разделах статьи.
Сделать это можно также и с помощью функции drag-and-drop, то есть, путем банального перетаскивания выбранного текстового или графического элемента из документа MS Word, URL-адрес или активную ссылку из некоторых веб-обозревателей.
Кроме этого, можно также просто скопировать предварительно выбранную ячейку или диапазон таковых из таблицы Microsoft Office Excel.
Так, к примеру, вы можете самостоятельно создать гиперссылку на развернутое описание, которое содержится в другом документ. Также можно сослаться и на новость, размещенную на той или иной веб-странице.
Создаем гиперссылку посредством перетаскивания содержимого со стороннего документа
1. Используйте в качестве конечного документа файл, на который требуется создать активную ссылку. Предварительно выполните его сохранение.
2. Откройте документ MS Word, в который требуется добавить гиперссылку.
3. Откройте конечный документ и выделите фрагмент текста, изображение или любой другой объект, к которому и будет вести гиперссылка.
- Совет: Вы можете выделить несколько первых слов раздела, на который будет создаваться активная ссылка.
4. Кликните правой кнопкой мышки по выделенному объекту, перетащите его на панель задач, а затем наведите на документ Ворд, в который и требуется добавить гиперссылку.
5. В контекстном меню, которое перед вами появится, выберите пункт “Создать гиперссылку”.
6. Выделенный вами фрагмент текста, изображение или другой объект станет гиперссылкой и будет ссылаться на созданный вами ранее конечный документ.
- Совет: При наведении курсора на созданную гиперссылку, в качестве подсказки по умолчанию будет отображаться путь к конечному документу. Если же вы кликните левой кнопкой мышки по гиперсслыке, предварительно зажав клавишу “Ctrl”, вы перейдете к месту в конечном документе, на которое гиперссылка ссылается.
Создаем гиперссылку на содержимое веб-страницы посредством его перетаскивания
1. Откройте текстовый документ, в который необходимо добавить активную ссылку.
2. Откройте страницу сайта и кликните правой кнопкой мышки по предварительно выделенному объекту, к которому должна вести гиперссылка.
3. Теперь перетащите выбранный объект на панель задач, а затем наведите на документ, в который необходимо добавить ссылку на него.
4. Отпустите правую кнопку мышки, когда будете находиться внутри документа, и в открывшемся контекстном меню выберите пункт “Создать гиперсслыку”. В документе появится активная ссылка на объект с веб-страницы.
Создаем гиперсслыку на содержимое листа Excel путем копирования и вставки
1. Откройте документ MS Excel и выделите в нем ячейку или диапазон таковых, на которые будет ссылаться гиперссылка.
2. Кликните по выделенному фрагменту правой кнопкой мышки и выберите в контекстном меню пункт “Копировать”.
3. Откройте документ MS Word, в который требуется добавить гиперссылку.
4. Во вкладке “Главная” в группе “Буфер обмена” кликните по стрелке “Вставить”, после чего в развернувшемся меню выберите “Вставить как гиперссылку”.
Гиперссылка на содержимое документа Microsoft Excel будет добавлена в Ворд.
На этом все, теперь вы знаете, как сделать активную ссылку в документе MS Word и знаете, как добавлять разные гиперссылки на разного рода содержимое. Желаем вам продуктивной работы и результативного обучения. Успехов в покорение Майкрософт Ворд.
Опишите, что у вас не получилось.
Наши специалисты постараются ответить максимально быстро.








