Whatsapp на компьютер
Содержание:
- Как загрузить WhatsApp на смартфон
- Устройства, на которые можно поставить приложение
- Как пользоваться WhatsApp Web со смартфона
- Мессенджер для Windows
- Как установить Ватсап на телефон и пользоваться приложением
- Функционал официального приложения «Ватсап» для ПК
- Установка эмулятора
- Как отключить приложение на ПК
- Как установить Ватсап на телефон: пошаговая инструкция
- Дополнительная информация;
- Инструкция по регистрации
- Пошаговая установка приложения
- Версия для носимых устройств
- Как установить WhatsApp на ноутбук или компьютер
- Что такое Ватсап и как им научиться пользоваться
- Принцип работы WhatsApp Web
- Использование утилиты WhatsApp Decrypter
- Скачать WhatsApp для Windows (х64)
- Где взять установочный файл – варианты
- Плюсы и минусы использования программы на ноутбуке
- Как пользоваться Ватсап на телефоне
- Использование неофициального клиента — Wassapp
- Настройка Whatsapp
- Итоги
Как загрузить WhatsApp на смартфон
Для начала посмотрим, как можно легко и быстро установить официальное приложение Ватсап на мобильный телефон с одной из популярных операционных систем. Для Айфонов и Андроида мануал будет иметь небольшие, однако интуитивно понятные различия. И все же мы разберем их отдельно.
Андроид
Для того чтобы установить WhatsApp оперативно, а главное бесплатно на ОС Андроид необходимо выполнить несколько шагов:
- открыть на своем телефоне магазин PlayМаркет;
- ввести в соответствующее поле поиска (верх экрана) название WhatsApp;
- в поисковой выдаче отыскать необходимый значок программы и нажать сбоку на кнопку установки;
- смартфон тут же начнет автоматически загружать инсталляционный пакет;
- по готовности появится кнопка «Открыть», которую необходимо нажать для завершения установки.
Айфон
Для загрузки Васцапа на Айфон требуется следовать таким шагам:
- также откройте на смартфоне магазин AppStore, который имеется тут по умолчанию;
- внизу панели найдите иконку в виде лупы – поисковая строка;
- введите название мессенджера и нажмите лупу;
- среди представленных результатов необходимо найти значок мессенджера, нажать кнопку «загрузить» и подождать завершения инсталляции;
- после нажмите «Открыть» на текущем экране или перейдите в мессенджер с главного.
Устройства, на которые можно поставить приложение
Мессенджер работает на самых распространенных ОС. Подключить Вацап бесплатно можно на смартфоны любых марок и брендов с предустановленной операционной системой Android, начиная с 4.0.3, iOS версии 9 и новее, и некоторых аппаратах под управлением KaiOS 2.5.1 и новее, включая JioPhone и JioPhone 2.
Официально на планшетах Ватсап не поддерживается, но на устройства под управлением Андроид все же поставить его можно и использовать как на телефоне. Ограничения по установке касаются устройств под управлением Windows Mobile.
На официальном сайте также можно скачать и установить Ватсап на компьютер Windows 8, 8.1 и 10, а также Mac версии 10.10 и новее. Под более старые платформы Windows 7 и XP придется устанавливать эмуляторы Андроид, чтобы с их помощью установить и использовать мессенджер.
Как пользоваться WhatsApp Web со смартфона
Одна из существующих возможностей — использовать веб-версию на мобильном телефоне. Прежде чем приступить к использованию веб-версии WhatsApp с мобильного телефона, вы должны помнить об одном: это невозможно делать с тем же аккаунтом, который вы уже используете в приложении WhatsApp, установленном на том же мобильном телефоне. То есть вы не сможете использовать один и тот же аккаунт в приложении и в веб-версии на одном телефоне, по крайней мере, на начальном этапе.
Для синхронизации аккаунта на компьютере, необходимо отсканировать QR-код в приложении. Поскольку невозможно направить камеру устройства на экран устройства, невозможно добиться синхронизации. Однако для этого есть некоторые приемы и клавиши быстрого доступа, которые мы увидим ниже.
Возьмите телефон, на котором хотите использовать WhatsApp Web, откройте браузер и перейдите на web.whatsapp.com. Сайт обнаружит, что вы используете мобильный телефон, и покажет вам соответствующую версию, APK которого должны скачать.
Веб-сайт WhatsApp
Однако это нас не интересует. Если вы используете Chrome, нажмите значок с тремя вертикальными точками в правом углу браузера. В любом другом браузере найдите такое же общее меню параметров. В меню выберите View Desktop Site. Благодаря этому параметру, мы сможем увидеть веб-версию, доступную в любом браузере для ПК.
Показать сайт WhatsApp в настольном формате
Вы попадете на следующий экран, где будет отображаться QR-код.
QR-код для сканирования
Теперь возьмите смартфон, на котором сконфигурирован WhatsApp, откройте приложение и нажмите значок с тремя точками в правом верхнем углу.
Войдите в меню приложения WhatsApp
В меню параметров, выберите WhatsApp Web.
Выберите WhatsApp Web
Вы должны увидеть этот экран в виде учебного пособия, объясняющего, что нужно делать. Кликните зеленую кнопку Ok.
Нажмите Ok
Операционная система попросит вас предоставить WhatsApp доступ к камере и фотографиям, если вы не сделали этого раньше. После этого, отсканируйте QR-код, который отображается на экране вашего другого смартфона.
Отсканируйте QR-код
Если все прошло правильно, Интернет идентифицирует вас и синхронизирует ваши чаты на обоих устройствах.
WhatsApp Web на Android-смартфоне
Что, если мы хотим делать все на одном мобильном телефоне? Включите свою изобретательность, делайте скриншот QR-кода и быстро отправьте его на другой экран (ПК или другой смартфон), с которого вы сможете его сканировать. Запутанно, но эффективно. И кстати, поторопитесь, потому что срок действия кодов ограничен, и если вы не сделаете это вовремя, вам придется сгенерировать новый код.
Мессенджер для Windows
Все удобства переписки получится получить, если воспользоваться версией мессенджера для Windows. В действительности их две: web-клиент и отдельная программа. Среди преимуществ таких вариантов можно выделить простоту установки и удобства использования. Но есть и определенные недостатки. В обоих случаях требуется подключение к мобильному устройству, при этом постоянно будет потребляться его трафик. Кроме того, оба варианта не дают возможность совершения вызовов, а такая необходимость иногда появляется.
Существует и третий способ управления WhatsApp на компьютере или ноутбуке. Он лишен всех вышеописанных недостатков, но и далеко не такой удобный. Суть в том, что на ПК устанавливается эмулятор Android. А с его помощью можно запустить любое приложение с этой платформы, есть даже доступ к магазину Play Market. Такой вариант совсем не требует подключения к мобильному устройству. Рассмотрим все 3 случая в деталях.
Способ 1: Стационарный клиент
Установить Вацап для Виндовс можно в форме стационарного клиента. Это будет отдельной программой на компьютере, запуск которой частично откроет доступ к функциям мессенджера.
Загрузить стационарный клиент можно по ссылкам ниже. Когда все скачается, запустите файл WhatsAppSetup.exe, после чего нажмите «Далее». Это запустит процедуру инсталляции, которая займет не больше минуты.
Вацап можно найти в полном списке программ из меню «Пуск». Приложение автоматически запустится после установки. Появится окно с крупным штрих-кодом и пояснением по синхронизации. Нужно запустить мессенджер на мобильном устройстве, из настроек (в случае iOS) или основного меню (в случае Android) выбрать пункт WhatsApp Web и навести на него камеру.
Как установить Ватсап на телефон и пользоваться приложением
Процесс скачивания и установки WhatsApp до неприличия прост. Достаточно иметь поддерживаемое устройство на Android или iOS и СИМ-карту, на которую придет проверочный код для активации или регистрации учетной записи. Наличие СИМ-карты обязательно, так как номер телефона при регистрации становится логином и используется для входа в систему. Это очень удобно, ведь пользователю не придется придумывать и записывать сложный пароль.
Если симка уже вставлена в смартфон, на который производится установка приложения, то и активация может происходить в автоматическом режиме. Главное, чтобы на устройстве было активно интернет-подключение и работали входящие SMS-сообщения.
Интерфейс мессенджера прост и интуитивно-понятен. При активации учетной записи WhatsApp производит интеграцию с телефонной книгой устройства. То есть все ваши друзья и знакомые, которые уже пользуются им, автоматически появятся в списке контактов в мобильном приложении. Вы сможете с ними связаться, написав текстовое сообщение или начав голосовой или видеовызов.
На этом с вводной информацией все, перейдем к основной части процедуры.
Функционал официального приложения «Ватсап» для ПК
Разработчики WhatsApp регулярно выпускают обновления, которые делают использование мессенджера более удобным и легким. И версия для компьютера не исключение.
Функционал официального клиента для ПК:
Мессенджером можно пользоваться прямо в браузере.
- фоновая работа приложения, моментальные уведомления со звуком на рабочем столе;
- возможность ответить на сообщение в окне внизу экрана, не открывая мессенджер;
- качественная видеосвязь и голосовые сообщения;
- смена статуса, возможность оставить небольшую заметку возле своего номера;
- создание общих чатов, бесед-конференций;
- отключение звуковых уведомлений;
- смена фотографии профиля и настройки оформления;
- возможность делиться файлами разных форматов, загружая их с ноутбука;
- удаление отдельных сообщений, чатов и сразу всех переписок.
В WhatsApp при отправке голосовых сообщений происходит автоматическое улучшение звука, устранение посторонних шумов. Также разработчики позаботились о высоком качестве видеосвязи. За счет улучшений мессенджер привлекает все больше пользователей.
Это бесплатное приложение, которое позволяет оставаться на связи с гаджетов на операционной системе Android, Windows, iOS, поэтому устанавливать его сразу на разные устройства выгодно и практично.
Установка эмулятора
Рассмотрим пример установки программного эмулятора на примере Nox App Playe, которую бесплатно можно загрузить. Для установки выполните действия:
- Перейдите по ссылки и загрузите программу.
- После завершения скачивания откройте файлы и следуйте всплывающим подсказкам на экране.
- Для загрузки потребуется поставить галочку напротив кнопки « Принять соглашение» и выбрать « Установить». Никаких дополнительных настроек не требуется.
- На экране будет отображаться процесс конфигурации. Не выключайте в это время ноутбук и не нажимайте дополнительных клавиш.
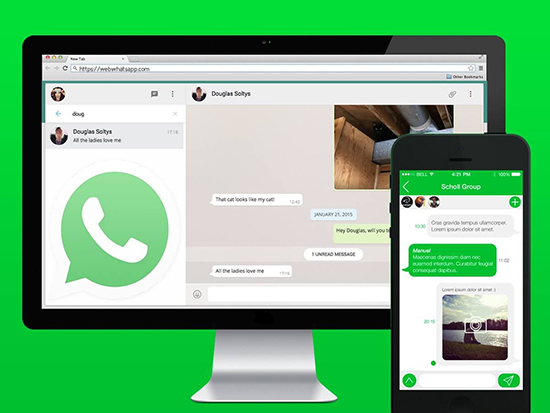
После загрузки появится ярлык программы на рабочем столе.
Чтобы зарегистрироваться в Вацапе через ноутбук можно воспользоваться эмулятором BlueStacks. Для этого следует выполнить действия:
- Скачать бесплатную программу bluestacks.
- После окончания загрузки нажать клавишу «Установить сейчас».
- Ярлык программы появится на рабочем столе. Его нужно открыть. При первом входе эмулятор запросит разрешение доступ к геоданным. Это делать не обязательно, поэтому нажимает кнопку « Запретить».
- На экране появится окно приветствия, где можно изменить язык и выбрать кнопку « Начать».
- Далее нужно зайти в Плей Маркет под существующим аккаунтом или создать новый.
Плей Маркет позволяет создать аккаунт для себя и для ребенка, при регистрации нужно выбрать соответствующий раздел. Для создания нового аккаунта нужно придумать адрес электронной почты, указать имя и фамилию пользователя, придумать надежный пароль и указать действующий номер мобильного телефона. После выполненных действий можно переходить к скачиванию мессенджера Ватсап.
Как отключить приложение на ПК
Существует три простых способа, как отключить Ватсап Веб на компьютере:
- Просто закрыть вкладку в браузере. Само приложение работать перестанет, но синхронизация останется.
- Вызвать контекстное меню и нажать на кнопку «Выйти». Приложение закроется, а синхронизация прервется.
- Воспользоваться аналогичной опцией на мобильном устройстве.
И вот способ выхода для смартфонов и планшетов:
- Тапаем по иконке мессенджера на рабочем столе, если приложение было свернуто.
- Переходим во вкладку «Чаты».
- Тапаем по трем вертикальным точкам в правом верхнем углу пользовательского окна.
- В выпадающем списке выбираем вариант WhatsApp Web.
- В одноименном окне находится информация о последних сессиях и использованных устройствах. Для отключения режима синхронизации тапаем по надписи «Выйти со всех устройств».
- Подтверждаем серьезность намерений и ждем завершения процедуры.
Учтите, что все изменения, которые вы вносили в пользовательские чаты или настройки системы, будут автоматически перенесены и действовать в мобильном приложении.
Как установить Ватсап на телефон: пошаговая инструкция
Теперь, когда вы узнали обо всех возможностях мессенджера и уверены в своём выборе, расскажем, как установить Ватсап на телефон. WhatsApp – это бесплатное приложение, доступное для скачивания в любом магазине приложений, таких как Play Market или AppStore. Говорить о самом процессе скачивания будет, пожалуй, излишним. Найдите приложение в магазине и нажмите “Установить”, после этого приложение установится само.
После того как вы включите приложение впервые, запустится процесс регистрации и первичной настройки. Вот что нужно делать при первом запуске:
- Сразу после запуска приложения вы попадёте на страницу, где нужно будет нажать на кнопку “Принять и продолжить” (здесь вы соглашаетесь с правилами приложения).
- Затем вас попросят указать свою страну и ввести свой номер мобильного телефона, к которому будет привязан ваш аккаунт (номер должен принадлежать оператору из выбранной страны).
- Если введённый вами номер на данный момент используется на устройстве, с которого идёт регистрация, то он сохранится автоматически, если нет, то нужно будет ввести пароль из сообщения, отправленного на номер.
- Затем приложение автоматически проанализируют контакты вашего телефона и сверит их с базой номеров, зарегистрированных в системе, и добавит все совпадающие в контакты приложения; говоря проще, если кто-то из ваших знакомых уже зарегистрирован в WhatsApp он тут же появится у вас в контактах.
Это в общем то и всё. Весь процесс установки и регистрации занимает не более пяти минут, с учётом времени, которое идёт сообщение с кодом.
Дополнительная информация;
Итак, с установкой мы разобрались, а теперь необходимым условием для начала работы является прохождение регистрации (конечно, если ранее вы еще не заводили учетную запись) или же авторизации.
На вышеописанных операционных системах эту процедуру можно пройти таким образом.
Откройте свое приложение WhatsApp. Вам высветиться окно с правилами использования и обязательно политикой конфиденциальности. Ознакомиться со всем этим можно, если нажать на строчки снизу экрана. После ознакомления подтвердите свое согласие.
Далее необходимо выбрать код вашей страны, добавить актуальный номер мобильного и ждать, когда придет код подтверждения по СМС. После получения введите его в подходящее поле.
Теперь следует выбрать имя пользователя, и для удобства можете загрузить аватар. Для того чтобы сохранить сделанные настройки нажмите «Готово».
Инициализация происходит в автоматическом режиме, поэтому уже можете начинать общение.
Есть вероятность, что система также автоматически попытается получить доступ к книге контактов, камере и микрофону. Поэтому лучше дать необходимые разрешения для полноценного функционирования приложения.
Итак, возможность установки Вацап на мобильный мы рассмотрели, а теперь перейдем к методам загрузки на ПК.
Инструкция по регистрации
Регистрация на компьютере в ватсап выполняется по инструкции:
- На экране кликлите по ярлыку с приложением Ватсап и выберите клавишу « Открыть».
- На мониторе отобразится приветственное окно. Здесь нужно нажать на клавишу « Принять и продолжить».
- Приложение запросит доступ к медиафайлам и контактам. В обоих пунктах нужно нажать на клавишу « Разрешить».
- Далеенужно выбрать страну из предложенного списка и указать номер мобильного телефона через комбинацию «+7».
- На телефон придет подтверждающий код, который необходимо ввести в форму и нажать клавишу «Далее». Если код подтверждения не пришел в течение одной минуты, нужно отправить повторный запрос или выбрать действие «Позвонить мне».
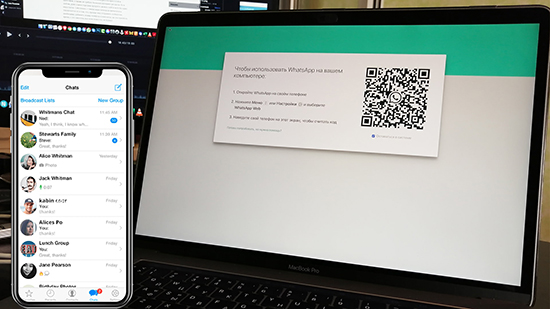
Для завершения регистрации нужно указать свое имя и найти пользователей, с которыми можно обмениваться текстовыми сообщениями и медиафайлами. При использовании мессенджера со смартфона не нужно повторно проходить регистрацию в системе. Достаточно просто ввести номер мобильного телефона и выполнить вход в свой аккаунт.
Пошаговая установка приложения
Следующий раздел будет посвящен нюансам использования мессенджера
Play Маркет
Так называется официальный магазин приложений, по умолчанию предусмотренный практически во всех смартфонах на Андроиде. При первом его запуске пользователю потребуется войти в учетную запись Google, если он до этого не авторизовался.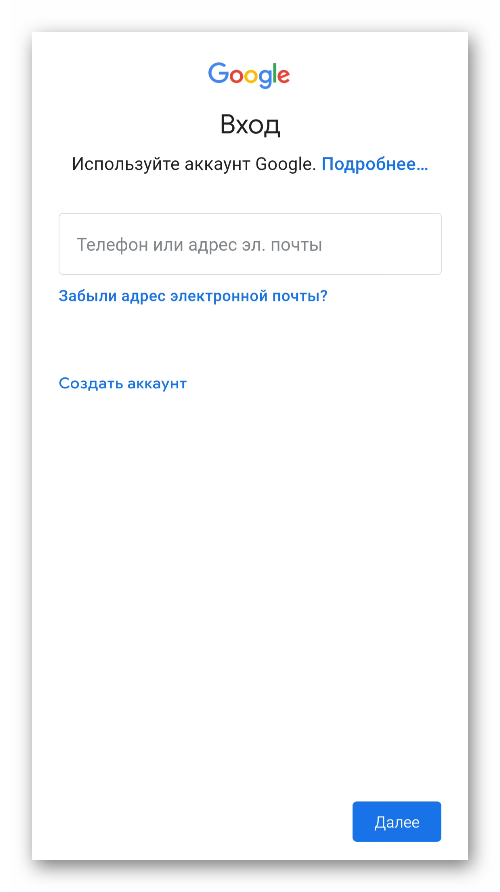 При необходимости ее можно создать, следуя подсказкам на экране. Это обязательный шаг, перед тем как подключить Вацап.
При необходимости ее можно создать, следуя подсказкам на экране. Это обязательный шаг, перед тем как подключить Вацап.
Теперь в самом магазине нужно активировать область поиска.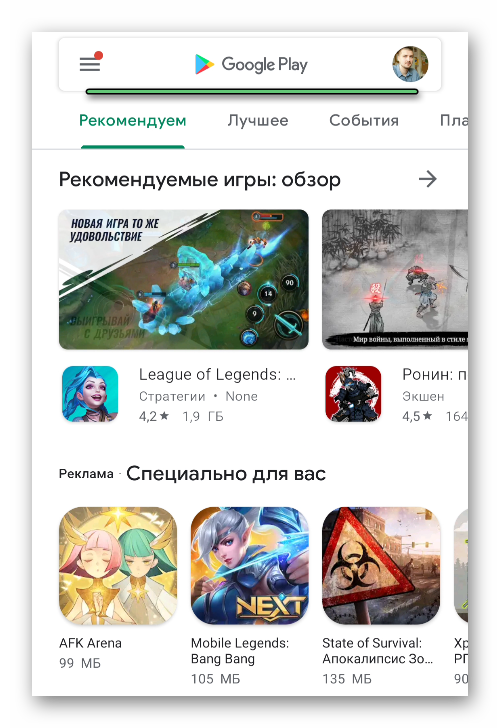
Сюда вы вписываете название мессенджера на русском: Ватсап, Вотсап или даже Воцап. Или на латинице WhatsApp. Транслитерация и вариант написания названия не важна, Плей Маркет поймет и найдет нужное приложение. Сразу же после ввода появится список с подсказками, тапните по подходящему результату.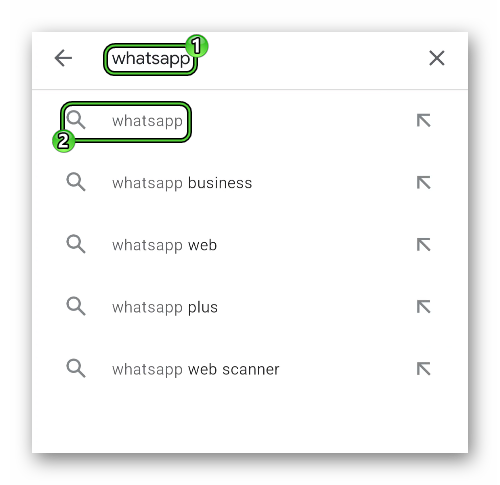
Процесс скачивания и установки также прост и интуитивно-понятен. Если ваше устройство совместимо по техническим характеристикам, вы увидите кнопку Установить. Просто нажмите на нее. Дальше останется следовать подсказкам, завершить процедуру.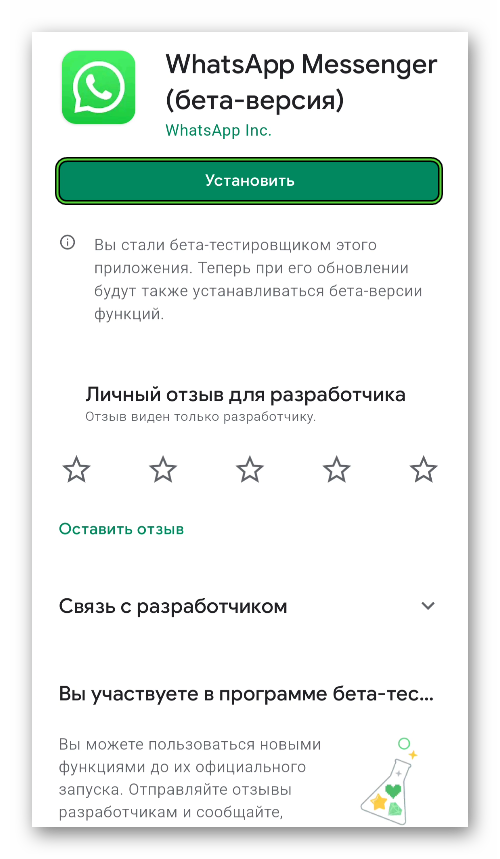
Если разработчики выпускают очередную версию мессенджера, то на этой же странице ее можно загрузить. Чтобы запустить процедуру, нажмите на кнопку «Обновить». А с помощью «Удалить» вы можете избавиться от WhatsApp на своем устройстве.
Google Play
Google Play – ещё один способ, как можно подключить Ватсап для Андроид-смартфона. Так называется веб-версия магазина приложений «Play Маркет», доступная через браузер на компьютере. Для синхронизации и успешной установки требуется авторизация через тот же аккаунт Гугл, который привязан к смартфону. Рассмотрим пошаговую инструкцию:
- Переходим по этой ссылке https://play.google.com/store/apps/details?id=com.whatsapp.
- Кликаем на кнопку «Установить» на загрузившейся странице.
- В появившемся окошке нажимаем «Войти». Этого не потребуется, если вы уже авторизовались в браузере.
- Указываем данные от учетной записи Google (логин и пароль) и входим в систему.
- Завершаем процедуру, следуя подсказкам на экране.
Как только ваш смартфон будет подключен к интернету, начнется загрузка и установка мессенджера WhatsApp
Причем неважно, это мобильная сеть или Wi-Fi, таких ограничений нет. Скачивание и установка приложения на смартфоне произойдет в автоматическом режиме при условии, что на телефоне активно интернет-подключение
В различных ситуациях данный способ может быть полезен, если на устройстве слабый интернет или Плей Маркет по каким-то причинам некорректно работает.
Как только установка будет завершена, на рабочем столе устройства появится иконка мессенджера. Чтоб узнать, как включить Ватсап, тапните по иконке и следуйте подсказкам на экране.
Если вы сделали это на компьютере, то сначала перекиньте файл на телефон через USB-кабель. Далее, запустите его в любом файловом менеджере и подтвердите процедуру установки.
Скорее всего, она будет прервана системой безопасности. Вам нужно дать разрешение на установку приложений из неизвестных источников. Как правило, соответствующая кнопка есть в окошке с предупреждением. Или в нем есть кнопка для перехода на страницу настроек, где и находится нужная опция.
Сторонние ресурсы
Существует огромное количество сайтов, где можно загрузить старые версии WhatsApp или различные модификации мессенджера в виде apk-файлов для Android. Это все сторонние ресурсы, то есть они неофициальные
Загружать установочные файлы с таких сайтов нужно с осторожностью. Они должны быть надежными, без каких-либо вирусов
Рекомендуется посещать только проверенные ресурсы, чтобы не заразить себе компьютер или смартфон.
Версия для носимых устройств
Очевидно, что приложение, которое должно отчасти заменить собой стандартный обмен сообщениями как услугу оператора, разрабатывалось изначально для смартфонов и планшетов. Но как открыть «Ватсап» на телефоне? Если кто-то говорит: «Открой Ватсап, я прислал тебе…», нужно всего лишь в несколько ходов загрузить программу:
- Запустить «Плэй Маркет», если речь идет об «Андроиде», или аналогичный магазин для iOS.
- В поисковой строке вбить название: WhatsApp. Можно писать и в кириллической транслитерации – система поймет: первый из выпавших результатов и является искомым.
- Загрузить «Ватсап» на смартфон, приняв требования, и ждать окончания установки.
- Открыть «Вацап» на телефоне, нажав на соответствующий ярлык на рабочем столе.
- Перейти к настройке, во время которой нужно указать номер, к которому будет прикреплен аккаунт. После подтверждения данных можно полноценно пользоваться приложением «Ватсап».
Как установить WhatsApp на ноутбук или компьютер
Использовать десктопный вариант Вацапа могут владельцы ПК с установленной операционкойWidowsи MAC. При этом возможна загрузка программы на рабочий стол с последующей авторизацией непосредственно в браузере. Все, что требуется – предварительно бесплатно установить приложение WhatsApp на ваш мобильный и создать личный профиль.
В установке WhatsApp на ПК никаких сложностей не возникнет – разберется даже начинающий пользователь.
Как только загрузка на ПК будет завершена, нажмите на установочный файл дважды. Откроется окно регистрации с соответствующими указаниями – запутаться тяжело.
Если пользователю необходимо закачать Вацап на MAC, то схема будет та же: найдите кнопку «скачать» вверху главной странице, выберите ОС Мак и загрузите установочный файл. После этого дважды нажмите на него мышкой для запуска установки и следуйте рекомендациям на экране.
Закачать приложение на компьютер можно и из AppStore. Для этого перейдите в магазин, вбейте в поисковую строку, расположенную левее, название приложения, найдите в списке иконку и нажмите на загрузку. После инсталляции необходимо нажать «Открыть
Подводя итоги установки приложения на компьютер, необходимо отметить, что ключевым условием является наличие его и на мобильном телефоне обязательно, иначе активировать учетную запись на компьютере будет невозможно.
Итак, если все вышеперечисленное проделано, то можно попытаться авторизоваться на компьютере.
Запустите приложение на компьютере или ноуте.
Возьмите телефон с включенным телефоном, перейдите в Вацап и откройте настройки
Важно попасть в раздел «WhatsappWeb
Автоматически будет открыта камера, которую необходимо направить на QR-код, отобразившийся на мониторе. Камера самостоятельно произведет сканирование, благодаря чему пользователь получил доступ к полному функционалу приложения на своем компьютере.
Что такое Ватсап и как им научиться пользоваться
Что такое Ватсап и как им пользоваться? WhatsApp Messenger – это приложение, которое позволяет бесплатно обмениваться сообщениями, изображениями, видеороликами и другой информацией. При этом пользователи не платят за информацию, которую пересылают. Программа предназначена для мобильных телефонов, которые функционируют на различных операционных системах, в том числе на Android, Windows Phone и iOS.
Какие возможности открывает приложение перед владельцами смартфонов?
Программа стирает границы между людьми с разными характерами и позволяет общаться из любой точки мира!
Тебе даже не понадобится инструкция пользователя: все секреты кроются в простоте программы 🙂 . Приложение интуитивно понятное:
- Во-первых, после установки можно сразу же общаться. Собеседников ты найдешь по их номеру телефона.
- Во-вторых, мессенджер будет постоянно работать. Ты всегда будешь находиться в сети. Бесперебойная и надежная работа приложения – это его изюминка 🙂 .
- В-третьих, скорость передачи информации зависит только от качества интернета. Лучше закажи безлимитный тарифный план у своего мобильного оператора.
- В-четвертых, можно создавать чаты и одновременно общаться с любым количеством людей. Ты также можешь создавать рассылку и отправлять одинаковую информацию сотням пользователей.
- В-пятых, вся переписка хранится на телефоне.
Важно, что никто не платит за передачу информации. Ты можешь бесплатно пользоваться программой
Этот обзор поможет каждому понять, какие возможности открывает программа перед пользователями и как функционирует приложение. ВатсАпп в ближайшее время будет только развиваться. Например, скоро появится функция, благодаря которой пользователи смогут звонить друг другу!
Принцип работы WhatsApp Web
Давайте разберемся чуть более детально, Ватсап Веб – что это и как работает. Браузерная версия мессенджера не запускается полностью автономно, так как для авторизации нужна помощь мобильного устройство. Вкратце опишем, как она устроена и функционирует:
- Запускается браузерная-версия WhatsApp.
- Система автоматически создает специальный пароль-ключ, закодированный в QR-код, разный при каждой рабочей сессии.
- Пользователь запускает на своем телефоне или планшете приложении и активирует сканер таких кодов. Он считывается и расшифровывается.
- После ожидания, встроенные алгоритмы обмениваются информацией с серверами, устанавливается синхронизация между двумя устройствами. При этом вводить данные для авторизации в аккаунт уже не нужно.
- Пока текущая сессия не завершена на смартфоне, можно спокойно общаться во вкладке браузера.
- Если вы закроете приложение на смартфоне, то установленная связь нарушится, и на ПК мессенджер перестанет работать.
Таким образом организуется работа для браузерного приложения. Это не совсем удобно, но так оно уж есть. Если с этим пока все понятно, переходим к рассмотрению следующего вопроса.
Использование утилиты WhatsApp Decrypter
Перенесённая резервная копия ватсап на компьютер, может быть открыта, расшифрована и прочитана с помощью приложения Whatsapp Decrypter.Софт простой в использовании, у него упрощённый интерфейс, где присутствуют всего несколько кнопок.
Принцип работы:
- Открыть утилиту, и нажать на ‘key’. Затем нужно выбрать место, где сохранён ключ для расшифровки.
- Потом необходимо кликнуть на пункт ‘file db’, а затем указать место с хранящимся файлом резервной копии.
- Последним шагом будет клик по надписи ‘decrypt’.
После выполнения выше перечисленных шагов, нужно дождаться окончания расшифровки, и открыть файл.
Но, на этом процесс не заканчивается, теперь нужно просмотреть содержимое файла. Для этого применяется приложение, которое читает базы данных. Для такой утилиты, есть единственное условие — она должна читать формат SQL.
Благодаря приведённой информации, можно переместить архивы на компьютер. А инструкция по расшифровке, поможет ознакомиться с содержимым архивов.
Скачать WhatsApp для Windows (х64)
Способ 2: Веб-версия
В данном случае никакой установки не требуется. Откройте в браузере ссылку web.whatsapp.com, перейдите в меню синхронизации на телефоне и считайте штрих-код. Теперь можно отправлять сообщения, голосовые заметки и медиафайлы прямо из окна интернет-обозревателя. Но при этом нельзя отключать мессенджер или сеть на мобильном устройстве.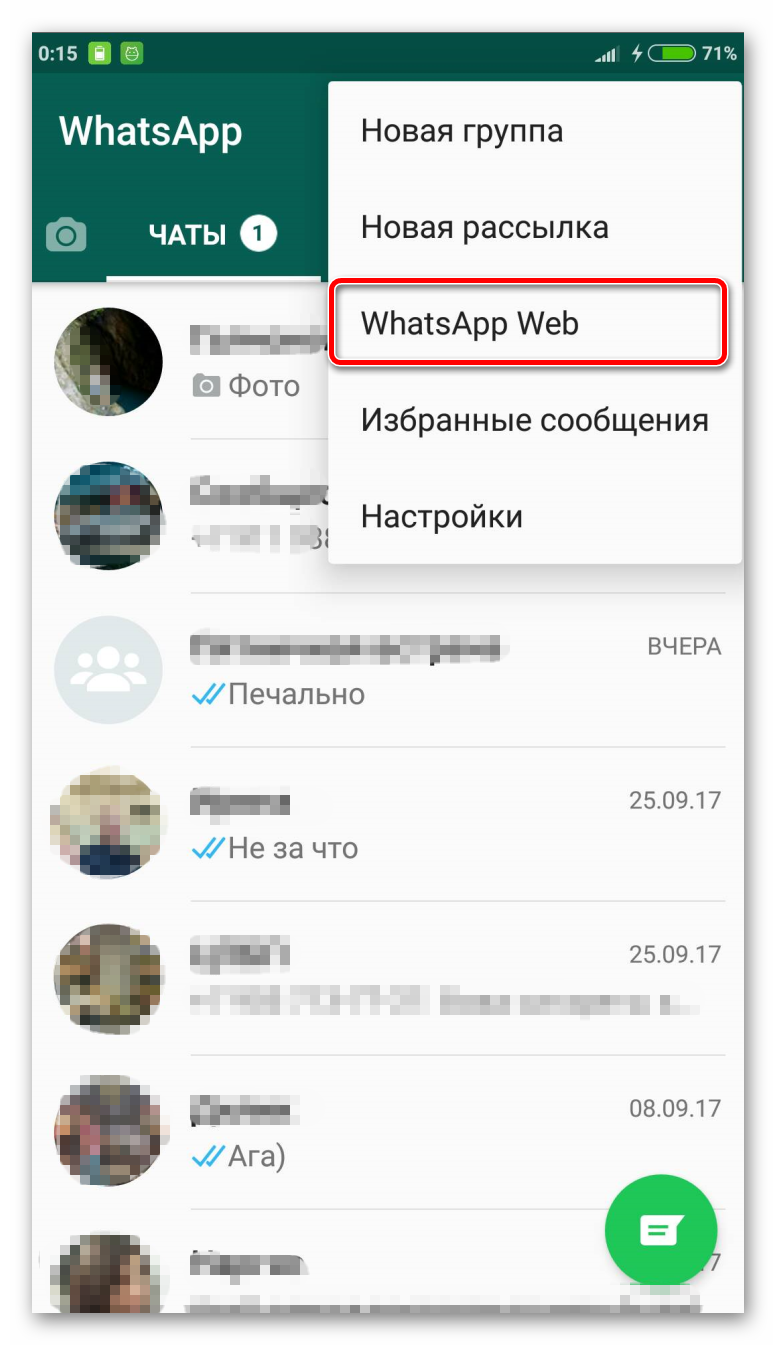
Способ 3: Эмулятор Android
Как уже было упомянуто выше, два предыдущих варианта запуска WhatsApp для Виндовс связаны с серьезными ограничениями. Главное из них — необходимость непрерывной синхронизации с мобильным устройством. Кроме того, отсутствует возможность совершения голосовых и видеовызовов. Также не получится опубликовать новый статус и отредактировать или удалить текущий.
Соответственно, ПК версия приложения является ограниченной, полностью заменить клиент для смартфона или планшета с ее помощью не выйдет. Но здесь можно воспользоваться одной хитростью — эмулятором Android. Это специальная программа для Windows, позволяющая запускать мобильные приложения, в том числе и WhatsApp. Проще всего использовать Nox App Player.
- Загрузите эмулятор с официального сайта https://ru.bignox.com.
- Установите и запустите программу, никаких настроек она не требует.
- Войдите в существующий аккаунт Google или создайте новый.
- Запустите Play Market и в поисковую строку вбейте название мессенджера.
- Дождитесь окончания установки и откройте его с главного экрана.
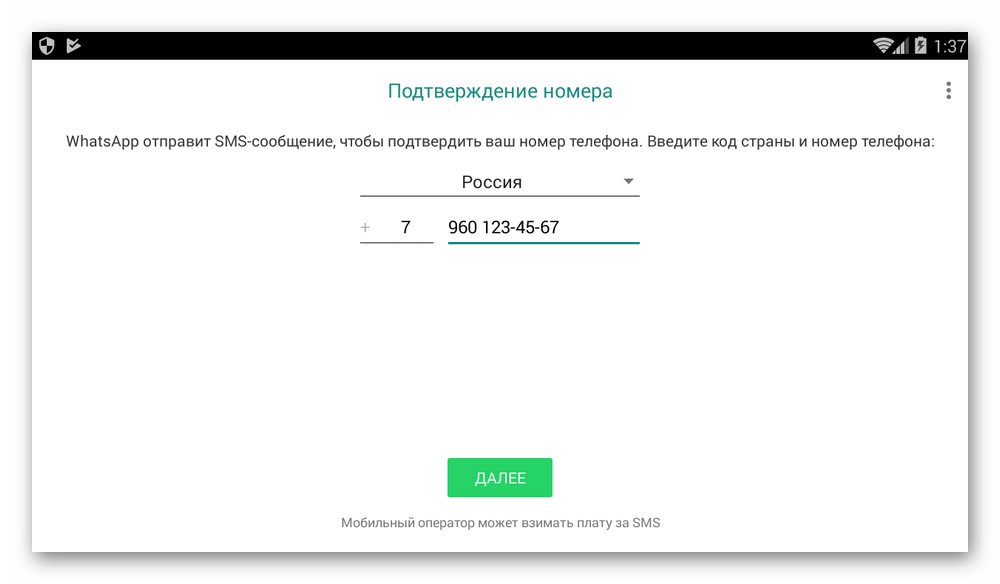
Дальнейшее использование Воцапа ничем не отличается от Андроид-версии на телефоне. Нужно указать номер телефона для входа, подтвердить или отказаться при выборе синхронизации данных и начать общение. При этом для пользователя доступен полный набор возможностей. Однако для совершения вызовов требуется микрофон.
Где взять установочный файл – варианты
В зависимости от модели телефона, установить Ватсап бесплатно на русском языке получится из разных источников. Рассмотрим наиболее удобные варианты:
Преимущества каждого способа
Проще всего, разумеется, с iPhone. Владельцем этого устройства ничего выбирать не нужно, достаточно воспользоваться App Store – это специальный магазин приложений, по умолчанию установленный во всех аппаратах с iOS. Для доступа к магазину нужен аккаунт Apple ID. Поиск и установка приложения осуществляется стандартным способом:
- Переходите во вкладку «Поиск», нажав на соответствующий пункт на нижней панели.
- Активируете текстовое поле.
- С помощью виртуальной клавиатуры набираете WhatsApp.
- Тапаете по значку в виде увеличительного стекла для поиска.
- Нажимаете на кнопку «Загрузить» напротив названия мессенджера.
- Подтверждаете выполнение этой процедуры.
В случае с Android-устройствами у пользователей есть уже широкий выбор. В большинстве случаев достаточно магазина Play Маркет или же его веб-версии. Но на некоторых смартфонах он не поддерживается, потому для установки мессенджера нужно найти apk-файл, например, на официальном сайте или стороннем ресурсе. А теперь обо всем более подробно.
Разберемся с пошаговой установкой приложения для каждого из случаев.
Плюсы и минусы использования программы на ноутбуке
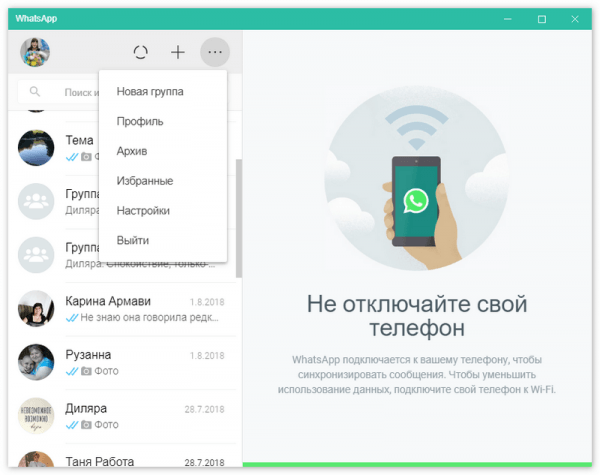 Пользоваться whatsapp на компьютерах с одной стороны очень удобно, с другой – обладает рядом минусов.
Пользоваться whatsapp на компьютерах с одной стороны очень удобно, с другой – обладает рядом минусов.
Подключение мессенджера на ноутбуке имеет следующие преимущества:
- использование WhatsApp при работе за компьютером исключает необходимость постоянно отвлекаться на телефон;
- совершение видеосвязи с улучшенной картинкой и на большом экране;
- загрузка материалов из чата на компьютер или USB-флеш-накопитель;
- автоматическое обновление программы при выходе новой версии (нужно сделать только перезапуск программы без установки файлов).
Функционал мессенджера на ПК мало чем отличается от приложения на телефоне. Основным преимуществом установки «Ватсапа» на ноутбук можно выделить то, что можно выбирать наиболее комфортный способ связи в зависимости от ситуации. При этом синхронизация дает возможность сохранять чаты на всех устройствах, где бы ни происходил диалог.
Использование WhatsApp на компьютере имеет и некоторые недостатки:
При использовании программы на ПК важно следить, чтобы она не перестала работать на вашем смартфоне.
- отсутствие эмодзи, их некорректное отображение при получении от собеседника;
- хранение большого количества кэша и медиафайлов при активной переписке, что занимает много места на ноутбуке;
- недоверие к программе со стороны некоторых пользователей, которые начали переживать за сохранение своих личных данных и переписок. Чем больше дополнений мессенджера на разных устройствах, тем выше риск взлома;
- не на всех ноутбуках есть хорошие встроенные инструменты для связи, как микрофон и камера, поэтому звонить и проводить видеосвязь может быть проблематично.
Как пользоваться Ватсап на телефоне
Теперь давайте немного поговорим о том, как пользоваться Ватсап на телефоне. Первое, что скорее всего заинтересует вас, это как создать приватный чат с тем или иным человеком. Сделать это максимально просто – нажмите на контакт нужного вам человека, и всё – чат создан.
Если же вы захотите создать чат не с кем-то одним, а для целой группы, то вам нужно зайти в раздел “Чаты” и здесь выбрать пункт “Новая группа”. После этого вы можете добавлять туда всех, кого захотите.

Внутри чата вы можете производить различные взаимодействия с другими пользователями. Если вы захотите позвонить пользователю, то нужно нажать на кнопку в виде телефонной трубки. Чтобы отправить какой-либо файл нажмите на изображение скрепки в верхнем углу.
Удаление чата происходит следующим образом. Если это чат с одним человеком, то достаточно просто нажать на изображение трёх точек и во вкладке “Ещё” выбрать пункт “Очистить чат”. Если же это группа, то сначала нужно исключить из неё всех членов (в том числе и себя), а затем долго нажимать на название группы и в появившемся меню выбрать “Удалить”.
Использование неофициального клиента — Wassapp
Есть еще один способ использовать WhatsApp на ПК. Неофициальный, но мощный настольный клиент WhatsApp для ПК под названием «Wassapp» может справиться с этой задачей.
Эта бесплатная программа делает возможным использование WhatsApp с вашего компьютера. Что создает путь для использования приложения обмена сообщениями WhatsApp на ПК без аутентификации с мобильного устройства.
Он не только позволяет зарегистрировать новую учетную запись, но и способен импортировать все учетные записи из существующей учетной записи, а затем начать беседу с ними.
Загрузите Wassapp и запустите процесс установки, а затем откройте программу.
Зарегистрируйте новый аккаунт Wassapp
- Выберите опцию Зарегистрироваться, сначала выберите страну, затем введите номер телефона.
- Запросите код для подтверждения вашего телефона (выберите получение кода подтверждения WhatsApp,)
- Введите проверочный код, полученный сообщениями или звонком.
- Скопируйте сгенерированный пароль и нажмите, чтобы войти.
Войдите в учетную запись WhatsApp
Если вы уже использовали WhatsApp на мобильном телефоне, введите номер телефона и пароль для входа. Пароль — это уникальный код вашего устройства:
- IMEI для пользователей Android, Symbian и BlackBerry
- адрес WiFi Mac для пользователей iOS
- и уникальный идентификатор устройства для пользователей Windows Phone
После завершения процесса проверки вы сможете создать свою учетную запись и добавить контакты. Теперь вы готовы использовать WhatsApp Messenger на компьютере. Вы получите уведомление, когда придет новое сообщение, если вы установили программное обеспечение, но для этого вам нужно держать программное обеспечение открытым в фоновом режиме.
26.08.2019
Настройка Whatsapp
Теперь вы знаете абсолютно все об установке Whatsapp, и самое время пройтись по ключевым настройкам. Производить последние можно как с помощью мобильного телефона, так и ноута или ПК – достаточно перейти во вкладку «Настройки».
В графе имя вы можете поменять свое имя в мессенджере, выбрать фотографию для отображения, задать статус, видимый пользователям.
В графе «Аккаунт» настройте конфиденциальность, можете подключить двухфакторную аутентификацию для максимальной безопасности передачи данных, сменить номер телефона, а также удалить профиль.
В графе «Чаты» производятся настройки обоев, сохранения мультимедийных файлов, выполнения резервных копий, выбор шрифта и т. д.
Графа «Уведомления» позволяет задать вибрацию или звук, соответствующие действиям с мессенджером.
В разделе «Данные и хранилище» можно настроить автозагрузку.
Надеемся, рекомендации по установке и настройке помогут вам быстрее освоиться в популярном приложении.
Итоги
Теперь вы понимаете, что такое Вацап Веб, ведь это удобный, пусть и несколько урезанный в функционале клиент мессенджера WhatsApp. Все же для набора текста есть полноценная клавиатура, а для просмотра – монитор или экран ноутбука
Еще одно важное достоинство – запуск прямо во вкладке браузера, ничего скачивать, устанавливать и настраивать не нужно
Довольно неприятно, что для работы требуется постоянная синхронизация с мобильным приложением, ведь это все усложняет. Но это процедура занимает несколько секунд, если приноровиться. Также стоит отметить, что здесь отсутствуют звонки и возможность добавления новых контактов.
В остальном мессенджер WhatsApp предлагает аналогичные функции: отправка текстовых и голосовых сообщение, создание групповых чатов и управление ими, блокировка пользователей и удаление из черного списка и многое другое.








