Как удалить альбом вконтакте
Содержание:
- Как быстро удалить фото с Айфона через iTunes
- Как удалить альбом ВК
- Решение
- Как поставить главное фото на страницу
- Как удалить отметки друзей на фотографии?
- Удаление фотоальбома
- Как удалить фотографию в «Одноклассниках» на компьютере?
- Как добавлять фотографии в «Одноклассники»
- Удаляем сразу все изображения ВКонтакте
- Как удалить фото из альбома в Одноклассниках с телефона?
- Ограничения
- Что это за настройка?
- Как удалить фотоснимок из Одноклассников?
- Как удалить весь альбом
- Удаляем альбом с личной страницы ВКонтакте
- Можно ли восстановить альбом?
- Удаление альбомов, созданных автоматически
Как быстро удалить фото с Айфона через iTunes
Иногда на телефоне можно увидеть фотографии, которые удалить не получается. Если попытаться это сделать обычным образом, ничего не выйдет. Такая ситуация возникает в тех случаях, когда производилась загрузка этих изображений с помощью программы iTunes.
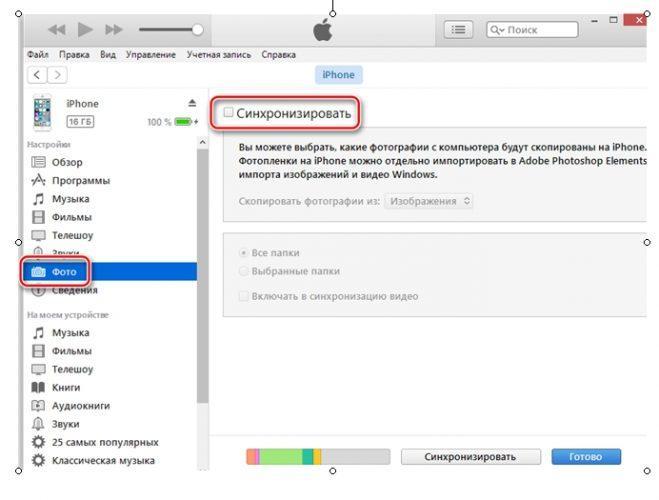
Процедура удаления в этом случае предусмотрена, но она должна проводиться по определённым правилам. Для этого надо предпринять следующие действия:
- iPhone подсоединяют к настольному компьютеру или ноутбуку.
- На компьютере запускают программу iTunes.
- Нужно перейти в раздел «Настройки», затем в «Фото».
- Напротив строки «Синхронизировать» надо поставить галочку.
- Когда появится всплывающее окно, нужно выбрать удаление фотографий.
- В нижнем правом углу экрана нажимают на кнопку «Применить».
После этого в iPhone не будет альбома с изображениями, которые нельзя удалить.
Как удалить альбом ВК
Проще всего удалить собственный альбом. Если вы хотите избавиться от чего-то с собственной страницы, просто зайдите в раздел “Фотографии”, нажмите на иконку редактирования и выберите действие “Удалить альбом”. После прохождения процесса подтверждения, вы сможете удалить сразу всё его содержимое.

Что касается автоматически созданных альбомов, то здесь дела обстоят несколько сложнее. Удалить изображения отсюда бывает практически невозможно. В разделе “Фотографии со мной” вам придётся просто вручную снимать отметки на каждой фотографии. Оперировать большими объёмами изображений в таком альбоме вы не сможете. Кроме того, удалить фотографию может только выложивший её человек.
Альбом с фотографиями, размещёнными на вашей стене, так же создаётся автоматически и его нельзя удалить. Но вы можете выбрать все изображения, находящиеся внутри, и попросту стереть их. Для этого даже предусмотрена функция “отметить все фото”.
Решение
Единственное решение, которое, кажется, работает, — это переместить файлы в несинхронизированную папку с помощью файлового менеджера.
Вот шаги:
Шаг 1. Откройте приложение файлового менеджера на своем устройстве и создайте новую папку во внутренней памяти. Давайте назовем это GP Test. Вы можете назвать это как угодно.
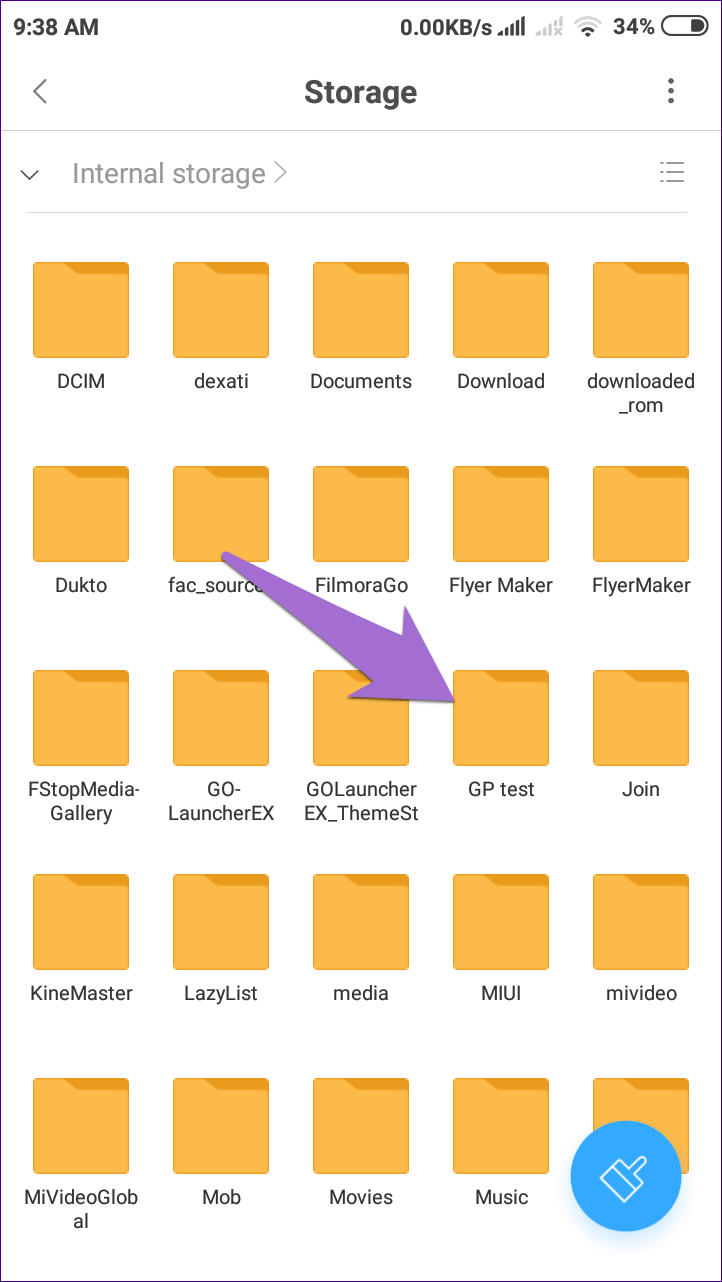
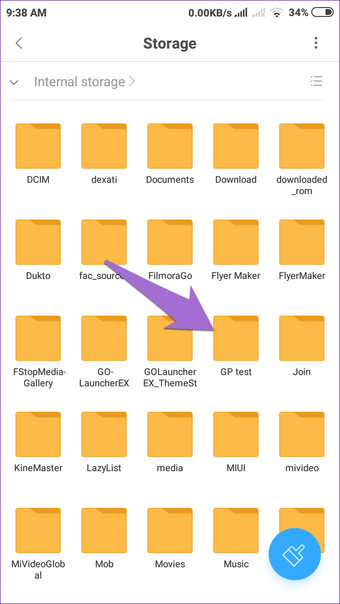
Примечание:
Шаг 2 : Затем снова воспользуйтесь файловым менеджером, перейдите во Внутреннее хранилище> DCIM> Камера. В этой папке хранятся снимки, сделанные с помощью камеры телефона.
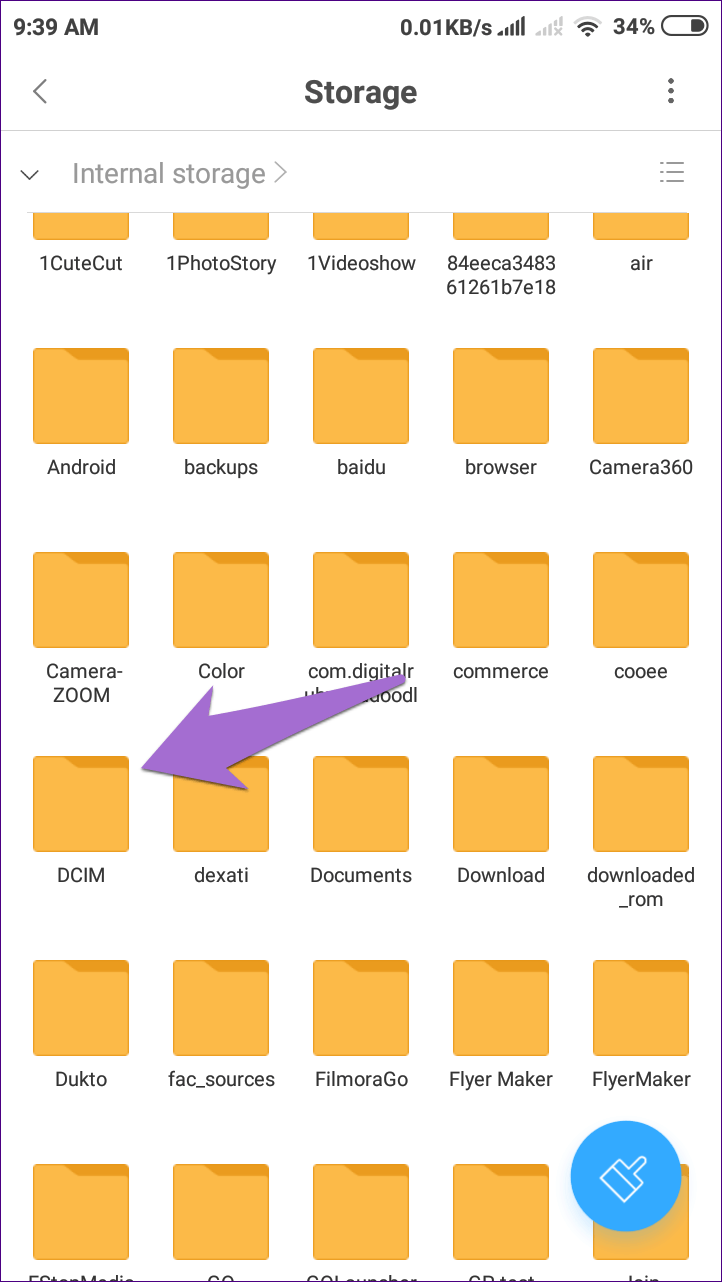
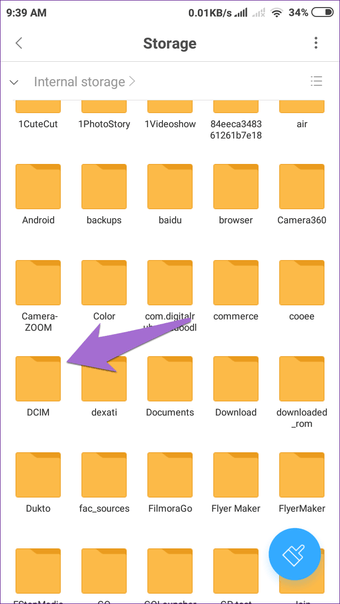
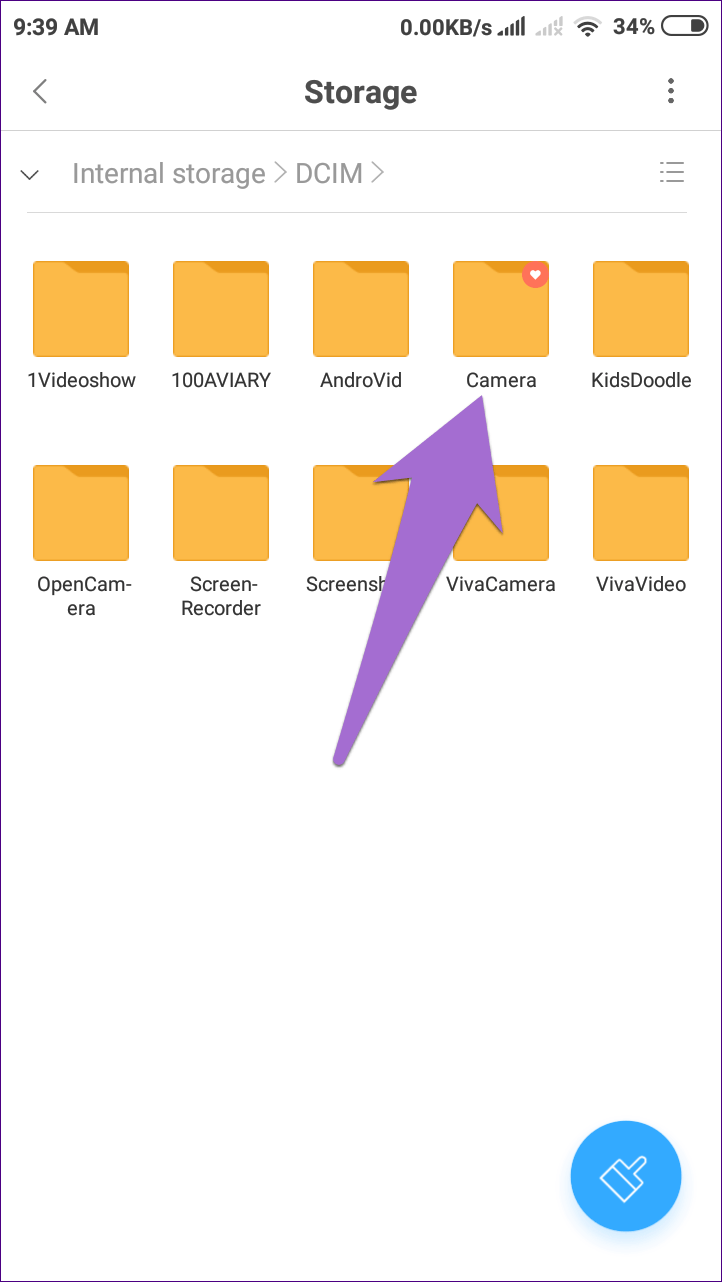
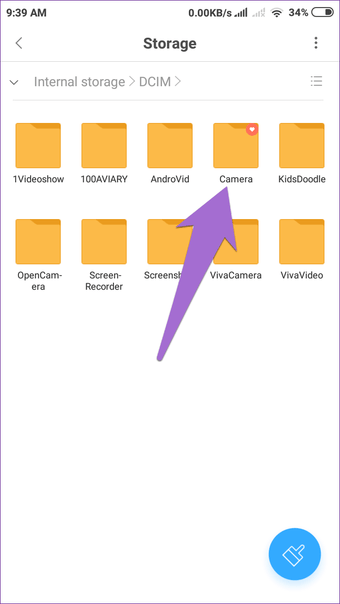
Шаг 3. Здесь выберите все фотографии, которые вы хотите удалить из Google Фото, и нажмите «Переместить».
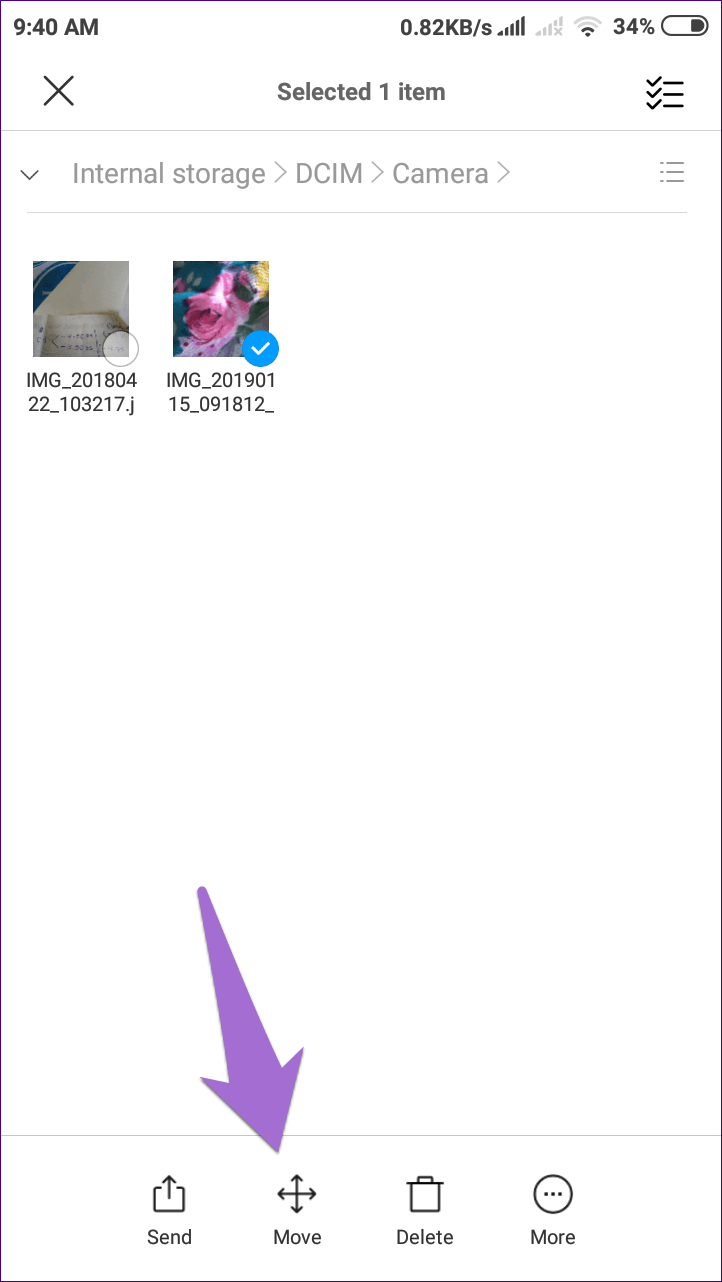
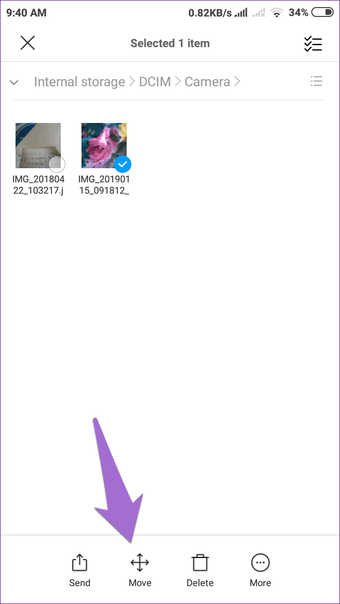
Шаг 4: Перейдите в новую папку (GP Test), которую вы создали выше, и вставьте туда файлы.
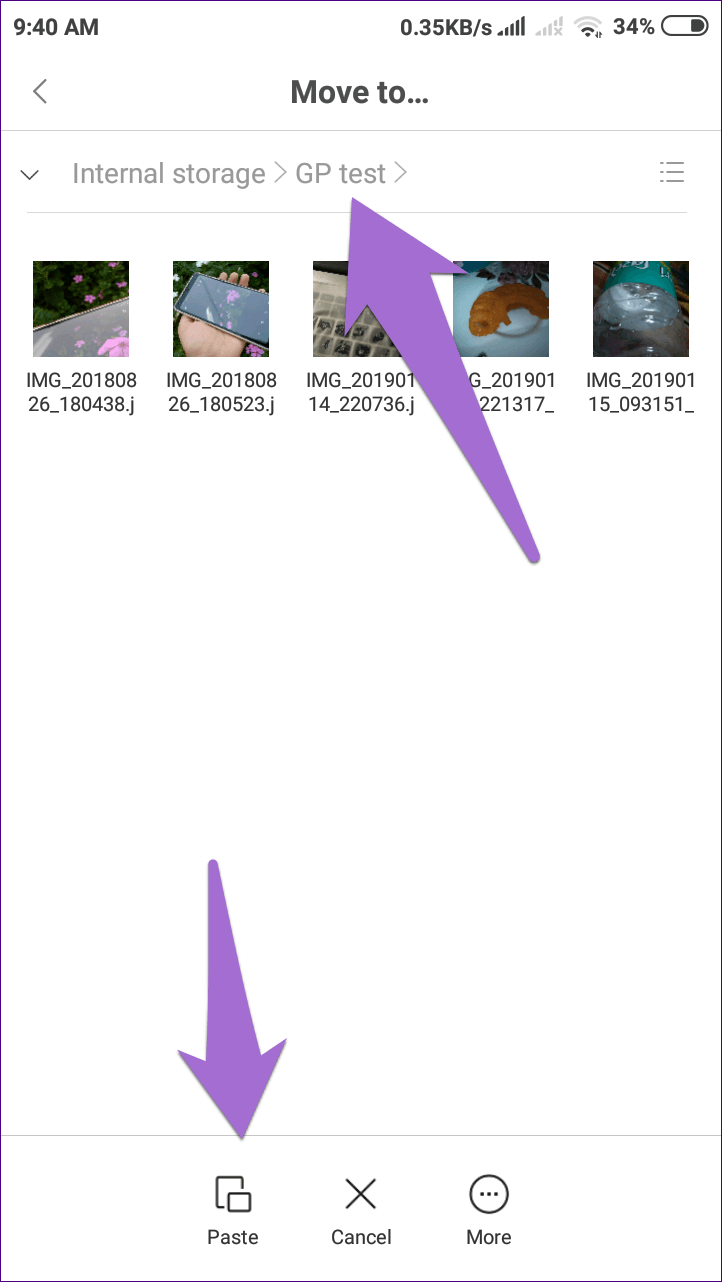
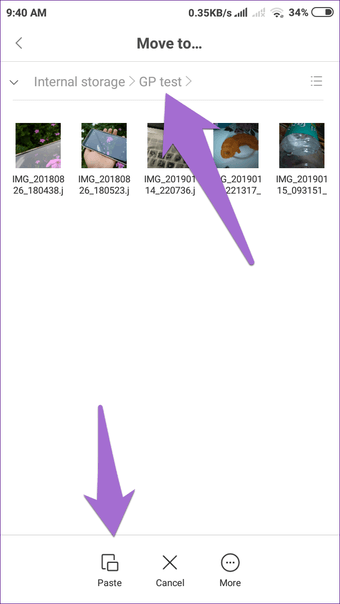
Как только вы это сделаете, файлы будут автоматически удалены из папки камеры приложения Google Фото на вашем телефоне.
Вы можете получить доступ к этим файлам из только что созданной папки (GP Test), используя Google Photos или любое другое приложение галереи.
Убедитесь, что резервное копирование и синхронизация не включены для новой локальной папки. Для подтверждения перейдите в раздел «Альбомы» приложения «Google Фото» и найдите папку. Значок облака со строкой над ним указывает на то, что папка не синхронизирована.
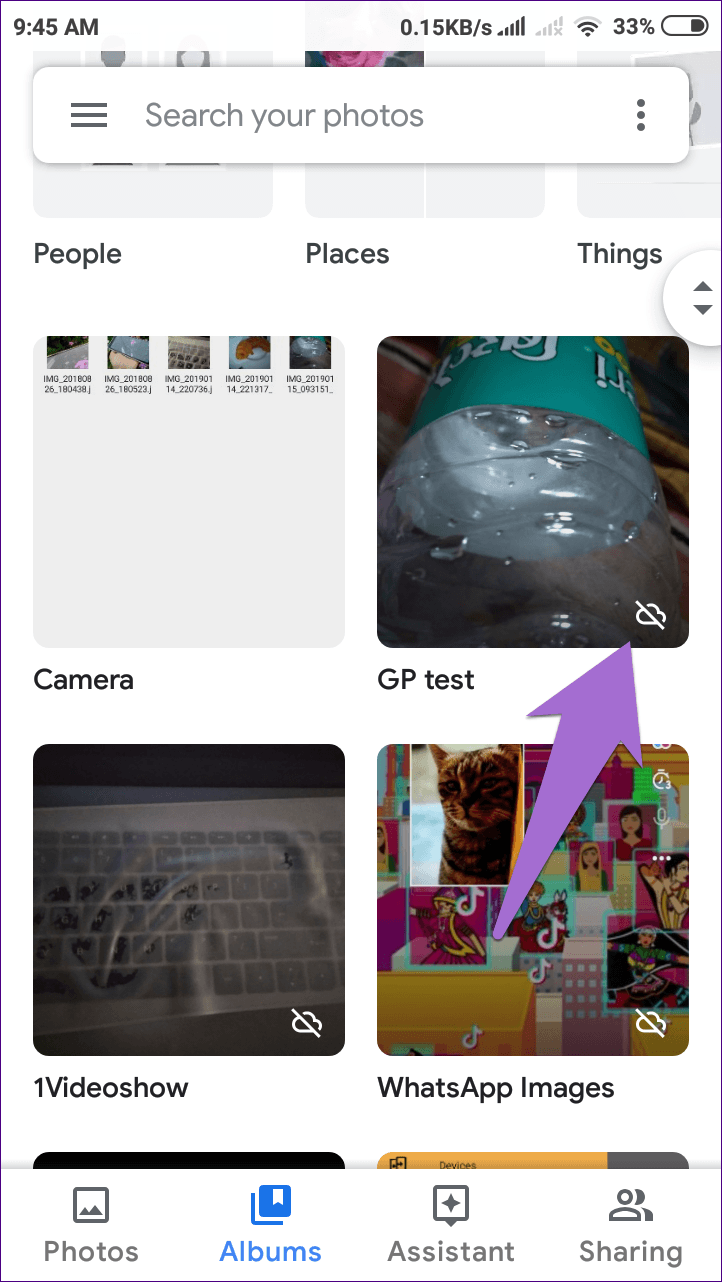
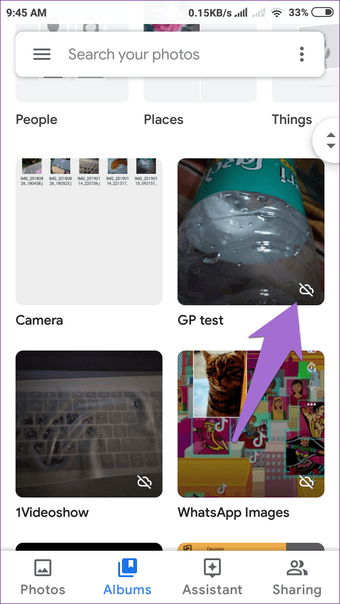
Шаг 5. Если удаленные фотографии по-прежнему отображаются в веб-версии, их необходимо вручную удалить из Интернета. Для этого запустите веб-сайт Google Photos и удалите фотографии. Удаление их не повлияет на изображения в только что созданной папке (GP Test) на вашем телефоне.
Примечание.
В любой момент, если вы хотите восстановить удаленные изображения, откройте корзину в Google Фото и восстановите их.
Как поставить главное фото на страницу
Если вы недавно создали страничку в Одноклассниках, то первое, что нужно сделать, это заполнить всю необходимую информацию о себе и, конечно же, добавить фотографию на главную страницу вашего профиля.
Чтобы это сделать, нажмите на изображение аватарки.
Откроется окошко, в котором будут все изображения вашего профиля. У вас их, скорее всего, там не будет. Поэтому кликните по кнопочке «Выбрать фото с компьютера».
Через Проводник ищите папку на компьютере, где хранится нужная фотография, выделите ее мышкой и жмите «Открыть».
Лучше выбрать картинку хорошего качества, и такую, на которой было бы видно ваше лицо.
Дальше выберите область, которая должна отображаться на странице, в сообщениях и обсуждениях. Для этого перетаскивайте саму область, выделенную пунктиром, и передвигайте маркеры по углам, уменьшая или увеличивая ее.
Затем кликайте «Установить».
Выбранный снимок установится как главный для вашего профиля.
Как удалить отметки друзей на фотографии?
Некоторые пользователи хотят удалить фотографии со сделанными на них отметками друзей. Удалить фотоснимки, загруженные другими пользователями, невозможно.
Для того, чтобы убрать такой кадр из собственных фотографий, необходимо сделать следующее:
- Зайти в раздел «Фото». Открываем раздел «Фото», кликнув левой кнопкой мышки
- Выбрать альбом «Фото со мной». Открываем альбом «Фото со мной»
- Нажать на фото, чтобы увеличить его. Нажимаем на фото, чтобы увеличить
- Нажать на крестик рядом со своим именем, чтобы удалить отметку. Нажимаем на крестик рядом со своим именем, чтобы удалить отметку
- После удаления отметки появится надпись «Готово. Вы больше не отмечены на этой фотографии». Надпись «Готово. Вы больше не отмечены на этой фотографии» подтверждает, что отметка удалена
- Фотоснимок и альбом «Фото со мной» исчезнет из пользовательского профиля, если Вы удалите отметки со всех фото. После удаления всех о автоматически исчезнет
Удаление фотоальбома
Бывает и так, что необходимо удалить целый альбом с фотографиями из социальной сети. Для таких случаев создана следующая инструкция:
- Открыть раздел «Фото». Открываем раздел «Фото», кликнув левой кнопкой мышки
- Открыть альбом, который подлежит удалению, щелкнув по его названию или фото. Открываем альбом, который подлежит удалению, щелкнув по его названию или фото
- Щелкнуть по надписи справа «Редактировать, изменить порядок». Щелкаем по надписи справа «Редактировать, изменить порядок»
- Нажать на опцию «Удалить альбом» со значком корзины, расположенную в меню настроек фотоальбома. Нажимаем по опции «Удалить альбом»
- После этого необходимо подтвердить совершение операции, нажав «Удалить». Восстановить удалённые данные будет невозможно. Нажимаем «Удалить», подтвердив действие
Как удалить фотографию в «Одноклассниках» на компьютере?
Удалена может быть любая картинка, которая была загружена непосредственно самим пользователем на сайт. Чтобы воспользоваться функцией удаления, нужно просто открыть требуемое изображение в режиме просмотра и далее в левой нижней части нажать на кнопку «Еще», после чего отобразится список дополнительных опций. Здесь нужно просто выбрать пункт «Удалить фотографию».
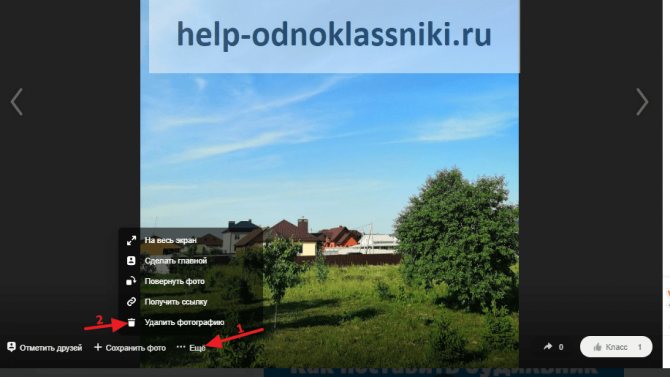
После того, как фото будет удалено, на его месте появится соответствующее уведомление, причем здесь можно нажать на кнопку «Восстановить», чтобы вернуть это изображение обратно. Впоследствии восстановить удаленную картинку уже не получится.
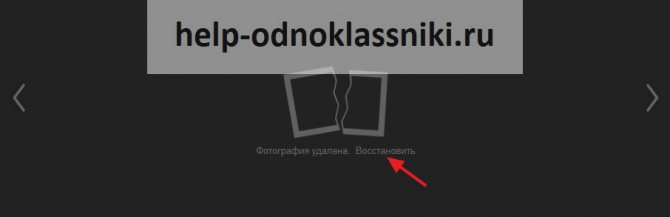
Как добавлять фотографии в «Одноклассники»
Прежде чем получить ответ на вопрос о том, как удалить фото из «Одноклассников», давайте все же разберемся, как их добавить на свою страницу в этой социальной сети, ведь именно они сделают вас узнаваемым.

Итак, открыв свой профиль, обратите внимание на блок, расположенный сразу под вашим именем и фамилией. Вас здесь интересует раздел «Фото»
Перейдите в него и кликните по кнопке «Добавить». Теперь выберите изображение на вашем компьютере и нажмите Enter. Снимок загрузился на страницу. Таким же образом добавьте остальные фотографии.
Создайте альбом, кликнув по соответствующей кнопке. При этом вы можете ограничить доступ к нему по вашему усмотрению. Все изображения рекомендуется распределить по тематическим альбомам, например, «Новый Год» или «Поездка в Англию».
Удаляем сразу все изображения ВКонтакте
Разработчики ресурса ВКонтакте, к огромному огорчению участников, не предусмотрели штатный инструментарий для одновременного уничтожения всех фотографий на странице юзера. Если графических изображений в вашем профиле относительно немного, то можно убирать каждый файл отдельно. Если альбом один, то можно удалить его вместе с содержимым. Но что делать если альбомов несколько и фото в них сотни или даже тысячи штук? Будем разбираться с этим вопросом.
Способ 1: Специальные скрипты
Профессиональные программисты и любители-самоучки постоянно сочиняют автоматизированные сценарии для облегчения монотонных действий, в том числе и для пользователей соцсетей. Попробуем вместе воспользоваться скриптом, удаляющим сразу все фотографии в личном аккаунте ВКонтакте. Найти подобные программы вы можете на бескрайних просторах интернета.
- Открываем сайт ВКонтакте в любом браузере, проходим авторизацию и попадаем на свою страницу, которую мы попробуем очистить от фотографий.
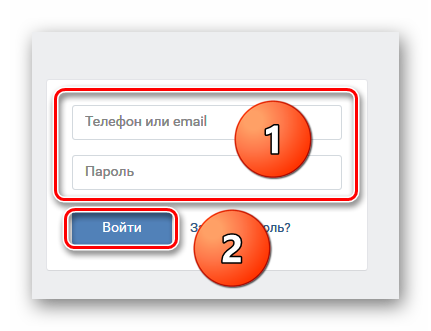
В левой колонке находим строку «Фотографии», кликаем на неё левой кнопкой мыши и переходим в этот раздел.

Жмём на клавиатуре F12, в нижней части веб-страницы открывается сервисная консоль разработчика. Щёлкаем по графе «Консоль» и передвигаемся на данную вкладку.

Входим в фотоальбом, предназначенный к тотальной зачистке и разворачиваем для просмотра в полноэкранном режиме первое изображение. Вставляем в свободное поле текст программного сценария:
Затем принимаем окончательное решение о безвозвратном удалении фото и нажимаем клавишу Enter.

Дожидаемся полного завершения запущенной операции. Готово! Альбом пуст. Повторяем процесс для каждой папки с графическими изображениями. Можете самостоятельно попробовать применить другие найденные скрипты по аналогичному алгоритму.
Способ 2: Программа «Перенос фото»
Хорошей альтернативой скриптам является приложение «Перенос фото», которое можно скачать внутри сети ВКонтакте и установить на свой компьютер. Функциональные возможности этой программы очень помогут нам в быстром удалении сразу всех изображений со своей страницы.
- В интернет-обозревателе открываем сайт ВКонтакте, проходим аутентификацию и заходим в свой аккаунт. В левом столбце инструментов юзера щелкаем по значку «Фотографии». В разделе фотоизображений создаём новый пустой альбом.

Придумываем любое название альбома, закрываем его для всех пользователей кроме себя.
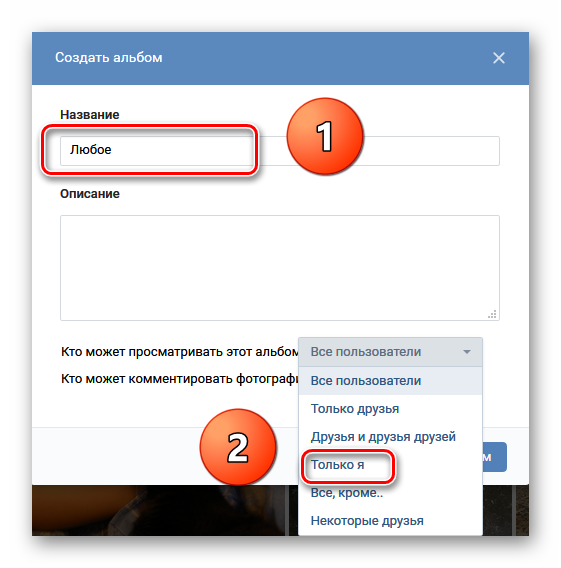
Теперь в левой колонке совершаем клик ЛКМ по строке «Игры».

Листаем вниз страницу «Игры» до раздела «Приложения», куда и перемещаемся для дальнейших манипуляций.

В окне приложений в строке поиска начинаем набирать название необходимой нам программы. При появлении в результатах иконки приложения «Перенос фото», жмём на эту картинку.

На следующей странице внимательно читаем описание программы и если вас всё устраивает, то кликаем на кнопку «Запустить приложение».
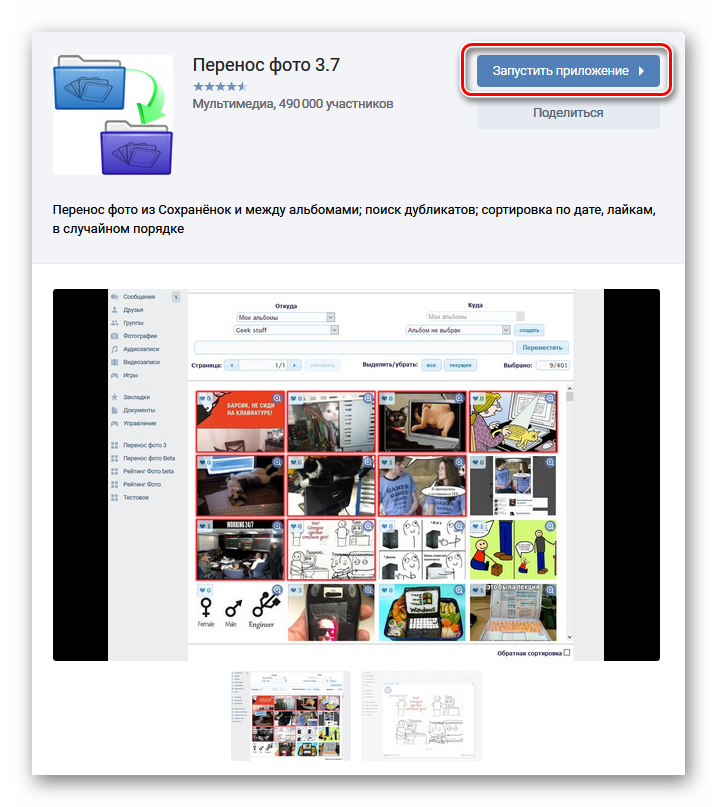
Закрываем приветственное окошко программы и начинаем действовать.

В интерфейсе приложения в разделе «Откуда» выбираем источник, из которого будут перемещены все изображения.

В правой части страницы в отделе «Куда» указываем только что созданную нами папку.

С помощью специальной кнопки выделяем все фото и перемещаем их в новый альбом.

Опять возвращаемся на страницу с нашими фото. Наводим мышь на обложку альбома с перемещёнными изображениями и в правом верхнем углу жмём на значок «Редактировать».

Остаётся только удалить этот альбом вместе с фотографиями, соответственно полностью очистив остальные папки. Задача успешно решена.

Есть ещё так называемые боты, но применять их не рекомендуется по соображениям безопасности и из-за серьёзного риска потерять свой аккаунт. Как вы видите, методы облегчить пользователю ВКонтакте процесс удаления фотографий существуют и работают. Вы можете на своё усмотрение выбрать нужный вам вариант и осуществить его на практике. Удачи!
Опишите, что у вас не получилось.
Наши специалисты постараются ответить максимально быстро.
Как удалить фото из альбома в Одноклассниках с телефона?
Ничуть не сложнее. Для этого будем использовать фирменное приложение Одноклассников (мы используем версию на базе Android).
Открываем меню приложения и тапаем по иконке «Фото».
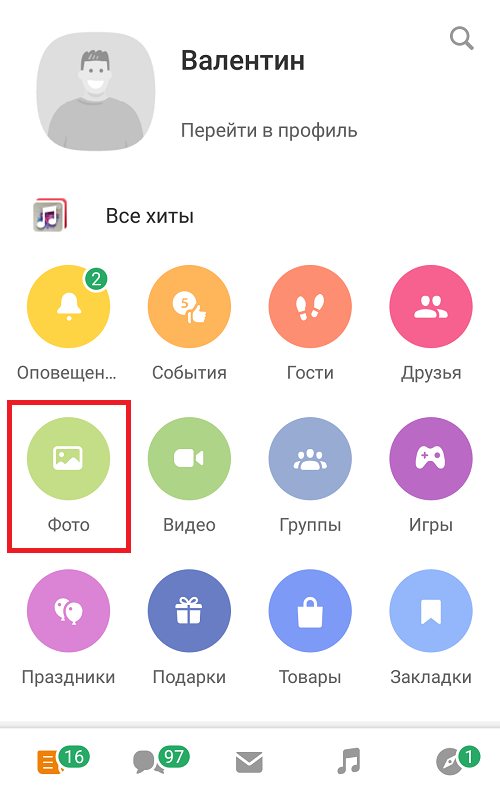
Выбираем раздел «Альбомы», затем сам альбом. Пусть будет «Разное».
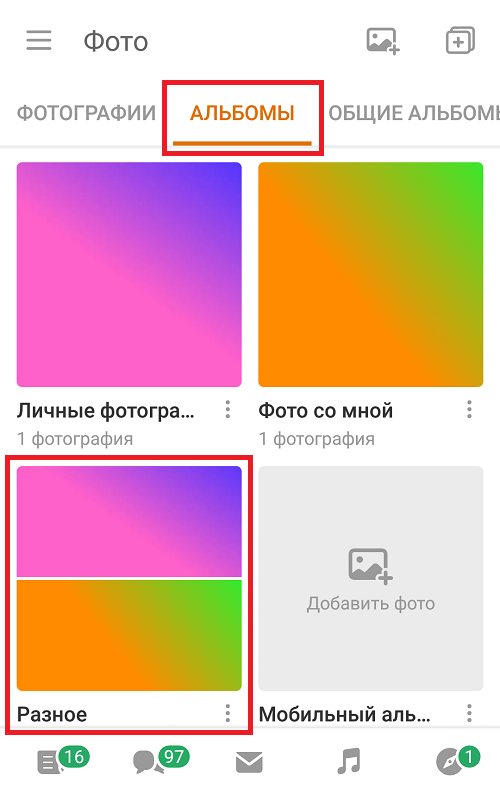
Нажимаем на нужное изображение.
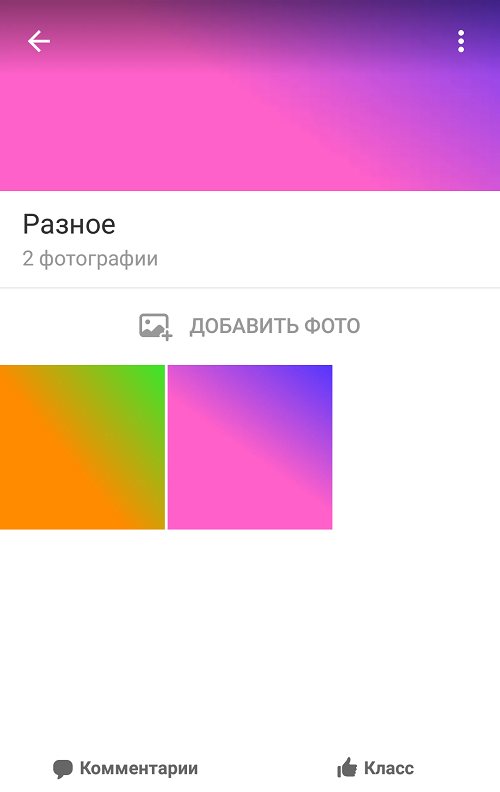
Здесь — три точки в правом верхнем углу.
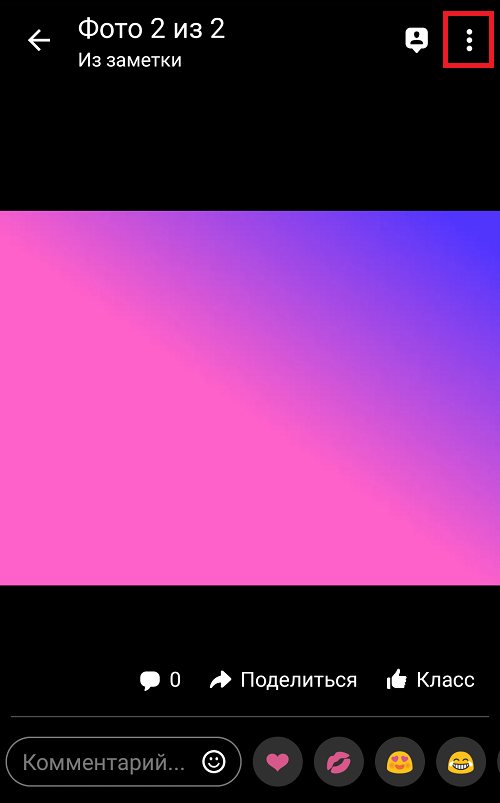
Появится меню, в нем останется тапнуть «Удалить фотографию».
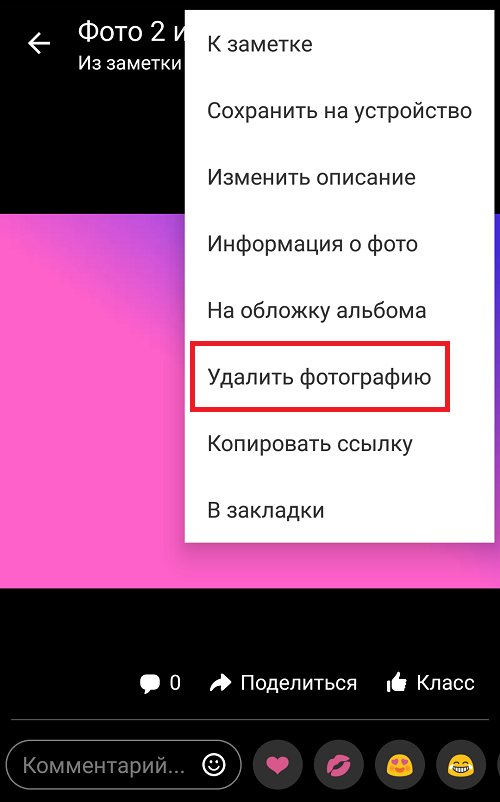
Подтверждаете действие для удаления.
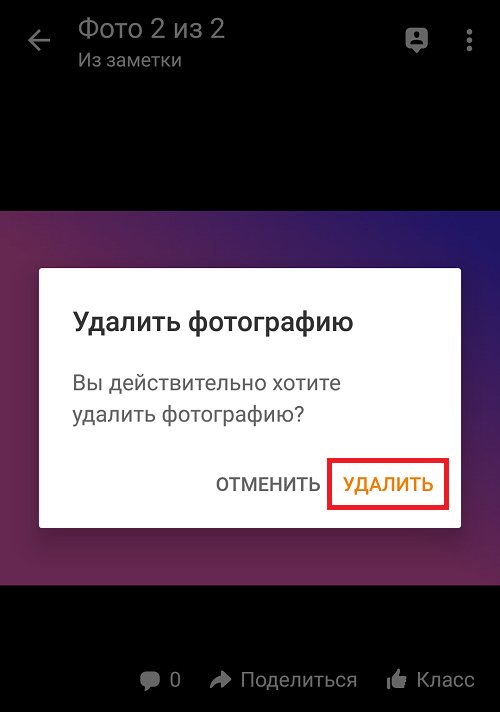
Если изображение из альбома «Фото со мной», открываете его, выбираете фотографию, нажимаете «Метки» — и затем крестик напротив своего имени или слова «Вы».
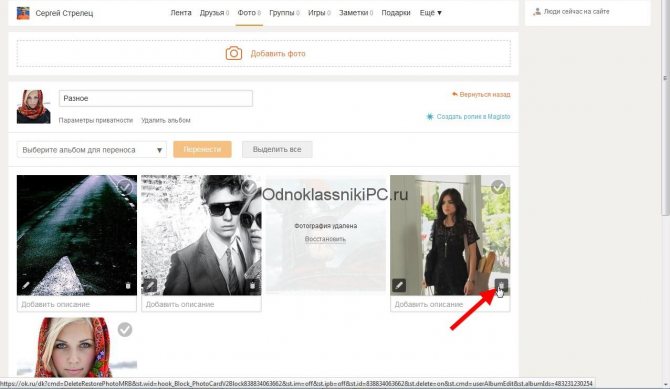
Известно, что в Одноклассниках отсутствуют какие-либо ограничения на загрузку фотографий. Потому многие юзеры пользуются данным преимуществом отечественной социальной сети и загружают в альбомы множество снимков. Когда-то они становятся неактуальными и появляется необходимость удалить такие фотоснимки со своей страницы. Сегодня рассмотрим, каким образом это делается.
Ограничения
Если скачивать много фото, у вас может обрываться закачка. Это связано с тем, что вы создаете большую нагрузку и Вконтакте банит закачку.
Чтобы этого не произошло, качайте и загружайте не более:
- 1000 фото за раз,
- 20 альбомов за раз,
- 2000 фото в течение 6 часов.
Всем привет! Сегодня я вам покажу несколько простых способов, как скачать альбом с фотографиями с вконтакте на компьютер целиком в режиме онлайн. Зачем это нужно? Конечно, можно тыкать правой кнопкой мышки на каждом изображении и сохранять их по отдельности, но если в каталоге более 500 фоток, то вы реально утомитесь. Но что самое замечательно, мы все сможем сделать без установки программ. Поэтому присаживайтесь поудобнее. Я разложу вам все по полочкам с подробным описанием.
Куда уж мы без расширений? Они всегда могут прийти к нам на помощь, в том числе и сегодня. Рассмотрим парочку из них, которое показались мне наиболее интересными.
Savefrom.net
Самое известное, многофункциональное расширение Savefrom.net, которое позоляет не только , но и сохранять целые альбомы. И самое главное, что данное дополнение поддерживается такими известными браузерами как Google Chrome, Mozilla Firefox, Oprea и т.д. Но я буду показывать на примере гугл хром, потому что там есть один нюанс.
Ну и теперь, когда всё установлено, зайдите в свой аккаунт вконтакте и выберите меню фотографии, после чего нажмите на любой из ваших фотокаталогов.
Единственное, перед тем, как скачать альбом с фотографиями с вконтакте на ваш компьютер, проверьте настройки браузера. Напримр, если вы используйте браузер гугл хром, то зайдите в «Меню» — «Настройки» — «Дополнительные» . Ниже найдите параметр «Скачанные файлы» и убедитесь, что пункт «Всегда указывать место для скачивания» отключен. Дело в том, что расширение работает только при автоматическом скачивание.
Обратите внимание, что теперь у вас появилась ссылка «Скачать альбом» , которой раньше не было. Нажмите на нее, после чего резко вылезет окно с информацией о количестве фото в каталоге
Вам остается нажать «Продолжить» , чтобы начать скачивание.
После загрузкаи первой фотографии вам покажется окошко, где у вас спросят разрешение на скачивание нескольких файлов одновременно. Согашайтесь, а то я по первому разу подумал, что это окно подписк и закрыл его, а потом думал, что это Savefrom глюченный.
Способ очень простой, интересный и легок в использовании. Единственным минусом я наверное назвал то, что каждый файл скачивается отдельно, а не одним архивом, как это обычно бывает.
VK photo mngr
После установки, нажмите на значок, который появится у вас в области расширений, после чего нажмите на кнопку «Войти». Вход осуществится автоматически под той учетной записью вконтакте, под которой вы находитесь в данный момент. Есть вероятность, что ваш вход не отобразится, но это всего лишь глюк. Обновите страницу (F5
) и вы увидите свои имя и фамилию.
Теперь вам нужно будет нажать на вкладку «Скачать альбом» и выбрать с вашей страницы из выпадающего списка имеющийся сборник. После этого нажмите на кнопку «Скачат ь». И тут начнется самое интересное.
Никаких фотографий вы не увидите. Все, что вы получите — это текстовый документ с ссылками на каждое фото в отдельности. Вы сами сможете в этом убедиться, вставив любую из ссылок в адресную строку. Для того, чтобы массово их скачать, вам потребуется установить менеджер загрузок, например Orbit Downloader .
Установив программу, вам потребуется импортировать файл, который мы с вами скачали с помощью расширения. Только обязательно выберите етип файлов TXT, чтобы приложение его увидело.
В открывшемся окне выберите «Фильтр» и выделите всё, чтобы скачать весь выбранный альбом с вконтакте целиком. Затем, вводим имя новой папки для сохраниния и начинаем загрузку.
Конечно, на первый взгляд как-то очень мудрено, но на самом деле ничего сложного нет. Правда пару минусов я все же нашел:
- Для удобной работы нужно устанавливать отдельную программу, что не очень бы хотелось.
- Можно скачивать только те альбомы, которые вы создали лично. То есть, никаких фотографий со стены, фото на которых вы отмечены, изображений из сообществ, фоток друзей и т.д.
Но тем не менее, многие пользователи интернета предпочитают использовать именно это расширение.
Что это за настройка?
Перед тем, как кричать: «У меня в ВК не работает приватность» и гневно строчить «полотенца» в техподдержку, разберитесь, что это вообще за опция.
Это особые настройки, позволяющие изменить доступ определенным группам пользователей (не только из ВК) к информации на вашей странице. Все знают, всех посетителей страницы в Контакте условно можно поделить на категории: друзья, друзья друзей, некоторые друзья, определенные списки друзей, только я.
Каждый человек может задать и изменить конкретную настройку приватности для любого вида контента в своем профиле. Например, изменить доступ к основной информации и фоткам, разрешив его только для друзей. Сохраненные снимки, списки групп, аудиозаписей и подарков – закрыть вообще от всех, кроме себя. Можно сделать так, что в списке ваших подписок будут видны только выборочные люди, а кто-то секретный будет для всех невидимкой.

Можно изменить видимость комментариев и возможность их публикации чужими пользователями, ограничить доступ к постам и записям на стене, настроить варианты связи с вами, запретить импорт вашего контакта по привязанному номеру. Настройки приватности распространяются и на Истории, и на медиа контент, и на переписку, и на обновления на станице, и на любую другую личную информацию.
Особым спросом пользуется настройка по полному закрытию страницы – в этом случае посторонние люди вообще не смогут заходить к вам в гости. Если вы не хотите, чтобы ваш профиль попадал в выдачи Интернет поисковиков, можете спрятать его ото всех, кроме зарегистрированных пользователей ВК.
Каждый человек волен изменить настройки приватности так, как ему нравится. Однако, есть моменты, на которые последние не распространяются. Поэтому, перед тем, как начинать искать, почему не меняются настройки приватности Вконтакте в конкретной области, убедитесь, что она входит в «круг почета».
Как удалить фотоснимок из Одноклассников?
Для того, чтобы удалить фотографию со страницы в Одноклассниках, необходимо воспользоваться следующей пошаговой инструкцией:
- Зайти в раздел «Фото» на страничке в социальной сети, кликнув левым щелчком мышки. Открываем раздел «Фото», кликнув левой кнопкой мышки Заходим в раздел «Фото», щелкнув левой кнопкой мышки
- Выбрать альбом, в котором находятся надоевшие снимки, и войти в него.
Выбираем альбом, входим в него, нажав по названию или на главное фото
- Открыть нужный файл в режиме редактирования, нажав по нему левой кнопкой мышки.
Открываем нужный файл в режиме редактирования, нажав по нему левой кнопкой мышки
- После этого перед пользователем откроется меню доступных действий. В правом нижнем углу расположена надпись «Удалить фотографию», нужно нажать на неё.
В правом нижнем углу нажимаем по пункту «Удалить фотографию»
После этого будет запущен скрипт, отвечающий за удаление фотографий.
Пошаговая инструкция по удалению фотографии очень проста. Справиться с ней сможет даже пенсионер или школьник. Таким способом можно удалить один или несколько фотоснимков. Эта операция не требует подтверждения. После её выполнения человек увидит на экране компьютера надпись: «Фотография удалена. Восстановить».
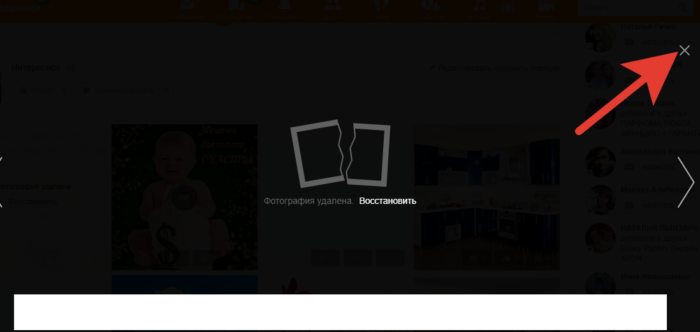 После удаления мы увидим надпись «Фотография удалена. Восстановить», нажимаем на значок крестика
После удаления мы увидим надпись «Фотография удалена. Восстановить», нажимаем на значок крестика
Для восстановления фотоснимка необходимо нажать на кнопку «Восстановить» до перезагрузки страницы. После её обновления вернуть утраченные кадры будет невозможно.
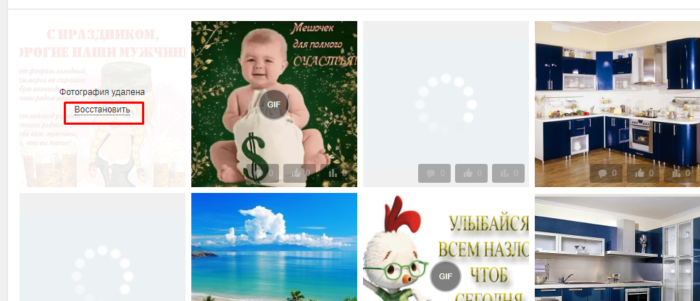 Нажимаем на кнопку «Восстановить» до перезагрузки страницы
Нажимаем на кнопку «Восстановить» до перезагрузки страницы
Удалить фотографию из социальной сети можно, воспользовавшись вторым способом:
- Открыть альбом с фотоснимками.
Выбираем альбом, входим в него, нажав по названию или на главное фото
- Нажать на ссылку «Редактировать, изменить порядок».
Нажимаем на ссылку «Редактировать, изменить порядок»
- Выбрать нужную фотографию.
Выбираем фотографию
- Нажать на значок крестика, расположенного в правом верхнем углу.
Нажимаем на значок крестика, расположенного в правом верхнем углу
После этого необходимый кадр будет удалён. Подтверждать действие не нужно. Воспользовавшись таким способом, можно избавиться от одного или нескольких фотоснимков.
Как удалить весь альбом
Для этого необходимо создать новый альбом. Нажимаем на кнопку “Создать альбом” и к примеру, дадим название – Корзина:

пишем название, выбираем статус альбома и нажимаем на кнопку “Сохранить“:
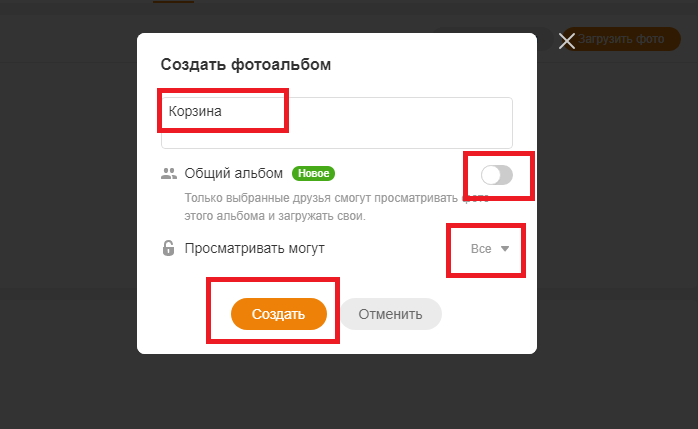
все, альбом создан. Каждое изображение, загружаемое в аккаунт Одноклассники, попадает в альбом под названием “Мои фото“. Кликаем на него и переходим:

далее нажимаем на “Редактировать“:

на каждой фотографии появляется пустой круг с обводкой, нажав на круг, изображение становится выделенным для переноса в альбом “Корзина”. Если нужно все переместить, то можно нажать на “Выбрать все фотографии“. Далее в выпадающем меню выбираем альбом “Корзина” и подтверждаем действие нажав на кнопку “Перенести фотографии“:

переходим в рубрику “Фото” и нажимаем на альбом “Корзина“:

“Редактировать“:

и нажимаем на “Удалить альбом“, после чего во всплывающем окне еще раз подтверждаем действие удаления альбома:

Удаляем альбом с личной страницы ВКонтакте
Социальная сеть ВКонтакте позволяет удалять как отдельные лишние фотографии, так и целые альбомы
Причем не важно, пустые они или с фотками. Однако, есть некоторые ограничения
Увы, но, как бы вы ни старались, нельзя удалить: «Сохраненные фотографии», «Фото со мной», «Фотографии с моей страницы» и «Фотографии на моей стене». Они появляются по умолчанию и что-то сделать с ними попросту невозможно. Максимум – почистить или скрыть содержимое настройками приватности. Но, давайте обо всем по порядку.
Как удалить альбом с компьютера или ноутбука
Для того чтобы быстро удалить пустой или надоевший фотоальбом с компьютера, перейдите в раздел «Мои фотографии» и в случае необходимости откройте весь список.
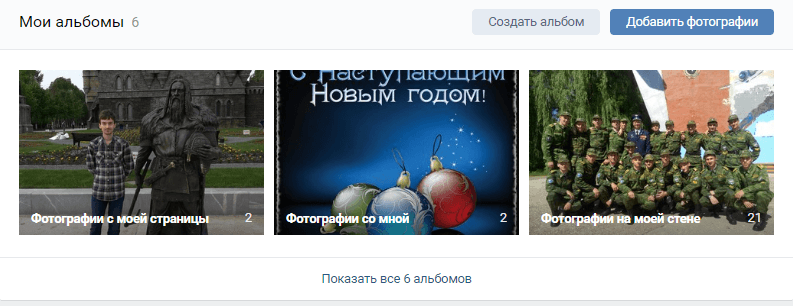
Ищем тот, который хотим удалить, выбираем его и жмем «Редактировать».

Там мы можем:
- Удалять определенные фотографии;
- Сортировать их;
- Пользоваться фоторедактором;
- Использовать функции приватности;
- Убрать его целиком.
Нажимаем кнопку «Удалить» в правом верхнем углу. Появится окно подтверждения, со всем соглашаемся и всё, готово.

Удаление с мобильного телефона
Чтобы избавиться от лишних альбомов в мобильной версии сайта, нажмите на три полоски внизу справа и откройте «Фотографии»:
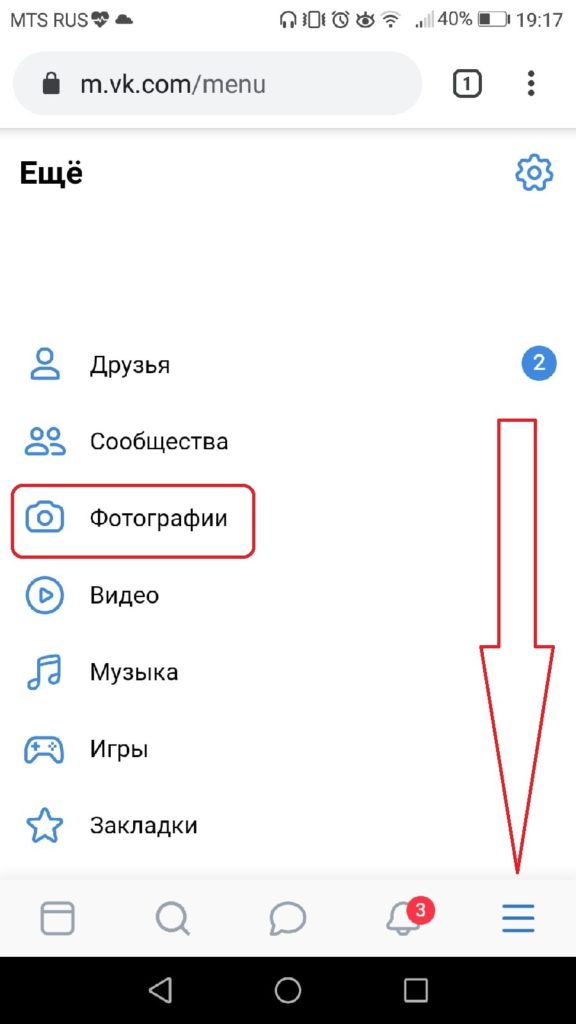
Найдите альбом, который хотите удалить и откройте его. Оказавшись внутри, справа вверху найдите кнопку в виде трех точек и нажмите на неё:

В появившемся меню нажмите «Удалить»:

Подтверждаете и радуетесь жизни.
Вам может быть интересно — «Что такое кэшбэк и как с ним можно сэкономить на покупках в интернете?».
Через официальное приложение ВКонтакте на смартфоне
Для того чтобы быстро удалить фотоальбом через мобильное приложение на смартфоне достаточно открыть самую правую вкладку и нажать «Фотографии»:
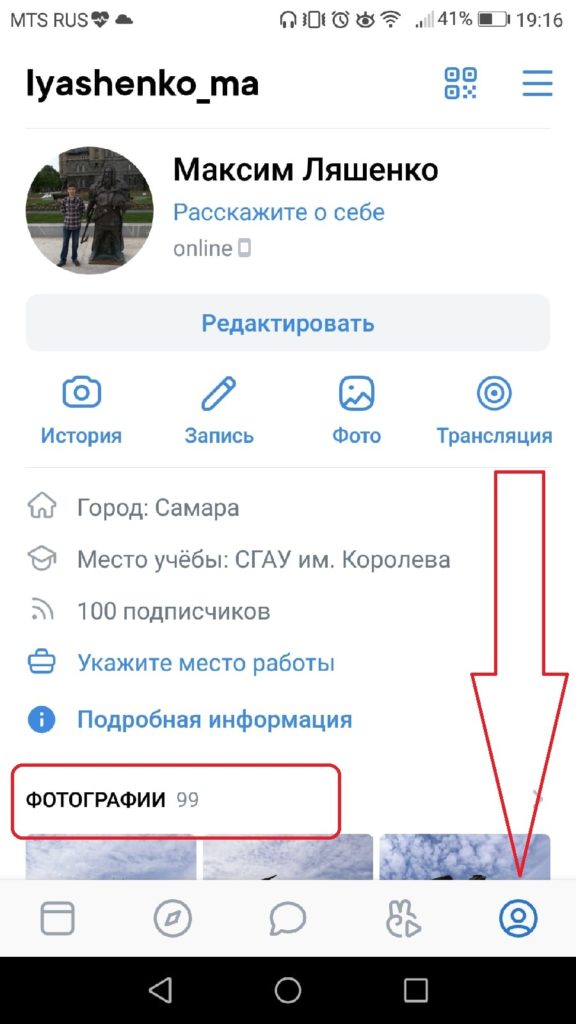
Либо пролистываете альбомы, пока не найдете нужный, либо нажимаете «Показать все». Открываете тот, который хотите удалить:

Справа вверху нажимаете на три вертикальных точки:

Нажимаете удалить:

Готово!
Можно ли восстановить альбом?
Восстановление удалённых альбомов не предусмотрено в функционале профиля. Вернуть обратно можно только отдельные фотографии, если сразу же на необновлённой странице нажать «Восстановить».
Однако шансы увидеть исчезнувшие изображения всё-таки есть. Попробуйте предпринять следующие действия по их «возрождению»:
1. Обратитесь к друзьям ВКонтакте, возможно, вы им отсылали файлы из галереи, или у них есть копии. Таким образом довольно часто находятся совместные фото, сделанные во время праздника, пикника.
2. Если удаление альбома произошло недавно, просмотрите кэш браузер. В нём сохраняется всё содержимое веб-страниц, в том числе и изображения.
Рассмотрим процедуру «вытягивания» фото из кэша на примере популярного браузера Firefox:
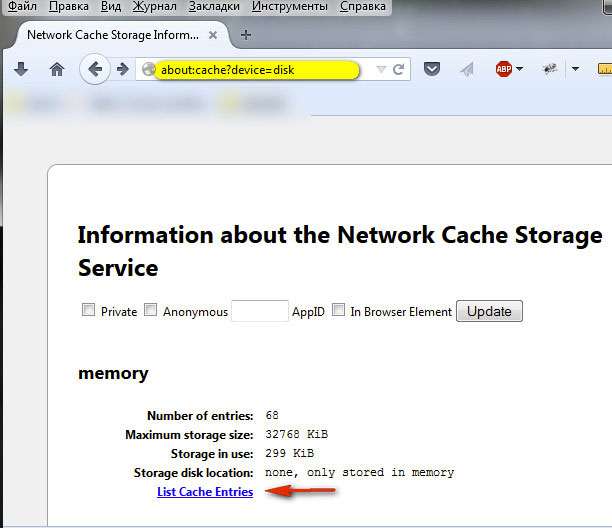
- наберите в адресной строке — about:cache?device=disk
- нажмите Enter;
- на информационной странице кликните ссылку «List Cache Entries»;
- просмотрите список ссылок, найдите и откройте VK;
- ещё раз активизируйте url в разделе «Cashe entry information»;
- если вам повезло, то откроется искомая картинка или фото;
- сделайте её скриншот либо сохраните элемент как веб-страницу на ПК и скопируйте файл из папки <имя>_files.
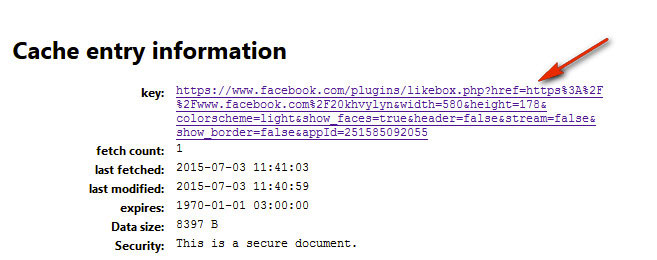
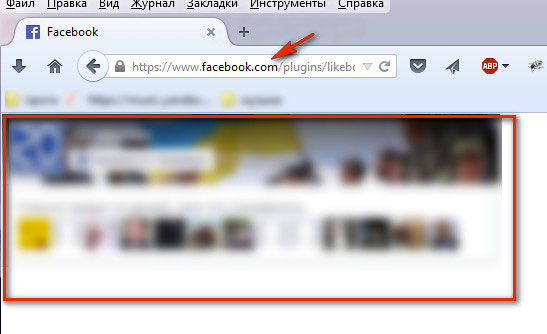
3. Поисковый бот системы Google делает копии посещённых веб-страниц, в том числе и личных профилей ВКонтакте. В них могут быть удалённые по ошибке фото и картинки (естественно, при условии, что копия сделана до удаления альбома).
Чтобы отрыть в браузере сохранённую копию, выполните следующие действия:
- в поисковой строке Google введите адрес своей страницы;
- в выдаче, возле ссылки на личный профиль, кликните значок «треугольник вершиной вниз»;
- нажмите «Сохранённая копия».
4. Пересмотрите фотоархивы, хранящиеся на ПК, дисках DVD, флешках, возможно, в них хранятся потерянные фотографии.
5. Обратитесь в техподдержку Вконтакте с просьбой восстановить альбом. Очень может быть, что изображения ещё хранятся на сервере соцсети.
Пусть все ваши фото и картинки найдутся! Удачи!
Удаление альбомов, созданных автоматически
«Фотографии с моей страницы», «Фото со мной» — альбомы, сохранённые системой по умолчанию. Они создаются при оформлении аватарки или загрузке изображений в профиль, в том случае, если нет других пользовательских галерей. Их нельзя редактировать и удалять способом, описанным в вышеизложенной инструкции. Но, тем не менее, очистить можно, выборочно удалив в них все имеющиеся фото.
1. Зайдите в раздел «Мои фотографии».
2. Кликните левой кнопкой мыши по миниатюре альбома.
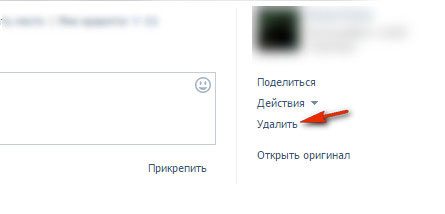
3. В открывшейся галерее выберите фото. А затем в вертикальном меню, под аватаркой, нажмите «Удалить».
Повторяйте пункты №2 и №3, пока не исчезнут все фотографии.








