Как добавить фото вконтакте: в альбом или на стену, на личную страницу или в группу, через приложение на телефоне или с компьютера
Содержание:
- Размещаем фото в своем профиле
- Цели
- Добавляем фотографию в сообщество
- Как ВКонтакте добавить фото на личную страницу
- Копия страницы в поисковой системе Гугл
- Фотоальбомы ВКонтакте
- #1 Обычные папки
- Просмотр кэша браузера
- Поиск по картинкам от Яндекса
- Скачивание альбомов с фотографиями
- Можно ли их восстановить?
- Как удалить в сообщениях
- Действия с фотографиями ВКонтакте
- Поиск по фотографиям Вконтакте
- Как удалить фото в Контакте #8212; быстрое удаление фотографий
- История функции отображения контента со своими лайками в ВК
- Как загрузить фото в ВК без потери качества? — Юрий Дубинин
Размещаем фото в своем профиле
Есть несколько вариантов такого размещения: на стене, в разделе фотографии, в альбоме и установив аватарку. Вам могут пригодиться некоторые из них или все. Разберем каждый способ отдельно.
На стене
Чтобы прикрепить изображение к публикации, под текстом нажмите на значок фотоаппарата. Можно выложить графику и без сопроводительного сообщения, но так делается редко.
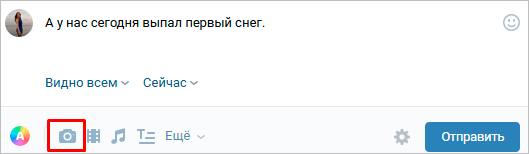

В проводнике на компьютере выберите необходимый файл. Или же сделайте снимок в реальном времени, он появится под новой записью. Нажмите «Отправить». Готово, новый материал опубликован на стене.
На странице
Переходим в соответствующий пункт меню.
Нажимаем на кнопку «Добавить фотографии». Выбираем один или несколько файлов в проводнике, открываем их. Теперь можно внести определенные корректировки:
- сделать описание,
- повернуть,
- открыть фоторедактор,
- при необходимости удалить.
Все это делается с помощью пиктограмм на каждой миниатюре.
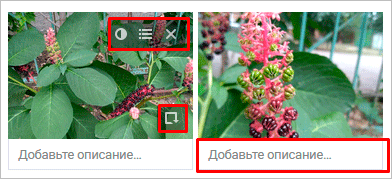
После окончания обработки подтверждаем свое желание опубликовать изображения на сайте.
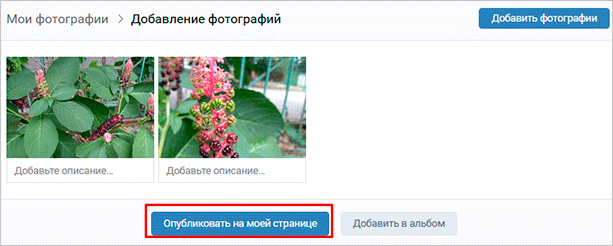
Теперь увидеть их можно в своем аккаунте в соответствующем разделе.
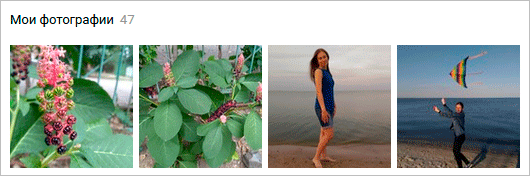
В альбоме
Если вы еще не знаете, что графику можно хранить в отдельных папках, читайте статью о том, как создать альбом в ВК. Если у вас уже есть готовые каталоги, после загрузки фоток с жесткого диска можно выбрать не «Опубликовать на моей странице», а «Добавить в альбом».
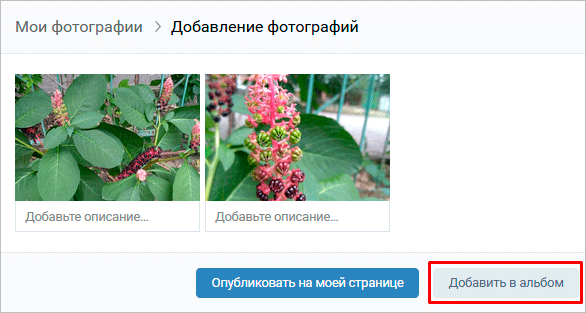
В открывшемся окне выберите место, куда нужно переместить файлы.
Основное фото профиля
Наведите курсор на текущее изображение, всплывет меню. Выберите «Обновить фотографию».
Здесь можно сделать моментальный снимок или загрузить уже готовый с компьютера. Когда загрузка завершится, подтвердите свой выбор кнопкой «Сохранить и продолжить» или вернитесь назад и подберите другой вариант.
В конце определите область для маленькой аватарки, которая будет показываться рядом с вашими сообщениями и в списке друзей у других пользователей. Сохраните изменения.
Цели
ВК – популярная социальная сеть. Почему она столь востребована среди пользователей? Одна из основных причин – огромное количество доступных функций. Среди них:
- Загрузка и просмотр фотографий.
- Их размещение в альбомах для сортировки.
- Формирование списка друзей и круга общения.
- Обмен сообщениями с другими пользователями.
- Получение полезной информации через группы и публичные страницы.
- Присутствуют и просто сообщества по интересам.
- Предлагается множество игр, они помогут скоротать свободное время.
- Можно просматривать ролики.
- Предлагается прослушивать любимую музыку.
- Присутствуют и другие функции, которые могут быть полезны для пользователей.

Но как удалить альбом ВКонтакте? Первым делом попытаемся понять, с каким целями выполняется подобная процедура. Вероятных причин несколько:
- Альбом заполнен фотографиями, от которых бы хотелось избавиться.
- Они низкого качества и портят общий фотосборник.
- Нужно стереть из воспоминаний конкретного человека или событие.
- Фотографии старые, потеряли свою актуальность.
- Существуют и иные причины для избавления от сборника со снимками.
Добавляем фотографию в сообщество
Если вы являетесь создателем или администратором сообщества, то размещение графического контента – обязательная часть работы по его наполнению. Здесь, как и в личном профиле, есть несколько вариантов публикации материалов: на странице, в альбоме, изменение главной миниатюры.
И применять мы будем те же приемы. Сначала переходим в раздел основного меню «Группы», «Управление» и идем в сообщество, которое планируем редактировать.
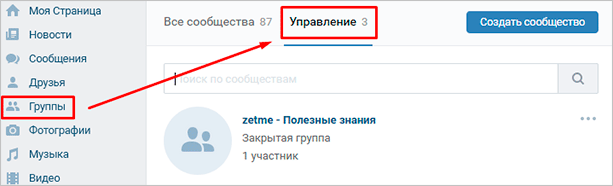
Чтобы опубликовать новость с картинкой на стену, напишем текст в поле «Добавить запись» и прикрепим графический файл. Для этого жмем по пиктограмме, изображающей фотоаппарат. Выбрать можно из имеющихся на личной странице материалов или загрузить с ПК. Когда загрузка завершится, отправляем контент на стену.
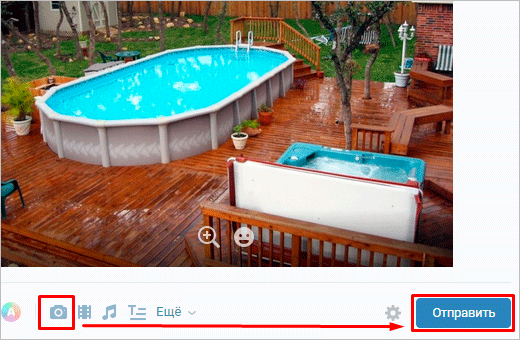
Чтобы создать и наполнить альбом группы, нужно перейти в меню «Управление», «Разделы» и добавить возможность публиковать фотки. Программа предлагает выбрать из 2 типов доступа – открытого и закрытого. В первом случае размещать фотографии могут все участники группы, во втором – только администраторы. Сохраняем настройки и идем дальше.
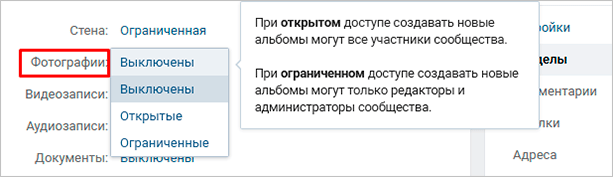
На главной странице справа находим ссылку «Добавить фотографии», переходим по ней.
Здесь можно загрузить изображения в основной каталог, созданный автоматически или перейти во вкладку «Все фотографии» – «Создать альбом».
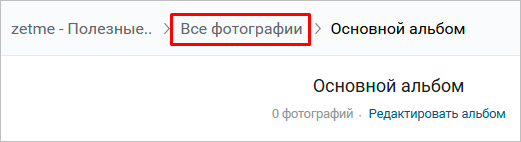
После этого можно загрузить снимки, сохраненные на жестком диске. Для этого зайдите в альбом и нажмите на «Добавить фотографии» или перетащите мышкой документы из папки на компьютере.
Чтобы поменять «лицо» группы, загрузите снимок на основную страницу.
Как ВКонтакте добавить фото на личную страницу
А теперь давайте я расскажу о методах загрузки фотографий с компьютера или мобильного телефона на свою стену ВКонтакте, в фотоальбомы или как поменять аватарку в профиле.
Загружаем с компьютера
С персонального компьютера фотографии очень быстро подгружаются и в альбом, и на стенку. Присутствует встроенные редактор, который позволяет изменять их в быстром режиме. Например, менять фильтры, добавлять текст, стикеры со смайлами или обрезать в случае необходимости. Кстати о том, как создать альбом я уже писал.
Вам может быть интересно — «Можно ли заработать на фотографиях через интернет и если да, то как?».
В фотоальбом
Тут всё очень просто:
- Заходим в раздел «Мои фотографии»;
- Выбираем альбом, в который нужно добавить фото;
- Жмём «Добавить» или перетаскиваем картинки из папки в окно браузера;
- Ждем окончания загрузки.
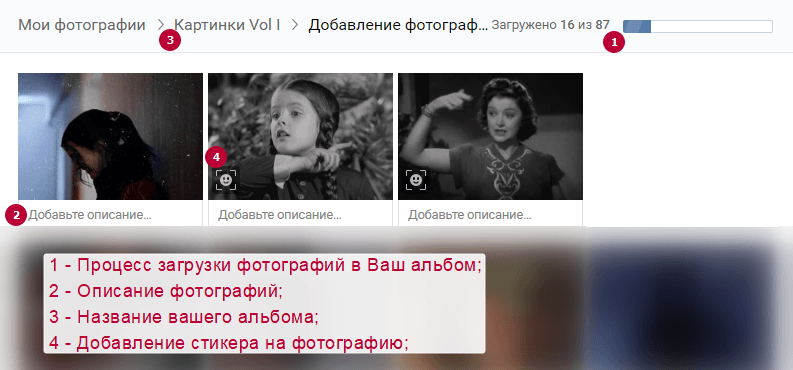
Когда все будет готово, в зависимости от настроек приватности друзья и подписчики смогут их посмотреть.
На стену
Одновременно в посте может быть не более 10 вложений. Изображения можно добавлять следующими способами:
- Из существующих альбомов;
- Загрузить с компьютера;
- Путем вставки URL-адреса фотографии.
А теперь пройдемся по каждому из них.
- Из альбомов
Для того чтобы добавить новое фото из альбома ВКонтакте, необходимо:
Нажать на значок фотоаппарата под полем, где вводится текст;
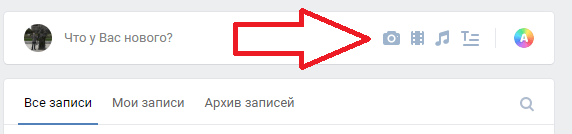
В появившемся окне выбрать до 10 фотографий и нажать «Прикрепить»;
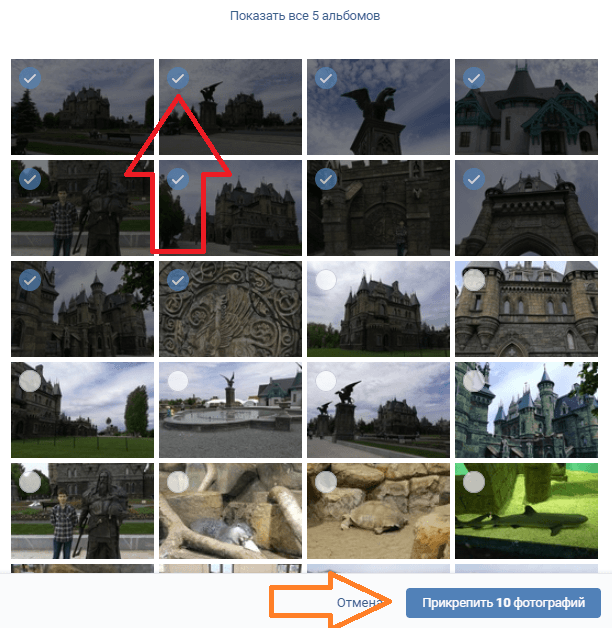
Нажать кнопку «Опубликовать»;
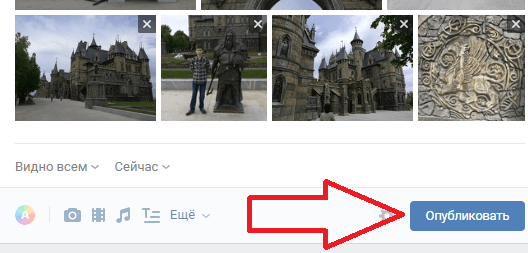
Пост появится на стенке и его смогут увидеть друзья и подписчики.
- Подгружаем с компьютера
Для загрузки с компьютера есть два варианта. Первый – банально перетащить все картинки из папки, в которой они находятся в окно браузера. Второй:
Снова ищем значок фотоаппарата;
В появившемся окне жмём кнопку «Загрузить»;
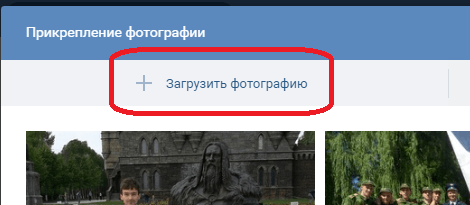
- Выбираем, что хотим опубликовать;
- Дожидаемся загрузки и нажимаем «Прикрепить»;
- Через URL-адрес
Такой метод считается ненадежным, так как через некоторое время картинки могут пропасть, если будут удалены с ресурса, на котором вы их нашли.
Итак, для начала понадобится URL-адрес изображения. Получить его можно следующим образом:
- Нажимаем правой кнопкой мыши по понравившемуся в интернете изображению;
- Выбираем «Скопировать URL адрес»;
- Полученный адрес вставляем в окошко текста;
- Ждем, пока всё прогрузится, после чего удаляем ссылку;
- Профит.
Загружаем или изменяем фото личного профиля
Изменить или подгрузить аватарку для личного профиля ВКонтакте очень быстро и просто. Для этого наведите курсором на уже размещенную фото и выберите «Обновить фотографию»:
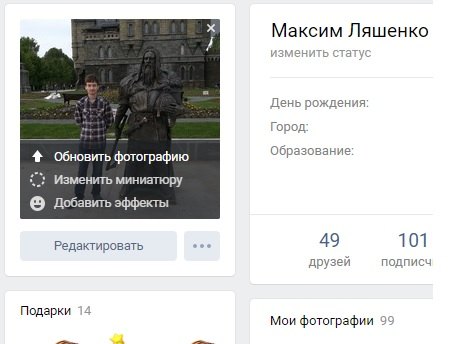
После нажатия вас попросят либо сделать новое фото (если на компе подключена вебка), либо подгрузить уже готовое изображение.
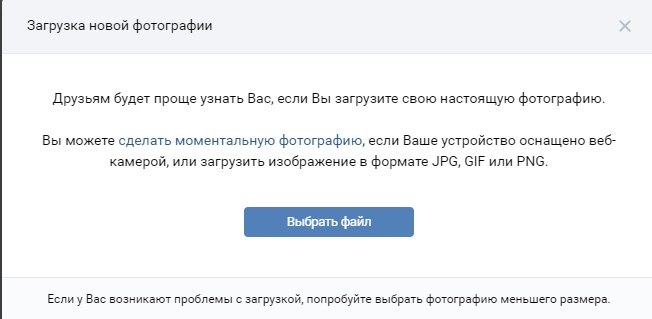
Выбираете, ждете, пока она загрузится, выставляете миниатюру и габариты и жмете «Сохранить». Всё, дело сделано.
С мобильного телефона
Добавлять что-либо с мобильного телефона через официальное приложение ВКонтакте так же просто, как и с компьютера, при чем не важно, айфон у вас или смартфон на андроид. Разве что вы еще не обновили своё приложение и поэтому инструкция может ввести в заблуждение
Но, после релиза обновы прошло уже более 3-х месяцев, поэтому буду рассчитывать на ваше благоразумие.
Вам может быть интересно — «Что такое кэшбэк и как с его помощью можно экономить на покупках?».
Заполняем альбомы
Для того чтобы наполнить альбом в приложении, нужно:
зайти в приложение и открыть вкладку с личными данными;
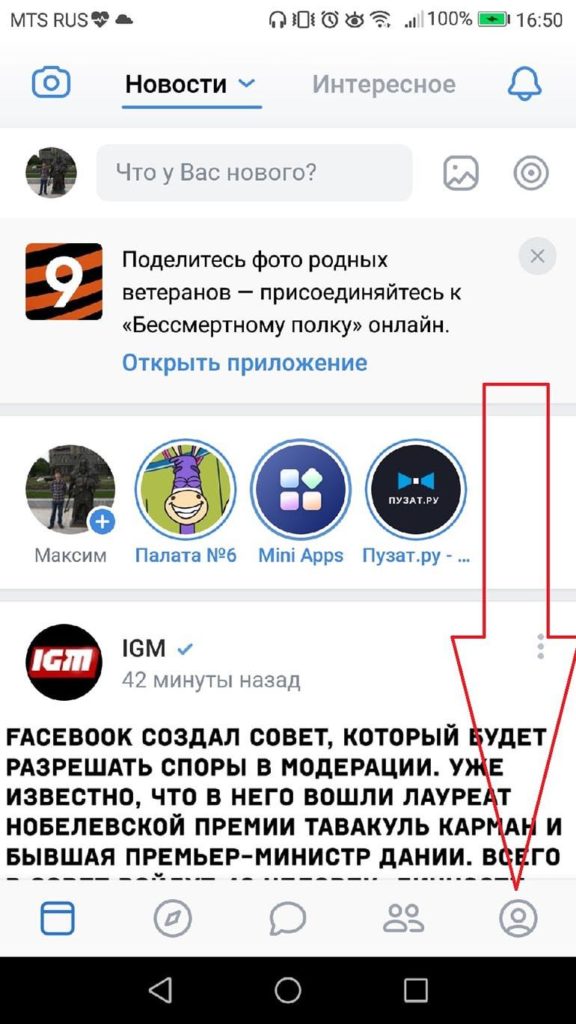
пролистать немного вниз и щелкнуть по кнопке «Фотографии»;
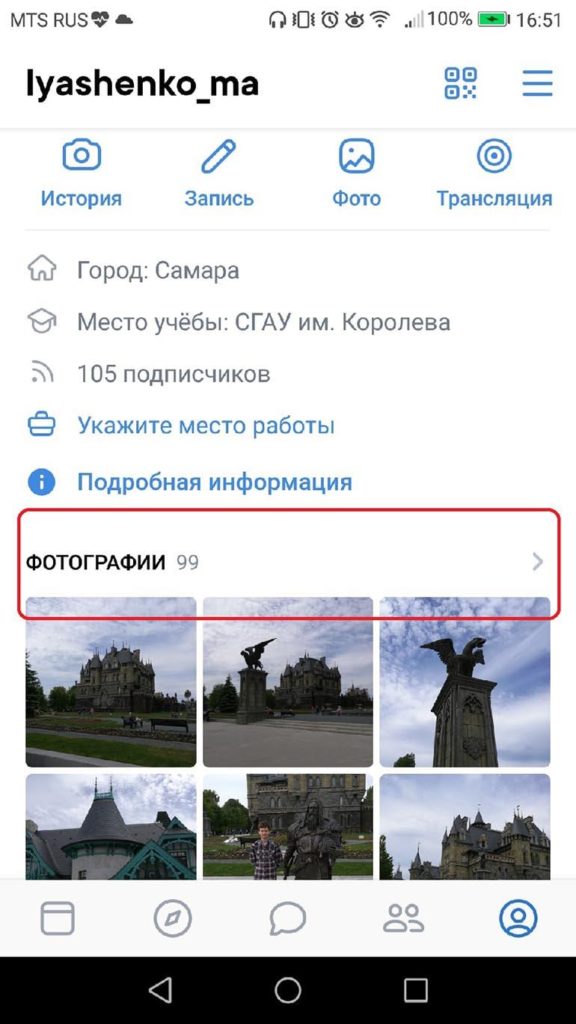
в появившемся окне щелкаем плюсик справа вверху;
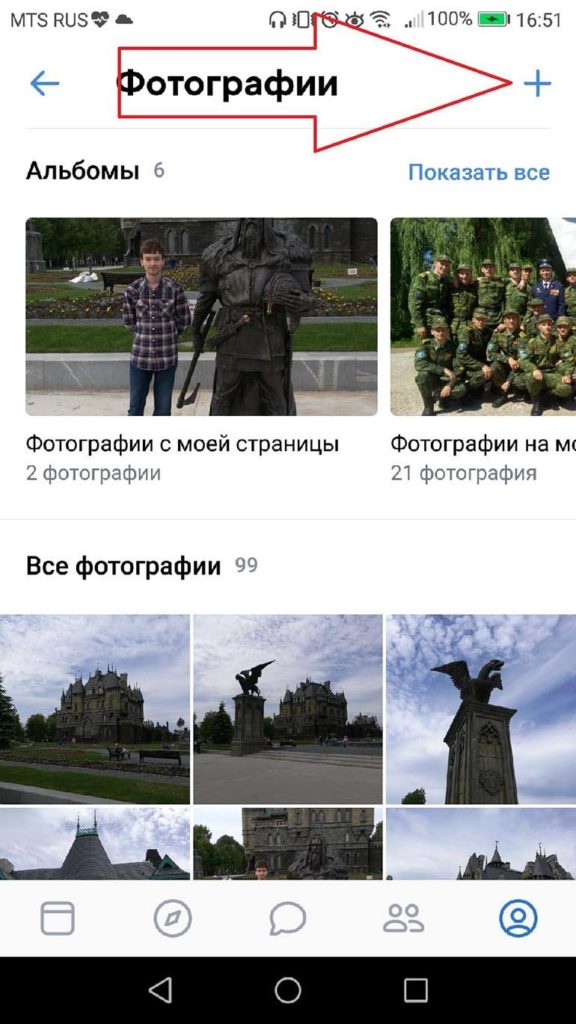
создаем новый альбом или выбираем из уже имеющихся;
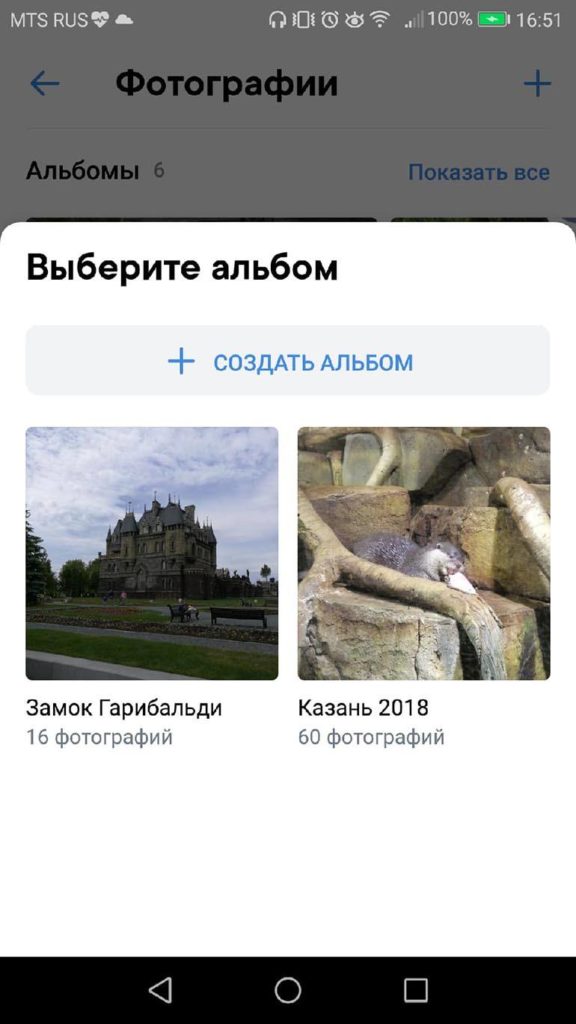
выбираем фото и нажимаем кнопку «Добавить». Останется только дождаться окончания загрузки.
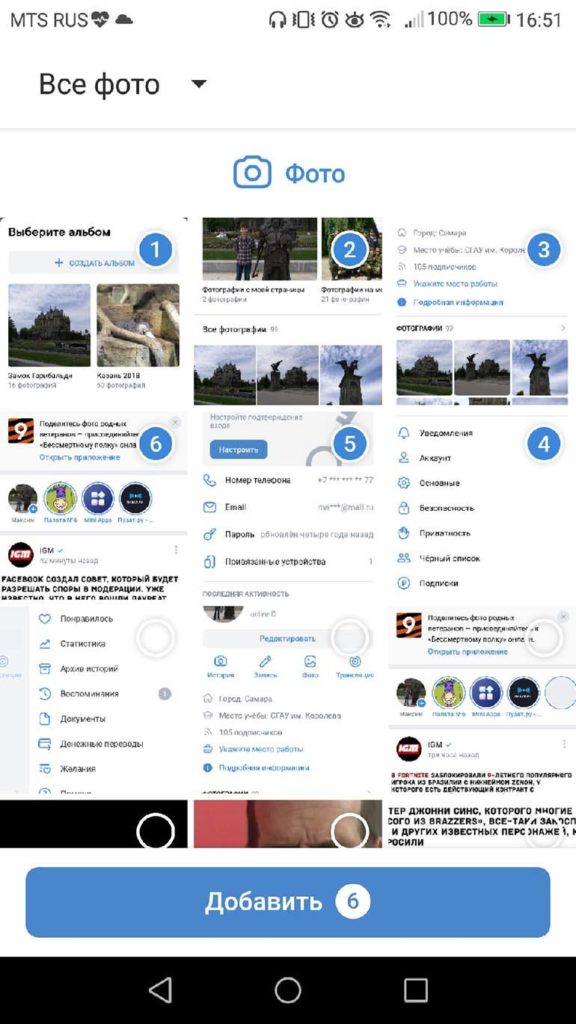
Если вас вдруг интересует, как добавить описание к фото, то для этого нужно нажать на три точки в правом углу картинки и выбрать «Редактировать». Там ищем пункт «Редактировать описание», выбираем его и пишем текст.
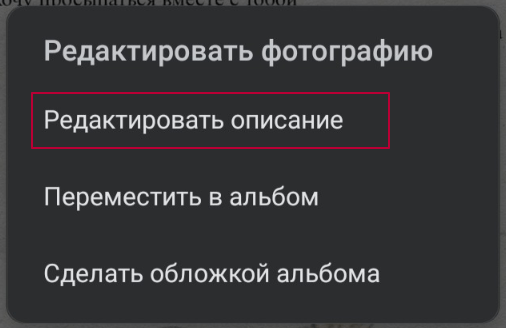
Постим на стену
Чтобы добавить новую картинку на стенку, нужно:
открыть приложение и перейти на вкладку с данными личной странички;
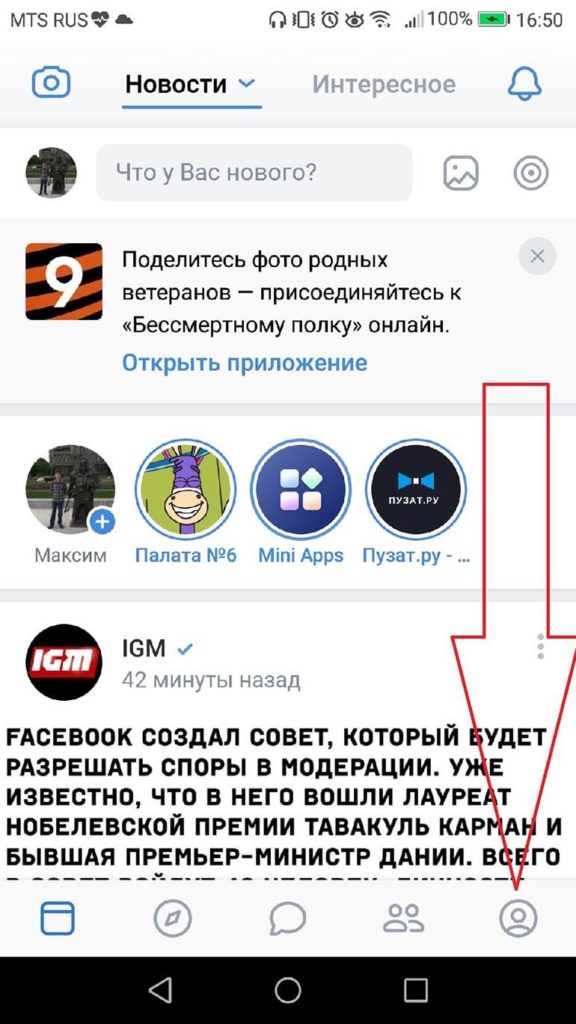
тапнуть один раз по фрейму «Что у Вас нового»;
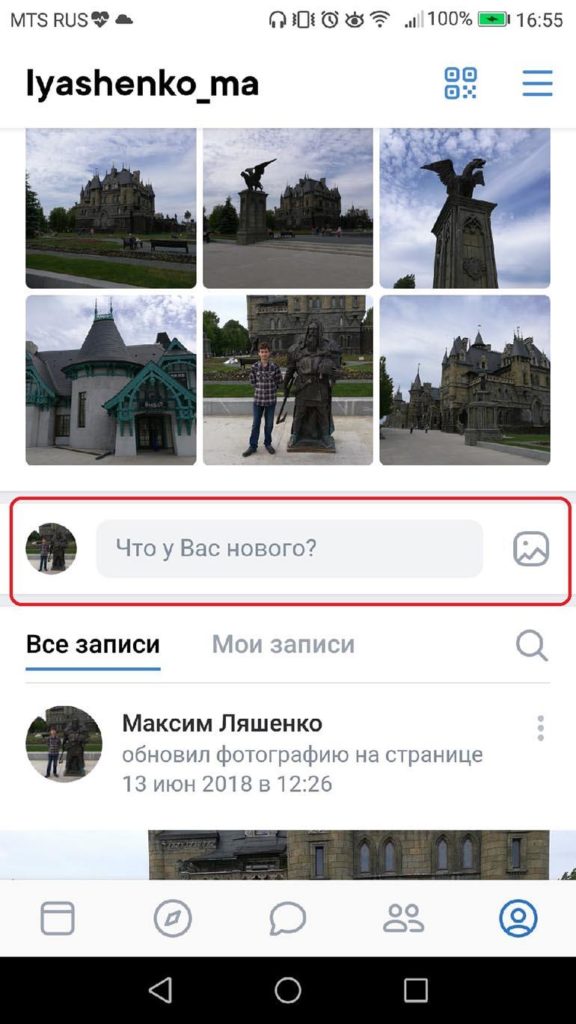
выбрать значок с галереей в нижнем левом углу;
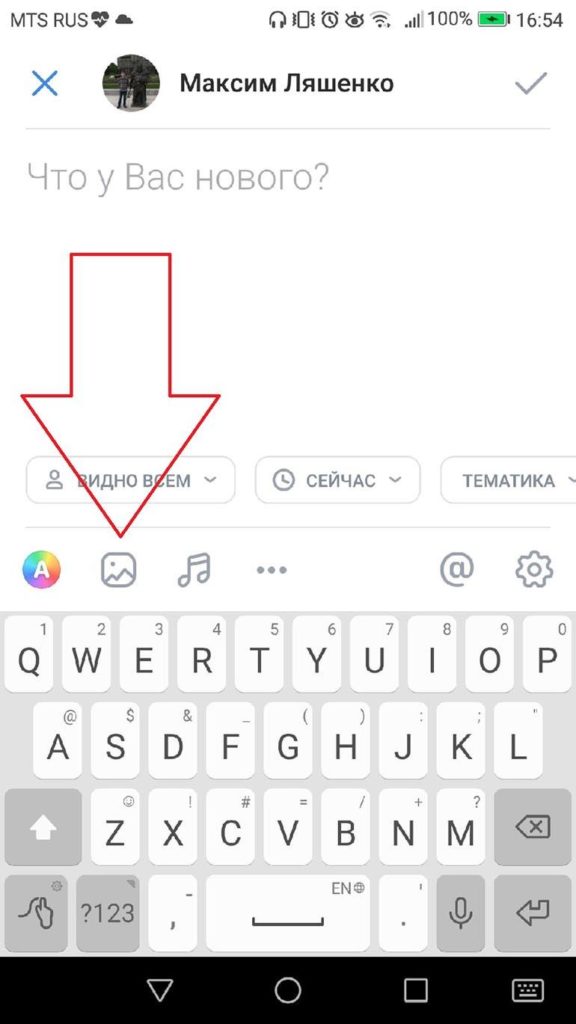
откроется галерея телефона, в которой выбираем необходимые файлы (не более 10 штук на пост) и жмем «Добавить»;
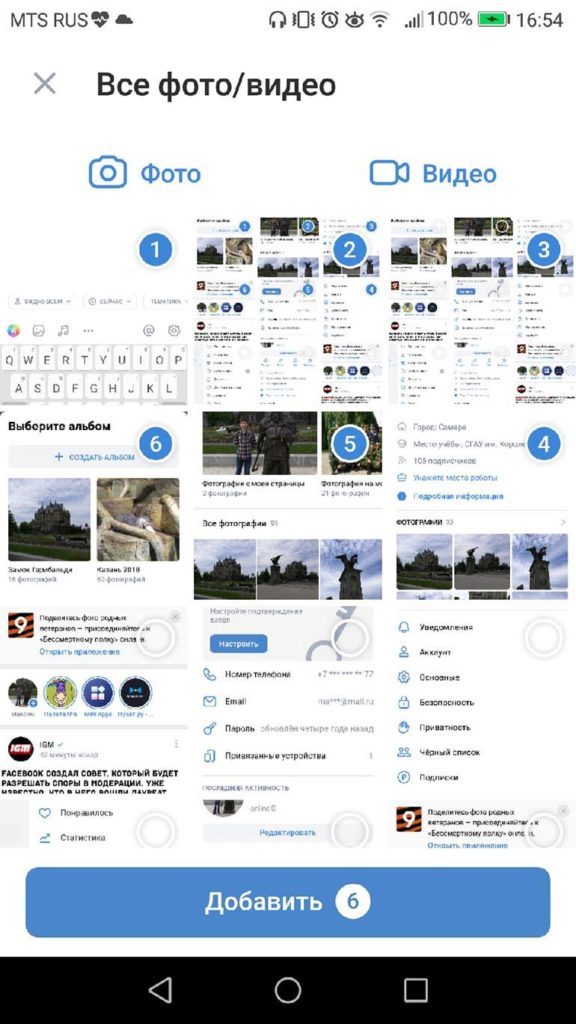
Если необходимо, там же можно сделать фото с камеры;
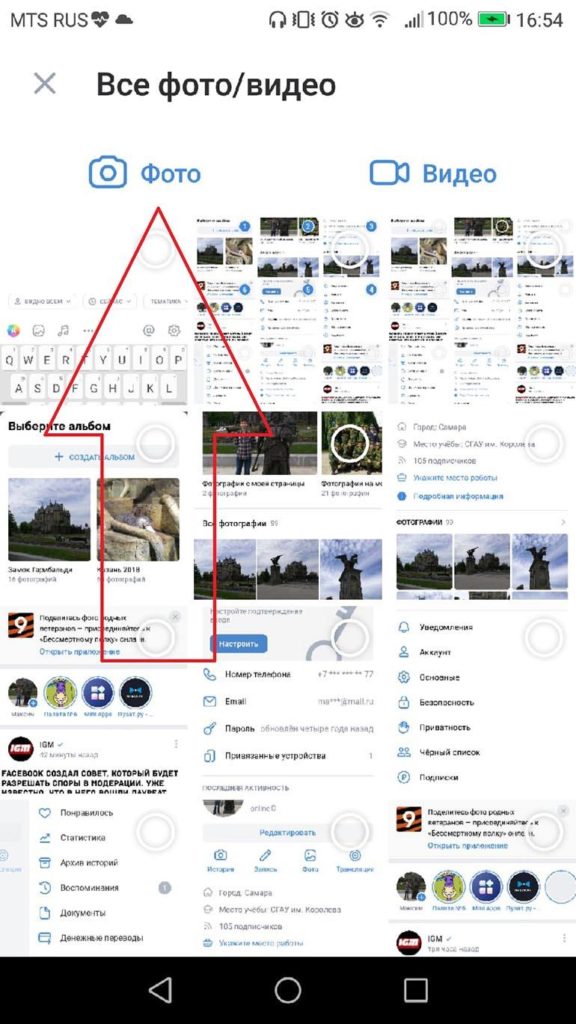
Изменяем аватарку профиля
Чтобы поменять аву профиля через мобильное приложение, нужно:
открыть приложение ВКонтакте на своём смартфоне и перейти на вкладку с личным профилем;

- щелкнуть по аватарке;
- выбрать «Изменить фотографию»;
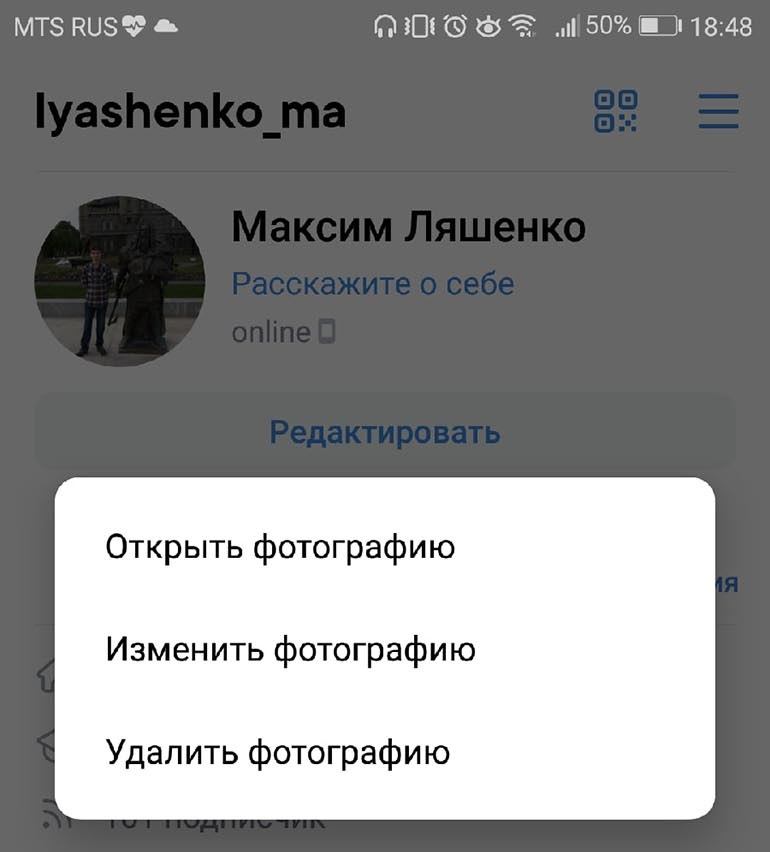
выбрать, хотите ли вы загрузить фото с устройства или воспользоваться камерой;
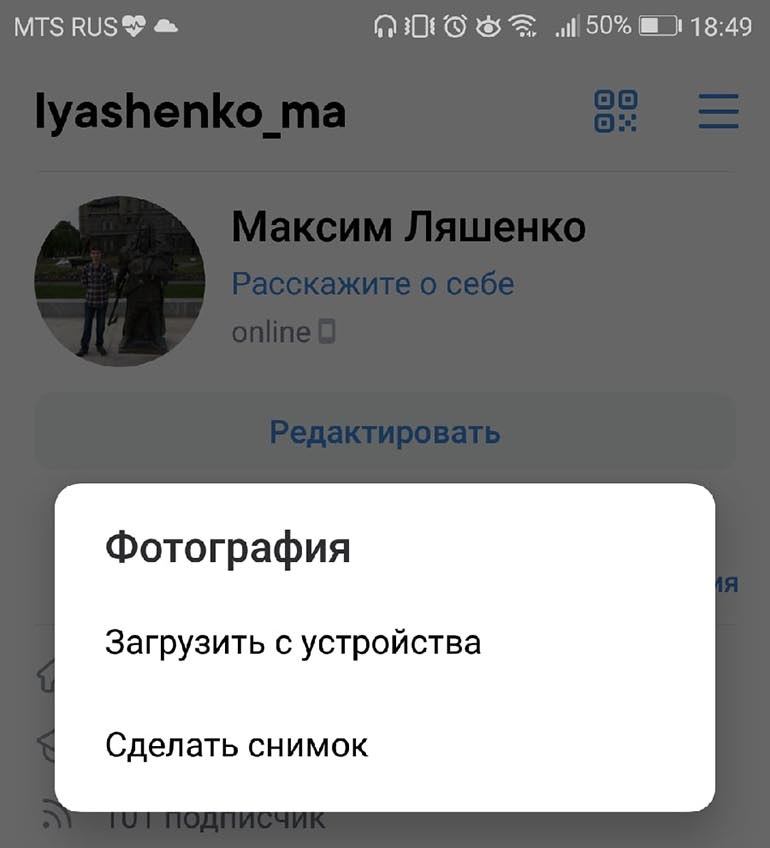
загрузить/сделать фото и нажать готово.
Как видите, все довольно просто, верно?
Вам может быть интересно — «Как накрутить подписчиков в группу или на личную страницу ВКонтакте?».
Копия страницы в поисковой системе Гугл
Если твоя страница была открытой для всех (либо альбом с искомой фотографией был не закрытым), то удаленное фото могло сохраниться в Гугле. Время от времени Гугл делает копии всех страниц в интернете и хранит их некоторое время. Это называется «в кэше». Шансы на восстановление есть, если с момента удаления прошло не очень много времени (не более недели). Но если даже фото там и осталось, чаще всего удается восстановить только миниатюру (фото в маленьком размере).
Проверь, осталась ли в кэше Гугла твоя страница — введи в строку поиска (ниже) адрес своей страницы ВКонтакте — например, https://vk.com/id126494354. Проще всего открыть свою страницу ВКонтакте и скопировать сюда адрес из адресной строки браузера.
Затем нажми «Найти», откроется новая страница с результатами поиска. Если что-то найдется, открой свою сохраненную страницу:
- Нажми на маленький зеленый треугольник рядом с адресом страницы.
- Выбери пункт «Сохраненная копия».
- Нажми на него.
Пример, как это выглядит:
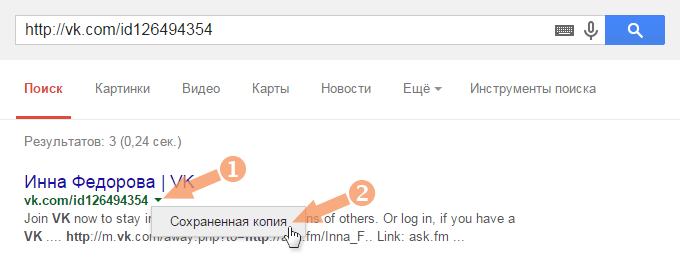
Теперь откроется сохраненная копия твоей страницы.
Если там есть фото, которое ты хочешь восстановить, открой его и сохрани куда-нибудь к себе (обычно для этого надо кликнуть по фото правой кнопкой мыши и выбрать пункт «Сохранить изображение как…»).
Если зеленого треугольника вообще нет, значит, копия страницы в Гугле отсутствует, и этот способ не сработает. Читай дальше:
Фотоальбомы ВКонтакте
Все фотографии для удобства сортируются по фотоальбомам. Можно создавать и удалять альбомы, редактировать их названия и описания, а также переносить фото из одного альбома в другой. Ниже мы рассмотрим все действия с фотоальбомами ВК.
Как создать альбом ВКонтакте
Для создания фотоальбома необходимо перейти в раздел “Фотографии” и в окне “Мои альбомы” нажать кнопку “Создать альбом”.
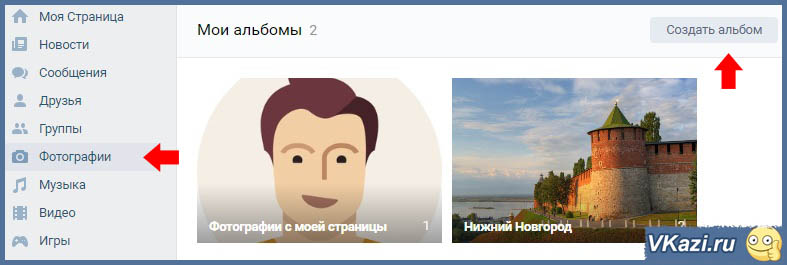
В открывшемся окне заполняем поля “Название” и “Описание”. После того, как вся информация о фотоальбоме написана, нажимаем “Создать альбом”.
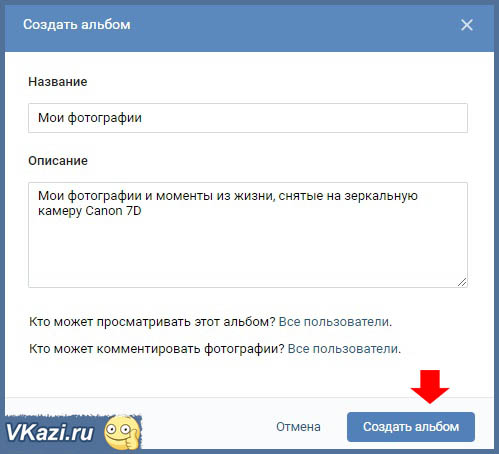
В этом окне вы также можете задать, кто может просматривать фотоальбом и комментировать фотографии в нем. Для этого в выпадающем списке выбираем нужный пункт настроек. Например, вы можете разрешить просматривать альбом всем, выбрав пункт “Все пользователи”, или наоборот, запретить всем, выбрав “Только я”. При выборе пункта “Некоторые друзья” вы сможете выбрать конкретных друзей из списка, которым выпадет честь просматривать фотоальбом. Таким образом, здесь в настройках вы можете закрыть комментарии к фото ВК, разрешив комментировать только избранным или запретить всем.
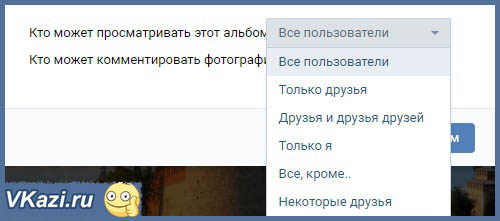
Как удалить альбом Вконтакте
Чтобы удалить альбом ВКонтакте, выбираем функцию редактирования фотоальбома.
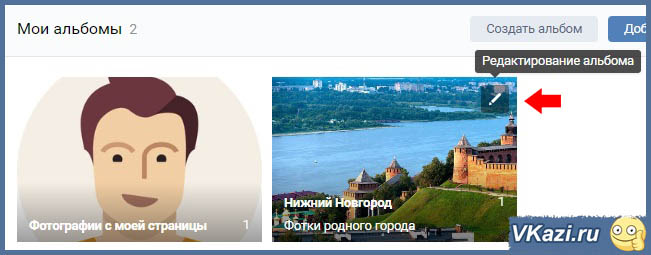
Далее в правой верхней части окна редактирования нажимаем кнопку “Удалить альбом”. Кстати, в этом же окне вы можете поменять настройки альбома, такие, как название с описанием и разрешения на просмотр и комментирование.
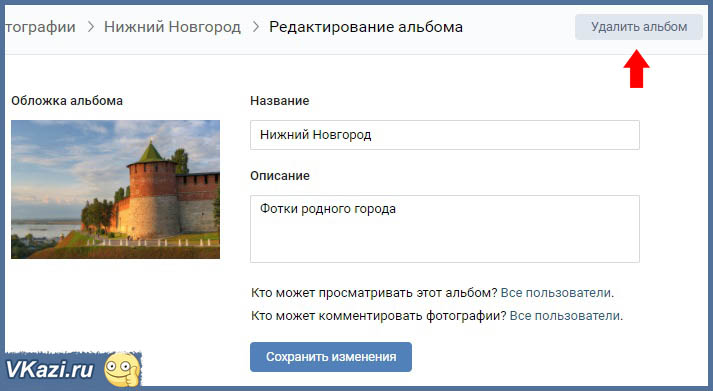
После вас переспросят, точно ли вы хотите удалить фотоальбом. Нажимаем кнопку “Удалить” либо отменяем действие кнопкой “Отмена”.
Как переместить фото в альбом ВКонтакте
Операция перемещения осуществляется следующим образом. Выбираем в нужном фотоальбоме функцию редактирования.
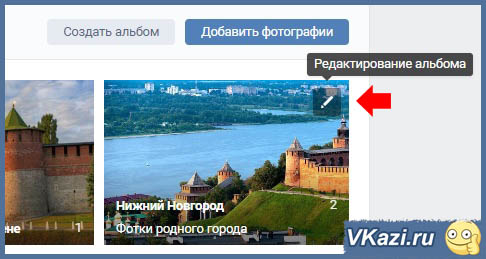
Далее выбираем фотку, которую хотим переместить и нажимаем на иконку “Переместить фотографию” в правом верхнем углу.
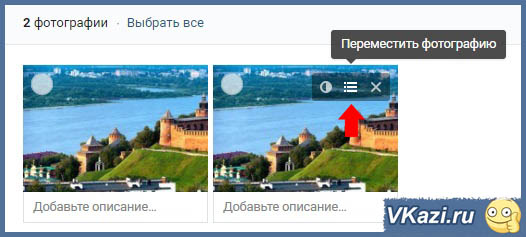
Далее следует выбрать, куда мы хотим переместить фото. Выбранный альбом, куда отправиться наша фотка, будет отмечен большой белой стрелкой. Стоит только нажать на нее – и фотография переместится в новое место.
Также при перемещении можно выбрать не “Перенос”, а операцию “В новый альбом”. В этом случае создается новый фотоальбом, задается его имя и описание, а после окончания операции выбранное изображение отправляется в него.
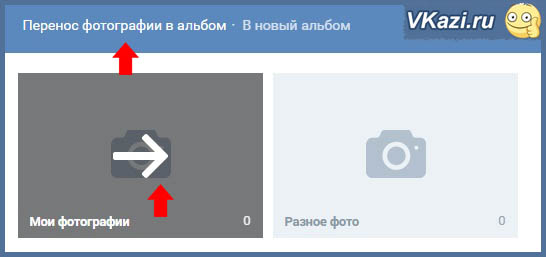
#1 Обычные папки
Если вы не знаете, как удалить альбом в ВК, если там нет фото, то переживать не о чем – технология очистки одинакова для всех сборников: как с содержимым, так и без.
Зайдите в профиль, найдите в Меню слева блок «Фотографии»;
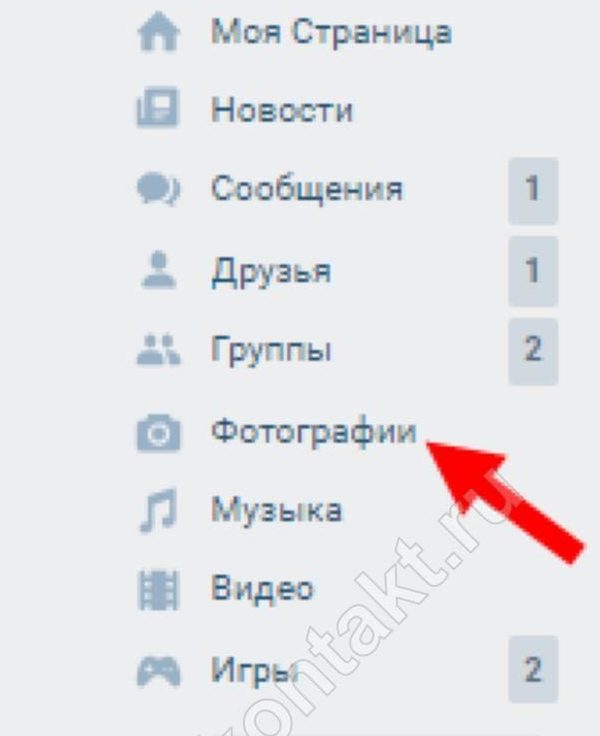
Найдите в , где N – количество папок;
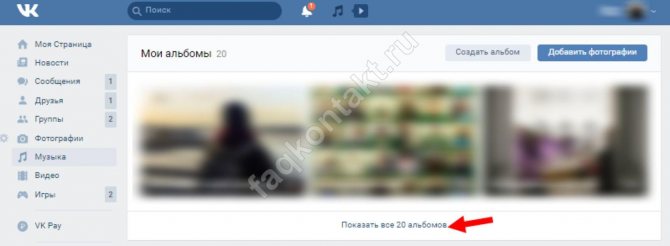
Наведите курсор на нужный сборник, щелкните по появившемуся значку с карандашиком;

Оказавшись в окне редактирования, кликните по синей клавише «Delete»;
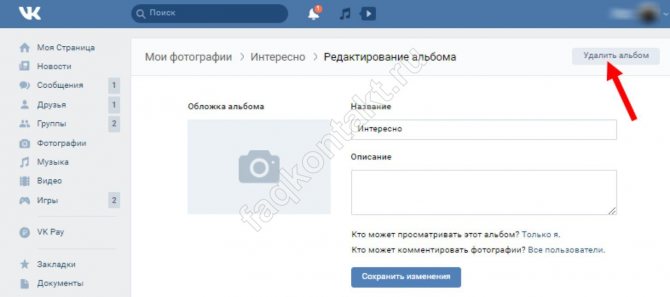
Если совершенно уверены – подтвердите намерение повторным кликом по одноименной кнопке.

Еще раз напоминаем! Хорошо подумайте перед тем, как начать очистку страницу. Вполне возможно, что через неделю Вам захочется пересмотреть фоточки с прошлогоднего отпуска. А их уже не будет. Поэтому чтобы потом не мучаться восстанавливая изображения, или телефон.
Просмотр кэша браузера
Если в Google не сохранилась копия вашей страницы ВКонтакте, то попробуйте найти удаленные фотографии в кэше браузера, которым вы пользовались для входа в аккаунт ВК. Любое открытое вами фото сохраняется во временных файлах веб-обозревателя, поэтому если вы смотрели снимки в Контакте, то сможете восстановить их через программу для просмотра кэша браузера.
Загрузите на компьютер пакет приложений Web Browser Tools. Внутри вы увидите утилиты для работы с кэшем разных браузеров. Запустите программу, позволяющую посмотреть временные файлы того обозревателя, через который вы заходили на свою страницу ВКонтакте.
После появления списка временных файлов ищите удаленные фотографии
Изображений будет много, функции предпросмотра нет, поэтому обращайте внимание на размер – фото занимает много места. Учитывайте, что размер указан в байтах, поэтому вам нужны файлы, у которых в столбце «Size» указаны 7-8-значные числа.
Чтобы восстановить фото, удаленные со страницы в Контакте, кликните по нему правой кнопкой. Можно открыть фотографию в браузере, выбрав пункт «Open Link», или сохранить изображение сразу на компьютер, нажав «Cope Selected» и указав папку.
Поиск по картинкам от Яндекса
Сейчас я вам, для общего развития, покажу еще один способ найти человека Вконтакте по фотографии
Но обратите внимание, что он сработает, только если пользователь загрузил ее на аватарку. Речь пойдет о поиске по картинкам от поисковой системы Яндекс
Переходим по адресу https://yandex.ua/images/ и нажимаем на кнопочку со значком фотоаппарата под названием «Поиск по картинке»:
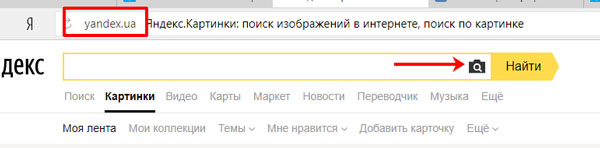
В следующем окошке жмем по кнопке «Выберите файл», чтобы загрузить фотографию в систему для поиска.

Через Проводник найдите на компьютере нужное изображение, выделите его и жмите «Открыть».
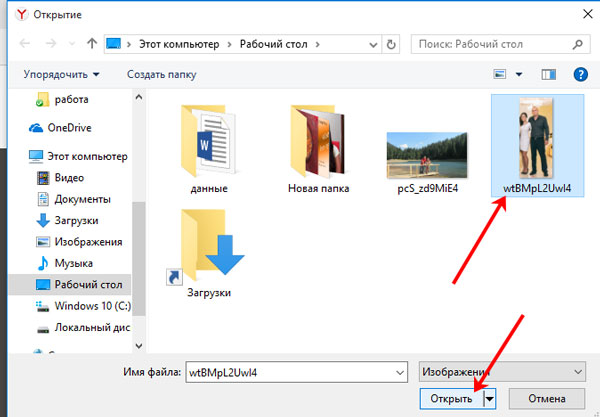
Система покажет вашу картинку и ниже все похожие, что смогла найти. С большой долей вероятности первым будет идти снимок точь-в-точь похожий на ваш.
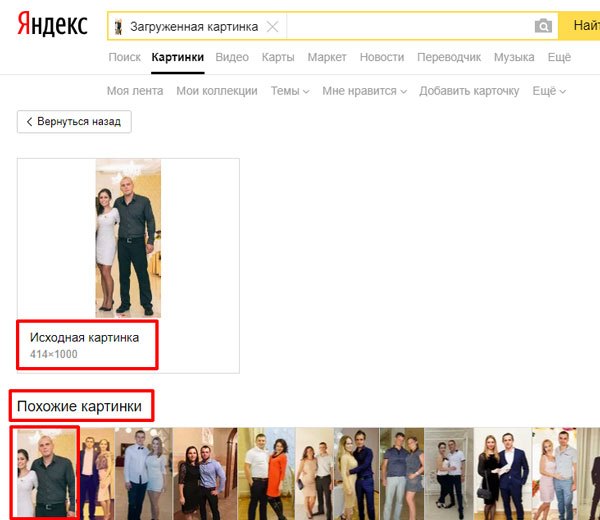
Пролистайте ниже и увидите список сайтов, где встречается картинка. Выберите любой из предложенных. В примере я остановился на poisksocial.ru. Нажмите правой кнопкой мыши по заголовку и выберите из списка «Открыть ссылку в новой вкладке».
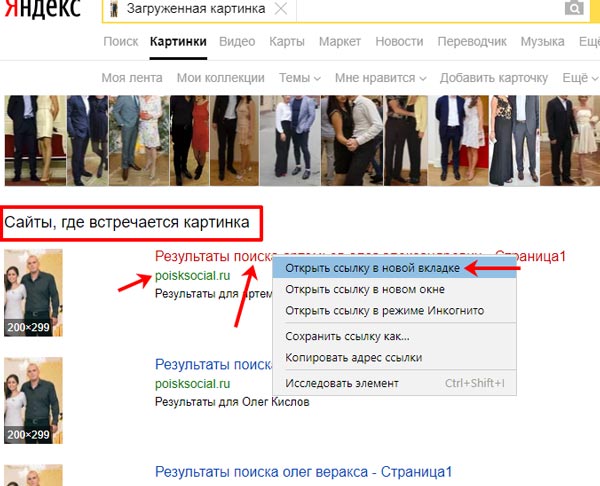
На открывшемся сайте можно выполнить поиск человека в любой из социальных сетей, которые есть в списке слева. У нас уже выбрана Вконтакте и указаны ФИО, для которых отображаются результаты (кстати, я их не вводил, они уже были прописаны, когда я открыл сайт. Хоть ищу человека с другими ФИО, для чистоты эксперимента ничего менять не стал).
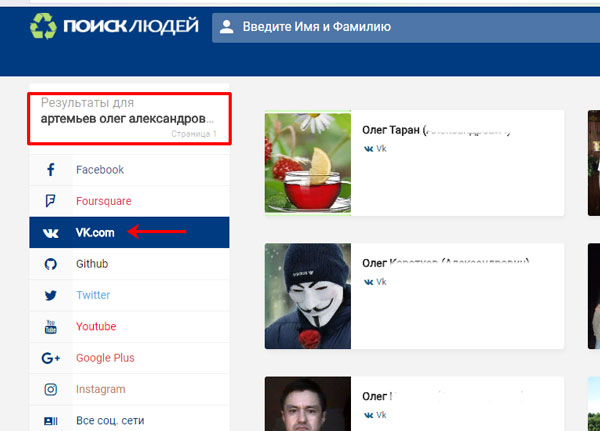
В окне посредине отображаются все доступные, подходящие странички пользователей. Пролистываем их и да, там есть нужный мне человек, а на его аватарке установлено фото, которое я использовал для поиска.
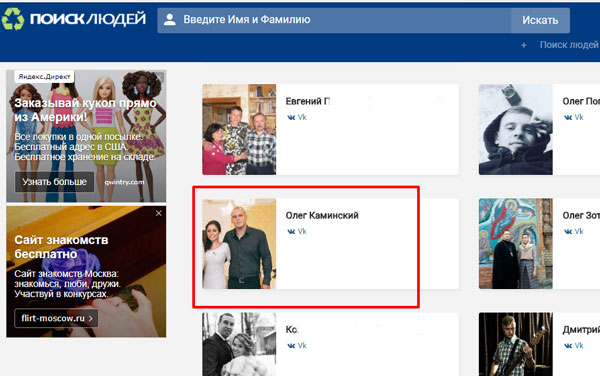
Кликните по имени и на следующей странице выберите любой снимок из фото галереи. Откроется страница Вконтакте найденного пользователя и можно считать, что вы его нашли.
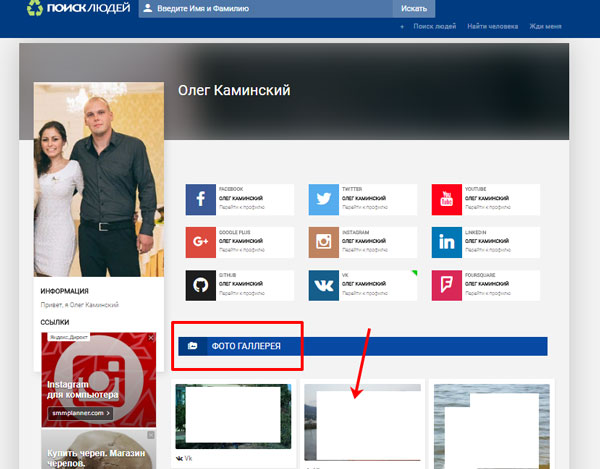
Скачивание альбомов с фотографиями
В одной из ранних статей у нас на сайте мы уже затрагивали некоторые аспекты, напрямую касающиеся раздела «Фотографии» в рамках сайта ВКонтакте. Рекомендуем вам с ними ознакомиться, прежде чем переходить к основной информации из данной статьи.
Способ 1: Расширение SaveFrom
Браузерное дополнение SaveFrom на сегодняшний день является одним из наиболее стабильных и популярных расширений, которое существенно расширяет базовые возможности ВК. В число дополнительных возможностей как раз входит скачивание любого альбома с фотографиями из персонального профиля или сообщества.
Обратите внимание, что мы уже затрагивали тему скачивания и установки данного расширения в некоторых других статьях. Вследствие этого рекомендуем воспользоваться соответствующей инструкцией
- Скачав и установив указанное расширение для интернет-обозревателя, перейдите к сайту ВК и через главное меню выберите раздел «Фотографии».
В представленном разнообразии альбомов выберите тот, который хотите скачать.
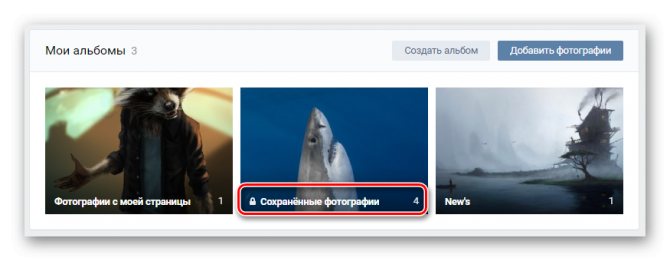
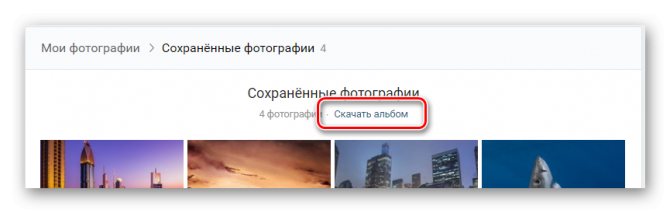
Дождитесь окончания процесса построения списка скачиваемых фотографий.

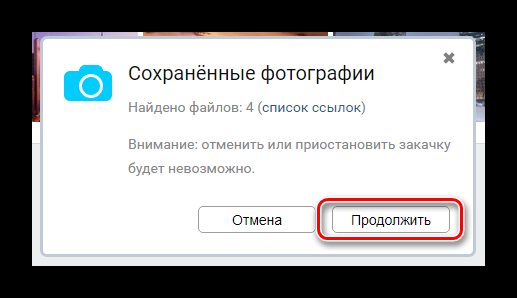
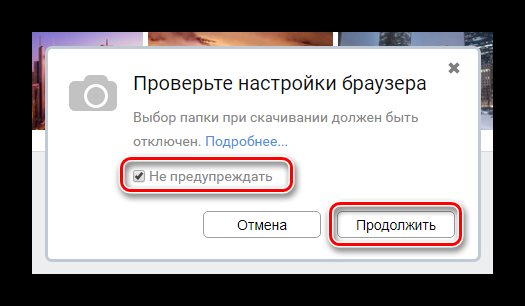
При необходимости разрешите вашему браузеру множественную загрузку файлов одновременно.
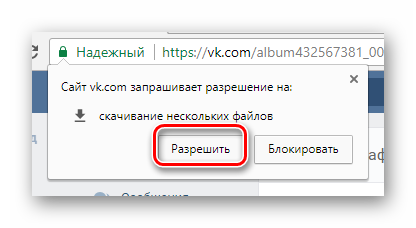
Как только вы подтвердите мультизагрузку, картинки из альбома начнут скачиваться последовательно с автоматически назначаемым именем.
Убедиться в том, что изображения были успешно скачаны, вы можете путем перехода в папку, которая была указана в настройках браузера.
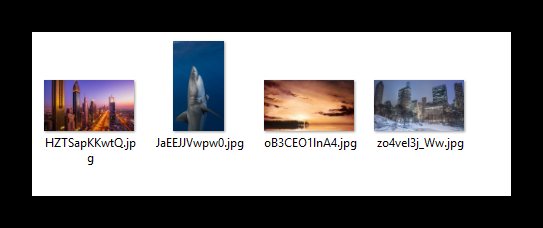
Данный метод является наиболее оптимальным решением, так как SaveFrom способен интегрироваться в любой современный интернет-обозреватель, предоставляя полный набор дополнительных возможностей.
Способ 2: Сервис VKpic
Как нетрудно догадаться SaveFrom не является единственным возможным вариантом, позволяющим скачивать изображения из альбома. Другой, но не менее действенный способ, заключается в использовании специального сервиса VKpic.Указанный сервис является универсальным и работает не только в большинстве браузеров, но и на совершенно любой платформе.
Еще одним важным аспектом данного ресурса является то, что он устанавливает строгий лимит на используемые возможности. В частности, это касается необходимости пополнения счета реальными деньгами для дальнейшего скачивания картинок.
- Используя веб-браузер, откройте главную страницу сервиса VKpic.
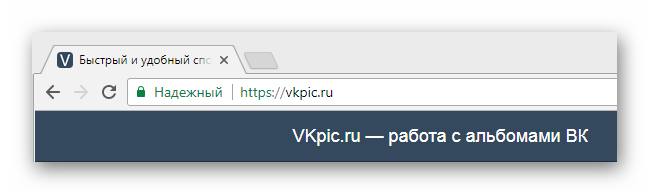
На верхней панели управления найдите кнопку «Войти» и воспользуйтесь ей.

Введите свои регистрационные данные от аккаунта ВКонтакте.
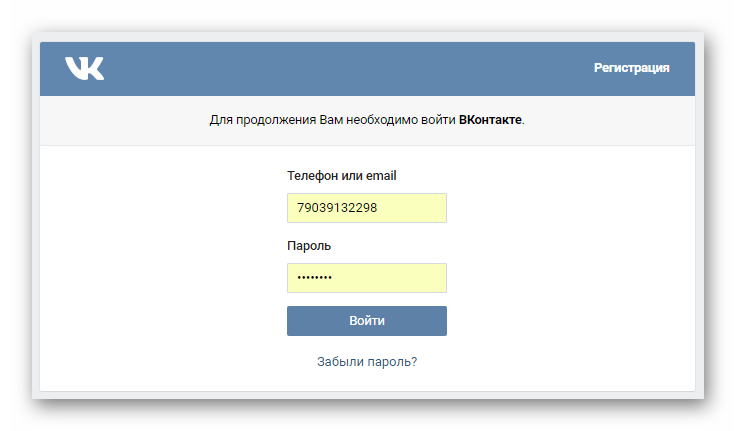
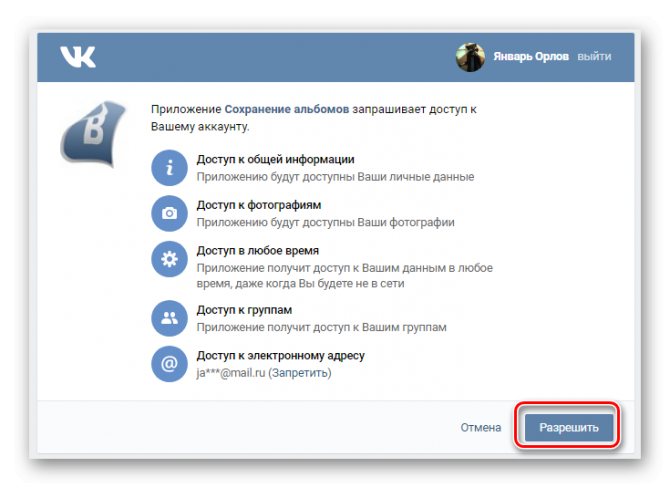
После успешной авторизации на верхней панели появится изображение вашего профиля с пометкой «10 кр.».

Дальнейшие действия будут связаны с описанием основных возможностей этого сервиса.
- Находясь на главной странице сервиса, найдите раскрывающийся список «Выберите свою страницу или группу».

Из представленного списка разделов выберите наиболее подходящий вариант.
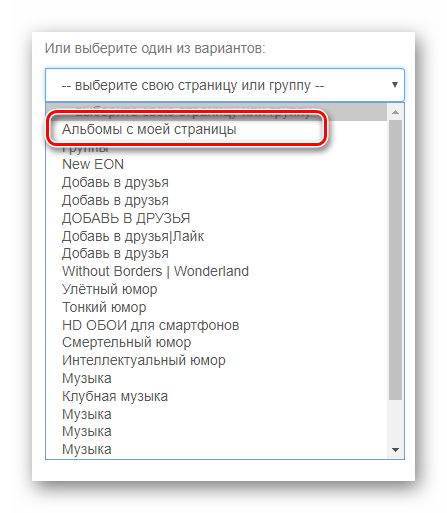
Для поиска альбомов воспользуйтесь кнопкой «Далее».

Обратите внимание, что в подавляющем большинстве при выборе какой-либо сторонней группы вы столкнетесь с ошибкой. Возникает она из-за настроек приватности выбранного сообщества ВКонтакте

После успешного поиска существующих фотоальбомов полный список будет представлен ниже ранее используемых полей.
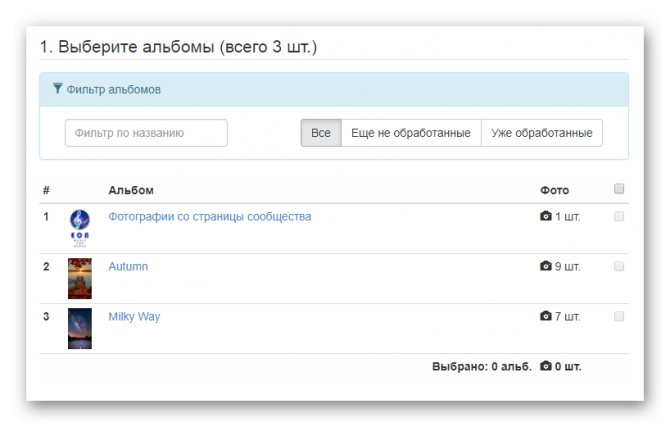
Если количество альбомов слишком большое, используйте поле «Фильтр по названию».

Выделите один или несколько альбомов, кликнув в любой области нужного блока.
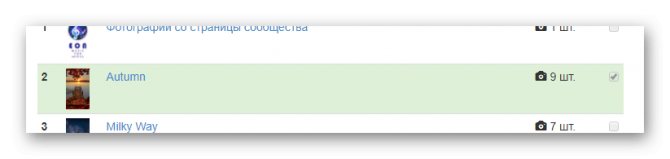
В случае выбора сразу нескольких альбомов подсчет общего количества фотографий происходит автоматически.
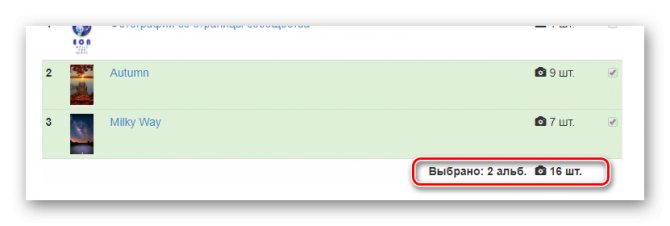
Теперь можно перейти к процессу скачивания фотографий.
- В блоке «Выберите действие»кликните по кнопке «Скачать все фото одним архивом». Процесс скачивания, независимо от количества выбранных альбомов или фотографий, будет вам стоить ровно 1 кредит.

На следующей странице перепроверьте список скачиваемых фото и нажмите кнопку «Начать загрузку».

Дождитесь окончания процесса упаковки скачиваемых изображений в один единый архив.

Воспользуйтесь кнопкой «Скачать архив», чтобы загрузить фотографии.

Он будет скачан через базовый загрузчик интернет-обозревателя.
Откройте загруженный архив с помощью любой удобной программы, работающей с форматом ZIP.
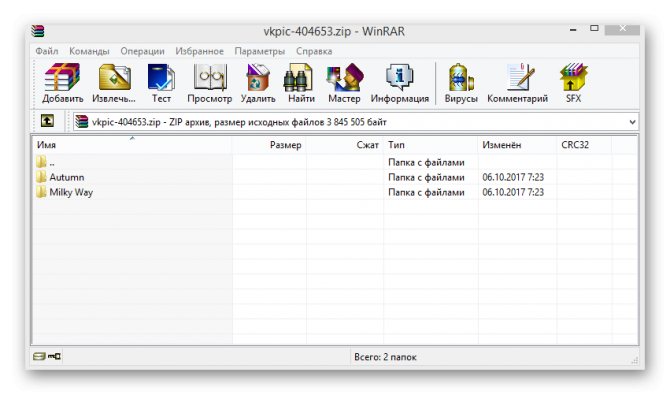
В архиве будут представлены папки, чье название напрямую зависит от выбранных альбомов ВКонтакте.

Открыв любую папку с картинками, вы сможете наблюдать непосредственно сами изображения с автоматической нумерацией.

Проверить работоспособность фотографии можно, открыв ее базовыми средствами просмотра изображений.
Можно ли их восстановить?
Чтобы восстановить удаленный альбом Вконтакте, вам придется потрудиться и не факт, что сделать это все-таки удастся.
Если вы удаляли фото вручную, после каждого действия на месте бывшего снимка появлялась ссылка «Восстановить». До обновления страницы манипуляции легко обратить.

Если вы по ошибке отправили в небытие целую папку – вожделенной клавиши «Восстановить» вы не увидите. Попробуйте написать в техподдержку Вконтакте, но не факт, что вам помогут. https://vk.com/support?act=new&from=h&id=9386
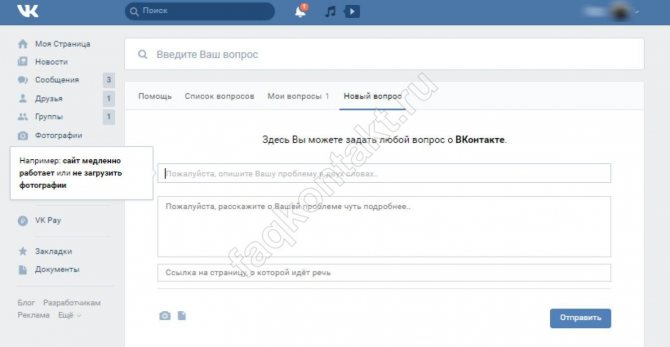
Таким образом, мы рассмотрели все способы удаления изображений из разных фотосборников в ВК – надеемся, наша инструкция была вам понятна и полезна!
Как удалить в сообщениях
Если необходимо, можно удалить только те фото, которые присутствуют в сообщениях. Для этого потребуется войти в беседу с определённым пользователем. После этого требуется выполнить такие шаги:
- Тапнуть по его фамилии. В результате будет показано меню, где перечисляются доступные действия.
- В появившемся списке выбирают «Показать вложения».
- Теперь нужно просмотреть имеющиеся фото. После того, как было найдено то, которое нужно убрать, требуется по нему кликнуть. Затем фото откроется.
- В верхнем правом углу экрана надо тапнуть по кнопке, на которой изображены три точки. В показанном меню переходят к пункту «Удалить фотографию».
Некоторые картинки из сообщений могут находиться в разделе с документами. Их нужно просмотреть, чтобы проверить наличие фото, назначенных к удалению.
Из видео можно узнать, как убрать все фото со своего аккаунта:
Действия с фотографиями ВКонтакте
После добавления фотографий на сайт они становятся доступны пользователям соцсети (если в настройках мы разрешили это). Можно оставлять комментарии к ним, ставить “Нравиться”, скачивать фотки и делится ими со своими друзьями. Также имеется встроенный фоторедактор, где можно произвести простую обработку. Ниже мы рассмотрим основные операции с фото.
Фоторедактор ВК
В социальной сети “ВКонтакте” есть встроенный фоторедактор. Чтобы получить доступ к нему, нужно зайти в окно редактирования фотоальбома и выбрать операцию “Фоторедактор”
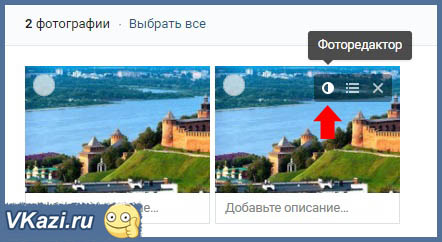
Или же открыть любую фотку и в настройках “Еще” в правом нижнем углу выбрать “Фоторедактор”
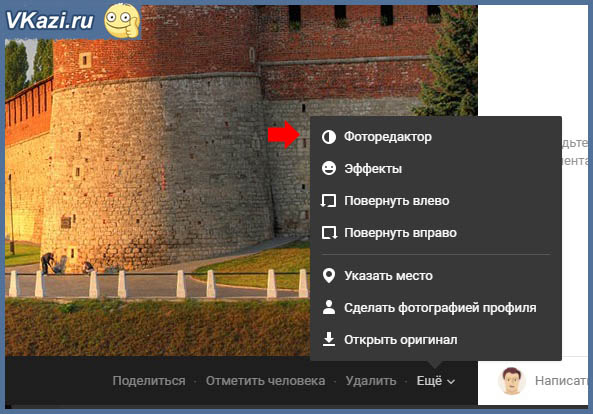
Что мы можем отредактировать в фоторедакторе?
1. Применить различные фильтры к нашим изображениям.
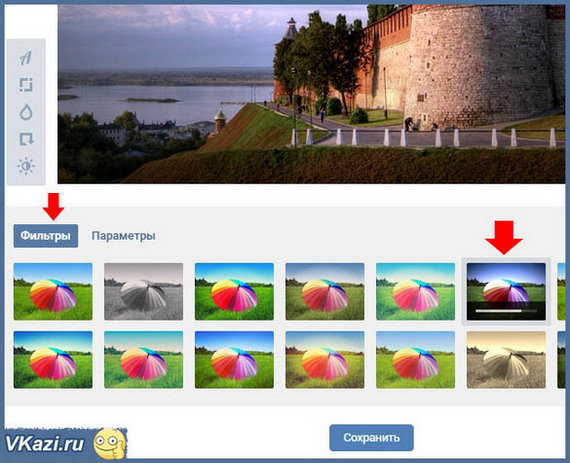
2. Изменить различные параметры изображения, такие как экспозиция, контраст, насыщенность, виньетирование, резкость и сепия.
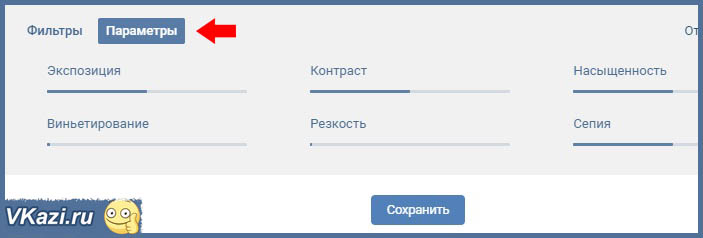
3. Или добавить текст на изображение, скадрировать или повернуть изображение, добавить размытие или автокоррекцию. За эти операции отвечает группа команд, реализованных иконками в боковой левой части фоторедактора.
После того, как изображение отредактировано, можно сохранить изменения или отменить их, нажав на “отменить изменения”
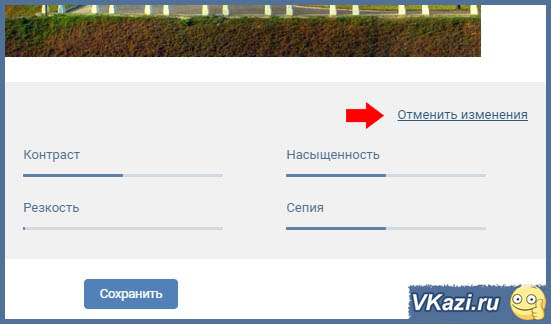
Комментарии к фотографиям
Если при создании фотоальбома вы разрешили комментировать фотки, тогда любой (или только те, кому вы разрешили), может оставить комментарии к ним. Также и вы можете комментировать чужие фото. Для этого в правой колонке снизу есть поле “Написать комментарий”.
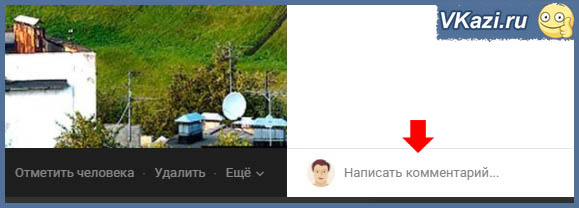
После щелчка по текстовому полю можно писать любой комментарий к изображению, а также добавлять вложения и смайлики.
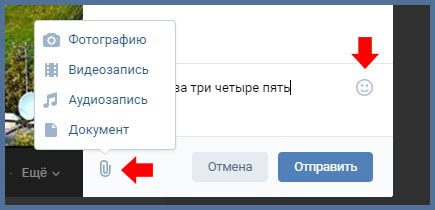
После написания все комменты появляются в правом столбце. Их можно редактировать, удалять или ставить им лайки.
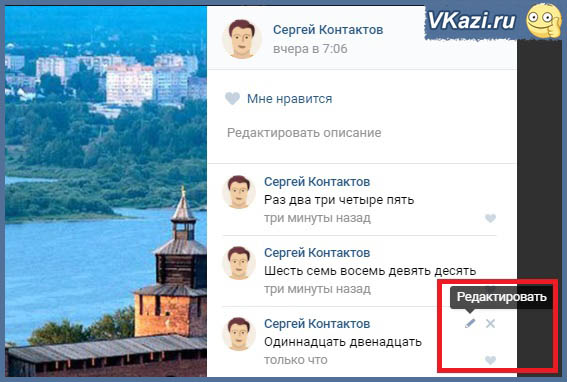
Лайки на фото ВК
Любой фотографии можно поставить лайк (знак “Нравится”). Для этого просто нужно выбрать фотку и нажать в правом столбце сверху на сердечко с надписью “Нравится”.
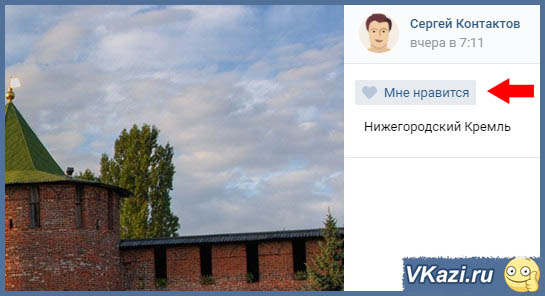
После того, как фотография отмечена знаком “Нравиться”, появляется счетчик лайков, по которому можно узнать, сколько человек оценили изображение. Таким образом, можно узнать популярность вашей фотографии.
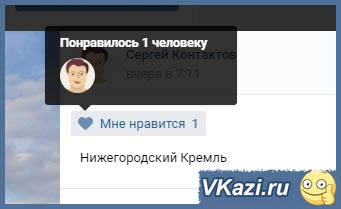
Как поделиться фотографией
Чтобы поделиться фото ВКонтакте, нужно перейти к нужному изображению и снизу в настройках выбрать пункт “Поделиться”.
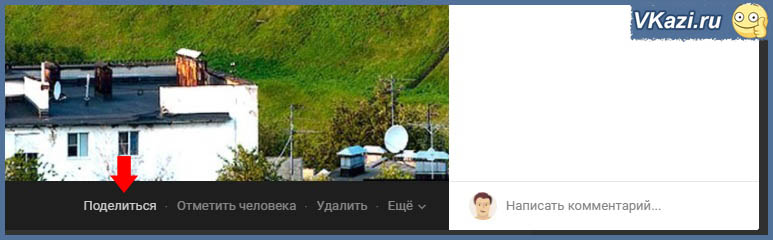
Далее в открывшемся окне выбираем, кому отправить фотографию:
- друзьям и подписчикам (то бишь, опубликовать на стене);
- подписчикам сообщества (доступно в том случае, если вы являетесь администратором какой-либо группы);
- отправить личным сообщением;
Если выбран последний пункт, следует из списка выбрать получателя. Далее можно написать комментарий к посылаемому изображению и прикрепить вложение.
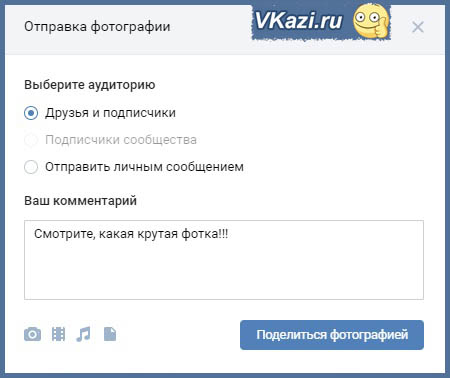
Как скачать фотографию
Здесь мы рассмотрим самый простой способ сохранения фото на компьютер (без использования дополнительных программ и приложений).
1. Чтобы скачать фото с сайта ВКонтакте, нужно открыть нужное изображение, а затем снизу в настройках выбрать пункт “Еще”. Далее выбираем “Открыть оригинал”.
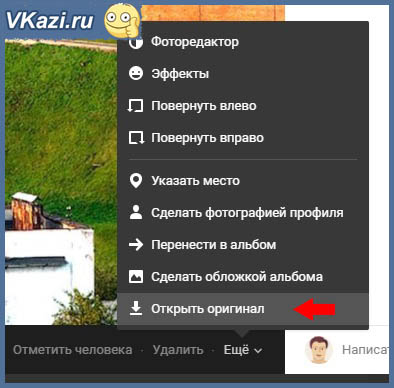
2. После этого изображение открывается в новом окне. Кливаем по ней правой кнопкой мыши и выбираем “Сохранить картинку как”.
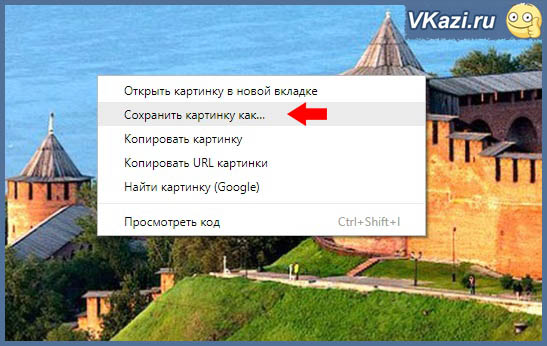
3. После остается только выбрать путь и папку, куда следует сохранить изображение.
Удачи! До скорых встреч на страницах блога VKazi.ru.
Поиск по фотографиям Вконтакте
Чтобы воспользоваться данной функцией социальной сети и найти человека нам вначале необходимо загрузить фотографию, по которой мы будем искать к себе в аккаунт (Как добавить фото в вк). Теперь мы идем в альбом, в который добавили данное фото и нажимаем на саму фотографию, чтобы она у нас полностью подгрузилась.
После того, как фотка подгрузится, смотрим на адресную строку браузера и копируем адрес фотографии. Адрес фото нужно копировать не весь, а лишь только те цифры, что идут после слова photo (вместе с ним) и до знака %. Смотрите на скриншот и все станет ясно:
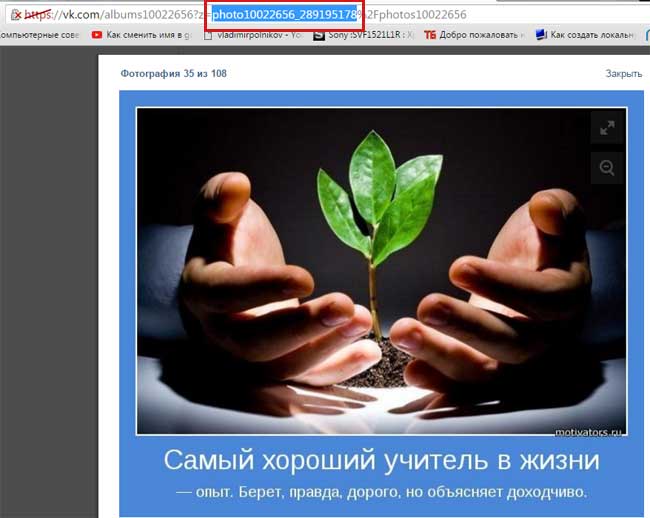
Теперь заходим на свою страничку главную и нажимаем на пункт меню «Новости»
Далее в открывшемся окошке в правом меню ищем подпункт «Фотографии» и нажимаем на него:
Почти в самом верху открывшейся страницы над новостями у нас есть окошко поиска по фотографиям. Вставляем в него слово copy: после него сразу адрес той фотографии, которую вы загрузили и по которой необходимо найти человека.
См. скриншот:
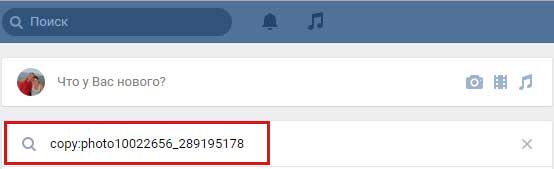
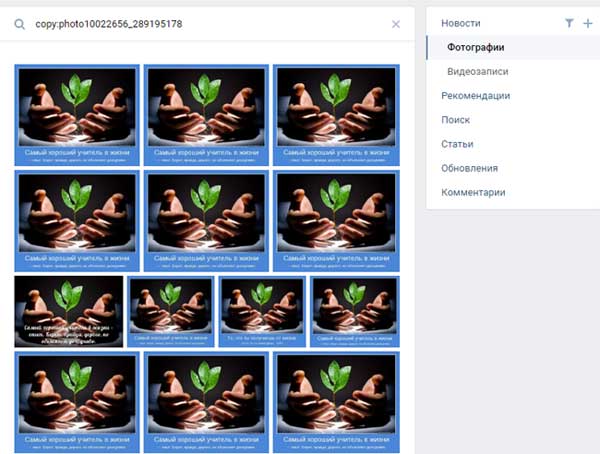
Вот и все, мы с вами справились с задачей.
Как удалить фото в Контакте #8212; быстрое удаление фотографий
Для большинства пользователей соцсети ВКонтакте актуален вопрос: «Как удалить фотографии в контакте ?». Ведь зачастую, загрузив изображение, человек понимает, что оно не очень удачное или просто не хочет, чтобы фотографию видели другие люди. Для этого в соцсети есть функция удаления фото, но не все умеют ей пользоваться. Именно для таких людей написана эта статья, которая поможет разобраться, и научит как просто и быстро удалять ненужные изображения из своего профиля.
Как быстро удалить фотографии в контакте
Если нужные изображения собраны в каком-то альбоме, то удалить их можно разом, удалив весь альбом. Для этого можно использовать последовательность, которая описана выше (последние 4 пункта).
Для этого надо открыть полное изображение, щелкнув на его миниатюру в разделе.
Полезное: Как удалить любой альбом в ВКонтакте ВК
Изображение будет удалено.
Как быстро удалять сохраненные фотографии в контакте
Сохраненные фото удаляются при выполнении следующей последовательности действий:
- Заходим на вкладку «Мои приложения», которая расположена слева от главной фотографии профиля.
- В поисковой строке на странице с приложениями, вбиваем «Перенос фото» – это небольшое безвредное приложение, которое поможет избавиться от скопившихся сохраненных фото. Устанавливаем приложение, но не запускаем.
- Переходим в раздел профиля «Мои фотографии». Нажимаем на ссылочку «Создать альбом» (расположена вверху страницы справа).
- Название пишем любое, а в пункте «Кто может просматривать альбом» выбираем «Только я».
- Нажимаем на кнопочку «Создать альбом».
- Далее, переходим в раздел «Мои приложения» и запускаем недавно установленную программку «Перенос фото».
- В строке «Откуда» выбираем «Мои фотографии», в следующей строчке щелкаем на пункт «Сохраненные фотографии».
- Затем, в блоке «Куда» выбираем «Мои фотографии» и название специально созданного альбома, куда необходимо переместить все сохраненные изображения.
- Нажимаем кнопку «Переместить». Наблюдаем за перемещением файлов, пока оно не завершится.
- Опять заходим в раздел «Мои фотографии» выбираем альбом, который создали и какой теперь наполнен сохраненными изображениями, наведя на него курсор мыши.
- Появится значок в виде карандаша «Редактировать». Жмем на него.
- В появившемся окне под обложкой будет ссылка «Удалить альбом». Нажимаем на нее.
- Подтверждаем свои действия нажатием синей кнопки «Удалить». Все. Сохраненные фото удалены.
Полезное: Как удалить друга в Контакте
История функции отображения контента со своими лайками в ВК
Для многих пользователей популярной социальной сети не является секретом, что Вконтакте помнит материалы, которые мы лайкали ранее. Это касается новостей, фотоснимков, клипов, постов с аудио, позволяющих поставить рядом с ними (или под ними) свой лайк. Функция «памяти» была введена ещё Павлом Дуровым, позволяя пользователю легко найти понравившийся когда-то материал.
При этом местонахождение таких материалов в функционале VK постоянно менялось. Ранее мы могли найти понравившийся нам контент во вкладке «Новости». Затем около года тому назад они были перенесены в раздел «Закладки», где отображался весь понравившийся нам материал, разбитый по категориям. Затем 16 октября 2020 года администрация ВК вновь решила поменять местонахождение понравившихся нам материалов, и теперь они вновь доступны в разделе новостей.

Уведомление администрации ВК о перенесении понравившихся постов обратно в «Новости»
Судя по имеющимся данным, это далеко не окончательное решение наболевшего вопроса. Какие очередные видоизменения нас ждут в ближайшем будущем – неизвестно.
Как загрузить фото в ВК без потери качества? — Юрий Дубинин
Как загрузить фото в ВК без потери качества? — Юрий Дубинин

25 июля 2017








