Быстрый способ прикрепить альбом к записи вконтакте
Содержание:
- С телефона
- Размещаем фото в своем профиле
- Как ВКонтакте добавить фото на личную страницу
- Видео
- Как включить альбомы в группе
- Возможные проблемы
- Делаем альбом с телефона
- Почему нет возможности добавить медиафайлы и как это исправить
- Создаем альбом в группе Вконтакте и настраиваем его
- Бонус – как узнать, в каких приложениях ты авторизован
- Использование видео в паблике
- Как сделать картинку в шапке группы вк
- Как создать аудиоальбом
- Как включить раздел?
- Для чего используют альбомы ВКонтакте?
- Зачем это делать?
- Как открытый альбом сделать закрытым?
- Есть примеры?
- Какие ошибки могут возникнуть
- Мобильное приложение
- Собираем «Мне нравится» на сайте
- Как создать разные виды альбомов: пошаговые инструкции со скриншотами
С телефона
Выше вы уже поняли, как происходит создание и настройка альбома в группе ВК. А так же, как сделать фотографию обложкой альбома. Теперь, рассмотрим подробный способ, как сделать то же самое, но через мобильное устройство. Если вам это интересно, то читайте ниже и разбирайтесь.
Создание и настройка
Для создания альбома в группе в ВК, пользователю необходимо будет придерживаться такого порядка действий:
На своем мобильном устройстве запускаете программу ВКонтакте. После чего, переходите на страницу со своей группой. На скриншоте ниже будет отмечен пункт «Фото», именно по нему вам и нужно будет нажать.
На той странице, что откроется перед вами, необходимо будет найти иконку в виде плюса. Сделать это не сложно, так как нужный вам значок находится в верхней правой части экрана.
Почти во весь экран появится новое окошко. В данном окошке будет строка «Создать фотоальбом», жмите прямо по ней.
Таким образом, вы откроете соответствующую страницу для создания альбома в группе ВК. Читаете описание к каждой строке, и заполняете их в соответствии с предписанием. То есть, в первую строчку вводите название будущего альбома, а во вторую строку вписываете описание альбома.
Если вы это сделали, то можете переходить к настройке потенциального альбома. Будет представлено две строки. Первая строчка будет отвечать за то, чтобы фотографии мог добавлять только администратор сообщества. Если вы хотите активировать данный пункт, то жмите по точке, расположенной напротив этого пункта. А вторая строка нужна для того, чтобы отключить комментирования альбома другими пользователями. После окончания всех настроек, жмите по кнопке «Готово».
При правильном выполнении всех приведенных действий, альбом в группе ВК будет создан
Важно заметить, что если вы захотите внести какие-либо изменения в созданный альбом, то вы в любой момент сможете это сделать, при помощи функции редактирования.
Обложка
Как только вы загрузите фотографии в созданный альбом, у него появится главная фотография – обложка. Эта фотография выбирается автоматически из всех находящихся в альбоме. Если вам не нравится обложка вашего альбома, то вы сможете самостоятельно выбрать обложку таким способом:
- Для начала, вам нужно будет открыть соответствующий альбом в группе ВК. После этого, находите в альбоме ту фотографию, которую хотите установить, как обложку. Теперь, кликайте по иконке в виде трех точек, которая расположилась в верхней правой части экрана.
- Внизу экрана появится несколько пунктов. Вам понадобится кликнуть по строке «Редактировать».
- Откроется новая страница, на которой вам нужно будет щелкнуть по той самой фотографии, которую вы хотели установить на обложку альбома.
- Вновь появится несколько пунктов внизу экрана. В этот раз жмите по графе «Сделать обложкой».
- На этом все. После выполнения всех указанных выше действий, обложка на вашем альбоме в группе ВК будет изменена. Теперь, когда вы зайдете в раздел со всеми альбомами, то сможете увидеть там альбом с желаемой обложкой.
Благодаря данной статье, вы смогли узнать о том, как создать альбом в группе ВК, а так же, произвести его настройки. Если вы внимательно читали сегодняшнюю инструкцию, то уже смогли понять, что нет ничего сложного в создании альбомов в группе ВК. Нужно лишь знать правильный порядок действий и четко его выполнять.
Размещаем фото в своем профиле
Есть несколько вариантов такого размещения: на стене, в разделе фотографии, в альбоме и установив аватарку. Вам могут пригодиться некоторые из них или все. Разберем каждый способ отдельно.
На стене
Чтобы прикрепить изображение к публикации, под текстом нажмите на значок фотоаппарата. Можно выложить графику и без сопроводительного сообщения, но так делается редко.
В проводнике на компьютере выберите необходимый файл. Или же сделайте снимок в реальном времени, он появится под новой записью. Нажмите «Отправить». Готово, новый материал опубликован на стене.
На странице
Переходим в соответствующий пункт меню.
Нажимаем на кнопку «Добавить фотографии». Выбираем один или несколько файлов в проводнике, открываем их. Теперь можно внести определенные корректировки:
- сделать описание,
- повернуть,
- открыть фоторедактор,
- при необходимости удалить.
Все это делается с помощью пиктограмм на каждой миниатюре.
После окончания обработки подтверждаем свое желание опубликовать изображения на сайте.
Теперь увидеть их можно в своем аккаунте в соответствующем разделе.
В альбоме
Если вы еще не знаете, что графику можно хранить в отдельных папках, читайте статью о том, как создать альбом в ВК. Если у вас уже есть готовые каталоги, после загрузки фоток с жесткого диска можно выбрать не «Опубликовать на моей странице», а «Добавить в альбом».
В открывшемся окне выберите место, куда нужно переместить файлы.
Основное фото профиля
Наведите курсор на текущее изображение, всплывет меню. Выберите «Обновить фотографию».
Здесь можно сделать моментальный снимок или загрузить уже готовый с компьютера. Когда загрузка завершится, подтвердите свой выбор кнопкой «Сохранить и продолжить» или вернитесь назад и подберите другой вариант.
В конце определите область для маленькой аватарки, которая будет показываться рядом с вашими сообщениями и в списке друзей у других пользователей. Сохраните изменения.
Как ВКонтакте добавить фото на личную страницу
А теперь давайте я расскажу о методах загрузки фотографий с компьютера или мобильного телефона на свою стену ВКонтакте, в фотоальбомы или как поменять аватарку в профиле.
Загружаем с компьютера
С персонального компьютера фотографии очень быстро подгружаются и в альбом, и на стенку. Присутствует встроенные редактор, который позволяет изменять их в быстром режиме. Например, менять фильтры, добавлять текст, стикеры со смайлами или обрезать в случае необходимости. Кстати о том, как создать альбом я уже писал.
Вам может быть интересно — «Можно ли заработать на фотографиях через интернет и если да, то как?».
В фотоальбом
Тут всё очень просто:
- Заходим в раздел «Мои фотографии»;
- Выбираем альбом, в который нужно добавить фото;
- Жмём «Добавить» или перетаскиваем картинки из папки в окно браузера;
- Ждем окончания загрузки.
Когда все будет готово, в зависимости от настроек приватности друзья и подписчики смогут их посмотреть.
На стену
Одновременно в посте может быть не более 10 вложений. Изображения можно добавлять следующими способами:
- Из существующих альбомов;
- Загрузить с компьютера;
- Путем вставки URL-адреса фотографии.
А теперь пройдемся по каждому из них.
- Из альбомов
Для того чтобы добавить новое фото из альбома ВКонтакте, необходимо:
Нажать на значок фотоаппарата под полем, где вводится текст;
В появившемся окне выбрать до 10 фотографий и нажать «Прикрепить»;
Нажать кнопку «Опубликовать»;
Пост появится на стенке и его смогут увидеть друзья и подписчики.
- Подгружаем с компьютера
Для загрузки с компьютера есть два варианта. Первый – банально перетащить все картинки из папки, в которой они находятся в окно браузера. Второй:
Снова ищем значок фотоаппарата;
В появившемся окне жмём кнопку «Загрузить»;
- Выбираем, что хотим опубликовать;
- Дожидаемся загрузки и нажимаем «Прикрепить»;
- Через URL-адрес
Такой метод считается ненадежным, так как через некоторое время картинки могут пропасть, если будут удалены с ресурса, на котором вы их нашли.
Итак, для начала понадобится URL-адрес изображения. Получить его можно следующим образом:
- Нажимаем правой кнопкой мыши по понравившемуся в интернете изображению;
- Выбираем «Скопировать URL адрес»;
- Полученный адрес вставляем в окошко текста;
- Ждем, пока всё прогрузится, после чего удаляем ссылку;
- Профит.
Загружаем или изменяем фото личного профиля
Изменить или подгрузить аватарку для личного профиля ВКонтакте очень быстро и просто. Для этого наведите курсором на уже размещенную фото и выберите «Обновить фотографию»:
После нажатия вас попросят либо сделать новое фото (если на компе подключена вебка), либо подгрузить уже готовое изображение.
Выбираете, ждете, пока она загрузится, выставляете миниатюру и габариты и жмете «Сохранить». Всё, дело сделано.
С мобильного телефона
Добавлять что-либо с мобильного телефона через официальное приложение ВКонтакте так же просто, как и с компьютера, при чем не важно, айфон у вас или смартфон на андроид. Разве что вы еще не обновили своё приложение и поэтому инструкция может ввести в заблуждение
Но, после релиза обновы прошло уже более 3-х месяцев, поэтому буду рассчитывать на ваше благоразумие.
Вам может быть интересно — «Что такое кэшбэк и как с его помощью можно экономить на покупках?».
Заполняем альбомы
Для того чтобы наполнить альбом в приложении, нужно:
зайти в приложение и открыть вкладку с личными данными;
пролистать немного вниз и щелкнуть по кнопке «Фотографии»;
в появившемся окне щелкаем плюсик справа вверху;
создаем новый альбом или выбираем из уже имеющихся;
выбираем фото и нажимаем кнопку «Добавить». Останется только дождаться окончания загрузки.
Если вас вдруг интересует, как добавить описание к фото, то для этого нужно нажать на три точки в правом углу картинки и выбрать «Редактировать». Там ищем пункт «Редактировать описание», выбираем его и пишем текст.
Постим на стену
Чтобы добавить новую картинку на стенку, нужно:
открыть приложение и перейти на вкладку с данными личной странички;
тапнуть один раз по фрейму «Что у Вас нового»;
выбрать значок с галереей в нижнем левом углу;
откроется галерея телефона, в которой выбираем необходимые файлы (не более 10 штук на пост) и жмем «Добавить»;
Если необходимо, там же можно сделать фото с камеры;
Изменяем аватарку профиля
Чтобы поменять аву профиля через мобильное приложение, нужно:
открыть приложение ВКонтакте на своём смартфоне и перейти на вкладку с личным профилем;
- щелкнуть по аватарке;
- выбрать «Изменить фотографию»;
выбрать, хотите ли вы загрузить фото с устройства или воспользоваться камерой;
загрузить/сделать фото и нажать готово.
Как видите, все довольно просто, верно?
Вам может быть интересно — «Как накрутить подписчиков в группу или на личную страницу ВКонтакте?».
Видео
ВКонтакте предоставляет своим пользователям уникальную возможность сортировать не только фотографии по отдельным папкам, но и видеозаписи. И если вы задались вопросом о том, как создать альбом видео ВКонтакте, то вам потребуется:
- Открыть свою страницу в социальной сети.
- Выбрать раздел «Мои видеозаписи» в левой части страницы.
- В верхней части страницы кликнуть кнопку «Альбомы».
- В правом углу щелкнуть «Новый альбом», затем дать название новой папке и нажать «Сохранить».
Создание отдельных папок для ваших видеозаписей позволит вам отсортировать целые сериалы по сезонам или же клипы любых музыкальных групп. Кроме того, такая упорядоченность поможет и друзьям, которые хотят посмотреть добавленный вами контент.
Надеюсь, что я дал в полной мере развернутый ответ на вопрос, как создать альбом с фото ВКонтакте, а также как можно рассортировать ваши видео-файлы. Следует знать, что вы можете настроить папки так, что пользователи смогут просматривать их содержимое, но при этом не смогут оставлять комментарии.
Как включить альбомы в группе
Следует отметить, что в зависимости от типа сообщества и его настроек, создать, редактировать и наполнять альбомы в группе может либо только администратор, либо же любой участник. Но прежде, чем настраивать уровень доступа к фотографиям, их необходимо сначала активировать в своем сообществе.
Рассмотрим вариант, когда у пользователя имеется уже созданное, собственное сообщество. В настройках сообщества, которые можно найти под аватаркой в правой части экрана, потребуется перейти в раздел Управления сообществом.
В открывшемся меню, следует в правом столбце, который содержит перечень всех рубрик выбрать – Разделы.
После этого, откроется список всех функций, которые по желанию можно включить либо отключить в сообществе. Следовательно, отыскав раздел с фотографиями, необходимо изменить положение переключателя – Включены.
Впоследствии, в случае необходимости, отдельные альбомы можно на время или на постоянной основе скрывать, при этом, не нарушая деятельность всех остальных альбомов.
Как создать альбомы в группе
Когда в группе уже включены альбомы, то на главной странице сообщества появится новый раздел с фотографиями. Все добавляемые в сообщество фотографии, должны быть рассортированы по альбомам, а потому первым шагом потребуется создать, хотя бы один из них.
Перейдя в раздел фотографий можно увидеть соответствующие кнопки для создания альбомов и добавления фотографий. Ограничений на количество альбомов нет, а вот в каждом из альбомов, количество фотографий может достигать лимита.
Разумеется, что в случае необходимости можно удалять, как отдельные фото, так и целые альбомы. При необходимости, можно изменять наименование и описание альбома, а также некоторые другие настройки, например обложку.
Существует два основных вида доступа к альбомам: открытый и ограниченный. В первом случае, добавлять фотографии и создавать новые альбомы, могут все участники сообщества. Во втором же, подобные функции доступны только администраторам сообщества и назначенным ими редакторам. В случае необходимости, можно отключить участникам, возможность оставлять комментарии под опубликованными в альбомах фотографиями.
Стоит отметить, что в зависимости от типа сообщества, расположение альбомов на главной странице будет различным. Это сказывается, как на удобстве для пользователей, так и на наглядности оформления группы в целом.
В случае, когда основным контентом группы является видео, например, паблик известного блогера, то можно подобным же образом создавать и настраивать видеоальбомы. Кроме того, видео может содержать в себе различные обзоры, отзывы, обучающие материалы и многое другое, что было заснято подписчиками группы либо администрацией.
Загружать же видео либо фото материалы можно непосредственно со своего ПК, либо достаточно просто указать ссылку на уже опубликованный в глобальной сети материал.
Заключение
Теперь каждый пользователь, имеющий свой паблик либо только планирующий обзавестись собственным сообществом, знает, как создать фотоальбомы для наполнения группы и улучшения её оформления. Альбомы в пабликах ВК имеют множество назначений и открывают обширные возможности своим владельцам, чем необходимо пользоваться в полной мере.
Возможные проблемы
Какие сложности могут возникнуть во время прикрепления фотоальбома? В основном все получается с первого раза, но иногда из-за того, что устройство не поддерживает формат фото или размер альбома превышает допустимую норму, он может не прикрепится к записи. Внимательно нужно следить за тем, чтобы случайно к записи не были прикреплены ненужные изображения.
Также если сеть интернет работает с перебоями, во время процедуры что-то может пойти не так, и снимки не прикрепятся. Перед процессом обязательно проверьте качество интернет-соединения. Если во время прикрепления со стационарного компьютера будет отключена электроэнергия, то все внесенные изменения могут не сохранится, и всю процедуру нужно будет выполнять заново. Во избежание таких проблем лучше постоянно сохраняйте изменения, не делайте одну и ту же работу дважды, экономьте время.
Как видите, прикрепить файл к записи пользователь сможет самостоятельно без посторонней помощи. Прикрепляйте к публикациям снимки и пусть ваши друзья знают о ваших новостях. Надеемся статья станет вам полезной.
Большинство людей примерно понимают, как менять главную страницу профиля или добавлять снимки в собственные альбомы. Однако когда речь идет о самой стене ВК, многие теряются, не понимают, как прикрепить туда то или иное изображение. В этом нет ничего сложного.
Ниже приведена инструкция, которой необходимо придерживаться.
Делаем альбом с телефона
Если у вас телефон или планшет на платформе Андроид, то у меня также для вас есть инструкция. Запускаем приложение, в левом меню нажимаем на значок фотоаппарата, что означает пункт меню «Мои фотографии». Переходим во вкладку «Альбомы». Жмем на «плюсик» в правом верхнем углу. Плюсик означает создание нового:
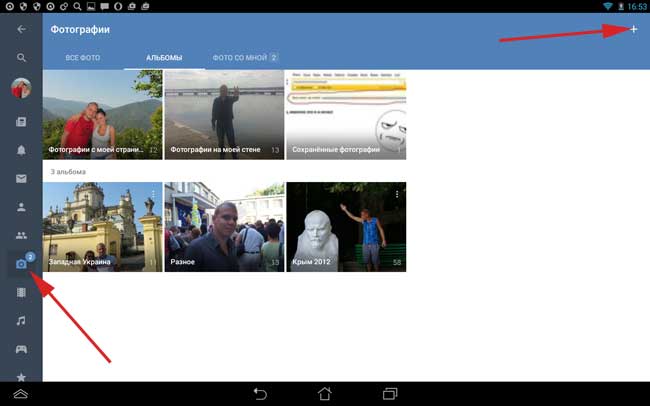
Теперь все точно также. Вводим название и описание альбома, а также ставим, кто может его просматривать:
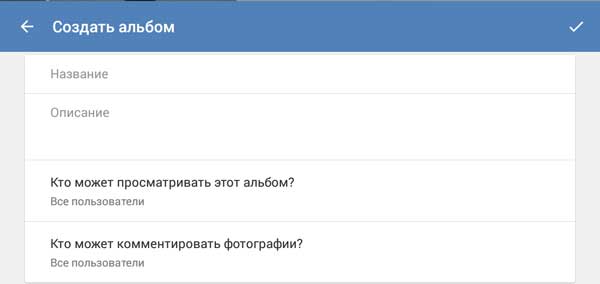
Чтобы отредактировать какой-нибудь альбом достаточно просто нажать в списке на три вертикальных точки, которые расположены в правом углу. Нажимаем на них и выбираем пункт «Редактировать»:
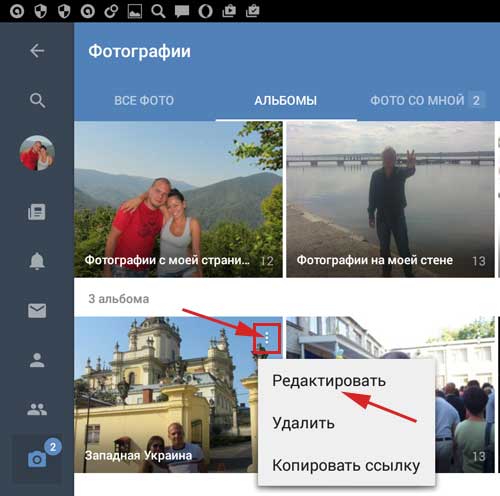
Ну вот и все, дорогие друзья, я в основных чертах попытался вам объяснить процесс создания фотоальбома в разных ситуациях в соц. сети Вконтакте.
Почему нет возможности добавить медиафайлы и как это исправить
Многие начинающие владельцы часто сталкиваются с проблемой при добавлении разных альбомов в паблик. Могут не показываться соответствующие кнопки. Для этого, вам, как владельцу паблика, следует внести некоторые изменения в настройки. Предлагаем их рассмотреть.
- Перейдите в свое сообщество, затем войдите во вкладку «Управление».
- Найдите графу «Разделы», нажмите ее, чтобы перейти к параметрам.
- Напротив пунктов «Фотографии», «Видео», «Аудиозаписи», выберите настройку «Открытые».
После проделанных действий, все кнопки появятся на странице сообщества. Вы сможете добавлять любые варианты контента, формировать из них каталоги.
Создаем альбом в группе Вконтакте и настраиваем его
Если до этого в группе не создавался ни один альбом, то мы увидим только фотографии сообщества и основной альбом, которые создаются системой по умолчанию. Теперь создаем альбом в группе Вконтакте и максимально тщательно настраиваем его. Как вы можете увидеть с нижнего рисунка, процедура создания нового альбома проста и понятна на интуитивном уровне. Просто нужно кликнуть на специальную ссылку (кнопку) под названием: «Создать альбом» (смотри нижний скриншот).
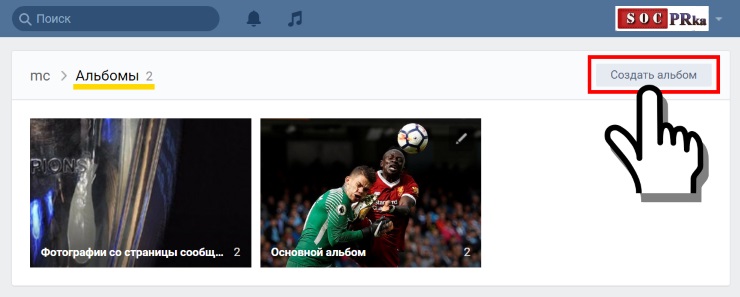
Вследствие последнего действия перед нами открывается окно (нижний скрин), в котором нужно заполнить некоторые поля:
- Поле названия альбома. К примеру: «Лето 2017», «Корпоратив» и др. По названию сразу становится понятно содержимое альбома.
- Поле описания альбома. Это поле нужно заполнять для удобства. То есть, если у вас в группе будет огромное количество самых разных альбомов, то прочитав описание любого из них, вы и посетители вашей страницы смогут понять, какие материалы собраны именно тут.
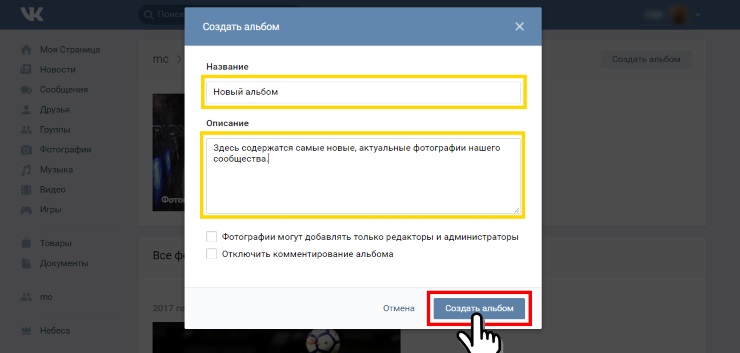
Помимо заполнения полей, у вас также есть возможность настройки (включения/отключения) комментариев и настройки прав для публикации фотографий во вновь созданном альбоме. Точнее, пока не созданном. Чтобы его создать или сохранить на странице группы, нужно после всех настроек нажать кнопку: «Создать альбом» (смотри изображение вверху). Стоит отметить, что альбомы Вконтакте можно не только создавать или просматривать. Вы можете и скачивать фото сразу целыми альбомами, не сохраняя множество фотографий по одной. Для этого вам придется воспользоваться некоторыми сторонними инструментами и ресурсами. Заинтересовались? Тогда перейдите по этой ссылке: «//socprka.ru/blog/skachat-foto-vkontakte-albomom», чтобы более подробно изучить данную возможность.
Бонус – как узнать, в каких приложениях ты авторизован
Сразу разберемся “зачем”:
- Поток рекламы при отключении устаревших сервисов сократится, ибо хитрецов хватает;
- Когда вы авторизуетесь в приложении – вы даете доступ к своей странице. Это позволяет компании использовать вашу информацию в своих коммерческих целях. Звучит не очень.
А теперь к делу – отключаем хлам, к которому когда-то подключились и были не правы:
1. В новом дизайне «Вконтакте» нажимаем на ваш логотип в верхнем меню, открывается выпадающий список, выбираем «настройки»:

2. Кликаем “настройки приложений”:

3. Кликнув на шестеренку в строке приложения – вы можете узнать, какие именно права вы передаете данному приложению:
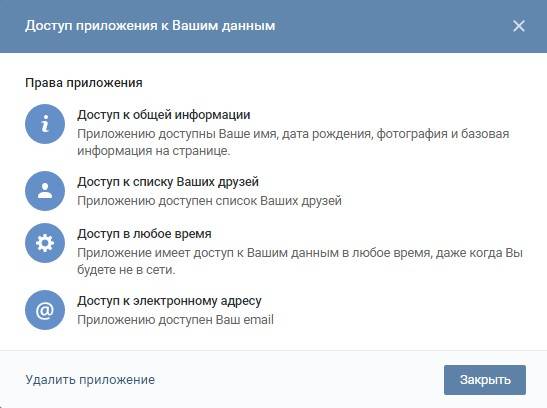
4. Если данное приложение вы не используете – имеет смысл его отключить, нажав крестик:
Использование видео в паблике
Чтобы создать альбом для видеозаписей, необходимо подключить возможность использования видеозаписей в группе вообще. Эта операция проводится через “управление сообществом”. Только после этого появится возможность использовать видео.
Создание видеоальбома
Далее следует выбрать раздел с видеозаписями, который находится в самом низу списка на главной странице паблика. После нажатия появится список всех доступных материалов и возможность создания. Альбом с видеозаписями будет иметь меньше настроек, ограничиваясь, в основном, только названиями, описаниями, обложкой и допуском.
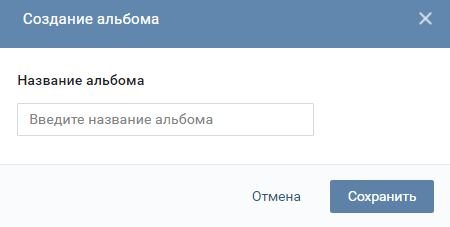
Название видеоальбома
Как сделать картинку в шапке группы вк
Итак, нам нужно убрать аватарку в своей группе, и сделать для нее обложку вверху страницы.
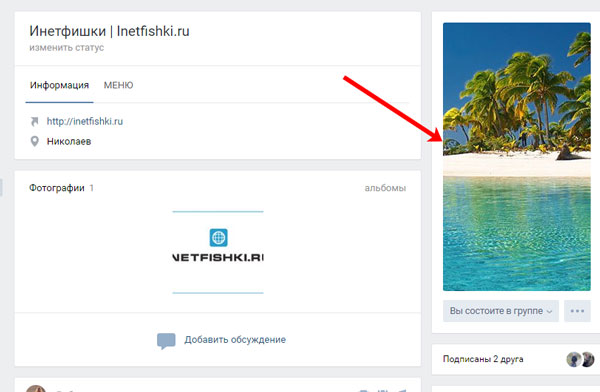
Перед тем, как соберетесь загрузить нужное изображение, сначала потребуется его сделать, используя те размеры, которые я указала в первом пункте.
Чтобы создать картинку, я воспользуюсь Adobe Photoshop. Вы можете взять любую другую программу, которая позволит сделать нужный размер.
Создаю новый файл размера 1590x400px и вставляю в него нужную мне картинку. Дальше сохраняю его, но не обычным способом, а выбрав пункт «Save for Web & Devices»
Обратите внимание на размеры сохраняемого файла. Дальше нажимаю «Save»
Если пользуетесь другой программой, тогда сохраняйте обычным способом – или «Сохранить», или «Сохранить как». Формат изображения должен быть *.jpg, *.gif, или *.png.
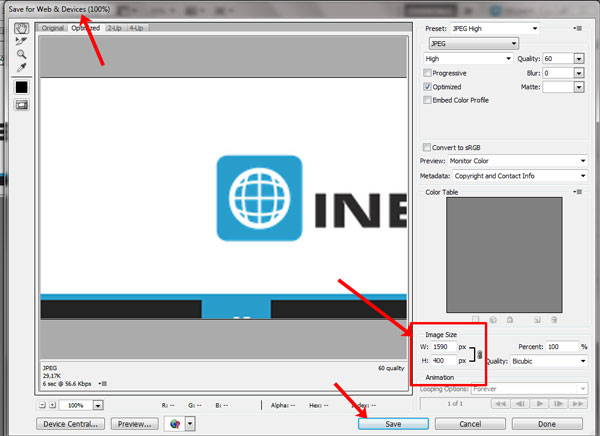
После того, как обложка будет готова, под аватаркой нажмите на три горизонтальные точки и выберите из выпадающего меню пункт «Управление сообществом».
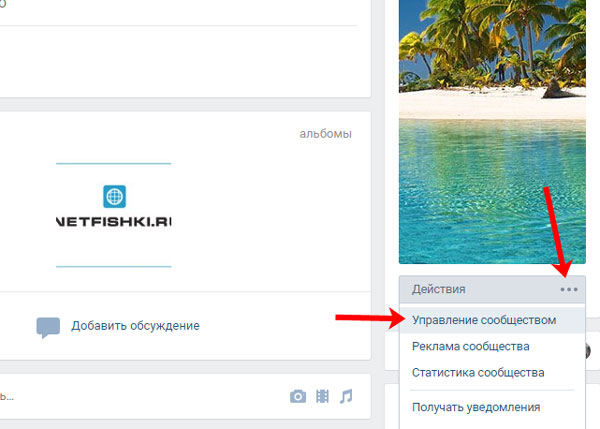
Справа в меню должна быть открыта вкладка «Настройки». Теперь в разделе «Основная информация» в поле «Обложка сообщества» нажмите на слово «Загрузить».
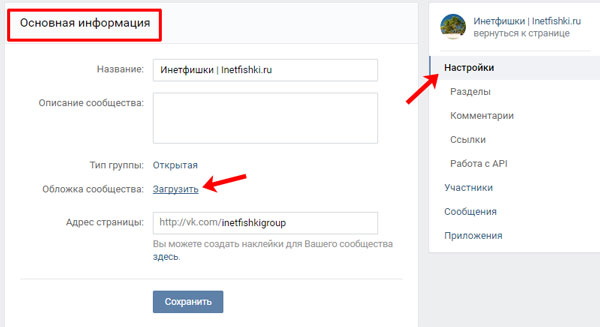
Дальше нажмите на кнопку «Выбрать файл».
Обратите внимание, он должен быть определенного размера: 1590х400, и формата: *.jpg, *.gif, *.png
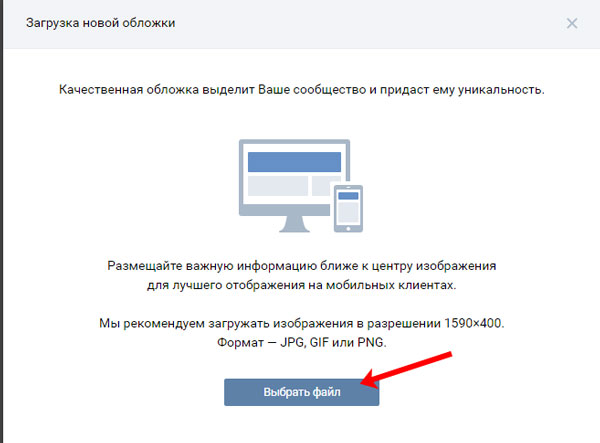
Найдите через открывшееся окно проводника картинку, которую только что сделали, выделите ее и нажмите «Открыть».
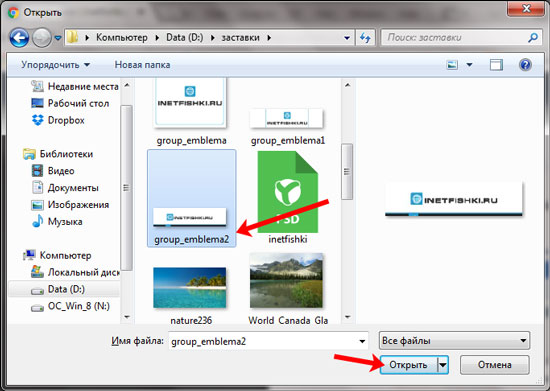
Подождите, пока она загрузится. Затем, используя маркеры в углах, можно указать, какая область будет отображаться на странице. Нажмите «Сохранить и продолжить».
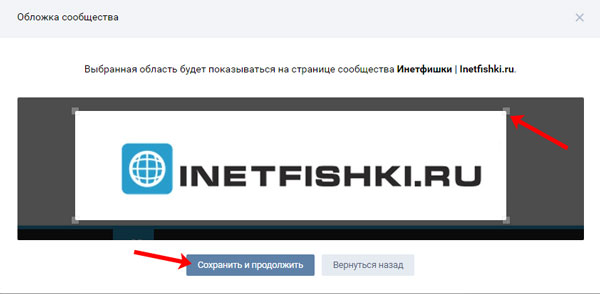
После того, как обложка будет загружена, вернитесь к главной странице своей группы.
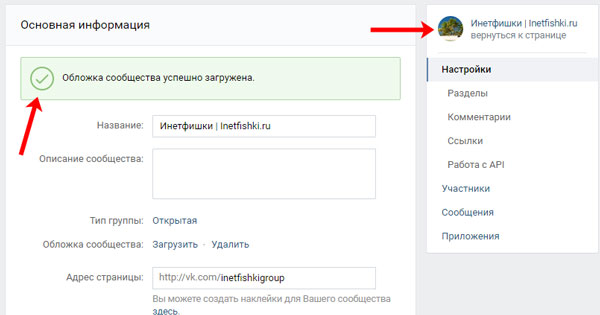
Теперь у Вас вверху красивое изображение, которое будет привлекать посетителей.
Если навести на обложку курсор, то в правом верхнем углу появятся три значка. Вы сможете загрузить новую картинку, редактировать выбранное изображение или удалить его со страницы группы.
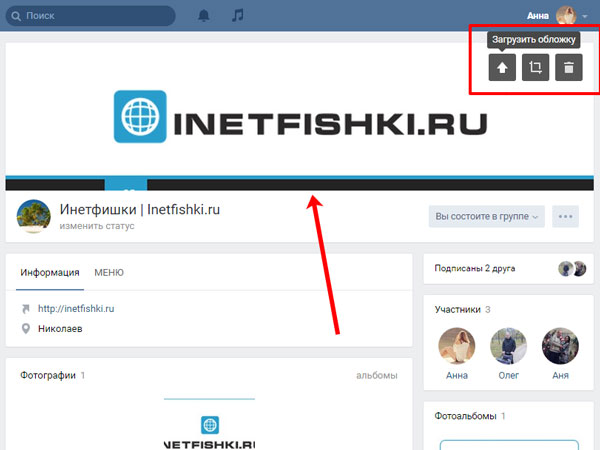
На этом все. Думаю, Вам понравится, как выглядит сообщество с новой шапкой. А мы будем ждать, когда появятся новые функции Вконтакте, чтобы Вам про них рассказать.
Как создать аудиоальбом
Плейлисты позволяют сортировать свою музыку и делиться ею с друзьями. Причем не только отдельными композициями, но и целыми альбомами. В плейлист можно добавить огромное количество песен, а если вдруг он станет популярным, то будет доступен в разделе «Рекомендации» у других пользователей.
Для создания нам понадобится:
- Зайти в раздел «Музыка», который находится в меню слева от аватарки;
- Нажать кнопку «Добавить плейлист»;
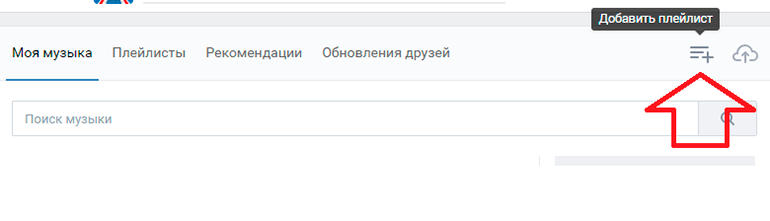
- Сделать обложку, дать ему имя и написать описание;
- Выбрать песни (их может быть около 100);
- Нажать «Сохранить».
Альбом появится в соответствующем разделе на странице.
Как включить раздел?
По умолчанию при создании паблика раздел «Фотоальбомы» включен. Но бывают ситуации, когда он отключен по тем или иным причинам и возникает необходимость его включить.
Для этого следуйте инструкции:
- Зайдите в «Управление сообществом».
- Справа выберите «Разделы».
- Найдите строку «Фотографии» и включите ее.
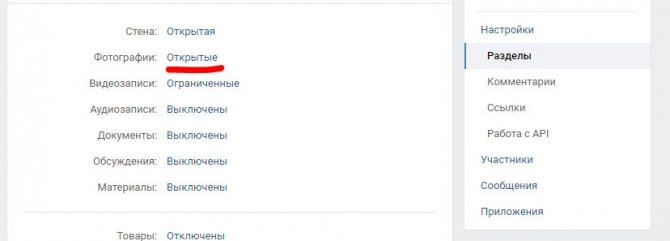
Здесь есть два варианта: открытые и ограниченные. В первом случае добавлять фото смогут все пользователи. Во втором – только администраторы и редакторы группы.
Важно! Каждый альбом по отдельности можно сделать, как открытым, так и закрытым. Об этом мы расскажем немного позже
- Сохраните изменения.
После проделанных действий в правой колонке сайта появится новый блок. Если вы желаете переместить данный блок на середину экрана (над лентой новостей), тогда в «Управлении сообществом» найдите строку «Главный блок» и там выберите «Фотографии».
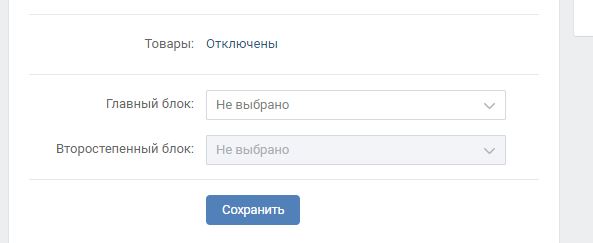
Для чего используют альбомы ВКонтакте?
Как мы уже сказали, в основном, для наведения порядка в разделе «Фотографии». Так как не всегда удобно искать или смотреть фото, когда они все на куче. Гораздо приятнее видеть определенные разделы или категории, зайдя в которые вы сможете найти именно то, что искали.

Зачем создавать альбомы ВК. Потому что они красивые.
Пользу для себя извлекут все: как руководители, так и простые участники.
Альбомы так же можно использовать в качестве портфолио. То есть, вы загружаете туда фотографии своих работ. Довольно удобно, если ваш паблик предназначен для продажи товаров или услуг.
Еще их можно использовать для поддержания активности в сообществе. Достаточно просто сделать альбом открытым для всех подписчиков.
Например, в вашемпаблике публикуются различные художественные работы (картины, изображения и т.д.), нарисованные людьми. Вы можете создать отдельный альбом, куда каждый из участников сможет загрузить свою работу, а остальные смогут ее оценить.
Еще один отличный пример – проведение конкурсов. Например, вы проводите конкурс на лучший рисунок на ту или иную тему. Создайте открытый альбом, чтоб каждый человек смог загрузить туда свою работу.
Как видите, такой инструмент способен облегчить вам работу, а также поддерживать вовлеченность подписчиков в жизнь сообщества.
Зачем это делать?
В потоке хлама, который сейчас в интернете пытаются выдать за уникальный контент, выплыть сложно. С каждым днем приходится все больше выделяться. Победить халявщиков можно, если постить что-то правда интересное. И тут тщательно отобранная музыка вам поможет. Это первое. Второе. Вы таким образом формируете аудиторию или наоборот узнаете ее. Музыкальные предпочтения многое говорят о человеке. Анализируйте в будущем конверсию постов с песнями и вы поймете, что за люди на вас подписаны. Третье. Плейлистами делятся. Тут, надеюсь, объяснять не надо, что любой шэр — это хорошо. Это бесплатное сарафанное радио.
Как открытый альбом сделать закрытым?
Теперь, давайте поговорим о том, как сделать уже существующий открытый фотоальбом закрытым и наоборот.
Для этого:
- Зайдите в нужный альбом.
- Нажмите кнопку «Редактировать альбом».
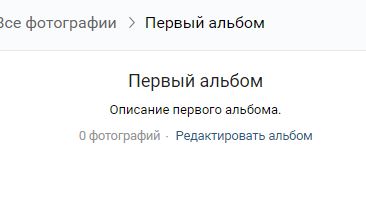
- Далее откроется окно редактирования. Здесь вы можете не только изменить доступ, но и выбрать обложку, изменить название и описание, удалить, сделать основным и включить/отключить комментарии.
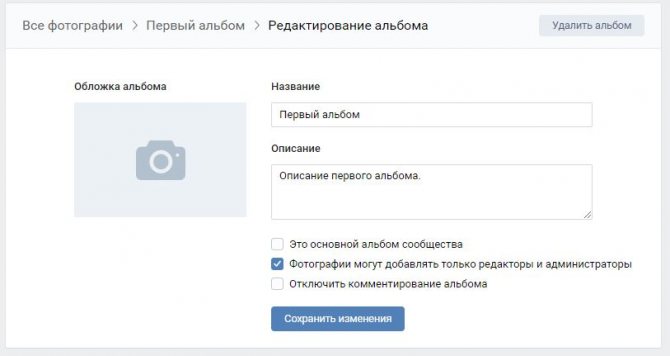
- Ставим или убираем галочку напротив строки «Фотографии могут добавлять только редакторы и администраторы».
- Сохраняем изменения.
Все довольно просто. Таким образом вы сможете настроить каждый альбом отдельно.
Есть примеры?
Вот несколько хороших примеров, которые можно взять за основу.
Ситуативный плейлист
Подумайте, что происходит сейчас? Канун Рождества? Умер какой-то певец? Найдите ответ на вопрос и используйте его в своих целях. Например, я делала подборку песен Джорджа Майкла, когда тот умер. Это было сделано вовремя, а потому аудитория приняла пост хорошо.
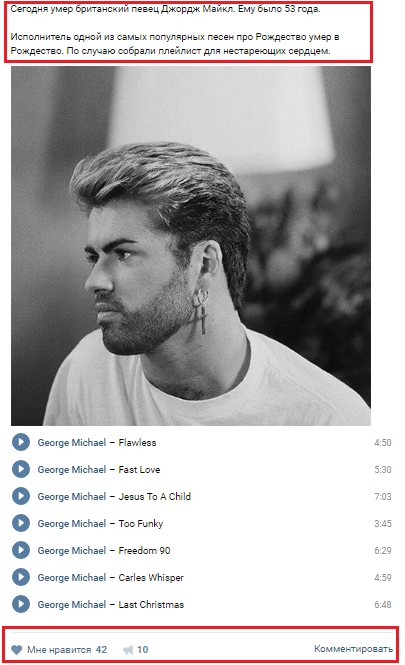
Пример ситуативного плейлиста
Моноподборка
Неплохо заходят плейлисты с песнями одного артиста. Главное, выбрать его правильно. Как-то я пошла по правилу “своя рубашка ближе к телу” и собрала для краснодарского паблика музыку местного пианиста. Добавила пару слов о его творчестве и вжух — пост зашел!
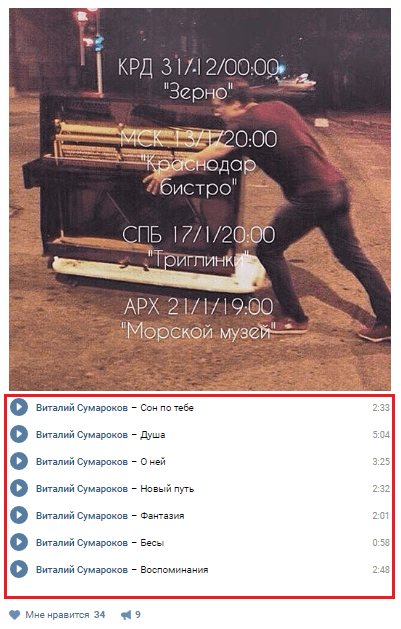
Плейлист-моноподборка
Тематический плейлист
Можно сосредоточиться на какой-то музыкальном стиле. Или, например, посмотреть, как хорошо делает сообщество “Клик”. Они подбирают музыку под настроение: плейлист, который поможет расслабиться, и забыть все плохое что происходило в последнее время. Или плейлист для грустных, для интровертов, для тех, кто опаздывает на пары. Границ нет. Включайте фантазию.
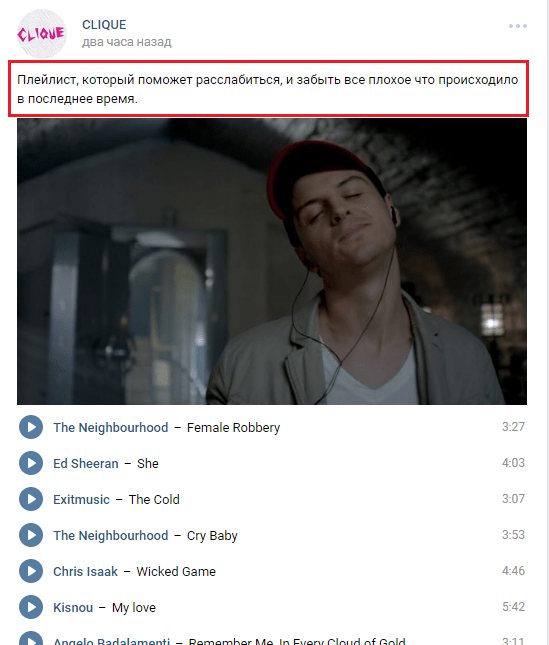 Пример тематического плейлиста
Пример тематического плейлиста
Какие ошибки могут возникнуть
В процессе создания альбома пользователь-новичок не застрахован от ошибок. Среди них:
- Неправильное заполнение альбома фотографиями, видео или аудиозаписями.
- Применение фотографий, скриншотов и карточек ненадлежащего формата.
- Попытка загрузить слишком объемный контент (сопровождается ошибкой).
- Неправильное описание (чаще это влияет на продвижение паблика и его посещаемость).
Внимательно следите за тем, как вы оформляете изображения и прочий вариант контента в собственных группах. Качественное и полное заполнение информации об альбомах привлечет еще больше клиентов.
Мобильное приложение
Любому альбому ВК в мобильном приложении свойственны те же особенности, что и в полноценной версии сайта. Вследствие этого мы рассмотрим лишь процесс создания, преимущественно игнорируя заполнение папок содержимым.
Вариант 1: Фотоальбом
По далее приведенной инструкции вы можете добавить альбом не только в раздел с фотографиями на своей странице, но и в сообществе. Однако для этого также потребуются дополнительные права доступа к соответствующим возможностям.
- Через главное меню приложения откройте раздел «Фотографии».
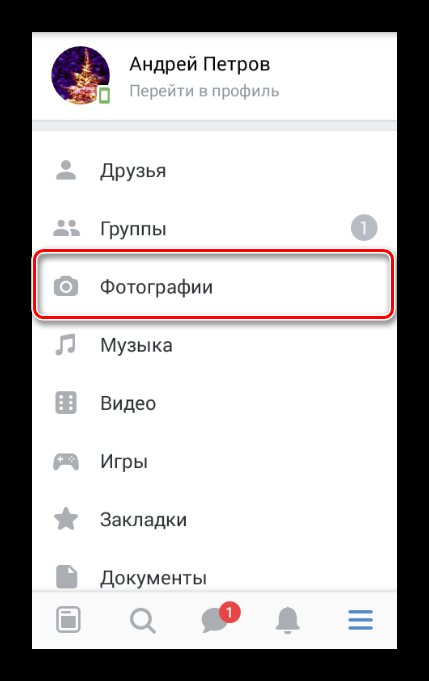
В верхней части экрана переключитесь на вкладку «Альбомы».
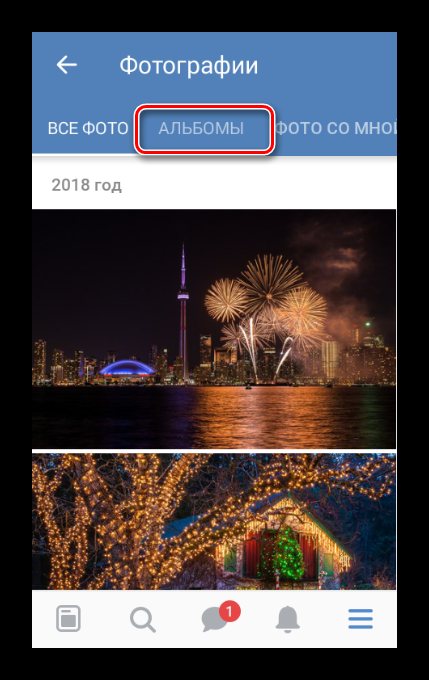
Кликните по значку с тремя вертикально расположенными точками в правом углу.
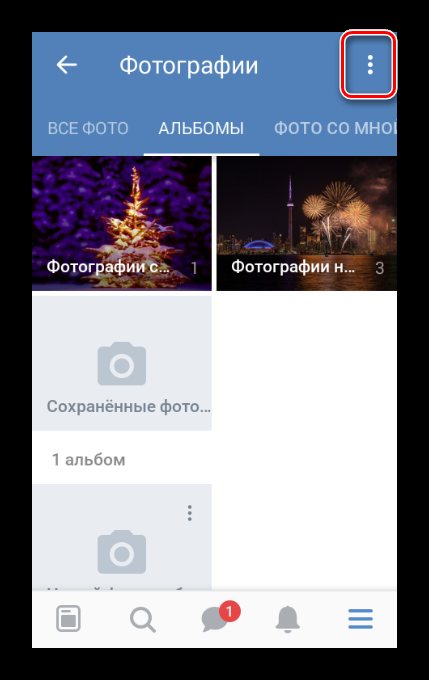
Из представленного списка выберите пункт «Создать альбом».
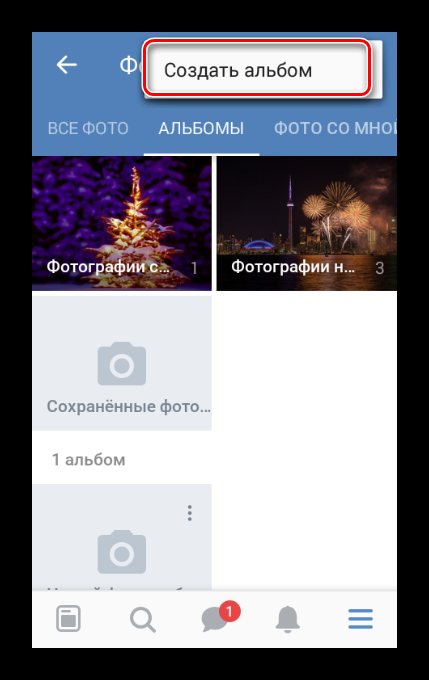
Заполните основные поля с наименованием и описанием, установите параметры приватности и подтвердите создание альбома. Для этих целей потребуется кликнуть по иконке с изображением галочки.
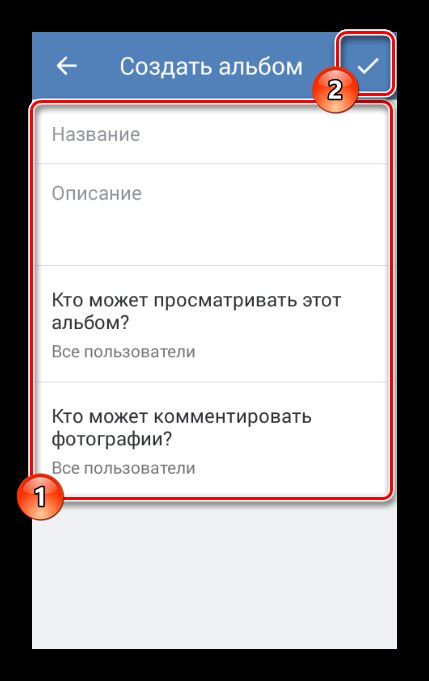
На этом с фотоальбомами можно закончить.
Вариант 2: Видеоальбом
Добавление новых папок для роликов не сильно отличается от аналогичного процесса для фотоальбомов. Главными нюансами тут являются внешние отличия нужных элементов интерфейса.
- Через главное меню ВКонтакте перейдите к странице «Видео».
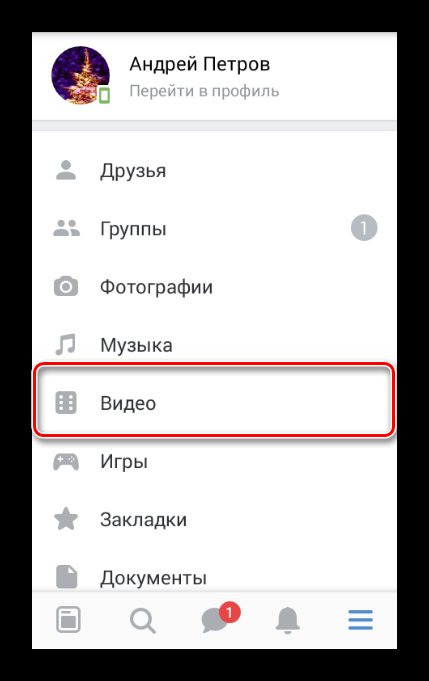
Вне зависимости от открытой вкладки, нажмите по значку с изображением плюсика в правом верхнем углу экрана.
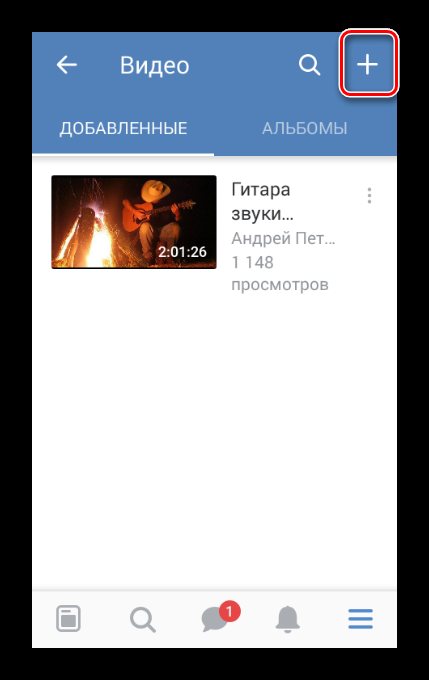
Из списка пунктов выберите «Создать альбом».
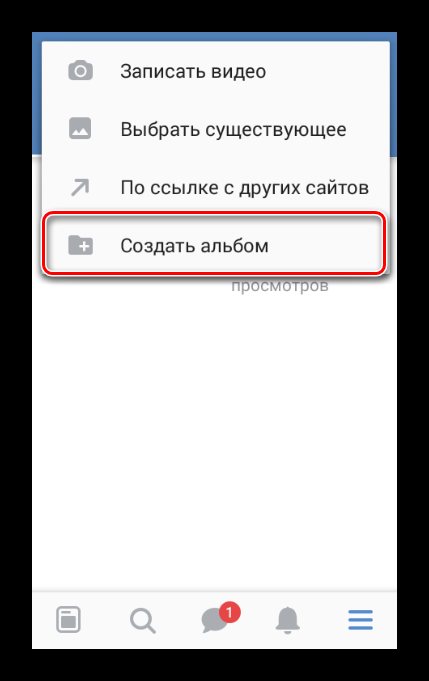
Добавьте название и, по необходимости, выставьте ограничения на просмотр альбома. После этого нажмите по иконке с галочкой в шапке окна.
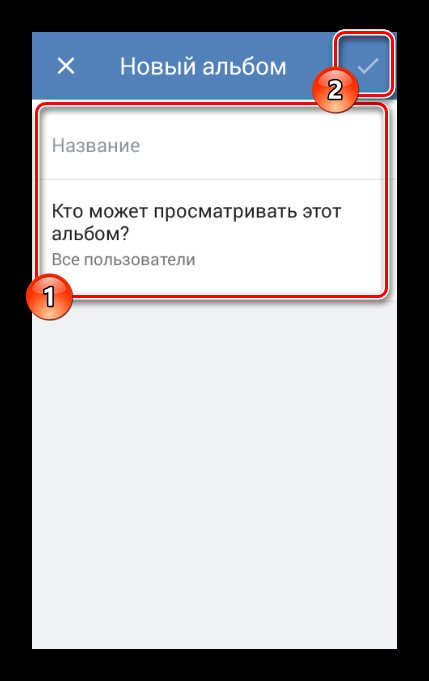
Готово! Альбом с видеозаписями создан
Вариант 3: Музыкальный альбом
Мобильное приложение также позволяет добавлять к себе на страницу альбомы с музыкальным содержанием.
- Через главное меню откройте раздел «Музыка».
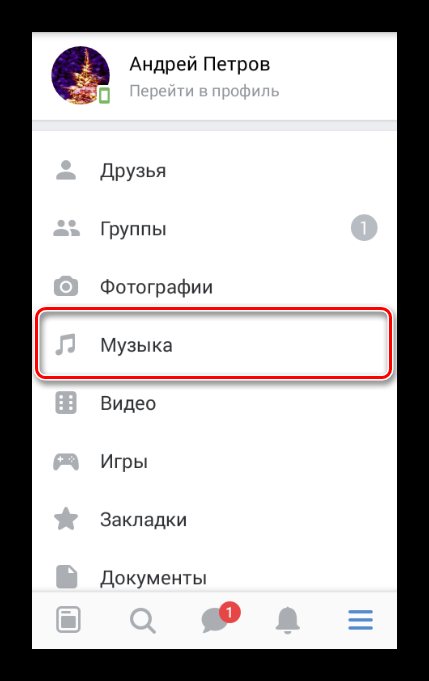
Перейдите на вкладку «Рекомендации» и выберите понравившийся альбом.
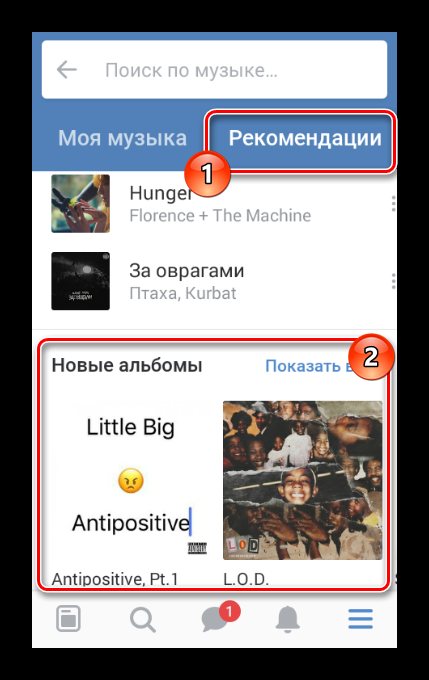
В шапке открытого альбома воспользуйтесь кнопкой «Добавить».
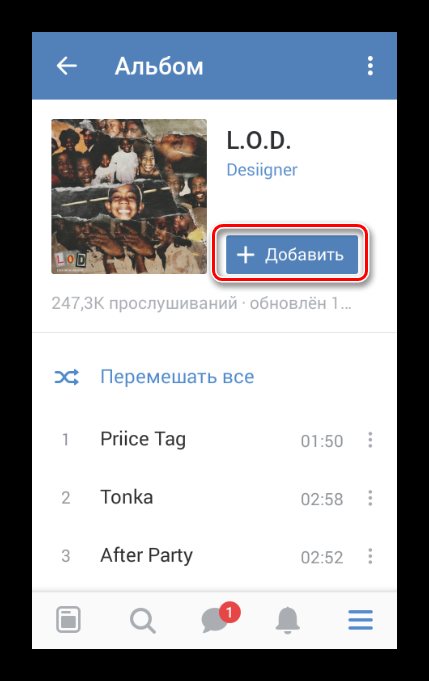
После этого он появится в разделе «Музыка».
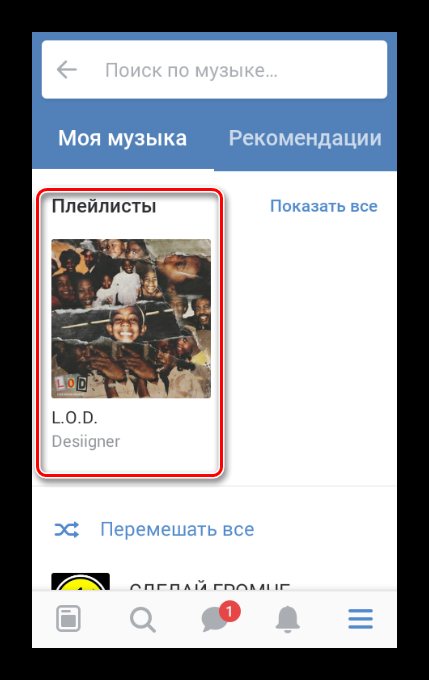
Опишите, что у вас не получилось. Наши специалисты постараются ответить максимально быстро.
Собираем «Мне нравится» на сайте
Еще одна возможность сбора аудитории с сайта, если нет форм авторизации через социальные сети – сбор аудитории, поставившей лайк через виджет «Вконтакте».
Для примера соберем всех, кто поставил «мне нравится» под этой статьей на spark.ru:
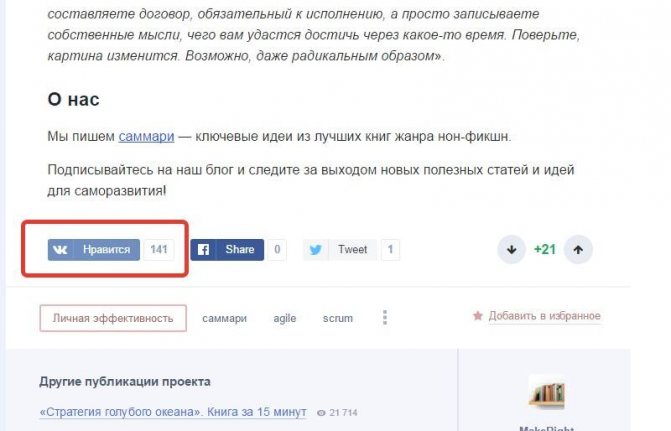
Как собрать комментарии:
1. Запускаем «Пеппер»
2. Идем во вкладку «Сайты»:
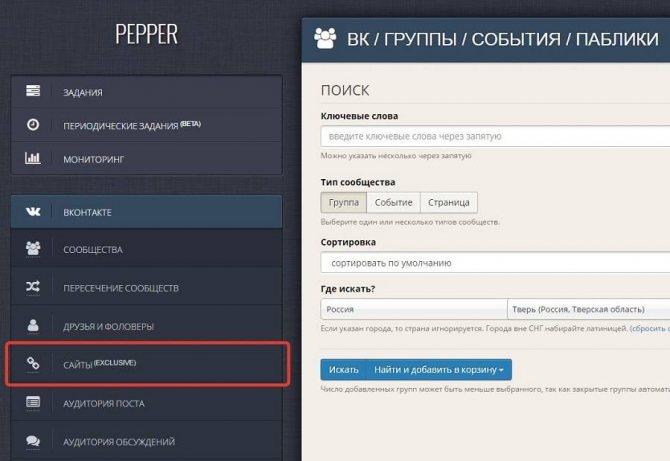
3. Указываем ссылку на статью, выбираем «Кнопки “Мне нравится”» и кликаем кнопку «запустить»:
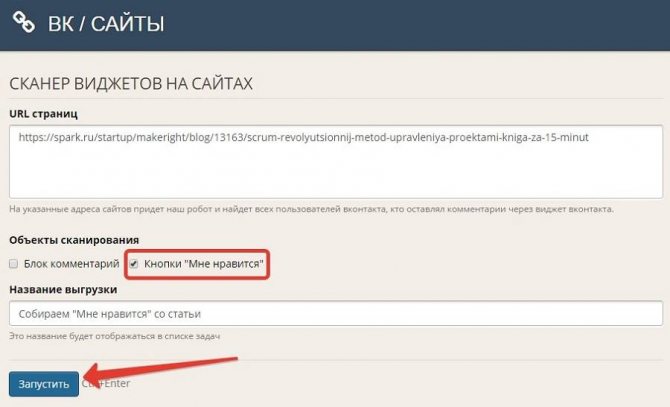
4. Переходим во вкладку «Задание», где нас ждет база с теми, кто поставил “мне нравится” этой статье:
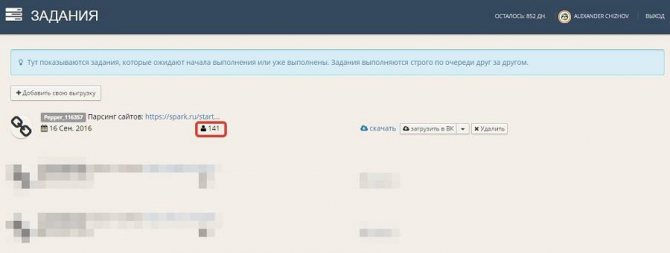
Что делать дальше – вы уже знаете, если прочитали пример со собором комментариев. Если еще не прочитали — самое время.
Как создать разные виды альбомов: пошаговые инструкции со скриншотами
Существует несколько вариантов инструкций, которые помогают сформировать альбомы для действующей группы Вконтакте. Причем создавать такие каталоги можно со смартфона и компьютера. Разберем сначала на примере дескопта.
Инструкция для ПК
Если вы являетесь администратором паблика Вконтакте, то чтобы создать личный альбом из картинок или фотоснимков, можете руководствоваться этим пошаговым алгоритмом.
- Войдите в свое сообщество. Для этого зайдите на свою страничку, слева выберите вкладку «Сообщества», а в верхней части кликните на ссылку «Управление».
- Далее справа в меню выберите пункт «Добавить фотографии».
- Перед пользователем открывается «Основной альбом». В верхней части есть кнопка «Добавить фотографии». Нажмите на неё.
- Система перенесет пользователя во внутреннюю директорию. Здесь выбираем папку, из которой хранятся фотографии. Выделите нужные изображения. Нажмите кнопку «Открыть».
- Дождитесь когда произойдет загрузка всех выбранных изображений, следом добавьте описание к каждому, теперь отредактируйте материалы, если есть необходимость. То, что показано на скриншоте проделайте со всеми фотографиями.
- Теперь нажмите на кнопку «Редактировать альбом». Это нужно для того, чтобы изменить заголовок и описание.
- Пользователь перемещается на страницу редактирования. Здесь появляется возможность внести «Название» и «Описание». Заполните соответствующие поля. Здесь же можете сменить обложку альбома из фото, что уже есть или с помощью загрузки новой. Подтвердите действия нажатием на кнопку «Сохранить изменения».
Вы всегда можете удалить созданный альбом. Для этого достаточно вернуться к его редактированию и выбрать все фото для удаления.
На заметку! Если добавить фотографии нет возможности, тогда возможно у вас не настроены разделы. Перейдите в «Разделы». Сделайте так, чтобы «Фотографии были «Открытые».
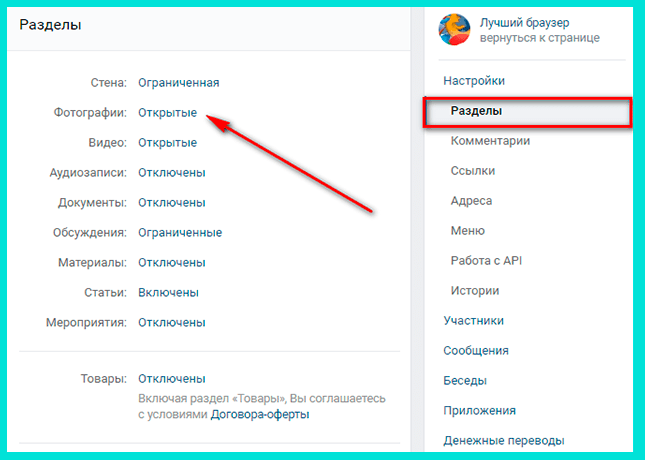
Как сделать альбом из фотографий со смартфона
Часто возникают вопрос: «Как сделать альбом в мобильной версии Вконтакте, если я участник?». На самом деле инструкция довольно простая. Предлагаем сразу обратиться к ней.
- Зайдите в свой браузер на мобильном телефоне, перейдите в аккаунт «ВК». Перейдите к рубрике «Сообщества».
- Затем выбираете паблик, в котором планируете создать альбом. Далее нажмите на ссылку «Еще». Для этого немного прокрутите страницу вниз.
- Затем среди появившихся разделов кликните «Фотографии».
- Теперь в верхней части страницы в мобильной версии вам нужно найти, кнопку с «+». Нажмите на нее. Теперь вы выбираете пустой альбом, в который хотите загрузить фотографии. Добавляете нужные изображения, жмете кнопку «Загрузить фотографии».
После загрузки, все медиафайлы отобразятся в выбранном альбоме
Обращаем ваше внимание, что большинство сообществ Вконтакте не дает возможность самостоятельно создавать альбомы. Простому подписчику их можно будет только дополнять графикой
Как добавить альбом в ВК администратору сообщества со смартфона
Не имеет значения с какого устройства будете проводить наполнение картинками. На примере приложения для ВК создадим альбом с телефона на ОС Android.
- Войдите в свой аккаунт в приложении, затем кликните по иконке профиля, следом нажмите «Подробная информация».
- В открывшемся окошке выбираем вкладку «Сообщества».
- Теперь находим раздел «Управляемые» в верхней части экрана, жмем на нее и переходим к списку пабликов, которые вы продвигаете.
- Выбираете группу, в которую нужно добавить фотографии и создать альбом. На его главной странице жмете «Фото».
- В верхней части экрана нажимаем на кнопку «Добавить» (+), следом появится окошко, где нужно нажать «Создать альбом».
- Теперь вы даете новому альбому название и краткое описание. Желательно чтобы заголовок звучал привлекательно. Мы пишем для примера. При необходимости поставьте галочки напротив обведенных записей. В верхней части жмете галочку.
- Затем нажимаете на только что созданный альбом и просто выбираете со своего смартфона фотографии, которые нужно добавить.
Таким образом вы можете создать неограниченное количество альбомов, в которые за один раз допускается загружать до 100 фотографий.








