Как создать детский аккаунт google
Содержание:
- Стандартные способы
- Как войти в аккаунт Гугл на Андроиде?
- Как создать новую учетную запись Google на iPhone
- Как создать аккаунт Google для своих нужд
- Настройка возможностей
- Как создать аккаунт на телефоне?
- Процесс создания аккаунта в смартфоне на Android
- Мой аккаунт Google хотят заблокировать что делать
- Как войти в аккаунт Google на Андроиде
- Как создать аккаунт Google без номера телефона на Android‑устройстве
- Аккаунт в AppStore на смартфоне iPhone
- Создаем аккаунт Google на мобильном устройстве
- Создание учетной записи и ввод личных данных
- Как создать аккаунт Google без номера телефона на компьютере
Стандартные способы
Для начала выясним, как зарегистрироваться в социальной сети по стандартной схеме, то есть с использованием номера телефона. Сделать это можно тремя способами:
- через компьютер;
- в мобильной версии сайта;
- с помощью мобильного приложения.
Далее подробно расскажем о каждом способе. Но в целом, алгоритм создания аккаунта для всех вариантов примерно одинаковый. Разработчики постарались максимально его упростить.
Как создать аккаунт с компьютера
Для начала разберем, как через компьютер пройти регистрацию новой страницы ВК по номеру телефону.
В окне «Моментальная регистрация» введите ваше имя, фамилию, дату рождения. Далее нажмите «Продолжить регистрацию».
Важно! Как зарегистрироваться в ВК без имени и фамилии? Просто укажите любые инициалы. Можете вводить как реальные имена, так и выдуманные
Однако, в случае блокировки аккаунта вы не сможете его восстановить. Для разморозки страницы служба поддержки попросит прислать изображение паспорта с вашим фото и ФИО, чтобы сверить данные.
Введите номер телефона для регистрации в ВК. Далее на указанный телефон произойдет звонок с уникального номера. Введите последние 4 цифры в поле на экране и нажмите «Далее». Если вариант со звонком вам не удобен, тогда нажмите «Получить SMS». Бывает такое, что звонок или SMS не поступают. Причиной может быть системный сбой или неверно указанный номер. Если телефон введен правильно, тогда выберите «Я не получил код».
Чтобы закончить регистрацию страницы в ВК, введите пароль и нажмите на кнопку продолжения. Придумайте надежный код, который будет тяжело взломать. Обязательно запомните его или запишите в телефоне/блокноте, чтобы не потерять. Есть даже специальные приложения для хранения паролей.
Поздравляем, регистрация новой страницы нового пользователя во ВКонтакте завершена. Когда впервые зайдете в свою учетную запись, на экране появится окно приветствия, и предложение ввести информацию о себе. Если хотите это сделать, нажмите «Продолжить». Если же вы не хотите указывать дополнительные сведения или планируете ввести их позже, тогда нажмите «Пропустить».
Всем, кто нажмет «Продолжить», в следующем окне нужно будет указать страну и город проживания, а также выбрать учебное заведение, в котором учится или учился человек. Чтобы подтвердить действия, в конце нажмите «Продолжить».
Важно! Многие спрашивают, как зарегистрироваться в ВК в том случае, если номер телефона заблокирован. Ответ прост – точно так же
При регистрации в соцсети вы не совершаете звонков и не отправляете сообщения, а значит и уровень баланса не влияет на процесс.
Регистрация ВКонтакте в мобильной версии
Чтобы создать новый аккаунт в ВКонтакте, перейдите на страницу с регистрацией https://m.vk.com/login и следуйте инструкции:
Нажмите на кнопку «Зарегистрироваться», отмеченную зеленым цветом.
Введите ваше имя, фамилию и дату рождения. Затем нажмите «Продолжить».
- Введите номер телефона и примите пользовательское соглашение, поставив галочку. В конце нажмите «Получить код».
- На указанный номер поступит звонок. Впишите в соответствующее поле последние цифры этого номера. Если звонок не пришел, нажмите «Получить код по SMS». Введите код из СМС для регистрации страницы в ВК. В конце нажмите «Далее».
Вы завершили регистрацию аккаунта нового пользователя. Можете перейти в раздел «Настройки» и добавить информацию о себе, а также найти и добавить в «Друзья» знакомых людей.
Внимание! Сколько аккаунтов в ВК можно будет создать на один номер? Если использовать стандартные способы, то к одному номеру можно будет привязать только одну учетную запись
Регистрация через приложение
Хотите зарегистрироваться в ВК быстро, прямо сейчас? Скачайте приложение ВКонтакте на ваш iPhone () или Android (https://play.google.com/store/apps/details?id=com.vkontakte.android&hl=ru&gl=US) и сделайте следующее:
Чтобы создать аккаунт ВК, откройте в приложении страницу с регистрацией.
Укажите свое имя, фамилию, дату рождения и пол. Добавьте фото.
На следующей странице выберите свою страну из списка, после чего введите номер телефона. Поставьте галочку напротив пункта с соглашением. После нажмите на кнопку «Далее».
Введите последние 4 цифры позвонившего номера или напишите код, присланный в SMS.
После подтверждения номера вам остается придумать пароль. Далее вы попадете на страницу созданного аккаунта.
Как и в предыдущем случае, вы можете сразу указать дополнительную информацию о себе или вернуться к заполнению позже.
Как войти в аккаунт Гугл на Андроиде?
Войти в свой Гугл-аккаунт на телефоне или планшете, работающем под операционной системой Андроид, не сложнее, чем установить переадресацию вызовов. Всё, что потребуется пользователю — данные учётной записи и само устройство, подключённое к Интернету.
В «Настройках»
Самый простой способ войти в Гугл-аккаунт, отнимающий гораздо меньше времени, чем поиск лучших приложений для Андроида, — авторизация в системных настройках. Они открыты для владельцев телефонов и планшетов, вне зависимости от наличия прав доступа к корневой папке и других привходящих факторов; пользователю, желающему зайти в учётную запись таким образом, нужно всего лишь:
Открыть меню «Настройки» — чаще всего для этого требуется тапнуть по иконке-шестерёнке на главном экране.
Отыскать раздел «Учётные записи», «Облако и учётные записи» или имеющий аналогичное название — всё зависит от производителя и модели устройства, а также поколения операционной системы Андроид.
Войдя в него, перейти в подраздел «Учётные записи», иногда — «Аккаунты».
Если на телефоне или планшете уже осуществлён вход в профиль Google, текущие данные можно удалить, нажав на соответствующий заголовок.
И выбрав в выпадающем меню пункт «Удалить учётную запись».
Если же авторизация ранее не производилась или пользователь Андроида хочет добавить новый аккаунт Гугл, не трогая старого, нужно пролистать страницу вниз — вплоть до строчки «Добавить учётную запись»; по ней и следует тапнуть.
Теперь владелец телефона или планшета должен выбрать тип добавляемого профиля — понятно, что это будет Google.
И, оказавшись на главной странице формы добавления учётной записи, ввести в единственном текстовом поле свой логин: это может быть номер телефона или адрес электронной почты.
А если пользователь на этом этапе осознает, что профиль ещё не зарегистрирован — ссылкой «Создать аккаунт» внизу страницы.
Нажав на кнопку «Далее», владелец телефона или планшета должен ввести в новом поле придуманный при создании учётной записи пароль — он может содержать цифры, буквы латиницы и некоторые специальные символы.
Снова тапнув по кнопке «Далее», пользователь получит предложение добавить для обеспечения безопасности учётной записи свой сотовый номер.
Если страна определена неверно, достаточно нажать на флажок слева от текстового поля и выбрать нужную.
А затем ввести свой телефон.
Впрочем, владелец смартфона может и проигнорировать добавление сотового номера, тапнув по одноимённой ссылке в левом нижнем углу страницы.
На этом почти всё. Пользователю остаётся согласиться с политикой конфиденциальности Google, прочитав соглашение в новом окне (ознакомиться с ним не сложнее, чем отыскать самый лучший антивирус для Андроида) и нажав на кнопку «Принимаю», на этот раз — в правом нижнем углу.
Через несколько секунд проверки.
Пользователь сможет наконец войти в аккаунт Гугл.
Если учётная запись добавлялась к уже существующей, она будет отображена в общем списке — второй по счёту. Удалить её можно в описанном ранее порядке.
В браузере
Зайти в аккаунт Гугл с помощью браузера Chrome, основного для всех функционирующих под ОС Андроид телефонов и планшетов, можно следующим образом:
Запустить браузер и тапнуть по находящимся в правом верхнем углу трём горизонтальным точкам.
Перейти в открывшемся меню в раздел «Настройки».
На новой странице выбрать нажатием самое верхнее поле «Войдите в Chrome».
Если учётная запись уже была добавлена на телефон или планшет (например, описанным выше способом), выбрать её нажатием на соответствующий заголовок; если нет — воспользоваться кнопкой «Добавить аккаунт».
На первой странице формы авторизации ввести свой логин — адрес электронной почты или сотовый номер, привязанный к профилю.
На второй — ранее заданный пароль.
Нажав «Далее» и ознакомившись с условиями пользования сервисами Гугл, юзер может со спокойным сердцем тапать по кнопке «Принимаю».
И, если учётная запись добавлена к уже существующей, выбирать нужную из открывшегося списка. Если аккаунт Google один, делать этого не понадобится: браузер сразу приступит к синхронизации данных.
Как создать новую учетную запись Google на iPhone
Для создания новой учетной записи Google на iPhone воспользуйтесь следующей пошаговой инструкцией:
- Откройте ваши настройки Изображение с названием Обычно вы найдете этот значок на главном экране.
-
Нажмите Аккаунты и пароли . Появится список всех учетных записей на вашем iPhone или iPad.
- Нажмите Добавить аккаунт. Это в нижней части меню.
- Нажмите Google . Появится экран входа в Google.
- Введите адрес электронной почты вашей учетной записи Google и нажмите «Далее».
- Если вы хотите создать новый адрес Gmail, нажмите «Создать учетную запись», а затем следуйте инструкциям на экране, предоставленным Google.
- Введите свой пароль и нажмите «ДАЛЕЕ».
- Выберите, какие элементы для синхронизации. Вы можете синхронизировать свою электронную почту, контакты, календари и заметки на свой iPhone или iPad.
- Чтобы синхронизировать элемент, установите соответствующий переключатель в положение «Вкл.».
- Чтобы отключить синхронизацию для элемента, установите соответствующий переключатель в положение «Выкл.».
- Нажмите Сохранить. Это в правом верхнем углу экрана. Ваша учетная запись Google теперь добавлена в ваш iPhone или iPad.
Как создать аккаунт Google для своих нужд
Итак, начинаем операцию, чтобы получить аккаунт в Гугле. Регистрация осуществляется на специальной странице, где необходимо заполнить предоставленную там форму, в первой части которой необходимо вписать свое имя, фамилию и логин в составе электронной почты:
Надо иметь ввиду, что в этом случае при регистрации вам придется подтвердить адрес такого эмейла. На указанный ящик придет письмо, где будет содержаться ссылка, по которой вы должны перейти для подтверждения. Но, повторюсь, такие дополнительные телодвижения необходимо совершать только в том случае, если не пожелаете регистрировать почту на GMail.
Однако, на мой взгляд, создаваемая учетная запись Гугл предполагает наличие почтового аккаунта ГМайл хотя бы потому, что это гораздо удобнее при пользовании разнообразными приложениями и сервисами Google
К тому же, интерфейс и настройки здесь постоянно модернизируются и, что самое важное, гугловский почтовый сервис весьма надежен в плане безопасности, о чем я еще расскажу подробнее
Отмечу, что дата рождения не будет общедоступной без вашего на то согласия. Особо нужно отметить необходимость максимально усложнить пассворд, поскольку это напрямую касается безопасности будущего аккаунта. Со своей стороны осмелюсь посоветовать в этой связи генератор и хранитель паролей Кипас, которым я успешно пользуюсь на протяжении уже довольно продолжительного времени. Но продолжим заполнять форму регистрации Гугл:
Сначала нужно вписать номер мобильного телефона и, желательно, дополнительный эмейл. Эта информация не будет лишней в плане повышения уровня безопасности. Например, если забудете пароль либо каким-то образом он будет утерян, то посредством SMS получите данные, необходимые для восстановления доступа к своей учетной записи Google. Запасной адрес электронной почты также вносит свою лепту в дело повышения уровня защищенности аккаунта и может служить в том числе для получения уведомлений.
Дальше вводим капчу в соответствующую строчку «Введите текст» и переходим к заключительной части формы регистрации, где надо выбрать страну (автоматически будет указана та, на территории которой вы проживаете), а также отметить галочкой ваше согласие с условиями использования сервисов Гугла и политикой конфиденциальности:
Следом жмите «Далее», после чего осуществится переход к следующему шагу создания учетной записи. Вам предложат в процессе регистрации загрузить свою фотографию:
Однако, это предложение на данном этапе можно с легкостью проигнорировать и закачать фото позднее. Это можно сделать в любое время, воспользовавшись соответствующими опциями своего профиля. Поэтому можно сразу же щелкнуть по кнопке «Дальше». Результатом этого действа будет осознание того, что вам удалось создать учетную запись Google:
После нажатия «Вперед» вы окажетесь на вебстранице, откуда можно осуществить доступ ко всем приложениям, сервисам, настройкам и другим необходимым службам:
Возможно, для какого-то будет проще усвоить информацию по видео. Поэтому предоставляю видеоролик на тему создания аккаунта в Google:
Ну и учитывая уровень современных технологий не лишним, думаю, будет видеоматериал, рассказывающий о создании учетной записи в Гугл для мобильных устройств на базе Android:
Настройка возможностей
Чтобы получить доступ ко всем «примочкам», которыми обладает выбранное вами устройство (естественно, с операционной системой андроид), нужно синхронизировать его с поисковой системой google, а именно, пройти регистрацию пользователя. Для этого достаточно найти приложение Gmail, войти в него и внести туда данные своего аккаунта.
Если у вас уже есть почта джимейл, то вам достаточно кликнуть по клавише «Существующий» и указать его, в противном случае, нужно пройти регистрацию. Для этого кликнуть в открывшемся окне по клавише «Новый» и ввести личную информацию, придумать название почтового ящика, который будет создан, и пароль к нему. Обязательно фиксируйте эти данные в блокноте, чтобы не забыть их.
После введения этой информации устройство предложит вам присоединиться к гугл плюс, отложите это на будущее и примите пользовательское соглашение. Вуаля, буквально за пару минут вы создали аккаунт гугл. Это оказалось не сложно?
 другим способом
другим способом
- Заходите в раздел Настройки.
- Выбираете «Системные».
- Нажимаете клавишу, на которой написано «Добавить аккаунт».
- В открывшемся окне ищите значок Гугл (синий квадрат с буквой g, расположенной по центру).
- Теперь осталось либо добавить существующий аккаунт, либо создать новый.
Этот способ отнимет немного больше времени, нежели первый, поэтому хочу еще раз отметить тот факт, что система Андроид, помогает своим пользователям и создает для них новые приложения, способные упростить жизнь (таковым является Gmail). Вы согласны?
Теперь можно спокойно заходить в плей маркет и использовать его по своему желанию. Однако это не все способы настройки аккаунта, существуют еще два:
- Самостоятельно создать почтовый ящик gmail с использованием любого устройства и ввести имеющиеся данные в соответствующую графу. Напомню, что при регистрации пользователя вы имеете 2 возможности: использовать существующий профиль или создать новый.
- Найти на устройстве приложение Плей маркет и попытаться совершить вход в него. Перед вами откроется стандартная регистрационная форма, которую придется заполнить.
Таким образом, вы заметили, что настроить аккаунт гугл на андроид можно разными способами, выбор которых зависит от ваших возможностей. Поделитесь этой информацией с другими, по средствам простого клика по клавишам социальных сетей, размещенных прямо под обзором, и расскажите владельцам устройств о том, как просто можно расширить функционал их техники.
Перейдите в меню устройства в раздел «Настройки». В секции «Аккаунты» нажмите на кнопку «Добавить аккаунт» — «Аккаунт Google». Перед вами появится меню, в котором будет предложено использовать существующую запись Google или создать новый аккаунт. Нажмите кнопку «Создать».
Введите имя, фамилию и желаемый ник, которые будут использоваться вами в качестве логина и пароля для входа на сервис Gmail, а также как наименование для будущего электронного ящика. Нажмите «Далее» и задайте желаемый пароль
Важно, чтобы комбинация букв и чисел была длиной не менее 8 символов. Придумав пароль, подтвердите его ввод в поле «Подтвердите пароль». Также вам может быть предложено выбрать секретный вопрос, который поможет при восстановлении доступа к учетной записи в случае утери данных
Дополнительно вы можете указать используемый вами электронный ящик, на который в случае чего придет вся необходимая информация для использования аккаунта
Также вам может быть предложено выбрать секретный вопрос, который поможет при восстановлении доступа к учетной записи в случае утери данных. Дополнительно вы можете указать используемый вами электронный ящик, на который в случае чего придет вся необходимая информация для использования аккаунта.
После окончания ввода нужной информации выберите данных (синхронизация контактов или почты с учетной записью телефона) и нажмите «Готово». Создание учетной записи завершено. Вы можете использовать новый аккаунт для произведения загрузки приложений на устройство Android.
Как создать аккаунт на телефоне?
Процедура будет довольно несложной. Итак, как создать аккаунт на телефоне:
- Подключите свой гаджет к интернету.
- Перейдите в «Настройки».
- Найдите пункт «Учетные записи».
- Нажмите на «Добавить учетную запись» или подобную строку.
- Устройство может предложить несколько систем, помимо «Гугл», — «Самсунг», «Майкрософт», «Дропбокс» и проч. Выберите нужную вам.
- Далее кликните на «Создать…».
- Как установить аккаунт на телефоне? Первым делом введите свое имя и фамилию.
- Нажмите на стрелочку «Далее».
- В следующем окне придумайте логин и пароль — уникальную комбинацию из цифр 0-9 и букв латинского алфавита различного регистра (строчных и заглавных). Что касается пароля, то в нем можно использовать и ряд специальных символов: №, %, тире, подчеркивание, восклицательный и вопросительный знаки, точку, запятую и проч.
- Надежным считается пароль, включающий в себя не менее 12 символов. Его на этом этапе для подтверждения нужно ввести дважды.
- Как настроить аккаунт на телефоне? В следующем окне необходимо указать номер своего мобильного телефона. Именно он поможет вам восстановить логин и пароль, если вы их подзабудете.
- На указанный номер придет сообщение со специальным кодом, символы из которого нужно ввести в окошко на следующем окне.
- Затем перед вами будут представлены условия использования аккаунта. Только приняв их, вы сможете пользоваться своей учетной записью в системе.
- Потом появится окошко с вашим логином и паролем — жмите «Далее».
- Если вы хотите получать новости от «Гугл» на свою электронную почту, то поставьте галочку в окошке.
- Нажмите на «Далее». Аккаунт создан!
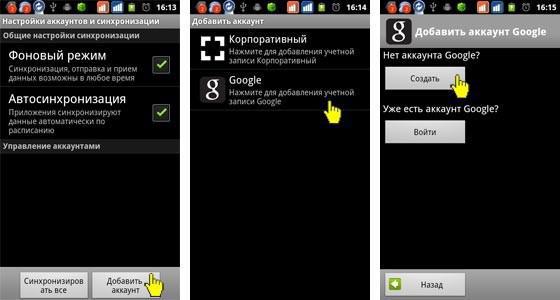
Процесс создания аккаунта в смартфоне на Android
Для создания аккаунта на мобильном устройстве на базе Андроид, подойдет как само устройство, так и ПК. Зтобы зарегистрироваться с ПК, нужно войти на страницу Гугл, выбрать пункт Войти и начать создавать новую учетную запись. Для этого нужно указать такие данные:
- Логин и пароль;
- ФИО;
- День и год рождения;
- Половая принадлежность;
- Номер сотового телефона;
- Государство;
- Резервный e-mail.
Если вы решили регистрировать учетную запись напрямую с мобильного устройства, то после его включения следует войти в настройки, выбрав пункт Учетные записи, где активируете строчку с эмблемой Google. После этого вам поступит предложение о создании новой учетной записи или входе в существующую. Нам нужно создание новой, после выбора которой действуем аналогично процедуре на ПК.
После привязки гаджета к аккаунту Гугл, произойдет автоматическая привязка остальных сервисов и почтового ящика, если его имя совпадает с именем учетной записи. После настройки синхронизации информации, она будет храниться в облаке Google, включая контактный список и медиа файлы.
Мой аккаунт Google хотят заблокировать что делать
Бывают случаи, когда Гугл уж слишком хочет получить достоверные личные данные – в таком случае пользователь получает уведомление о том, что в противном случае аккаунт будет заблокирован в течение месяца.
Чтобы не стать заложником подобной ситуации, сделайте одно из двух важных действий для её предотвращения:
- Привяжите к аккаунту банковскую карту и совершите любую покупку (купите дешёвую игру или музыкальный плеер) от 30 центов.
- Пришлите в Google копии документов, подтверждающих личность (в случае с ребёнком). Иногда люди редактируют сканы в редакторах, прибавляя возраст, такое прокатывает. Это нужно делать в тех случаях, если этот профиль вам дорог.
Кстати, в первом случае для дополнительной проверки с карты могут списать дополнительный доллар. Без паники – он вернётся к вам через несколько дней. Это лишь проверочная «заморозка средств».
Как войти в аккаунт Google на Андроиде
Если пользователь пропустили этап добавления при первом запуске андроида, то необходимо войти в аккаунт. Как говорилось ранее, сделать это можно всего двумя способами: через настройки или через сам браузер.
Первый способ намного удобнее, так как не придется в самом браузере искать выход, думать, как совершить то или иное действие. Вход при помощи настроек телефона – важный шаг, который должен пройти не зарегистрировавшийся пользователь.
Как зайти в аккаунт Google на Андроид через настройки гаджета
Первый способ достаточно распространен и пользуется большей популярностью, нежели последующий. Чтобы пользователь смог зайти в свой профиль, то он должен найти настройки на главном экране телефоне. Выглядят они, как шестеренка.
Перейдя в настройки, находим раздел «Аккаунт». На многих других телефонах есть раздел «Пользователи», но это не тот, который нужен. «Аккаунт» — нужный раздел.
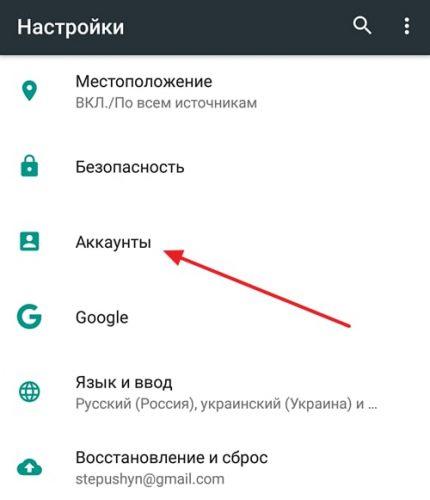
Далее откроются страницы, которые уже зарегистрированы на устройстве. Кликаем на кнопку добавления.
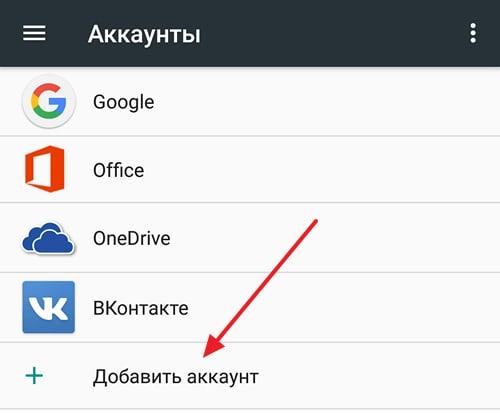
Далее выбираем ту систему, в которой нам необходимо создать учетную запись. Соответственно, для добавления гугл – записи нужно кликнуть на гугл-аккаунт.
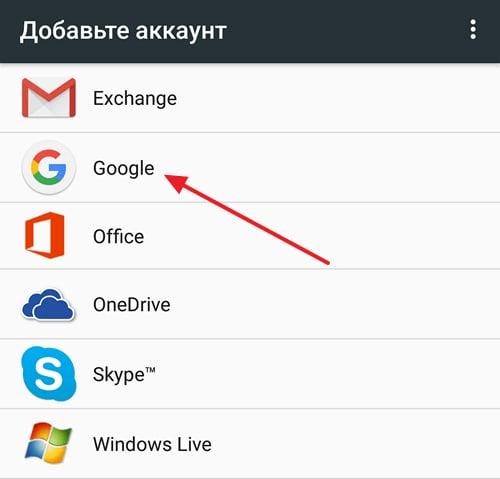
После появляется меню, в котором нужно ввести адрес электронной почты и другие данные, чтобы зарегистрировать или авторизоваться в системе телефона. Если же у пользователя нет учётной записи, то он там же может её создать.
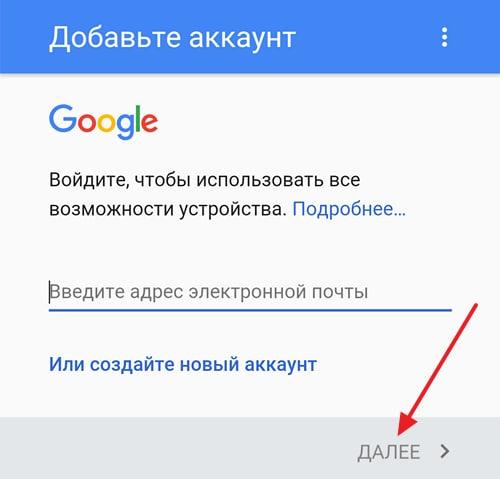
После всех манипуляций телефон войдет в Гугл-запись.
Как войти в аккаунт на телефоне через браузер
Если на телефоне пользователя есть браузер, который установлен по умолчанию со временем покупки устройства, то можно зайти в аккаунт даже через него. Обычно такие манипуляции происходят на базе Google Chrome, потому что он – базовая программа, которая установлена по умолчанию на многих моделях.
Чтобы зайти в профиль при помощи браузерной страницы, то нужно выполнить следующий алгоритм действия:
- Открыть браузер Google. Иконка меню может меняться в зависимости от того, как версия приложения стоит на телефоне, а также от многих других факторов. Как правило, она располагается на главном экране для большего удобства;
- В открывшейся строке находим иконку меню, напоминающую три полоски. Кликаем на них;
- В появившемся окне находим пункт «Войти». Кликаем на него;
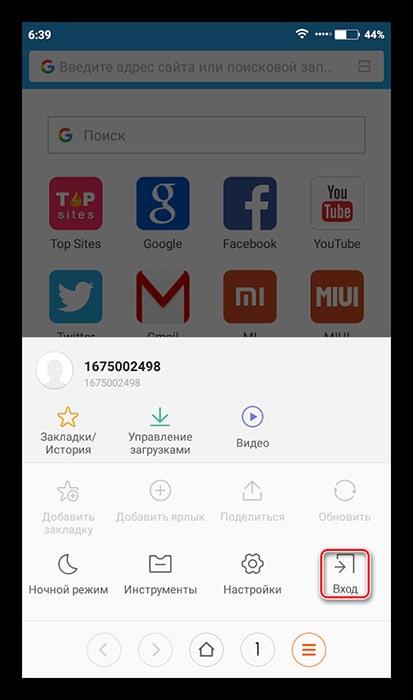
После этого откроется окно, в котором нужно выбрать аккаунт. Выбираем Google;
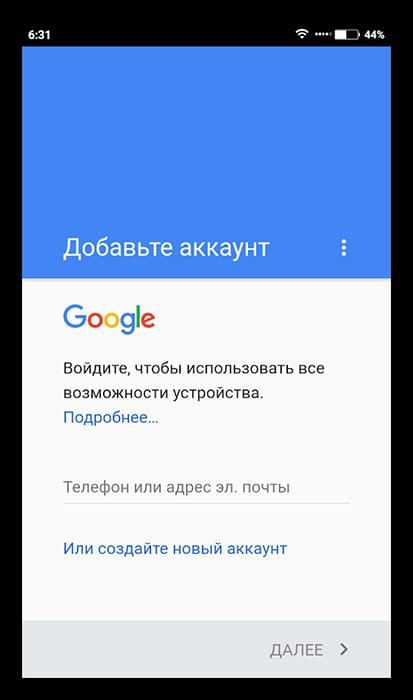
После этого просто входим в аккаунт привычным способом при помощи электронной почты.
Таким образом можно войти в учетную запись даже через посторонний браузер.
Как создать аккаунт Google без номера телефона на Android‑устройстве
При регистрации через мобильный браузер ввод номера необходим. Поэтому добавляйте аккаунт через настройки Android.
Откройте раздел «Аккаунты и синхронизация» или с похожим названием. Нажмите «Добавить аккаунт» и выберите Google.
Затем нажмите «Создать аккаунт» → «Для себя» и следуйте подсказкам на экране. Через несколько минут профиль будет готов.
Но если в процессе появится запрос номера, придётся ввести его или отменить регистрацию. В таком случае попробуйте создать аккаунт через несколько часов. При возможности воспользуйтесь другим Android‑устройством, компьютером или провайдером.
Аккаунт в AppStore на смартфоне iPhone
Учётная запись на смартфонах и планшетных ПК Apple необходима для того, чтобы неограниченно пользоваться функциями местного интернет магазина приложений. У многих пользователей возникают проблемы при первом создании аккаунта. Наши эксперты согласились разобрать эту проблему пошагово, чтобы зарегистрировать кабинет iCloud можно было с первого раза.
- Переходим в пункт «Настройки», затем открываем вкладку iTunesStore и AppStore.
- Нажимаем «Создать новый Apple ID».
- Заполняем необходимые данные, создаем индивидуальный адрес электронной почты. Затем нажимаем кнопку «Далее».
- Следующим шагом заполняем паспортные данные.
- Даём ответы на контрольные вопросы, подтверждаем адрес электронной почты и с удовольствием пользуемся средством iCloud.
Более подробно о настройках учетной записи на телефонах Apple можно узнать в этом видео:
ПОЛЕЗНО ЗНАТЬ!
Создать аккаунт на смартфоне iOS можно посредством захода в AppStore. Если учётная запись не отрыта, пользователю будет автоматически предложено выполнить вход или зарегистрировать учётную запись.
Временная блокировка аккаунта доступна для всех пользователей смартфонов
Создание кабинета во время первой настройки смартфона
При запуске устройства в магазине и после вставки SIM-карты с какими-то сохранёнными контактами, система сразу предложит пользователю создать учётную запись на iCloud. Все действия выполняются точно так же, как и в предыдущем способе, только вход в меню «Настройки» не обязателен.
Аккаунт с мессенджеров тоже может стать средством для общей синхронизации
Создание аккаунта через сайт учётной записи Apple
Создать учётную запись можно при помощи компьютера. Потом её можно синхронизировать со смартфоном или iPad. Для этого необходимо заполнить единственную форму данных, где ответить на все поставленные вопросы. В результате, подтверждаете капчу и пользуетесь аккаунтом совершенно бесплатно хоть с ПК, хоть с мобильника.
При активации доступа в кабинет, пользователю айфона доступны просмотр ТВ и прослушивание музыки
В обязательном порядке указывается, какие данные будут храниться в личном кабинете, например, «Анонсы», «Приложения», «Музыка». В результате, пользоваться всеми средствами хранения со смартфона можно в том случае, если произведена авторизация в аккаунте.
Авторизация и регистрация с помощью iTunes
Создавать личный кабинет для ранения информации на средствах Apple можно не только со смартфона, но и с компьютера. Причём, необязательно, чтобы платформа последнего была Mac. Скачиваем программу iTunes и создаём аккаунт:
Для чего используется аккаунт на iPhone
Аккаунт в Apple позволяет пользователю без опаски хранить любые данные, включая личные видео, фотоснимки и любую другую информацию. Также для хранения допускаются текстовые документы. Посредством iCloud пользователь смартфона может делать следующее:
- совершать покупку контента и бесплатно скачивать его;
- выступать в качестве разработчика;
- играть в игры для нескольких пользователей;
- смотреть платные фильмы первым;
- общаться в iChat;
- слушать интернет-радио.
Открывайте почту и просматривайте все необходимые вложения прямо там без дополнительного сохраненияОтключение записи и сброс всех настроек приведёт смартфон к состоянию, как при покупкеУчётные записи на Apple можно менять, если одно хранилище закончилось, и нужно новое
Создаем аккаунт Google на мобильном устройстве
Все что потребуется для создания учетной записи Гугл непосредственно на смартфоне или планшете – это наличие подключения к интернету и активной SIM-карты (опционально). Последняя может быть установлена как в используемый для регистрации гаджет, так и в обычный телефон. Итак, приступим.
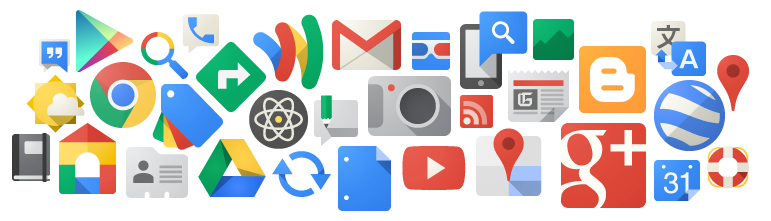
- Зайдите в «Настройки» своего мобильного устройства, воспользовавшись одним из доступных методов. Для этого можно тапнуть по значку на главном экране, найти его же, но в меню приложений, или же просто нажать по шестеренке из развернутой панели уведомлений (шторка).

Оказавшись в «Настройках», найдите там пункт «Пользователи и аккаунты».
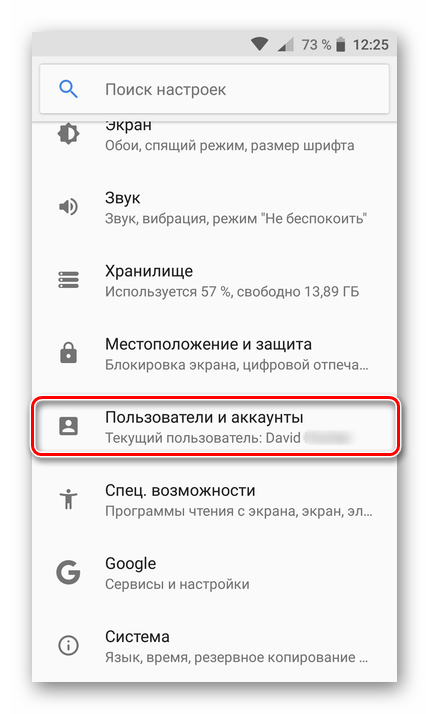
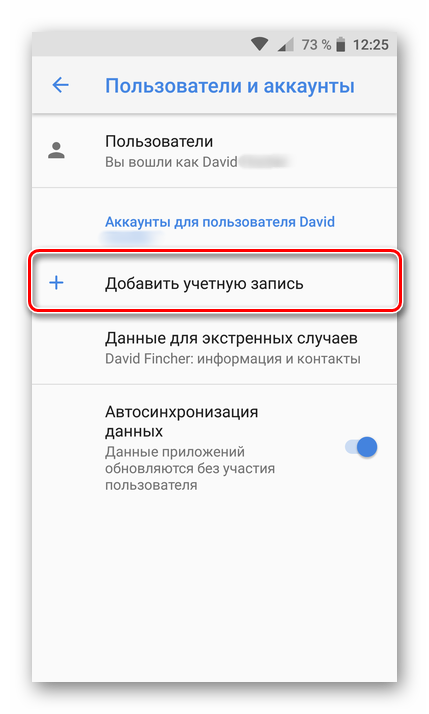
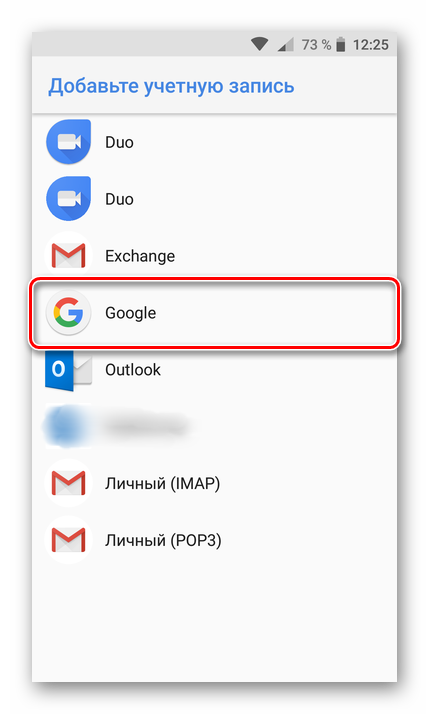
После небольшой проверки на экране появится окно авторизации, но так как учетную запись нам только предстоит создать, нажмите по расположенной под полем ввода ссылке «Создать аккаунт».

Укажите свое имя и фамилию. Отнюдь не обязательно вводить настоящие сведения, можно использовать псевдоним. Заполнив оба поля, нажмите «Далее».

Теперь необходимо ввести общие сведения – дату рождения и пол. Опять же, не обязательно указывать правдивую информацию, хотя это и желательно
Касательно возраста важно помнить одно – если вам менее 18 лет и/или вы указали такой возраст, то и доступ к сервисам Гугл будет несколько ограниченным, точнее, адаптированным под несовершеннолетних пользователей. Заполнив эти поля, нажмите «Далее»


Так как почта Gmail, как и все сервисы Google, широко востребованы у пользователей со всего мира, вполне вероятно, что создаваемое вами название почтового ящика уже будет занято. В таком случае можно лишь порекомендовать придумать другой, несколько измененный вариант написания, либо же выбрать подходящую подсказку.
Придумав и указав адрес электронной почты, нажмите кнопку «Далее».
Самое время придумать сложный пароль для входа в учетную запись. Сложный, но при этом такой, который вы точно сможете запомнить. Можно, конечно, и просто его куда-то записать.

Придумав пароль и указав его в первом поле, продублируйте во второй строке, а затем нажмите «Далее».
Следующий этап – привязка номера мобильного телефона. Страна, как и ее телефонный код, будут определены автоматически, но при желании или необходимости все это можно изменить вручную. Указав номер мобильного, нажмите «Далее». Если же на данном этапе вы не желаете этого делать, нажмите расположенную слева ссылку «Пропустить». В нашем примере как раз будет этот второй вариант.

Ознакомьтесь с виртуальным документом «Конфиденциальность и условия использования», пролистав его до конца. Оказавшись в самом низу, нажмите кнопку «Принимаю».

Учетная запись Google будет создана, за что «Корпорация добра» скажет вам «Спасибо» уже на следующей странице. На ней же будет указана созданная вами электронная почта и автоматически введен пароль от нее. Нажмите «Далее» для авторизации в аккаунте.
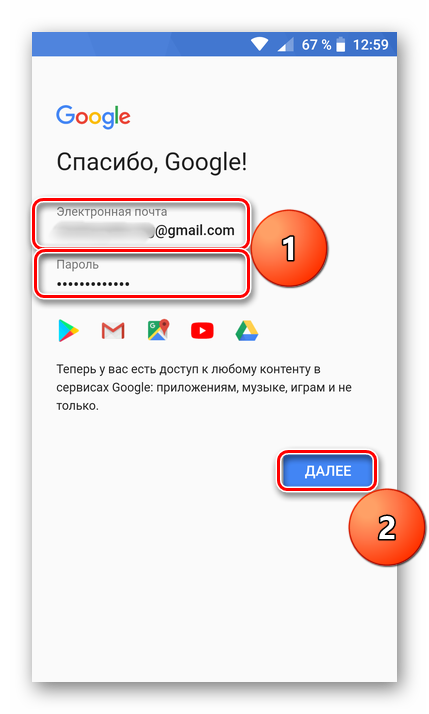
После небольшой проверки вы окажетесь в «Настройках» своего мобильного устройства, непосредственно в разделе «Пользователи и аккаунты» (или «Аккаунты»), где будет указана ваша учетная запись Google.

Теперь можете выходить на главный экран и/или заходить в меню приложений и приступать к активному и более комфортному использованию фирменных сервисов компании. Например, можете запустить Play Маркет и установить свое первое приложение.
На этом процедура создания Гугл-аккаунта на смартфоне с Андроид завершена. Как видите, эта задача совсем не сложная и не отняла у нас с вами много времени. Прежде чем приступить к активному использованию всех функциональных возможностей мобильного устройства, рекомендуем убедиться в том, что на нем настроена синхронизация данных – это убережет вас от потери важных сведений.
Заключение
В этой небольшой статье мы рассказали о том, как можно зарегистрировать учетную запись Google непосредственно со смартфона. Если же вы хотите сделать это со своего ПК или ноутбука, рекомендуем ознакомиться со следующим материалом.
Мы рады, что смогли помочь Вам в решении проблемы.
Опишите, что у вас не получилось. Наши специалисты постараются ответить максимально быстро.
Создание учетной записи и ввод личных данных
Часто ли вам приходилось регистрировать почту? Вот и создание аккаунта гугл – аналогичное действие. Попадая на страницу, где расположена регистрационная форма нового пользователя, вам необходимо заполнить все пустые поля, вводя личные данные.
Логично, если аккаунт будет иметь имя и фамилию своего создателя. Поэтому на вопрос «Как вас зовут», рекомендовано указывать свои правдивые имя и фамилию, например: Сергей Иванов. К чему лишние сложности и трудности, ведь так?
Следующий шаг – выбор имя пользователя для дальнейшего использования в электронной почте. Большинство типичных ников, увы уже заняты и система об этом повествует красным шрифтом. Для успешного создания почты, следует дополнять желаемый ник цифрами и точками, дефис использовать запрещено. Уверен, вы сможете проявить фантазию и подобрать для себя лаконичный и свободный аккаунт!
Постарайтесь подобрать уникальный ник и логин для открытия своей учетной записи, если вариант занят, вы увидите такое сообщение:
Часто предложенный системой вариант аккаунта не всегда удобен пользователю и его трудно запомнить, он выглядит непрезентабельно и совсем не читаем. Зачем вам такой сложный аккаунт, ведь правда? Поэтому можно предпринять попытку дальнейшего создания и подбора уникального ника, дополняя его, например, датой рождения:
В итоге аккаунт или электронный адрес пользователя будет выглядеть следующим образом: sergey.ivanov080688@gmail.com. Если на устройстве, где вы пробуете зарегистрировать новый аккаунт ранее производились входы через другую учетную запись, вы увидите фразу: «Использовать текущий адрес эл. почты», как показано в примере.
Как создать аккаунт Google без номера телефона на компьютере
Перейдите на сайт Gmail и кликните «Создать аккаунт».
Введите имя, фамилию, адрес ящика, пароль и нажмите «Далее».
После этого аккаунт должен быть готов к работе. Возможно, при повторном входе Google напомнит, что вы не указали номер, и спросит, хотите ли продолжить без него. Тогда просто нажмите «Подтвердить».
Если же запрос номера появится при регистрации, придётся ввести его или отменить создание аккаунта.
В таком случае снова попробуйте зарегистрироваться позже. Как минимум через несколько часов. При возможности воспользуйтесь другим компьютером, Android‑устройством или провайдером.








