Как установить «гугл хром» на компьютер. инструкция для начинающих пользователей
Содержание:
- Как удалить
- Почему стоит выбрать хром
- Переустановка программы
- Как загрузить и установить Гугл Хром?
- Как установить остальные браузеры на свой компьютер: краткое описание
- Как скачать Гугл Хром?
- Настройка
- Скрытые настройки Google Chrome
- Функционал
- Устанавливаем Google Chrome на компьютер
- Не работает Chat Partner
- Как создать аккаунт Google
- Через встроенный магазин приложений
- Как настроить Google Chrome и пользоваться им
- Какие настройки доступны
Как удалить
Есть несколько способов, как можно совершить это действие.
Через панель инструментов
Пожалуй, это самый популярный вариант. Прежде всего вам надо будет открыть меню «Пуск» и найти там «Панель управления». Кликните по ней дважды. Теперь вам стоит отыскать «Программы и компоненты». Кликните по ним.
Перед вами будет список тех программ, которые имеются в установленном виде на вашем компьютере. Найдите здесь искомый софт и выберите действие «Удалить».

Правда, перед тем, как это сделать, выйдите в окно гугл и нажмите комбинацию клавиш Ctrl+Shift+Del. Перед вами будет окно, где надо выбрать период «За все время», после чего нажать на «Очистить историю». Таким образом вы удалите все данные, которые браузер сохранял. Еще один момент, о котором не надо забывать: чтобы процедура удаления прошла успешно, не забудьте перед этим браузер закрыть.
Избавиться от них помогут два следующих варианта действий.
Каталог AppData
Чтобы найти его, вам надо открыть «Компьютер», папку «Пользователи» и отыскать там папку User. В ней должна быть еще одна папка — AppData. Иногда данная папка может быть от вас скрыта. Для того, чтобы невидимку явить перед вашими очами, надо зайти в «Панель инструментов», выбрать «Параметры папок» – «Вид» – «Дополнительные параметры» и уже там подтвердить, что вы хотите показывать скрытые файлы, папки и диски.
Теперь можно опять попробовать найти AppData. В ней, словно матрешка, еще одна папка —Local. И вот там будет то, что вам и нужно: папка Google, которую и требуется удалить полностью.
Системный реестр
Если вы в свое время скачали Google Chrome на компьютер, а теперь хотите от браузера избавиться, то вам надо открыть «Пуск», ввести в строке поиска слово regedit. Среди найденных совпадений выберите regedit.exe. Перед вами будет редактор реестра и тут вам и придется ловить хвосты. Например, загляните в папку ChromeHTML, что находится в HKEY_CLASSES_ROOT, или в папку Google в разделе HKEY_LOCAL_MACHINE. Вот все это и надо будет удалять.
После всей процедуры вам надо будет перезагрузить компьютер.
Однако есть и еще один способ не просто чистки хвостов за удаленным браузером, а полное удаление этой утилиты. Но для этого вам потребуются сторонние программы, которые все «хвосты» ищут самостоятельно.
Почему стоит выбрать хром
Как любой другой браузер, имеет свои плюсы и минусы. Большинство потребителей считают, что быстрее этого веб-обозревателя не найти. Да и сами разработчики утверждают, что их приложение соответствует всем меркам современности. Но на самом деле оно так, или все же не стоит рассчитывать на удобства, эффективность и простоту в использовании?
Положительная сторона:
- Наличие разнообразных расширений, позволяющих
улучшить и облегчить работу. - При аварийном завершении работы приложения,
вкладки сохраняются. - Дизайн прост, не имеет ничего лишнего.
- Открывает страницы быстро.
- На главной странице располагаются наиболее часто
посещаемые сайты. - Возможность активации анонимного режима.
- Можно связать с учетной записью.
- Всплывающие окна автоматически блокируются.
Плюсов у приложения много, перечислять их можно бесконечно.
Кроме того, каждый пользователь открывает для себя определенные функции
обозревателя, которые становятся новыми положительными его качествами.
Как бы это печально не звучало, отрицательной стороны
избежать Google Chrome не удалось. Если пользователю необходимо открыть множество
вкладок одновременно, то скорость работы уменьшается. К минусам также стоит
отнести потребление значительного количества оперативной памяти. Некоторые
пользователи считают, что отсутствие у многих плагинов русского языка тоже
минус.
Переустановка программы
Иногда возникает необходимость в изменении учетной записи или места хранения. Чтобы изменить настройки требуется:
Перейти к системному трею (правый нижний угол рабочего стола) и выбрать облако Гугл.
Открыть меню (три точки).
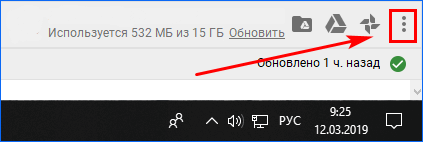
Нажать «Приостановить».
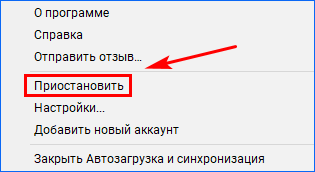
Повторно открыть меню и выбрать «Настройки…».
Нажать «Выбрать папку».
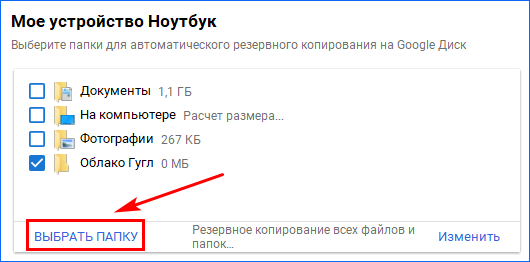
Добавить новый каталог.
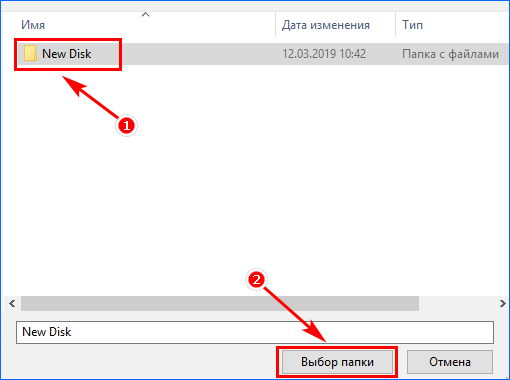
Убрать галку со старой папки.
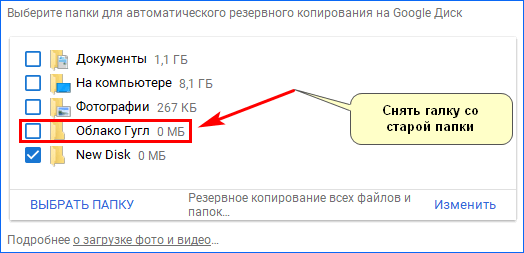
Чтобы изменить учетную запись, следует:
Перейти к настройкам.
Отключить аккаунт.
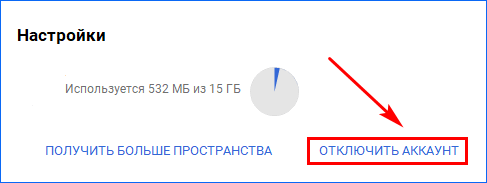
Нажать синюю кнопку.
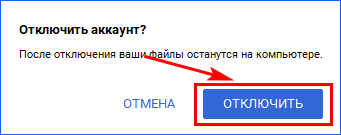
Добавить новые регистрационные данные.
После изменения всех настроек, необходимо нажать кнопку «Ок». Для возобновления синхронизации в меню выбирается «Продолжить».
В некоторых случаях, требуется переустановить приложение. Для этого необходимо:
Приостановить работу диска.
Закрыть программу.
- Запустить файл установки.
- После установки перейти в «C:\Program Files\Google\Drive» и запустить «googledrivesync.exe».
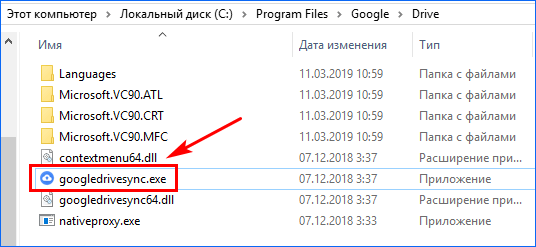
Если все сделано правильно, Гугл Диск откроется без ошибок. После включения начнется синхронизация с облаком.
Как загрузить и установить Гугл Хром?
Когда покупается новое компьютерное устройство, то для пользования интернетом в него встраивается Internet Explorer. При желании можно самому найти и загрузить Google Chrome, сделать это довольно просто. Браузер скачивается бесплатно. Например, это можно сделать у нас на сайте. Загрузка и установка состоит из нескольких этапов:
Программа Google Chrome будет быстро установлена после нажатия кнопки Скачать Chrome.

В открывшемся диалоговом окне можно прочитать условия соглашения на пользование этим браузером. Если нет возражений, то нажимается опция Принять условия и установить.
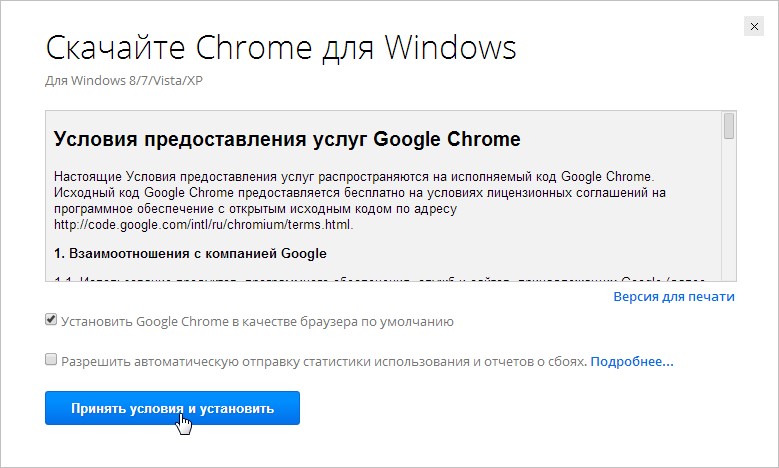
Количество затрачиваемого времени на скачивание файла зависит от скорости интернета и характеристик текущего пользовательского браузера. Иногда загрузка может прерываться. Это возникает при использовании 3G модемов. Если пропадает покрытие, то загрузка останавливается. Слабый интернет может вовсе сделать ее невозможной.
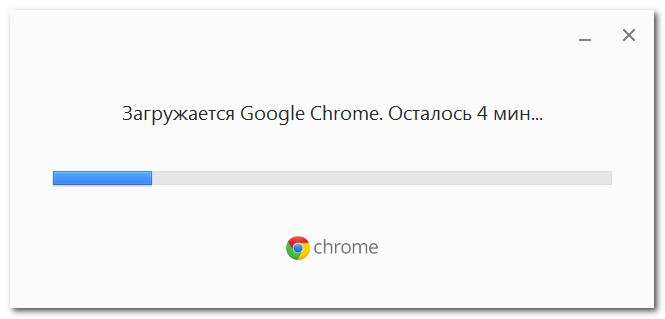
В папке Загрузки находится нужный файл.
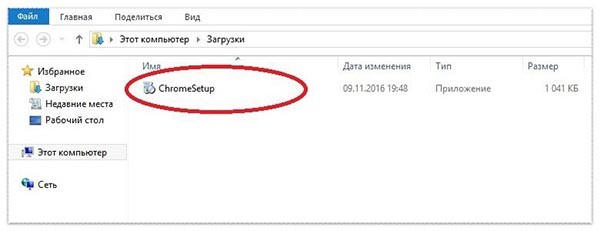
Google Chrome устанавливается на устройство.
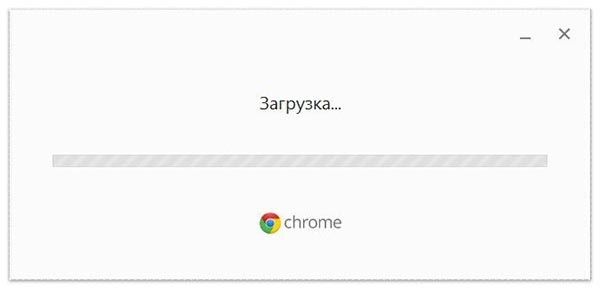
На Рабочий стол добавляется соответствующий ярлык. Остается лишь запустить Гугл Хром и начать пользоваться им.
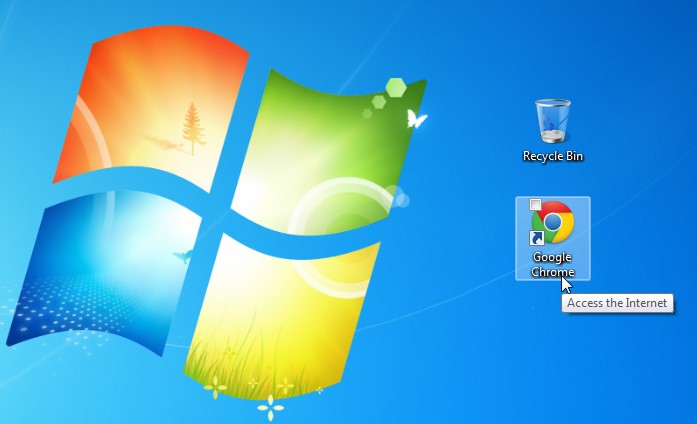
Как установить остальные браузеры на свой компьютер: краткое описание
Другие браузеры устанавливать тоже просто. Разработчики все продумали и тестировали, вам остается только следовать инструкциям и нажимать нужные кнопки.
Но я все-таки расскажу, как установить остальные браузеры на свой компьютер: краткое описание еще никому не помешало.

Яндекс Браузер
- Скачайте официальную версию.
- Настройте обозреватель так же, как и Хром (оставьте или уберите галочки напротив пунктов установки по умолчанию и автоотчетов).
- Нажмите «Начать пользоваться».
Mozilla Firefox
- И снова – заходите на официальную страницу.
- Загрузите бесплатно (на кнопке так и написано).
- Настраиваете браузер.
- Нажимаете «Обновить».
Internet Explorer
Поскольку этот браузер встроен в программу Windows, скачивать и устанавливать его невозможно – он поддается только обновлению.
Вот что для этого нужно сделать:
- Традиционно – найти официальную странцу Microsoft.
- Загрузить и активировать обозреватель.
Несмотря на то, что названия многих браузеров уже немного подзабыты и сами они не настолько распространены среди пользователей, думаю, что каждый из них может оказаться по-своему полезным.
Как скачать Гугл Хром?
Прежде, чем устанавливать Гугл Хром, его, конечно, нужно скачать. И многие пользователи на этом шаге совершают ошибку, начиная разыскивать установочный файл браузера на всяких сомнительных торрентах, и в итоге все заканчивается не загрузкой нужной программы, а кучей вирусов и проблем.
Однако компания Google предоставляет возможность пользоваться своим браузером совершенно бесплатно, а потому нет никакого смысла разыскивать его на неофициальных порталах.
Как скачать Гугл Хром с официальной страницы? Следуйте данной инструкции:
1. Откройте любой установленный у вас браузер – если ПК «нулевый», придется воспользоваться Internet Explorer (Это если у Вас ОС Windows).
2. Зайдите на официальную страницу браузера Google Chrome.
3
Нажмите кнопку «Скачать Chrome» – обратите внимание, при переходе на страницу автоматически определится версия операционной системы на вашем ПК, а это значит, что будет скачан оптимальный установочный файл
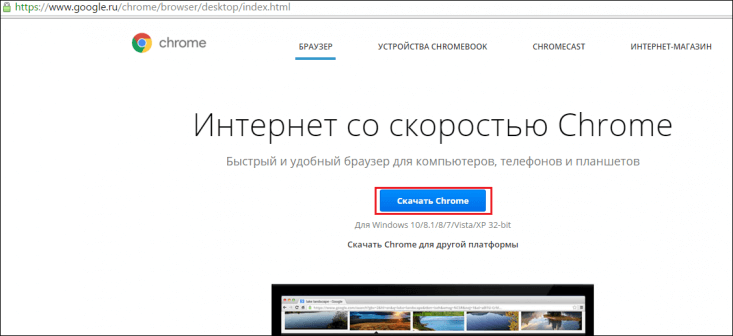
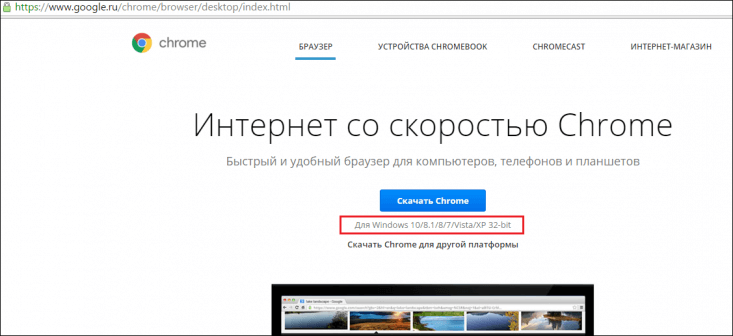
Если вы хотите скачать Chrome для другой платформы – нажмите кнопку «Скачать Chrome для другой платформы» и выберите нужную .
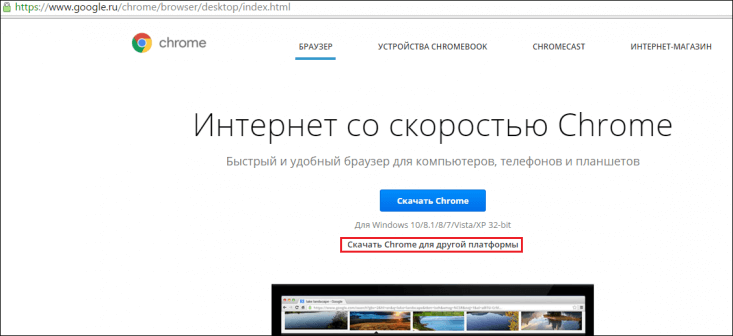
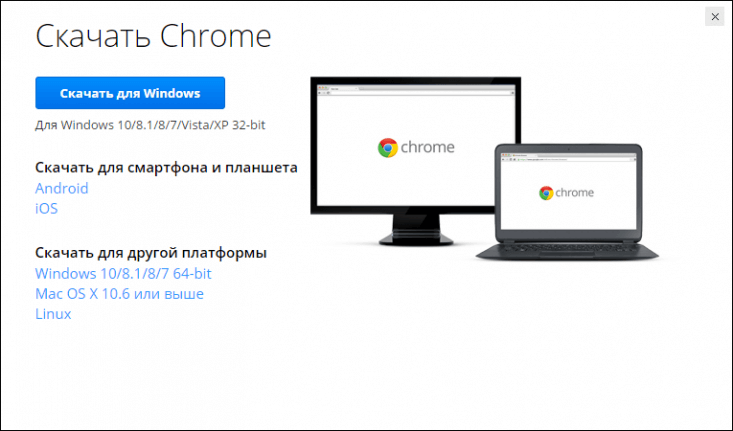
4. После нажатия кнопки «Скачать Chrome» вас попросят принять условия предоставления услуг Google Chrome, для чего потребуется просто нажать кнопку «Принять условия и установить», ее нажатие будет означать, что вы согласны с условиями, а также будет служить «сигналом» к скачиванию браузера.
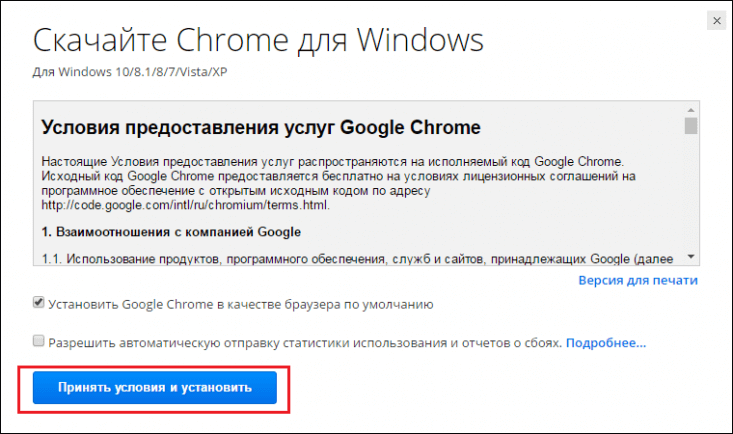
Обратите внимание на два окошка под условиями «Установить Google Chrome в качестве браузера по умолчанию» и «Разрешить автоматическую отправку статистики использования и отчетов о сбоях». Устанавливать в них галочки или нет, решать вам
Если вы установите галочку в первом окошке – это будет означать, что все html-страницы, которые вы будете запускать на своем ПК, по умолчанию откроются с помощью Google Chrome. Это, кстати, очень удобно для пользователей Windows, поскольку у них, как правило, в качестве браузера по умолчанию установлен не очень-то любимый пользователям Internet Explorer.
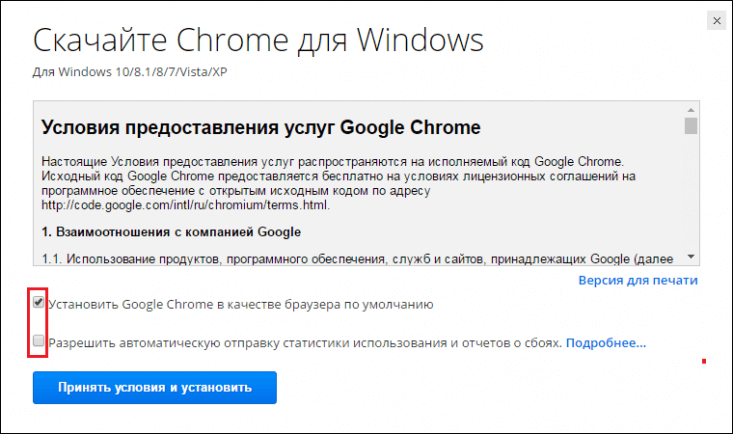
Что касается второго окошка, если вы поставите в нем галочку, вы позволите Google собирать статистику использования браузера. Нажав на ссылку подробнее , вы можете прочесть, какую информацию, Google относит к этой самой статистике . Внимательно изучите ее и решите, готовы ли вы делиться данной информацией с компанией и поставьте соответствующую галочку.
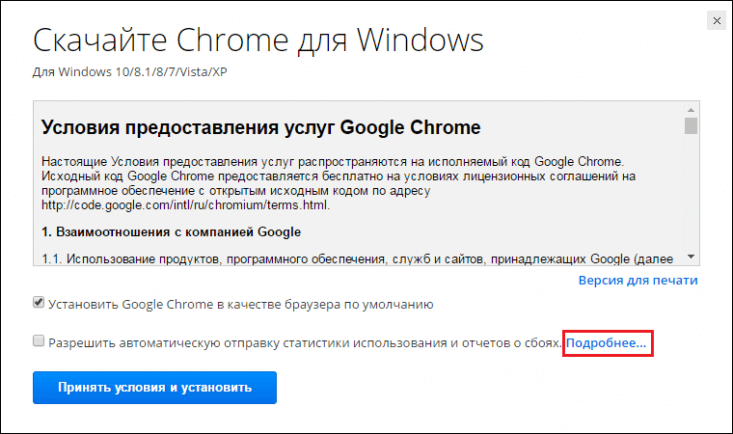
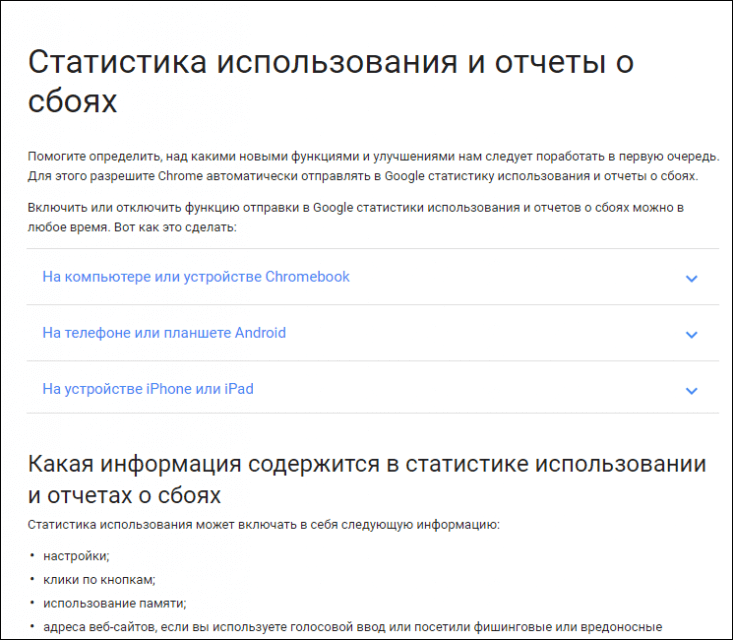
5. После того, как начнется скачивание, вас автоматически перебросит на страницу , многих пользователей она смущает – они снова видят кнопку «Скачать» и жмут на нее, полагая, что загрузка установочного файла браузера еще не началась. Однако если уделить этой странице пару секунд внимания, можно заметить, что на ней Google рекламирует мобильную версию своего браузера, а скачивание версии для ПК уже началось в фоновом режиме. Так что не надо снова жать скачать, просто дождитесь загрузки файла.
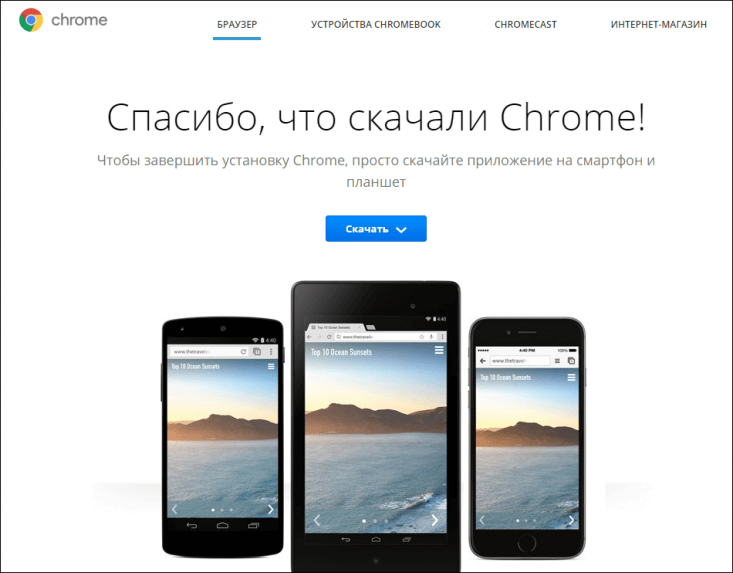
Чтобы открыть папку со скачанным файлом, зайдите в папку «Загрузки» на ПК и просмотрите последние скачанные файлы, вы должны увидеть один файл расширения .exe (ChromeSetup.exe).

Настройка
Посмотреть и изменить параметры программы можно сразу после установки или в любое удобное время. Для этого нужно нажать на 3 вертикально расположенные точки в правом верхнем углу экрана и в выпавшем списке выбрать пункт “Настройки”.
Кому-то вполне комфортно пользоваться браузером с настройками по умолчанию, но я к таким людям не отношусь. А вы? Сейчас мы пройдемся по основным блокам установок и узнаем, как сделать работу с Chrome приятнее и удобнее, раскрыть все его возможности.
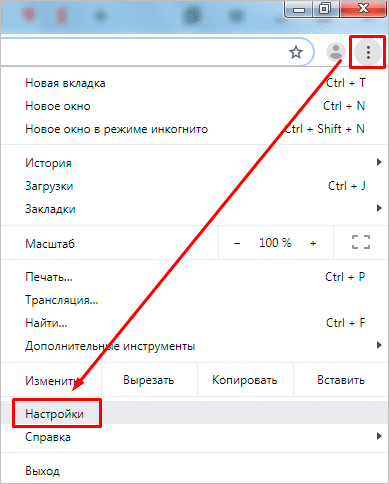
Пользователи
Если у вас есть один или несколько аккаунтов в Google, вы можете в любое время войти в них и синхронизировать систему. Это удобно, если у вас есть смартфон и другие устройства, через которые вы регулярно общаетесь и работаете. Синхронизация позволяет в любой момент использовать все сервисы Google на компьютере, планшете и телефоне.
Нажмите на серый треугольник, чтобы посмотреть дополнительные настройки этого пункта.
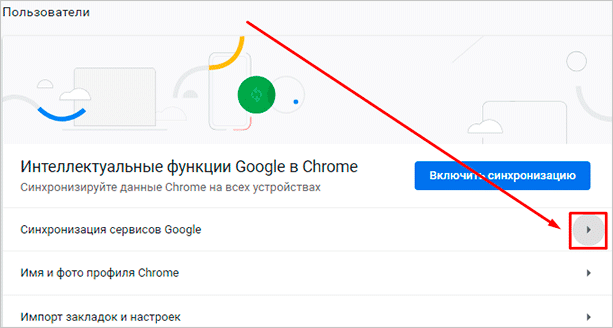
Я обычно не меняю эти установки, но по желанию вы можете передвинуть рычажки в нужных местах, например, чтобы улучшить безопасность или более тщательно проверять правописание.
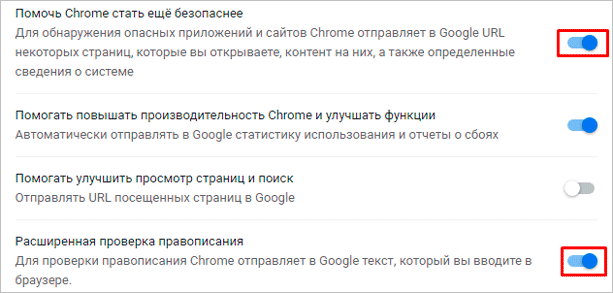
Возвращаемся к основным пунктам настроек.
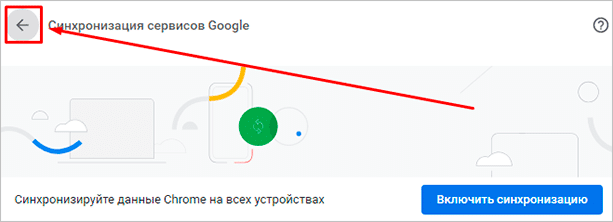
Дальше в этом блоке можете выбрать фото и имя профиля, если за компьютером работает несколько человек, а также импортировать вкладки из другого браузера, которым вы пользовались раньше.
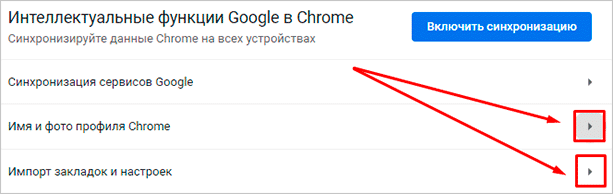
Автозаполнение
Этот блок установок экономит время и силы на вводе персональной информации в различные формы на сайтах. Но вы должны быть уверены в безопасности системы. Если кто-то посторонний знает данные для входа в вашу учетную запись Windows, то он сможет увидеть логины, пароли, сайты, на которые вы заходите, платежные данные и адреса.
Я обычно не сохраняю такие сведения, но признаю, что для кого-то это может быть удобно, особенно если вы часто теряете или забываете учетные данные. Откройте по порядку предложенные пункты и установите удобные для вас условия.
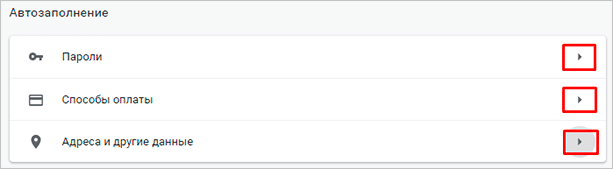
Внешний вид
В этом блоке есть несколько приятных пунктов для комфортного пользования Chrome. Темы я не применяю, чтобы не замедлять работу программы, но если вам они поднимают настроение, выберите интересную картинку в магазине приложений.
Мне нравится, когда основные закладки находятся перед глазами, поэтому я включаю дополнительную панель вверху экрана.
Также я советую поменять размер шрифта и масштаб страницы, если вы плохо видите.
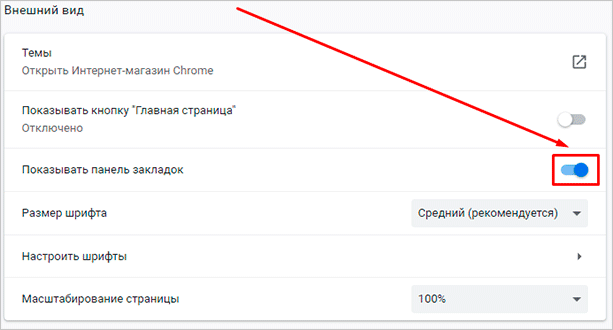
Другие настройки
Внизу экрана есть еще 3 небольших блока параметров:
- Поисковая система. Тут вы можете установить поисковик, которым любите и привыкли пользоваться. По умолчанию, естественно, стоит Google, но если вам нравится, к примеру, Яндекс, вы можете быстро изменить этот параметр.
- Установить Chrome браузером по умолчанию.
- Запуск Chrome. Тут есть 3 варианта, я всегда выбираю “Ранее открытые вкладки”. Так при каждом включении я быстро возвращаюсь к работе и общению.
Скрытые настройки Google Chrome
Кроме простых установочных параметров, браузер Google Chrome имеет специальную страницу со скрытыми настройками для опытных пользователей. В эту среду невозможно попасть при помощи интерфейса программы: единственная лазейка, которая была оставлена разработчиками, — быстрый переход через адресную строку.
Как попасть в скрытые настройки и пользоваться ими
Для перехода в скрытые установки «Хрома» нужно скопировать в адресную строку ссылку chrome://flags/ и нажать Enter.
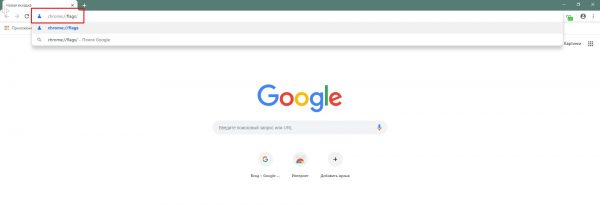
Страница chrome://flags/ содержит скрытые настройки браузера
Страница установок представляет собой список с описанием каждого параметра. К сожалению, русского перевода настройки не имеют.
Для изменения необходимого параметра необходимо поставить фильтр напротив установки в необходимое положение. В большинстве случаев вариантов фильтра всего два: Enable и Disable, однако существуют настройки, которые содержат больше вариантов для замены значения.
Необходимо внимательно изучить описание настройки, прежде чем включить, отключить или задать какое-либо значение. При «халатном» использовании сервиса скрытых настроек программа может потерять работоспособность, поэтому я настоятельно рекомендую запоминать первоначальное значение установки, а также проверять, как браузер открывает страницы после каждого внесённого изменения. Эти меры позволят быстро исправить ситуацию в положительную сторону. В крайнем случае вверху страницы есть кнопка Reset all to default, которая позволяет отменить все внесённые вами изменения.
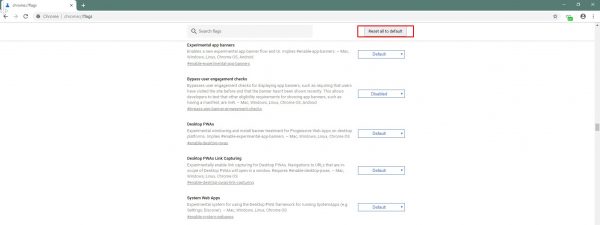
Кнопка Reset all to default позволяет сбросить изменения пользователя
Какие скрытые настройки помогут улучшить сёрфинг в сети
В браузере Google Chrome много скрытых настроек, но лишь некоторые можно изменить в угоду улучшения производительности программы или сёрфинга в интернете.
Технология Chrome создана таким образом, что для стабильности её работы каждая отдельная вкладка занимает собственный процесс в оперативной памяти. И если на какой-либо из открытых страниц возникает ошибка, на работу браузера это никак не влияет.
При помощи скрытых настроек можно уменьшить потребление браузером оперативной памяти. Достаточно изменить одну настройку для того, чтобы браузер «гасил» активность вкладок, которые некоторое время не используются
При этом вкладки будут обновляться и работать в штатном режиме, когда пользователь вновь переключит на них своё внимание. Такой подход позволяет экономить ресурсы компьютера, что особо актуально для старых машин
- На странице скрытых настроек в поиске вводим Automatic tab discarding.
-
Меняем установку на Enable, нажимаем кнопку Relaunch now или вручную перезапускаем браузер, чтобы параметр вступил в силу.
Кроме того, некоторые установки браузера позволяют быстрее работать на некоторых веб-страницах. Это отчётливо можно заметить, если включить функцию автозаполнения форм. Благодаря этой настройке можно сэкономить время при введении повторяющихся данных. Например, поля логин и пароль и некоторые формы на игровых ресурсах можно заполнять не при помощи цифровой клавиатуры, а одним кликом мышью, если эти данные уже однажды вводились.
Чтобы включить эту установку, находим поле Single-click autofill и задаём ему значение Enable.
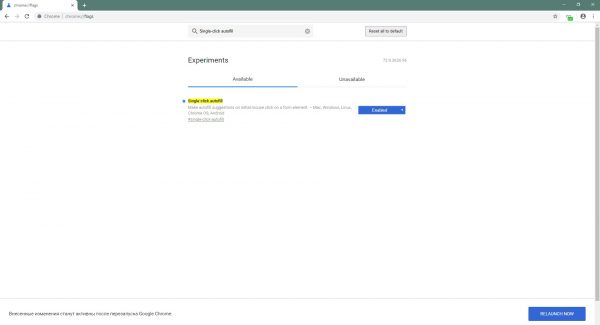
Включаем установку Single-click autofill для быстрого заполнения форм на сайтах
На этом удобства не заканчиваются: браузер позволяет просматривать некоторые веб-страницы даже без наличия активного подключения к интернету. Конечно, при условии, что страницу посещали ранее и она не была удалена чисткой кэша.
Установка в этом случае называется Show Saved Copy Button, а параметром для её активации является Enable:Primary.
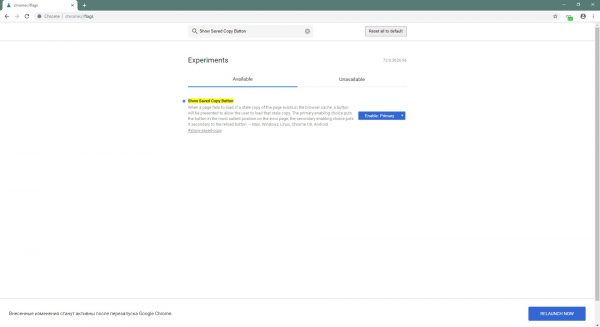
Активируем установку Show Saved Copy Button для возможности просмотра страниц из кэша браузера
Кроме вышеупомянутых настроек, также можно задать новый медиапроигрыватель для браузера. Хотя он и интегрирован в обозреватель, пока что он проходит тестирование.
Прописываем в поиске установку New Media Controls и задаём параметр как Enabled.
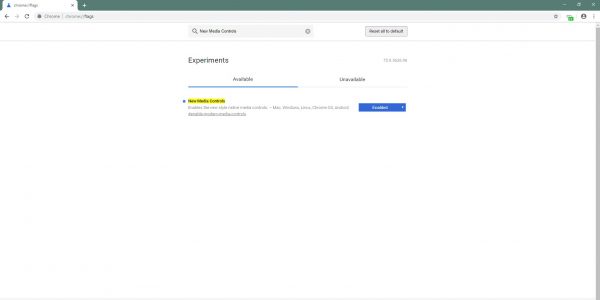
Установка New Media Controls позволит активировать новый медиапроигрыватель в браузере
Функционал
Если говорить коротко, то Гугл Хром — это высокоскоростной браузер с лаконичным интерфейсом и понятной архитектурой. Он отличается минималистическим дизайном и отсутствием различных расширений и плагинов. Однако именно этот минимализм и способствует тому, что утилита не потребляет много ресурсов, а между тем отличается быстротой работы. Причем достигается последнее за счет DOM ядра. Этот компонент и обеспечивает быструю загрузку веб-страниц, которые часто посещают пользователи. Также внес свой вклад в быстродействие JavaScript движок V8, способствующий быстрой обработки сценариев.
Поиск нужных страниц и информации стал удобнее за счет того, что произошла интеграция поисковой формы в адресную строку. Причем в какой поисковой системе будет осуществляться поиск — все это вы можете обозначить в настройках браузера, выбрав более удобный для себя вариант. Подобная интеграция и обозначение предпочтений одной поисковой системы позволило заметно освободить панель инструментов от ненужных иконок.
Устанавливаем Google Chrome на компьютер
В самом процессе скачивания и установки нет ничего сложного, вам достаточно лишь иметь на компьютере любой другой веб-обозреватель, например, Opera или Internet Explorer. Кроме этого ничто не мешает вам загрузить Хром с другого устройства себе на флешку, а потом уже подключить его к ПК и произвести процедуру инсталляции. Давайте пошагово разберем инструкцию:
- Запустите любой удобный браузер и перейдите на официальную страницу загрузки Google Chrome.
- В открывшейся вкладке потребуется нажать на кнопку «Скачать Chrome».

Теперь стоит ознакомиться с условием предоставления услуг, чтобы в будущем не возникло никаких проблем с использованием. Кроме этого отметьте галочками пункты ниже описания, если это необходимо. После этого уже можно нажать на «Принять условия и установить».

После сохранения запустите скачанный инсталлятор из окна загрузок в браузере или через папку, куда был сохранен файл.

Начнется сохранение необходимых данных. Не отключайте компьютер от интернета и дождитесь завершения процесса.
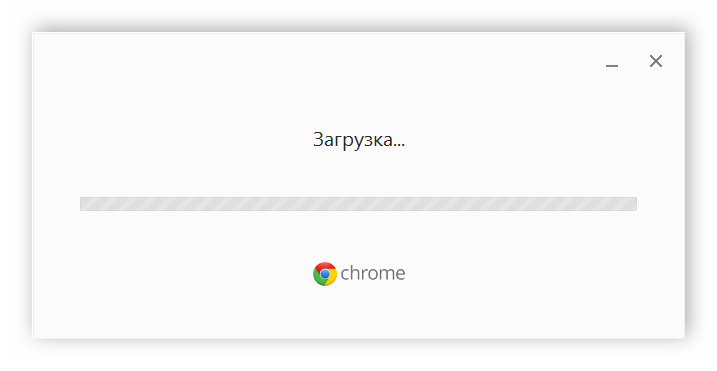
После скачивания файлов начнется установка. Она произведется автоматически, от вас не требуется выполнять какие-либо действия.
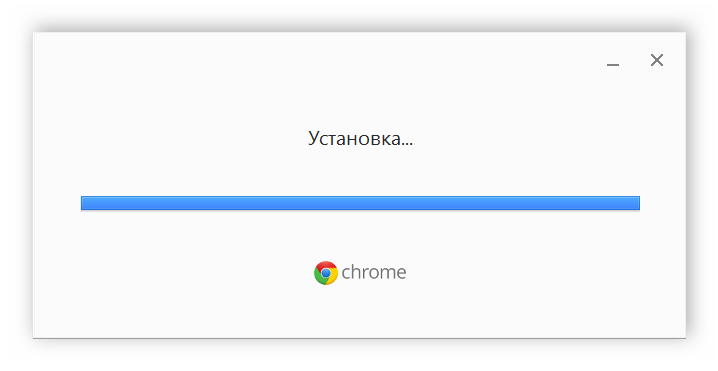
Далее запустится Гугл Хром с новой вкладкой. Теперь вы можете приступать к работе с ним.

Подробнее: Создаем электронную почту на gmail.com
Вместе с почтой открывается доступ к видеохостингу YouTube, где вы можете не только просматривать бесчисленное количество роликов от разных авторов, но и добавлять собственные на свой канал.
Подробнее: Создание канала на YouTube
При возникновении проблем с инсталляцией советуем ознакомиться со статьей, где описываются способы устранения ошибок.
Подробнее: Что делать, если не устанавливается браузер Google Chrome
В редких случаях установленный браузер может не запуститься. Для этой ситуации тоже есть решение.
Подробнее: Что делать, если не запускается браузер Google Chrome
Google Chrome – удобный бесплатный браузер, установка которого на ПК не займет много времени и сил. Вам потребуется сделать всего несколько простых действий. Однако стоит отметить, что Хром является тяжелым веб-обозревателем и не подходит для слабых компьютеров. Если у вас наблюдаются тормоза во время работы, рекомендуем подобрать другой, легкий браузер из списка, приведенного в статье ниже.
Опишите, что у вас не получилось.
Наши специалисты постараются ответить максимально быстро.
Не работает Chat Partner
Всего через несколько дней после запуска Chat Partner в интернете начали появляться жалобы пользователей, сообщавших о том, что Chat Partner не запускается. За причинами далеко не ходить не пришлось. Как оказалось, это Google заблокировала новый способ установки сервисов Google Play на смартфоны Huawei. Компания поступила в полном соответствии с законом США, который ограничивает её в сотрудничестве с Huawei, находящейся под санкциями. Удивляет лишь то, насколько быстро Google отреагировала на происходящее, отозвав сертификат у Chat Partner и заблокировав свои приложения на аппаратах китайского бренда.
Мы уже рассказывали, что Google блокирует приложения на смартфонах Huawei. Антивирус Google Play Protect, который является частью Google Mobile Services, сканирует устройства на предмет установленного софта и наличия сертификата, выданного Google. Если сертификата нет, а сервисы и приложения поискового гиганта установлены, компания просто блокирует их. В результате справедливость, в представлении Google, торжествует, а нарушители остаются ни с чем.
Как устанавливать приложения на Huawei
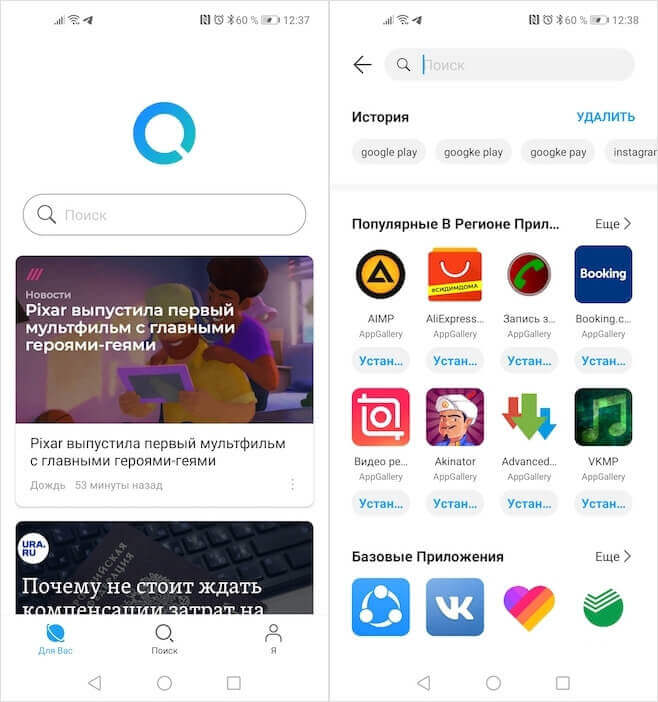
Petal Search — новый поисковик для приложений от Huawei
Впрочем, сейчас, чтобы установить приложения, которых нет в AppGallery, на смартфоны Huawei, совершенно необязательно действовать вразрез с правилами Google. Недавно Huawei представила свой новый сервис под названием Petal Search. Его можно скачать прямо в AppGallery. Он представляет собой универсальный поисковик, который ищет нужные пользователю приложения по разным интернет-площадкам вроде APKPure, APKMirror и т.д., откуда их можно без проблем скачать. Интересно, что таким образом можно даже загрузить себе на устройство Google Play, но, помните, что все действия вы совершаете на свой страх и риск.
Как создать аккаунт Google
Ели Вы ранее не создавали аккаунт, тогда в самом низу страницы нажимаем на ссылку Создать аккаунт. Стоит сказать, что аккаунт Гугл позволяет открыть доступ к множеству сервисов, таких как почта Gmail, Канал Ютуб и т.д. и он один на все сервисы. Открывается страница регистрации.
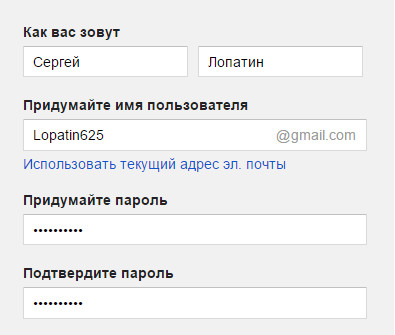
В поле Имя Фамилия вписываем своё имя и Фамилию или вымышленное (проверять никто не будет).
Придумайте имя пользователя— а вот здесь -повнимательнее. Придумываем себе имя пользователя и выписываем его его латинскими буквами (можно использовать и цифры)
Обратите внимание, что это имя будет входить в адрес электронной почты Gmail. (Вы одновременно и почту себе делаете!). Если такое имя уже есть в базе Гугл, то высветиться предупреждение (красным цветом) и Вам придётся изменить имя
Придумываем и вписываем пароль.
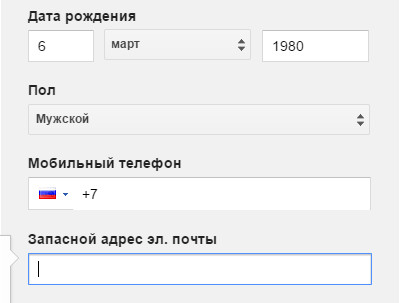
Дату рождения вписываем реальные или выдуманные. Пол- аналогично. Мобильный телефон -необязательно.
А вот Запасной адрес электронной почты — реальный, т.к. на него и придёт код активации аккаунта.
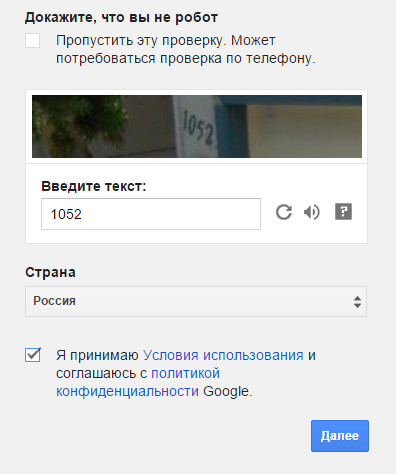 Докажите, что вы не робот — галочку не ставим (мы не указали номер мобильного). Вводим текст с картинки. Ставим галочку ы чекбоксе Я принимаю Условия…. и жмем Далее.
Докажите, что вы не робот — галочку не ставим (мы не указали номер мобильного). Вводим текст с картинки. Ставим галочку ы чекбоксе Я принимаю Условия…. и жмем Далее.
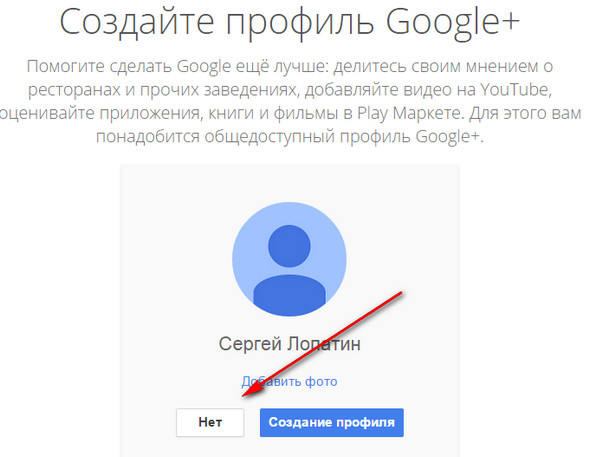
Предлагается создать и профиль в сервисе Google+ Сделаем потом… Кликаем Нет. К вам придёт письмо:
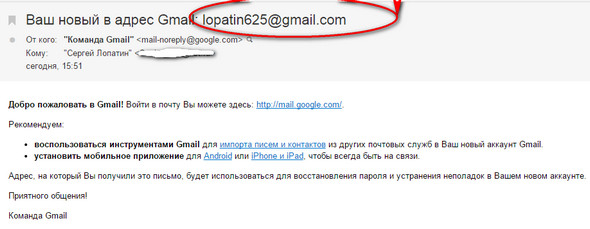
И ещё одно — для активации.
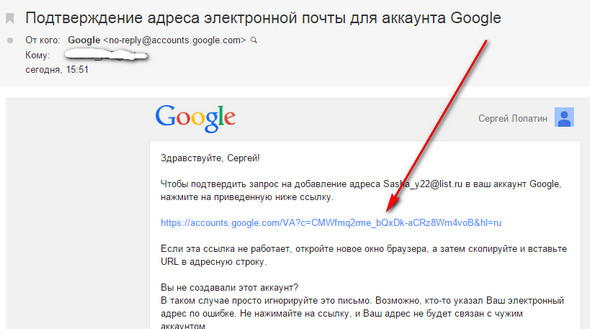
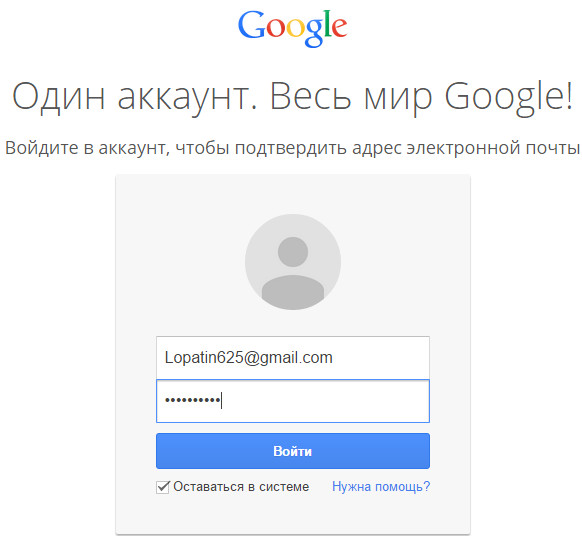
Здесь выписываем пароль (придуманный при регистрации). Жмем кнопку Войти.
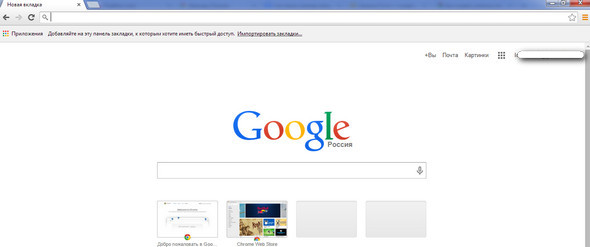
Вот теперь мы установили Google Chrome. Но выглядит он, как-то уныло. Его ещё нужно настроить. Рассмотрим и этот вопрос.
Как создать GOOGLE аккаунт на Андроид
Запись имеет метки: Компьютерные программы
Через встроенный магазин приложений
Если телефон владельца не имеет предустановленный магазин приложений Плей Маркет, то его устройство предназначено для китайского рынка. При этом обладатель девайса может включить в настройках русский язык и спокойно пользоваться смартфоном. И, чтобы скачать любимые приложения, необходимо изучить простой способ того, как установить Гугл Сервисы на «китайку».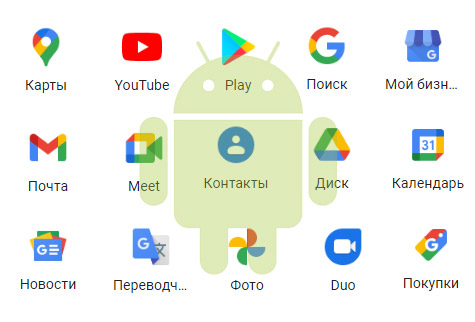 Любой смартфон даже на китайской прошивке располагает собственным магазином приложений. Он обязательно есть на Xiaomi, Meizu, Hyawei, ZTE и устройствах других компаний. Чтобы бесплатно поставить сервисы Google на Андроид, необходимо открыть встроенный магазин приложений и ввести запрос «Google Installer».
Любой смартфон даже на китайской прошивке располагает собственным магазином приложений. Он обязательно есть на Xiaomi, Meizu, Hyawei, ZTE и устройствах других компаний. Чтобы бесплатно поставить сервисы Google на Андроид, необходимо открыть встроенный магазин приложений и ввести запрос «Google Installer».
После этого останется нажать кнопку «Скачать» напротив страницы сервисов, и тогда получится установить Гугл сервисы без ПК. На рабочем столе появится Плей Маркет, а также другие приложения американской компании.
Установка Google сервисов вручную
Перед тем, как установить сервисы Гугл Плей на телефон, необходимо подтвердить установку сторонних программ в настройках устройства. Нужная опция находится в разделе «Безопасность». Затем останется открыть АПК-файл и нажать заветную кнопку «Установить», после чего приложения Гугл появятся на рабочем столе.
Вручную через Recovery
Если при помощи стандартного интерфейса смартфона установить сервис Гугл Плей не получается, можно попробовать выполнить операцию при помощи инженерного меню (рекавери). Для этого необходимо закинуть установочный файл в память устройства, а затем выключить телефон.
Далее потребуется переход в Recovery. В зависимости от смартфона используется определенная комбинация клавиш:
- громкость вниз + питание;
- громкость вверх + питание;
- громкость вверх + вниз;
- громкость вверх + вниз + питание.
Если все сделано верно, на экране появится инженерное меню на английском языке. Здесь потребуется выбрать пункт «Install zip from sdcard», указать путь к загруженному ранее файлу и нажать кнопку «Install». Далее останется перезагрузить телефон, и Плей Маркет появится на главном экране.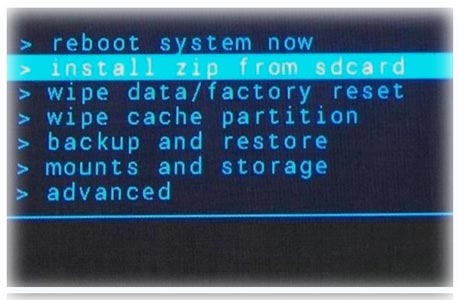
Через Open Gapps Manager
Для удобства установки на Андроид Play Market и других сервисов Google предусмотрено приложение Open Gapps Manager (OGM). Его нужно скачать и установить на телефон через APK-файл.
Эта программа позволяет с легкостью разобраться, как установить Гугл сервисы на Андроид. Но если в процессе возникнут затруднения, на помощь придет инструкция:
- Откройте приложение OGM.
- Выберете архитектуру процессора (определяется автоматически).
- Укажите версию Android.
- Отметьте вариант пакета «Stock».
- Нажмите кнопку «Скачать».
После загрузки пакета кликните на «Установить», подтвердив использование прав администратора. Как только указанные действия будут выполнены, телефон перезагрузится и при следующем включении система автоматически предложит ввести данные учетной записи Google.
Установка Google Play на смартфонах Honor и Huawei
На Хонор и на Хуавей проблема с тем, как установить Гугл сервисы возникает по иной причине, нежели на Сяоми или Мейзу. Устройства этой китайской компании попросту не сертифицированы Гуглом из-за проблем с санкциями, а потому установить сервисы Гугл плей на Андроид стандартным способом не получится.
Как настроить Google Chrome и пользоваться им
Настройте Google Chrome под себя. Сделать это довольно просто, так как интерфейс программы лаконичен и понятен. Рассмотрим самые интересные и популярные параметры и возможности.
Как открыть, закрыть или закрепить вкладки
В одном окне Chrome можно открыть много страниц. Чтобы сделать новую вкладку, нажмите левой кнопкой мыши на четырёхугольник, расположенный рядом с последней открытой страницей в верхней части окна, где находятся названия ресурсов.
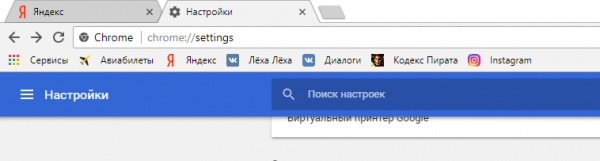
Открываем новую вкладку нажатием на четырёхугольник
Чтобы закрыть вкладку, достаточно нажать на крестик в правом верхнем углу.
Если вкладка будет зафиксирована, она будет открываться с каждым новым запуском браузера Chrome. Чтобы закрепить её, сделайте следующее:
- Кликните по области вкладки вверху страницы правой кнопкой мыши.
-
В контекстном меню выберите «Закрепить вкладку».
- Вкладка сразу уменьшится в размере.
-
Открепить вкладку можно с помощью соответствующего пункта в том же контекстном меню.
Как делать закладки в Chrome
Закладки — закреплённые пользователем страницы, к которым он имеет быстрый доступ. Панель закладок расположена под адресной строкой.

Панель с закладками находится под адресной строкой в окне Chrome
Закрепить нужную страницу на панели можно следующим образом:
- Откройте нужный вам сайт.
-
В конце адресной строки найдите звёздочку. Кликните по ней.
- В открывшемся окне в выпадающем меню выберите «Панель закладок».
-
Кликните по кнопке «Готово». Иконка страницы тут же появится на панели, а звезда станет синего цвета.
Видео: основные настройки Google Chrome
https://youtube.com/watch?v=UBC-GwvPWiE
Как настроить скрытые параметры
Кроме основных настроек, в Chrome можно открыть так называемые скрытые настройки. Они находятся по адресу: chrome://flags.
Рассмотрим несколько из этих опций:
- плавная прокрутка. Более приятная прокрутка страниц для глаз пользователей без резких движений;
-
создание паролей. Опция позволяет создавать надёжные пароли для ваших учётных записей на веб-ресурсах, а также автоматически сохранять их, используя шифрование, которое гарантирует их безопасность;
- автоматическое удаление содержимого вкладок. Когда отведённое количество памяти для содержимого вкладок будет заканчиваться, данные будут автоматически стираться. Таким образом, освободится место. При этом вкладка никуда не исчезнет — вам просто нужно будет перезагрузить её;
- моментальное закрытие вкладок. Обозреватель начинает быстрее реагировать на клики мышью на крестик для закрытия окон и вкладок.
Как сбросить все настройки
Если какая-то программа изменила параметры обозревателя Chrome, вам может понадобиться сброс настроек браузера. Выполняется он следующим образом:
Какие опции перейдут в состояние «по умолчанию»:
Какие настройки доступны
Аккаунт
- В разделе «Аккаунт» выберите Управление аккаунтом Google.
- В верхней части экрана пролистайте вкладки до нужного раздела.
- Откройте вкладку:
- Главная.
-
Личные данные.
Здесь указана основная информация вашего аккаунта Google. Подробнее о том, как изменить имя и другие личные данные… -
Данные и персонализация.
В этом разделе можно посмотреть и изменить свои данные и действия, а также настройки, которые помогают делать сервисы Google более полезными для вас. Подробнее о том, как управлять данными в аккаунте Google… -
Безопасность.
Здесь вы найдете настройки и рекомендации, которые помогают защитить аккаунт. Подробнее о том, как усилить защиту аккаунта Google… -
Настройки доступа.
Здесь можно посмотреть контакты и настройки доступа к сведениям о вас в сервисах Google. Подробнее о том, какие данные о вас видны другим пользователям… -
Платежи и подписки.
В этом разделе можно изменить способы оплаты, а также посмотреть транзакции, подписки и бронирования. Подробнее о том, как найти покупки, бронирования и подписки…
Сервисы
В разделе «Сервисы на этом устройстве» прокрутите список вниз и выберите нужный вариант. Например:
-
Здесь можно изменить настройки рекламных объявлений в Google, например отключить персонализацию или сбросить рекламный идентификатор. Подробнее о том, как настроить рекламные предпочтения…
-
Подключенные приложения.
В этом разделе можно настроить приложения, в которые вы входите с аккаунтом Google. Подробнее о сторонних сайтах и приложениях с доступом к вашему аккаунту… -
Номер телефона, связанный с устройством.
Здесь можно выбрать, как ваш номер телефона должен использоваться в Google. Подробнее о том, как подтвердить номер телефона, связанный с устройством Android… -
Google Fit.
В этом разделе можно посмотреть, какие приложения и телефоны связаны с Google Fit, и отключить их. Подробнее о настройках Google Fit… -
Местоположение.
Здесь находятся настройки геолокации. Подробнее о том, как управлять историей местоположений… -
Поиск, Ассистент и голосовое управление.
В этом разделе можно изменить настройки Ассистента и приложения Google. Подробнее о Google Ассистенте… - Найти устройство С помощью этой функции вы можете дистанционно определить, где находится ваш телефон, и удалить хранящиеся на нем данные. Подробнее о том, как найти потерянный телефон, заблокировать его и удалить с него данные…
Как удалить данные приложений
Из аккаунта Google можно удалить данные сторонних приложений. Для этого откройте настройки Google и нажмите на значок «Ещё» Удалить данные приложений. Подробнее о том, как освободить место на устройстве…
Использование и диагностика
Хотите помочь нам улучшить платформу Android? Разрешите автоматически отправлять в Google данные об использовании и работе устройства. Для этого откройте настройки Google и нажмите на значок «Ещё» Использование и диагностика. Подробнее о том, как настроить функцию «Использование и диагностика»…








