Как привязать карту к айфону для оплаты
Содержание:
- Инструкции по привязке
- Ответы на актуальные вопросы
- Как работает бесконтактная оплата
- Технология NFC или оплата картой через телефон
- На Android
- Samsung Pay
- Что делать если не работает оплата по NFC
- Настройка NFC для оплаты
- Оплата через G Pay
- УСТАНАВЛИВАЕМ
- Лайфхак
- Лайфхак
- Лайфхак
- Как настроить NFC
- Настройка бесконтактной оплаты на Android
Инструкции по привязке
Можно встретить различные рекомендации по привязке сбербанковской карты к номеру телефона и наоборот. Однако они не всегда корректны, так как авторы отождествляют понятия — привязать «карту к номеру» и «телефон к карте». На первый взгляд, отличий тут нет. На самом деле они есть и весьма существенные.
- К банковской карте Сбербанка можно привязать только один номер мобильника, а вот к мобильному телефону — до 8 банковских карт.
- Когда идет привязка номера к карте, служба безопасности банка в обязательном порядке проверяет, на кого оформлена sim-карта (по факту — оформляется услуга Мобильный банк). Если номер зафиксирован на постороннего человека, в привязке будет отказано. Поэтому количество вариантов такой привязки ограничено:
- посещение отделения Сбербанка;
- через терминал или банкомат (в обоих случаях банк имеет возможность проверить, на кого зарегистрирован телефон).
Если идет привязка карты к телефону, что автоматически подразумевает наличие Мобильного банка, такая проверка не нужна, а поэтому и возможности такой операции значительно шире.
Через Сбербанк Онлайн
Как привязать номер телефона к карте Сбербанка через интернет? К сожалению, такая услуга недоступна по причинам, изложенным выше.
А вот привязать карту к телефону через интернет и не выходя из дома — просто:
- находите окошко с разделом «Мобильный банк» и переходите на его страницу;
- активируете позицию «Детали подключения» и заполняете появившуюся форму;
- вводите номер карты, которую необходимо подключить;
- отправляете заказ банку нажатием соответствующей кнопки;
- проверяете появившуюся на экране монитора заполненную форму;
- подтверждаете операцию;
- пришедший SMS-сообщением код вставляете в соответствующее поле;
- завершаете операции.
Подключение произойдет в течение 10-20 минут.
Через банкомат или терминал
Как привязать номер к карте Сбербанка самостоятельно, через банкомат? Инструкция приведена ниже и состоит из нескольких последовательных действий:
- Карточка вставляется в приемник банкомата.
- Вводится PIN-код;
- Производится переход в основное меню.
- Активируется функция «Мобильный банк».
- На открывшейся странице водится телефонный номер.
- Через клавишу «Подключить основную карту», производится переход к тарификации услуги.
- Выбирается тарифный план.
- Нажимается кнопка «Подключить».
- Необходимо дождаться SMS-сообщения с кодом для подтверждения проведенной операции.
- Полученный код пересылается на короткий номер 900.
Подключение произойдет в течение суток, о чем будет сообщено посредством SMS-сообщения.
Через контактный центр по телефону
Как привязать карту Сбербанка к телефону через контактный центр? Достаточно по телефонам горячей линии позвонить в центр поддержки. Можно использовать мобильник, звонок на номер 900 , а с городского (стационарного) телефона необходимо набирать 7 (495) 500-55-50 . Служба поддержки работает круглосуточно, звонки по территории Российской Федерации бесплатные.
Следуя указаниям автоответчика, следует дождаться соединения с оператором. Изложив сотруднику колл-центра суть звонка, потребуется ответить на его вопросы для идентификации личности:
- фамилия, имя, отчество;
- паспортные данные: номер и серия, кем и когда выдан;
- место регистрации;
- номер банковской карты, которая подлежит привязке;
- кодовое слово.
После того, как оператор убедится, что позвонивший и владелец лицевого счета — одно и то же лицо, сберкарта будет привязана к сотовому телефону в течение нескольких минут.
В отделении банка
Банковский сотрудник попросит предъявить общегражданский паспорт и банковскую карточку (поэтому они должны быть с собой). После этого потребуется заполнить бланк заявления, в котором необходимо указать:
- ФИО заявителя;
- серия и номер паспорта;
- когда и кем выдан;
- место регистрации (постоянная или временная);
- номер привязываемого телефона;
- номер карты;
- тарифный план.
Заявление Сбербанком рассматривается до 24 часов. При положительном решении на указанный в заявлении мобильный телефон придет SMS-сообщение с короткого номера 900.
Ответы на актуальные вопросы
Имеются ли ограничения по суммам при использовании функции «коммуникации ближайшего поля»?
Да. В некоторых местах имеются ограничения минимальной суммы для использования бесконтактных платежей. Также установлен лимит до 1000 руб., система может не запрашивать код, свыше этой суммы обязательно нужно его вводить. На официальных сайтах компаний можно узнать достоверную информацию о лимитах и условиях оплаты через беспроводную связь.
Если указаны в наклейки только приложения международных компаний MasterCard и Visa, то терминалы примут перевод с карты Мир?
К сожалению нет. Сегодня не так широко применяется опция национального продукта, но в перспективу многие точки будут ее использовать. Согласно программе Национального Банка России пока идет процесс постепенного внедрения, до конца 2020 года все этапы должны быть завершены.
Как работает бесконтактная оплата
Совсем недавно появились карты, поддерживающие технологию бесконтактных платежей. Для того чтобы расплачиваться такой картой, достаточно поднести ее к считывающему терминалу в магазине и дождаться уведомления. Принцип работы этой технологии заключается в использовании RFID и специальной антенны, установленной в карту.
В смартфонах же используется немного иная технология, построенная на использовании NFC-модуля. Он отличается небольшими размерами, поэтому не занимает много места внутри смартфона. А в момент совершения оплаты модуль создает сигнал банковской карты и передает информацию к считывающему терминалу.
Преимущества бесконтактной оплаты:
- безопасность. Для доступа к картам, хранящимся на смартфоне, пользователь должен каждый раз проходить процедуру идентификации. Кроме того, в момент оплаты на считывающее устройство отправляется не номер вашей карты, а сгенерированный код (токен), который не несет в себе информации;
- удобство. К одному смартфону можно привязать до 10 пластиковых карт. Причем добавлять можно не только платежные, но и бонусные и клубные карты;
- доступность. Платежные сервисы являются полностью бесплатными и не взимают комиссию за платежи.
Чтобы платить телефоном вместо карты, пользователю достаточно приложить палец к сканеру или ввести пин-код. Но перед этим необходимо установить приложение для бесконтактных платежей и привязать к нему карту. Алгоритм действий зависит от того, какое ПО установлено на вашем смартфоне.
Технология NFC или оплата картой через телефон
По сути, принцип работы этой технологии довольно простой – пользователь привязывает свою банковскую карту к устройству, которое поддерживает NFC и в дальнейшем может расплачиваться через телефон.
Это очень экономит время, а также снимает необходимость носить всегда карту с собой. Одной из важнейших характеристик NFC можно назвать высокую скорость её работы – 0,1 секунды, при чём для активации не требуется совершать никаких дополнительных действий. Достаточно просто поднести свой смартфон к платёжному терминалу и контакт между двумя гаджетами установится автоматически.
Режим работы у NFC-чипа бывает двух видов:
- Активный. Режим взаимного обмена файлами между двумя устройствами.
- Пассивный. Режим приёма или передачи файлов без учёта обратной связи ( чаще всего такой режим используется как проездной или пропуск).
На Android
Подключение карты Сбербанка к мобильному сервису Google Pay бесплатно и не требует временных затрат. Сервис надежен в плане безопасности: соединение NFC защищено, информация по картам и операциям не сохраняется в телефоне.
Чтобы знать, как платить через NFC с телефона Android, надо понимать, что существуют некоторые требования к устройству.
- Android 4.4 и выше;
- официальная прошивка Android;
- отключенные права Root;
- наличие датчика NFC.
Для проведения платежей через NFC с телефона терминалы в магазинах должны принимать бесконтактную оплату, о чем сообщает значок на экране аппарата или специальные наклейки у кассы.
Активация NFC на «Андроид»
Активация NFC на Android (версии от 4.4 KitKat):
- Запустить меню настроек (с экрана или области уведомлений).
- Найти подменю «Беспроводные сети».
- Пролистать вниз и войти в подраздел «Ещё».
- Открыть подраздел и найти опции NFC и Android Beam.
- Установить галочку на разрешение обмена данными.
- В строке Android Beam проверить автоматическую активацию или настроить вручную, тапнув по строке пальцем.
Подключение NFC
Для работы с бесконтактной оплатой владелец смартфона должен убедиться, что его устройство поддерживает технологию NFC. Для этого рекомендуется сделать следующее:
- открыть настройки смартфона, убедиться в наличии пункта NFC или «Бесконтактная оплата»;
- проверить наличие логотипа NFC на задней панели телефона или в районе аккумулятора под крышкой;
- найти инструкцию к телефону, убедиться в наличии пункта Near Field Communication или NFC.
Не все производители помещают логотип NFC на телефон, но в настройках или инструкции эта технология должна быть указана, иначе бесконтактной оплатой пользоваться не получится.
Как настроить НФС на Андроиде для Сбербанка и других платежей:
- Зайти в настройки смартфона, пункт «Беспроводная связь» или «Подключения».
- Найти вкладку с NFC, перевести ползунок в положение «Включено».
- Если в смартфоне имеется пункт «Бесконтактные платежи», необходимо проверить приложение, которое используется по умолчанию для оплаты.
Связь NFC оставляется включенной по умолчанию, чтобы не тратить время на включение или выключение сервиса. За аккумулятор или память устройства беспокоиться не придется: NFC не использует ресурсы смартфона.
Подключение в «Сбербанк Онлайн»
В приложении банка пользователь может самостоятельно платить по счетам, управлять картами и делать покупки с помощью бесконтактного чипа. Как подключить NFC в «Сбербанк Онлайн»:
- Установить приложение банка с Google Play.
- Провести авторизацию, зайти в «Сбербанк Онлайн».
- Открыть нужную карту, с которой проводится оплата.
- Найти и активировать пункт «Добавить в Google Pay».
Этот способ удобен тем, что не требуется вводить самостоятельно данные с карты, они автоматически вносятся из приложения банка.
Преимущества платежей через NFC:
- соединение зашифровано протоколом SSL, информация по карте никуда не отправляется, для оплаты используется номер виртуального счета.
- быстрая оплата;
- нет необходимости возиться с наличными и сдачей;
- за платежи через Android Pay иногда начисляются дополнительные бонусы, проводятся акции;
- все бонусные программы по карте сохраняются;
- поддерживаются любые карты Visa или Master Card.
Способ 1 – прямая установка Android Pay
Для этого необходимо:
- Включить смартфон.
- Войти в браузер и ввести ссылку https://androidpays.ru/download/androidpay.apk.
- Инициировать скачивание и дождаться его завершения.
- Включить блокирование экрана (необходимая опция дополнительного подтверждения владельца при обработке платежей).
- Запустить систему с телефона.
- Зайти в раздел карты (правая нижняя часть экрана).
- Тапнуть пальцем на значок «+».
- Выбрать «Добавить» или «Добавить способ оплаты».
- В открывшемся окне ввести информацию вручную или сфотографировать её.
- Установить вариант авторизации способа оплаты (телефон, электронная почта, резервирование малой суммы на счёте).
- Ввести в предлагаемое окно код подтверждения.
- Завершить регистрацию.
- Выйти из системы или продолжить регистрировать следующую.
Способ 2 – установка через «Сбербанк Онлайн»
Для подключения сервиса необходимо:
- Запустить на устройстве Google Play.
- Задать поиск приложения «Сбербанк Онлайн».
- Выполнить загрузку и установку.
- Зайти в мобильный банковский сервис и отметить карту для привязки.
- Провалиться в меню «Настройки» – «Подробная информация».
- Выбрать действие «Добавление».
- Далее, выполняется запуск мастера, с помощью которого завершается регистрация.
«Андроид Пэй» позволяет зарегистрировать неограниченное количество карт, включая скидочные, подарочные и пакеты лояльности.
Samsung Pay
Технология бесконтактных платежей работает по принципу связи на ближнем поле и позволяет обрабатывать транзакции на терминалах различных видов. Благодаря приложению вы сможете быстро и комфортно оплачивать услуги и товары, проведя мобильным устройством рядом с терминалом оплаты. Экономьте время и обезопасьте личную информацию, ведь больше не нужно доставать карту из кошелька или предоставлять иную платежную информацию. Приложение специально разрабатывалось для мобильных телефонов корейского бренда, поэтому совместимость с иными девайсами будет во многом зависеть от региона.
Что делать если не работает оплата по NFC
Причин довольно много. Причем появляются они, словно грибы после дождя. Особенно в последнее время, характеризующееся увеличением количества наименований моделей, применяющих данную опцию.

Предлагаю кочующие на форумах ошибки и траблы, из которых был найден выход. Возможно, это кому-то поможет.
- Простые косяки. Здесь собраны недочеты и ошибки самого пользователя.
- Низкий заряд аккумулятора, меньше 5% провести транзакцию не удастся.
- Баланс на привязанной карте не позволяет расплачиваться.
- NFC-чип выключен в настройках.
- На терминале нет искомого логотипа, а вы ломитесь в закрытые ворота.
- Да и карта вашего банка, того… Не поддерживается.
- Программные ошибки.
- Приложение не хочет устанавливаться? Причин может быть несколько, от геополитических до тривиальных. Как вариант, посмотреть наличие оперативной памяти в устройстве. А также заглянуть в Google, является ли ваша страна ее адептом?
- Если оплата не проходит по непонятной причине, не классифицируется, есть выход. Попробуйте сделать, так называемый программный ресет. Удалите привязанную карту из своего аккаунта и снова ее туда пропишите. Иногда помогает.
- Не подключается к системе оплаты. Перезапустите приложение, возможны глюки самой утилиты.
- Технические. Известна ошибка 56 в приложении Apple Pay. Указывает на неисправность модуля NFC. Кроме того, известны случаи, когда неверно ориентированное устройство с чипом, отказывается дружить с торговым оборудованием. Попробуйте поменять положение телефона.
На этом заканчиваю, так как статья не резиновая и все вместить сюда не получится. Ищите простое решение, о сложном задумаетесь только в случае неудачи.
Настройка NFC для оплаты
Как же установить настройки так, чтобы можно было платить телефоном с nfc без помощи банковской карты? Для смартфонов на ОС Android необходимо сначала зайти в главное меню, затем в раздел настроек. Там выбрать “Беспроводные сети”, далее нажать “Ещё”. Если технология бесконтактной оплаты есть в мобильнике, она отразиться в меню. Если опция не включена, нужно поставить галочку напротив пункта NFC.
Для гаджетов от компании Apple никаких подобных действий не требуется. Пункта в меню, выделенного специально для NFC, вы не найдёте. Для активации этой функции надо только установить эппл пэй и зарегистрировать карту.
Оплата через G Pay
- большое число банков, подключенных к этой платежной системе;
- встроенная привязка к приложению бонусных карт;
- дополнительные бонусы при платеже за товар либо участие в акциях;
- не требует наличия в телефоне сканера, идентификация происходит с помощью введения ПИН-кода либо набора графического пароля.
Перед добавлением карты следует убедится, что на смартфоне активен NFC. Без него оплата покупок бесконтактным способом невозможна.

Чтобы включить NFC надо перейти в «Настройки» {amp}gt; «Дополнительные Функции» {amp}gt; «NFC». Визуально где это находиться можно посмотреть на скриншоте ниже.
Для использования сервиса G Pay через PlayМаркет скачивается и устанавливается специальное приложение.
После этого можно добавлять карту. Алгоритм проведения операций следующий:
- При наличии нескольких учетных записей в Google выбирается та, которая будет использоваться для приложения постоянно. Для этого необходимо коснуться значка «плюс», расположенного в правом нижнем углу.
- Далее выбирается пункт «Добавить кредитную или дебетовую карту».
- Для введения информации о карточке можно использовать камеру либо внести информацию вручную.
- После появления условий пользовательского соглашения с сервисом и банком следует выразить свое согласие.
- После загрузки карточки включается блокировка экрана смартфона для защиты от мошенников, подтверждается действие посредством смс-сообщения.
Добавление карты в Гугл Пай и использование сервиса является бесплатной услугой, комиссия за которую не снимается. Для начала работы подтверждают использование своей карты
Чтобы заплатить за товар и услугу, нужно «разбудить» устройство с приложением Android Pay и поднести его к терминалу на несколько секунд. Если операция окажется успешной, на экране появится сообщение об этом и изображение используемой карты.
В некоторых случаях кассир может попросить ввести PIN-код или подписать чек. Это зависит от настроек банка, который выдал карту, и терминала. Как правило, в России при проведении бесконтактных платежей нужно вводить PIN-код при транзакции на сумму более 1000 рублей.
Android Pay позволяет провести три транзакции подряд без разблокировки телефона на сумму до 1000 рублей каждая, на четвёртой пользователю нужно будет разблокировать телефон с помощью графического ключа или отпечатка пальца. «Счётчик» транзакций обнуляется, если между ними пользователь разблокировал телефон.
Если пользователь подключил несколько карт, то одну из них нужно будет выбрать в качестве стандартной, которая будет использоваться по умолчанию. Чтобы использовать другую карту, перед оплатой нужно открыть приложение и выбрать нужную карту — при необходимости, её можно будет назначить в качестве стандартной на будущее.
В некоторых сервисах (например, в Uber), можно использовать Android Pay в качестве одного из постоянных средств оплаты. На старте системы в России сервис будет доступен в Lamoda, OneTwoTrip, «Рамблер/кассе» и «Афише», а позже появится в Delivery Club, «Киноходе», Ozon, «Яндекс.Такси» и других приложениях.
УСТАНАВЛИВАЕМ
Как настроить платежи с телефона, работающего, например, на операционной системе Android?
Во-первых, устанавливаем платежное приложение.
Не всегда на телефонах на базе Android установлено приложение Google Pay, но вы всегда можете установить его сами. Найдите на экране смартфона иконку с надписью Play Market. Нажмите на нее и в появившейся строке поиска напишите Google Pay. Приложение абсолютно бесплатно, поэтому смело жмите «Установить».
Лайфхак
Приложения Wallet для Apple Pay и приложение Samsung Pay, как правило, уже предустановлены производителями. Далее — добавляем карту.
Если вы клиент банка «Восточный» и уже подключились к мобильному банку, вы можете добавить банковскую карту в Google Pay одним нажатием кнопки. Установите Google Pay. Откройте приложение «Восточный», выберите в меню пункт «Финансы» и карту, которую хотите добавить. Нажмите на кнопку «Добавить в G Pay», которая расположена под отображением баланса карты.
После того как вы прочитаете условия и согласитесь с ними, карта будет автоматически проверена и подключена к сервису.
Есть и другой способ. Вы можете добавить карту непосредственно в Google Pay. После установки приложения выберите вкладку «Карты», нажмите на кнопку + и из выпадающего меню выберите пункт «Добавить кредитную или дебетовую карту».
Карту можно добавить, и просто наведя на ее лицевую сторону объектив камеры телефона. Приложение считает номер карты и срок ее действия и попросит ввести CVC-код — три цифры с обратной стороны карты.
Лайфхак
Вы можете добавить в Google Pay, Apple Pay и Samsung Pay сразу несколько банковских карт (без разницы — кредитных или дебетовых), если каждая из них поддерживается сервисом. Это могут быть карты одного или разных банков. Кроме того, в приложения можно добавить подарочные и скидочные карты от магазинов.
После добавления карты приложение потребует подтвердить ее по смс. Как только вы введете код, присланный в сообщении банка, карта появится во вкладке «Карты» и ею можно будет расплачиваться. Вам также может позвонить специалист банка, чтобы убедиться, что карту добавили именно вы.
Если вы добавите более одной банковской карты, нужно будет назначить одну из них основной. Именно с нее спишутся деньги, когда вы поднесете мобильный телефон к терминалу оплаты. Чтобы изменить основную карту в Google Pay, нужно зайти во вкладку «Карты», коснуться той карты, которую вы хотите использовать как основную, и выбрать «Использовать по умолчанию» в разделе «Покупки в магазинах».
Чтобы оплачивать покупки не основной картой Google Pay, нужно открыть приложение, выбрать вкладку «Карты», нажать на карту, которой хотите расплатиться, и приложить телефон к терминалу.
Лайфхак
Чтобы подключиться к сервису Apple Pay на телефонах Apple, необходимо добавить карту в приложение Wallet. На телефонах Samsung данные карты нужно внести в приложение Samsung Pay. В случаях с Apple Pay и Samsung Pay карты добавляются точно так же, как и в Google Pay: откройте приложение, нажмите «Добавить карту», введите данные карты и подтвердите их по смс из банка.
Как настроить NFC
Когда вы убедились, что в смартфоне есть технология бесконтактных платежей, самое время разобраться, как пользоваться НФС на Андроид. В первую очередь, включите или установите специальное разрешение.
Инструкция, как настроить НФС на Андроиде:
- Зайдите в «Настройки».
- Выберете «Беспроводные сети», пункт «Ещё».
- В разделе NFC «Разрешить обмена данными» поставьте галочку.
Функция Android Beam включается автоматически, если этого не произошло, нажмите на строку с таким названием и активируйте вручную.
Теперь найдите на сайте Freesoft.ru приложение Android Pay, скачайте и установите на смартфон.
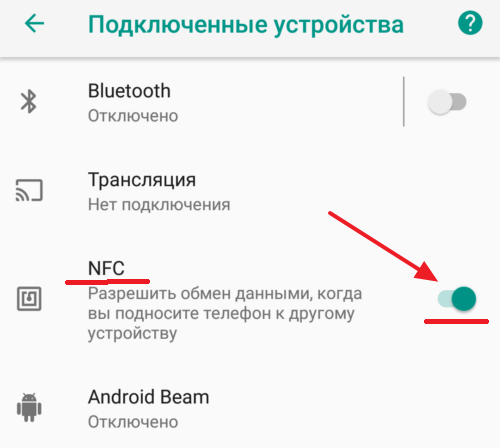
Android-Кредитная карта
Крупные банки сразу же отреагировали на появление платежной системы на ОС Андроид. Сегодня клиенту доступно оформление дебетовой или кредитной карты специально для приложения. Не нужно будет постоянно носить с собой кучу карт, все средства оплаты будут в вашем смартфоне.

NFC-метки
NFC-метки относятся к пассивным устройствам. Он продаются отдельно от смартфона и работают не постоянно, а только при непосредственном контакте с источником сигнала. Такую же технологию используют для беспроводной зарядки цифровых устройств.
NFC-метки представляют собой небольшие наклейки, выполняющие различные команды. Метки программируют, например, для улучшения сигнала интернета, для включения Блютуз или запуска плеера в машине или даже для включения ПК на расстоянии.

Android Beam
Android Beam — опция для передачи данных, здесь также используется Блютуз, но при этом модуль Bluetooth остается выключенным. Так что энергозатраты ниже, чем при обычном использовании беспроводной сети.
С помощью Android Beam можно передавать интернет-страницы, фото и видео файлы, ссылки, контакты. Плюс технологии в том, что при передаче не нужно ничего нажимать или включать, просто поднесите смартфон к другому устройству с Android Beam. На экране появится запрос на подключении, нажмите на нужный пункт и файлы моментально передадутся. При работе дисплеи двух устройств должны быть разблокированы и активны.

Настройка бесконтактной оплаты на Android
Прежде чем перейти к оплате, необходимо активировать NFC и подключить карту к платежному сервису.
Включение NFC
Чтобы включить NFC-датчик, перейдите в шторку уведомления (делается свайпом экрана) и активируйте соответствующий значок. Если иконки НФС нет в списке функций, тогда сделайте следующее:
- войдите в «Настройки» гаджета;
- нажмите на кнопку «Еще»;
- среди списка функций найдите NFC и переведите ползунок в неактивное положение.
Google Pay
Это универсальное приложение, разработанное Google, которое доступно на всех телефонах Android с NFC. Если вы пользуетесь приложением «Сбербанк Онлайн», то для добавления карты сделайте следующее:
- авторизуйтесь в «Сбербанк Онлайн» и в главном меню выберите нужную карту;
- в описании подробной информации о карте найдите кнопку «Добавить в Android Pay»;
- следуйте подсказкам на экране.
Если вы не пользуетесь «Сбербанк Онлайн» или этот способ вам не подходит, привязать карту к электронному кошельку можно непосредственно через Google Pay.
- Войдите в Гугл Пей. Если приложения нет на главной странице, то загрузите его из Play Market.
- Авторизуйтесь в приложении через учетную запись в сервисе Google. Если учетной записи нет, потребуется ее создать.
- В основном окне нажмите на кнопку в виде плюсика.
- На экране появится соответствующее поле для заполнения реквизитов карты. Вы можете вписать их как вручную, так и отсканировав саму карту.
- Далее на смартфон будет отправлено СМС-уведомление с кодом подтверждения. Впишите его в соответствующее поле и подтвердите действия.
Если карта успешно добавлена, она отобразится в электронном кошельке. Процесс оплаты следующий:
- разблокируйте телефон со включенным NFC;
- поднесите его к терминалу в магазине;
- дождитесь уведомления о совершении транзакции.
Все это займет не более нескольких секунд.
Samsung Pay
Для владельцев телефонов Samsung предусмотрено фирменное приложение Samsung Pay (при необходимости вы можете воспользоваться и Google Pay). Преимущество этой утилиты заключается в одновременной поддержке NFC- и MST-технологий. Кроме того, Samsung Pay поддерживает карты Сбербанка «МИР».
Для добавления карты из «Сбербанк Онлайн» следуйте инструкции, которая описана выше. Только в разделе с информацией о карте нажмите «Добавить в Samsung Pay».
Чтобы привязать карту непосредственно в платежном сервисе, следуйте алгоритму:
- войдите в Samsung Pay и выполните вход в учетную запись. Если ее нет, то придется зарегистрировать аккаунт на сайте Samsung;
- в главном меню нажмите на кнопку активации карт;
- отсканируйте номер платежной карты или введите данные вручную;
- введите код, высланный в сообщении, и подтвердите соглашение с банком и сервисом. Перед принятием рекомендуем ознакомиться с условиями;
- также может потребоваться поставить подпись с помощью стилуса или пальцем. Делается это на случай, чтобы продавец мог сверить ее, если возникнет сомнение относительно владельца смартфона.
Карта добавлена, и теперь вам доступны бесконтактные платежи.
- Сделайте свайп экрана снизу вверх или выберите Samsung Pay в списке приложений на главном экране.
- Приложите палец к сканеру отпечатка и поднесите гаджет к терминалу.
- Дождитесь уведомления.
Готово.
SberPay
Недавно Сбербанк выпустил собственный платежный сервис SberPay, доступный на телефонах с платформой Android. Для подключения SberPay нужен смартфон с ОС Андроид 7.0 и выше, а также карта Visa или MasterCard Сбербанка. Чтобы привязать карту, нужно:
- войти в «Сбербанк Онлайн»;
- выбрать нужную карту;
- перейти к ее настройкам и нажать «Подключить SberPay».
Когда карта будет добавлена, можно переходить к платежам.
- Войдите в «Сбербанк Онлайн» в раздел «Платежи».
- Подтвердите операцию отпечатком пальца или вводом пароля.
- Поднесите телефон к терминалу и дождитесь уведомления.
Обратите внимание! Сейчас SberPay работает только с картами Visa и MasterCard, однако позже банк обещает добавить поддержку карт «МИР»








