Как настроить nfc для оплаты через сбербанк
Содержание:
Как настроить NFC-профиль
С помощью NFC-стикера вы можете настроить различные профили для удобства работы с мобильным устройством в зависимости от вашего местоположения.
Активация NFC
Если на панели уведомлений вашего смартфона отсутствует иконка активного NFC-модуля, то вы можете включить его с помощью пунктов меню «Настройки — Беспроводные сети — Включить NFC» или воспользуйтесь специальным виджетом. Затем установите бесплатное приложение Trigger из магазина Play Market. Отличительными особенностями утилиты Trigger является интуитивно понятный интерфейс и большое количество возможностей для автоматизации работы мобильного устройства. После установки Trigger, откройте приложение и перейдите в пункт меню «Мои задания».
Режим работы
В открывшемся окне необходимо нажать на значок «+». Перейдите в меню «Настроить задание — + — NFC» для создания заданий. Отмечу, что в приложении Trigger пункты, выделенные желтым цветом, будут доступны только после покупки PRO-версии утилиты стоимостью ≈100 рублей. Для дальнейшего использования функций NFC в них нет особой необходимости. Жмем «Далее» для перехода в следующий пункт меню.
Создание задачи
В пункте меню «Настроить задание» нажмите «+» и в списке заданий активируйте необходимые задачи. Для профиля «На работе» выберите «Беспроводные и локальные сети — Wi-Fi Вкл/выкл», «Беспроводные и локальные сети — Вкл/выкл мобильные данные», а также «Звуки и громкость — Звуковой профиль». Для подтверждения нажмите «Далее» и выберите в меню «Включить» или «Выключить» данные функции (пункты меню будут отображаться с левой стороны каждой строки).
Затем необходимо включить Wi-Fi, выключить мобильные данные, а в строке «Звуковой профиль» выбрать пункт «Вибрация» и нажать кнопку «Добавить в задание». После этого дайте имя данному заданию — например, «На работе» — и нажмите «Далее». В пункте меню «Настроить переключатель» вы можете настроить последовательность задач, которую приложение Trigger будет поочередно выполнять после подключения смартфона к NFC-метке.
Для завершения работы в профиле «На работе» снова выберите те же функции, только в этот раз выключите Wi-Fi, включите мобильные данные и деактивируйте «Звуковой профиль», либо задайте настройки по своему усмотрению. Нажмите «Добавить в задание» и задайте имя, например, «Домой». Теперь осталось нажать кнопку «Готово».
Сохранение профиля и настройка стикера
Сохраните профиль на NFC-стикере, приложив к нему ваш смартфон тыльной стороной либо же просто положите на него ваше мобильное устройство. Для обмена данными расстояние между смартфоном и меткой должно составлять несколько миллиметров, поэтому рекомендую заранее продумать место размещения NFC метки.
После удачной синхронизации с NFC-меткой смартфон завибрирует и появится сообщение «Тег успешно установлен». После этого нажмите кнопку «Готово» — вы окажетесь в главном меню приложения. Теперь NFC-стикер готов к использованию и может поочередно включать и выключать профили.
Защита от записи
После всех вышеупомянутых действий вы можете открыть меню настройки, которое находится в верхней части экрана, чтобы активировать защиту от другой записи на NFC-метке, но в этом случае информацию на стикере невозможно будет перезаписать. Проблемы с записью информации на NFC-метку могут также возникнуть и при условии, если приложение Trigger должно включать профиль, который уже заранее был запрограммирован на стикере. В этом случае вам понадобится Tool Tag Reuse Plugin — бесплатное приложение из Play Market, которое не нуждается в дополнительной настройке.
Управление временем работы
Если с помощью профиля «На работе» вы хотите контролировать время вашей работы, в этом поможет бесплатное приложение Time recording (учет времени) из Play Market. Настроек в нем не требуется: с помощью кнопок «Проверить сейчас» («Check it now») и «Выключить проверку» («Check out now») можно вручную ввести данные, а с помощью «Изменить задание» («Switch task») переключаться с одного задания на другое, например, «Мои задания — ». В пункте меню «Настроить задание» выберите «+ — Приложения и ярлыки — Открыть приложение» и подтвердите настройки, нажав «Далее».
В появившемся окне меню среди приложений выберите пункт «Учет времени» (Time recording — Timesheet), а в следующем меню выберите Добавьте задачу и измените «Установить выключатель». Выберите дополнительно в пункте меню». Запишите информацию на NFC-метку, чтобы добавить в ваш профиль «На работу» программу учета времени работы.
Принцип работы NFC
NFC, как и Bluetooth, Wi-Fi и другие современные технологии, работает по принципу радиоволновой передачи информации. Это еще один стандарт, использующийся для беспроводной передачи данных. Конечно же, к устройствам с модулями предъявляются определенные требования, касающиеся технических характеристик и совместимости. Это нужно для того, чтобы процесс передачи и приема данных мог происходить быстро и беспроблемно.
Можно сказать, что НФС – это усовершенствованная и довольно давно известная технология радиочастотной идентификации RFID. Для передачи информации здесь используется электромагнитная индукция. На принципе индуктивности основана беспроводная зарядка стандарта QI. Но мощности НФС не хватит для того, что зарядить телефон.
Данные передаются по NFC с частотой 13,56 МГц. Скорость передачи информации составляет 106, 212 или 424 килобит в секунду. Этого вполне достаточно, чтобы обмениваться контактами, а также изображениями и музыкой.

NFC в настоящее время может работать в трех режимах:
- Режиме одноранговой связи, он более всего распространен в смартфонах и позволяет двум устройствам с поддержкой NFC отправлять/ принимать информацию разного типа. При отправке данных они становятся активными, а при получении пассивными.
- Режиме чтения/ записи. Это односторонняя передача данных. Смартфон, как активное устройство, подключается к другому устройству и считывает с него информацию. Такая функциональность поддерживается в нфс-метках.
- Режиме эмуляции карты. Это означает, что гаджет с NFC может работать как банковская карта или смарт-карта. Банковские пластиковые карты используются для платежей, а при наличии смарт-карты можно пользоваться общественным транспортом.
Использование nfc на iphone
Компания из Купертино также имеет свой собственный сервис для совершения бесконтактных платежей, который называется Apple Pay. Общие принципы оплаты аналогичны способу, который реализован на Андроид смартфонах. Первым действием является привязка карты. Предварительно необходимо уточнить, поддерживает ли банк, выпустивший пластик, данную систему платежей.
Одно устройство поддерживает загрузку до 8 различных пластиковых карт, при этом совершенно неважно, дебетовый или кредитный пластик применяется для оплаты. Совершение платежей проводится путём касания терминала
Самое главное, чтобы последний имел поддержку системы PayPass.
Подтверждением приёма оплаты посредством мобильного телефона является наличие соответствующего значка. Для активации встроенного кошелька на iPhone необходимо дважды нажать кнопку «Home». При осуществлении платежа палец необходимо поместить на TouchID, который будет дополнительным подтверждением оплаты со стороны пользователя.
Для Apple Pay также установлен лимит по сумме на совершение операции без ввода ПИН-кода карты. Он может различаться в зависимости от страны пребывания. На территории РФ допускается совершать оплату до 1 000 рублей без подтверждения через PIN.
Совершение платежей посредством смартфона совершенно безопасно, поскольку данные о карте не передаются третьим лицам
Как подключить NFC к Андроиду
Чтобы включить Near Field Communication, необходимо:
- Открыть настройки смартфона, перейти в информацию об устройстве или дополнительные параметры.
- Нажать кнопку ещё.
- Найти NFC и включить его, установив галочку.
- Перейти к списку запущенных приложений и проверить работоспособность Android Beam. Если процесса нет, запустить его вручную в том же меню, где и NFC.
- Включив систему, проверьте её работоспособность.
Включение Near Field Communication на разных версиях Android отличается. С выходом Андроида 7.0 Google выпустили процесс Android Beam, отвечающий за работу модуля. Он не используется для оплаты покупок, но с его помощью пользователь может отправить изображения, контакты и прочую информацию. Но для этого необходимо включить приложение в настройках. Для этого:
- Зайдите в параметры системы.
- Перейдите к дополнительной конфигурации.
- Найдите NFC. Рядом с ней будет расположена Android Beam.
- Запустите процесс.
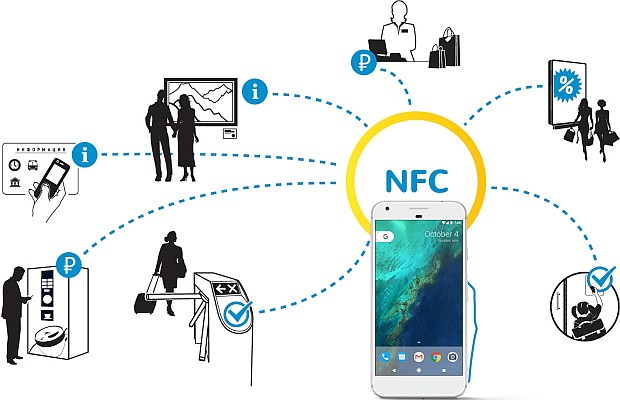
Это позволит пользователю делиться своими мультимедийными файлами с собеседниками при помощи NFC. Для успешной передачи нужно повторить указанные действия на смартфоне, с которым осуществляется взаимодействие. Но для этого предварительно нужно включить NFC.
В настоящее время отпала надобность (ну или почти пропала) проверять списки банков и карт на работоспособность в режиме бесконтактной оплаты. Все, мало-мальски уважающие себя крупные игроки на финансовом рынке обзавелись такой возможностью. Хотя заглянуть в подобные списки (в сети их немало), лишним не будет.
Чтобы привязать карту к смартфону, потребуется:
- Запустить установленное приложение. Если у вас уже есть подключенные карты в аккаунте Google и все успешно работают, то пойдите — покурите. Описанное ниже не для вас.
- Для тех, кто в первый раз, советую не волноваться. Просканируйте ваш «пластик», а лучше введите необходимые данные вручную:
- CWW код, на обратной стороне.
- ФИО.
- Домашний адрес.
- Индекс.
- Номер телефона.
- Обязательно принять условия соглашения с приложением и вашим банком.
- После ввода всех необходимых данных, ждем окончания проверки подлинности введенных сведений, из СМС вводим код идентификации.
- Не забудьте заблокировать экран и установить ключ разблокировки, для собственной безопасности.
- Обычная процедура финансовой проверки — со счета карты, подключенной к платежному инструменту, будет снята незначительная сумма. Нет повода для беспокойства — в скором времени она вернется на счет.
- «Альфа-банк»;
- «Ак Барс банк»;
- «Бинбанк» (на момент запуска только MasterCard);
- «ВТБ24»;
- «МТС-банк»;
- «Открытие» (включая «Рокетбанк» и «Точку»);
- «Промсвязьбанк»
(на момент запуска только MasterCard);
- «Райффайзенбанк»;
- «Россельхозбанк»;
- «Русский стандарт» (на момент запуска только MasterCard);
- «Сбербанк»;
- «Тинькофф банк»;
- «Яндекс.Деньги» (только MasterCard).
В будущем этот список будет расширяться.

По задумке, в магазине пользователь должен открыть на телефоне нужную карту лояльности и показать устройство кассиру для сканирования или ручного ввода штрихкода. Android Pay также может оповещать пользователя, если он находится неподалёку от магазина, в котором принимают одну из его карт.
Особенности технологии
Это технология соединения беспроводным способом, осуществляемая на высокой частоте и предоставляющая возможность мобильным гаджетам обмениваться сведениями.
Процесс имеет много схожего с соединением по Блютуз, но различия у технологий все же существуют:
- радиус распознавания в НФС значительно меньше, что усиливает безопасность выполнения беспроводной оплаты и передачи информации;
- сопряжение выполняется автоматически, для этого требуется не более одной секунды. После нахождения второго устройства запрос с последующим подтверждением на него не отправляется;
- NFC практически не расходует заряд аккумуляторной батареи. Блютуз, находящийся в активном состоянии, постоянно выполняет сканирование окружающего его пространства, интенсивно расходуя запас энергии в элементе питания;
- обмен информацией происходит с низким скоростным режимом.
Телефон с функцией бесконтактной оплаты – не единственное применение технологии NFC. Как еще можно использовать современный гаджет? С его помощью потребитель считает информацию с меток, перешлет данные на другой мобильный телефон, пройдет через пропускной пункт охраняемой территории.
Как настроить NFC на телефоне
Прежде всего, следует удостовериться, что устройство поддерживает технологию NFC. Сделать это можно несколькими способами:
- Найти наклейку с логотипом N или надписью «Near Field Communication». Обычно она находится на задней панели смартфона или на аккумуляторной батарейке.
- Прочесть инструкцию к устройству, наличие модуля обязательно будет отражено в одном из разделов.
Изучить функционал гаджета. Для этого нужно войти в меню настроек телефона и удостовериться в наличии соответствующей опции.
Для использования функции NFC нужно опять попасть в меню телефона и далее:
- открыть «Настройки»;
- перейти в раздел «Беспроводные сети» или «Подключенные устройства»;
- здесь после вкладок «Bluetooth», «Wi-Fi», открыть подраздел «Еще» (или Дополнительные настройки). Искомая опция «NFC» должна находиться здесь. Для активации достаточно переместить ползунок вправо в положение «Включено».
Далее нужно будет скачать приложение,например NFC ReTag FREE, привязать карту к своему смартфону. Но предварительно рекомендуется определиться с системой оплаты.
Какую систему оплаты выбрать
Какое приложение для использования всех возможностей технологии NFC выбрать и установить на свой девайс – вопрос серьезный и требует всестороннего изучения его преимуществ и недостатков. Популярными, а значит, и распространенными на сегодняшний день являются следующие:
- Samsung Pay. Программа разработана специально для телефонов корейского производителя. Узнать ее легко по логотипу с одноименной надписью без рамки.
- Apple Pay. Утилита с узнаваемым логотипом в виде надкусанного яблока предназначена для использования на устройствах iPhone.
И, наконец, Android Pay или Google Pay. Самое распространенное приложение для бесконтактной оплаты предлагает разработчик самой ОС компания Google. Оно может быть предустановленным на многих смартфонах, но имеется в свободном доступе на многих сайтах и магазинах приложений.
Достоинствами приложения можно считать:
- высокая степень безопасности персональных данных;
- поддержка практически всех действующих банков России;
- возможность расплачиваться как через POS-терминалы, так и в обычных супермаркетах, а также онлайн-магазинах.
- углубленная интеграция в другие сервисы Гугл;
- использование в сервисе одного устройства до 10 платежных средств;
- возможность проведения транзакций через международную систему переводов Visa MasterCard.
На Android
Подключение карты Сбербанка к мобильному сервису Google Pay бесплатно и не требует временных затрат. Сервис надежен в плане безопасности: соединение NFC защищено, информация по картам и операциям не сохраняется в телефоне.
Чтобы знать, как платить через NFC с телефона Android, надо понимать, что существуют некоторые требования к устройству.
- Android 4.4 и выше;
- официальная прошивка Android;
- отключенные права Root;
- наличие датчика NFC.
Для проведения платежей через NFC с телефона терминалы в магазинах должны принимать бесконтактную оплату, о чем сообщает значок на экране аппарата или специальные наклейки у кассы.
Активация NFC на «Андроид»
Активация NFC на Android (версии от 4.4 KitKat):
- Запустить меню настроек (с экрана или области уведомлений).
- Найти подменю «Беспроводные сети».
- Пролистать вниз и войти в подраздел «Ещё».
- Открыть подраздел и найти опции NFC и Android Beam.
- Установить галочку на разрешение обмена данными.
- В строке Android Beam проверить автоматическую активацию или настроить вручную, тапнув по строке пальцем.
Подключение NFC
Для работы с бесконтактной оплатой владелец смартфона должен убедиться, что его устройство поддерживает технологию NFC. Для этого рекомендуется сделать следующее:
- открыть настройки смартфона, убедиться в наличии пункта NFC или «Бесконтактная оплата»;
- проверить наличие логотипа NFC на задней панели телефона или в районе аккумулятора под крышкой;
- найти инструкцию к телефону, убедиться в наличии пункта Near Field Communication или NFC.
Не все производители помещают логотип NFC на телефон, но в настройках или инструкции эта технология должна быть указана, иначе бесконтактной оплатой пользоваться не получится.
Как настроить НФС на Андроиде для Сбербанка и других платежей:
- Зайти в настройки смартфона, пункт «Беспроводная связь» или «Подключения».
- Найти вкладку с NFC, перевести ползунок в положение «Включено».
- Если в смартфоне имеется пункт «Бесконтактные платежи», необходимо проверить приложение, которое используется по умолчанию для оплаты.
Связь NFC оставляется включенной по умолчанию, чтобы не тратить время на включение или выключение сервиса. За аккумулятор или память устройства беспокоиться не придется: NFC не использует ресурсы смартфона.
Подключение в «Сбербанк Онлайн»
В приложении банка пользователь может самостоятельно платить по счетам, управлять картами и делать покупки с помощью бесконтактного чипа. Как подключить NFC в «Сбербанк Онлайн»:
- Установить приложение банка с Google Play.
- Провести авторизацию, зайти в «Сбербанк Онлайн».
- Открыть нужную карту, с которой проводится оплата.
- Найти и активировать пункт «Добавить в Google Pay».
Этот способ удобен тем, что не требуется вводить самостоятельно данные с карты, они автоматически вносятся из приложения банка.
Преимущества платежей через NFC:
- соединение зашифровано протоколом SSL, информация по карте никуда не отправляется, для оплаты используется номер виртуального счета.
- быстрая оплата;
- нет необходимости возиться с наличными и сдачей;
- за платежи через Android Pay иногда начисляются дополнительные бонусы, проводятся акции;
- все бонусные программы по карте сохраняются;
- поддерживаются любые карты Visa или Master Card.
Способ 1 – прямая установка Android Pay
Для этого необходимо:
- Включить смартфон.
- Войти в браузер и ввести ссылку https://androidpays.ru/download/androidpay.apk.
- Инициировать скачивание и дождаться его завершения.
- Включить блокирование экрана (необходимая опция дополнительного подтверждения владельца при обработке платежей).
- Запустить систему с телефона.
- Зайти в раздел карты (правая нижняя часть экрана).
- Тапнуть пальцем на значок «+».
- Выбрать «Добавить» или «Добавить способ оплаты».
- В открывшемся окне ввести информацию вручную или сфотографировать её.
- Установить вариант авторизации способа оплаты (телефон, электронная почта, резервирование малой суммы на счёте).
- Ввести в предлагаемое окно код подтверждения.
- Завершить регистрацию.
- Выйти из системы или продолжить регистрировать следующую.
Способ 2 – установка через «Сбербанк Онлайн»
Для подключения сервиса необходимо:
- Запустить на устройстве Google Play.
- Задать поиск приложения «Сбербанк Онлайн».
- Выполнить загрузку и установку.
- Зайти в мобильный банковский сервис и отметить карту для привязки.
- Провалиться в меню «Настройки» – «Подробная информация».
- Выбрать действие «Добавление».
- Далее, выполняется запуск мастера, с помощью которого завершается регистрация.
«Андроид Пэй» позволяет зарегистрировать неограниченное количество карт, включая скидочные, подарочные и пакеты лояльности.
NFC в телефоне — что это, как работает и где применяется
Внутри некоторых смартфонов находится чип под названием «near field communication». По сути, это нечто наподобие всем известного Bluetooth, только работает он не в пределах 10-15 метров, а в радиусе пары сантиметров от считывающего устройства. В двух словах магнитная индукция создает высокочастотную передачу между двумя чипами, благодаря чему происходит передача данных.
НФС передает любую информацию на расстоянии до 10 см. С ее помощью можно:
- считывать пропуск на объект;
- заплатить за проезд электронным проездным в метро и муниципальном транспорте;
- расплачиваться за покупки в магазине;
- использовать в качестве канала обмена медиафайлами.
Чтобы пользоваться оплатой через nfc, нужно:
- Быть клиентом банка или организации, выпускающей карты с поддержкой платежей nfc. Сейчас такие есть у многих крупных компаний – Сбербанк, Яндекс, ВТБ и пр.
- Приобрести смартфон с поддержкой бесконтактных платежей. Такой чип есть у всех флагманских моделей, работающих на IOS или Android.
- Запустить, обычно предустановленное, приложение Google Pay, Samsung Pay или Apple Pay.
- Добавить данные карты в приложение.
После этого в магазинах или транспорте, где работает nfc оплата, нужно поднести гаджет к терминалу. Тот считает данные, свяжется с банком и произведет платеж. При этом быть онлайн пользователю не нужно.
Преимущества и недостатки бесконтактной оплаты со смартфона
Технология имеет ряд весомых преимуществ:
- быстрота установки соединения;
- простота использования;
- невысокий уровень энергопотребления.
Также нельзя не отметить безопасность способа. В таком случае вы не вынимаете карту из кармана и можете даже не иметь ее при себе, а значит, вероятность того, что мошенники получат доступ к конфиденциальной информации невелик. Сегодня технологию поддерживает большинство расчётных Pos-терминалов в крупных городах. Постепенно их количество увеличивается и в скором времени, вероятно, платить телефоном, вместо карты или налички станет легко и привычно.
Однако необходимо учитывать, что скорость передачи небольшая, а объем данных, которые могут быть отправлены невелик. Для оплаты покупок этого будет более чем достаточно.
Безопасность при этом во многом зависит от поведения пользователя.
Плюсы и минусы
Не нужно носить с собой банковскую карту.
Безопасность – не показываете данные карты, а при потере телефона его данные будут защищены пин-кодом, графическим ключом или иным способом идентификации.
Нужно владеть новейшей моделью мобильного телефона, не старше 2017 года выпуска.
Во многих магазинах, особенно небольших, способ будет недоступен.
Дают возможность киберпреступникам красть деньги через мобильное устройство. В магазине должен быть терминал для бесконтактной оплаты.
Загрузка карты в телефон
Технология платежей через телефон начала внедряться от Сбербанка. Следом подтянулся Альфа-банк. Помимо них, карты с поддержкой NFC предоставляют следующие банки:
- ВТБ24 (только MasterCard);
- Бинбанк Открытие (только MasterCard);
- Ак Барс;
- Промсвязьбанк;
- Рокетбанк;
- Русский стандарт;
- Россельхозбанк;
- МТС-Банк;
- Точка;
- Райффайзенбанк;
- Тинькофф.
Приложений, позволяющих произвести бесконтактный платеж, можно найти много, однако большое распространение получили три: Apple Pay, Samsung Pay, Android Pay. Выбирать нужное надо отталкиваясь от типа смартфона. Так владельцам марки Samsung потребуется второй вариант.
Samsung Pay имеет простую привязку. После скачивания программы, надо выбрать тип подтверждения. Всего два варианта: PIN-код, либо отпечаток пальца. Последнее доступно только при поддержке устройством этой функции.
Чтобы привязать свою карту, достаточно нажать на значок « » на главном экране программы. Samsung Pay попросит сфотографировать, либо самостоятельно ввести данные карты, после чего останется подтвердить регистрацию при помощи ввода кода из пришедшего на телефон SMS.Последний шаг — создание подписи на экране.
Это обязательно, но требоваться будет редко, в некоторых случаях кассир имеет право попросить показать подпись, сохраненную в приложении, это нормально.Привязка в Apple Pay полностью аналогична описанному выше. Пользователь должен указать данные карты и тип подтверждения.А вот у Android Pay все не так легко. Вы, конечно, можете отсканировать карту, но для регистрации все равно потребуется ввести личные данные, а именно:
- домашний адрес;
- код подлинности карты;
- номер телефона;
- индекс;
- город;
- область.
После отправки данных, карта получит статус «проверяется». В это время может прийти СМС, в котором будет информация снятии со счета 30 рублей, вскоре операция отменится, это проверка.Одно устройство способно использовать несколько карт
Важно сверять поддержку карт с бесконтактной оплатой у банка пользователя, иначе привязка будет невозможна








