Подключение интернета на смартфоне «андроид»: вручную через симку или ноутбук
Содержание:
- Работа с терминалом
- Подключаем интернет к ноутбуку через телефон на Android
- Как подключить интернет при помощи USB-соединения
- Как раздавать интернет с телефона windows phone?
- Как подключить роутер к телефону
- Настройка соединения через Bluetooth
- Как подключиться через Bluetooth
- Подключение через USB
- Как с компьютера подключиться к вайфаю телефона через USB
- Альтернативные способы подключения смартфона к компьютеру
- Как подключить телефон с помощью USB-кабеля?
- Как подключить телефон к ноутбуку через USB
- Делаем из телефона точку доступа Wi-Fi
Работа с терминалом
Этот способ также требует рут, так как работает напрямую с ядром Linux в ОС Android. Нужно установить программу Эмулятор Терминала. Подключаем смартфон кабелем и в настройках телефона включаем режим модема. Затем необходимо разрешить общий доступ к сети (как в случае с Reverse Tethering). В эмуляторе терминала требуется ввести команду:
su
netcfg
В появившемся окошке требуется найти и записать IP-адрес соединения USB0. Затем в сетевом подключении смартфона на ПК нужно открыть свойства этого подключения, выбрать «Протокол» и нажать «Свойства» внизу справа. Вместо автоматического получения IP нужно перекинуть галочку на «Использовать следующий IP». В строке IP необходимо ввести адрес, соответствующий USB0 на смартфоне, но последнее число заменить на единицу.
В терминале на смартфоне нужно ввести следующие команды:
ifconfig usb0 up
route add default gw dev usb0 (где – IP-адрес, заданный на компьютере перед этим.
setprop net.dns1 8.8.8.8 (DNS сервер можно использовать и другой)
Интернет подключен. Можно автоматизировать действие, написав скрипт (например, в программе GScript) с командами:
ifconfig rmnet0 down
ifconfig usb0 up
route add default gw «ваш IP-адрес» dev usb0
setprop net.dns1 «адрес DNS сервера»
Подключаем интернет к ноутбуку через телефон на Android
В случае с Андроид все просто: операционная система является открытой и чтобы подключить ноутбук к интернету через смартфон — сложные настройки не требуются. В зависимости от версии Android и оболочки, установленной производителем гаджета, установки могут незначительно отличаться в расположении основных пунктов меню.

Беспроводное подключение Wi-Fi
При таком способе подключение ноутбука к интернету батарея телефона садится быстрее, так как задействуется беспроводный модуль. Если не ограничить доступ к модему другим устройствам, то любой сможет подключиться через эту точку доступа и воровать ваш трафик. Это неприятно если он ограничен и каждый мегабайт на счету.
Чтобы подключить интернет — зайдите в настройки телефона и найдите раздел «Подключение и общий доступ», а там пункт «Точка доступа Wi-Fi». Для ее активации нужно перетащить вправо соответствующий ползунок.
В меню «Настройки точки доступа» можно установить SSID, то есть ее идентификатор, уровень безопасности и при необходимости назначить пароль. В режиме WPA 2 PSK каждое устройство, которое собирается подключиться к интернету с помощью этого смартфона, должно предоставить пароль для доступа. Если вы уверены, что кроме вас интернетом никто не воспользуется, то эту опцию можно отключить для большего удобства.
После активации точки доступа запустите на ноутбуке сканирование доступных сетей. Когда телефон будет обнаружен, то кликните по его названию, чтобы подключиться и в случае запроса введите пароль. Достаточно один раз выполнить сопряжение устройств, чтобы в дальнейшем ноутбук подключался к интернету через мобильный телефон автоматически.
Подключение через USB кабель
Способ удобен тем, что при подключении с помощью кабеля заряжается батарея смартфона. Некоторые гаджеты предлагают выбрать предпочтительный режим при подключении провода — передача файлов, синхронизация данных или использование смартфона как модема.
Если этого не произошло, то зайдите в раздел «Подключение и общий доступ» и активируйте переключатель «USB модем». Неполадки возможны только в случае, если смартфон эксплуатировался уже в течение некоторого времени и у него разболтался порт micro USB — вследствие чего кабель плохо коннектится с гнездом и происходят обрывы связи. В таком случае можно «подшаманить» гаджет самостоятельно, немного вжав внутрь контакты в гнезде для зарядки. Для этого подойдут небольшой пинцет или маникюрные ножницы.
Подключение через Bluetooth
Нужная опция находится в телефоне в разделе «Подключение и общий доступ». Для ее активации нужно перетащить вправо ползунок «Bluetooth модем».
В ноутбуке значок беспроводного соединения расположен в системном трее, в нижнем правом углу рабочего стола. Если его там нет, то это значит, что беспроводный модуль отключен. Для активации нажмите клавишу Fn в сочетании с функциональной кнопкой от F2 до F12. Та, которая активирует Bluetooth на лэптопе — она отмечена соответствующей иконкой.
Далее кликните ПКМ по значку приложения и выберите опцию «поиск устройств». После сопряжения ноутбука и телефона последний будет работать как беспроводный модем.
В Windows 10 необходимая опция расположена в нижнем правом углу во вкладке «Параметры». Установите галочку, дающую разрешение ноутбуку подключаться к другим устройствам.
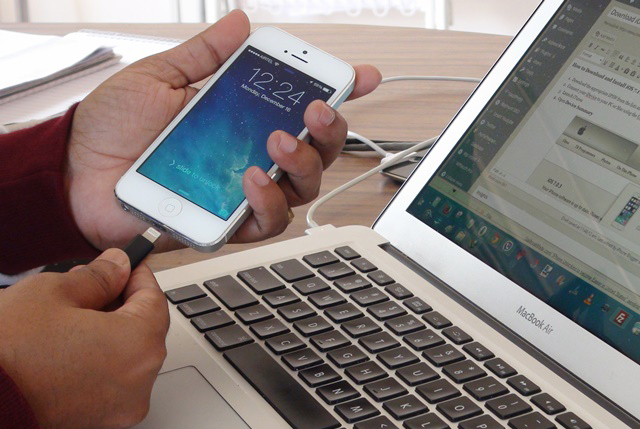
Как подключить интернет при помощи USB-соединения
В случае подключения интернет компьютера через USB-откладку с телефоном, основной потребностью становится положительный баланс на SIM-карте и имение проводника. Самым большим плюсом такого вида интернета является ненужность установки каких-либо драйверов на компьютер – можно устанавливать собственными руками. Обычно он используется при отсутствии модуля Wi-Fi на компьютере или ноутбуке. Но для начала стоит предупредить тебя, читатель, что интернет на компьютере поедает в разы больше трафика, чем мобильный интернет. И если вы платите одну цену за 1 Гб интернета через телефон, которого вам бы хватило на месяц, то с помощью компьютера он закончится гораздо быстрее.

И при подключении надо очень тщательно следить за тем, чтобы не возникло перебоя связи между смартфоном и оператором.
Перейдем непосредственно к установке соединения. Перво-наперво включаем интернет на мобильном устройстве и проверяем подключение. Всё в норме? Идем дальше! Подключаем мобильное устройство к компьютеру при помощи USB-проводника. Заходим в настройки, ищем в них пункт «Конфигурация сетевых модулей» (обычно он находится под статьей «Еще»). Включаем там «откладку по USB-модему» .
Теперь переходим к работе на компьютере. Скорее всего, установка драйвера начнется сразу же – вам нужно будет ответить на несколько вопросов о разрешении подключения компьютера ко всемирной сети и предпочтениях в стандартах и модулях сети. После достаточно будет дождаться завершения установки и подключится к сети. Но в случае со старыми версиями Windows не всё так просто – скорее всего, драйвер придется искать в интернете или у друзей. Если не утеряна коробка от устройства, то может быть драйвер есть на диске в ней. Вот и пожалуй вся установка андроид устройства как модема.
Как подключить через обычный телефон с USB
Для начала нужно проверить, всё ли имеется у вас для подключения.

Пройдем по списку:
- Мобильный телефон с EDGE, GPRS, или 3G-модемом. Практически все современные телефоны имеют эту вещь.
- Программа для синхронизации устройств – компьютера и телефона. Обычно это либо отдельное приложение, либо драйвер с диска, который идет вместе с телефоном в коробке. Если диска нету – скачивайте приложение на официальном сайте производителя вашего телефона.
- USB-кабель или шнур.
- SIM-карта любого оператора. На ней должна быть либо соответствующая сумма денег, либо уже оплаченный трафик для интернета. Так же в настройках сим-карты должен быть активирован пункт «услуга передачи данных». Если она не активирована – включите её. Это можно сделать с помощью звонка оператору.
- Номер дозвона и строка инициализации вашего лицевого счета. Первый выглядит примерно так «*99*1#» или «*99***#». Строка выглядит так AT+CGDCONT=1,»IP»,»usluga», вместо usluga будет стоять определенное значение, присвоенное тарифному плану. Всё это можно выяснить либо в центре обслуживания, либо на сайте оператора

У вас всё есть? Начнем процесс установки:
- Устанавливаем необходимые драйвера. Они должны заранее иметься, и еще раз повторяем, что найти их можно на официальных сайтах производителей телефонов.
- Создаём соединение телефона с компьютером. Заходим в окно «Диспетчер задач», находи раздел «Модемы», выискиваем нужный нам телефон, нажимаем правую клавишу мышки и переходим на «Свойства».
- В окне должна быть строчка «Дополнительные параметры связи». Переходим на эту рубрику, внутри будет строка «Дополнительные параметры инициализации» и в неё вводим свою строку инициализации. Это необходимо для того, чтобы всё работало согласно нужному тарифу.
- Теперь нужно создать новое подключение. Оно всегда создаётся через панель управления, внутри которой есть пункт «Создание нового подключения». В появившемся окошке забиваем данные телефона и номер дозвона. Обычно просится еще дать имя и пароль – этого не стоит делать. Пользователю это не приносит никаких дивидендов.
Как раздавать интернет с телефона windows phone?
Для владельцев устройств с операционной системой «Windows Phone» настройка несколько иная, чем описывалось выше, но по уровню сложности даже легче.
Итак, чтобы раздать интернет с телефона под управлением windows phone требуется сделать следующее:
- — на телефоне, с которого будет раздавать интернет-соединение, должен быть активен мобильный интернет — только с этим типом соединения можно будет создать точку доступа. Но стоит учитывать, что за подобное потребление трафика оператор можно взимать плату согласно тарифам;
- — далее в настройках выберите раздел «Общий Интернет», переведите ползунок в положение «Включено»: ниже будет уведомление, что для созданной точки доступа максимальное количество подключений равно «8» (на «Android» — до 5 подключений);
- — далее нажмите на кнопку «Установить» — появится окно, где необходимо указать имя создаваемой сети и пароль для подключения к ней.
Операционная система «Windows Phone» хороша и тем, что можно задать лимиты на потребляемый трафик при подключении к интернету через другой сотовый телефон.
Для этого:
- — откройте «Настройки» и проведите пальцам по экрану справа налево — откроется раздел «Приложения»;
- — четвертым пунктом в списке идёт подраздел «Контроль данных» — нажмите на него и откройте параметр «Задать лимит».
Таким образом, подключение мобильного интернета с телефона на другие устройства осуществляется достаточно просто и открывает широкие возможности в использовании смартфона.
Как подключить роутер к телефону
Даже самый бюджетный современный смартфон оснащен модулем Wi-Fi. С помощью него и осуществляется подключение к телефона к сети и вход в интерфейс роутера. Почитайте, как телефон подключить к телевизору.
Рассмотрим подключение смартфона к маршрутизатору (операционная система Android). Убедитесь, что к роутеру подключен WAN (INTERNET) кабель. Его подключает провайдер при проведении домашнего интернета.
Далее следуйте пошаговой инструкции:
- После разблокировки главного экрана смартфона, откройте меню.
- Найдите значок «Настройки», чаще всего иконка выполнена в виде шестеренки.
- Далее нужно выбрать пункт «Подключения». На некоторых моделях этот пункт пропущен и можно сразу выбрать графу «Wi-Fi».
- Нажав на вай-фай, переведите ползунок вправо. Таким способом вы его активируете.
- После этого появится список всех доступных сетей. Необходимо выбрать свою сеть.
- Для подключения к ней потребуется ввести пароль. Чаще всего он указан на коробке от роутера или в договоре, который заключён с провайдером.
- После ввода верного пароля произойдёт подключение к сети Wi-Fi.
Также подключение к сети можно осуществить без входа в настройки. Для этого нужно «свайпнуть» (опустить вниз шторку на главном экране телефона) и нажать на значок вай-фай.
Настройка соединения через Bluetooth
Еще один проверенный и довольно эффективный метод подключения телефона к интернету — использование точки доступа в режиме Bluetooth. Используется он редко. Как правило, лишь в том случае, если другие способы подключения к сети не удалось реализовать.
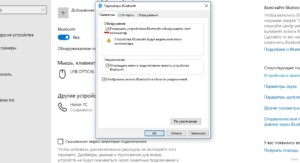
Android
Чтобы войти в сеть при помощи Bluetooth, необходимо, чтобы на обоих устройствах была доступна данная опция. Далее, в настройках точки доступа достаточно активировать режим работы «Bluetooth-модем».
Прежде чем приступать к раздаче Internet, нужно предварительно сопрячь устройства стандартными средствами.
iOS
На смартфонах от компании Apple такая опция недоступна, поскольку между собой могут сопрягаться гаджеты только на операционной системе IOS. Персональный компьютер, работающий на платформе Windows, не удастся подключить к IPhone.
Windows Phone
Чтобы пользоваться Windows Phone, как полноценным роутером при помощи функции Bluetooth, нужно выполнить следующие действия:
- Пройти путь «Настройки» — «Общий интернет».
- Выбрать режим «Bluetooth-модем», и вновь нужно сделать такой же выбор в новом окне.
- Написать имя сети и задать ключ доступа.
В завершении после создания пароля, удаленную точку доступа можно активировать и использовать по назначению.
Настройки на ПК
Еще можно получить доступ к сети со стационарного компьютера или ноутбука. Разумеется, что лучше использовать маршрутизатор, но если такой возможности нет, подойдет и этот.
Сегодня этот способ практически не используется. Для его реализации нужно включить функцию Bluetooth на обоих устройствах, подключиться и активировать режим модема.
Существует несколько способов, как включить интернет на телефоне. Все они просты в реализации, достаточно внимательно ознакомиться с прилагающейся инструкцией. Проверить работоспособность сети довольно просто — необходимо лишь выйти в сеть и сделать попытки загрузить страницы.
Как подключиться через Bluetooth
Можно подключить удаленно к любому устройству при включении Bluetooth. Если сделать это единожды, то в последующем соединение будет устанавливать автоматически во время активации кнопки.
Для того чтобы активировать кнопку Bluetooth, достаточно сдвинуть верхнюю шторку телефона вниз. Как правило, там имеется этот значок.
Поэтапные действия настройки Bluetooth:
- зайти в настройки телефона;
- выбрать раздел «Подключенные устройства», далее «Настройки подключения» и «Bluetooth». В некоторых телефонах может отсутствовать раздел «Настройки подключения», значит просто нужно двигаться дальше.
- Напротив последнего раздела имеется кнопка сдвига. На нее и нужно нажать для активации.
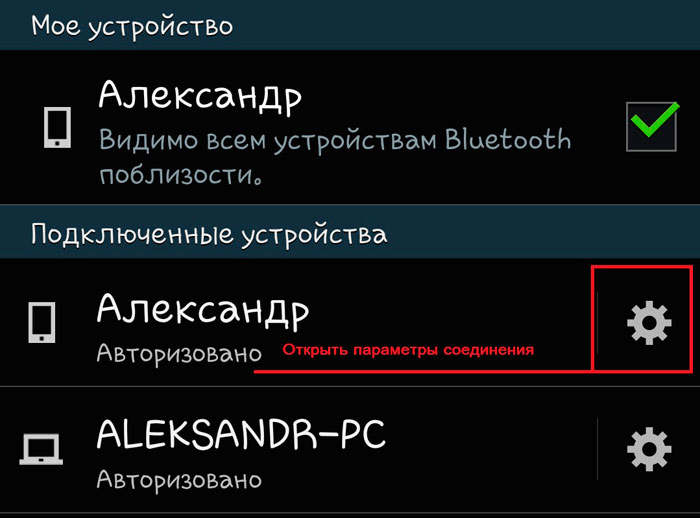
Этапы добавления нового устройства:
- Потребуется зайти в меню «Настройки».
- Следуем пошагово от раздела «Подключенные устройства» к «Bluetooth». Проверить, активна ли функция.
- Далее нажать на «Добавить устройство». В некоторых более ранних версиях Android может отсутствовать этот раздел, возможно, это «Доступные устройства» или «Еще». Чтобы телефон обнаружил новые устройства нажать на кнопку «Обновить».
- Выбрать то устройство, к которому необходимо подключиться.
- Остальные действия выполняются, исходя из инструкций, которые появляются на экране.
Возможно и такое, что потребуется ввести код доступа. Чаще всего это четыре ноля или последовательность цифр от 1 до 4.
Есть еще один вариант для подключения к Bluetooth через уведомление. Единственное, что нужно понимать, это то, что не все смартфоны оснащены быстрым подключением. А также могут быть разными и настройки.

Важные шаги:
- В первую очередь, надо выяснить какая версия Android. Главное, чтобы она не была меньше 6.
- Далее необходимо проверить поддерживает ли устройство быстрое подключение. На коробке должно быть обозначено маркировками «Made by Google» или «Made for Google».
- Нужно включить Bluetooth и геолокацию.
Подключение:
включить функцию Bluetooth и настроить режим подключения.Важное условие! Телефон нельзя убирать далеко, иначе устройства просто не обнаружит его.
на смартфон при правильной настройки придет уведомление о запросе на сопряжение. Нужно подтвердить.
Если затребует настройку, вернутся чуть выше и выполнить все пошаговые действия.. Если устройство подключилось, то на телефоне появится оповещение «Подключение завершено» или другое, но с таким же смыслом
Если устройство подключилось, то на телефоне появится оповещение «Подключение завершено» или другое, но с таким же смыслом.
Подключение через USB
Еще один способ подключения к интернету через телефон — установить соединение при помощи ЮСБ. Достаточно кабель подсоединять к ПК, нетбуку или любому другому устройству.

Android
Предварительно смартфон на ОС Андроид нужно подключить к стационарному компьютеру, планшету или нетбуку. На смартфоне в настройках «Режим модема» активировать режим подключения не через Wi-Fi, а через ЮСБ-кабель.
На персональном компьютере, если версия операционной новее Windows XP, все настройки будут осуществляться автоматически.
iOS
На продукции Apple также можно реализовать такой способ. Для подключения с других гаджетов к конкретному устройству нужно придерживаться следующей последовательности действий:
- Пройти путь «Настройки» — «Режим модема».
- В выпадающем списке выбрать через USB и сразу же ввести пароль, после чего достаточно активировать удаленную точку доступа.
После этих действий можно полноценно использовать мировую паутину с нескольких устройств одновременно.
Windows Phone
Как уже говорилось ранее, смартфоны на операционной системе Windows пользуются самой слабой популярность, невзирая на то, что справляются со всеми опциями на 100%. Тем более подключить телефон к ПК, работающих на одной ОС, проще простого.
Чтобы пользоваться смартфоном, как модемом, нужно выполнить следующие действия:
- Пройти путь «Настройки» — «Общий интернет».
- Выбрать режим через USB-кабель, и вновь сделать такой же выбор в новом окне.
- Написать имя сети и задать ключ доступа.
- Уже после создания пароля сеть можно активировать.
Это, собственно, и весь алгоритм. Телефон можно использовать как маршрутизатор.
Настройка ПК/лэптопа
Еще можно получить доступ к сети со стационарного компьютера или ноутбука. Разумеется, что лучше использовать маршрутизатор. К этому способу прибегают, если альтернативными воспользоваться не удалось. Достаточно подсоединить провод к ПК и в «режиме модема» включить раздачу. Процессы настраиваются автоматически, пользователю остается лишь работать.
Как с компьютера подключиться к вайфаю телефона через USB
Чтобы правильно подключить компьютер к мобильному интернету, нужно придерживаться рекомендаций:
- В первую очередь необходимо подсоединить телефон с помощью шнура USB. У некоторых он отдельно имеется, а кто-то может использовать тот, который подключается к блоку питания. Сейчас очень редко встречаются цельные зарядки.
- Компьютер или ноутбук начнет проверять новое устройство. Если ранее никогда не подключали смартфон через USB, то возможно потребуется установка драйверов. Компьютер сам выполнить все настройки автоматически, нужно только подождать.
- Следующим шагом будет правильный выбор настроек на телефоне. Выбрать раздел «Беспроводные сети», далее «Модем и точка доступа».
- При нажатии на кнопку включения в этих разделах, произойдет активация телефона, как модема.
- На компьютере остается лишь выбрать новую сеть вайфай.
Готово!
Альтернативные способы подключения смартфона к компьютеру
Карты microSD – удобный и недорогой способ увеличить внутреннюю память смартфона. Если у вас не получается подключить смартфон к компьютеру, а файлы и фотографии нужно срочно перенести, воспользуйтесь microSD картой вставленной в смартфон. В компьютере должен быть картридер или специальная USB-флешка в которых можно установить карту памяти.
В большинстве ноутбуках есть встроенный картридер SD-карт. Вставив microSD в переходник вы можете легко перенесете данные на компьютер. Но, это способ не подойдет, если в вашем телефоне только внутренняя память или нет microSD.
Программы для синхронизации смартфона с компьютером
Производители мобильных устройств обычно создают специальную программу для синхронизации своих смартфонов с компьютером. Например, у Apple это iTunes, а у Nokia — Active Sync. Остальные компании также выпускают программы с большим количество возможностей и стабильной работой. Но, что с универсальностью? Ставить под каждый смартфон собственную программу не очень удобно!
По этому разработчики сторонних приложений, выпустили собственные универсальные программы. С их помощью можно получить доступ к звонкам, СМС, мессенджерам, контактам и файлам смартфона. Давайте рассмотрим лучшие программы для синхронизации и как с их помощью подключить телефон к компьютеру.
MyPhoneExplorer
Это бесплатная программа для синхронизации смартфона с компьютером. Скачать ее нужно с сайта разработчика, а потом установить на компьютер. После установки следуйте этим шагам:
- Подключите смартфон к компьютеру с помощью USB-кабеля. На смартфоне должен быть активирован режим «Отладка по USB». Как его включить смотрите на этой странице выше.
- Откройте программу, а после того как она откроется нажмите кнопку F1 на клавиатуре.
- Программа спросит как вы собираетесь подключиться к смартфону. Выберите «USB-кабель».
- Программа начнет поиск вашего смартфона, после того как она его найдет и подключит можете работать с файлами и данными.
Самым большим минусом программы, является очень долгая синхронизация. Из плюсов же хочу отметить: доступ к списку вызовов, сообщениям, файлам, органайзеру и так далее, удобный интерфейс, а также возможность управлять смартфоном с компьютера.
MoboRobo
Еще одна неплохая программа — MoboRobo. Распространяется тоже бесплатно. Имеет те же возможности и функции, что у MyPhoneExplorer. Есть одно отличие, это при запуске вы нажимаете не F1, а выбираете мышкой кнопку Refreshing.
Как и описанная выше программа, она синхронизирует смартфон с компьютером и предоставляет доступ ко всем основным разделам телефона. Из минусов отмечу, отсутствие русского языка, но интерфейс понятен благодаря интуитивно понятным иконкам. Из полюсов: стильный дизайн и стабильное подключение смартфона по Wi-Fi
Как подключить телефон с помощью USB-кабеля?
Вы задаетесь вопросом, как быстро и легко подключить телефон к компьютеру через USB? Каждый смартфон поставляется с USB-кабелем, который можно использовать как для зарядки, так и для подключения телефона к компьютеру. Независимо от того, какое у вас оборудование, практически каждое устройство имеет соответствующий порт, который подходит для подключения кабеля, через который вы можете легко подключить телефон к компьютеру.
Этот способ подключения Android к компьютеру означает, что как только оба устройства подключены к кабелю, операционная система компьютера должна обнаружить смартфон и позволит вам принять меры.
Сложности могут возникнуть в случае использования старых систем Windows – в такой ситуации вам следует установить соответствующие драйверы для правильного USB-соединения с устройством Android. Независимо от производителя, шаги, которые необходимо предпринять, аналогичны. Например, подключение Samsung Galaxy Mini к компьютеру аналогично подключению телефона Huawei к компьютеру.
Когда драйверы установлены правильно, на вашем смартфоне появится сообщение о том, что устройство было подключено как мультимедиа – это означает, что теперь устройства подключены, и вы можете загружать файлы с компьютера на телефон практически без проблем и наоборот.
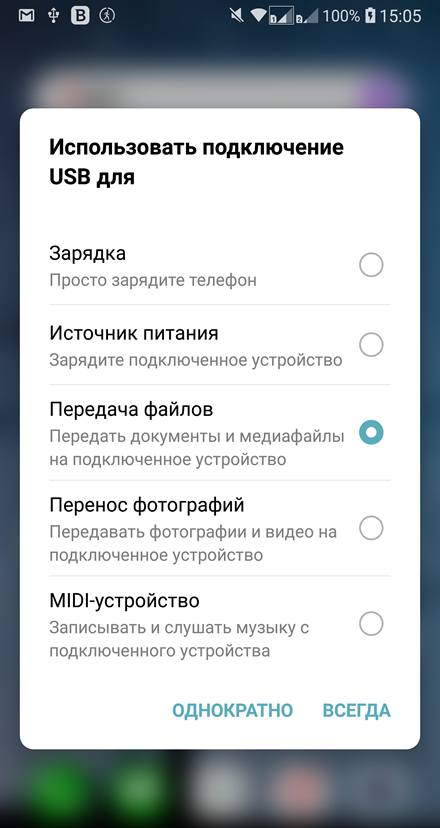
Если вы нажмёте на сообщение, то появятся другие параметры, например, перенос фотографий – смартфон определяется как камера. Это удобно, когда вы хотите позаботиться о переносе фотографий непосредственно в графические программы, как в формате JPG, так и в формате RAW. Последнее расширение поддерживают многие модели топовых смартфонов.
Однако, если вы хотите перенести файлы с телефона на компьютер или наоборот, вам нужно выбрать «Передача файлов» – большинство смартфонов позволяют импортировать файлы только при включении этой опции. Затем на экране компьютера на вкладке «Устройства и диски» появится значок вашего смартфона. Если вы нажмете на него, вы сможете выбрать отдельные папки на вашем смартфоне и просматривать файлы – фотографии, документы в различных форматах, файлы игр и многое другое.
Если вы хотите перенести файл из памяти телефона на компьютер, просто скопируйте или вырежьте его из соответствующей папки и вставьте в память компьютера в подходящем месте. Если, с другой стороны, ваш телефон требует установки соответствующего программного обеспечения, вам следует включить специальную программу и использовать её для передачи файлов между двумя устройствами.
Подключение телефона к компьютеру через USB также может поддерживаться специальным программным обеспечением производителя. В этом случае вам решать, хотите ли вы устанавливать на компьютер дополнительную программу для передачи данных на мобильное устройство.
Как подключить телефон к ноутбуку через USB
Самым популярным способом синхронизации устройств является подключение при помощи USB-кабеля, так как все ноутбуки и компьютеры оснащены соответствующими разъемами. В большинстве моделей используется USB-A, но в последнее время производители настольных компьютеров начинают использовать USB-C. Это новый стандарт, призванный создать безбарьерную среду между всеми умными устройствами.
Чтобы не возникло проблем при подключении телефона к ноутбуку, нужно подготовиться к процессу:
- Проверить работоспособность USB-разъема.
- Подготовить комплектный кабель смартфона без дефектов.
- Найти переходник, если выход комплектного кабеля не совпадает с портом ноутбука.
- Подключить компьютер к ноутбуку.
Если все пункты подготовительного этапа были выполнены, с подключением телефона к ПК не возникнет проблем
Но важно будет обратить внимание на алгоритм, который отличается на устройствах Android и iOS
Для Android
По умолчанию смартфоны, работающие на базе ОС Андроид, подключаются к ноутбуку только для зарядки. Поэтому пользователь должен самостоятельно разрешить синхронизацию данных:
- Когда смартфон подключается к ноутбуку, в верхней части экрана появляется соответствующее уведомление. Нужно кликнуть по нему и выбрать пункт «Передача медиа-данных». Так, компьютер сможет считывать телефон как внешний накопитель, и пользователь получит доступ к файлам.
- При первом подключении на экране ноутбука появится информация о поиске драйверов. Если интернет стабильно функционирует, ПО будет обнаружено и установлено в течение 1 минуты. Далее появится всплывающее окно со способами взаимодействия с мобильным гаджетом. Для передачи файлов следует нажать на «Открыть как медиа-устройство». Пользователь получит доступ к памяти самого смартфона, а также к MicroSD-карте, которая установлена в нем.
Время передачи данных зависит от того, какая файловая система используется в смартфоне и компьютере.
Для iOS
Операционная система Apple является закрытой. Получить доступ к данным смартфона бывает очень сложно, из-за чего отличается способ синхронизации гаджета с ноутбуком. iPhone использует разъем телефона Lightning, а не MicroUSB или USB Type-C, как на Андроиде. Поэтому подключить Айфон к компьютеру кабелем другого смартфона не получится.
Принцип подключения выглядит следующим образом:
- Вставить кабель в смартфон и ноутбук.
- На экране Айфона отметить пункт «Доверять», когда появится уведомление о синхронизации.
- Во всплывающем окне ноутбука выбрать вариант «Открыть устройство для просмотра файлов».
Иконка с iPhone отобразится в разделе «Мой компьютер». Пользователь сможет передавать и копировать информацию с одного устройства на другое. Для передачи музыки с компьютера на Айфон нужно использовать программу iTunes, которая доступна на официальном сайте Apple.
Делаем из телефона точку доступа Wi-Fi
Для подключения компьютера к интернету ваш смартфон будет выполнять роль маршрутизатора. Для этого на нем необходимо установить определенные настройки и сделать из него точку доступа для выхода в сеть. Но, прежде чем приступать к настройке, проверьте, есть ли интернет на телефоне. При его отсутствии пополните счет или свяжитесь с оператором вашей мобильной сети. Рассмотрим настройку точки доступа для каждой ОС, устанавливаемой на смартфонах.
Android
- Для настройки точки доступа сперва войдите в меню ”Настройки” во вкладку “Инструменты”.
- В открывшемся окне выбираем вкладку “Еще”.
- После этого выбираем “Режим модема”.
- Переводим ползунок во включенное положение “Точки доступа” и настраиваем параметры подключения.
- Прописываем “Имя сети”, “Защиту” и “Пароль”.
- Кликаем “Сохранить”.
- В “Панеле уведомлений” (вверху экрана) появится значок.
iOS
Начиная с 4 версии ОС у смартфонов от компании Apple появилась возможность создания Personal Hotspot (персональной точки доступа). По беспроводной сети к гаджету можно одновременно подключать до 3-х устройств.
- Включаем Wi-Fi на вашем мобильнике.
- Переходим во вкладку “Настройки”.
- Выбираем подпункт “Режим модема”.
- Активируем данный режим, переведя ползунок в активное положение. В этом же окне указываем пароль для созданной сети.
- На главном экране девайса появится уведомление о том, что режим модема активен. Кроме этого, здесь же будет отображаться количество подключенных устройств.
Windows Phone
Перед настройкой точки доступа следует подключить телефон к интернету. В “Панеле управления” появится соответствующий значок.
- Переходим в “Настройки”. На главном экране, проводим влево и из предложенного списка выбираем соответствующий раздел.
- В открывшемся меню выбираем подпункт “Общий интернет”.
- Переводим ползунок вправо, активируя требуемый режим.
- Выбираем клавишу “Установка” и переходим к настройкам подключения.
- Здесь вы сможете изменить имя сети, параметры безопасности, и придумать новый код доступа для подключения к интернету через телефон.
- Для сохранения параметров кликните на соответствующую кнопку внизу экрана.
- Этапа настройки на всех версиях системы одинаковые, а вот количество подключаемых устройств разное. К примеру, на Windows Phone 8 – 8 девайсов, на ОС WP7 – всего 5.
Настройка ПК/лэптопа
Настройки подключения к интернету такие же, как и при соединении с обычным маршрутизатором. Только проверьте, чтобы параметры были в автоматическом режиме.
- Клавиша “Пуск” ->подраздел управления -> пункт с настройкой сетей и общего доступа.
- Выбираем беспроводное сетевое соединение.
- Затем перемещаемся в “Свойства”.
- Выбираем подраздел “Протокол интернета 4 версии”.
- Проверяем, чтобы получение IP-адреса и адреса DNS- сервера было автоматическое.
- Сохраняем выбранные настройки, кликая на область окна “ОК”.
На MacBook необходимо только в доступных подключениях выбрать ваш смартфон, ввести ранее установленный пароль и дождаться соединения гаджетов. При подключении в верхней строке на ПК/лэптопе появится соответствующий значок в виде двух соединенных звеньев цепи
, а на телефоне отобразится количество подключенных устройств.
iPhone и iPad
- Кликаем на раздел «Настройки» в яблочном мобильнике.
- «Режим модема».
- Переводим бегунок «Режим модема» во включенное состояние.
- Далее у вас есть два варианта:
- «Включить Wi-Fi» – раздача будет по беспроводной сети.
- «Только Bluetooth и USB» – для подключения по «ЮСБ» просто подключаем кабель. Если вы хотите подключиться через «Голубой зуб», то нужно при данном выборе подключиться по Bluetooth к компьютеру.
- Если вы раздаете интернет по вай-фай, то ниже вы увидите пароль для подключения.
- Вы его также можете изменить, нажав по данному пункту.








