Как раздать интернет с телефона на компьютер, телефон, планшет, телевизор, ноутбук?
Содержание:
- Что необходимо
- Как запустить точку доступа и раздать интернет без роутера?
- Windows XP
- Создаем домашнюю сеть с помощью маршрутизатора
- Проверка модуля
- Можно ли раздать WiFi на телефон с компьютера при помощи дополнительных программ?
- Подготовка ноутбука
- При помощи программы
- Как включить режим точки доступа на wifi адаптере TP-Link?
- Через интерфейс
- Раздача wi-fi с использованием специальных программ
- Как раздать wifi с ноутбука на Windows 10 через встроенную функцию?
- Как раздать вай фай с компьютера на телефон через командную строку?
- Поможет ли командная строка?
- Как раздавать интернет с телефона без ограничений — способы обхода
- Использование сторонних программ
- Раздача WiFi с ноутбука Windows 7
Что необходимо
Перед тем, как включить раздачу интернета на айфоне, нужно обратить внимание на некоторые моменты:
Предусмотрена ли в тарифном плане возможность делиться интернетом. За данную операцию с баланса может сниматься дополнительная плата, советуем уточнить этот момент. Часто провайдеры дают ограниченное количество трафика под мобильный интернет
Поэтому важно отслеживать оставшееся количество, чтобы не оставить телефон без интернета.
Качество приема сигнала и тип мобильной связи. Если у вас одно деление сети или тип связи EDGE (2G), то можно не рассчитывать на комфортное использование сети
Идеальный вариант – это LTE и уверенный сигнал, в этом случае можно использовать интернет для уверенного серфинга, просмотра видео в хорошем разрешении и даже онлайн игр
3G сеть приемлема, правда, скорость интернета будет ниже.
Стоит обратить внимание на заряд аккумулятора. В режиме модема айфон может быстро разрядиться
Если телефон выключится, то пропадет интернет. Лучше держать его на зарядке, но в этом случае аккумулятор будет быстрее деградировать.
Версия iOS и модель телефона. Полноценная поддержка режима модема начинается с iOS 8 на моделях iPhone 5 и выше. Посмотреть версию можно, открыв в настройках пункт «Основные»/«Об этом устройстве», далее смотрим строчку «Версия ПО». Если есть возможность, то версию ПО лучше обновить.
Как запустить точку доступа и раздать интернет без роутера?
Есть три способа:
- С помощью команд, которые нужно выполнить в командной строке. Это универсальный способ, который работает в Windows 10, Windows 8 и Windows 7. Команды одинаковые. В большинстве случаев лучше использовать именно этот вариант. Из минусов: сложновато разобраться (по моим инструкциям – легко) и каждый раз нужно открывать командую строку, чтобы запустить раздачу. Но и здесь есть решение. Расскажу дальше в статье.
- Через специальные, сторонние программы. Есть много бесплатных, и платных программ для запуска SoftAP. Все эти программы являются просто оболочкой, и выполняют те же команды, которые можно выполнить самому через командную строку. Просто в программах это можно сделать нажатием на кнопки. Не редко с ними возникает много проблем. И если не удается запустить виртуальную сеть через командную строку, то и через программу скорее всего не получится.
- Через мобильный хот-спот. Только в Windows 10. Это отдельная функция в параметрах, с помощью которой можно в несколько кликов раздать интернет. Если у вас Windows 10 и интернет не через PPPoE, то рекомендую именно этот вариант.
А теперь подробнее:
Универсальный способ: через командную строку
Подходит для всех операционных систем Windows. Нужно запустить командную строку от имени администратора. Для управления виртуальной точкой доступа Wi-Fi нам понадобится всего три команды:
netsh wlan set hostednetwork mode=allow ssid=»mywi-fi» key=»11111111″ keyUsage=persistent – где «mywi-fi» это имя сети, а «11111111» это пароль. Их можно сменить на свои. Эту команду выполняем только один раз. Или когда нужно сменить имя сети, или пароль.
netsh wlan start hostednetwork – запуск раздачи Wi-Fi сети.
netsh wlan stop hostednetwork – остановка раздачи.
Примерно вот так:
Важный момент:
После запуска сети нужно обязательно открыть общий доступ в свойствах подключения к интернету. В противном случае, ноутбук будет раздавать Wi-Fi сеть, но без доступа к интернету, или устройства не будут к ней подключатся. Как это сделать, я подробно показывал в статьях по ссылкам ниже.
Подробные инструкции:
- Как раздать Wi-Fi с ноутбука на Windows 10
- Как раздать интернет по Wi-Fi с ноутбука на Windows 7
- Как раздать Wi-Fi с ноутбука, если интернет через USB модем (3G/4G)
- Раздача интернета через Wi-Fi адаптер на ПК с Windows 10
- Как сделать точку доступа Wi-Fi на ноутбуке
Выбирайте более подходящую для себя инструкцию и настраивайте.
Проблемы и решения:
- Раздали Wi-Fi с ноутбука, а интернет не работает «Без доступа к интернету»
- Не удалось запустить размещенную сеть в Windows (Ошибка: Не удалось запустить размещенную сеть. Группа или ресурс не находятся в нужном состоянии для выполнения требуемой операции.)
- Проблемы с открытием общего доступа к интернету по Wi-Fi в Windows 10
Полезная фишка: автоматический запуск раздачи Wi-Fi при включении ноутбука.
Через специальные программы
Что-то мне никогда не нравился этот вариант. Проще уже с помощью команд. Но способ то рабочий, так что можете попробовать. Рекомендую следующие программы: Virtual Router, Switch Virtual Router, Maryfi, Connectify 2016.
Очень подробно по настройке этих программ я писал в статье: программы для раздачи Wi-Fi с ноутбука. Там вы найдете подробные инструкции и всю необходимую информацию.
Еще может пригодится:
- Решение ошибки «не удается запустить виртуальный маршрутизатор плюс» в программе Virtual Router Plus
- Отдельная инструкция по настройке программы Switch Virtual Router.
С этим разобрались.
Функция «Мобильный хот-спот» в Windows 10
Если у вас установлена десятка, то рекомендую этот способ. Если получится запустить. Просто этот «хот-спот» еще тот фрукт
Находится он в параметрах:
Там все очень просто. Но на всякий случай у нас есть подробные инструкции:
- Настройка «Мобильный хот-спот» в Windows 10
- Если не работает «Мобильный хот-спот» в Windows 10
- Настройка «хот-спот» через подключение PPPoE.
Вроде все статьи собрал. Этой информации вам будет достаточно.
Выводы
Мы с вами выяснили, что практически каждый ноутбук и компьютер может поделится интернетом по Wi-Fi сети с другими устройствами. Для этого нужен только настроенный Wi-Fi адаптер. Дальше достаточно запустить раздачу одним из способов, и в зависимости от выбранного способа открыть общий доступ к интернету. После чего наш ноутбук превращается в роутер
Судя по комментариям к другим статьям, не всегда эта функция работает стабильно и без проблем. У меня все работает. Хоть и пользуюсь я этим способом только когда инструкции по этой теме пишу. Если есть роутер, то нет необходимости мучить ноутбук.
18
Сергей
Настройка виртуальной Wi-Fi сети
Windows XP
Для этой «операционки» существует два варианта включения функции трансляции сигнала. Процесс с помощью раздела «Сетевое подключение» скрупулезен и требователен. Выполняется он так:
- В разделе войдите в «Беспроводные подключения», кликните «Свойства».
- Во вкладке «Беспроводные сети», жмите «Дополнительно». Тут необходимо определить тип «Компьютер-компьютер», затем закрепить «ОК».
- Кликните «Добавить», введите название вашей сети, а в перечне шифрованных данных выберите WPA (или WPA-2). Придумайте пароль, а после — «ОК».
- Перед вами появится вкладка «Общие». Правой кнопкой жмите на IPv4 и «Свойства». Включите галочкой поле «Использовать следующий IP-адрес». Внесите IP-адрес: 192.168.1.1 и «Маску подсети»: 255.255.255.0. Закрепите операцию двойным «ОК».
- Снова правой кнопкой жмите название соединения – «Свойства» — «Дополнительно».
- Пометьте маркером «Разрешить другим пользователям сети использовать подключение к Интернету». Соединение готово к эксплуатации!
 Во вкладке «Сетевое подключение» можно настроить раздачу wi-fi
Во вкладке «Сетевое подключение» можно настроить раздачу wi-fi
Утилита Connectify трудится над теми же задачами, но управляется легче. После ее установки и перезапуска ноутбука достаточно 3-х шагов:
- После запуска программы дважды в двух подряд окнах щелкните «Use Hotspot Lite».
- Придумайте и напишите пароль в соответствующем разделе.
- Найдите и отметьте необходимое подключение в строке «Internet to Share», затем кликните «Start Hotspot». В результате этих манипуляций Wi-Fi должен стать доступен.
Создаем домашнюю сеть с помощью маршрутизатора
Как раздать интернет с компьютера? Самый легкий способ — с помощью маршрутизатора. Чтобы создать wifi подключение нужно выполнить следующее:
- Приобретаем сам роутер. Не имеет значения его ценовая характеристика и производитель, ведь все маршрутизаторы имеют одинаковую схему работы. Дорогой стоит покупать в тех случаях, когда нужна большая дальность действия сети.
- Подключаем его к компьютеру. Это легко делается с помощью кабеля патчкорда, идущего в комплекте.
- Теперь необходимо настроить роутер и саму сеть. Для этого ищем ip, указанный на обратной стороне маршрутизатора, и вводим его в адресную строку браузера. Далее потребуется ввести логин и пароль, они также находится на обратной стороне. Если их нет, то воспользуйтесь стандартными: admin/admin. Остается только узнать и изменить настройки сети.
Отлично, теперь у вас по дому гуляет wifi сеть. Если ваш телефон ее не находит, то вернитесь в настройки роутера. В параметре «видимость» выберите пункт «для всех устройств в радиусе действия». После этого проблема должна исправиться.
Раздаем wifi без роутера
Мы рассмотрели самый популярный способ для создания домашней сети. Но существует и другие методы. Сначала поговорим о том, что вам для них понадобится:
WIFI адаптер. Если у вас нет роутера, то без адаптера на стационарном компьютере раздать wifi не получится. Стоит адаптер довольно-таки дешево. Вы без труда найдете его в магазине электро товаров. Адаптер бывает двух видов: внешний и встроенный. Если не хотите особо мучиться с изучением компьютера, то покупайте внешний, который вставляется в usb порт.
Драйвера на компьютере
Особенно стоит обратить внимание на них тем, кто недавно переустанавливал операционную систему. Драйвера вы можете найти в интернете, на сайте производителя ваших комплектующих. Но существует более простой способ, который заключается в использовании специальных программ для обновления драйверов
В интернете их много, но я советую скачивать drp solution или driver booster. Они не только установят недостающие драйвера, но и обновят старые. Это будет способствовать лучшему соединению с сетью.
Но существует более простой способ, который заключается в использовании специальных программ для обновления драйверов. В интернете их много, но я советую скачивать drp solution или driver booster. Они не только установят недостающие драйвера, но и обновят старые. Это будет способствовать лучшему соединению с сетью.
Если у вас уже установлены драйвера и куплен вайфай адаптер, то рассмотрим следующие способы, которые помогут вам настроить wi-fi сеть.
Раздаем wifi командной строкой
Этот метод используется для пк на windows 7/8/10.
Итак, приступим. Находим командную строку (далее cmd). Для этого кликаем по значку Windows и переходим r пункту «Служебные → Windows → Командная строка».
Находим пункт «Командная строка»
Теперь входим в cmd так, как показано на скриншотах:
Переходим в пункт «Дополнительно»Далее в раздел «Запуск от имени Администратора»
Зашли? Превосходно. Теперь настроим саму сеть. Вставляем в cmd строчку:
«netsh wlan set hostednetwork mode=allow ssid=»luboenazvanie» key=»luboyparol» keyUsage=persistent»
Видите параметры ssid и key? Это имя и ключ сети. Их вы можете менять по своему усмотрению, но нельзя оставлять их пустыми.
Теперь wifi можно запустить, но это не имеет никакого смысла. Сначала выполним следующее:
Найдем наше используемое подсоединения с интернетом так, как показано ниже:
- Переходим в «свойства», нажав на активное подсоединения правой кнопкой.
- Снова переходим на «свойства».
- Ищем первый пункт и ставим возле него галочку.
- Возвратимся в cmd. Вставим в нее следующее: «netsh wlan start hostednetwork»
Превосходно. Теперь ваш телефон спокойно подключится к интернету через wifi.
Создаем хот-спот точку
Как раздать wifi с помощью хот-спот точки? Это довольно проще, чем предыдущий способ. Но он используется только для пк на windows 10.
Для создания хот-спот точки необходимо:
Находим параметры интернет подключений.
Заходим в «Параметры Windows»
- Кликаем на пункт «мобильный хот спот». В появившемся меню все данные вайфай сети уже имеются. Вы можете их стереть и установить свои.
- Сохраняем все введенные и используемые данные.
- Появляются новое меню. В нем необходимо использовать ползунок, чтобы изменить пункт «выкл» на «вкл».
После этого wifi сеть заработает с теми параметрами, которые вы ввели. Если будут какие-либо проблемы с ней, то попробуйте отключить брандмауэр. Но не забудьте включить его обратно.
Проверка модуля
Напомню, что в персональных стационарных компьютерах чаще всего нет вайфай модуля. Хотя на новых современных игровых материнских платах он есть. На ноутбуках адаптер встроенный и есть уже с завода, но его нужно проверить прежде через включать вайфай раздачу на ноутбуках.
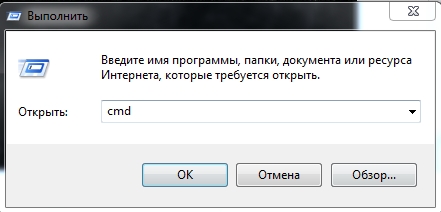
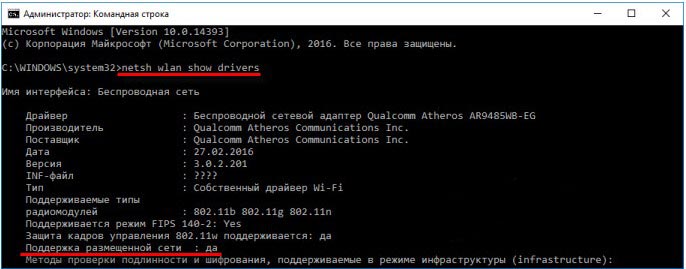
Теперь посмотрите на скриншот выше – у вас должно быть что-то примерно как у меня. Если вы вообще ничего не видите, то скорее всего у вас просто не установлены драйвера, а быть может модуль выключен, его нет или он сгорел. Если стоит значение «нет», то нужно просто обновить сетевые драйвера. Если вы не знаете: как обновить дрова на сетевой адаптер – смотрим мою инструкцию;
Можно ли раздать WiFi на телефон с компьютера при помощи дополнительных программ?
Существует множество разнообразного софта для раздачи WiFi через компьютер. Поэтому вам не составит труда выбрать для себя наиболее удобную и понятную программу. Мы же, в качестве примера, попробуем в действии утилиту Virtual Router Plus:
- Скачиваем её на свой компьютер или ноутбук. Устанавливать программу не требуется.
- Открываем заархивированный файл. Находим «Virtual Router Plus.exe» и дважды кликаем по нему.
- На экране появится окно. Здесь будет несколько строк. Самая верхняя – название сети. Придумайте любое. Вторая строка отведена под пароль. Опять же необходимо придумать и ввести его здесь. Потом этот пароль понадобится при подключении к сети уже через телефон. Самая последняя строка – тип подключения. Выбираем «беспроводное сетевое соединение».
- Далее нажимаем большую кнопку посередине окна. Она подписана как «Start Virtual Router Plus».
- После чего в трее отобразится информация об удачном запуске. Теперь WiFi раздаётся с вашего ПК.
Конечно же, не обязательно использовать лишь утилиту Virtual Router Plus. Есть и много другого софта с подобным функционалом. К примеру, Mhotspot, Hotspot Connectify и мн. др.
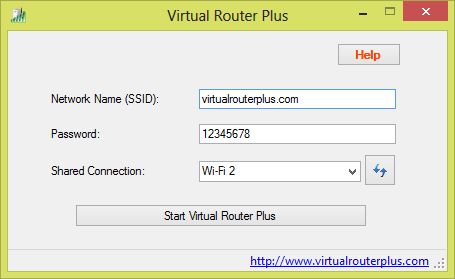
Подготовка ноутбука
Если ноут подключен к сети через Lan-кабель и нужно раздать «вай-фай» с ноутбука как роутером, в этом нет ничего сложного. Главное, создать обычное подключение, чтобы на самом устройстве был доступ к интернету. Также необходимо проверить работоспособность встроенного адаптера сети.
Работу сетевого кабеля проверить просто. При его подключении к ноутбуку в нижнем правом углу панели задач появляется иконка «Доступ к интернету»:

Основная причина, почему ноутбук не раздает wifi и нет подключения к интернету, — неисправность кабеля или его недостаточно плотный контакт с гнездом. В этом случае иконка выглядит следующим образом:

После подключения кабеля самое время проверить работу адаптера. Для этого необходимо зайти в «Мой компьютер». Делается это следующим образом: открыть меню «Пуск» или нажать на кнопку Windows. Далее найти кнопку «Компьютер», кликнуть на нее. В открывшемся меню щелкнуть правой кнопкой мыши в любую свободную область и выбрать последний пункт – «Свойства».
В левом верхнем углу найти раздел «Диспетчер устройств», нажать на него и в списке найти «Сетевые адаптеры». В выпадающем меню отобразятся все установленные. Надо найти строку, где есть упоминание NetWork, например:

Нажать на него правой кнопкой мыши (ПКМ), если есть пункт «Включить», активировать его, если такого нет, значит, он уже работает и можно приступать к настройке «вай-фая».
Необходимая виртуальная точка доступа wifi, чтобы ноутбук одновременно принимал и раздавал сигнал, в этом случае силами Windows 7 (и любой другой «виндовс» не справится), нуждается в дополнительном софте. Можно пойти более тривиальным путем и установить дополнительный съемный адаптер, но далее будет рассказано, как обойтись без лишних затрат, используя специальное ПО.
При помощи программы
Для раздачи интернета к другим устройствам по воздушной сети, есть огромное множество программ в интернете. Могу только отметить несколько, которые использовал именно я. Ну не совсем использовал – просто пробовал, как они работают. Мне спокойно удалось запустить SSID с помощью:
Интерфейс программ очень простой, а некоторые даже не требуют установки и достаточно просто скачать из с интернета и запустить. Принцип один и тот же – вы ставите свое имя вай-фай сети, пароль от неё и запускаете.
Писать, про это просто нет смысла, так как в этом разберётся даже ребёнок. Все программы можно скачать с официальных сайтов с последним обновлением. Но можете поискать и другие проги.
Как включить режим точки доступа на wifi адаптере TP-Link?
Для того, чтобы включить режим точки доступа на wifi адаптере TP-Link, сначала необходимо разрешить на компьютере использовать ваше кабельное подключение другим устройствам, иначе ничего не получится. Для этого идем в Windows в центр управления сетями в «Изменения параметров адаптера»
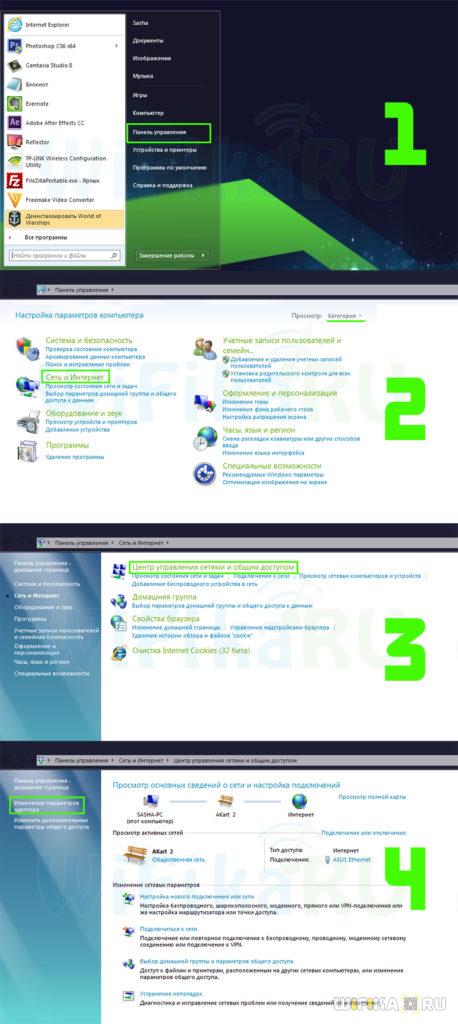
Находим то подключение, с которого надо расшарить интернет — по умолчанию кабельное подключение называется «Подключение по локальной сети». Я для удобства его переименовал по названию сетевой карты. Кликаем по нему правой клавишей мыши и заходим в свойства.
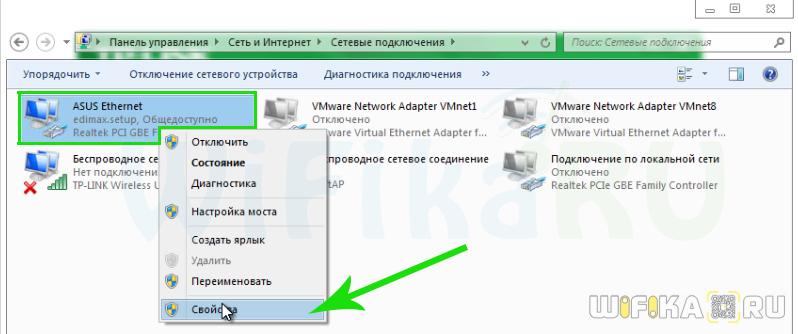
Переходим на вкладку «Доступ» и ставим две галочки на доступных пунктах, разрешающих использование этой сети другим пользователям.
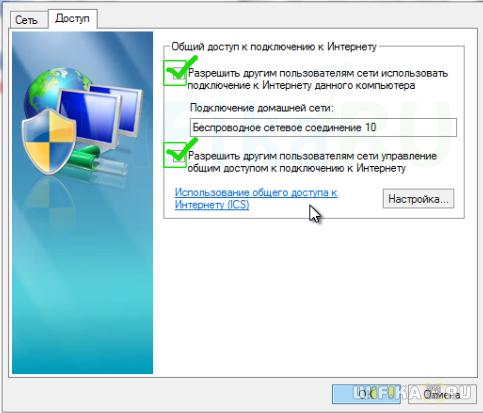
Через интерфейс
Это более сельский способ, так при этом вы будут использовать подготовленные кнопочки от операционной системы. При этом не факт, что сеть запуститься, но у данного метода есть свои плюсы в плане удобности и автономности при запуске системы.
Windows 7
Как через интерфейс раздать вай-фай с компьютера на виндовс 7? На семёрке всё немного сложнее чем в десятке, но сделать из ПК маршрутизатор – вполне реально. Поехали!
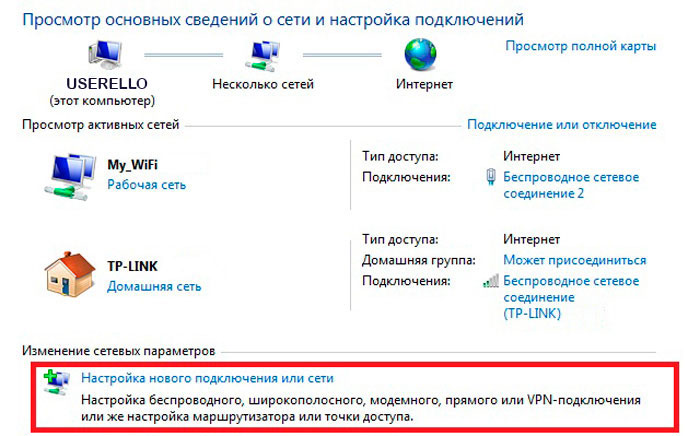
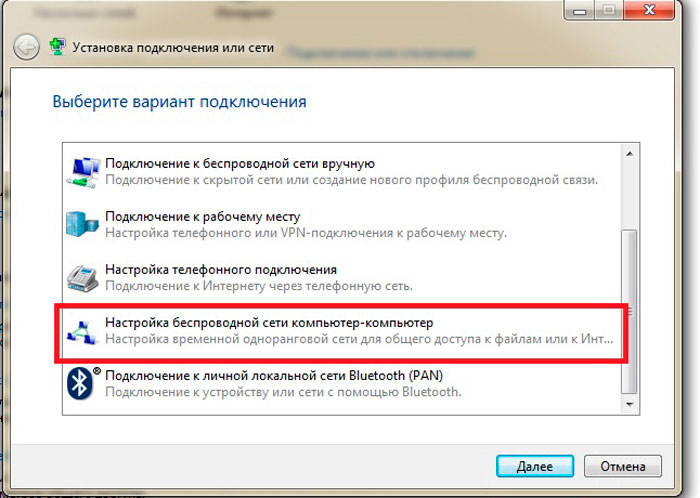
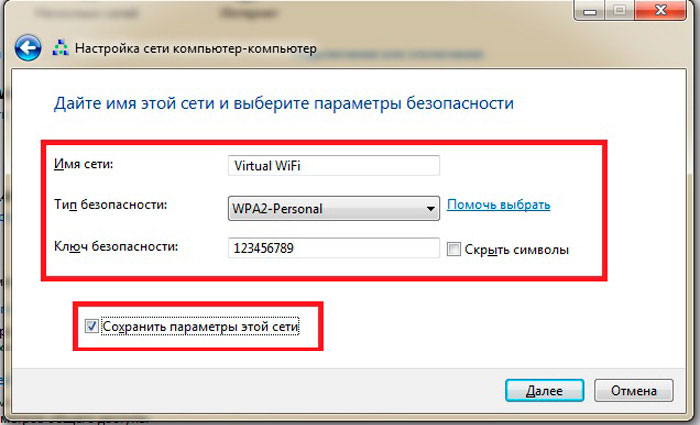
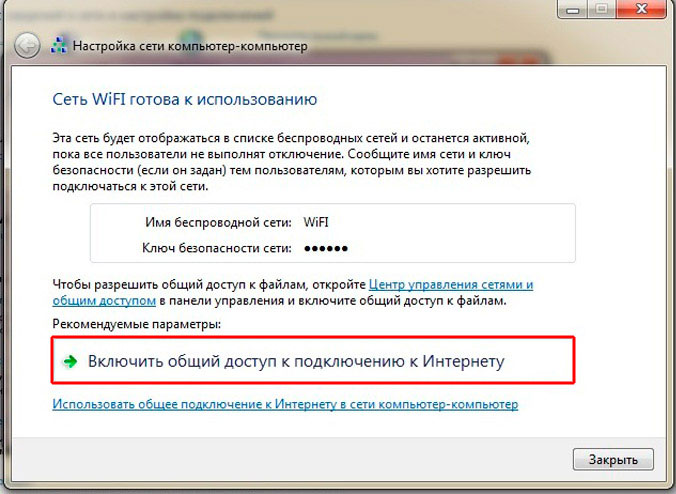
Windows 10
Если консолька никогда не подводит, то с этим могут возникнуть проблемы, особенно это касается стационарным ПК. Вообще манипуляции очень простые и подойдёт для всех.

Раздача wi-fi с использованием специальных программ
Несмотря на то, что, как было сказано ранее, раздать Интернет лучше всего с самой операционной системы, вариант, связанный с применением специальных программ и утилит, тоже возможен.
mHotspot
Одна из наиболее популярных и удобных программ, которая поможет решить вашу проблему, суть которой заключается в том, как раздать вай-фай с ноутбука — это mHotspot. Стоит упомянуть, что mHotspot — программа, которая не потребует никакой установки. Файлы скачать всё же придётся, причём сделать это надо с официального сайта. Когда всё закончится, просто запустите программу, где будет подробно описан весь процесс создания точки доступа, так что проблем точно не возникнет.
Вам также потребуется придумать пароль, обязательным условием которого является введение более 7 символов. Вы без особого труда обезопасите свою будущую сеть от других людей, причём не требуется выдумывать запутанный сложный пароль — ключ безопасности сети, который будет очень проблематично угадать.
Для того, чтобы начать пользоваться сетью, необходимо будет кликнуть на кнопку с надписью «Start Mhotspot».
MyPublicWiFi
Как вы уже могли догадаться по предыдущему примеру, то, как мы настраиваем Wi-Fi, зависит только от личных предпочтений, ведь способов есть множество. Что же касается программы под названием MyPublicWifi, то она ничуть не уступает предыдущему варианту. Сразу упомянем то, что если вы будете скачивать эту программу, то делать это стоит исключительно с официального сайта, в противном случае можно не только заразить свой компьютер вирусами, но и не добиться желанной цели. Как и mHotspot, MyPublicWifi предусматривает возможность использования без какой-либо установки, ведь всё что вам нужно сделать — это скачать фалы. Вот подробная инструкция, следуя которой вы точно не ошибетесь:
Читайте далее:

Советы и инструкции: как раздать wifi с iPhone 5S
Почему после переустановки Windows 7 не работает интернет ?
Учимся раздавать wi-fi с iPhone 6
Как раздать wifi с ноутбука на Windows 10 через встроенную функцию?
Виндовс 10 является самой современной ОС на сегодняшний день и, в отличие от своих предшественников, предлагает пользователю довольно простую и удобную опцию, не требующую каких-либо специальных знаний и позволяющую быстро и просто раздавать интернет с компьютера или ноутбука другим устройствам.
Последние обновления «десятки» от официального сайта производителя, получили возможность раздачи инета при помощи встроенного Wi-Fi адаптера. Новый инструмент называется Мобильный Хот-Спот и, как показывает практика, действительно оправдывает все возложенные на него ожидания. Для доступа к данной функции, придерживайтесь нижеприведенной инструкции:
- Войдите в меню «Пуск» и выберите «Параметры»;
- В разделе «Сети и интернет» найдите функцию «Мобильный хот-спот» и активируйте её;
- Теперь в правой части интерфейса выберите интересующее вас беспроводное подключение к интернету (именно с него ноутбук будет раздавать Wi-Fi на прочие гаджеты);
- Задайте для вашей сети имя и пароль, чтобы надежно защитить её от сторонних юзеров;
- В случае появления всплывающего окна с подтверждением действия, останется разрешить другим пользователям сети соединение с интернетом.
Как раздать вай фай с компьютера на телефон через командную строку?
Чтобы раздать интернет с компьютера на телефон через wifi:
— откройте «Командную строку»;
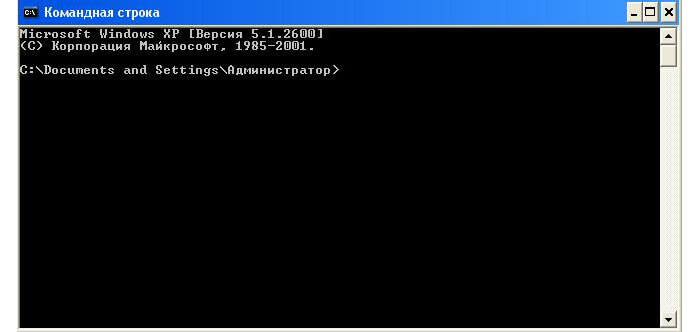
— введите «netsh wlan set hostednetwork mode=allow ssid= wifi phone key=000000 keyUsage=persistent» (соответственно, все команды вводятся без кавычек);
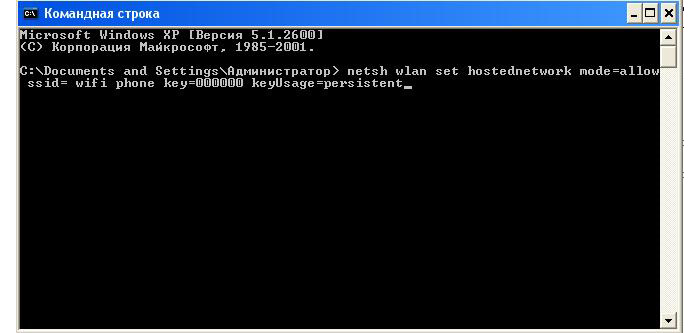
- — появится уведомление об успешном размещении созданной вами («MyNewNetwork») сети;
- — в «Диспетчере устройств» («Мой компьютер» — «Управление») появится устройство, именуемое «Адаптер мини-порта виртуального WiFi Microsoft»;
- — кликните на созданном подключении и откройте «Свойство» — «Доступ»;
- — установите оба параметра для предоставления общего доступа и в списке выберите новое подключение.
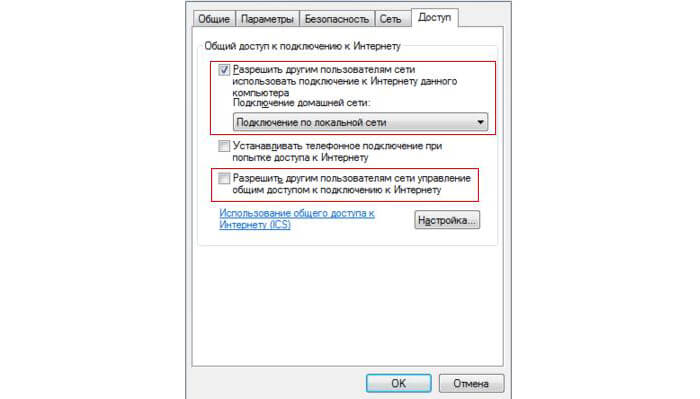
Для включения сети снова откройте «Командную строку» и введите «netsh wlan start hostednetwork».
Данную команду необходимо вводить при каждом включении компьютера — тем самым вы определяете, когда предоставить доступ к своей сети.
Для отключения — «netsh wlan stop hostednetwork».
Для смены имени или пароля — «netsh wlan set hostednetwork mode=allow ssid=»WifiNewName » key=»New password» keyUsage=persistent».
Для восстановления пароля — «netsh wlan show hostednetwork setting=security».
Кроме того, чтобы упростить подключение телефона через wifi к компьютеру можно сделать мини-утилиту, которая будет содержать в себе команду для запуска сети:
откройте «Блокнот» или редактор «Notepad++» введите команду для запуска сети;
сохраните файл с расширением .bat, в графе «Имя файла», например — new-wifi.bat;
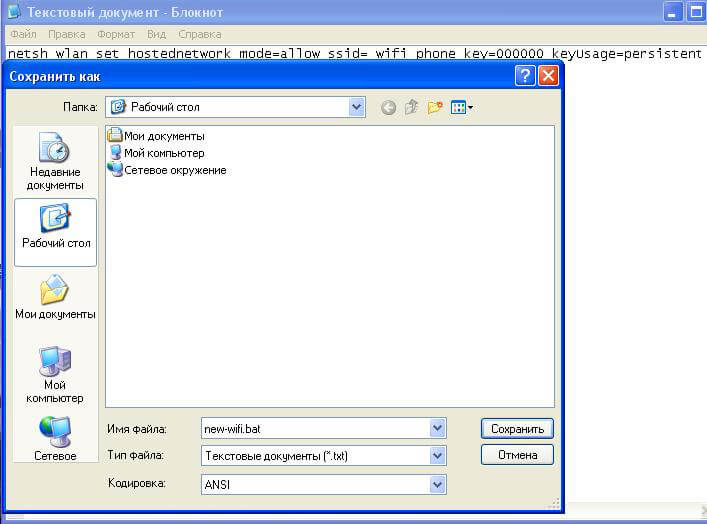
после сохранения программы, для запуска сети достаточно открыть данный файл.
Для файлов .bat, и в особенности .vbs требуется включенная английская раскладка клавиатуры.
Однако такая сеть имеет существенный недостаток: компьютер будет раздавать вай фай на телефон и другие устройства только в «активном» режиме работы, но сеть станет недоступна, даже еслиПК просто перейдёт в режим сна. Поэтому рекомендуется сразу отключить режим «Гибернация».
Поможет ли командная строка?
Конечно. Есть возможность раздавать интернет с компьютера даже без помощи сторонних программ. Для этого нужно воспользоваться командной строкой. Чтобы бы вам было проще, предлагаем придерживаться следующей схеме действий:

- Нажимаем на клавиатуре комбинацию клавиш «WIN+R».
- Появится окно, в строке которого вбиваем «CMD». Естественно, без кавычек. Нажимаем «ОК». Наблюдаем, как всплывает окно командной строки.
- Теперь нам нужно установить драйвера точки доступа по беспроводной сети. Для этого вписываем в командную строку ««netsh wlan set hostednetwork mode=allow ssid=My_virtual_WiFi key=12345678 keyUsage=persistent» (My_virtual_WiFi – название сети, 12345678 – пароль от неё). Затем, скорее всего, придётся подождать несколько секунд. После чего система сообщит об успешной установке софта.
- Далее нужно зайти в «Диспетчер устройств». Здесь должно появится новое устройство, именуемое «Адаптер…». Кликните на него, а затем откройте «Свойство» и раздел «Доступ». Установите галочки напротив первого и третьего параметра, тем самым разрешив пользователям подключаться к сети.
- Следующий шаг – активация раздачи WiFi. Включается она также через консоль. Для этого вводится команда: «netsh wlan start hostednetwork». Готово!
- Как вы могли понять при вводе в командную строку, пароль от вашей сети – 12345678. Если захотите отключить раздачу WiFi, то введите команду «netsh wlan stop hostednetwork».
Всё довольно просто. Причём этот способ работает на многих ОС, включая виндовс 10, виндовс 8 и виндовс 7.
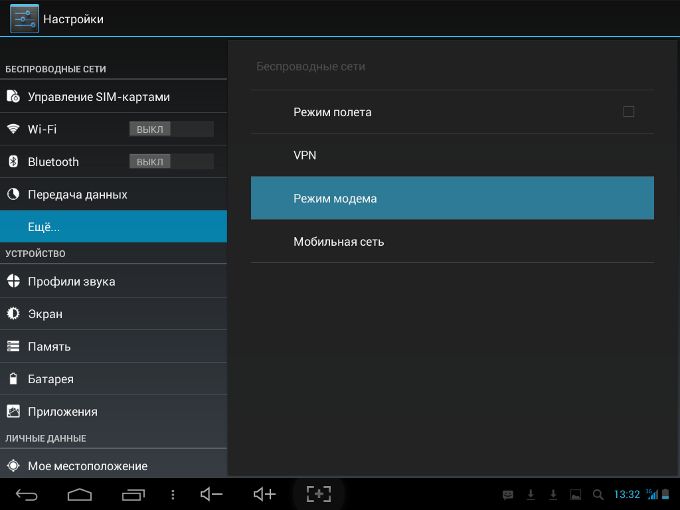
Как раздавать интернет с телефона без ограничений — способы обхода
Для того, чтобы преодолеть ограничения оператора, применяются четыре метода обхода. О каждом из них здесь будет рассказано подробно.
Смена IMEI
Один из способов обнаружить нелегальную раздачу является фиксация того факта, что сим-карта от смартфона помещена в модем. Это можно определить, запросив код IMEI работающего устройства.
В модеме существует возможность изменить код IMEI. Для этого нужно выполнить следующие действия:
Нужно подключить модем к компьютеру или ноутбуку.
Важно убедиться в том, что все необходимые драйвера установлены.
В модем необходимо ввести команду at^datalock= «код». При этом кавычки тоже необходимо вводить
После знака = пишут код разблокировки. Когда набрана команда, нажимают Enter. Должно появиться «ОК». Эта команда разрешает производить запись кода в память модема.
Теперь вводят команду at^cimei= «новый IMEI», затем нажимают Enter. В качестве нового кода используют тот, который соответствует смартфону.
Теперь при использовании сим-карты на модеме, оператор увидит IMEI смартфона и не будет возражать против раздачи.
В некоторых случаях вместо кода разблокировки используется OEM. Его можно узнать с помощью специальной программы. Например, используют «Huawei code reader V4».
Простой способ обхода показан в видео:
Смена/фиксация значения TTL
Для того, чтобы воспользоваться изменением TTL, нужно увеличить этот параметр у приходящих пакетов на 1. Это можно сделать со стороны смартфона или на компьютере.
На Андроиде это можно сделать таким образом:
- Установить программу ES Проводник. Её можно найти в Google Play Market.
- Необходимо перевести гаджет в режим полёта. Для этого достаточно опустить шторку и тапнуть по иконке «Автономный режим».
- Открыв этот проводник, переходят в каталог proc/sys/net/ipv4.
- Открывают файл ip_default_ttl, затем при редактировании вместо числа 63 указывют 64. Сохраняют корректировку.
После этого можно производить раздачу, не опасаясь, что мобильная компания её обнаружит.
Есть возможность сделать такое изменение с помощью программ TTL Master или TTL Editor. Для этого выполняют действия:
- Устанавливают приложение на смартфон и запускают его.
- В верхней части экрана будет показано число, которое нужно ввести. Его набирают в соответствующем поле.
- Кликают по кнопке «Применить».
Программа TTL Master.
После этого нужный параметр будет установлен в системе в качестве стандартного значения TTL для приходящих пакетов. Скачать TTL Master можно по адресу https://play.google.com/store/apps/details?id=ru.glebchajah.ttlmaster.
Можно проводить корректировку значения TTL на компьютере следующим образом:
- Нажимают комбинацию клавиш Win + R. Первую клавишу нажимают и держат, при этом кратко нажимают вторую. Откроется окно для ввода команд.
- В него вводят «regedit» и нажимают «ОК».
- Открывается программа для редактирования системного реестра. Теперь переходят к разделу HKEY_LOCAL_MACHINE\SYSTEM\CurrentControlSet\Services\Tcpip\Parameters. После нажатия на нужную строку в левой части экрана, открывается перечень параметров, которые входят в этот раздел.
- Нужно создать новый параметр с именем DefaultTTL и типом DWORD (32 бита). Для этого правой клавишей мыши кликают по Parameters и выбирают строку «Создать». При этом выбирают, что будет показано десятичное значение.
- В качества значения вписывают «65».
- Нажатием «ОК» сохраняют введённое значение.
Редактирование файла host на компьютере
В этом случае для выполнения обхода ограничений потребуется внести изменения в системные файлы компьютера или ноутбука. Для этого нужно предпринять следующие действия:
- Нужно нажать комбинацию клавиш Win + R. При этом первую клавишу нажимают и держат, вторую нажимают обычным образом. После этого появится поле для ввода.
- В него вводят строку «%systemroot%\system32\drivers\etc» и нажимают левой клавишей мышки на «ОК».
- Откроется список файлов. Нужно найти файл «hosts» и открыть его.
После этого файл редактируют нужным образом. В этом файле указывается то. Как должны корректироваться используемые адреса. В рассматриваемом случае необходимо зарыть использование тех из них, которые мобильная компания использует для проведения контроля. Эта работа требует внимательности и аккуратности.
В видео можно ознакомиться со способами обхода ограничений:
При помощи VPN
Использование виртуальных частных сетей происходит следующим образом. Для этого в смартфон поверх обычной сети запускают VPN. При этом происходит автоматическое шифрование трафика и провайдер не сможет определить, куда он будет потрачен.
Использование VPN
Использование сторонних программ
Существует целый ряд специальных утилит, упрощающих настройку раздачи Wi-Fi. Например, бесплатные: Virtual Router Plus, Switch Virtual Router, Maryfi, Connectify — условно-бесплатная с расширенным функционалом, в том числе, шифрование и управление брандмауэром. Выглядят и настраиваются они аналогично. В открывшемся после запуска программы окне нужно латиницей указать название сети, пароль, выбрать в выпадающем списке свое основное соединение, через которое осуществляется доступ в интернет, и запустить виртуальный маршрутизатора.
Окно Virtual Router Plus 2.6.0:
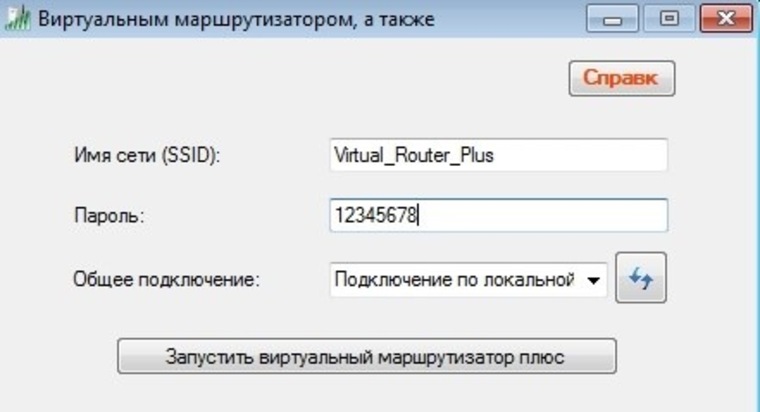
Помимо основного функционала для настройки беспроводной сети софт может содержать дополнительные опции, например: отображение списка подключенных устройств, действия в спящем режиме, запуск с ОС и т.п. После активации виртуального маршрутизатора, надо открыть общий доступ, так же, как и в настройке раздачи через командную строку.
Источник
Раздача WiFi с ноутбука Windows 7
Перейдите в «Центр управления сетями и общим доступом» через «Панель управления» или нажмите в трее по значку «Доступ в Интернет». В открывшемся окне жмите по нужной ссылке.
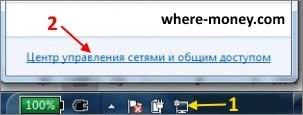
В разделе «Изменение сетевых параметров» выберите «Настройка нового подключения».
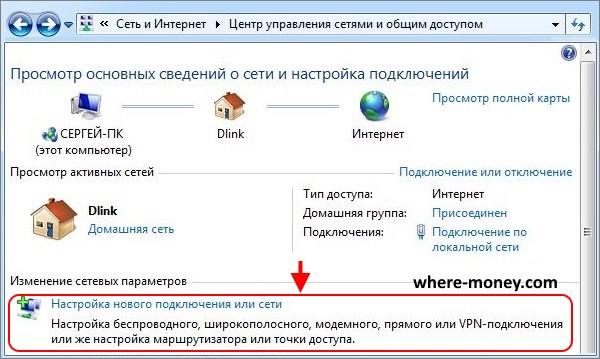
В новом окне — «Настройка беспроводной сети компьютер-компьютер».
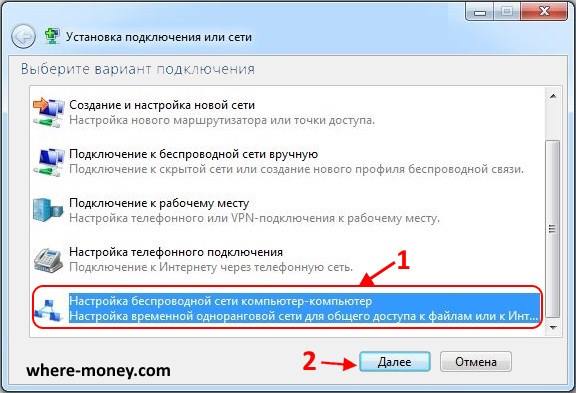
Затем придумайте название (в качестве примера напишем Test), установите тип безопасности WPA2-Personal и укажите пароль. Поставьте галку напротив «Сохранить параметры этой сети». Снова жмите «Далее».

Подключение создано, оно останется активным, пока все пользователи не отключатся от него.
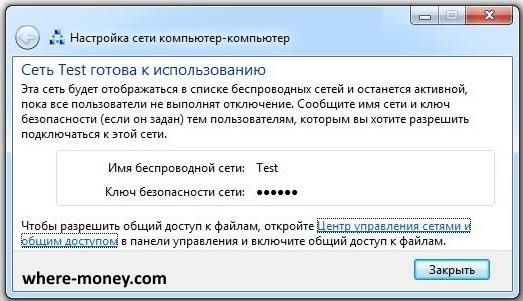
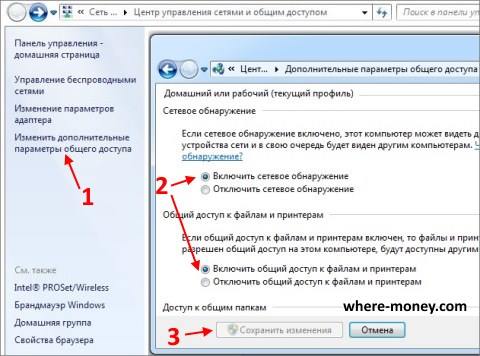
Чтобы разрешить подключившимся устройствам выходить в интернет, в центре управления сетями выберите подключение (то, через которое ноутбук подключен к интернету кабелем) и кликните по нему левой кнопкой мыши.
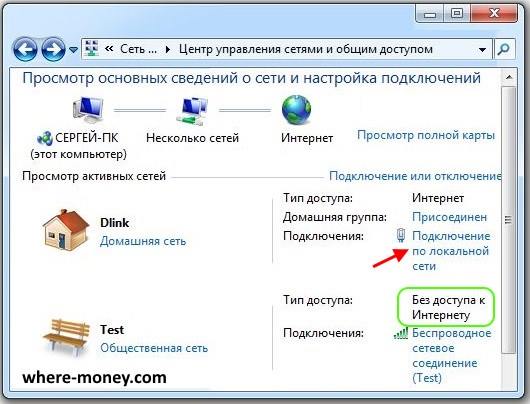
В открывшемся окне нажмите «Свойства», затем перейдите на вкладку «Доступ» и поставьте галку возле «Разрешить другим пользователям подключение к Интернету данного компьютера» и в выпадающем списке «Подключение домашней сети» выберите «Беспроводное сетевое соединение». Если у вас несколько WiFi, укажите ту, которая была создана последней.
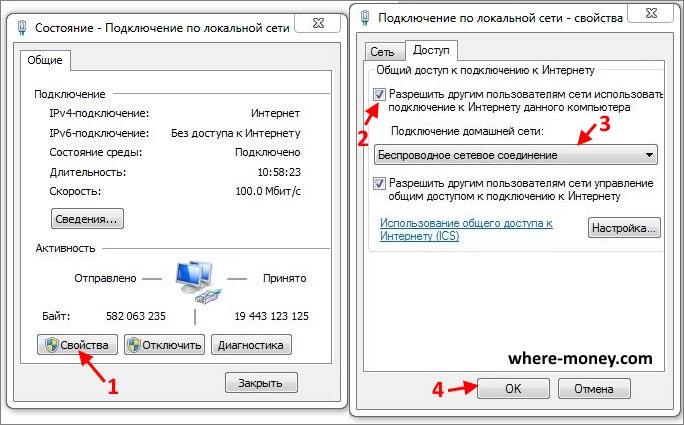
Спустя несколько секунд у Test появится доступ в Интернет, о чем свидетельствует следующий рисунок.
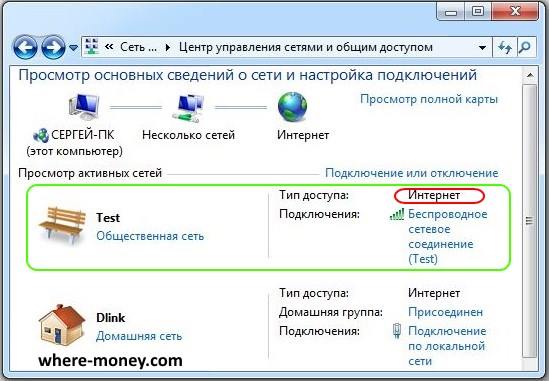
Не раздается Интернет по вай фай
Зайдите в настройки WiFi и измените режим работы. Для этого, центре управления сетями нажмите на «Беспроводное сетевое соединение».
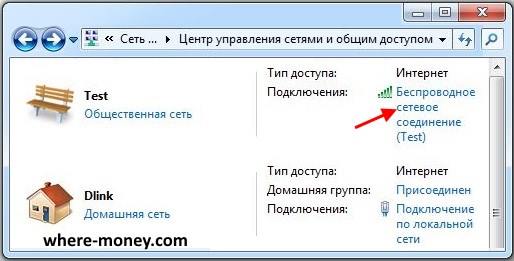
В новом окне жмите «Свойства» затем, на вкладке «Сеть», «Настроить».

Перейдите на вкладку «Дополнительно». Слева выберите «Режим беспроводной сети», а справа установите значение, например, 802.11b и нажмите ОК.
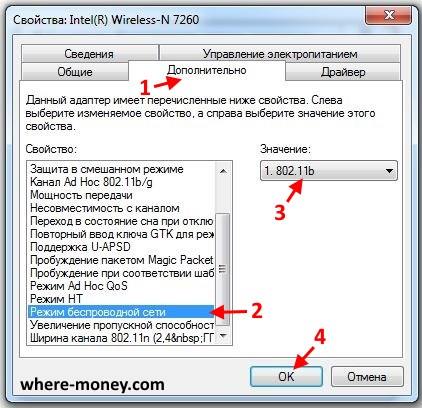
Перезапустите Wi-Fi или заново подключитесь к нему.
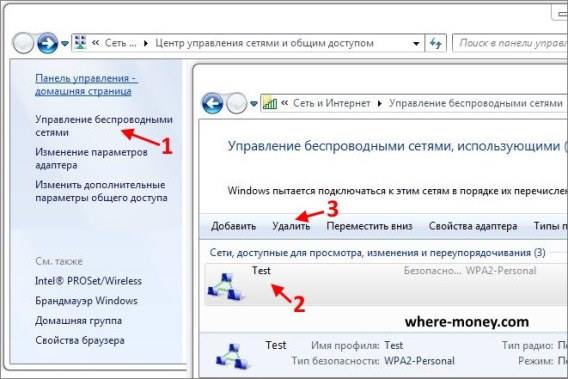
Выберите ненужное соединение и нажмите «Удалить».
Как раздать вай фай через командную строку
Откройте «Пуск» и в поле «Найти программы и файлы» напишите cmd.
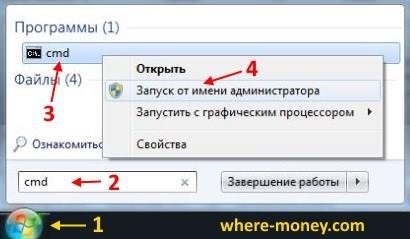
По найденному результату поиска жмите правой кнопкой мыши и в контекстном меню выберите «Запуск от имени администратора».
Откроется командная строка, напишите в ней команду:
Где, virtual_wifi – имя вай фай, 12345678 – пароль.
Написав эту команду жмите «Enter» (Ввод).

Если команда написана правильно, в Диспетчере задач, в разделе Сетевые адаптеры должна появиться надпись: «Адаптер мини-порта виртуального WiFi Microsoft».

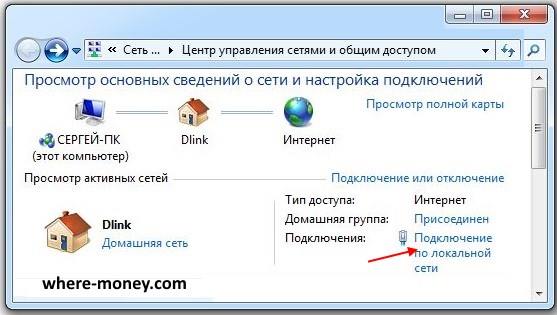
Затем жмите «Свойства» и в новом окне перейдите на вкладку «Доступ». Поставьте галку напротив параметра «Разрешить другим пользователям использовать подключение к интернету данного компьютера». Ниже, в поле «Подключение домашней сети», выберите последнее беспроводное соединение, в нашем случае оно под номером 2.
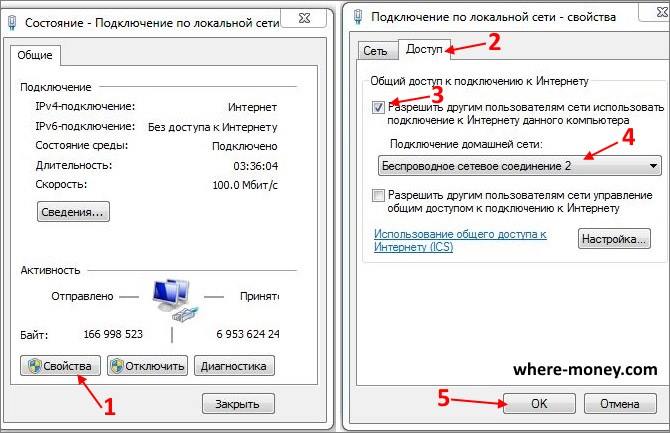
Внеся нужные изменения, жмите ОК, чтобы сохранить настройки.
Почти все готово. Осталось выполнить запуск. Для работы понадобятся следующие команды:
- Запустить – netsh wlan start hostednetwork
- Остановить — netsh wlan stop hostednetwork
- Посмотреть состояние — netsh wlan show hostednetwork
Запустите беспроводную точку доступа, в нашем случае она с именем virtual_wifi, с помощью первой команды и нажмите Enter.
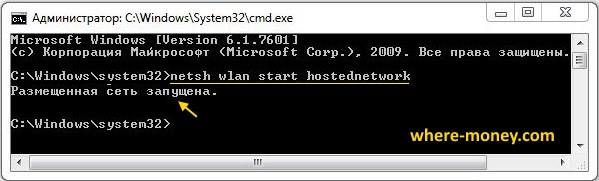
Для проверки подключились к WiFi со смартфона.
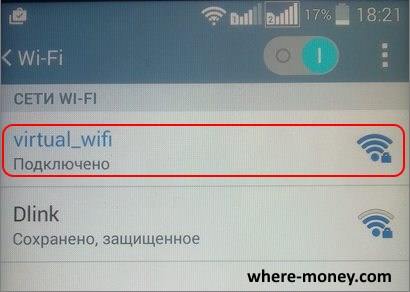
Что делать, если появляется сообщение: «Не удается запустить размещенную сеть. Группа или ресурсы не находятся в нужном состоянии для выполнения требуемой операции»?
Зайдите в диспетчере устройств в раздел «Сетевые адаптеры» и выберите виртуальный адаптер, нажмите по нему правой кнопкой мыши — «Задействовать».

Все равно не удается запустить сетевое соединение – обновите драйвера для своего адаптера, затем перезапустите ноутбук и заново запустите WiFi.
Для повторной активации снова запустите cmd (командную строку) с правами администратора и пропишите в ней команду: netsh wlan start hostednetwork








