Dns
Содержание:
- Как настроить DNS сервера в Windows
- Уровни DNS
- Действия для устранения неисправности
- Что такое DNS
- 17 сервисов с публичными DNS-серверами:
- Респект за пост! Спасибо за работу!
- Типы записей DNS
- Запрос записей разных типов
- DNS псевдонимы
- Зачем в интернете нужны DNS-серверы
- Что такое DNS сервер
- Как работает DNS
- Какие функции выполняет ДНС?
- Распространенные причины сбоев
- Инструменты устранения неполадок
- Проверка проблем с рекурсией
Как настроить DNS сервера в Windows
В разных версиях Windows настройка осуществляется одинаково, несколько отличается только внешний вид окон, поэтому покажем на примере Windows 10. Нам нужны настройки подключения к интернету, для этого щелкаем правой кнопкой мыши на соответствующем значке в системном трее и выбираем «Открыть „Параметры сети и Интернет“» и затем щелкаем по «Настройка параметров адаптера».
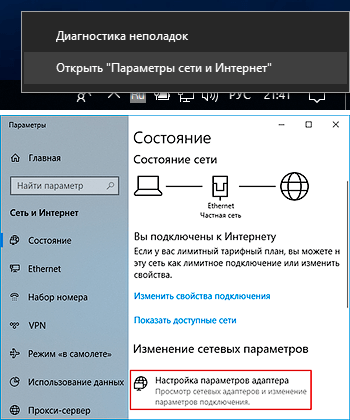
Альтернативный вариант нажать сочетание клавиш WIN+R затем ввести команду и нажать Enter. В результате откроется окно «Сетевые подключения» где выбираем интересующее нас подключение если их несколько, щелкаем по нему правой кнопкой мыши и выбираем в контекстном меню пункт «Свойства». Появится окно где нам нужна строчка «IP версии 4 (TCP/IPv4)» или версии 6, смотря какой у вас используется.
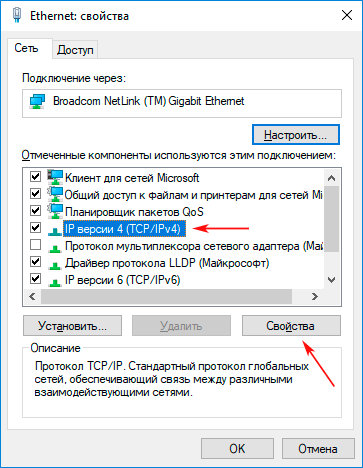
После этого нажимаем кнопку «Свойства» и попадаем в настройки данного протокола. В данном случае нас интересует нижний блок, связанный с DNS-серверами.
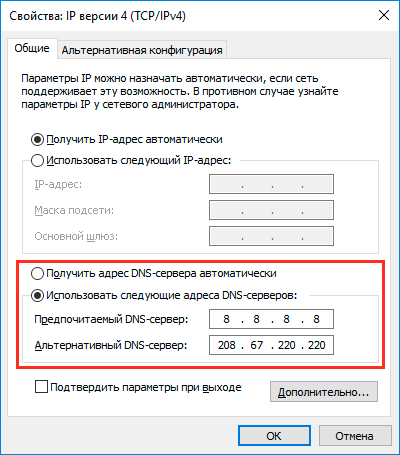
Вы наверняка уже обратили внимание, что в настройках подключения доступны 2 варианта. Первый вариант предлагает «Получить адрес DNS-сервера автоматически» — это значит, что ваш провайдер интернета будет присылать вам адреса днс серверов сам и скорее всего это будут сервера самого провайдера
Если хотите этот вариант, то выбираете его нажимаете OK.
Недостаток данного варианта в том, что если на этих серверах случится сбой, то и у вас сайты тоже перестанут открываться. Еще один минус ставший актуальным последнее время в свете широкомасштабной блокировки сайтов Роскомнадзором это то, что DNS серверы провайдера могут умышленно выдавать неверную информацию для сайтов доступ к которым ограничен, хотя это конечно не единственный метод блокировки сайтов.
Второй вариант «Использовать следующие адреса DNS-серверов» предполагает указание их пользователем самостоятельно. Это более гибкий вариант, только откуда взять адреса DNS серверов?
Можно прописать руками серверы вашего провайдера, то есть те же, что и в автоматическом варианте. Однако можно воспользоваться сторонними серверами, которым вы доверяете. Ниже представлены адреса DNS серверов наиболее популярные среди пользователей.
IP DNS серверов Яндекса:
Обычные
77.88.8.8
77.88.8.1
Безопасные — в базе отсутствуют мошеннические и вредоносные сайты
77.88.8.88
77.88.8.2
Семейные — тоже что безопасные плюс отсутствуют сайты для взрослых
77.88.8.3
77.88.8.7
8.8.8.8
8.8.4.4
IP DNS серверов проекта OpenDNS:
208.67.222.222
208.67.220.220
208.67.222.220
208.67.220.222
Вписываете в соответствующие поля нужные вам адреса и сохраняете настройки нажав OK. Возможность указать два адреса нужна на тот случай, что если окажется недоступен основной адрес, то Windows переключится на «Альтернативный DNS-сервер»
Уровни DNS
Дерево DNS принято делить по уровням: первый, второй, третий и так далее. При этом начинается система с единственного корневого домена (нулевой уровень). Интересно, что про существование корневого домена сейчас помнят только специалисты, благодаря тому, что современная DNS позволяет не указывать этот домен в адресной строке. Впрочем, его можно и указать. Адресная строка с указанием корневого домена выглядит, например, так: «site.test.ru.» – здесь корневой домен отделен последней, крайней справа, точкой.
Как несложно догадаться, адреса с использованием DNS записываются в виде последовательности, отражающей иерархию имен. Чем «выше» уровень домена, тем правее он записывается в строке адреса. Разделяются домены точками. Разберем, например, строку www.site.nic.ru. Здесь домен www – это домен четвертого уровня, а другие упомянутые в этой строке домены расположены в домене первого уровня RU. Например, site.nic.ru – это домен третьего уровня
Очень важно понимать, что привычный адрес веб-сайта, скажем, www.test.ru, обозначает домен третьего уровня (www), расположенный внутри домена второго уровня test.ru.
Действия для устранения неисправности
В первую очередь необходимо выяснить, на каком уровне произошел сбой.
Возможные варианты с признаками:
- неполадки на уровне сайта — ошибка выдается при загрузке только одного сайта, другие открываются;
- проблемы на уровне провайдера — ни одно устройство в данной локальной сети не загружает страницы, везде ошибка, при подключении того же устройства к другой сети соединение работает корректно;
- сбой на уровне маршрутизатора — признаки такие же, как в предыдущем случае;
- ошибка на уровне компьютера — на других устройствах, подключенных к той же сети, не обнаруживаются неполадки с интернетом.
Решение проблемы на уровне ПК
Первым делом убедитесь, что DNS служба работает и перезапустите её:

Не помогло? Следующий шаг – очистка кэша DNS.
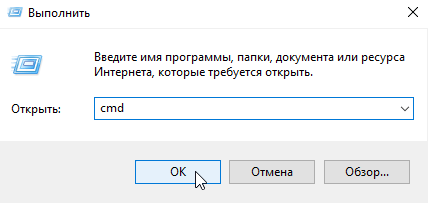
Альтернативный DNS сервер
Если предыдущие действия не привели к нужному результату, можно подключиться к другому DNS-серверу. В этом случае DNS-запросы будут адресованы вместо сервера провайдера на тот, который вы укажете. Этот метод также можно использовать для обхода ограничений, которые провайдеры могут накладывать на сайты.
Обратите внимание на следующий момент: смена адреса DNS-сервера на один из лежащих в открытом доступе подвергает риску ваши данные. В целях безопасности пользуйтесь серверами с хорошей репутацией, например, Google Public DNS, OpenDNS, Яндекс.DNS
Установка Google DNS
Войдите в «Сетевые подключения», выберете подключение к вашей сети, TCP/IPv4. Отметьте «Использовать следующие адреса DNS-серверов» и пропишите IP-адреса Google: 8.8.8.8 и 8.8.4.4.
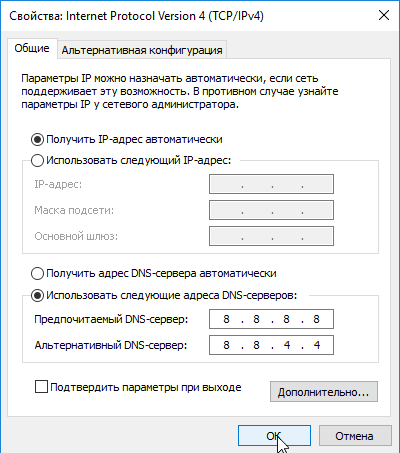
Адреса других серверов прописываются аналогичным образом.
Особенности Google Public DNS
При использовании серверов от Google обработка запроса может происходить медленнее, чем при работе с локальными серверами провайдеров. Причина этого явления — удаленная географическая расположенность, вследствие которой запросу необходимо преодолеть большее расстояние.
В противовес возможной задержке Google использует собственные технологии сканирования интернета и кеширования информации, что идет на пользу производительности.
Возможной причиной ошибки при загрузке конкретного сайта является его переезд на другой IP-адрес в то время, как обновление информации на локальном DNS-сервере еще не произошло. Поскольку Google сканирует сеть постоянно, информация на его серверах более актуальна, и подключение к ним может решить проблему.
Неисправность антивируса
Неполадки с интернет-соединением может вызывать неисправный антивирус. Чтобы узнать, ваш ли это случай, переведите компьютер в безопасный режим.
Для Windows 10 переключение осуществляется следующим способом:
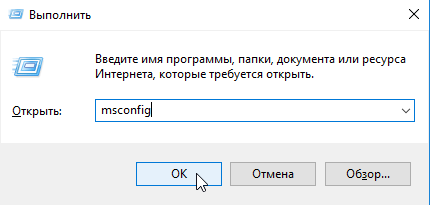
В безопасном режиме антивирусное ПО не включается, если сайты загружаются нормально, антивирус — источник проблемы, нужно его переустановить.
Проверка маршрутизатора
Неполадки на уровне Wi-Fi роутера по «симптомам» не отличаются от сбоя на уровне провайдера, но есть способ их отличить.
Отсоедините от роутера Ethernet-кабель и вставьте его в разъем компьютера.

Таким образом установится Ethernet-соединение. Если при подключении напрямую проблемы с интернетом устранились, дело в роутере, и его нужно перезагрузить.
Для перезагрузки выключите маршрутизатор, подождите 10-30 секунд и включите снова.
В остальных случаях
Если вы попробовали все вышеописанные методы, но устранить проблему не удалось (ни одна страница не загружается), обратитесь к своему провайдеру.
Если ошибку выдает один определенный сайт, причина сбоя на стороне его владельцев или хостинга. В таком случае придется ждать. Иногда информативным может быть поисковый запрос вида «почему сайт xxx.yyy.com не работает», который может пролить свет на источник проблем.
Иногда после перезагрузки компьютера, а то и вовсе без очевидных причин вместо главной страницы любимого сайта высвечивается пугающее сообщение «Не найден dns address сервера» (иногда надпись еще лаконичнее «Ошибка dns сервера»).
И в данной статье мы разберем, почему dns сервер не отвечает, и что делать, когда ОС Windows не удается найти dns address сервера.
Что такое DNS
DNS расшифровывается как Domain Name System. В интернет доступ к вебсайтам осуществляется либо по их IP-адресам (например, 123.12.15.19), либо по доменным именам (например, levashove.ru). Соответствие между доменными именами и их адресами хранится в иерархической структуре службы доменных серверов — DNS-серверов. Обычно интернет-провайдер автоматически предоставляет своим пользователям DNS-сервер, но в некоторых случаях может потребоваться использовать публичные DNS.
Несколько причин, по которым вы можете использовать альтернативные DNS сервера:
- Ускорение работы веб-браузера.
- Улучшение безопасности.
- Резервное решение, в случае падения dns-серверов провайдера.
- Обход простых блокировок провайдера.

17 сервисов с публичными DNS-серверами:
2. Google Public DNS (поддерживается DNS over TLS)
Google Public DNS — DNS-сервер от Google, который обеспечивает ускорение загрузки веб-страниц за счет повышения эффективности кэширования данных, а также улучшенную защиту от атак «IP-спуфинг» и «Отказ в обслуживании (DoS)».
Для IPv4:
Для IPv6:
3. Яндекс.DNS
У Яндекса более 80 DNS-серверов, расположенных в разных городах и странах. Запросы каждого пользователя обрабатывает ближайший к нему сервер, поэтому с Яндекс.DNS в «Базовом» режиме сайты открываются быстрее.
Базовый — Быстрый и надежный DNS:
Безопасный — Без мошеннических сайтов и вирусов:
Семейный — Без сайтов для взрослых:
4. OpenDNS (Поддерживается DNSCrypt и DNS over TLS)
OpenDNS предлагает DNS-решения для пользователей и предприятий, как альтернативу использованию DNS-сервера, предлагаемого их провайдером, но также имеет и бесплатный вариант службы.
5. Norton ConnectSafe
Norton ConnectSafe обеспечивает защиту компьютера и локальной сети от опасных или нежелательных веб-сайтов.
A – С блокировкой вредоносных сайтов (Security (malware, phishing sites and scam sites)):
B – С блокировкой вредоносных сайтов, сайтов для взрослых (Security + Pornography):
C – С блокировкой вредоносных сайтов, сайтов для взрослых, сайтов распространяющих файлы (Security + Pornography + Non-Family Friendly):
6. Comodo Secure DNS (Поддерживается DNSCrypt и DNS over TLS)
Comodo Secure DNS — распределенный по миру рекурсивный DNS сервис, не требующий какого-либо оборудования или программного обеспечения. При этом сервис повышает надежность, скорость, эффективность и безопасность использования интернета.
A:
B:
17. Freenom World (не ведутся логи)
Спасибо, что читаете! Подписывайтесь на мои каналы в Telegram, и . Только там последние обновления блога и новости мира информационных технологий.
Респект за пост! Спасибо за работу!
Хотите больше постов? Узнавать новости технологий? Читать обзоры на гаджеты? Для всего этого, а также для продвижения сайта, покупки нового дизайна и оплаты хостинга, мне необходима помощь от вас, преданные и благодарные читатели. Подробнее о донатах читайте на специальной странице.
Есть возможность стать патроном, чтобы ежемесячно поддерживать блог донатом, или воспользоваться Яндекс.Деньгами, WebMoney, QIWI или PayPal:
Заранее спасибо! Все собранные средства будут пущены на развитие сайта. Поддержка проекта является подарком владельцу сайта.
Типы записей DNS
До сих пор мы рассматривали единственное применение системы dns это определение IP-адреса по доменному имени компьютера, но кроме этого DNS выполняет много других функций, которые необходимы для работы сети интернет. Для их реализации используются разные типы записей DNS.
Каждая запись dns по-английский (Resource Record, RR) имеет тип записи и класс записи. Тип записей говорит о том для чего эта запись предназначена, а класс указывает в каких сетях эта запись может использоваться. Сейчас DNS применяется только в сетях интернет, поэтому в классе записи вы почти всегда увидите IN, сокращение от интернета.
Записи, которые используются для определения ip адреса компьютера (IPv4) по доменному имени имеют тип A, для адресов IPv6 используется тип запись 4 раза (AAAA ).
Запрос записей разных типов
В утилите nslookup можно указать тип записи, который вы запрашиваете с помощью ключа минус type, например если вы укажете -type=A, нужно узнать Ipv4 адрес для доменного имени www.yandex.ru, то получите адреса ip версии 4.
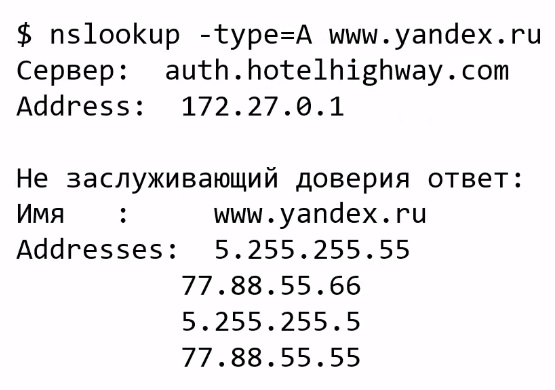
А если указать тип записей четыре раза A, то получим адрес IPv6 для того же самого доменного имени.
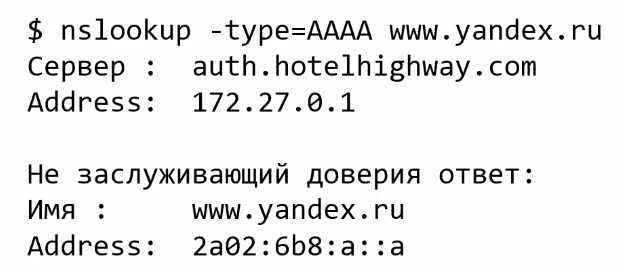
DNS псевдонимы
Для одного и того же IP-адреса можно задавать несколько доменных имен. Есть два варианта, как это можно сделать.
Первый вариант использовать DNS запись типов CNAME (Canonical Name каноническое имя) эта запись определяет псевдоним для доменного имени. Например, доменное имя ftp.zvondozvon.ru является псевдонимом www.zvondozvon.ru, то есть два этих имени указывают на один и тот же IP-адрес. Канонических имен для одного и того же доменного имени можно создавать очень много. Для того чтобы такие имена работали необходимо, чтобы для доменного имени на которые они указывают существовала запись, которая определяет IP-адрес для этого доменного имени.
Зачем в интернете нужны DNS-серверы
На заре существования всемирной сети подключенных компьютеров было немного, а пользователями были опытные специалисты.
Каждую точку подключения (клиентский компьютер) идентифицировали в сети при помощи IP-адреса. Что расшифровывается как Internet Protocol Address – адрес интернет-протокола.
IP-адрес выглядит примерно, как номер сотового телефона:
- 59.109.189
- 59.110.48
- 59.109.207
Со временем количество пользователей интернета значительно увеличилось и тогда, для облегчения задачи серфинга в сети, было предложено ассоциировать цифровые IP-адреса сайтов с вербальными (словесными) доменными именами.
Чтобы обеспечивать назначение каждому цифровому IP-адресу веб-сайта удобного для восприятия имени была создана глобальная система доменных имен.
По-английски Domain Name System или сокращенно DNS.
Система доменных имен представляет собой распределенную инфраструктуру из большого числа серверов, расположенных по всей планете. Эта серверная структура DNS выстроена по принципу иерархического подчинения.
- Сервера доменных имен верхнего уровня – COM, RU и так далее.
- Сервера со списками доменных имен второго уровня – google.com.
- Сервера доменов третьего уровня – api.google.com.
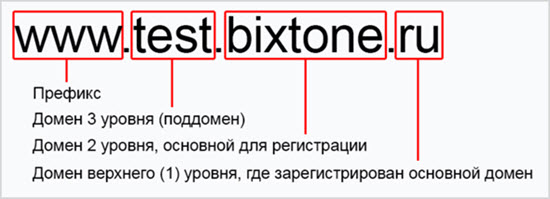
Самую верхнюю позицию в иерархии занимают корневые DNS-сервера, на которых хранятся списки серверов доменных имен верхнего уровня. Корневых ДНС-серверов во всем мире чуть более 10 штук.
Говоря простыми словами, система доменных имен функционирует, как глобальный адресный стол для всемирной сети.
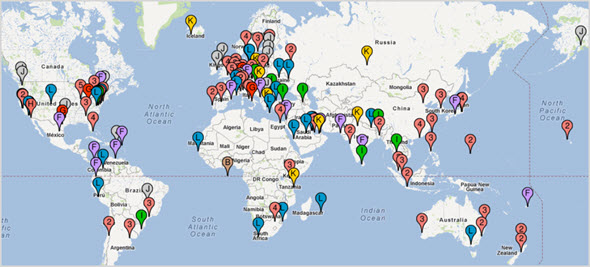
В локальных отделениях DNS хранятся ассоциированные с доменными именами IP адреса сайтов, относящиеся к данному региону. Если на местном сервере DNS оказывается невозможно найти адрес сайта по запрашиваемому доменному имени, запрос делегируется к следующему уровню системы.
И вот таким образом поиск IP-адреса по заданному браузером доменному имени происходит до тех пор, пока нужный сайт не будет обнаружен на одном из ответственных за его хранение серверов DNS.
Пример работы, как браузер находит сайт
Чтобы понять, как все это работает, давайте рассмотрим на конкретном примере поиска какого-либо сайта.
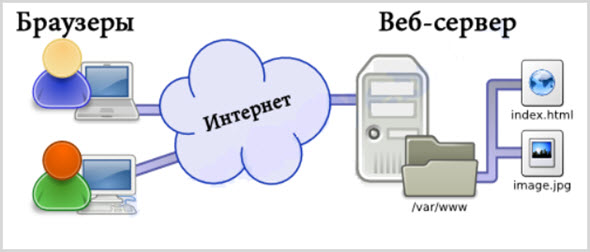
Такой достаточно сложный алгоритм поиска IP адреса сайта по доменному имени получается потому, что сегодня интернет-ресурсов во всемирной сети уже более миллиарда.
Hosts-файл
Чуть выше было упомянуто, что записи об адресах сайтов могут находиться в операционной системе компьютера. Действительно, среди системных файлов имеется документ по имени Hosts.
Это обычный текстовый файл, но не имеющий расширения txt. Дело в том, что Hosts-файлы могут присутствовать на компьютерах и других операционных систем, а не только Windows.
На альтернативных OS расширения файлов могут не совпадать, поэтому договорились использовать текстовый документ Hosts вообще без указания типа файла.
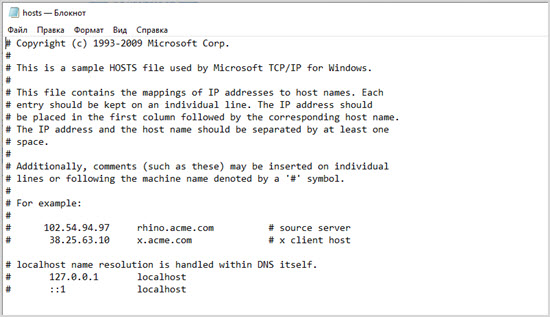
Hosts-файл содержит список сопоставления доменных имен известных пользователю интернет-ресурсов и их IP-адресов.
127.0.0.1 localhost
Сначала прописывается IP-адрес, а затем название интернет-ресурса.
Считается, что Hosts-файл является архаизмом. Этот файл использовался в прежние времена, когда компьютеры имели малую мощность и использовалась любая возможность ускорить процессы.
Указанная выше запись из Hosts-файла означает, что по такому IP адресу находится сам пользовательский компьютер. В большинстве случаев на современных персональных компьютерах эта запись является единственной.
Иногда продвинутые пользователи, для того, чтобы заблокировать посещение какого-либо сайта, добавляют в Hosts-файл запись, в которой сопоставляют доменное имя нежелательного ресурса с IP-адресом компьютера.
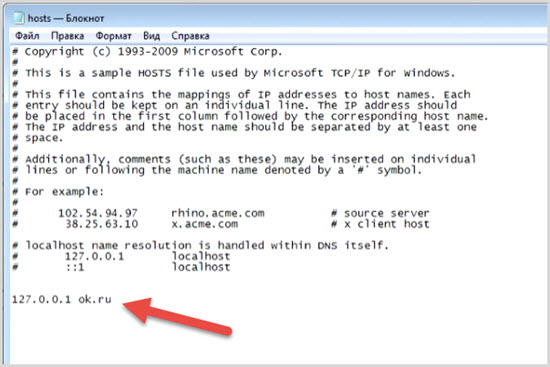
В случае запроса браузера по данному доменному имени происходит обращение к локальной системе и перейти на сайт оказывается невозможно.
Например, пользователь не хочет, чтобы его дети посещали какие-либо сайты. Тогда можно отредактировать Hosts-файл и указать в качестве IP-адреса нежелательного сайта локальный хост.
Hosts-файл иногда используется хакерами для того чтобы перенаправить пользователя на фишинговые страницы. Если пользователь посетит зараженный сайт и загрузит оттуда вирус, то этот вирус может произвести изменения в записях Hosts-файла.
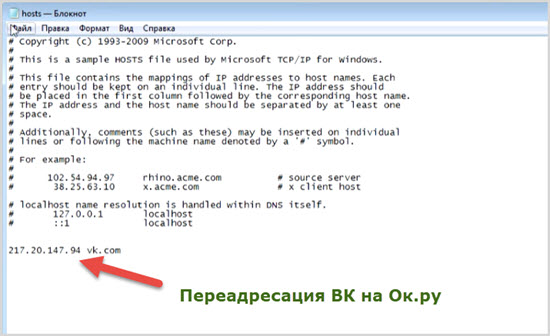
Например, доменному имени надежного онлайн-банка будет ассоциирован IP-адрес мошеннического ресурса. Набрав в браузере адрес банка, пользователь попадет на сайт мошенников и потеряет свои деньги.
Сегодня Host-файл потерял свою значимость и может вообще не содержать никаких записей. Это никак не отразится на функциональности компьютера и возможностях работы в интернете.
Что такое DNS сервер
DNS сервер, это компьютер, на котором хранится база соответствий доменных имен к IP адресу, именно они выдают вашему браузеру айпи запрашиваемого сайта, чтобы он смог загрузить его. Они могут быть, как локальными, так и глобальными.
ДНС сервер обычно находится у провайдера, но вам ничего не мешает использовать и другие сервисы, например, от Google или от Yandex. Так, например, у того же Яндекса, есть три вида ДНС: базовый, безопасный и семейный. Установив — семейные, вы сможете обезопасить своих детей от порталов для взрослых. Безопасный обеспечит защиту от вредоносных ресурсов, а, базовый — это обычный и надежный вариант.
Интересно! Когда интернет только появился, функцию DNS выполнял файл HOSTS, именно в нем и прописывались значения доменов к айпи. Но, сайтов стало очень много и прописывать из вручную уже было просто некомфортно и долго — их сменили DNS-сервера. Даже сейчас, браузеры на компьютере в первую очередь смотрят этот файл, а уже потом обращаются в ДНС.
Как работает DNS
Каждый ресурс в интернете располагается на каком-либо компьютере — хосте. У каждого такого хоста есть свой собственный уникальный айпи адрес.
Когда вы запрашиваете, какой-либо домен — ключ, например, anisim.org, в вашем браузере, он вначале обращается к ДНС-серверу, который передаст ему — ip адрес, чтобы он открылся. Если на определенном сервере нет информации о домене, то он просит о помощи другой и так до того момента, пока айпи сайта не будет найден.
Как видите, ДНС сильно облегчает серфинг в интернете. Вместо того, чтобы каждый раз вручную вводить IP сайта, можно вбить только его домен.
Дополнительно, данная технология позволяет, чтобы на одном IP могли располагаться сразу несколько сайтов, и наоборот, у одного домена может быть множество IP, а при запросе по домену — откроется именно запрашиваемый ресурс.
Интересно! По айпи можно открыть только те порталы, у которых он уникальный, т.е. на одном адресе — один сайт.
Так как процесс обращения от сервера к другому (если портал не сильно известный), с целью узнать нужный IP занимает время и ресурсы — используется кеш. Провайдеры и ваш браузер кэшируют запросы к сайтам, чтобы вы могли к ним обращаться без ожидания.
DNS записи и зона
Как вы уже поняли, на одном ИП адресе может быть сразу несколько доменов. А к домену могут относится, почтовый сервер или поддомены, которые могут быть совсем на другом IP.
Вся информация о домене, его поддоменах, айпи, почте хранится в ДНС записях. Они бывают разных типов:
A или AAAA — IP адрес самого сайта в IPv4 и IPv6 формате соответственно.MX — указывает на почтовый шлюз для домена.CNAME — позволяет указывать синонимы для основного домена, к примеру, если здесь прописать — example.anisim.org CNAME anisim.org — будет перенаправляться на последнюю запись.NS — это адреса ДНС-серверов обслуживающих домен, обычно их две штуки.TXT — примечание, если оно необходимо.
На самом деле записей больше, но смысла их все описывать для ознакомления нет — это основные.
Как узнать используемые DNS серверы
1. Нажмите «WIN + R» на клавиатуре, введите ncpa.cpl и нажмите «ОК».
2. Откройте свое подключение к интернету и кликните по кнопке «Сведения». Здесь вы увидите свой DNS-сервер IPv4.
Также, здесь вы можете поменять сервера на тот же Яндекс, для этого:
1. Откройте свойства, кликните по IP версия 4 (TCP/IPv4) и откройте свойства.
2. Вместо автоматического получения DNS-сервера, вбейте их вручную, например, 77.88.8.1 и 77.88.8.8 (смотрите картинку). Это базовые ДНС Yandex.
3. Нажмите «ОК».
В заключение
Как видите объяснение довольно простое. Постарался все изложить понятным языком, чтобы было, как можно более яснее. Надеюсь вам был полезен данный материал и до встречи на страницах данного портала!
Как работает DNS
Доменное имя содержит, как минимум, две части (обычно называются метками), разделённые точкой. Самая правая метка является доменом верхнего уровня (например, для адреса ru.wikipedia.org домен верхнего уровня — org). Каждая следующая метка справа налево является поддоменом (например, wikipedia.org — поддомен домена org, а ru.wikipedia.org — домена wikipedia.org). Теоретически такое деление может достигать глубины 127 уровней, а каждая метка может содержать до 63 символов, пока общая длина вместе с точками не достигнет 254 символов. Но на практике регистраторы доменных имён используют более строгие ограничения.
Система DNS содержит иерархию серверов DNS. Каждый домен или поддомен поддерживается как минимум одним авторизированным сервером DNS, на котором расположена информация о домене. Иерархия серверов DNS совпадает с иерархией доменов.
Рассмотрим на примере работу всей системы.
Предположим, мы набрали в браузере адрес ru.wikipedia.org. Браузер знает только IP-адрес сервера DNS, обычно это один из серверов интернет-провайдера. Он спрашивает у сервера DNS: «какой IP-адрес у ru.wikipedia.org?». Сервер DNS обращается к корневому серверу — например, 198.41.0.4. Этот сервер сообщает — «У меня нет информации о данном адресе, но я знаю, что 204.74.112.1 поддерживает доменную зону org.» Браузер направляет свой запрос к 204.74.112.1, но тот отвечает «У меня нет информации о данном сервере, но я знаю, что 207.142.131.234 поддерживает доменную зону wikipedia.org.» Наконец, браузер отправляет свой запрос к третьему DNS-серверу (который является авторизированным сервером для домена wikipedia.org), и получает ответ — IP-адрес. Этот процесс называется рекурсивным поиском.
Имя хоста и IP-адрес не тождественны — хост с одним IP может иметь множество имён, что позволяет поддерживать на одном компьютере множество веб-сайтов (это называется виртуальный хостинг). Обратное тоже справедливо — одному имени может быть сопоставлено множество хостов: это позволяет создавать балансировку нагрузки.
Запрос на определение имени обычно не идёт дальше кэша DNS, который помнит (ограниченное время) ответы на запросы, проходившие через него ранее. Организации или провайдеры могут по своему усмотрению организовывать кэш DNS. Обычно вместе с ответом приходит информация о том, сколько времени следует хранить эту запись в кэше.
Для повышения устойчивости системы используется множество серверов, содержащих идентичную информацию. Существует 13 корневых серверов, расположенных по всему миру и привязанных к своему региону, их адреса никогда не меняются, а информация о них есть в любой операционной системе.
Протокол DNS использует для работы TCP- или UDP-порт 53 для ответов на запросы. Традиционно запросы и ответы отправляются в виде одной UDP датаграммы. TCP используется в случае, если ответ больше 512 байт, или в случае AXFR-запроса.
Какие функции выполняет ДНС?
Что такое DNS и какие этого протокола функции?
1. Распределение администрирования. Это значит, что различные организации и люди несут за свои части структуры ответственность.
2. Распределение информации, которая сохраняется. Каждый сетевой узел отдельно должен хранить не только ту информацию, которая находится в зоне его ответственности, но и другие адреса из так называемых «корневых» серверов.
3. Кэширование данных. Определенные узлы способны хранить определенное некое количество данных из несобственных зон ответственности для уменьшения сетевых нагрузок.
4. Создание и поддерживание структуры иерархии, где все узлы соединяются в единое дерево, в котором каждый узел способен определять работу подлежащих узлов, делегировать полномочия другим смежным узлам.
5. Резервирование – хранение и обслуживание зон собственных, за что отвечают несколько ДНС-серверов. Они подразделяются на логические и физические, что гарантирует абсолютную сохранность информации и возможность продолжать работу при сбое одного узла.

Распространенные причины сбоев

Если DNS-сервер работает с ошибками и не действует интернет — эта ситуация эквивалентна срабатыванию пожарной сигнализации. Многие проблемы обычно можно решить с помощью некоторых методов устранения неполадок браузера. Однако если при запуске диагностики Сети появляется следующее сообщение: «Ваш DNS-сервер может быть недоступен», возможно, необходимо выполнить дополнительное устранение неполадок.
Есть несколько возможных причин, по которым DNS-сервер бывает недоступен.
Это может быть связано с необходимостью обновления кэша браузера или сбоем маршрутизатора. DNS-сервер может работать, но при этом брандмауэр вызывает проблемы.
Все они способны привести к одному раздражающему сообщению об ошибке.
Проблемы, связанные с браузером, имеют несколько простых способов исправлений:
Иногда все проблемы с ИТ уходят после включения/выключения.
Выполнение очистки кэша веб-браузера. Если обновление или сброс веб-браузера не работает, можно попробовать вручную очистить его через настройки.
Возможно, DNS-сервер работает исправно, но есть проблемы с браузером. Для устранения сбоя пробуют другой, например, Safari или Mozilla Firefox. Если другие браузеры работают, то сбой может быть связан с обновлением текущего
Попробуют удалить и переустановить его, чтобы решить эту проблему.
Если браузер работает хорошо, возможно, нужно обратить внимание на настройки маршрутизатора или компьютера.
Если были изменены настройки для использования, например, такой службы, как OpenDNS, то они могли сбиться. Рекомендуется узнать у провайдера или администратора Сети, какими они должны быть, или проверить сайт OpenDNS на предмет настроек сервера.
Отключают брандмауэр и антивирусные программы.
Перезагружают роутер
Это обновит кэш роутера и поможет решить проблему.
Изменяют свой DNS-сервер, возможно, рабочий DNS-сервер недоступен, так как он перегружен или работает неправильно.
Инструменты устранения неполадок
Проблемы в сетевых вычислениях могут возникать на разных уровнях, например, серверы не настроены должным образом. Поэтому существуют специальные программы и приложения, чтобы помочь пользователям самостоятельно разобраться с ними.
Почему не работает DNS, легко определить, используя средства устранения неполадок, такие как nslookup работают, как проверка конфигурации DNS-серверов. Слово nslookup является сокращением от «поиск сервера имен». Это инструмент запросов, который работает как в Windows, так и в Linux.
Самый простой способ использовать nslookup — это набрать команду с именем домена. Например, запись командной строки и результаты будут выглядеть примерно так:
- C: \> nslookup www.google.com.
- Сервер: my.local.dns.server Адрес: 10.10.10.10 Неавторизованный.
- ответ: Имя: www.google.com Адреса: 2607: f8b0: 4002: 80f :: 2004172.217. 4,4.
В ответе можно увидеть в первом разделе, какой сервер он использует для получения информации. В этом случае он применяет локальный DNS-сервер в пользовательской сети. Это может быть маршрутизатор или провайдер, или даже внутренний корпоративный DNS-сервер. Во втором разделе видно, что получен неавторизованный ответ. Это не то, о чем нужно беспокоиться, а просто означает, что сервер, дающий ответ, является рекурсивным распознавателем DNS, что очень часто встречается.
Также можно перейти в интерактивный режим, введя nslookup в командной строке. Подсказка изменится на «>». Здесь можно ввести доменное имя напрямую. Если не работает DNS, а что делать пользователь не знает и его не устраивает поиск и устранение неисправностей в командной строке, есть и другие доступные варианты. Сайт DNSStuff предлагает много информации, если просто набрать доменное имя. Здесь предоставляется бесплатный инструментарий, который предлагает множество возможностей для анализа. Его отчет DNS, например, дает оценку прохождения/неудачи для различных тестов.
Если не работает интернет DNS-сервер и основной интерес пользователя заключается в устранении неполадок почтового сервера, MXToolbox может быть местом для начала устранения сбоев и может многое рассказать о том, что функционирует, а что нет.
Проверка проблем с рекурсией
Чтобы рекурсия работала успешно, все DNS-серверы, используемые в пути рекурсивного запроса, должны иметь возможность отвечать и пересылать правильные данные. Если это не так, рекурсивный запрос может завершиться ошибкой по одной из следующих причин:
-
Время ожидания запроса истекло, прежде чем его можно будет завершить.
-
Сервер, используемый во время запроса, не отвечает.
-
Сервер, используемый во время запроса, предоставляет неверные данные.
Начните устранение неполадок на сервере, который использовался в исходном запросе. Проверьте, пересылает ли этот сервер запросы на другой сервер, изучив вкладку серверы пересылки в свойствах сервера в консоли DNS. Если флажок включить серверы пересылки установлен и в списке присутствует один или несколько серверов, этот сервер перенаправляет запросы.
Если этот сервер пересылает запросы на другой сервер, проверьте наличие проблем, влияющих на сервер, на который сервер пересылает запросы. Чтобы проверить наличие проблем, см. раздел . Когда этот раздел предписывает выполнить задачу на клиенте, выполните его на сервере.
Если сервер находится в работоспособном состоянии и может пересылать запросы, повторите этот шаг и проверьте сервер, на который сервер пересылает запросы.
Если этот сервер не перенаправляет запросы на другой сервер, проверьте, может ли этот сервер запрашивать корневой сервер. Для этого выполните следующую команду:
-
Если сопоставитель возвращает IP-адрес корневого сервера, возможно, имеется разорванное делегирование между корневым сервером и именем или IP-адресом, который вы пытаетесь разрешить. Следуйте инструкциям по , чтобы определить, где находится неработающее делегирование.
-
Если сопоставитель возвращает ответ «запрос на превышение времени ожидания сервера», проверьте, указывает ли корневые ссылки на работоспособность корневых серверов. Для этого используйте . Если корневые ссылки указывают на работающие корневые серверы, возможно, возникла проблема с сетью или сервер может использовать расширенную конфигурацию брандмауэра, которая не позволяет арбитру конфликтов запрашивать сервер, как описано в разделе . Также возможно, что рекурсивное время ожидания по умолчанию слишком мало.
Тестирование неработающего делегирования
Начните тесты в следующей процедуре, запросив допустимый корневой сервер. Этот тест позволяет выполнить запрос всех DNS-серверов из корня к серверу, который тестируется для неработающего делегирования.
-
В командной строке на тестируемом сервере введите следующее:
Примечание
Тип записи ресурса — это тип записи ресурса, для которой был выполнен запрос в исходном запросе, а полное доменное имя — полное доменное имя, для которого выполнялись запросы (заканчивающиеся точкой).
-
Если ответ содержит список записей ресурсов «NS» и «A» для делегированных серверов, повторите шаг 1 для каждого сервера и используйте IP-адрес из записей ресурсов «A» в качестве IP-адреса сервера.
-
Если ответ не содержит запись ресурса NS, делегирование будет разорвано.
-
Если ответ содержит записи ресурсов «NS», но нет записей ресурсов «A», введите » задать рекурсию» и выполните запрос по отдельности для записей ресурсов «a» серверов, перечисленных в записях NS. Если вы не нашли по меньшей мере один допустимый IP-адрес записи ресурса «A» для каждой записи ресурса NS в зоне, то у вас есть неработающее делегирование.
-
-
Если вы определили, что вы используете неработающее делегирование, исправьте его, добавив или обновив запись ресурса «A» в родительской зоне, используя допустимый IP-адрес для соответствующего DNS-сервера для делегированной зоны.
Просмотр текущих корневых ссылок
-
Запустите консоль DNS.
-
Добавьте или подключитесь к DNS-серверу, который не прошел рекурсивный запрос.
-
Щелкните правой кнопкой мыши сервер и выберите пункт Свойства.
-
Щелкните корневые ссылки.
Проверьте наличие базовых подключений к корневым серверам.
-
Если правильно настроены корневые ссылки, убедитесь, что DNS-сервер, используемый в разрешении имен с ошибками, может проверить связь с корневыми серверами по IP-адресу.
-
Если корневые серверы не отвечают на проверку связи по IP-адресу, IP-адреса для корневых серверов могли измениться. Однако нередко можно увидеть перенастройку корневых серверов.








