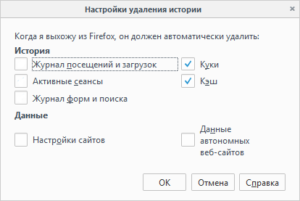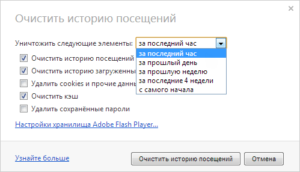Как очистить кэш браузера?
Содержание:
- Что такое кэш браузера
- Как очистить кэш на Android 6, 7, 8, 9
- Почему приложения так много весят со временем
- Очистка кэша DNS
- Настройка кэша Internet Explorer
- Как почистить кэш? Основные методы
- Что значит почистить кеш и как это сделать?
- Возможные проблемы
- Список программ: сравнение, плюсы и минусы использования
- Очистка промежуточного буфера с помощью сторонней программы
Что такое кэш браузера
Путешествуя по просторам Всемирной паутины, мы посещаем огромное количество сайтов, где просматриваем текст, картинки, видеозаписи. Когда интернет-страница открывается в браузере впервые, то вся информация (текстовая и графическая) загружается с сервера, на котором расположен ресурс.
Если же веб-мастер настроил кэширование, то после первого просмотра данные будут сохраняться в специальном разделе на жестком диске компьютера пользователя (этот раздел и называется кеш браузера).
Главная страница сайта появится на экране гораздо быстрее. Причина этого заключается в следующем: браузер загружает данные из кэша, который расположен в памяти вашего устройства, что, согласитесь, гораздо ближе, чем сервер за тридевять земель.
Стоит также отметить, что далеко не всё содержимое сайта кэшируется. Настройки кэша выставляются каждым веб-мастером по собственному усмотрению. Если же информационный ресурс создается при помощи CMS (WordPress, Joomla, Drupal), то разработчику, как правило, доступны уже готовые решения по обеспечению кеширования в виде плагинов (которые имеют стандартные установки и часто не нуждаются в дополнительных настройках).
В CMS WordPress, к примеру, широкую популярность обрели плагины WP Super Cache и W3 Total Cache.
Когда вы очищаете кэш, то удаляете все графические и текстовые данные, полученные с посещенных ранее сайтов. То есть, при загрузке страниц информационных ресурсов, браузер снова будет брать все данные непосредственно с сервера.
Теперь, когда стало ясно, что значит очистить кэш браузера, разберемся с причинами необходимости выполнения такой процедуры:
Зачем чистить кэш
Когда вы сталкиваетесь с разработкой информационного ресурса, то очистка кэша – настолько привычная и регулярная процедура, что проводится абсолютно «на автомате» (ведь сайт всё время меняется, а результат нужно увидеть сразу же).
Если же вы рассматриваете себя в роли пользователя, то в этом случае необходимость чистить кэш возникает гораздо реже. Однако, не удаляя кэш, вы не увидите многие обновления на сайтах (через какое-то время, конечно, увидите, но это может быть месяц, а может и полгода, в зависимости от того, какую длительность хранения кэша сайта установил веб-мастер).
Также не стоит забывать и о том, что копии страниц, сохраненные браузером, имеют кое-какой вес. Кроме того, каждый браузер имеет свой собственный кэш, то есть, открыв веб-ресурс в Гугл Хром, а затем в Firefox, вы создадите на своем компьютере 2 копии одних и тех же страниц. А если сайтов посещено тысячи, и кэш не очищался несколько месяцев, то место, занимаемое копиями, будет довольно существенное.
Чистим кэш в различных браузерах
Рассмотрим удаление кэша в некоторых популярных на сегодняшний день браузерах:
Интернет Эксплорер:
СервисУдалить журнал обозревателяВременные файлы интернетаУдалить
Mozilla Firefox:
НастройкиДополнительныеСетьКэшированное веб-содержимоеОчистить сейчас
Google Chrome:
ИнструментыПоказать дополнительные настройкиОчистить историюЗа всё времяИзображения и другие файлы, сохраненные в кэшеОчистить историю
Опера:
НастройкиБезопасностьОчистить историю посещенийУничтожить следующие элементыС самого началаесли хотим очистить весь кэшОчистить кэшОчистить историю
Яндекс.Браузер:
ИнструментыУдаление данных о просмотренных страницах
Чтобы очистить весь кэш, в выпадающем списке рядом с надписью «Удалить указанные ниже элементы» выбираем «За все время». Ставим отметку только напротив пункта «Очистить кэш» и кликаем по кнопке «Очистить историю».
Таким образом, очистка кэша позволяет освободить место на жестком диске компьютера, поэтому не стоит лениться совершить несколько кликов мышкой.
Как очистить кэш на Android 6, 7, 8, 9
Общий (системный)
Способ удаления системного кэша Android всех актуальных версий (без фирменных оболочек производителей гаджетов) примерно одинаков. Вид меню на вашем устройстве может немного отличаться от показанного на скриншотах ниже, но суть методики от этого не меняется.
Итак:
Зайдите в системные настройки (параметры) смартфона или планшета и найдите раздел «Устройство». Откройте подраздел «Память» (Хранилище).
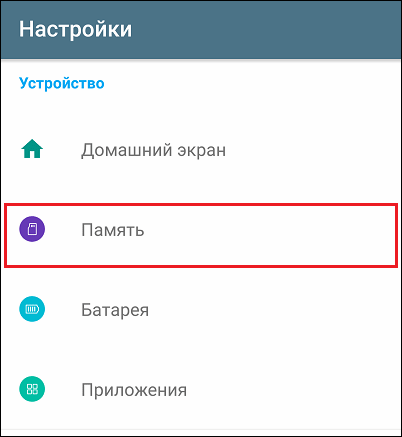
В списке объектов, сохраненных в памяти девайса, найдите пункт «Данные кеша» и коснитесь его. В диалоговом окошке «Очистить кеш?», которое откроется следом, выберите ОК.
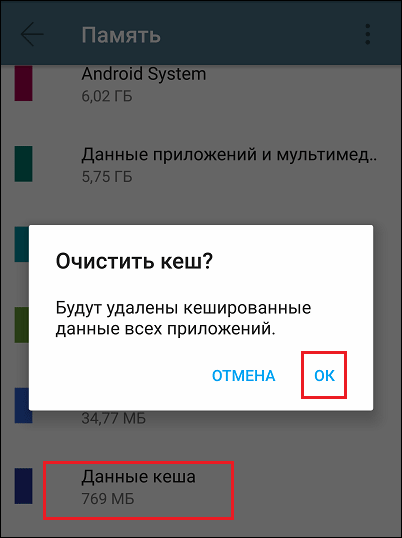
Отдельного приложения
Очистка кэш-памяти отдельного приложения — как системного, вроде Google Play Маркета, так и пользовательского, выполняется одинаково.
Порядок действий:
Откройте системные настройки (параметры). Найдите в разделе «Устройство» подраздел «Приложения» и войдите в него.
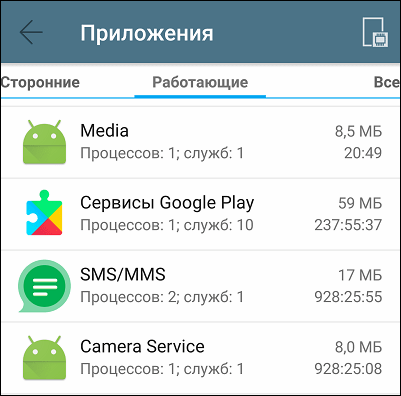
- Коснитесь строки с выбранной программой, чтобы открыть ее свойства.
- Нажмите кнопку «Очистить кеш».
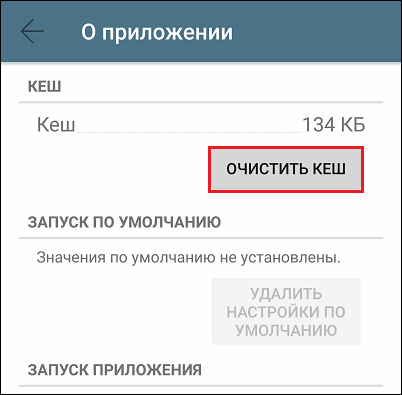
Мобильного браузера
Кэш-память браузера можно очищать способом, приведенным выше, так как он подходит для любого приложения. Но большинство мобильных веб-обозревателей имеют собственные инструменты удаления временных данных, которые делают это избирательнее и точнее. Набор и расположение средств очистки у каждого браузера свои, поэтому общую инструкцию привести не получится. Однако разобравшись на примере одного приложения, вы сможете сделать это и на другом.
Рассмотрим очистку кэша и cookies в мобильном браузере IceCat (версия Firefox).
Откройте главное меню браузера и войдите в настройки. Выберите пункт «Удалить мои данные».
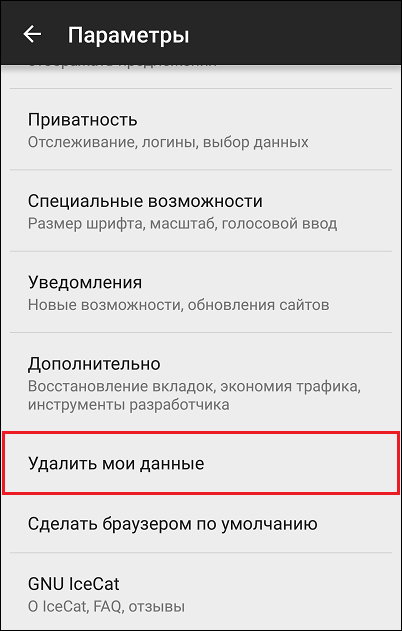
Отметьте объекты, подлежащие очистке (куки, активные сеансы и кэш), и коснитесь кнопки «Удалить данные».
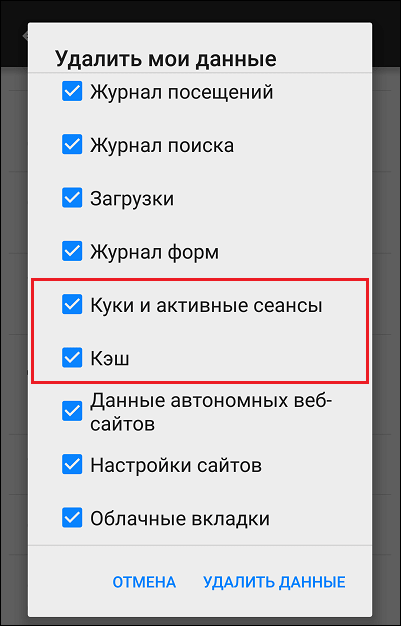
Системного раздела из меню Recovery
Если устройство загружается слишком медленно или при запуске возникают ошибки, решить проблему часто помогает очистка кэша системного раздела из меню Recovery. Чтобы попасть в это меню, выключите аппарат, затем нажмите и удерживайте кнопки увеличения громкости и включения. На некоторых моделях дополнительно следует нажимать аппаратную кнопку «Домой».
Опция очистки кэша называется Wipe Cache Partition. Для перемещения по меню используйте кнопки увеличения и уменьшения громкости. Для подтверждения выбора — кнопку включения.
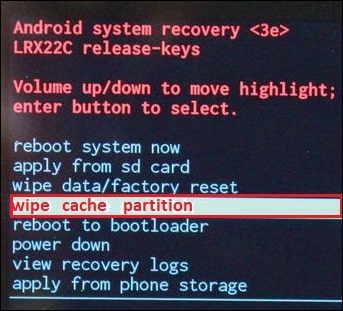
Почему приложения так много весят со временем
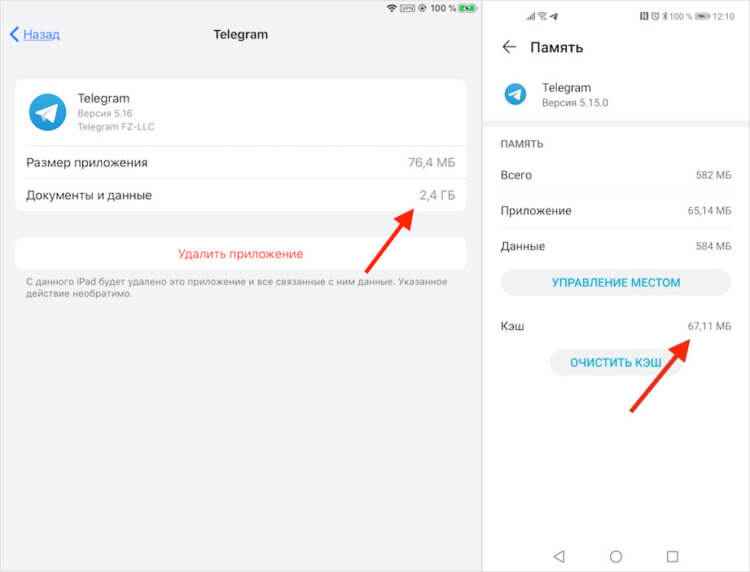
Слева — iOS, справа — Android
Я уже несколько лет не удаляю кэш и прекрасно себя чувствую. У меня не было проблем ни со старым LG G3, ни с LeEco Le 2, ни с Galaxy A51, ни с Honor View 20. Да, я, как, наверное, и все, сталкивался с замедлением работоспособности старых смартфонов. Но тут не нужно искать второго дна и сваливать всю вину на кэш, который якобы тормозит систему. На самом деле ничего такого не происходит и, даже стерев весь кэш, вы не вернёте аппарату былое быстродействие, просто потому что он устарел и банально перестал тянуть все функциональные обновления, которые на него свалились. Поэтому не порите горячку.
Очистка кэша DNS
Через командную строку
Является очень простым и одновременно практически самым надёжным способом. Чтоб очистить кэш DNS на компьютере с Windows 10 вам нужно запустить командную строку Виндовс от имени администратора и применить несколько команд.
Зависимо от версии Windows, в командную строку можно попасть следующим образом:
- Windows 10. Кликните правой кнопкой мыши либо нажмите комбинацию клавиш Win + X, после чего выберите строку «Командная строка (администратор)».
- Windows 8–8.1. Нажмите сочетание кнопок Win + R, введите cmd и кликните Enter.
- Windows 7. Аналогично Windows 8, нажмите комбинацию Win + R, после чего в окне поиска напечатайте cmd и кликните клавишу Enter.
Далее, вам нужно будет применить следующие команды:
-
ipconfig /flushdns;
- ipconfig /registerdns;
- ipconfig /release;
- ipconfig /renew;
- netsh winsock reset.
Каждая команда должна использоваться по очереди, и её ввод должен подтверждаться клавишей Enter. После окончания обязательно перезагрузите компьютер. Очистка DNS кэша на вашем ПК с Windows 7 должна устранить проблемы с недоступностью некоторых веб-ресурсов.
Путём перезапуска DNS-клиента
Для управления кэшем DNS используется специальная служба Windows. Ею можно управлять через специальное меню управления компьютером. Независимо от версии операционной системы, попасть в него можно одним из следующих способов:
-
Нажать сочетание клавиш Win + R и ввести команду services.msc.
- Кликнуть по иконке компьютера на рабочем столе и выбрать меню «Управление компьютером», в разделе «Службы и приложения» перейти в «Службы».
- На Windows 10 можно кликнуть правой кнопкой мыши на кнопке Пуск и выбрать соответствующий пункт.
Для очистки кеша нужно отыскать службу «DNS-клиент», нажать по его иконке один раз, после чего в левой колонке нажать кнопку «Перезапустить». После этого также выполните перезапуск Windows и повторите попытку входа на сайт. Всё должно работать, как часики.

Перезапуск DNS-клиента
Настройка кэша Internet Explorer
В браузере IE, как и во многих других современных интернет-обозревателях, есть возможность настройки кэша. То есть пользователь может отрегулировать некоторые параметры на свое усмотрение.
Чтобы перейти к конфигурации, нужно сделать следующее:
- Запускаем программу.
- В правом верхнем углу кликаем по иконке с изображением шестеренки.
- Выбираем строку «Свойства браузера»
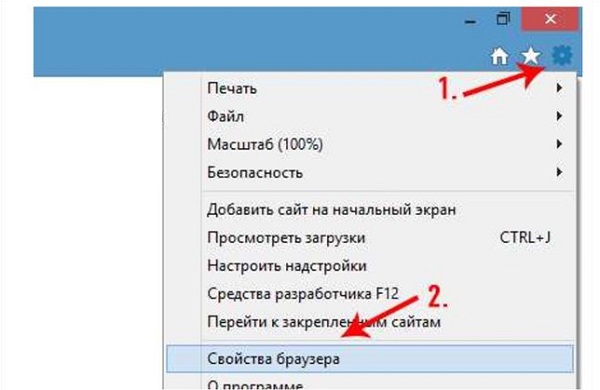
- В отобразившемся окне выбираем первую вкладку сверху «Общие».
- Во вкладке находим последний раздел «Журнал браузера» и вызываем параметры.
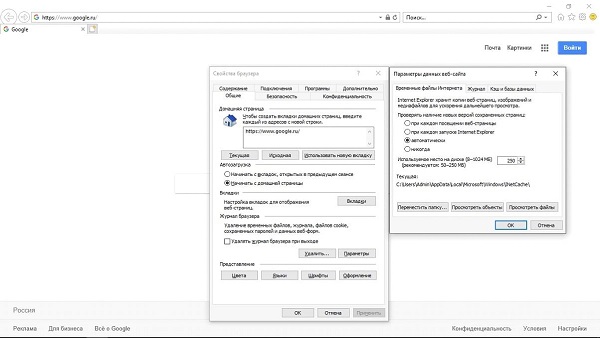
Чтобы посмотреть сайты, для которых в вашей системе хранится кэш, нужно в том же окне параметров перейти на другую вкладку «Кэш и базы данных». Здесь будет отображен список веб-ресурсов. Можно удалять данные о каждом сайте по отдельности, но, как правило, их бывает слишком много, поэтому лучше очищать кэш целиком, о чем мы поговорим ниже.
Как почистить кэш? Основные методы
- при помощи «горячих» клавиш, нажатием комбинации Ctrl+Shift+Delete (DEL);
- через меню настроек браузера.
Процессы очистки кэша в разных браузерах отличается не принципиально, хотя и есть небольшие своеобразия. Итак, рассмотрим, как очистить кэш для самых рейтинговых обозревателей.
Как очистить кэш браузера Firefox?
Первый способ: нажимаем Ctrl+Shift+Delete. В открывающемся окне в списке Удалить
Выбирается время, за которое не желательно сохранять данные. Далее в списке Подробности выбираем папку с теми данными, которые хотим удалить. Нажимаем клавишу Удалить сейчас.
Чистим кэш в Опере
Первый способ не оригинален: нажимаем Ctrl+Shift+Del, в появившемся окошке
Очистить историю… выбираем время, за которое хотим удалить не нужные данные, выбираем тип удаляемых данных, отмечаем Очистить кэш, нажимаем кнопку Очистить историю посещений.
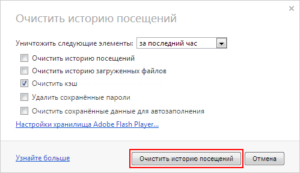 Очистка кэша Google Chrome
Очистка кэша Google Chrome
- Нажимаем Ctrl+Shift+Del, выбираем типы очищаемых данных (Изображения и другие файлы, сохраненные в кэше).
Нажимаем Очистить историю.
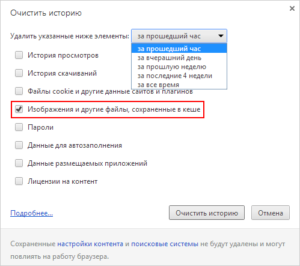
- Автоматическая очистка кэша:
- устанавливаем расширение Click&Clean;
- справа вверху окошка браузера нажать кнопку — Настройки;
- в Хром выбрать пункты Очистить кэши Очистить кэш приложений;
- в закладке Дополнительно выбираем Запускать очистку при закрытии Хрома;
- давим Сохранить настройки.
Кэш очищен, можно спокойно пользоваться!
Как удалить кэш в браузере Яндекс.Браузер?
- Давим клавиши Ctrl+Shift+Del, в закладке Очистить историю в открывающемся списке Удалить следующие элементы отмечаем выбранный период, за который необходимо уничтожить следы работы, например, за все время и тип данных — файлы, сохраненные в кэше. И давим кнопку Очистить историю, т. е. наводим курсор на изображение кнопки с надписью Очистить историю в одноименном окне и нажимаем левую кнопку манипулятора мышь.
- Те же действия проводятся в окне, открывающемся нажатием справа вверху окна браузера.
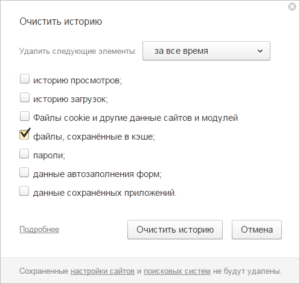 После нажатия на кнопку Очистить историю, браузер готов к дальнейшей эксплуатации.
После нажатия на кнопку Очистить историю, браузер готов к дальнейшей эксплуатации.
В различных операционных системах кэш Яндекс. Браузера размещается по адресу:
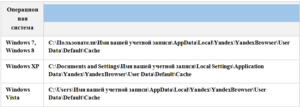 Успехов вам и чистого кэша!
Успехов вам и чистого кэша!
Что значит почистить кеш и как это сделать?
Не меньший интерес вызывают другие моменты — что значит очистить кэш браузера, и как это сделать правильно. На втором вопросе мы остановимся немного ниже. Что касается первого аспекта, здесь подразумевается удаление всей информации, которая находится во временном хранилище. Как результат, после очистки всего кэша при первом доступе к ресурсу требуется дополнительное время для запуска. Иными словами, пользователь удаляет накопившиеся временные файлы из специальных папок.
После рассмотрения, что такое кеш в браузере, разберем, как его почистить. Это необходимо для решения следующих задач:
- Освобождение свободного места на жестком диске. Если долго не чистить cache, память ПК, телефона или другого устройства забивается. Иногда размер временных файлов может достигать нескольких гигабайт. Этот факт негативно влияет на скорость работы компьютера.
- Обеспечение безопасности. Снижается риск взлома ПК или смартфона через накопившийся кэш.
- Восстановление актуальности информации. Если время от времени не чистить кэш, можно упустить разные обновления на ресурсе.
- Обеспечение правильной работы приложений и сервисов.

Теперь вы знаете, что это такое кэш в браузере, и зачем его чистить. Перейдем непосредственно к решению поставленной задачи.
Для Гугл Хром
войдите в боковое меню и перейдите в раздел История;

выберите Очистить кэш браузера;
- укажите временной промежуток, за который необходимо выполнить удаление;
- выберите необходимые элементы, которые требуется убрать;
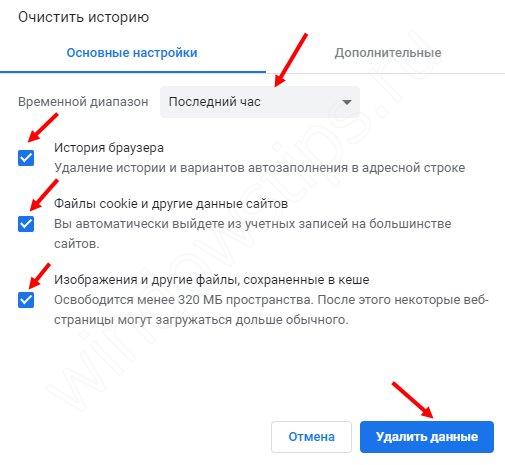
жмите на кнопку Очистить данные.
Для Мозилла Фаерфокс
- жмите на три горизонтальные полоски;
- кликните на кнопку Настройки;
войдите в секцию Приватность и Защита;
зайдите в раздел Куки и данные сайтов и жмите по кнопке «Удалить»;

установите отметку возле Кэшированное веб-содержимое;
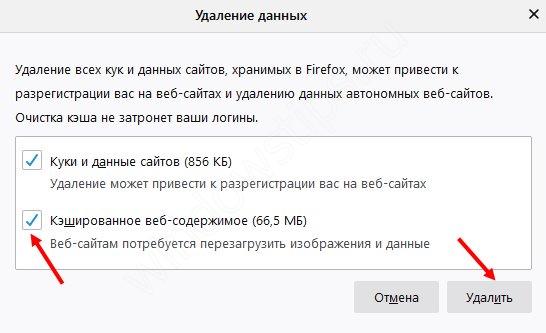
жмите на кнопку Удалить.
Можно воспользоваться и другим путем. Войдите в Библиотеку, жмите на Журнал, а после этого кликните Очистить историю. Возле указателя Удалить выберите Все из меню, укажите Кэш и жмите Удалить сейчас.

При желании можно задать очистку кэша браузера автоматически. Для этого:
перейдите в меню и выберите Настройки;
войдите в панель Приватность и Защита;
- зайдите в раздел История;
- в выпадающем меню укажите Будет использовать ваши настройки хранения истории;
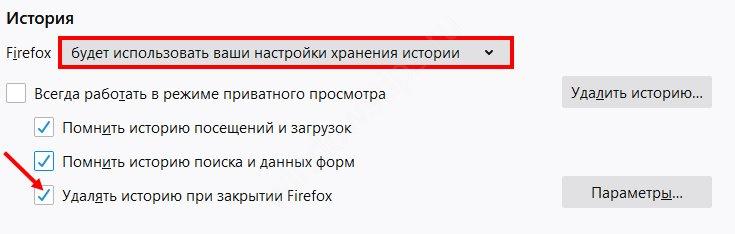
- отметьте Очищать историю при закрытии Фаерфокс;
- жмите по клавише Параметры возле Очищать историю при закрытии Фаерфокс;
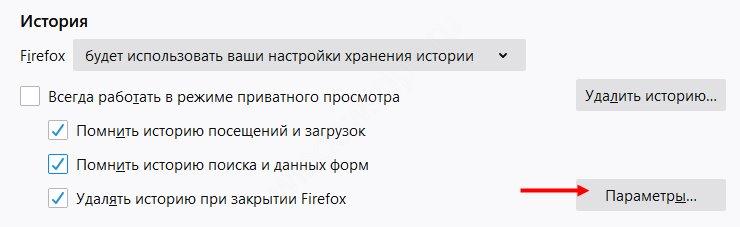
в окне настроек очистки истории отметьте Кэш и подтвердите внесенные изменения.
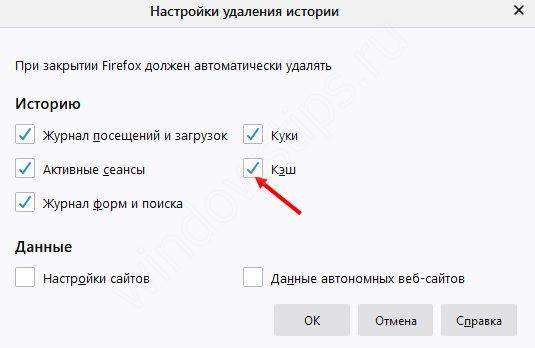
Для Опера
кликните на кнопку меню (символ О);
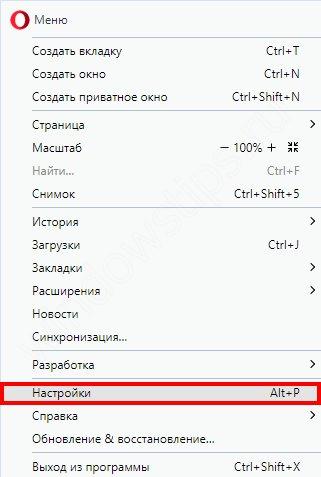
войдите в раздел Безопасность;
и выберите Очистить историю;
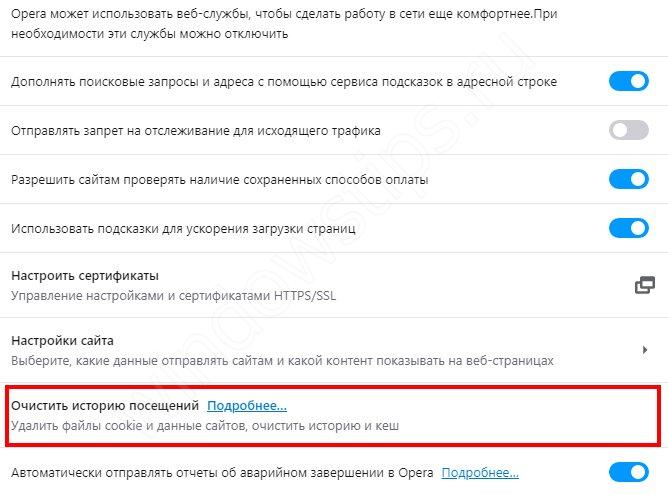
в секции Уничтожить следующие элементы выберите С самого начала;
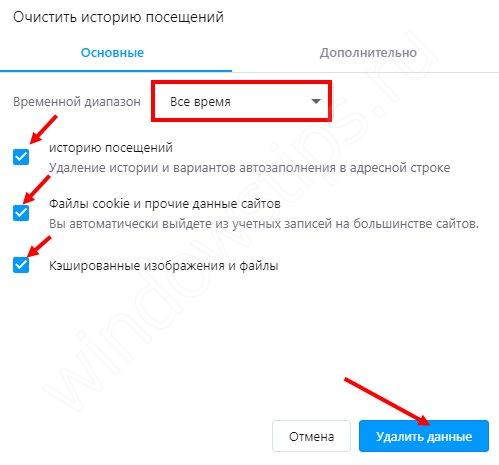
- установите галочку Очистить кэш и проверьте, что остальные отметки убраны;
- жмите Очистить историю посещений.
Для Яндекс
- кликните на три горизонтальные полоски;
- войдите в раздел Дополнительно, а там Очистить историю;
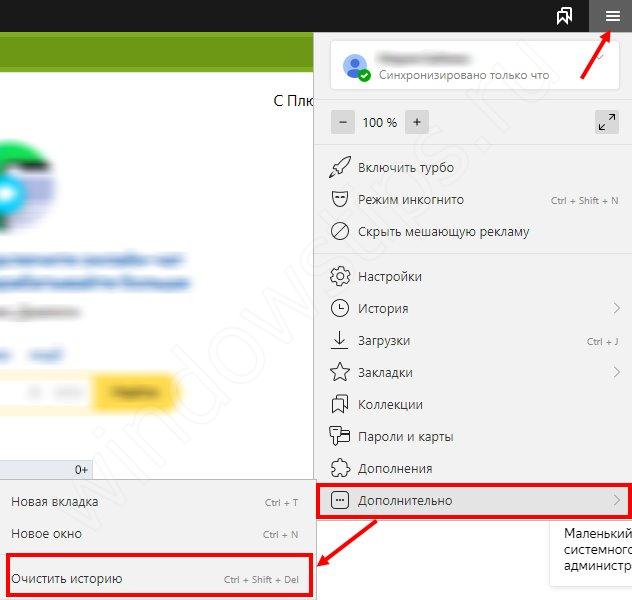
- в перечне Удалить укажите период, за который нужно удалить кэш;
- активируйте функцию Файлы, сохраненные в кэше;
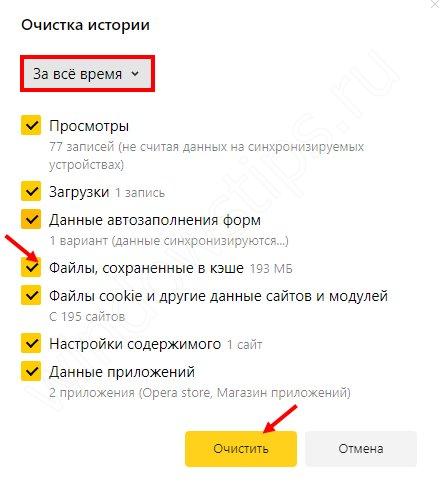
- включите остальные опции, если не планируете их удалять;
- жмите Очистить.
Этих действий достаточно, чтобы избавиться от лишних файлов. Если стоит вопрос, как почистить кеш браузера на Андроиде, для большинства браузеров функционал идентичен. Отличия могут касаться только названий некоторых разделов. Чтобы упростить процесс, для очистки cache на ПК или телефоне можно использовать специальные программы, к примеру, CCleaner.
Возможные проблемы
Иногда в процессе очистки могут возникнуть некоторые неприятности. В особенности такое случается, если вы пытались самостоятельно очистить кэш, но допустили ошибку на одном из этапов. Рассмотрим распространенные неполадки среди пользователей.
Файлы в кэш памяти не удаляются
Бывает, что удаляемые ресурсы используются рабочим приложением. В таком случае они не могут быть удалены. Чтобы справиться с проблемой, вам необходимо открыть диспетчер задач, выбрать работающий процесс остановить его и запустить очистку заново. Теперь все должно пройти в соответствии с правилами.
Не удаляется кэш браузера
Бывает, что некоторые файлы браузера также используются во время удаления. По этой причине кэш не может быть очищен. В таком случае рекомендуется закрыть приложение. Все процессы будут остановлены, что позволит очистить кэш.
Список программ: сравнение, плюсы и минусы использования
Не всякий пользователь решится вручную работать с системными файлами. Для этого существуют различные программы и утилиты по обслуживанию операционной системы. Обычно их функции не ограничиваются очисткой временной памяти. Они могут работать с реестром, удалять и исправлять ошибки, предоставлять статистику и так далее. Приложения:
- ориентированы на пользователей;
- достаточно простые;
- функциональные;
- эффективные.
CCleaner

Одно из самых популярных приложений для обслуживания ОС. Оно достаточно простое в использовании, занимает мало места на жестком диске и очень функциональное:
- чистит логи приложений;
- реестр;
- временные файлы компьютера, браузеров и т.д.
Основные возможности утилиты CCleaner:
- очистка временной памяти;
- проверка реестра и исправления ошибок;
- поиск дубликатов;
- чистка оперативной памяти;
- удаление системных приложений Windows;
- полная очистка браузеров.
Плюсы:
- русскоязычный интерфейс;
- базовая версия распространяется бесплатно.
Минусы: нужно внимательно настраивать очистку, так как можно потерять сохраненные пароли и файлы cookie.
Из видео узнаете, как правильно пользоваться программой CCleaner:
Wise Disk Cleaner

Wise Disk Cleaner — простая программа для очистки жестких дисков. Этот очиститель избавляет от временных файлов, системного мусора. Имеет дружественный интерфейс.
Основные возможности:
- быстрая очистка и дефрагментация HDD;
- удаление ненужных файлов;
- очистка кэша;
- резервное копирование;
- подробный анализ неиспользуемых файлов.
Плюсы:
- не требует установки;
- быстро проводит очистку;
- понятный интерфейс;
- встроенный планировщик задач;
- совместимость с Windows 10.
Минусы: наличие рекламы в бесплатной версии.
Видео о том, как почистить компьютер от мусора программой Wise Disk Cleane:
Carambis Cleaner

Утилита Carambis Cleaner (Карамбис Клинер) предназначена не только для очистки кэша, но и для ускорения работы компьютера, но и для исправления системных ошибок.
Основные возможности:
- повышение скорости работы компьютера;
- составление отчетов об ошибках;
- мониторинг платформы Microsoft на наличие проблем и сбоев;
- планировщик задач;
- возможность работы со списком приложений как в ручном, так и в автоматическом режиме.
Плюсы:
- поддержка официального сайта;
- комплексное ускорение работы системы;
- удаление файлов-дубликатов;
- понятный интерфейс на русском языке.
Минусы: бесплатная пробная версия доступна на 30 дней.
Видео о возможностях оптимизатора Carambis Cleaner:
Reg Organizer

Программа служит для:
- полной очистки системы;
- удаления программ;
- оптимизации реестра.
Доступны:
- настройки автозапуска приложений;
- расширенная очистка кэша;
- ускорение работы ОС.
Основные возможности:
- полное удаление программ и всех компонентов;
- расширенная автоматическая очистка системы;
- редактирование и оптимизация реестра;
- тонкие настройки системы.
Плюсы:
- русский интерфейс;
- бесплатное ПО.
Минусы: программа подходит для опытных пользователей.
Видео-обзор бесплатного оптимизатора Reg Organizer:
Advanced SystemCare

Этот программный комплекс предоставляет набор утилит для ускорения и оптимизации работы компьютера. Сюда входят инструменты для очистки системы, поднятия уровня оптимизации ОЗУ и процессора.
Основные возможности:
- оптимизация системных ресурсов;
- защита от вирусов и шпионских программ;
- очистка реестра и исправление ошибок;
- ускорение производительности;
- возможность проведения дефрагментации дисков.
Плюсы:
- программа распространяется бесплатно (есть возможность приобрести лицензию с расширенным функционалом);
- поддержка русского языка.
Минусы:
- портативная версия не представлена на официальном сайте;
- для дополнительных опций необходима покупка лицензии.
Из видео узнаете, как сказать, установить и пользоваться программой Advanced SystemCare Free:
Другие приложения
Рынок приложений для обслуживания ОС очень велик, и предложенным списком не ограничивается. Портал «СофтКаталог» составил топ приложений для очистки компьютера, куда также вошли программы:
- Ускоритель Компьютера;
- Wise Care 365;
- Чистилка;
- System Mechanic;
- Glary Utilities;
- Comodo System Cleaner.
Очистка промежуточного буфера с помощью сторонней программы
В реальности производить очистку кэш-памяти встроенными утилитами Windows или встроенными средствами браузеров очень неудобно. Это занимает много времени, требует определённого уровня пользовательской подготовки и вызывает неуверенность в достоверности полученного результата. Не секрет, что встроенные утилиты Windows являются вторичными по качеству разработки производителем операционной системы и носят скорее прикладной характер.
Более конструктивным способом очистки кэша считается использование сторонних программ, специально разработанных для таких целей. Такие программы создаются отдельными компаниями-производителями и ориентированы на конкретные цели. Они постоянно совершенствуются и обновляются на основе анализа полученных результатов и отзывов пользователей. По специально созданному алгоритму программы производят полную очистку компьютера от ненужного хлама, включая и кэш-память.
Наиболее популярны такие программы, как CCleaner, Wise Care 365, Glary Utilities 5 и другие программы такого же типа. Наиболее распространена утилита CCleaner, но степень очистки, которую она производит, оставляет желать лучшего. Рекомендуется использовать утилиты Wise Care 365 и Glary Utilities 5, которые имеют более глубокий уровень очистки. На официальных сайтах можно скачать бесплатную или платную версию программ.
Скачать утилиты можно по ссылкам:
Утилита Glary Utilities 5
1. Скачиваем и устанавливаем утилиту Glary Utilities 5.
2. Запускаем утилиту.
3. На закладке «1-кликом» нажимаем кнопку «Найти проблемы».
4. По окончании поиска нажимаем на кнопку «Исправить проблемы».
5. Переходим на закладку «Модули».
6. На закладке «Модули» переходим к разделу меню «Безопасность» в левой части окна. В этом разделе справа выбираем пункт «Стирание следов».
7. Программа определяет информацию для удаления.
8. По окончании определения информации кликните по кнопке «Стереть следы».
9. Подтвердите стирание следов, нажав на кнопку «Да».
10. В левой части окна отметьте «галочками» необходимые для очистки следов пункты, которые вы хотите добавить и повторите проверку.
11. По окончании стирания следов закройте программу.
В результате произведенных действий кэш-память компьютера полностью и корректно освобождена от ненужной информации.