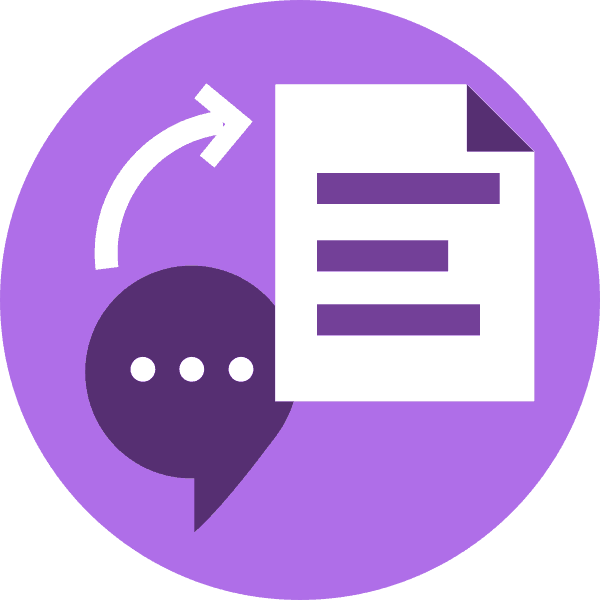Голосовой ввод текста в word онлайн
Содержание:
- Голосовой набор текста в Google Docs
- Переводчик с вводом текста голосом
- Программы для набора текста голосом
- Как набирать текст в Word голосом
- Расширение для Microsoft Word поможет записать голосом
- Просто делегировать эту работу
- Поиск данных
- Программы и онлайн-сервисы голосового набора
- В Windows: Microsoft Word
- Команды для диктовки
- Как включить голосовой ввод в Гугл Документах
- «Dragon Professional» — расшифровка аудиозаписей в текст
- Веб-сервисы и приложения для голосового ввода
Голосовой набор текста в Google Docs
Голосовой набор – весьма удобная вещь, если знать, как ею правильно пользоваться. К тому же есть несколько нюансов, не относящихся к технической части. Например, если у вас плохо поставлена речь, вы «глотаете» слова или вовсе есть какой-то дефект, то в набранном тексте будет много ошибок. Редактирование такого документа может занять больше времени, чем ручное написание нового. Есть и другие особенности. Далее мы разберемся в устройстве инструмента и потренируемся в его использовании.
Техническая часть
Для начала необходимо убедиться в том, что микрофон подключен к ПК или ноуту и нормально работает.
Подробнее:
Как настроить микрофон на Windows 10, Windows 8, Windows 7, на ноутбуке
Теперь посмотрим, как включить голосовой набор.
-
Заходим в свой Гугл Диск и жмем на кнопку «Создать».
Открываем новый документ, нажав на соответствующий пункт.
-
Идем в меню «Инструменты» и выбираем «Голосовой ввод».
-
На экране появится значок с изображением микрофона. Для запуска функции нажимаем на него один раз.
Обратите внимание, что после нажатия браузер может запросить разрешение на использование вашего микрофона. Если такое диалоговое окно появилось (слева вверху), следует нажать «Разрешить», иначе ничего не заработает
Сигналом к тому, что уже можно говорить, станет изменение формы и цвета значка.
Набор текста
На первый взгляд кажется, что ничего сложного здесь нет. Это так, но, как мы уже писали выше, есть несколько нюансов. Во-первых, это знаки препинания. Их необходимо проговаривать словами, например, «запятая», «точка» и так далее. Если вы остановились в тексте, а затем сказали «запятая», система, скорее всего, напишет это слово, а не поставит знак. Поэтому предложения лучше наговаривать целиком, без перерывов. К этому нужно привыкнуть. А вот перенос строки «новая строка» нужно вставлять немного позже завершения.
Во-вторых, нужно максимально четко проговаривать окончания. Это нужно для того, чтобы умный алгоритм Гугла разобрался, о чем идет речь. Сейчас сложно привести пример, но вы сами поймете, когда он ошибется. Это же касается и тех слов, что пишутся с дефисом, то есть вместо «почему-то» мы можем получить «почему ты».
Полное описание поддерживаемых команд, которые воспринимаются системой, можно найти в официальной справке по инструменту. Кроме знаков препинания, там содержатся и фразы, с помощью которых можно редактировать документ, то есть удалять символы и слова, выделять фрагменты, создавать списки и так далее. Неудобство заключается в том, что они должны произноситься на английском языке. При этом и ваш аккаунт, и редактируемый документ должны быть настроены на English. Это значит, что при вводе текста на русском вы никак не сможете ими воспользоваться, поэтому придется редактировать написанное вручную с клавиатуры.
Тренировка
Для тренировки мы выбрали вот такое четверостишие Сергея Есенина:
Отцовский дом покинул я;
Травой он зарастет —
Собачка верная моя
Залает у ворот…
Для того чтобы надиктовать его Гуглу, необходимо проговорить следующее ( говорить не нужно):
Отцовский дом покинул я «точка с запятой» «новая строка»
Травой он зарастет (тире придется поставить вручную: такой команды нет) «новая строка»
Собачка верная моя «новая строка»
Залает у ворот «точка» «точка» «точка»
Многоточия также лучше писать вручную, так как после каждой точки придется делать паузу, а это отнимает время.
Заключение
Сегодня мы познакомились с голосовым вводом текста в Документах Гугл. Этот инструмент может стать незаменимым помощником в быстром сохранении каких-то заметок и мыслей, а вот для использования его в качестве полноценного заменителя клавиатуры придется потренироваться.
Опишите, что у вас не получилось.
Наши специалисты постараются ответить максимально быстро.
Переводчик с вводом текста голосом
Этот онлайн переводчик позволяет не только переводить, но и вводить текст непосредственно при помощи голоса.
Эта функция работает только в браузере Google Chrome.
Чтобы начать работу с этим сервисом следует перейти на страницу переводчика Google, который расположен по адресу translate.google.ru.
После выбора всех нужных языковых настроек следует нажать на иконку микрофона и произнести фразу. Как только сервис распознает слова, в одном поле появится результат в текстовой форме, а в другом поле появится переведенный текст.
Яндекс
Основным отличием этого сервиса от Google переводчика является возможность голосового ввода не только в браузере Google Chrome, но и в любом другом.
Чтобы начать работу с этим сервисом требуется перейти по адресу translate.yandex.ru, выставить все необходимые языковые настройки, кликнуть на значок микрофона, и разрешить его использование.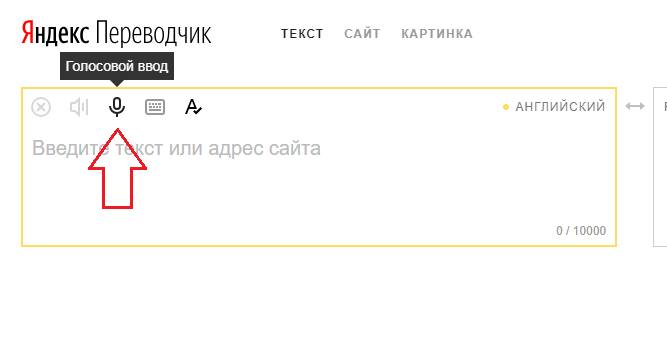
Программы для набора текста голосом
MSpeech
MSpeech — это программа голосового ввода текста на компьютере, которая для распознавания речи применяют Google Voice API. Она может выполнять определенные голосовые команды, а также передавать введенный текст в другие редакторы. Программа не требует за свое использование никакой оплаты.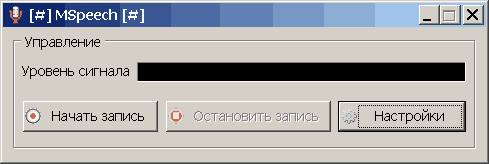
Интерфейс программы обладает всего тремя кнопками: включить или остановить запись, а также открыть окно настроек. При работе с этой программой нужно просто нажать на кнопку записи, затем поставить курсор в окно текстового редактора и произнести фразу.
Voco
Это программа голосового набора считается одной из самых лучших для преобразования речи на компьютере.
Для работы с Voco требуется сначала открыть текстовый редактор или любую другую подобную программу. В поле ввода требуется щелкнуть правой кнопкой мыши.
Затем необходимо два раза нажать на Ctrl, что позволит отобразить в нижней части экрана значок микрофона. Остается только начать диктовать текст.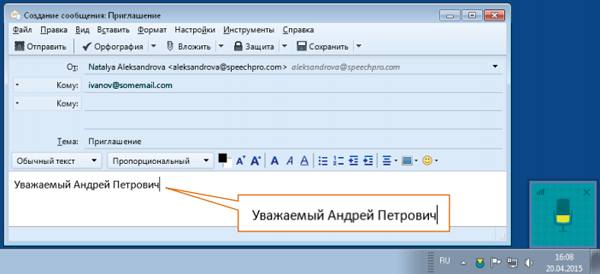
Для расстановки знаков препинания или начала новой строки потребуется произнести стандартные в таких случаях команды. При распознавании аудиофайла будет происходить автоматическая расстановка знаков препинания.
Голосовой ввод Windows 10
В Windows 10 присутствует возможность набора текста голосом, однако эта функция доступна только для английского языка. По заверению компании-разработчика в будущем должна появиться возможность работы с другими языками.
Чтобы начать работу необходимо вызвать контекстное меню на панели задач Windows и отметить «Показывать кнопки сенсорной клавиатуры». Эта клавиатура появится в системном трее, что позволит запустить ее в любой момент. Если переключить раскладку на английский язык, на клавиатуре отобразится значок микрофона. Нужно помнить, что аудиоввод возможен только при включенных речевых службах («Параметры» — «Конфиденциальность» — «Речь, рукописный ввод и ввод текста»). Если отображается кнопка отключения, значит службы включены. Чтобы начать диктовку, открываем любой текстовый редактор (или любое другое поле ввода) и начинаем произносить фразу в микрофон.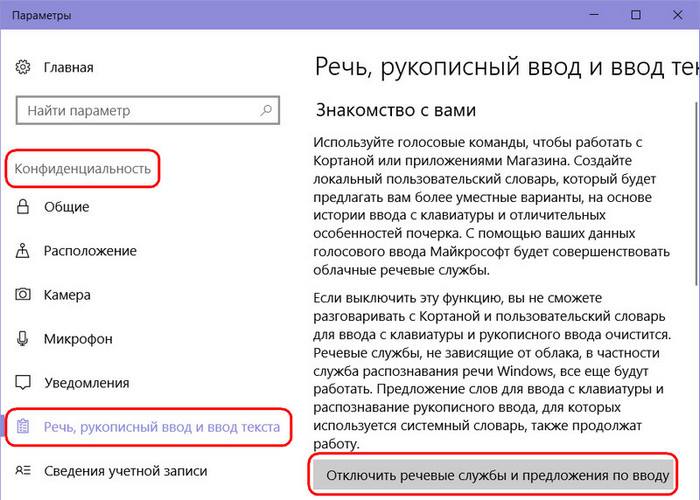
Dictate
Расширение Dictate является продуктом компании Microsoft, созданное, чтобы облегчить ввод фраз в редакторе Word, Outlook и других. После его установки просто проговорите предложение, и оно тут же отобразится в окне редактора. Для работы потребуется качественный микрофон.
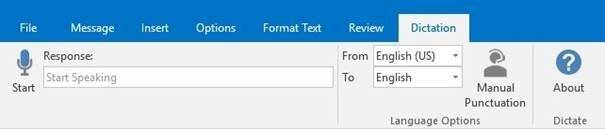
Важно! После того, как дополнение установлено, Microsoft Office потребует перезагрузки и дальнейшей активации расширения в настройках программы. Dictate станет отображаться в меню редактора в качестве отдельной вкладки
Как набирать текст в Word голосом
Впрочем, это не совсем так. Не так давно компания выпустила расширение с говорящим названием Microsoft Dictate, позволяющее набирать тексты в Word голосом, но оно не идет ни в какое сравнение с голосовым движком Google. Если вы хотите реализовать голосовой ввод в Word, придется поискать более эффективные инструменты или, в крайнем случае, отказаться от голосового набора в Microsoft Word в пользу онлайнового текстового редактора Google Docs, в котором эта функция действительно работает.
Microsoft Dictate
Как уже было сказано, это не самый лучший и эффективный способ реализации голосового ввода в Microsoft Word. Скачав с сайта разработчика https://dictate.ms/
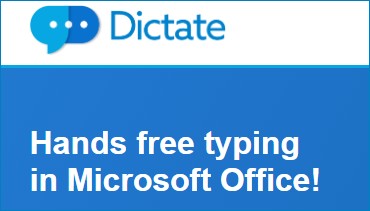
и установив модуль Microsoft Dictate, вы сможете набирать в Word лишь английские тексты, да и то не самого лучшего качества. После установки расширения на панели инструментов приложений Microsoft Office появится вкладка Dictation,

где вы сможете активировать распознавание голоса и выбрать язык.
В настоящее время приложение поддерживает ввод с 20-и языков и перевод с более чем 60-и языков, но, похоже, русский в эту двадцатку не входит. Набирать голосом вы сможете только английские тексты, если же попробуйте сделать это на русском, то получите полную несуразицу. К тому же приложение Dictate использует тот же языковой движок, что и Cortana, а как известно, последний не так хорош, как голосовой движок Google. В общем, проведя ряд тестов с приложением, мы были вынуждены отложить Dictate в долгий ящик и перейти к более эффективному инструменту.
Голосовой блокнот
В интернете по адресу speechpad.ru есть замечательный отечественный инструмент под названием «Голосовой блокнот», использующий для распознавания голоса алгоритмы Google. Позиционируется он как веб-сервис, но также предлагает возможность интеграции непосредственно в операционную систему для последующего ввода текста голосом в сторонних приложениях, в том числе и Microsoft Word. Чтобы получить возможность набирать в редакторе голосом, вам нужно будет зарегистрироваться на сайте разработчика,
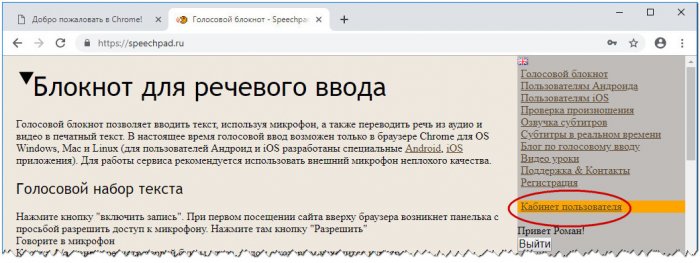
установить расширение Голосового блокнота для Chrome, скачать со странички https://speechpad.ru/blog/windows-integration/ модуль интеграции и установить его, запустив командный файл install_host.bat.
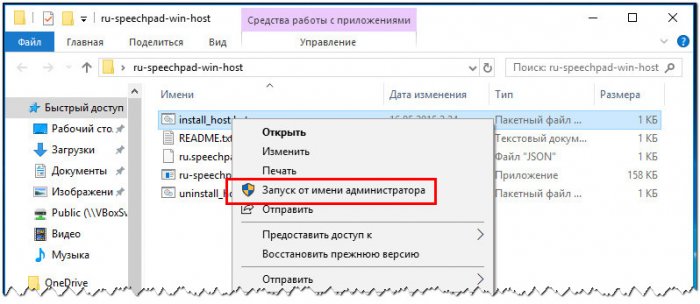
Затем, авторизовавшись на сайте и зайдя в личный кабинет пользователя, включить тестовый период. Далее на страничке speechpad.ru нужно установить флажок «Интеграция с ОС» и включить запись.
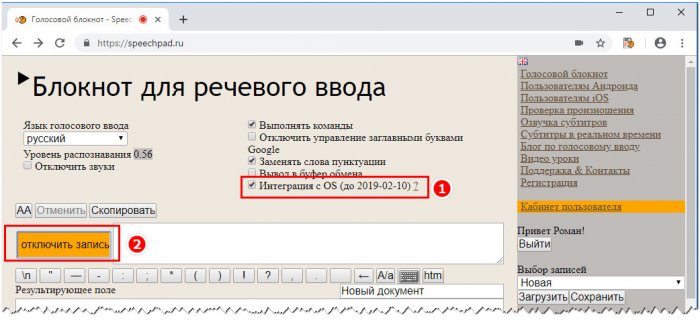
После этого в приложениях должен стать доступен голосовой текстовый ввод. Никаких всплывающих окон и кнопок Голосовой блокнот не выводит, просто начинаем диктовать текст в том же Word или другом приложении. Главное, чтобы браузер был запущен, и кнопка записи включена.
Инструмент на наш взгляд вполне достойный, но за его использование придется платить порядка 100 рублей в месяц, такова установленная его создателем такса.
Google Documents
Сервис Google Documents не имеет прямого отношения к Microsoft Word, будучи продуктом иной компании, но он может стать отличной альтернативой для тех пользователей, которым нужен качественный инструмент голосового набора. Здесь всё проще простого: создайте новый или откройте уже существующий документ, перейдите в меню Инструменты —> Голосовой ввод,
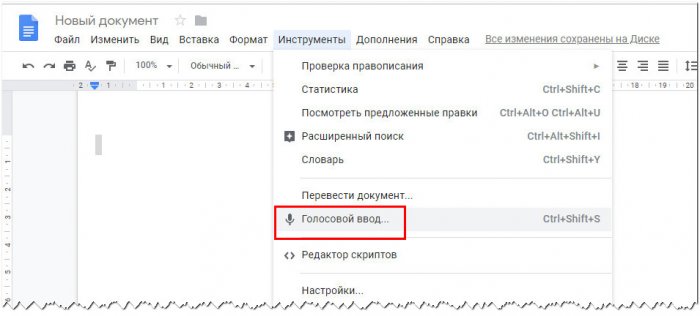
нажмите появившуюся иконку микрофона и начинайте диктовать.
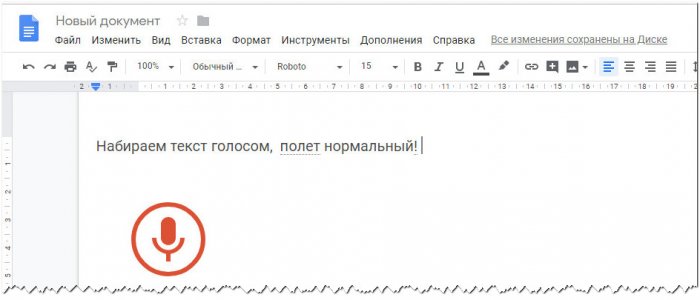
Возможно, Google Documents не так удобен и функционален как Microsoft Word, но зато с голосовым вводом в нём у вас не будет проблем и это тем более, что никаких модулей в систему устанавливать не придется.
Расширение для Microsoft Word поможет записать голосом
В сети по адресу https://dictate.ms/ есть специальное дополнение. Программа предназначена для голосовой печати в Ворде. После установки на панели инструментов документа появится новая вкладка «Dictation» . Выбрав её, в окне появится кнопка с микрофоном. Она предназначена для старта записи. В этом же окне доступен выбор одного из 20 языков, на котором нужно вводить предложения озвучкой.
Это дополнение доступно для многих версий текстового редактора, так как является разработкой компании Microsoft. Её можно применять не только в Word, но и в PowerPoint, и Outlook
Стоит обратить внимание на то, какой пакет нужен для вашей системы Windows. Разрядность можно посмотреть в системном окне, нажав WIN+PAUSE
Этот параметр будет указан в строке «Тип системы». Dictate устанавливается как и любая другая программа. Но по её завершению нуждается в активации. Это можно сделать в настройках.
Работа расширения для перевода голоса в текст основана на нескольких компонентах — Cortana (доступна в Windows 10) и местном переводчике Microsoft Translator. Для стабильной работы требуется компонент .NET Framework 4.5.0 .
Просто делегировать эту работу
Наконец, необязательно заниматься транскрибацией самому, неважно, автоматически или вручную. Можно делегировать это сторонним исполнителям
Например:
- Zapisano — служба расшифровки аудиозаписей, которая готова «освободить творческих людей от рутинной работы».
- YouDo — проект для поиска заказчиков и исполнителей.
- FL — крупнейшая русскоязычная фриланс-биржа.
- Kwork — онлайн-магазин фриланс-услуг.
- Advego — биржа контента.
Из всего списка только Zapisano специализируется именно на расшифровке (и это хороший повод выбрать именно их). Работают в сервисе живые стенографисты — они предлагают тексты без слов-паразитов и оговорок, в удобном формате. У заказчика есть личный кабинет, куда загружаются записи, где видны статусы и можно скачать результат. Оплатить можно банковскими картами, электронными деньгами или по безналичному расчету.
Стандартный тариф — около 30 руб. за минуту. Придется платить больше при пониженном качестве записи, наличии специальной терминологии или повышенной срочности.
 Начало работы с Zapisano
Начало работы с Zapisano
Поиск данных
Очень удобно, когда поиск данных в Интернете происходит при помощи голосового набора. Такая функция уже вмонтирована во многие поисковики. Но чаще всего она встречается в Google.
Что вам нужно? Перейти на главную страницу поисковика, а затем нажать на изображение микрофона в правой части строки поиска. Теперь можно говорить текст, который стоит искать. Вот и все проблемы решены. Как видите, ничего трудного или сверхъестественного. Только не многим пользователям нравится эта функция — ведь при разговоре на иностранном языке придется настраивать голосовой набор. Таким образом, лучше использовать программу на одном языке. Это избавит вас от лишних проблем в процессе работы.
Как видите, вариантов очень много. И программ для каждого гаджета тоже. Каждый сам вправе решать, какими приложениями ему пользоваться
Но вам действительно стоит обратить внимание на встроенные функции, а также на Speechpad
Всем доброго дня!
Сегодня я немного поговорю с вами о том, как получить больше отдачи от работы с текстами в Андроид. Научимся печатать немного быстрее и при этом меньше допускать промахов мимо нужных клавиш.
Сразу говорю, это советы применимы к , общий обзор которой я писал ранее. Но клавиши от Гугл доступны всем, скачать их можно в Плей Маркет совершенно бесплатно. Что я и советую вам сделать, хотя бы для сравнения.
Поехали.
Для начала я советовал бы вам немного пройтись по настройкам.
Итак, заходим в “Настройки” — “Язык и ввод” — “Клавиатура Google” — “Настройки”. Здесь я рекомендую выбрать все пункты, а звук клавиш и виброотклик оставить на свое усмотрение. Согласитесь, когда буква автоматически становится заглавной в начале предложения — это удобно. Голосовой ввод — тоже весьма полезно.
С этим разобрались. Снова заходим в “Язык и ввод” — “Клавиатура Google”. Тут мы можем настроить еще кое-что.
Подсказка следующего слова — еще одна полезная возможность, если привыкнуть к ней. Весьма облегчает и ускоряет процесс набора текста. Эта функция, как и вышеперечисленные, по умолчанию включены. Но, все же имеет смысл проверить настройки.
Выбираем пункт “Исправление текста”, заходим в него. Тут видим еще одну кучку полезных функций. Удостоверимся, что включено все, что нам нужно.
Возвращаемся на шаг назад. Заходим в “Непрерывный ввод”. Если пользуетесь свайпами (что очень удобно, опять-таки, когда привыкнешь), советую поставить галочки напротив каждого пункта.
Так, с настройками мы разобрались, переходим к набору текста.
Многие часто используют при переписке смайлики
. Так вот, в Гугл клавиатуре их большое количество. Но на экране их не видно. Где они спрятаны? Чтобы добавить смайл вам нужно нажать на клавишу ввода (enter) и держать пока не появятся изображения. Теперь можно выбирать подходящий ситуации
У многих пользователей, чья деятельность занята с наборами больших объёмов текста, часто возникает желание как-то ускорить данный процесс. Кто-то оттачивает метод слепой печати, кто-то подключает людей со стороны (диктовка, параллельный набор разных отрезков текста), а кто-то использует современные новации, уже ставшие обыденностью нашей жизни. Среди последних особое место занимает голосовой набор текста, позволяющий значительно ускорить процесс тайпинга. В этой статье я расскажу, как осуществить голосовой набор текста онлайн на компьютере, какие ресурсы нам в этом помогут, и как воспользоваться их функционалом.
Желая осуществить набор текста голосом важно учитывать, что практически все существующие сегодня онлайн-сервисы используют в своей работе движок от Google, который поддерживается только браузером Google Chrome. Первая часть подборки сервисов в прошлой
Попытка запустить данные сервисы на браузерах с принципиально иной структурой (например, Mozilla) обычно заканчиваются ничем, вам просто порекомендуют установить Хром и работать с его функционалом. И это в полной мере касается как отечественных, так и зарубежных онлайн-сервисов.
Соответственно, качество восприятия текста различных ресурсов находится на сопоставимом уровне. При этом рекомендуется использовать качественный внешний микрофон, установить оптимальные настройки микрофона на ПК, проговаривать текст громко и отчётливо.
Что относится самого набирания текста, то методика реализации крайне проста, и не вызовет никаких проблем. Обычно вы переходите на соответствующий сетевой ресурс, выбираете язык набора текста и задействуете микрофон. Произносите речь, выключаете микрофон и проверяете полученный текст на наличие ошибок. Затем текст может быть сохранён, скопирован в текстовый редактор и так далее.
Перейдём к непосредственному описанию сервисов, позволяющих осуществить голосовой набор текста онлайн.
Программы и онлайн-сервисы голосового набора
Пользователь может выбрать для себя максимально удобный вариант, воспользоваться софтом, скачав его на ПК или использовать веб-ресурсы. Программы для перевода речи и аудиозаписей в текст могут находиться в свободном доступе для скачивания или распространяться на коммерческой основе.
MSpeech
Программа для набора текста голосом, применяющая Google Voice API, распознаёт речь более чем на 50 языках, доступен выбор интерфейса (русский, английский) и имеется широкий набор опций, в том числе передача распознанного текста в редакторы, возможность добавления собственных команд и назначения «горячих клавиш» для активации/остановки процесса записи для распознавания. Приложение MSpeech полностью бесплатно, несмотря на это его функциональность и качество работы на достойном уровне. К сожалению, функционировать без подключения к сети Интернет программа не сможет.
Приложение, выполняющее набор текста с помощью голоса, имеет достаточно большой словарный запас в 85 000 слов. В расширенных версиях программы включены дополнительные тематические словари, благодаря которым доступно применение терминологии. Софт Voco Professional и Voco Enterprise, кроме диктовки посредством микрофона устройства, распознают также аудиозапись. Пунктуация выполняется по команде, а в случае с переводом записей аудио формата в текст, знаки препинания расставляются в автоматическом режиме. Программа распространяется на платной основе, доступна для версий Windows 7 и выше. Большим плюсом ПО является возможность использования при отсутствии подключения к Интернету, что очень удобно, если много пишешь, но часто находишься вне зоны действия сети.
Dictate
Расширение для Microsoft Office вышло в 2020 году, и воспользоваться инструментом можно установив его дополнительно к пакету. В обновлённых версиях Word, PowerPoint и Outlook по умолчанию сервис Dictate не включён. Бесплатное дополнение позволяет набрать текст голосом более чем на 20 языках мира и имеет функцию перевода на 60 языков. Скачать инструмент можно на официальном сайте Майкрософт, выбрав при этом подходящую разрядность системы. После простой инсталляции скачанного файла Dictate с помощью мастера установки в Word появится вкладка Dictation, где присутствует возможность диктовки текста и при необходимости перевода на другой язык. Для тех, кто работает с данным редактором, это отличная опция, позволяющая ускорить темпы производительности, вместо того, чтобы часами стучать по клавишам.
SpeechPad
Бесплатный голосовой блокнот SpeechPad от Google является отличным инструментом для преобразования речи в текстовый формат информации. Для использования сервис требует установку гугловского браузера Chrome, что не всем удобно, но функционал однозначно достоин внимания. Блокнотом могут воспользоваться владельцы ОС Windows, Linux и Mac, подключение к сети Интернет обязательно. В онлайн-сервисе доступны опции преобразования аудио и видео в текст, перевода на другие языки, для удобства можно назначить «горячие клавиши». Кроме того, при установке расширений для SpeechPad вы имеете дополнительные возможности прямого ввода текста. Модуль интеграции для операционной системы позволит использовать речевой ввод в каждом из установленных в системе приложений.
VoiceNote II
Очередной продукт для набора текста при помощи голоса от Google, соответственно по аналогии с блокнотом SpeechPad запускается в браузере Chrome. Войснот можно установить как расширение или приложение на компьютер. Какой бы вариант вы не выбрали, освоить работу с инструментом несложно. Начать процедуру записи можно нажатием на значок микрофона, после чего просто наберите голосом сообщение. Во избежание большого количества ошибок нужно говорить чётко и внятно, делая небольшие паузы.
TalkTyper
Данный инструмент для преобразования речи в текст также хорошо печатает под диктовку, проверяет результаты на пунктуационные и грамматические ошибки, имеет функцию перевода текстовой информации на разные языки. Кроме того, преимуществом использования приложения является очень нужная опция, предлагающая возможность выбора вариантов для слов, которые TalkTyper неточно распознал, они будут подсвечиваться.
В Windows: Microsoft Word
Если используется текстовый процессор Microsoft на компьютере с Windows, то есть несколько вариантов распознавания голоса. В этом разделе будут рассмотрены три из них, которые в основном сосредоточены на программе распознавания речи Windows, интегрированной в эту операционную систему.
Встроенная служба будет работать в любом приложении Windows, включая Microsoft Word. Чтобы запустить его: введите «Распознавание речи Windows» в поле поиска на Панели задач, а затем нажмите приложение, когда оно появится. При первом запуске этого программного обеспечения необходимо научить утилиту распознавать голос.
Открывшееся окно предоставит пошаговую настройку (мастер), которая проведет через весь процесс шаг за шагом. Со временем система должна лучше понимать голос, и также есть возможность тренировать ее, щелкнув правой кнопкой мыши на консоли распознавания речи, выбрав «Конфигурация» и нажав «Улучшить распознавание речи».
Команды для диктовки
Используйте команды диктовки, такие как «delete that» или «select the previous word», чтобы выполнить действие на компьютере.
В следующей таблице указано, какие команды можно произносить. Если слово или фраза выделена полужирным шрифтом, это пример. Замените его похожими словами, чтобы получить нужный результат.
Clear selection; unselect that
Удалить последний результат диктовки или выделенный текст
Delete that; strike that
Удалить фрагмент текста, например текущее слово
Переместить курсор к первому символу после указанного слова или фразы
Go after that; move after word; go to the end of paragraph; move to the end of that
Переместить курсор в конец фрагмента текста
Go after word; move after word; go to the end of that; move to the end of paragraph
Переместить курсор назад на один фрагмент текста
Move back to the previous word; go up to the previous paragraph
Переместить курсор к первому символу до указанного слова или фразы
Go to the start of the word
Переместить курсор в начало фрагмента текста
Go before that; move to the start of that
Переместить курсор вперед к следующему фрагменту текста
Переход вперед к следующему слову; Переход к следующему абзацу
Переместить курсор в конец фрагмента текста
Move to the end of the word; go to the end of the paragraph
Ввести одну из следующих клавиш: TAB, ENTER, END, HOME, PAGE UP, PAGE DOWN, BACKSPACE, DELETE
Tap Enter; press Backspace
Выбрать определенное слово или фразу
Выбрать последний результат диктовки
Выделить фрагмент текста
Select the next three words; select the previous two paragraphs
Включить или выключить режим диктовки по буквам.
Start spelling; stop spelling
Как включить голосовой ввод в Гугл Документах
Рис. 3. Включаем голосовой ввод в Гугл Документах.
В Документах кликаем по вкладке «Инструменты» (1 на рис. 3), а в появившемся меню выбираем опцию «Голосовой ввод». Вместо этих двух кликов можно нажать на горячие клавиши Ctrl+Shift+S.
Далее может появиться маленькое окно по поводу вашего согласия на использование микрофона. По крайней мере, так бывает при первом использовании голосового ввода в Документах. Конечно, нужно согласиться и для этого кликнуть по кнопке «Разрешить» доступ к микрофону. Иначе будет невозможно оцифровать свою речь в текст.
После согласия на использование микрофона появится значок микрофона (рис. 4). Теперь можно, наконец, приступить к голосовому вводу.
Рис. 4. Нажав кнопку микрофона, можно говорить в Гугл Документах.
Небольшое напутствие перед тем, как начать свою речь
Чтобы текст получился корректным, нужно добавить в него точки в конце каждого предложения. Кроме того, весьма желательно, чтобы были абзацы.
Если просто говорить текст, то там автоматически, сами по себе не появятся точки и абзацы. Поэтому в речи следует произносить команды: говорить «точка» в конце каждого предложения и произносить «новая строка» в том случае, когда понадобится начать новый абзац.
Возможно, такие команды кому-то покажутся утомительными. Можно их не произносить, но тогда потребуется потратить некоторое время на ручную обработку текста. Понадобится вставить точки, заглавные буквы в начале каждого предложения и разбить текст на абзацы.
Рис. 5. Команды: Точка и Новая строка при голосовом вводе в Гугл Документах.
Ручная коррекция текста может понадобиться в любом случае. Здесь многое зависит от «сноровки» пользователя, четкой дикции и некоторого опыта работы с голосовым вводом.
Для записи речи следует нажать на серенький значок микрофона, он показан на рисунках 4 и 5. После этого значок станет красным (рис. 6). Это означает, что микрофон включен, идет запись, можно говорить и одновременно смотреть на экране, как идет запись текста.
Рис. 6. Микрофон включен, он стал красным. Можно говорить, идет запись речи.
По цвету значка микрофона легко определить, идет запись или нет. Серый значок означает, что запись речи не происходит, а значит, нет смысла говорить в микрофон.
Красный значок сигнализирует о том, что идет запись речи. Следовательно, можно говорить в микрофон, и одновременно будет появляться текст в Документах.
Рис. 7. Микрофон выключен, он серый. Это значит, что запись временно приостановлена или завершена.
Как отключить голосовой ввод в Гугл Документах
Если пользователь закончил запись свой речи, то для отключения голосового ввода нужно нажать на красный значок микрофона (рис. 6), который сразу же сменит свой цвет на серый, микрофон отключится, и речь перестанет записываться.
Также можно закрыть Гугл Документ. Тогда будет отключен не только голосовой ввод, но будет закрыт файл, куда шла запись речи, а также закроется приложение Документы. Можно не беспокоиться про сохранение файла. Известно, что в Гугл Документах происходит автоматическое сохранение всех изменений файла.
Если не нужен Google Chrome, то можно его закрыть. Закроется браузер, Гугл Документы и прекратится запись речи.
Имеется также возможность выключить микрофон в своем устройстве. Для этого имеются встроенные системные средства. Но, на мой взгляд, такой вариант является крайней мерой. Ибо если выключить микрофон, то потом при необходимости понадобится снова включать его. Думаю, что для многих пользователей это неподходящий способ для того, чтобы отключить голосовой ввод.
«Dragon Professional» — расшифровка аудиозаписей в текст
На момент написания данного материала цифровой англоязычный продукт Dragon Professional Individual» является одним из мировых лидеров по качеству распознаваемых текстов. Программа понимает семь языков (с русским пока работает лишь мобильное приложение «Dragon Anywhere» на Android и iOS), обладает высоким качеством распознавания голоса, умеет выполнять ряд голосовых команд. При этом данный продукт имеет исключительно платный характер (цена за основную программу составляет 300 долларов США, а за «домашнюю» версия продукта «Dragon Home» покупателю придётся выложить 75 американских долларов).
Для своей работы данный продукт от «Nuance Communications» требует создания своего профиля, который призван адаптировать возможности программы под специфику вашего голоса. Кроме непосредственной диктовки текста, вы можете обучить программу выполнять ряд команд, тем самым делая своё взаимодействие с компьютером ещё более конгруэнтным и удобным.
Веб-сервисы и приложения для голосового ввода
Для использования голосового ввода от случая к случаю можно обойтись без установки на компьютер специальных программ. Скорее всего, вам будет достаточно возможностей веб-сервисов и расширений для браузера.
Google Docs
Простой инструмент голосового ввода есть в Google Docs — сервисе для работы с текстовыми документами. Для его использования достаточно иметь аккаунт почты Gmail.
Как пользоваться голосовым вводом в Google Docs:
- Откройте сайт поисковой системы Google.
- Авторизуйтесь под своей учётной записью Google или зарегистрируйте новый профиль.
- Кликните по квадрату из точек, чтобы раскрыть меню с сервисами.
- Нажмите «Ещё», чтобы увидеть полный список.
- Перейдите в «Документы».
- В поле «Создать документ» нажмите «Пустой файл».
На экране появится текстовый редактор Google. Чтобы включить голосовой ввод, раскройте меню «Инструменты» и выберите соответствующую опцию. Слева появится виджет с микрофоном. Выберите в нём язык, на котором вы будете говорить, а затем нажмите на иконку микрофона, чтобы включить распознавание. Значок должен стать красным. Если браузер запросит разрешение на использование микрофона, дайте его.
Запуск голосового ввода доступен также с помощью сочетания клавиш Ctrl+Shift+S. Функция запускается с языком, установленным по умолчанию.
После настройки начинайте говорить — Google Docs будет распознавать речь и превращать её в текст. Знаки препинания и новую строку проговаривайте словами, чётко произносите окончания слов — в противном случае исправлять текст придётся очень долго.
Speechpad
Speechpad — бесплатный сервис, который работает только в браузере Chrome. Выше мы рассказали, как настроить его интеграцию с Windows. Однако для набора небольшого фрагмента текста в этом нет необходимости — с задачей отлично справится веб-интерфейс голосового блокнота.
- Откройте сайт Speechpad.ru.
- Пролистните главную страницу до окна редактора.
- Выберите язык ввода.
- Нажмите на кнопку «Включить запись» и разрешите использование микрофона.
- Диктуйте текст.
Возле кнопки «Включить запись» вы увидите поле предварительного показа. В нём отображается то, что будет добавлено в документ.
Расставлять знаки препинания и переходить на новую строку можно голосом или кнопками, которые находятся между полем предварительного просмотра и редактором. При наведении на каждую кнопку появляется текст голосовой команды, к которой она применяется — например, «вопросительный знак» или «открыть скобку».
Итоговый документ доступен для скачивания в формате TXT.
VoiceNote
VoiceNote — ещё один сервис для преобразования голоса в текст, который работает только в Google Chrome. При попытке запустить его в другом браузере появляется сообщение об ошибке.
Для голосового ввода через VoiceNote можно использовать Live Demo или отдельное приложение для Chrome.
Как пользоваться VoiceNote:
- Откройте редактор.
- Нажмите на значок в виде земного шара и выберите язык ввода.
- Кликните по иконке микрофона.
- Разрешите использование записывающего устройства.
- Диктуйте текст.
Правила ввода здесь стандартные: знаки препинания можно проговаривать словами, а также голосом отправлять текст на новую строчку.
Полученный документ доступен для сохранения в формате TXT.
TalkTyper
TalkTyper — онлайн-редактор для голосового ввода. Главное его достоинство — поддержка 37 языков. Однако TalkTyper, как и предыдущие сервисы, работает только в Google Chrome.
Принцип ввода текста в этом редакторе не отличается от других: вы указываете язык, нажимаете на значок микрофона и разрешаете его использование. Знаки препинания и новая строка проговариваются словами.
Результат обработки текста в TalkTyper можно сохранить в виде документа в формате TXT, скопировать в буфер обмена, распечатать, отправить по почте, твитнуть и перевести на другой язык.
Voice Notepad
Voice Notepad — ещё один сервис для преобразования голоса в текст, работающий только в Chrome. Он поддерживает больше 120 языков ввода. В остальном функциональность у него такая же, как у сервисов, перечисленных выше: расстановка знаков препинания голосом, сохранение документа в формате TXT, копирование в буфер обмена, отправка по почте или на печать и т.д.
Особенность онлайн-сервисов заключается в том, что все они работают только в Google Chrome. Это связано с тем, что в их основе лежит лицензионная гугловская технология распознавания речи. Другие браузеры её не поддерживают или поддерживают с ограничениями. Например, Speechpad можно запускать в Яндекс.Браузере, однако в чужеродной среде он часто работает с ошибками. Так что если вы не пользуетесь Google Chrome, проще всего установить одну из программ для голосового ввода на компьютер и забыть про неудобства.