Яндекс.диск
Содержание:
- Как подключить Яндекс Диск в Windows 10
- В чем плюсы использования облачного хранилища для хранения и обмена файлами?
- OneDrive
- Возможности Яндекс.Диска
- Общее понятие облачного хранилища
- Описание
- «Облако Mail.Ru»
- Регистрация и вход через браузер
- Войти в Яндекс Диск
- Дополнительные разделы в облачном хранилище
- Регистрация и установка Яндекс Диска
- Расшаривание файлов
- Стоимость, Цены и Тарифы
- Яндекс.Диск — что это такое
- Dropbox
- Как пользоваться
Как подключить Яндекс Диск в Windows 10
Теперь давайте поговорим о том, как же подключается Яндекс Диск к компьютеру под управлением операционной системы Windows 10.
Стандартным способом подключения Яндекс Диска в Windows 10 является установка специальной программы Яндекс.Диск, которая и управляет файлами, она позволяет их синхронизировать с облачным хранилищем, а также у нее есть и другие функции, например, есть дополнительная утилита по созданию скриншотов.
Однако многим данный функционал не нужен, да и, наверное, многие не захотят устанавливать к себе на компьютер лишнюю программу, с другой стороны, все хотят пользоваться дополнительным облачным хранилищем.
И решение данной проблемы есть, так как Яндекс Диск поддерживает технологию WebDAV, благодаря которой мы можем подключить Яндекс Диск, не устанавливая программу Яндекс.Диск на компьютер.
Классический способ с использованием программы Яндекс.Диск
Сначала давайте я покажу, как подключить Яндекс Диск в Windows 10 с помощью программы.
Первое, что нам нужно сделать, это скачать установщик программы Яндекс.Диск. Он доступен по следующему адресу – https://disk.yandex.ru/download
Затем запустить скаченный файл и немного подождать, пока программа установится, она это сделает абсолютно в автоматическом режиме.
Когда установка будет завершена, Вам еще предложат установить Яндекс.Браузер и сделать Яндекс домашней страницей в браузере. Если не хотите это делать, снимите соответствующие галочки, нажимаем «Готово».
Затем необходимо будет ввести свои учетные данные Яндекса, это логин и пароль (это те данные, которые Вы используете для входа в почту).
Нажимаем «Войти».
В результате запустится программа, и Вы увидите все файлы, расположенные на Яндекс Диске, а также дополнительно у Вас появятся утилиты для создания скриншотов и заметок.
Удалить программу Яндекс.Диск, в случае такой необходимости, Вы можете с помощью стандартных инструментов Windows 10, с помощью которых удаляются и другие программы, например, компонент «Программы и компоненты».
Подключение как сетевого диска
Ну а сейчас давайте рассмотрим способ, который не требует для подключения Яндекс Диска к компьютеру установки программы Яндекс.Диск.
Суть данного способа заключается в том, что мы подключим Яндекс Диск как сетевой диск в Windows 10.
Для этого щелкните правой кнопкой мыши по ярлыку «Этот компьютер» и нажмите на пункт «Подключить сетевой диск».
Затем Вам необходимо ввести сетевой адрес Яндекс Диска, вот он – https://webdav.yandex.ru
Также здесь Вы можете, если хотите, задать конкретную букву данного диска.
Вводим и нажимаем «Готово».
Далее вводим свои учетные данные от сервисов Яндекс. Галочку «Запомнить учетные данные» можете поставить. Нажимаем «ОК».
В результате сразу откроется облачное хранилище в проводнике Windows 10.
Если открыть «Этот компьютер», то Вы увидите, что у Вас появился еще один диск, если быть конкретней, сетевой диск, который расположен в облаке.
Для удобства диск Вы можете переименовать.
Подключение как сетевой папки
Кроме рассмотренного ранее способа, Яндекс Диск в Windows 10 можно подключить как элемент сетевого окружения с сохранением данного элемента.
Сам принцип работы с Яндекс Диском будет таким же, как в случае с сетевым диском, просто в данном случае сетевой диск не создается, вместо этого мы просто подключаем папку, которая расположена в сети, в данном случае в интернете, т.е. у нас будет сетевая папка.
Чтобы это реализовать, открываем «Этот компьютер» и щелкаем правой кнопкой мыши в пустом месте под дисками. Выбираем пункт «Добавить новый элемент в сетевое окружение».
Запустится мастер, сначала нажимаем «Далее».
Затем выбираем «другое сетевое расположение» и нажимаем «Далее».
Потом вводим тот же самый адрес, который мы использовали для подключения Яндекс Диска как сетевого – https://webdav.yandex.ru
Нажимаем «Далее».
Вводим учетные данные, т.е. имя пользователя и пароль от сервисов Яндекса.
Затем мы можем задать имя ярлыка для удобства, после ввода имени нажимаем «Далее».
Настройка завершена, если хотите сразу открыть эту сетевую папку, галочку оставьте. Нажимаем «Готово».
В итоге откроется сетевой каталог Яндекс Диска в проводнике Windows 10.
Если зайти в «Этот компьютер», то там Яндекс Диск будет отображен как сетевая папка.
В случае необходимости сетевую папку Вы можете удалить так же, как и отключить сетевой диск.
В чем плюсы использования облачного хранилища для хранения и обмена файлами?
У облачного способа обмена файлами есть два больших преимущества перед традиционным хранением файлов на жестком диске на компьютере или на флешке.
- Можно легко поделиться файлами с друзьями — достаточно загрузить его в свой облачный аккаунт на одном из сервисов, открыть к нему публичный доступ и дать ссылку.
- Доступ к нужным файлам у вас будет в любое время в любом месте вне зависимости, с какого компьютера вы заходите. Главное только, чтобы был выход в интернет.
- Наконец, если с вашим жестким диском или съемным флеш-накопителем что-то произойдет и информация удалится, то в облачном хранилище данных все будет в полном порядке.
Поэтому облачное хранилище файлов — это очень удобный способ создания резервной копии важных для вас документов. Облачная технология в последнее время получила очень широкое распространение и все время появляются все новые сервисы — бесплатные и платные — предоставляющие данную услугу. И сегодня я бы хотел рассмотреть два самых лучших на сегодняшний день облачных хранилища в русскоязычном интернете — уже зарекомендовавший себя с Яндекс Диск и относительно недавно заступивший на дежурство Облако Mail.Ru.
OneDrive
Если вы пользуетесь компьютером на Windows, то вы уже знаете о OneDrive. Оно устанавливается сразу вместе с операционкой и синхронизирует все ваши папки с документами. Проблема этого облака, как и в iCloud, — память.
Оно сильно похоже на iCloud: документы синхронизируются, а памяти нет. В бесплатной версии вам дают только 5 ГБ, а за расширение придётся заплатить. При этом я не могу купить себе 100 или 200 ГБ — только 50 ГБ или 1 ТБ. Да, там в комплекте есть Office 365, но зачем он нужен, если есть Google Docs?
Ещё OneDrive умеет сканировать документы лучше, чем Dropbox. При первом включении функции приложение не вылетело и даже не убило цвета. Но без премиума вы не сможете делать многостраничные сканы.
В общем, решение Microsoft для меня ни рыба ни мясо. Приятно, что оно умеет сохранять документы, но, когда я переустанавливаю Windows, я ожидаю, что получу пустой SSD без всяких старых документов. Единственные, кому может понравиться это облако — фанаты офисного пакета Microsoft.
Возможности Яндекс.Диска
- Нет необходимости хранить документы на флешке либо жестком диске — копируйте их сразу в облако Яндекс.Диска и получайте к нему доступ с любого устройства подключенного к Интернет — Android, Windows, iOS — теперь разницы нет!
- Делитесь ссылками на любой файл, хранящийся на вашем Яндекс.Диске.
- Подключайте Диск как сетевой диск Windows.
- Можно настроить автоматическую загрузку фото и видео файлов со смартфона или любого электронного устройства при использовании приложения для Windows
- Количество доступного свободного места при регистрации — 10 Гб. Увеличить объем диска можно купив дополнительное место, используя сертификат либо участвуя в акциях Яндекса и партнеров.
Ну и конечно если вам недостаточно места на Диске и абсолютно не хочется платить за свободное место — ничто не мешает создать вам несколько учетных записей и использовать привязанный к ней Диск — никаких ограничений на количество таких записей не существует.
Небольшой лайфхак от СофтКаталога: когда вам вдруг понадобится много места, но при этом лишних денег нет, попробуйте использовать функцию временного места на Диске, в которой пользователь оплачивает дополнительный объем за месяц. Вы покупаете, например 1 терабайт на Яндекс.Диск сроком на 1 месяц, заливаете на него нужные файлы и когда месяц закончится, больше не платите.По истечении месяца у вас не будет возможности заливать новые файлы, но при этом все содержимое останется на серверах и вы сможете загружать его при необходимости!
C формальными описаниями функций Диска мы закончили, давайте посмотрим насколько удобно загружать файлы и делиться ими.
Общее понятие облачного хранилища
Яндекс.Диск — это сервис, который предоставляется пользователю на компьютере или смартфоне вместе с электронной почтой от Yandex. Здесь дублируется важная информация, сохраненная с ПК или телефона, при условии, что настроена синхронизация.

«Облако» имеет ряд достоинств:
- первоначальный объем хранения — 10 Гб (бесплатный);
- возможность хранения документов, образов дисков и медиаинформации;
- доступность ссылок для скачивания;
- использование на любых связанных устройствах;
- предоставление диска автоматически при создании почтового ящика.
Чтобы использовать все преимущества приложения, необходимо правильно выставить настройки и создать аккаунт. Об этом ниже.
Описание
Основным назначение является предоставление бизнесу доступа к облачным технологиям.
При использовании Яндекс.Облака вы получаете:
- удобную русскоязычную консоль управления;
- оперативно работающую службу технической поддержки;
- высокий уровень защиты от вредоносных проникновений, в том числе и краже информации;
- выгодную ценовую политику с привязкой к конфигурации задействованного сервера.
Сервис «Яндекс.Облако» позволяет:
- обрабатывать обширные массивы данных, в том числе и «Big Data»;
- хранить всю необходимую информацию;
- развертывать веб-сайты и крупные интернет-проекты;
- производить трудоёмкие вычисления;
- дополнять необходимой мощностью уже имеющиеся в распоряжении сервера.
Сервис «Яндекс.Облако» состоит из следующих элементов:
- Yandex Compute Cloud. Виртуальные машины и диски.
- Yandex Object Storage. Масштабируемое хранилище данных.
- Yandex Virtual Private Cloud. Управление сетями в облаке.
- Yandex Cloud Interconnect. Выделенные сетевые соединения.
- Yandex Identity and Access Management. Идентификация и контроль доступа к облачным ресурсам.
- Yandex Resource Manager. Управление ресурсами в каталогах и облаках.
- Yandex Key Management Service. Управления криптографическими ключами.
- Yandex Load Balancer. Сетевые балансировщики нагрузки.
- Yandex Instance Groups. Группы виртуальных машин.
- Yandex Container Registry. Хранение, развертывание и управление Docker-образами.
- Yandex Managed Service for Kubernetes. Управление кластерами Kubernete.
- Yandex Monitoring. Сбор и визуализация метрик.
- Yandex DDoS Protection. Защита от DDoS-атак.
- Yandex Database. Распределённая отказоустойчивая NewSQL СУБД.
- Yandex Managed Service for PostgreSQL. Управление базой данных PostgreSQL.
- Yandex Managed Service for ClickHouse. Управление базой данных ClickHouse.
- Yandex Managed Service for MongoDB. Управление базой данных MongoDB.
- Yandex Managed Service for MySQL. Управление базой данных MySQL.
- Yandex Managed Service for Redis. Управление базой данных Redis.
- Yandex Data Proc. Управление кластерами Apache Hadoop
- Yandex Message Queue. Очереди для обмена сообщениями между приложениями.
- Yandex Cloud Functions. Запуск вашего кода в виде функций.
- Yandex SpeechKit. Комплекс технологий распознавания и синтеза речи.
- Yandex Translate. Машинный перевод с поддержкой более 90 языков.
- Yandex Vision. Анализ изображений с помощью моделей машинного обучения.
- Yandex DataLens. Визуализация и анализ данных.
- Yandex IoT Core. Сервис обеспечивает двусторонний обмен сообщениями с устройствами по протоколу MQTT.
«Облако Mail.Ru»
Еще один отечественный продукт, запущенный в 2013 году Mail.Ru Group, зачастую выбирают пользователи одноименного почтового сервиса. Mail.ru успел стать одним из самых посещаемых сайтов Рунета, что обеспечивает фирменному облаку высокую популярность. «Облако Mail.Ru» совместимо со всеми распространенными операционными системами, отличается простым интерфейсом, стабильной работой и привязкой к различным фирменным веб-приложениям, вроде инструментов для просмотра и редактирования файлов или создания скриншотов, а также проектам Mail.ru – «Мой мир», «Одноклассники» и другим.
Новичкам «Облако Mail.Ru» дарит 8 Гбайт дискового пространства, но условия могут меняться
| Рейтинг ZOOM | Бесплатный объем | Платный объем | Совместимость |
| 1. Google Drive | 16 Гбайт | От 139 рублей/мес. |
Windows, iOS, Android, macOS |
| 2. «Яндекс.Диск» | 10 Гбайт | От 300 рублей/год |
Windows, macOS, iOS, Android, Linux, Smart TV |
| 3. iCloud | 5 Гбайт | От 65 рублей/мес. |
macOS, iOS, Windows |
| 4. «Облако Mail.Ru» | 8 Гбайт | От 75 рублей/мес. |
Windows, macOS, iOS, Android, Linux |
| 5. Microsoft OneDrive | 5 Гбайт | От 140 рублей/мес. |
Windows, macOS, iOS, Android, Windows Phone, Xbox |
| 6. DropBox | 2 Гбайт | От 540 рублей/мес. |
Windows, iOS, Android, macOS, Linux |
Регистрация и вход через браузер
Представленная далее инструкция подходит для всех ПК только в том случае, если вы выполняете регистрацию и авторизацию на сервисе через обычный браузер. Можно использовать любой обозреватель.
Для входа в облако нужен существующий почтовый профиль в системе Яндекса. Если у вас нет аккаунта, сначала зарегистрируйте его. Следуйте инструкции:
- Откройте браузер;
- В адресную строку пропишите адрес yandex.ru и перейдите на страницу поисковика;
- В верхней правой части страницы найдите панель авторизации. Так как почты у вас еще нет, это окно нам не подойдет. Нажмите на кладку «Завести почту», как показано на рисунке:
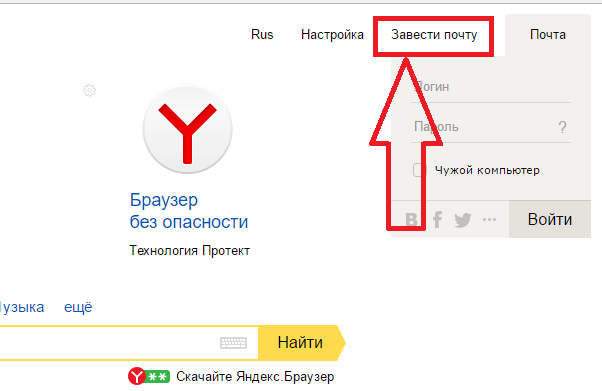
Рис. 2 – главное окно поисковой системы Яндекс
- Далее вы будете автоматически перенаправлены на новую страницу, в которой появится форма для ввода персональных данных нового аккаунта. Заполните поля Имя и Фамилия реальными данными, ведь в результате регистрации к вашей странице будет также привязан кошелек от Яндекса и другие сервисы, которые требуют реальной идентификации пользователя. В случае ввода придуманных данных, в дальнейшем могут возникать сложности с использованием некоторых сервисов;
- Придумайте надежный пароль, который состоит минимум из 8-ми символов, включая строчные и заглавные буквы, а также цифры и специальные символы. Это существенно повысит безопасность аккаунта и защитит его от взлома. Продублируйте пароль в графе подтверждения, чтобы убедиться в правильности его ввода;
- Введите номер мобильного телефона. На него придет код подтверждения регистрации. Вместо телефона можно установить контрольный вопрос, однако, такой метод проверки пользователя не обеспечивает должного уровня защиты. Советуем привязать к аккаунту именно номер телефона;
- Введите капчу и подтвердите регистрацию.
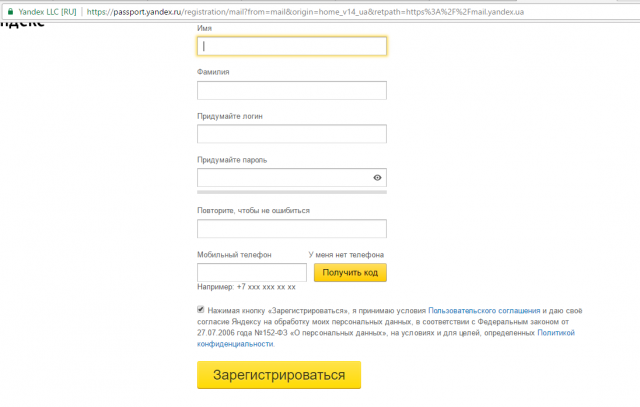
Рис. 3 — регистрация нового пользователя
Теперь снова перейдите на страничку yandex.ru и войдите в окно электронной почты с помощью данных, которые вы придумали на этапе регистрации.
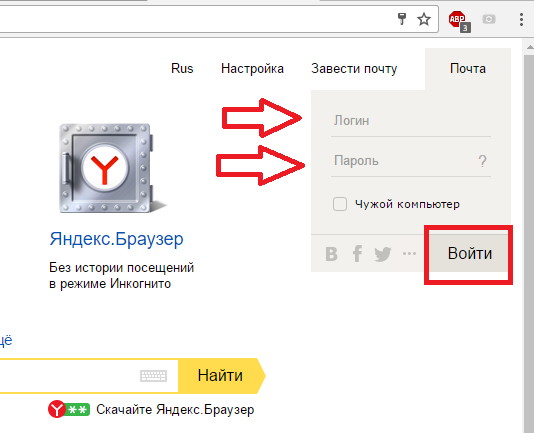
Рис. 4 – вход в аккаунт через браузер
Зайдите в окно почтового клиента и в верхних вкладках найдите ссылку для перехода в облачное хранилище.
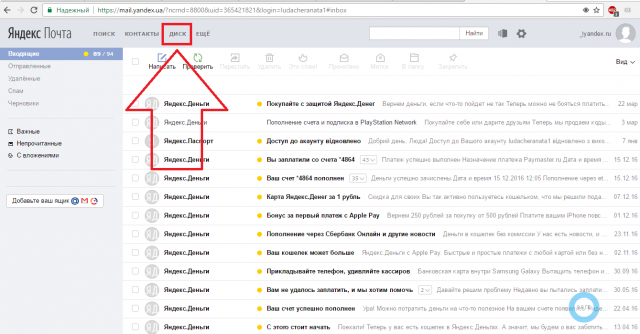
Рис. 5 – вход в облако через почту
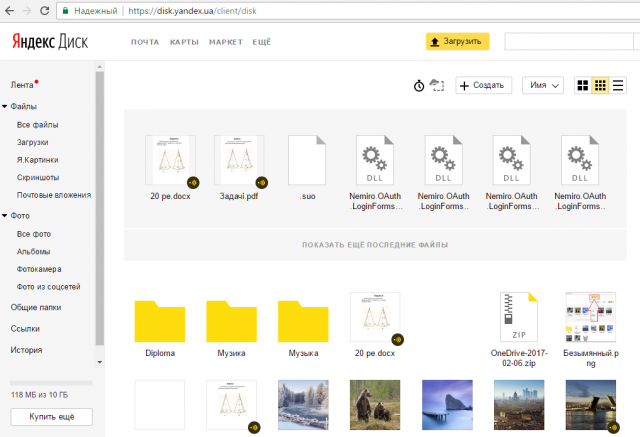
Рис. 6 – основная директория облачного хранилища Yandex
Войти в Яндекс Диск
- Найти приложение просто: введите Яндекс Диск в строке поиска вашего браузера, скачивание бесплатное. Если устанавливаете мобильное приложение в апсторе принцип такой же;
- Скачайте программу на компьютер с сайта производителя, отключите антивирусник или добавьте приложение в доверенную зону, никакой страницы загрузки быть не должно, установщик скачивается в фоновом режиме;
- На разных платформах свободное место для установочного пакета разное, желательно, чтобы во время скачивания вы постоянно находились онлайн, чтобы не повредить установщик.
На этом поиск и скачивание Ядиска завершен. Переходим к следующему этапу.
Установка и регистрация
- Найдете место, куда загрузили установщик и запустите его;
- Во время установки спокойно подтверждайте действие, если только вам не нужны дополнительные расширения для Яндекса, в предпоследнем окне уберите два флажка;
- Теперь программа установлена и на этом установка в компьютер завершена. Если проделывали это в телефоне, после загрузки у вас появиться ярлык с программой на главной странице;
Регистрация
- Запускайте программу, теперь предложат авторизацию через существующую почту или зарегистрироваться под новым логином с паролем;
- Если есть уже почтовый ящик, предложат выбрать из списка, привязывайте его и работайте, если не хотите привязывать, нужно регистрироваться;
- Придумайте уникальный логин и пароль, потом будете их использовать для входа в свой аккаунт, если есть другая почта, ее тоже надо указать, еще попросят телефон, на который пришлют смс с кодом, для дальнейшей регистрации. Если телефон вводить не хотите, предложат выбрать секретный вопрос и написать ответ к нему, это на случай, если придумали очень сложный пароль и его, потом забыли;
- Нажимаете «зарегистрироваться» и вы уже в своем личном кабинете.
Как найти файл на Яндекс Диске?
С регистрацией тоже вроде разобрались, идем дальше.
Работа и настройка
- Дальнейший вход в программу теперь будет осуществляться с помощью логина и пароля, который нужно вводить на стартовой странице;
- Первым делом, предложат включить автоматическую загрузку ваших отснятых фотографий, тут решайте сами, если место в телефоне или компьютере на исходе, очень удобно;
- Интерфейс приложения простой и понятный, двигайте влево и вправо, переключайтесь между папками, если нужно создавайте свои папки;
- Большим плюсом облака является наличие папки «офлайн», в которой можно сохранить нужную информацию и она всегда будет под рукой, даже если нет подключения к интернету;
- Можно создавать публичные папки, в которые могут зайти владельцы ссылки, которая генерируется и отправляется вами;
- Присутствует графический редактор для работы с фото, обрезать, осветлить, подкрасить, подписать;
- Удобно, что удаленные файлы хранятся в корзине 30 дней, в случае если нечаянно удалили нужное фото, его можно будет восстановить;Бесплатного места на диске предоставляется 10 гигабайт, дополнительное место можно купить или получить. Чтобы купить открывайте Яндекс Диск на главной странице и войдите в свой аккаунт или осуществите вход через браузерную версию. Там найдите пункт купить дополнительное место. За 800 рублей в год, можно купить 100 гигабайт дополнительного места для хранения. А если хотите его получить следите за рекламными акциями компании.
Ошибка чтения файла на Яндекс Диске
Как видите, все очень даже не сложно. Если ранее устанавливали какое-нибудь другое программное обеспечение, с установкой точно справитесь. А настройку и работу программы освоите со временем. Не переживайте и экспериментируйте.
- https://vkabinet.online/svjaz-i-internet/yandeks-disk-vhod-v-lichnyj-kabinet
- https://tuva.rt.ru/disk_yandex
- https://yandex.uz/support/disk/auth.html
- https://mobila.guru/faqsingle/jandeks-disk-kak-ustanovit-vojti-i-ispolzovat/
- https://xn—-7sbaruhf3cgg7c6c.xn--p1ai/yadisk/vhod-na-yandex-disk
Дополнительные разделы в облачном хранилище
Кроме всего перечисленного, в данном блоке есть разделы Архив и Корзина. Ниже расположены папки, сортирующие изображения. Блок Загрузки сохраняет все файлы, которыми поделились с пользователем или прислали по почте. Следующая папка Скриншоты хранит снимки экрана. Раздел Фотокамера может автоматически загружать снимки с камеры в папку.Папка Фотокамера
Блок Картинки похож на опцию приложения ВКонтакте под названием Сохраненные фотографии. В Яндекс.Диск эта функция работает следующим образом: для сохранения файла нужно открыть какую-либо картинку в Яндексе и нажать Сохранить на Диск, после чего изображение будет автоматически перенесено в папку Я.Картинки.
Одной из опций, которую оценит любой пользователь, является возможность сохранения изображений из социальных сетей.Папка «Фото из соцсетей»
Часто бывает так, что на материальных носителях становится недостаточно места, и пользователи начинают очищать флешки, удаляя файлы исходя из степени их необходимости. С появлением виртуальных хранилищ эта проблема ушла, так как сейчас объем памяти на диске можно расширять. В хранилище Яндекс.Диск также возможна эта функция. Для этого нужно нажать на кнопку в нижнем левом углу экрана Купить место и выбрать нужный тариф. В любой момент можно отследить количество свободной памяти на диске.Окно выбора тарифа для расширения объема памяти
Оплачивать тариф Яндекс.Диска можно с банковской карты или с приложения Яндекс.Деньги. Часто проводятся акции, по которым покупать место выгоднее
Сервиса для хранения файлов Яндекс.Диск можно назвать многогранным, так как он имеет много дополнительных функций. Эта особенность выделяет его из всего перечня подобных приложений. Благодаря дизайну,набору функций, оптимизирующих работу пользователя, высокому качеству обслуживания, можно считать, что это хранилище идет на шаг впереди, что доказывает огромное количество публики, которое пользуется им ежедневно.
Регистрация и установка Яндекс Диска
Ничего сложного нет. Нужно лишь следить за занимаемым местом. Добавляйте новые файлы на диск, освобождайте свои гаджеты. Пользуйтесь безлимитом загрузок, доступным с телефона.
Стать владельцем Диска на Яндексе может каждый. В том случае, если у вас нет почты на Yandex, ее необходимо создать. Все предельно просто – заходите в одноименный поисковик и в правом верхнем углу находите надпись “Завести почту”.
Регистрация стандартная. Необходимо указать свою фамилию, придумать пароль и ввести номер мобильного телефона. После подтверждения номера телефона нажмите на желтую кнопку “Зарегистрироваться”. Теперь у вас есть почта на Yandex.
Веб-интерфейс
Веб-интерфейс сервиса вас ничем не затруднит. Тут все элементарно. Интерфейс похож на проводник Windows. Зная тонкости работы на компьютере, пользоваться этим облачным хранилищем очень легко.
Работу начинаем с Яндекс Почты. В той самой строке меню, которая находится вверху, открываете свой Диск. Чтобы скопировать нужный файл, зайдите в пункт меню, который называется “Файлы”.
Вы сможете создать текстовый документ, таблицу, презентацию или альбом. Нужно лишь кликнуть правой кнопкой мыши по любой точке папки, которую открыли. В появившемся окне выберите функцию в зависимости от того, что хотите сделать.
В случае, если выбран вариант “Новая папка”, обязательно придумайте название, чтобы ничего не перепутать.
То, что вы хотите сохранить в созданную папку, прекрасно копируется с компьютера при помощи простого перетаскивания. При перетаскивании поместите файл в окно, которое приглашает загрузить файлы на Яндекс Диск.
Обратите внимание – перетаскиванием можно воспользоваться лишь в случае, когда размер файла не превышает 2 ГБ. Если хотите скопировать какой-то огромный файл (например, фильм), воспользуйтесь загрузчиком Windows
Компьютер
Находясь на своей странице в почте, обратите внимание на меню сверху и найдите в этом меню надпись “Диск”. Она-то нам и нужна!. На открывшейся странице предлагается скачать Диск
Есть версии для Windows, macOS, Linux. Смело нажимайте на желтую кнопку
На открывшейся странице предлагается скачать Диск. Есть версии для Windows, macOS, Linux. Смело нажимайте на желтую кнопку.
После того как приложение скачается на ваш компьютер, запустите только что скачанный установщик и следуйте инструкциям.
После запуска установщика на вашем экране появляется меню. Нужно немного подождать, до тех пор пока зеленый индикатор установки не покажет 100 %.
Следующее меню сообщит, что установка завершена. Предстоит синхронизировать Диск с компьютером. В трее появится значок летающей тарелки. Вход на Яндекс станет не обязателен – с помощью этого значка вы сможете управлять всеми функциями.
При настройке Диска вписывайте свой логин на Яндекс Почте. Вводится название электронной почты, которую вы только что создали. Замечу: вводите текст названия, до литеры “@”. Пароль во второй строке меню требуется тот, который также принадлежит вашей Яндекс Почте.
Нажимайте на кнопку “Войти”, теперь при наведении на значок летающей тарелки в панели инструментов увидите надпись “Синхронизирован”. Это означает, что ваш Диск теперь подключен к компьютеру.
Диск автоматически создаст на компьютере папку, в которую загрузит файлы, содержащиеся в облаке. В том случае, когда необходимо избежать подобного, настройте процесс синхронизации в системном трее. Отключите синхронизацию в настройках.
Файл, синхронизированный с компьютером, помечается зеленым значком с галочкой. Это означает, что любые изменения, которые производят с ним на компьютере, произойдут также и на сервере Яндекс.
Теперь вы стали полноправным владельцем. Каждому пользователю приложения бесплатно дается 10 ГБ свободного места на диске.
Вместимость диска увеличивается с течением лет. Чем дольше пользуетесь почтовым ящиком, тем больше информации он вмещает. Например, мой почтовый ящик на Yandex уже довольно стар. Он вмещает 48 ГБ.
Мобильные устройства и Smart TV
Уже упоминалось, что облачное хранилище Яндекс Диск работает и на планшете, и на смартфоне, и даже на телевизоре. Как установить приложение? Процесс установки очень прост.
Найдите Яндекс Диск в магазине приложений Google Play или App Store мобильного устройства. Установка стандартная – вам понадобятся лишь адрес и пароль электронной почты.
Чтобы воспользоваться облачным хранилищем на своем телевизоре LG с функцией Smart TV, необходимо отыскать Яндекс Диск в его магазине приложений. Все остальные действия вам теперь уже известны.
Расшаривание файлов
Существует несколько способов, как поделиться документами с другими пользователями:
- если пользователи используют систему напрямую, достаточно открыть документ, скопировать на него ссылку и отправить им;
- если пользователи используют веб-версию системы, то нужно выбрать документ, который хочется им отправить, нажать на кнопку «Поделиться», скопировать предлагаемую ссылку и отправить пользователям. После этого документ будет им доступен для просмотра;
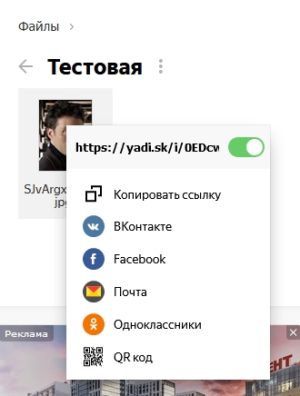
если требуется поделиться документом на андроиде, то нужно открыть приложение с Диском, перейти в нужную папку, выбрать иконку «Поделиться» > «Поделиться ссылкой». Скопированную ссылку передаёте через социальные сети или любое другое приложение для общения.
Стоимость, Цены и Тарифы
Когда вы в первый раз войдёте в консоль, вам станет доступно не менее 4000 рублей от Яндекса (грант — скидка на использование сервисов Яндекс.Облака. Скидка применяется к итоговой стоимости потребленных услуг с учётом НДС). Эту сумму можно потратить в течение двух месяцев на знакомство с облачными сервисами.
Использование виртуальной машины в Yandex Compute Cloud стоит от 116 рублей в месяц, размещение кластера баз данных в Yandex Managed Service for PostgreSQL — от 531 рубля в месяц, а хранение 1 терабайта в Yandex Object Storage — от 700 рублей (все примеры стоимости приведены из расчёта в 720 часов в месяц с учётом НДС).
Яндекс.Диск — что это такое
Яндекс.Диск – это популярное облачное хранилище, которое позволяет пользователям хранить различную информацию (фото, видео, аудио, тексты и прочие файлы) в так называемом «облаке», т.е. на сервере в сети. Данными, хранящимися на Яндекс.Диске можно делиться с другими пользователями, а также получать к ним доступ с различных устройств – других компьютеров, планшетов и смартфонов.
Базовая версия Яндекс.Диска совершенно бесплатна и доступна для всех желающих. Теперь подробно разберемся как пользоваться Яндекс Облаком (так еще называют Яндекс.Диск, поскольку он является облачным хранилищем данных).
Как создать Яндекс Диск (регистрация в Яндекс Облаке)
Для того, чтобы начать пользоваться Яндекс.Диском, необходимо пройти регистрацию и завести почтовый ящик от Яндекса (если он у вас уже есть, переходите сразу ко второму пункту).
Если есть желание, можно привязать номер мобильного телефона к созданному почтовому ящику. Для этого введите номер мобильного в формате +7 ххх ххх хх хх и нажмите желтую кнопку «Получить код». В течение минуты на ваш мобильный придет смс-сообщение с шестизначным кодом, который необходимо ввести в появившееся поле.
Если же нет – нажмите ссылку «У меня нет телефона». Тогда придется заполнить другое поле – «Контрольный вопрос» и ответ на него. После чего уже можно нажимать на большую желтую кнопку – Зарегистрироваться.
Ну вот вы успешно зарегистрировались в Яндекс.Почте и самое время приступить к созданию своего Яндекс.Диска.
Установка приложения на компьютер
Для того чтобы скачать Яндекс.Диск на компьютер, не напрягаясь, нажмите на кнопку ниже.
На появившейся странице щёлкните «Скачать».
Начнётся скачивание.
Когда установочный файл будет загружен, откройте его и следуйте инструкции по установке, которая дана в самом приложении.
Сразу после регистрации и установки Яндекс.Диска вам доступно 10 бесплатных Гб места в Облаке. Для начала этого вполне достаточно, мне хватило где-то на полгода. Что делать, если места не хватает?
- Дополнительные бесплатные 10 Гб за приглашения друзей. Вы можете получить по 512 Мб бесплатного облачного места за каждого приглашенного друга. Перейдите сюда и вы увидите свою рефферальную ссылку, которую необходимо скопировать и отправить друзьям. После регистрации каждого пользователя по вашей ссылке, вы получите дополнительное место на Диске, а приглашенный друг – дополнительный 1 Гб. Ссылку с приглашением можно отправить по почте или опубликовать в социальной сети. Так можно пригласить до 20 друзей и получить до 10 Гб дополнительного бесплатного места.
- Дополнительные до 250 Гб в подарок от партнеров Яндекса. Регулярно проводятся различные акции, которые позволят получить дополнительные гигабайты свободного места. Отслеживать текущие акции можно на .
- Ну и конечно, как можно ожидать от Яндекса, дополнительное место можно купить. Однако удовольствие не из дешевых.
Вход в Яндекс.Диск
Регистрация пройдена, с доступным местом разобрались, возникает вопрос – как войти в Яндекс Диск на свою страницу?
Просмотреть загруженные файлы можно несколькими способами:
Dropbox
Если вы сейчас зайдёте на страницу Dropbox, то сложится впечатление, что это слишком дорогой ящик без каких-либо наворотов. Dropbox сначала даёт использовать всего 2 гигабайта — в 2018 году это просто смешно.
Но количество свободного места можно увеличить, пригласив друзей. За каждого человека, установившего Dropbox, вам дадут 500 МБ. Так можно увеличивать место на диске до 16 ГБ. Но это слишком сложно — друзья могут принять вас за адепта сетевого маркетинга.
Ну или выполните задания из списка и получите аж 250 МБ:
Но для коммерческих клиентов Dropbox будет очень кстати. Если вы подключите тариф Advanced за $25 в месяц, то ограничения на количество памяти просто исчезнут.
На ПК клиента нет: подобно в Google Drive, Dropbox ведёт себя как обычная папка на локальном диске. Для меня это довольно удобно.
Приложение сильно похоже на вариант «Яндекса». Фото и файлы не разбросаны по всему диску. Но вот одна функция меня смутила.
В мобильной версии Dropbox есть сканер. Только он не работает так, как вы думаете. Когда я нажал «Сканировать документ» в первый раз, приложение просто вылетело. А когда сканер всё-таки сработал, то он «убил» мне все цвета:
Если нажать на иконку настроек, то можно вернуть скану цвета. Сделано это не очень очевидно, так что будьте внимательней.
И я не могу пользоваться облаком, которое высвечивает модальное окно каждый раз, когда я подключаю Айфон к компьютеру:
Нет, серьёзно, кто это придумал? Да, там есть кнопка «Больше не спрашивать», но она проблему не решает. Если нажать «Начать импорт», то Dropbox начнёт постоянно выкачивать все ваши фото и видео с телефона. А что если я сейчас хочу, а потом не захочу? И ведь программа меня не спросит, а просто начнёт делать. Кому-то это может показаться удобным, но меня дико раздражает.
Как пользоваться
Пользоваться Яндекс.Диском можно так:
- Через веб-интерфейс, то есть через сайт прямо в браузере.
- Через программу: скачать/установить ее на компьютер.
- Через мобильное приложение: установить на телефон или планшет.
Веб-интерфейс
Вот как выглядит диск, когда мы открываем его в браузере (программе для интернета):
Обычно здесь уже есть несколько фотографий, видеозапись и папка с музыкой. Их система создает автоматически, чтобы пользователь мог ознакомиться со всеми возможностями сервиса.
Например, картинки можно не только просматривать, но и редактировать: поворачивать, обрезать, осветлять и др.
Как загрузить свои файлы. Чтобы добавить свой файл в облако, нужно нажать кнопку «Загрузить», которая находится в верхней части страницы.
Откроется окошко (проводник), из которого выбираем файл и жмем кнопку «Открыть». Ну, или просто щелкаем по нему два раза левой кнопкой мыши.
После загрузки файл добавится в Диск. Теперь он будет храниться и на вашем компьютере, и в облаке.
Как поделиться файлом. Любой файл и даже папку с файлами можно передать другому человеку. Отправить по скайпу, почте, опубликовать на своей странице в социальной сети. Для этого нужно получить на него ссылку.
1. Наводим курсор на файл или папку, которую нужно передать, и в появившемся квадратике ставим птичку.
2. С правой стороны, в части «Поделиться ссылкой» щелкаем по «Выкл».
3. Копируем ссылку или сразу же отправляем/публикуем ее, где надо.
Открыть файл, отредактировать его, переместить куда-то, скачать и даже удалить можно точно так же – через меню с правой стороны.
Программа на компьютер
Облаком также можно пользоваться прямо со своего компьютера через специальную программу. Это удобно, когда часто с ним работаешь. Программу эту можно взять из веб-интерфейса. Щелкаем по пункту «Скачать диск для Windows» и на отдельной странице загружаем программу.
После скачивания запускаем файл и устанавливаем. Здесь всё как обычно, единственное, можно снять птички с пунктов «Установить Яндекс.Браузер» и «Установить настройки поиска и сделать Яндекс домашней страницей», чтобы ничего лишнего в ваш не в компьютер не добавилось.
При первом запуске программы откроется окно, где сразу будет выделена кнопка «Начать работу», но нажав внизу на надписи синего цвета можно изменить некоторые настройки (например, папку, где будет храниться информация).
По умолчанию все папки в Яндекс.Диске будут синхронизироваться с компьютером (и наоборот) при любом обновлении содержимого, но для отдельных папок можно отменить синхронизацию.
А еще помимо программы есть приложение для планшетов и телефонов, что весьма удобно для тех, кто часто пользуется сервисом с этих устройств.
P.S.
Подробнее о том, как пользоваться веб-интерфейсом, программой и мобильным приложением можно найти на официальной странице сервиса и в блоге.








