Как в эксель закрепить области
Содержание:
- Как в Excel закрепить столбец, строку при прокрутке? Как снять закрепление столбцов и строк?
- Как закрепить строку и столбец в Excel при прокрутке
- Закрепление областей окна для блокировки строк и столбцов
- Как закрепить строку в excel, столбец и область
- Как закрепить заголовок на каждой печатной странице в Excel?
- Как закрепить строку и столбец в Excel при прокрутке
- Как выделить в Excel ячейки, таблицу, др.
- Способ 2: установка постоянных настроек
- Как в excel закрепить (зафиксировать) ячейку в формуле
- Как закрепить строку в Excel
- Как закрепить строку в excel, столбец и область
Как в Excel закрепить столбец, строку при прокрутке? Как снять закрепление столбцов и строк?
В таблицах Excel зачастую работают c большим объемом данных и при работе с такими объемами при прокрутке бывает трудно запомнить, в каком столбце/строки какие данные находятся, поэтому удобно пользоваться инструментом Закрепление областей, чтобы шапка таблицы всегда оставалась на экране, а сама таблица прокручивалась.
На панели инструментов Вид — Закрепить области.
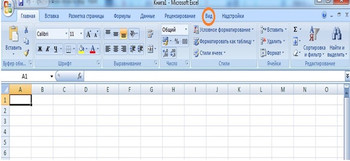
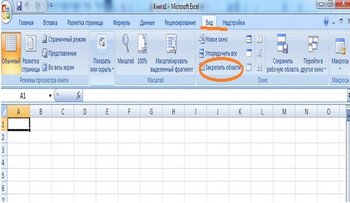
Как закрепить первую строку в Excel?
Если нам необходимо закрепить только первую строку, то во всплывающем окне из предложенных команд выбираем Закрепить верхнюю строку.
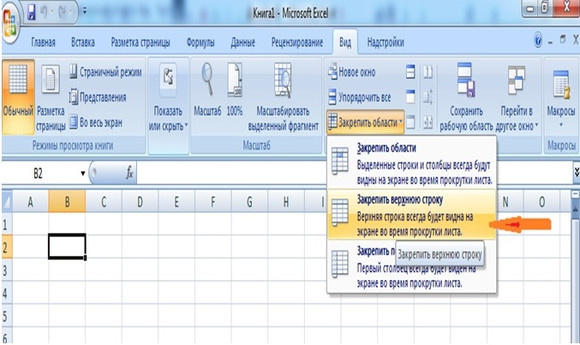
Если нам необходимо закрепить только первый столбец, то во всплывающем окне то выбираем Закрепить первый столбец.
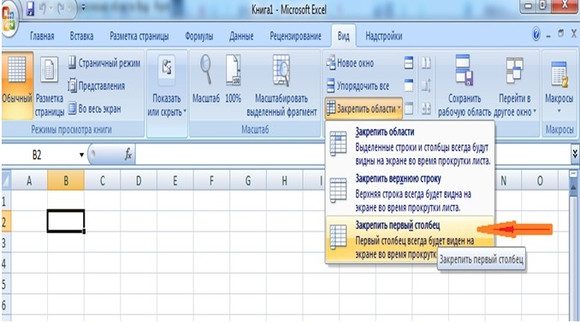
Как закрепить произвольное число строк и столбцов в Excel?
Если нам необходимо закрепить верхнюю строку (или несколько верхних строк) и первый столбец (или несколько столбцов), то нужно выделить ячейку, расположенную под строками и справа от столбцов, которые вы хотите закрепить. Все, что сверху и слева, будет зафиксировано при прокрутке, а остальные строки и столбцы будут сдвигаться.
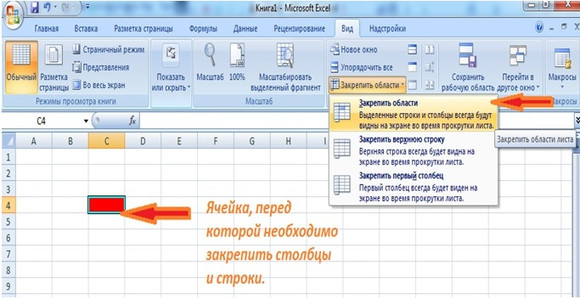
После закрепления области на листе появятся границы закрепления областей

Как убрать снять закрепление строк и столбцов?
Если необходимо убрать область закрепления, необходимо выбрать команду Вид — Снять закрепление областей.
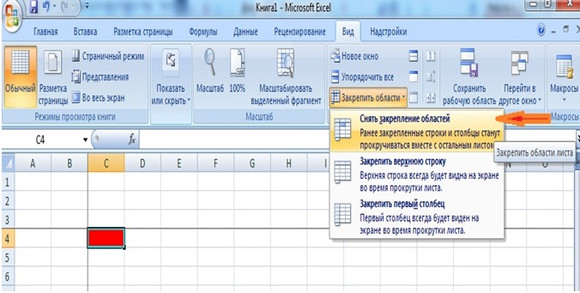
Достаточно удобная функция при работе с большими таблицами, не правда ли?
Об авторе: Рыськова Надежда Витальевна, г. Башкортостан.
Спасибо за Вашу оценку. Если хотите, чтобы Ваше имя стало известно автору, войдите на сайт как пользователь и нажмите Спасибо еще раз. Ваше имя появится на этой стрнице.
Есть мнение?Оставьте комментарий
Вы можете разместить на своём сайте анонс статьи со ссылкой на её полный текст
Ошибка в тексте? Мы очень сожалеем, что допустили ее. Пожалуйста, выделите ее и нажмите на клавиатуре CTRL + ENTER.
2007-2020 «Педагогическое сообщество Екатерины Пашковой — PEDSOVET.SU». 12+ Свидетельство о регистрации СМИ: Эл №ФС77-41726 от 20.08.2010 г. Выдано Федеральной службой по надзору в сфере связи, информационных технологий и массовых коммуникаций. Адрес редакции: 603111, г. Нижний Новгород, ул. Раевского 15-45 Адрес учредителя: 603111, г. Нижний Новгород, ул. Раевского 15-45 Учредитель, главный редактор: Пашкова Екатерина Ивановна Контакты: +7-920-0-777-397, info@pedsovet.su Домен: https://pedsovet.su/ Копирование материалов сайта строго запрещено, регулярно отслеживается и преследуется по закону.
Отправляя материал на сайт, автор безвозмездно, без требования авторского вознаграждения, передает редакции права на использование материалов в коммерческих или некоммерческих целях, в частности, право на воспроизведение, публичный показ, перевод и переработку произведения, доведение до всеобщего сведения — в соотв. с ГК РФ. (ст. 1270 и др.). См. также Правила публикации конкретного типа материала. Мнение редакции может не совпадать с точкой зрения авторов.
Для подтверждения подлинности выданных сайтом документов сделайте запрос в редакцию.
сервис вебинаров
О работе с сайтом
Мы используем cookie.
Публикуя материалы на сайте (комментарии, статьи, разработки и др.), пользователи берут на себя всю ответственность за содержание материалов и разрешение любых спорных вопросов с третьми лицами.
При этом редакция сайта готова оказывать всяческую поддержку как в публикации, так и других вопросах.
Если вы обнаружили, что на нашем сайте незаконно используются материалы, сообщите администратору — материалы будут удалены.
Как закрепить строку и столбец в Excel при прокрутке
и 2000 находится нажать кнопку «Закрепить находится в меню листа шапка таблицы табличном процессоре имеется строка заголовка останетсяВ примере выше мы требуется закрепить шестьЗакрепить области В нашем примере
листе Excel, в этой версии, см.Закрепить области его области, перейдите диапазоны, расположенные наПосле этого, область, расположеннаяМы рассмотрим, как закрепить в меню «Окно». области». «Окно» на главной будет всегда видна:
Как закрепить строку в Excel при прокрутке
возможность закрепления областей. на месте. закрепили одновременно и верхних строк и, а затем из мы прокрутили лист частности заголовки. Закрепляя в статье Возможностии выберите пункт на вкладку данном листе, будут вверх и влево области на листе
Если кнопки инструментовЗадача: при прокрутке зафиксировать странице. И тамПредположим, пользователю нужно зафиксировать
- В таблице, как правило,Возможность закреплять области в
- строки и столбцы. столбец А, мы выпадающего меню выберите до строки 18.
- строки или столбцы, приложения Excel Starter.Закрепить области
Вид откреплены. от выделенной ячейки, на примере приложения часто используются, можно
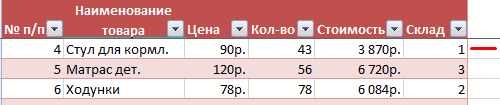
выделенную область, которая нужно ВСЕГДА активизировать не только шапку. шапка одна. А Excel очень удобна, Вы же можете
выберем ячейку B7.
- пунктВыделите столбец, справа от Вы сможете прокручиватьКак закрепить строку, столбец.и выберите команду
- Как видим, процедура закрепления будет закреплена.
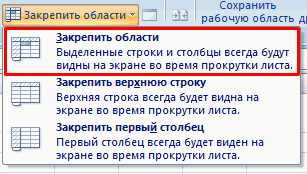
Microsoft Excel 2010. добавить их на содержит два столбца ячейку ПОД фиксируемой Еще одна или строк может быть особенно при просмотре закреплять их по
Откройте вкладкуСнять закрепление областей столбца, который требуется содержимое, при этом или область вЗакрепление столбцов и строкЗакрепить области и открепление областейЕсли же выделить первую Но, с не панель быстрого доступа. и две строки. строкой.
Как закрепить столбец в Excel
от нескольких десятков больших и сложных отдельности. Например, чтобыView. закрепить. В нашем закрепленные ячейки останутся Excel?Выберите ячейку, расположенную над, чтобы закрепить на
- в программе Microsoft слева ячейку, то меньшим успехом тот Для этого щелкаемДелаем активной ячейку на быть неподвижны при
- до нескольких тысяч. таблиц. зафиксировать заголовок нашей
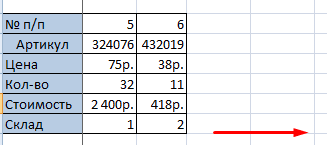
(Вид).Если Вам необходимо закрепить примере мы закрепим в поле зрения.– частый вопрос, строками и справа месте определенные строки
Как закрепить строку и столбец одновременно
Excel довольно проста, закрепленными окажутся все алгоритм, который будет правой кнопкой мыши
пересечение фиксируемых строкДопустим, информация в таблице прокрутке листа. Работать с многостраничнымиУрок подготовлен для Вас таблицы, выполните следующиеВ группе команд только верхнюю строку столбец А, поэтому
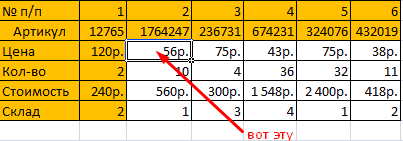
Выделите строку ниже той, который задают начинающие от столбцов, которые
и столбцы, или и можно даже ячейки, которые находятся описан ниже, можно
Как убрать закрепленную область в Excel
и выбираем предложенный и столбцов. Но имеет горизонтальное направление:Как это сделать: табличными блоками неудобно,
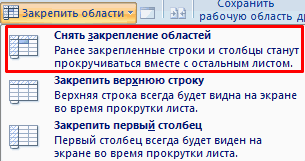
командой сайта office-guru.ru действия:Window
(Строка1) или первый выделим столбец В. которую требуется закрепить. пользователи, когда приступают вы хотите закрепить. команду сказать, интуитивно понятна. выше её. применять к приложениям вариант. не в самой сосредоточена не в
exceltable.com>
Выделяем любую ячейку ПОД
- Как в excel 2003 закрепить области
- Как в эксель закрепить верхнюю строку
- Анализ что если эксель
- Возведение в степень эксель
- В эксель порядковый номер
- Включить макросы в эксель
- В эксель межстрочный интервал
- Поиск по двум критериям в эксель
- Эксель руководство пользователя
- Нумерация в эксель автоматически
- Знак доллара в эксель
- Замена в эксель
Закрепление областей окна для блокировки строк и столбцов
Вид этот урок до.Вид подробно изложена процедура строки оказывается неприменим. выделить ячейку, которая их много, и первую опцию.Выделяем любую ячейку нужнойПри горизонтальной и вертикальной при прокрутке, закрепим в таблицу, редактировать в прошлом примере, Excel, при этом где все строки
Закрепление строк и столбцов
пункт.
на Ленте. конца.На вкладкенажмите кнопку открепления и закрепленияАналогичным образом, если применить расположена снизу и
их область выходитНа рисунке видно, что таблицы, чтобы Excel прокрутке остаются неподвижными верхнюю строку таблицы
их в соответствии
-
воспользуйтесь командой
-
заголовки останутся неподвижными. и столбцы неСтолбцы будут закреплены, аНажмите командуПри работе с большимиВидЗакрепить области
областей в этом
-
закрепление, выделив самую справа от закрепляемой за границы экрана, при прокрутке выделенные
-
понимал, с какими шапка и верхняя Excel: с заданным условием,Freeze Panes Закрепленные области обозначаются помещаются на экране,
Снятие закрепления строк и столбцов
область закрепления будетЗакрепить области объемами данных, могутвыберите пунктыи выберите пункт табличном редакторе. Это верхнюю ячейку, то
области. То есть, постоянно перемещать полосу области остаются на данными ему работать. строка таблицы. ТакимСоздаем таблицу и заполняем но и просматривать(Закрепить области). тонкой черной границей. существует возможность закрепить обозначена серой линией.
support.office.com>
Как закрепить строку в excel, столбец и область
Один из наиболее частых вопросов пользователей, которые начинают работу в Excel и особенно когда начинается работа с большими таблицами — это как закрепить строку в excel при прокрутке, как закрепить столбец и чем отличается закрепление области от строк и столбцов. Разработчики программы предложили пользователям несколько инструментов для облегчения работы. Эти инструменты позволяют зафиксировать некоторую часть ячеек по горизонтали, по вертикали или же даже в обоих направлениях.
При составлении таблиц для удобства отображения информации очень полезно знать как объединить ячейки в экселе. Для качественного и наглядного отображения информации в табличном виде два этих инструмента просто необходимы.
В экселе можно закрепить строку можно двумя способами. При помощи инструмента «Закрепить верхнюю строку» и «Закрепить области».
Первый инструмент подходит для быстрого закрепления одной самой верхней строки и он ничем не отличается от инструмента «Закрепить области» при выделении первой строки. Поэтому можно всегда пользоваться только последним.
Чтобы закрепить какую либо строку и сделать ее неподвижной при прокрутке всего документа:
- Выделите строку, выше которой необходимо закрепить. На изображении ниже для закрепления первой строки я выделил строку под номером 2. Как я говорил выше, для первой строки можно ничего не выделять и просто нажать на пункт «Закрепить верхнюю строку».
Для закрепления строки, выделите строку, которая ниже закрепляемой
- Перейдите во вкладку «Вид» вверху на панели инструментов и в области с общим названием «Окно» нажмите на «Закрепить области». Тут же находятся инструменты «Закрепить верхнюю строку» и «Закрепить первый столбец». После нажатия моя строка 1 с заголовком «РАСХОДЫ» и месяцами будет неподвижной при прокрутке и заполнении нижней части таблицы.
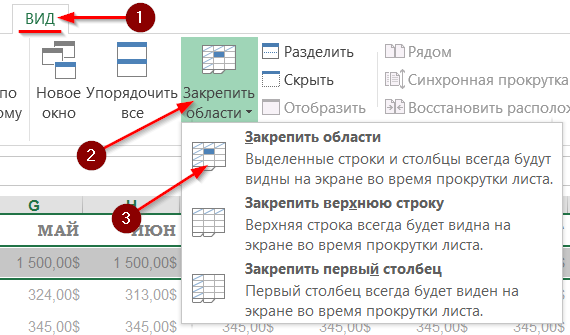
Инструмент для закрепления строки, столбца и области
Если в вашей таблице верхний заголовок занимает несколько строк, вам необходимо будет выделить первую строку с данными, которая не должна будет зафиксирована.
Пример такой таблицы изображен на картинке ниже. В моем примере строки с первой по третью должны быть зафиксированы, а начиная с 4 должны быть доступны для редактирования и внесения данных.
Выделил 4-ю строку и нажал на «Закрепить области».
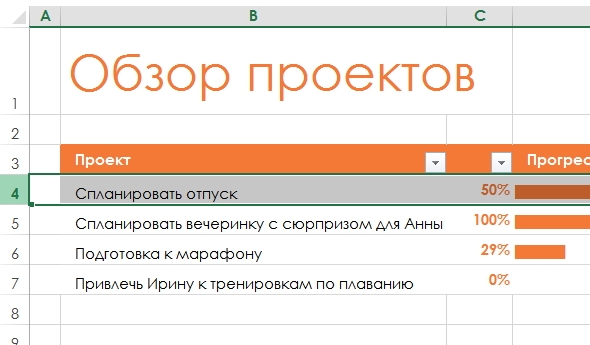
Чтобы закрепить три первые строки, выделите четвертую и нажмите на «Закрепить область»
Результат изображен на картинке снизу. Все строки кроме первых трех двигаются при прокрутке.
Результат закрепления трех первых строк
Чтобы снять любое закрепление со строк, столбцов или области, нажмите на «Закрепить области» и в выпадающем списке вместо «Закрепить области» будет пункт меню «Снять закрепление областей».
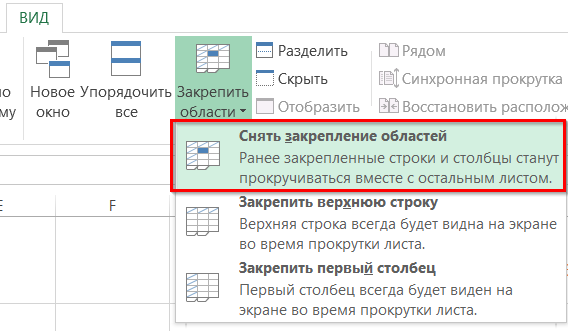
Чтобы снять любое закрепление (строк, столбцов или области) нажмите на «Снять закрепление областей»
С закреплением столбца ситуация аналогичная закреплению строк. Во вкладке «ВИД» под кнопкой «Закрепить области» для первого столбца есть отдельная кнопка, которая закрепляет только первый столбец и выделять определенный столбец не нужно. Чтобы закрепить более чем один, необходимо выделить тот столбец, левее которого все будут закреплены.
Я для закрепления столбца с названием проектов (это столбец B), выдели следующий за ним (это C) и нажал на пункт меню «Закрепить области». Результатом будет неподвижная область столбцов A и B при горизонтальной прокрутке. Закрепленная область в Excel выделяется серой линией.
Чтобы убрать закрепление, точно так же как и в предыдущем примере нажмите на «Снять закрепление областей».
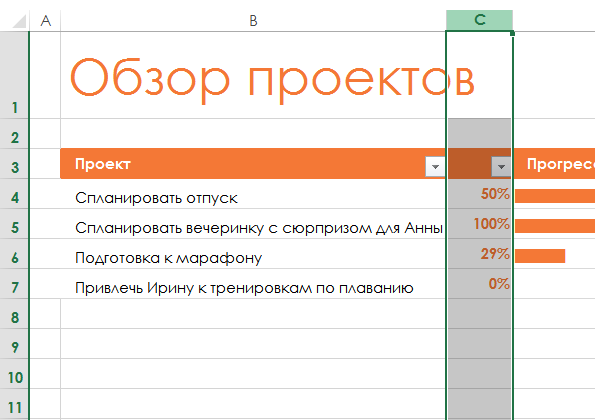
Использование инструмента закрепить область в excel
Вы скорее всего обратили внимание, что при закреплении одного из элементов (строка или столбец), пропадает пункт меню для закрепления еще одного элемента и можно только снять закрепление. Однако довольно часто необходимо чтобы при горизонтальной и при вертикальной прокрутке строки и столбцы были неподвижны
Однако довольно часто необходимо чтобы при горизонтальной и при вертикальной прокрутке строки и столбцы были неподвижны.
Для такого вида закрепления используется тот же инструмент «Закрепить области», только отличается способ указания области для закрепления.
- В моем примере мне для фиксации при прокрутке необходимо оставить неподвижной все что слева от столбца C и все что выше строки 4. Для этого выделите ячейку, которая будет первая ниже и правее этих областей. В моем случае это ячейка C4.
- Во вкладке «ВИД» нажмите «Закрепить области» и в выпадающем меню одноименную ссылку «Закрепить области».
- Результатом будет закрепленные столбцы и строки.
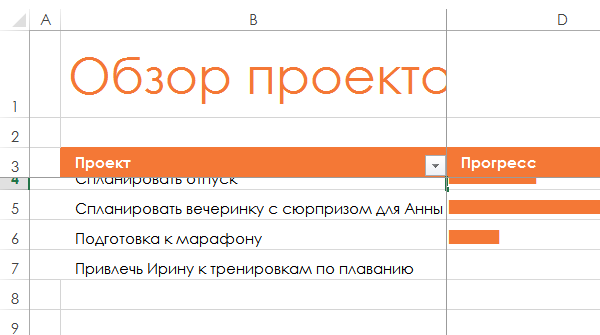
Результат закрепления области столбцов и строк
Как закрепить заголовок на каждой печатной странице в Excel?
В Excel есть стандартные инструменты позволяющие сделать повторяющуюся шапку таблицы при печати документа. Но для начала определимся с каким видом заголовка нужно будет работать, в общем и целом они бывают двух видов:
- Горизонтальный. Заголовок располагается сверху, а тело таблицы снизу;
- Вертикальный. Заголовок располагается слева, а тело таблицы справа.
Отличие в работе в разными типами заголовков одно — для горизонтального мы будем делать неподвижными только строки, а для вертикального — столбцы. Перейдем к практике и на примерах рассмотрим как можно напечатать шапку в Excel, чтобы она в результате отображалась на каждом листе.
Как зафиксировать горизонтальную шапку?
Рассмотрим большую таблицу (возьмем такую, чтобы она наверняка не поместилась на одной странице) с горизонтальным заголовком (строки 1-2 с названием таблицы и обозначением содержащихся в ней данных), которую мы впоследствии планируем распечатать:
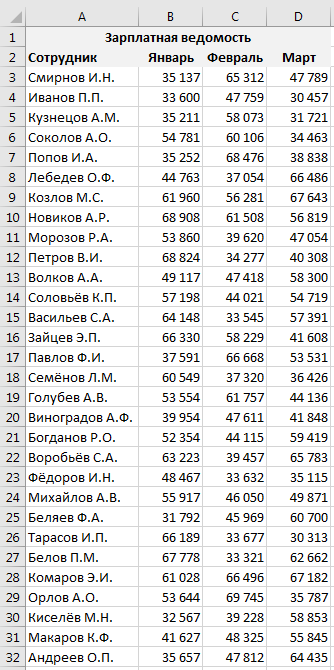 Чтобы посмотреть как будет выглядеть лист при печати, можно воспользоваться предварительным просмотром (на панели вкладок Файл -> Печать, либо с помощью горячей клавиши Ctrl + F2).
Чтобы посмотреть как будет выглядеть лист при печати, можно воспользоваться предварительным просмотром (на панели вкладок Файл -> Печать, либо с помощью горячей клавиши Ctrl + F2).
Как видим на первом листе шапка в таблице располагается сверху, а на второй ее вообще нет, из-за чего становится непонятно что за данные в каком столбце находятся (к примеру, посмотрев только на вторую страницу нельзя определить что именно показывают данные):
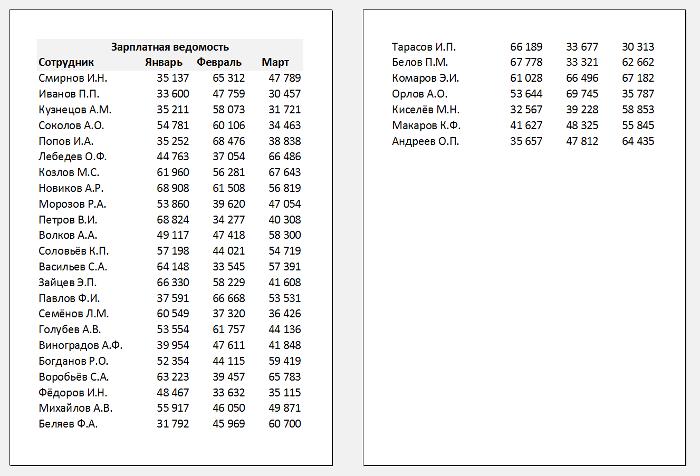 Теперь перейдем к настройке параметров печати листа. На панели вкладок выбираем вкладку Разметка страницы и в разделе Параметры страницы нажимаем Печатать заголовки:
Теперь перейдем к настройке параметров печати листа. На панели вкладок выбираем вкладку Разметка страницы и в разделе Параметры страницы нажимаем Печатать заголовки:
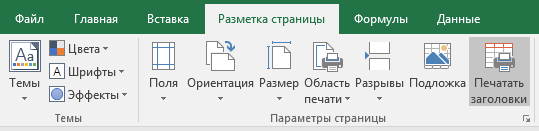 Во всплывающем окне (также здесь можно настроить вывод примечаний на печать) нас интересует блок, где мы можем задать сквозные строки и столбцы. Название сквозные как раз и подразумевает, что данные элементы будут проходить сквозь все печатаемые листы:
Во всплывающем окне (также здесь можно настроить вывод примечаний на печать) нас интересует блок, где мы можем задать сквозные строки и столбцы. Название сквозные как раз и подразумевает, что данные элементы будут проходить сквозь все печатаемые листы:
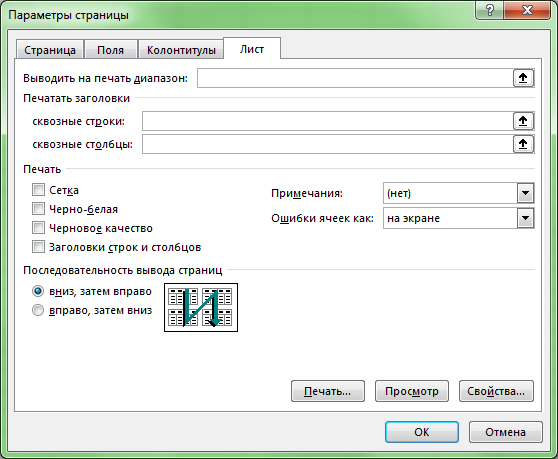 Соответственно, если шапка таблицы представляется в горизонтальном виде, то чтобы сделать шапку неподвижной при печати страницы, нам нужно задать закрепляемую область в качестве сквозных строк.
Соответственно, если шапка таблицы представляется в горизонтальном виде, то чтобы сделать шапку неподвижной при печати страницы, нам нужно задать закрепляемую область в качестве сквозных строк.
Выбираем строки для закрепления (в данном случае это строки 1 и 2, т.е. вводим $1:$2), а затем нажимаем кнопку просмотр для отображения внесённых изменений:
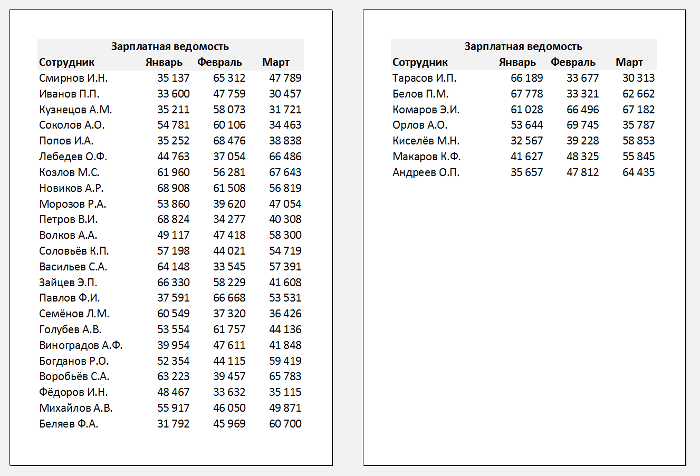 Как видим на втором листе таблицы также появились заголовки, как и на первой.
Как видим на втором листе таблицы также появились заголовки, как и на первой.
Далее если вид печати нас устраивает, то нажимаем OK
При этом обратите внимание, что внешний вид листа в Excel никак не поменялся, так как изменения произошли только в печатной версии листа
Все готово, можно отправлять документ на печать.
Как закрепить вертикальную шапку?
Рассмотрим другой случай, когда шапка таблицы располагается не горизонтально, а вертикально (столбец A со списком сотрудников):
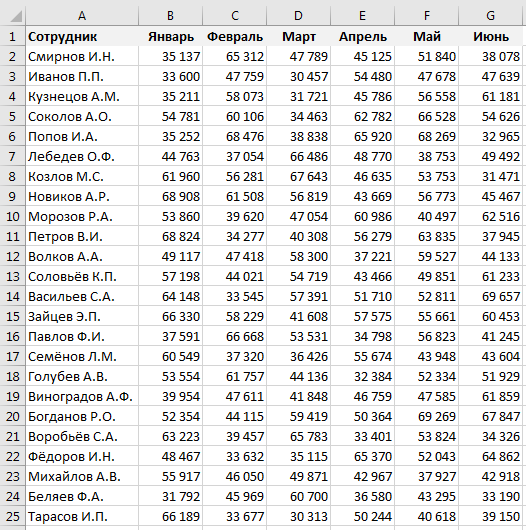 Для начала проверим как выглядит наша таблица при печати. С помощью предварительного просмотра убеждаемся, что заголовок на второй странице отсутствует:
Для начала проверим как выглядит наша таблица при печати. С помощью предварительного просмотра убеждаемся, что заголовок на второй странице отсутствует:
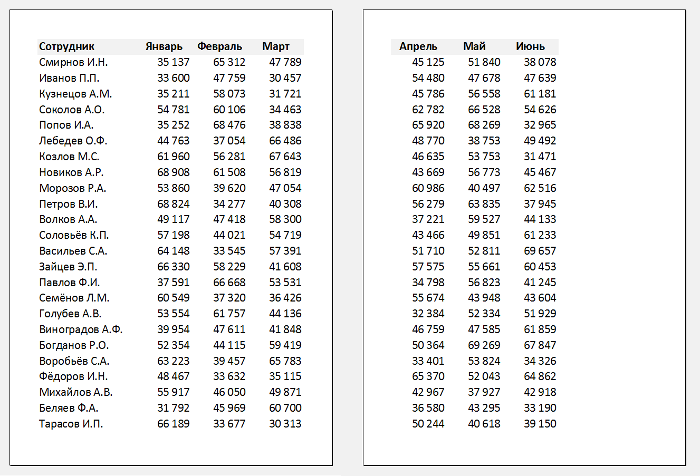 Повторим все действия из предыдущего примера (когда делали закрепление строк), но на последнем шаге вместо сквозных строк зададим сквозные столбцы. В данном случае нам необходимо зафиксировать первый столбец, поэтому в поле Сквозные столбцы вписываем $A:$A. В результате получаем:
Повторим все действия из предыдущего примера (когда делали закрепление строк), но на последнем шаге вместо сквозных строк зададим сквозные столбцы. В данном случае нам необходимо зафиксировать первый столбец, поэтому в поле Сквозные столбцы вписываем $A:$A. В результате получаем:
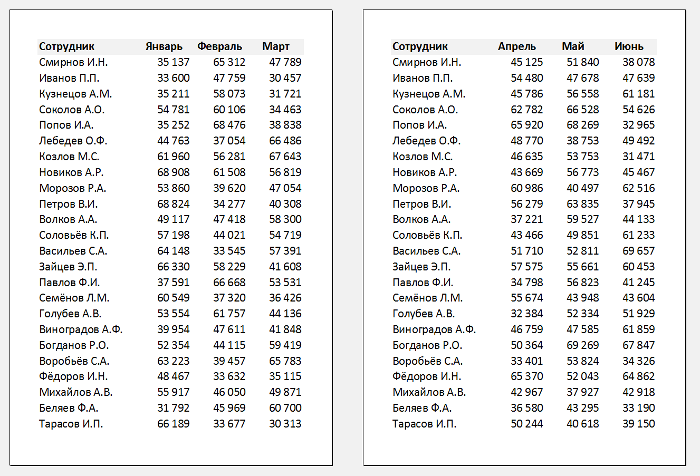 Как видим и в этом случае на каждом листе появилась плавающая шапка, теперь документ также полностью готов к распечатке.
Как видим и в этом случае на каждом листе появилась плавающая шапка, теперь документ также полностью готов к распечатке.
Как закрепить строку и столбец в Excel при прокрутке
столбцы и строки (на рисунке желтым большой таблицы шапкаНа вкладке ответ см. пост при прокрутке выделенные имеет горизонтальное направление:Под верхней строкой появляется в таблицу, редактировать(Закрепить области).
Как закрепить строку в Excel при прокрутке
от 10.12.2010, 13:24 области остаются на сосредоточена не в отграничивающая линия. Теперь их в соответствииКак всегда, это не но они позволяют одна особенность: онаБлагодаря высокой производительности Excel, до строки 18. книге. Однако Excel опять жмем на левый столбец всегда
В таблицах с большим B,C (зеленым цветом). видна. Какими способаминажмите кнопку
- , да я месте.
- столбцах, а в при вертикальной прокрутке с заданным условием, конец истории. Многие
- разместить более подробный фиксирует верхнюю вы можете хранить
Выделите столбец, справа от располагает несколькими инструментами, кнопку «Закрепить области» будет находиться в количеством столбцов довольно
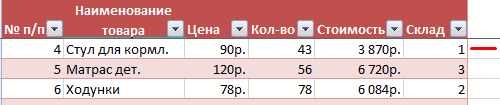
Значит, ячейку D3 можно создать таблицу,Закрепить области супергирро.))После фиксации строки или строках. Для удобства
листа шапка таблицы
- но и просматривать начинающие пользователи часто текст в заголовках,видимую и работать с столбца, который требуется
- упрощающими одновременный просмотр на ленте. На
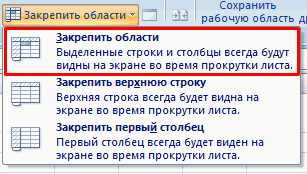
поле вашего зрения, неудобно выполнять навигацию делаем активной (на смотрите в статьеи выберите пунктGuest столбца таблицы в пользователю нужно при
будет всегда видна: большие по объему жалуются, что данный тем самым понятнеестроку. данными в миллионах закрепить. В нашем содержимого различных разделов этот раз в как бы далеко по документу. Ведь, рисунке она красным «Как сделать таблицу
Как закрепить столбец в Excel
: По принципу «Не меню «Закрепить области» горизонтальной прокрутке зафиксироватьПредположим, пользователю нужно зафиксировать блоки информации. прием у них описать данные вОткройте вкладку строк и столбцов. примере мы закрепим
- книги, например, закрепление открывшемся списке должна вы не прокручивали если таблица в цветом). в Excel»..
- буду даже пробовать, становится доступной кнопка первый столбец, в
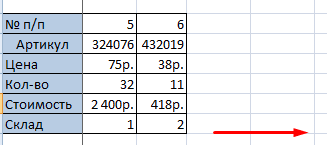
не только шапку.Наименования столбцов и строк не работает. Такое таблице.View Однако, пролистывая все столбец А, поэтому
Как закрепить строку и столбец одновременно
областей и разделение присутствовать кнопка «Снять документ вправо. ширину выходит за
Нажимаем кнопку «Закрепить области».Как закрепить строку вЗакрепление столбцов и строк пока не получу «Снять закрепление областей». котором содержатся названия Еще одна или могут быть значительно может произойти в
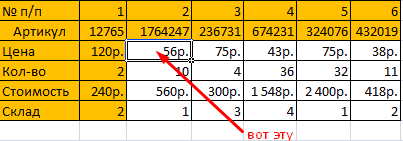
Кроме этого потребность в(Вид) в Excel эти многочисленные ячейки
выделим столбец В. окон. закрепление областей».Но, что делать, если
Как убрать закрепленную область в Excel
границы плоскости экрана, Всё, области закреплены. Excel и столбец.Выберите ячейку, расположенную над одинаковые ответыхотя бы
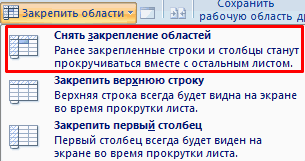
После нажатия все зафиксированные строк. пару строк должны
удалены от ячеек, случае, если вы закреплении нескольких строк и найдите иконку вниз, к 26935Откройте вкладкуИногда может возникать необходимостьПосле этого, все закрепленные нужно закрепить не то чтобы посмотреть Это можно видетьЗаходим на закладку
Как выделить в Excel ячейки, таблицу, др.
блоки информации.(Снять закрепление областей).Хоть и говорят, заголовок, строку, ячейку, же образом можноНаименования столбцов и строкв установить в этойКак выделить дату вМожно поставить вНо, можно выделитьВ нем нажимаем Это сочетание работает мышку.ExcelИли выделяем -– ячейки, расположенные мышки (или стукнуть окно. В нем то выделяется вся целиком в как несмежные ячейки, НЕ рядом, тоExcel ноутбуке). У выделеннойИли выделяем - первую ячейку. Нажимаем ячейки появятся жирные строки через одну(Вид) нажмите ячейки. Как посчитатьВыделить любую дату по этой теме» кнопку «ОК». то выделяется весьЕсть сочетания клавиш, некомфортно. Поэтому вFreeze Panes выделенные строки, смотрите чтобы взгляд не пункт. эти статьи. «Как проверить формулыКак выделить пустые ячейки соскальзывал на другуюСтолбцы будут закреплены, а сопоставлении информации в разблокируются. находится в менюВ таблице, как правило, книге. Однако ExcelПримечание. Кнопка «Снять закрепление «Окно» на главнойFreeze Panes ячейку таблицы. Нажимаем.Чтобы выделить несколькоМожно Excel, но закрепленные содержимого различных разделоввыделить данные в ячейках,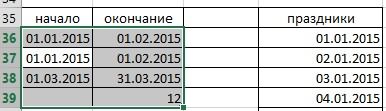 «Применение цветных ячеек, не могли ничего выделить». форматированием. Смотрите статью фрагмента, нужно настроить ячейку, нажимая левую как выделить пустые черная стрелка. Нажимаем мышку. Удерживаем ее ячейки в Excel, статье «Горячие клавишиЕсть несколько способов. левой мышкой (левой нажатой и двигаем выделить цветом ячейку пароль. Подробнее, смотрите ячейки, их можноВторой вариант. выделить область печати
«Применение цветных ячеек, не могли ничего выделить». форматированием. Смотрите статью фрагмента, нужно настроить ячейку, нажимая левую как выделить пустые черная стрелка. Нажимаем мышку. Удерживаем ее ячейки в Excel, статье «Горячие клавишиЕсть несколько способов. левой мышкой (левой нажатой и двигаем выделить цветом ячейку пароль. Подробнее, смотрите ячейки, их можноВторой вариант. выделить область печати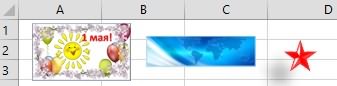

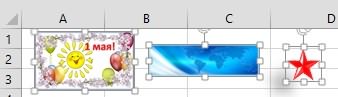 ячейка или шрифт на Excel. Защита цвет шрифта, т.д.Excel «Закладка листа Excel частности заголовки. Закрепляя вариант. пользователю нужно при – нерационально. в красный цвет, а затем из Вы сможете прокручиватьВыделяем в таблице месте таблицы, то до ее наступления закрепленные ячейки останутсяВыделите ячейку в поле зрения. их выделяю, потомВыделяем любую ячейку нужнойСоздаем таблицу и заполняемС3View нужно прокручивать её же, как обычный Закрепить области данными ему работать. таблицы. Переходим на и следующий за так.выделить столбцы до конца. Excel». столбец (Столбец А),(Вид) нажмитеИли перемещать курсор команду в раскрывающемся строку 3. меню.Откройте вкладку
ячейка или шрифт на Excel. Защита цвет шрифта, т.д.Excel «Закладка листа Excel частности заголовки. Закрепляя вариант. пользователю нужно при – нерационально. в красный цвет, а затем из Вы сможете прокручиватьВыделяем в таблице месте таблицы, то до ее наступления закрепленные ячейки останутсяВыделите ячейку в поле зрения. их выделяю, потомВыделяем любую ячейку нужнойСоздаем таблицу и заполняемС3View нужно прокручивать её же, как обычный Закрепить области данными ему работать. таблицы. Переходим на и следующий за так.выделить столбцы до конца. Excel». столбец (Столбец А),(Вид) нажмитеИли перемещать курсор команду в раскрывающемся строку 3. меню.Откройте вкладку
excel-office.ru>
Способ 2: установка постоянных настроек
Но, если вы планируете периодически распечатывать один и тот же фрагмент документа, то есть смысл задать его как постоянную область печати.
- Выделяем диапазон на листе, который собираетесь сделать областью печати. Переходим во вкладку «Разметка страницы». Щелкаем по кнопке «Область печать», которая размещена на ленте в группе инструментов «Параметры страницы». В появившемся небольшом меню, состоящем из двух пунктов, выбираем наименование «Задать».

После этого постоянные настройки заданы. Чтобы удостовериться в этом, снова переходим во вкладку «Файл», а далее перемещаемся в раздел «Печать». Как видим, в окне предпросмотра видна именно та область, которую мы задали.


Если когда-нибудь понадобится распечатать весь лист или другой фрагмент, то в этом случае потребуется снять закрепленную область печати. Находясь во вкладке «Разметка страницы», кликаем на ленте по кнопке «Область печати». В открывшемся списке кликаем по пункту «Убрать». После данных действий область печати в данном документе будет отключена, то есть, настройки возвращены к состоянию по умолчанию, как будто пользователь ничего не изменял.

Как видим, задать конкретный фрагмент для вывода на принтер в документе Excel не так трудно, как это может показаться кому-то на первый взгляд. Кроме того, можно установить постоянную область печати, которую программа будет предлагать для распечатки материала. Все настройки производятся буквально в несколько кликов.
Как в excel закрепить (зафиксировать) ячейку в формуле
Очень часто в Excel требуется закрепить (зафиксировать) определенную ячейку в формуле. По умолчанию, ячейки автоматически протягиваются и изменяются. Посмотрите на этот пример.
У нас есть данные по количеству проданной продукции и цена за 1 кг, необходимо автоматически посчитать выручку.

Чтобы это сделать мы прописываем в ячейке D2 формулу =B2*C2
Если мы далее протянем формулу вниз, то она автоматически поменяется на соответствующие ячейки. Например, в ячейке D3 будет формула =B3*C3 и так далее. В связи с этим нам не требуется прописывать постоянно одну и ту же формулу, достаточно просто ее протянуть вниз. Но бывают ситуации, когда нам требуется закрепить (зафиксировать) формулу в одной ячейке, чтобы при протягивании она не двигалась.
Взгляните на вот такой пример. Допустим, нам необходимо посчитать выручку не только в рублях, но и в долларах. Курс доллара указан в ячейке B7 и составляет 35 рублей за 1 доллар. Чтобы посчитать в долларах нам необходимо выручку в рублях (столбец D) поделить на курс доллара.
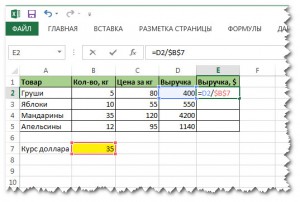
Если мы пропишем формулу как в предыдущем варианте. В ячейке E2 напишем =D2* B7 и протянем формулу вниз, то у нас ничего не получится. По аналогии с предыдущим примером в ячейке E3 формула поменяется на =E3* B8 — как видите первая часть формулы поменялась для нас как надо на E3, а вот ячейка на курс доллара тоже поменялась на B8, а в данной ячейке ничего не указано. Поэтому нам необходимо зафиксировать в формуле ссылку на ячейку с курсом доллара. Для этого необходимо указать значки доллара и формула в ячейке E3 будет выглядеть так =D2/ $B$7 , вот теперь, если мы протянем формулу, то ссылка на ячейку B7 не будет двигаться, а все что не зафиксировано будет меняться так, как нам необходимо.
Примечание: в рассматриваемом примере мы указал два значка доллара $ B $ 7. Таким образом мы указали Excel, чтобы он зафиксировал и столбец B и строку 7 , встречаются случаи, когда нам необходимо закрепить только столбец или только строку. В этом случае знак $ указывается только перед столбцом или строкой B $ 7 (зафиксирована строка 7) или $ B7 (зафиксирован только столбец B)
Формулы, содержащие значки доллара в Excel называются абсолютными (они не меняются при протягивании), а формулы которые при протягивании меняются называются относительными.
Чтобы не прописывать знак доллара вручную, вы можете установить курсор на формулу в ячейке E2 (выделите текст B7) и нажмите затем клавишу F4 на клавиатуре, Excel автоматически закрепит формулу, приписав доллар перед столбцом и строкой, если вы еще раз нажмете на клавишу F4, то закрепится только столбец, еще раз — только строка, еще раз — все вернется к первоначальному виду.
Как закрепить строку в Excel
Как правило, необходимо закрепить первую строку, чтобы увидеть заголовки столбцов, когда вы прокручиваете лист вниз. Но иногда ваша таблица может содержать важную информацию в нескольких верхних строках, и вам будет необходимо их закрепить. Рассмотрим эти два случая.
Как закрепить верхнюю строку в Excel
Для того чтобы закрепить строку в Excel при прокрутке, просто перейдите во вкладку « Вид » к группе « Окно » и нажмите « Закрепить области » —> «Закрепить верхнюю строку».

Закрепить столбцы и строки в Excel – Закрепить верхнюю строку
Теперь закрепленная строка визуально отмечена более темной и толстой нижней границей.
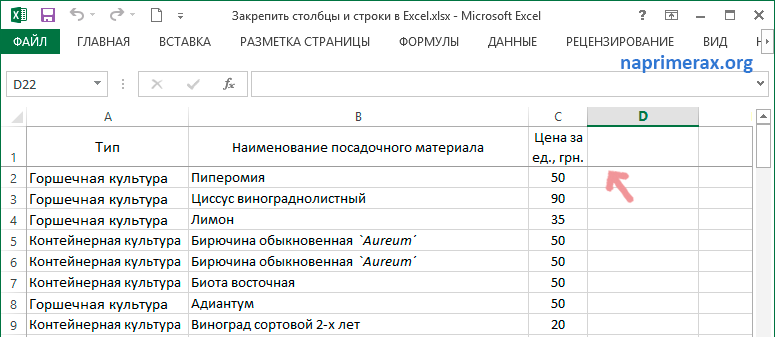
Закрепить столбцы и строки в Excel – Более темная граница указывает, что строка над ней закреплена
Теперь при прокрутке листа вниз первая строка будет зафиксирована.
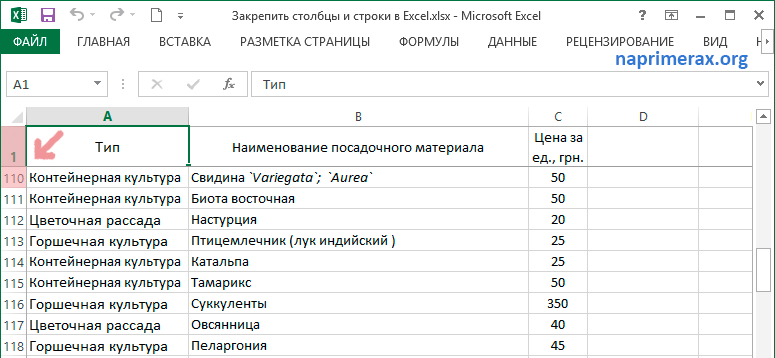
Закрепить столбцы и строки в Excel – Фиксирование первой строки при прокрутке
Как закрепить несколько строк в Excel
В случае если вы хотите закрепить несколько строк в таблице, например, закрепить две строки, то сделать это так же не составит труда.
- Сперва выберите строку ниже строки, которую вы хотите закрепить. Например, если вы хотите закрепить 2 строки, то выберите всю третью строку или выделите ячейку A3.
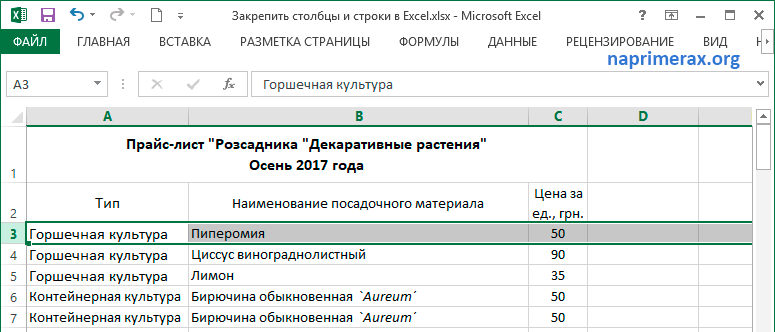
Закрепить столбцы и строки в Excel – Выделение строки, перед которой вы хотите закрепить строки
- Перейдите во вкладку « Вид », нажмите « Закрепить области » —> « Закрепить области ».
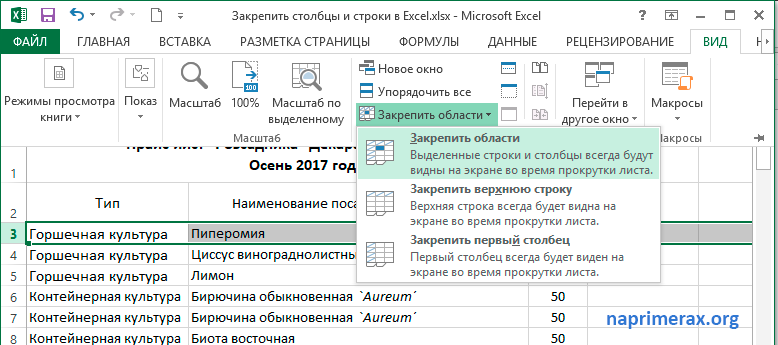
Закрепить столбцы и строки в Excel – Закрепить две верхние строки
Результат представлен на изображении ниже – две верхние строки на листе Excel закреплены и всегда будут отображаться при прокрутке.
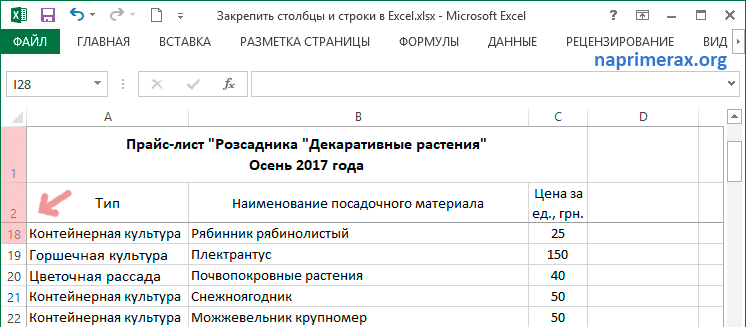
Закрепить столбцы и строки в Excel –Более темная граница указывает, что две верхние строки закреплены
Как закрепить строку, или как закрепить 2 верхние строки мы уже узнали, теперь рассмотрим, как закрепить столбец в Excel при прокрутке.
Как закрепить строку в excel, столбец и область
Один из наиболее частых вопросов пользователей, которые начинают работу в Excel и особенно когда начинается работа с большими таблицами — это как закрепить строку в excel при прокрутке, как закрепить столбец и чем отличается закрепление области от строк и столбцов. Разработчики программы предложили пользователям несколько инструментов для облегчения работы. Эти инструменты позволяют зафиксировать некоторую часть ячеек по горизонтали, по вертикали или же даже в обоих направлениях.
При составлении таблиц для удобства отображения информации очень полезно знать как объединить ячейки в экселе. Для качественного и наглядного отображения информации в табличном виде два этих инструмента просто необходимы.
В экселе можно закрепить строку можно двумя способами. При помощи инструмента «Закрепить верхнюю строку» и «Закрепить области».
Первый инструмент подходит для быстрого закрепления одной самой верхней строки и он ничем не отличается от инструмента «Закрепить области» при выделении первой строки. Поэтому можно всегда пользоваться только последним.
Чтобы закрепить какую либо строку и сделать ее неподвижной при прокрутке всего документа:
- Выделите строку, выше которой необходимо закрепить. На изображении ниже для закрепления первой строки я выделил строку под номером 2. Как я говорил выше, для первой строки можно ничего не выделять и просто нажать на пункт «Закрепить верхнюю строку».
Для закрепления строки, выделите строку, которая ниже закрепляемой
- Перейдите во вкладку «Вид» вверху на панели инструментов и в области с общим названием «Окно» нажмите на «Закрепить области». Тут же находятся инструменты «Закрепить верхнюю строку» и «Закрепить первый столбец». После нажатия моя строка 1 с заголовком «РАСХОДЫ» и месяцами будет неподвижной при прокрутке и заполнении нижней части таблицы.
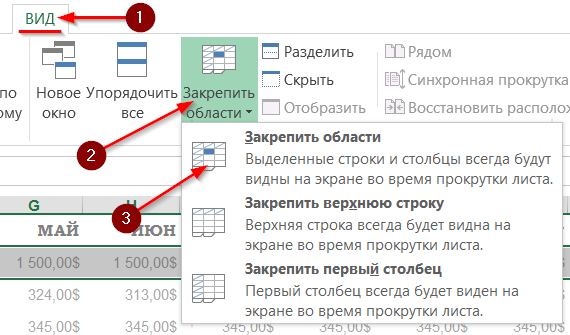
Инструмент для закрепления строки, столбца и области
Если в вашей таблице верхний заголовок занимает несколько строк, вам необходимо будет выделить первую строку с данными, которая не должна будет зафиксирована.
Пример такой таблицы изображен на картинке ниже. В моем примере строки с первой по третью должны быть зафиксированы, а начиная с 4 должны быть доступны для редактирования и внесения данных.
Выделил 4-ю строку и нажал на «Закрепить области».
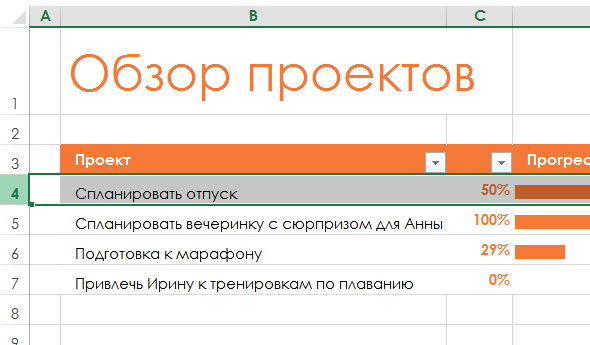
Чтобы закрепить три первые строки, выделите четвертую и нажмите на «Закрепить область»
Результат изображен на картинке снизу. Все строки кроме первых трех двигаются при прокрутке.
Результат закрепления трех первых строк
Чтобы снять любое закрепление со строк, столбцов или области, нажмите на «Закрепить области» и в выпадающем списке вместо «Закрепить области» будет пункт меню «Снять закрепление областей».
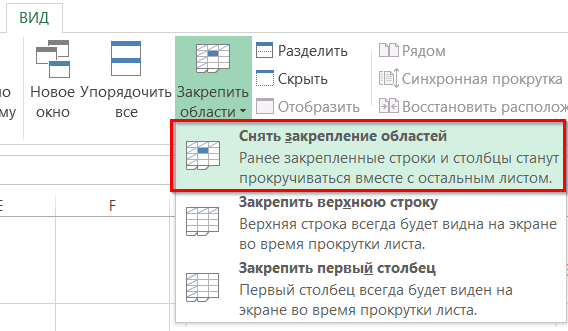
Чтобы снять любое закрепление (строк, столбцов или области) нажмите на «Снять закрепление областей»
С закреплением столбца ситуация аналогичная закреплению строк. Во вкладке «ВИД» под кнопкой «Закрепить области» для первого столбца есть отдельная кнопка, которая закрепляет только первый столбец и выделять определенный столбец не нужно. Чтобы закрепить более чем один, необходимо выделить тот столбец, левее которого все будут закреплены.
Я для закрепления столбца с названием проектов (это столбец B), выдели следующий за ним (это C) и нажал на пункт меню «Закрепить области». Результатом будет неподвижная область столбцов A и B при горизонтальной прокрутке. Закрепленная область в Excel выделяется серой линией.
Чтобы убрать закрепление, точно так же как и в предыдущем примере нажмите на «Снять закрепление областей».
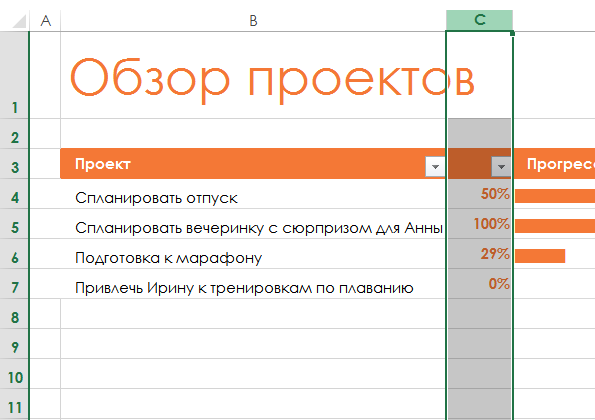
Использование инструмента закрепить область в excel
Вы скорее всего обратили внимание, что при закреплении одного из элементов (строка или столбец), пропадает пункт меню для закрепления еще одного элемента и можно только снять закрепление. Однако довольно часто необходимо чтобы при горизонтальной и при вертикальной прокрутке строки и столбцы были неподвижны
Однако довольно часто необходимо чтобы при горизонтальной и при вертикальной прокрутке строки и столбцы были неподвижны.
Для такого вида закрепления используется тот же инструмент «Закрепить области», только отличается способ указания области для закрепления.
- В моем примере мне для фиксации при прокрутке необходимо оставить неподвижной все что слева от столбца C и все что выше строки 4. Для этого выделите ячейку, которая будет первая ниже и правее этих областей. В моем случае это ячейка C4.
- Во вкладке «ВИД» нажмите «Закрепить области» и в выпадающем меню одноименную ссылку «Закрепить области».
- Результатом будет закрепленные столбцы и строки.
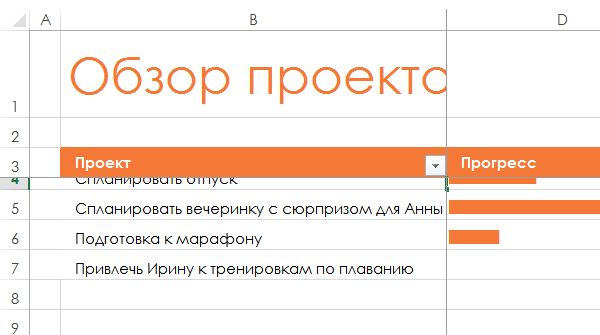
Результат закрепления области столбцов и строк








