Зачеркнутый текст онлайн
Содержание:
- Что такое зачеркнутый?
- Как зачеркнуть текст в Google Docs?
- Как зачеркнуть текст в Microsoft Excel?
- Как зачеркнуть текст в Microsoft Word?
- Как зачеркнуть текст в Gmail?
- Как зачеркнуть текст в раздоре?
- Как зачеркнуть текст на Facebook?
- Как зачеркнуть текст на WhatsApp?
- Как зачеркнуть текст на Reddit?
- Как зачеркнуть текст на слабину?
- Как писать зачеркнутым шрифтом во Вконтакте?
- Как писать курсивом
- Онлайн сервисы
- Зачеркнутый шрифт
- Как сделать зачеркнутый текст в Ворде 2007, 2010, 2013, 2016 и 2003
- Создаем зачеркнутый текст в Instagram
- Онлайн-сервисы для создания зачеркнутого текста
- Что лучше: Microsoft Word или Google Docs?
- Как написать перечёркнутым текстом в Facebook
Что такое зачеркнутый?
Разве это не очевидно? Как видно из названия, зачеркивание – это эффект форматирования текста (например, жирный, подчеркивание), который рисует горизонтальную линию через центр текста. Это часто используется для обозначения того, что в текст внесены изменения, или для передачи чего-либо без явного выражения.
В настоящее время вычеркивание текста также используется, чтобы добавить юмористический эффект к письму. Тем не менее, используйте его по своему усмотрению, потому что иногда люди не могут получить шутку. Как то, как граждане США в шутку сделали Трампа президентом.
Как зачеркнуть текст в Google Docs?
Вот шаги, чтобы вычеркнуть текст в Документах Google –
- Выделите текст, который вы хотите вычеркнуть
- Перейти к формату → текст
- Выберите «Зачеркнутый» вариант
Google Docs Зачеркнутая комбинация клавиш
Alt + Shift + 5
(Команда) ⌘ + Shift + X
Как зачеркнуть текст в Microsoft Excel?
Есть несколько способов зачеркнуть текст в Microsoft Excel. Здесь мы рассмотрим два из них –
Зачеркнутые настройки формата
- Выберите ячейку
- Выберите опцию «Формат» на ленте Excel
- Нажмите «Формат ячеек» в раскрывающемся меню.
- Отметьте эффект зачеркивания
Добавить зачеркнутую кнопку
- Перейти к настройкам Excel и перейти на панель быстрого доступа
- Выберите зачеркнутую команду и добавьте ее в раздел «Панель быстрого доступа».
- Хит сохранить. Теперь вы увидите зачеркнутый вариант на самой верхней панели инструментов.
Зачеркнутая комбинация клавиш Excel
Ctrl + 5
(Команда) ⌘ + Shift + X
Как зачеркнуть текст в Microsoft Word?
Вот как вы можете зачеркнуть текст в Microsoft Word –
- Выберите текст, который вы хотите вычеркнуть
- Перейдите на вкладку «Главная»
- Нажмите Зачеркнутый в Ленте Слова.
Microsoft Word Зачеркнутая комбинация клавиш
Ctrl + 5
(Команда) ⌘ + Shift + X
Как зачеркнуть текст в Gmail?
Ниже приведены шаги для вычеркивания текста в Gmail.
- Выделите текст, который вы хотите вычеркнуть
- Нажмите на параметры форматирования
- Нажмите на Дополнительные параметры форматирования
- Выберите «Зачеркнутый» вариант
Gmail Зачеркнутая комбинация клавиш
Alt + Shift + 5
(Команда) ⌘ + Shift + X
Как зачеркнуть текст в раздоре?
Вот как вы можете вычеркнуть текст на Discord –
- Введите текст, который вы хотите вычеркнуть
- Добавьте двойные тильды (~) до и после текста
- Отправить текст
В отличие от других приложений для письма, обратите внимание, что Discord требует двух тильд до и после текста. Вот как вы можете зачеркнуть текст в HTML –
Вот как вы можете зачеркнуть текст в HTML –
Этот мир прекрасен
Кроме того, вы также можете использовать тег.
Как зачеркнуть текст на Facebook?
Вот как вы можете зачеркнуть текст в чате Facebook –
- Введите текст, который вы хотите вычеркнуть
- Добавьте тильду (~) до и после текста
- Отправить текст
К сожалению, на Facebook нет сочетаний клавиш для зачеркивания текста. Кроме того, вышеупомянутые шаги применимы только в чате в приложении браузера Facebook.
Как зачеркнуть текст на WhatsApp?
Вот как вы можете вычеркнуть текст на WhatsApp –
- Введите текст, который вы хотите вычеркнуть
- Добавьте тильду (~) до и после текста
- Отправить текст
Этот метод применим для обеих платформ – Android и iOS.
Как зачеркнуть текст на Reddit?
Reddit – забавное место, и вы можете захотеть добавить туда какой-нибудь стиль текста. Вот как вычеркнуть текст в Reddit –
- Введите текст, который вы хотите вычеркнуть
- Добавьте двойные тильды (~) до и после текста
- Отправить текст
Как зачеркнуть текст на слабину?
Вот как вы можете зачеркнуть текст на Slack-
- Выделите текст, который вы хотите вычеркнуть
- Нажмите на кнопку «Зачеркнуть» на всплывающей панели инструментов.
- Нажмите Enter, чтобы отправить текст
Кроме того, вы можете вручную добавить тильду (~) до и после текста.
Слабая зачеркнутая комбинация клавиш
Alt + Shift + 5
(Команда) ⌘ + Shift + X
Как писать зачеркнутым шрифтом во Вконтакте?
Приветствую всех, дорогие читатели моего блога!
Очень часто я натыкаюсь во Вконтакте на рекламные объявления, где часть текста зачеркнута. И это тот текст, который сам пользователь ввел. Вдобавок меня девушка спросила:
Я сначала удивился, ведь в функционале социальной сети нет функции набора текста разными шрифтами ( жирный, курсивный, подчеркнутый, зачеркнутый
). А люди как-то это делают!
Это рубрика “Полезная информация”! Читайте до конца!
Вспоминая теги языка гипертекстовой разметки HTML, на ум сразу пришел тег . Я попробовал прописать хаотичную фразу в границах этого тега. Ничего не вышло. Фраза печаталась вместе с тегом, значит Вконтакте не умеет определять и распознавать в пользовательском режиме синтаксис HTML.
Начал искать информацию в интернете. И мне попался один секретный код – ̶ (не забывайте про точку с запятой в конце кода)
. Как было написано в инструкции:
Я попробовал, и вуаля! Все работает! Даже сегодня в 2021 году разработчики оставили эту фишку
Благодаря ей маркетологи делают рекламные объявления нестандартными, люди обращают внимание на зачеркнутую фразу в 90% случаев
Как писать курсивом
Курсив – еще одна функция, которая поможет сделать сообщение интереснее. Текст, наклоненный в сторону, можно сделать с помощью бота, специальных символов и встроенного в мессенджер меню, в котором, помимо курсива, есть другие функции, например, подчеркивание и зачеркивание. Каждый из этих способов по-своему интересен, поэтому заслуживает внимания.
Бот
Для того чтобы получить слова с наклоном, можно обратиться к боту Markdown. Начать с ним работу достаточно просто – нужно отправить текст, который нуждается в форматировании. Бот напишет сообщение, написанное курсивом, в ответ. Можно ничего не выделять – просто держать облако со словами и нажать кнопку «Скопировать».
Спецсимволы
Также можно использовать двойное нижнее подчеркивание, окружающее текст с двух сторон. В результате получится следующее: __сообщение__. До момента отправки надпись будет оставаться обычной, но после того, как будет нажата синяя стрелка справа, она изменится и станет наклонной. Спецсимволы не обязательно копировать – достаточно написать и отправить.

С помощью меню
В меню, встроенном в мессенджер, также есть функция «Курсив», доступ к которой можно получить, написав слова и удержав их, чтобы произошло выделение. Далее необходимо кликнуть на три точки, расположенные одна над другой, чтобы открылась панель для форматирования, и выбрать нужную опцию.
Онлайн сервисы
Самые популярные и известные социальные сети и приложения не содержат инструментов для подобных манипуляций. Зачеркнуть текст в Телеграм, Инстраграм, Вайбер, Стим и некоторых других сервисах и программах нельзя. В таких случаях используют специально разработанные для этих целей генераторы. Они позволяют разместить нужный текст в любом месте, любом сервисе или программе. Отличаются они по интерфейсу и функционалу. Здесь представлены наиболее востребованные виды.
Renotes
Представляет собой простой сервис для использования зачеркнутого шрифта. Функционал Renotes ограничен только перечеркиванием слов. Все введенные в поле символы автоматически генерируются. Затем их можно скопировать и вставить в поле любой страницы Инстаграм, Вконтакте, Твиттере, Фейсбуке, Вайбере или Стиме.
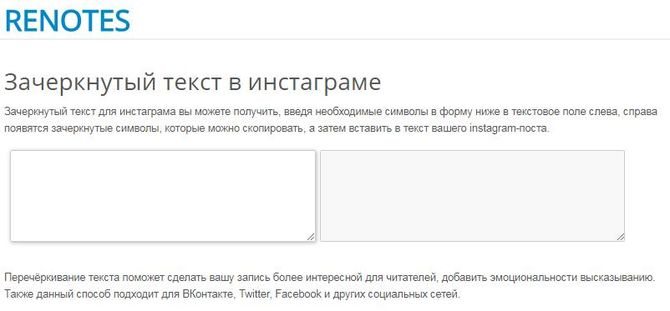
Spectrox
Spectrox — аналогичная Renotes программа для преобразования формата символов. После нажатия на клавишу в виде стрелочки текст преобразуется и его можно с легкостью переносить на страницу социальной сети или приложения.
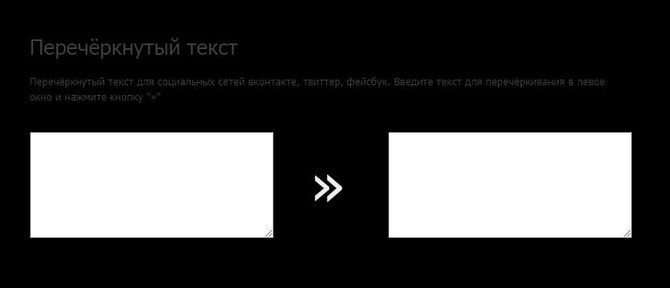
PiliApp
Сервис PiliApp располагает набором полезных инструментов. Это является главной отличительной чертой по сравнению с другими подобными ресурсами. Включает:
- Набор смайлов в виде скрепленных знаков препинания.
- Возможность использования невидимых чернил.
- Зачеркнутый текст.
- Текстовый конвертер.
- И другие.
В поле вводятся слова, а снизу есть специальный список, где можно выбрать необходимое форматирование. Результат можно скопировать и вставить в любом месте.
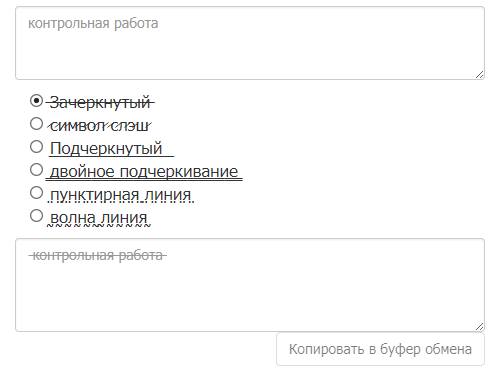
Зачеркнутый шрифт
Использование зачеркнутого шрифта уже никого сильно не удивляет. Особенно часто его употребляют чтобы блять выматериться. В данной статье и приведу несколько примеров того, где и как писать зачеркнутым шрифтом. Таких статей предостаточно на белом свете, но мое может быть уникальным тем, что я покажу Вам не только то, как писать зачеркнутым шрифтом в ВКонтакте, на разных сайтах, в HTML и так далее, но и то, как писать зачеркнутым шрифтом в Блокноте!
Как писать зачеркнутым шрифтом в Вконтакте.
Чтобы в социальной сети Вконтакте получить зачеркнутый шрифт в сообщении, нужно указать то, что Ваш символ должен быть зачеркнутым. Для этого используется код
̶
. После данного кода нужно добавить тот символ, который нужно зачеркнуть. В итоге Вы должны получить 7 символов. Таким образом, символ за символом создается зачеркнутое слово или даже предложение.
Но вручную добавлять 6 символов перед каждой буквой дело достаточно затруднительное, которое можно и нужно автоматизировать. Именно с такой целью существуют такие простые программы, как эта, которая создана специально для того, чтобы писать зачеркнутым шрифтом в Вконтакте.
На данном приложении Вы можете набрать текст как есть, а в ответ получить код, отправив который в сообщении можно получить зачеркнутый текст.
Как писать зачеркнутым шрифтом в HTML?
В HTML существую три тэга, с помощью которых можно написать слова зачеркнутым шрифтом. Данные тэги являются закрывающимися, или парными. Это означает то, что при использовании данных тэгов должны быть открывающие и закрывающие тэги. А вот собственно и они:
На месте многоточия должны находиться буква, слово, словосочетание, предложение или даже весь текст, главное то, что все это будет зачеркнуто.
Различий при отображении текста при использовании данных тэгов нет. Но тэг del, в дополнение к визуальным эффектам, сохраняет точную дату и время, когда текст был перечеркнут. Данный тэг удобно использовать для материалов, которые редактируют несколько человек.
Как писать зачеркнутым шрифтов на разных сайтах.
Обычно, сайты используют те же самые тэги для зачеркивания текста, которые были перечислены выше. Правда пользователям не всегда приходится использовать их осознанно. Для этого, в окне редактирования текста имеется специальная кнопка, пиктограмма которой довольно популярно объясняет свою функциональность. Остается всего лишь использовать ее.
Как писать зачеркнутым шрифтом в Word`е?
Не помню как в других версиях, но в 2013-ом Word`е ситуация с зачеркнутым шрифтом полностью идентична с предыдущим пунктом. На вкладке Главная есть специальная кнопка, с пиктограммой ABC. Именно она и поможет Вам перечеркнуть написанный текст. Вам нужно всего лишь выделить нужный текст и нажать на соответствующую кнопку.
Как писать зачеркнутым шрифтом в Блокноте?
Ну и наконец-то, изюминка статьи. Текстовый редактор Блокнот сам по себе представляет довольно мало инструментов для форматирования текста. Да что там скромничать-то, их там вообще нет. Но всё же даже тут можно воспользоваться зачеркнутым и подчеркнутым шрифтом. Хотя выбор того или иного шрифта — дело довольно трудоемкое.
Для того чтобы выбрать подчеркнутый либо зачеркнутый шрифт в Блокноте, нужно… лезть по самые уши в закрома Реестра. В этом нам прекрасно поможет Редактор реестра. Используя его возможности, перейдите в узел
Hkey_Current_User\SOFTWARE\Microsoft\Notepad
В данном узле нас интересуют два параметра: lfUnderline и lfStrikeOut. Если Ваш английский оставляет желать лучшего, то знайте, что первый из них отвечает за подчеркнутый шрифт, а второй за перечеркнутый. Чтобы активировать каждый из них, нужно изменить значение данных параметров с 0 на 1.
Данный способ довольно утомителен в использовании. Вам придется каждый раз менять параметры реестра, чтобы или включить, или выключить такое оформление.
UPDATE и ВНИМАНИЕ, ЧТОБ ВАС
Я абсолютно солидарен. Если вы блять не можете исходя из объяснений в статье написать драным зачеркнутым шрифтом, но при этом понятно, что у других внеземных одаренных созданий это получается на основе той же самой информации — вы рукожоп и бестолочь. И сходите нахуй прежде чем писать в коментах вопрос аля «а как написать зачеркнутым шрифтом». Если Вам не помогла статья, разгонитесь и в стену/окно. И не забывайте при этом о том, что есть адекватные люди, которые умеют воспринимать адекватную информацию и вести себя адекватно.
Как сделать зачеркнутый текст в Ворде 2007, 2010, 2013, 2016 и 2003

Обычно для привлечения внимания к какому-то отрезку текста используют подчеркивание или жирный шрифт
Но, если вы хотите обратить внимание читателя на то, что данный отрезок текста больше не актуален, то вы можете использовать зачеркнутый текст
Здесь вы узнаете, как сделать зачеркнутый текст в редакторе Word. Материал будет актуален для Word 2007, 2010, 2013, 2016, а также Word 2003.
Способ № 1. Используем кнопку на вкладке «Главная».
Если вы пользуетесь современными версиями редактора Word (например, Word 2007, 2010, 2013 или 2016), то вы можете сделать зачеркнутый текст с помощью кнопки на вкладке «Главная». Для этого выделите мышкой отрывок текста, который должен быть зачеркнутым, перейдите на вкладку «Главная» и нажмите там на кнопку с зачеркнутыми буквами «abc».

Данная кнопка всегда находится справа от кнопок, отвечающих за выделение текста жирным, курсивом или подчеркиванием.
Способ № 2. Используем настройки шрифтов.
Если у вас редактор Word версии 2003 года, то описанный выше способ вам не поможет, поскольку в интерфейсе Word 2003 просто нет кнопки для зачеркнутого текста. Но, вы можете сделать зачеркнутый текст через настройки шрифтов. Для этого необходимо выделить текст, который должен быть зачеркнутым, кликнуть по нему правой кнопкой мышки и выбрать «Шрифт». Также окно с настройками шрифтов можно открыть с помощью комбинации клавиш CTRL-D.
После этого откроется окно с настройками шрифтов. Здесь необходимо включить функцию «Зачеркнутый» и сохранить настройки нажатием на кнопку «ОК».
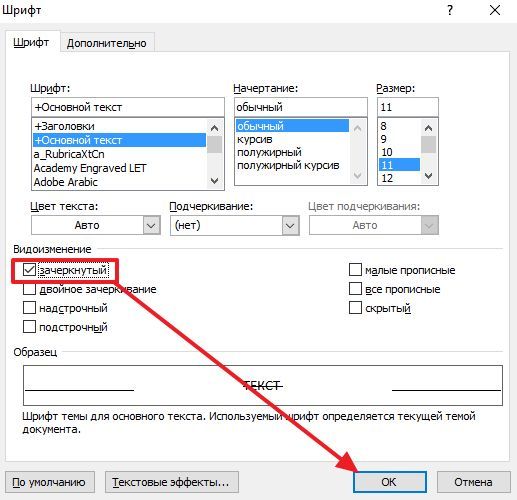
необходимо отметить, что данный способ зачеркивания текста одинаково работает как в Word 2003, так и в современных версиях Word (2007, 2010, 2013 или 2016).
Создаем зачеркнутый текст в Instagram
Если вы следите за популярными блогерами в Инстаграм, то наверняка не раз замечали использование перечеркивания, которое может применяться, например, для передачи мыслей вслух. Писать подобным образом в Instagram можно разными способами.
Способ 1: Renotes
Проще всего добиться нужного результата можно с помощью онлайн-сервиса Renotes, которым вы можете воспользоваться как на компьютере, так и на смартфоне.
- Перейдите в любом браузере на веб-сайт сервиса Renotes. В графу ввода впишите текст.
Сразу под ним отобразится все та же запись, но уже перечеркнутая. Выделите его и скопируйте в буфер обмена.
Все что теперь вам остается, это запустить Instagram и вставить ранее скопированный текст в описание к публикации, в комментарий или в информацию к вашему профилю.
В следующее мгновение справа вы увидите готовый результат. Скопируйте его и используйте в социальной сети.
Способ 3: Таблица символов
Данный способ позволит прописать зачеркнутый текст сразу в Instagram на компьютере. Все что вам потребуется – это скопировать специальный символ и использовать его в Instagram при написании комментария или описания.
- Для начала необходимо открыть на компьютере стандартную программу Таблица символов. Чтобы ее найти, воспользуйтесь поиском Windows.
Нужный символ располагается под номером 0336. Найдя его, выделите одним кликом мыши, щелкните по кнопке «Выбрать», а затем «Копировать».
Перейдите к сайту Instagram. Создавая зачеркнутый текст, вставьте из буфера обмена символ, а затем пропишите букву. Буква будет перечеркнута. Затем точно таким же образом вставьте еще раз символ, написав следующую букву. Таким образом закончите ввод желаемой фразы.
Существует масса других онлайн-сервисов и приложений, с помощью которых можно создать перечеркнутый текст для Инстаграм. В нашей же статье приведены наиболее популярные и удобные в использовании.
Онлайн-сервисы для создания зачеркнутого текста
Если вам по какой-то причине не удалось воспользоваться Word или другими продвинутыми редакторами с поддержкой форматирования, попробуйте написать зачеркнутый текст онлайн, воспользовавшись бесплатными сервисами. Вот некоторые из них.
Spectrox
Простейший ресурс, позволяющий сделать зачеркнутый текст. На странице spectrox.ru/strikethrough есть две формы: введите в расположенную слева форму ваш текст и нажмите двойную стрелку. Результат сразу же появится в форме, расположенной справа, так что вам останется только скопировать полученный результат и вставить его куда надо.

Piliapp
В отличие от предыдущего инструмента, этот сервис обладает большим набором функций, с помощью которых можно создавать не только зачеркнутый, но и подчеркнутый текст, причем с использованием линий разного типа. Преобразование выполняется в автоматическом режиме, а для копирования полученного результата предусмотрена отдельная кнопка. Доступен инструмент по адресу ru.piliapp.com/cool-text/strikethrough-text.

Strikethrough Text
Ещё один простой генератор зачеркнутого текста, находящийся по адресу onlineservicetools.com/ru_RU/strike-out-text. Тут тоже всё очень просто. Вводим текст в верхнюю форму, жмем «Зачеркнуть» и получаем результат в нижней форме. Для передачи текста в буфер обмена имеется специальная кнопка, также сервисом поддерживается опция для удаления окружающих текст пробелов.
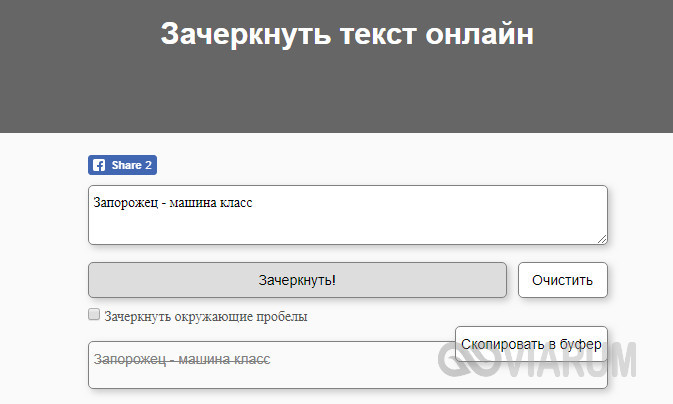
Итог
Как видите, сделать зачеркнутый текст очень просто. Какой из этих способов более удобный, каждый решает для себя сам. Ну а на десерт у нас есть для вас маленький трюк, который позволяет перечеркнуть текст в самом обычном Блокноте Windows. В скрытых настройках этого редактора имеется особый параметр, дающий возможность писать зачеркнутым текстом.

Что лучше: Microsoft Word или Google Docs?
Так много людей по умолчанию используют Microsoft Word, и это понятно. В течение многих лет он был самым популярным и лучшим текстовым процессором. Однако Google Docs быстро поднялся и стал главным конкурентом. Теперь, хотя трудно использовать некоторые функции, включая зачеркнутый текст Документов Google, у этой платформы есть некоторые преимущества.
Плюсы использования Microsoft Word
Давайте начнем с Microsoft Word. Это было вокруг в течение очень долгого времени и до сих пор остается отличной программой. Наряду с этой программой остальная часть пакета Microsoft Office, который также предлагает Excel, PowerPoint и другие полезные программы.
Это более простая программа для использования на многих уровнях. Каждая вкладка имеет простой макет, и пользователи знакомы с тем, как Microsoft организует макет этих вкладок.
Возможность сохранения документов в различных форматах, а также открытия файлов этих форматов. Это облегчает открытие документов на разных компьютерах и в операционных системах.
Microsoft выпускает основные обновления для всех программ Office раз в два года. Это обычно добавляет больше функций, которые помогают пользователям, а также улучшает существующие функции.
Бесплатное использование, если вы студент и у вас есть учетная запись электронной почты в вашей школе
Обратите внимание, что если вы этого не сделаете, вы должны приобрести его.
Популярность играет большую роль в успехе Microsoft Word. Дело в том, что мы все знаем Слово. Мы все понимаем, как его использовать, нам это удобно, и мы просто знаем, что он может предложить. Google Docs — это «новый ребёнок в блоке» — с таким количеством людей против изменений, придерживаться Word — обычное дело.
Плюсы использования Google Docs
Хотите верьте, хотите нет, Документы Google находятся на том же уровне, что и прежние. Хотя это намного новее, Google выпускает столько же обновлений, и у него тоже есть свои плюсы.
- Полностью бесплатный для использования. Как и на Google Диске, вы можете бесплатно пользоваться Документами, а также сохранять ваши файлы в хранилище.
- Доступно где угодно. После входа в свою учетную запись Google вы также можете получить доступ ко всем файлам Google Docs. Кроме того, Google Docs — это онлайн-решение, и вам не нужно устанавливать программу.
- Если вы не удалите их, Google сохранит все ваши файлы на Google Диске. Вместо того, чтобы носить с собой флэш-накопитель или забыть передать документы, вы можете легко получить их в Интернете, где бы вы ни находились.
- Вы можете обмениваться файлами гораздо проще, чем с Word. Все, что вам нужно сделать, это изменить параметр совместного использования документа и отправить его получателю.
У обоих из них есть свои преимущества, ясно. Даже при том, что вы можете изо всех сил пытаться зачеркнуть текст Документов Google, есть еще кое-что в этом онлайн-текстовом редакторе.
Чтобы завершить зачеркнутые Документы Google:
В целом, в Документах Google есть много льгот, но когда дело доходит до зачеркнутого текста, нет никаких сомнений в том, что это не самая легкая в использовании функция. Надеемся, что с одним из методов выше, теперь вы можете использовать зачеркнутые Документы Google и отформатируйте ваше письмо соответствующим образом. Если нет, Microsoft Word является следующим лучшим вариантом. Большинство людей смогут бесплатно получить копию Microsoft Office (либо через своего работодателя, либо в школе), но в противном случае вы можете использовать бесплатную пробную версию. В частности, когда речь идет о зачеркнутом тексте, Word выходит на первое место, так как это намного проще.
Как написать перечёркнутым текстом в Facebook
К сожалению, сама социальная сеть не предлагает возможности создания перечёркнутого текста штатными средствами. Однако сам формат такого текста кодировка Facebook поддерживает, что позволяет его использовать при общении и/или при публикации постов. В таком случае нужный текст заранее прописывается в специальных сервисах, где он перечёркивается, а потом копируется и вставляется уже на Facebook.
По ходу статьи рассмотрим все доступные средства, позволяющие преобразовать обычный текст в перечёркнутый и разместить его на Facebook.
Сервис 1: Spectrox
Данный сайт был создан специально для того, чтобы автоматически перечёркивать набранный текст. Функционал и интерфейс максимально минимизирован, что позволит пользователю без проблем изменять текст.
Инструкция по использованию представленного сервиса сводится к следующим шагам:
- Откройте сам сайт. Перед вами появится форма ввода текста и форма вывода уже отредактированного. Введите нужный текст в первом окне и нажмите на кнопку в виде двух стрелок, расположенную по середине.
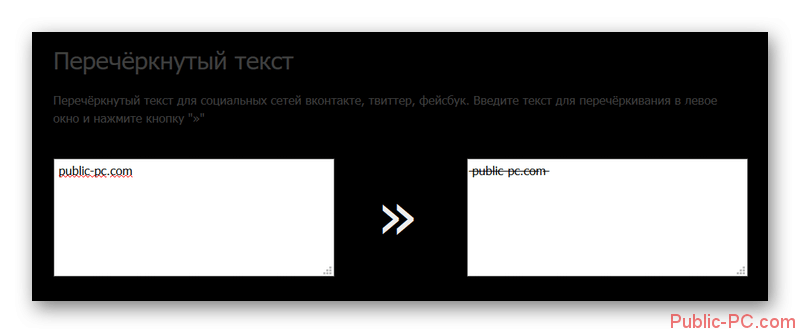
В соседнем окне вы увидите уже преобразованный текст. Выделите его двойным кликом левой кнопки мыши или с помощью комбинации Ctrl+A.
Нажмите по выделенному тексту правой кнопкой мыши. Из контекстного меню выберите вариант «Копировать». Также вы можете просто воспользоваться комбинацией клавиш Ctrl+C.
Теперь перейдите на Facebook и вставьте в поле для ввода комментария или текста публикации, скопированный ранее зачёркнутый текст. Вы можете воспользоваться комбинацией клавиш Ctrl+V или нажать по пустому месту левой кнопкой мыши и выбрать из контекстного меню вариант «Вставить».
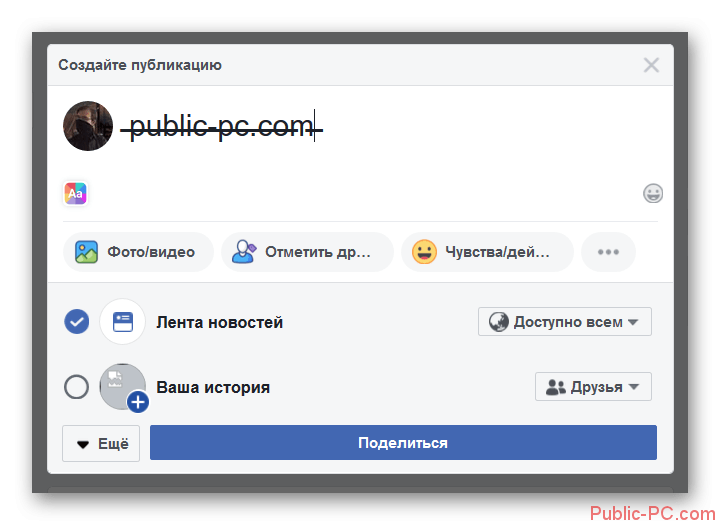
Сервис 2: Генератор зачёркнутого текста
Такое название носит сайт, который будет рассмотрен нами далее. Его интерфейс тоже максимально прост, но при этом несколько функциональнее рассмотренного ранее конкурента.
После перехода на сайт воспользуйтесь следующей пошаговой инструкцией:
- Впишите в верхнее поле исходный текст или вставьте его из буфера обмена с помощью комбинации клавиш Ctrl+V.
- Далее вы можете указать, зачёркивать ли пробелы, окружающие текст. Для этого используйте специальный пункт, представленный на сайте, напротив которого нужно будет поставить галочку. По умолчанию она там не стоит.
- Нажмите на кнопку «Зачеркнуть!».

В поле ниже отобразится уже зачёркнутый текст. Вы можете скопировать его, воспользовавшись кнопкой «Скопировать в буфер обмена».
Если вам нужно зачеркнуть новый текст, то используйте кнопку «Очистить». Она удалит всё содержимое двух полей, и вы сможете вставить новый текст.
Сервис 3: Piliapp
Тоже похож на предыдущие сайты, однако наделён большим функционалом. В первую очередь вы можете выбрать несколько стилей зачёркивания текста из доступных на сайте. Однако стоит понимать, что не все из может поддерживать Facebook. Здесь также можно создать и подчёркнутый текст, выбрав соответствующий стиль.
Инструкция по использованию тоже очень похожа на аналогичную в предыдущих сервисах:
- Впишите или вставьте в первое поле исходный текст.
- В нижней левой части выберите стиль оформления зачёркивания или подчёркивания текста.
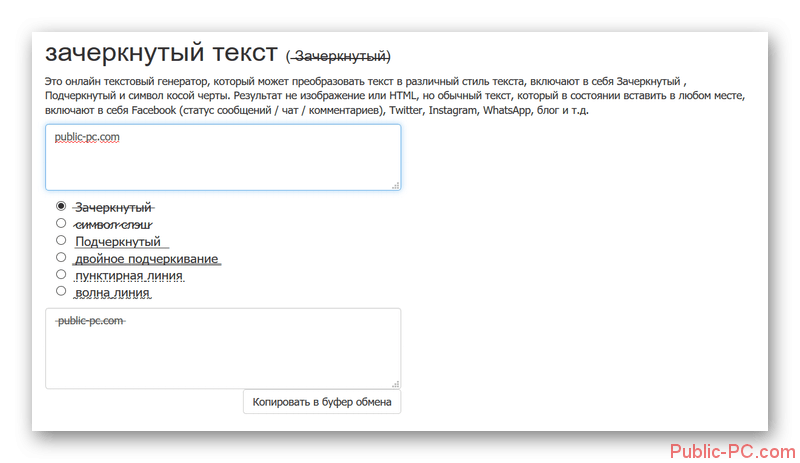
Вводимый текст отображается в режиме реального времени с применением стиля в нижнем окне. Вы можете копировать его оттуда с помощью выделения или специальной кнопки, расположенной под окном ввода.
Нерабочий метод для Facebook
Как видите, в Facebook можно писать зачёркнутым текстом только используя сторонние сайты, куда вставляется текст, а потом копируется зачёркнутый. В интернете можно найти большое количество сайтов, предоставляющих подобный функционал, но рассматривать их в рамках подобной статьи смысла нет, так как принцип работу там будет практически идентичен с теми сайтами, которые уже рассмотрены.








