Как зайти в ватсап с компьютера
Содержание:
- Вход на свою страничку Ватсап
- Расширение WhatsApp для Google Chrome
- Возможные проблемы при использовании WhatsApp Online
- Веб Ватсап через Оперу
- Как пользоваться WhatsApp Web
- Преимущества Ватсап Веб на компьютере
- Почему может не работать официальный сайт
- Возможные проблемы и их решения
- Как отправить сообщение через Ватсап-веб
- Вход на свою страницу Ватсап на ПК
- Алгоритм настройки
- WhatsApp для Яндекс Браузера
- Что можно сделать в Ватсап Веб на компьютере и телефоне
- Как пользоваться WhatsApp Web на компьютере
- Подробная инструкция по настройке Вацап веб-версия
- Почему не работает — причины и их решения
- Варианты WhatsApp для Win 7
Вход на свою страничку Ватсап
В левом верхнем углу находится аватарка учетной записи, кликнув на которую, вы перейдете на страничку профиля. Напротив есть функциональные клавиши:
- Статус – Инструмент для создания нового статуса.
- Чаты – создание нового диалога или группы.
- Меню – функциональная кнопка, активирующая выпадающий список дополнительных действий.
Профиль
При клике по аватарке вы попадете на страницу учетной записи. В верхней ее части находится картинка, клик по «Изменить фото профиля» позволяет заменить изображение. Ниже можно изменить имя и сведения.
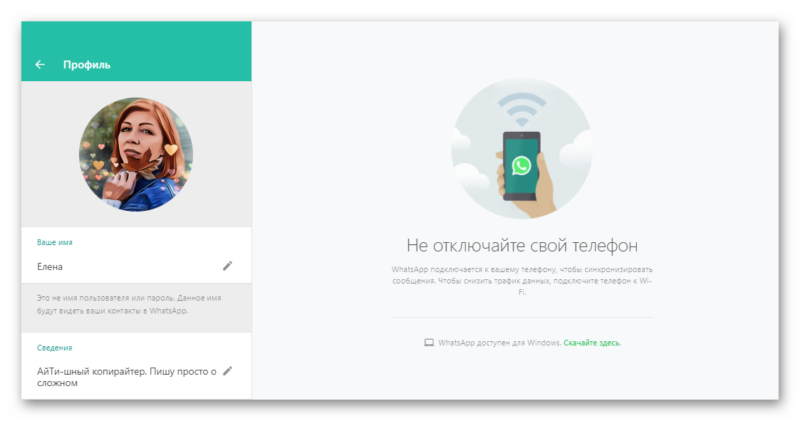
Меню
Эта кнопка скрывает несколько любопытных возможностей. Рассмотрим их подробнее:
- Новая группа – создание групповой беседы. Вы можете выбрать пользователей из списка контактов.
- Создать комнату — интеграция приложения Messenger и возможность создать комнату для общения с друзьями.
- Архив – хранилище неактивных или устаревших диалогов.
- Избранные – список сообщений, отмеченных ранее в переписках звездочной.
- Настройки – изменение параметров системы.
- Выйти – завершение сессии Ватсап в браузере.
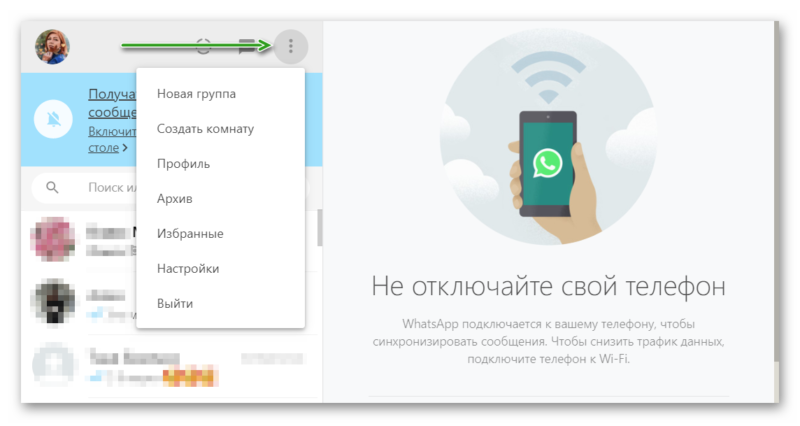
Настройки
Переходим к рассмотрению системных настроек Вацап веб для браузера. Кликнув по соответствующему пункту из выпадающего списка, мы активируем боковую шторку с несколькими вкладками.
Рассмотрим особенности и содержимое каждой из них:
- Уведомления – здесь можно включить или отключить системные звуки, предупреждения на рабочем столе, а также возможность показывать миниатюрные копии входящих сообщений на рабочий стол. Пункт «Отключить предупреждения и звуки» позволяет перевести WhatsApp Web в беззвучный режим без push-уведомлений.
- Обои чата – можно выбрать задний фон на экране переписки с пользователями. На выбор предлагаются оттенки и цвета из встроенной библиотеки, добавить собственные картинки нельзя.
- Заблокированные – это хранилище контактов, занесенных в черный список. Кнопка «Добавить в заблокированные» дает возможность пополнить ряды забаненных, а под надписью система сформирует список уже добавленных.
- Помощь – здесь хранится информация о версии мессенджера, раздел FAQ, форма для обращения в службу поддержки «Напишите нам», можно прочесть «Условия и политику конфиденциальности».
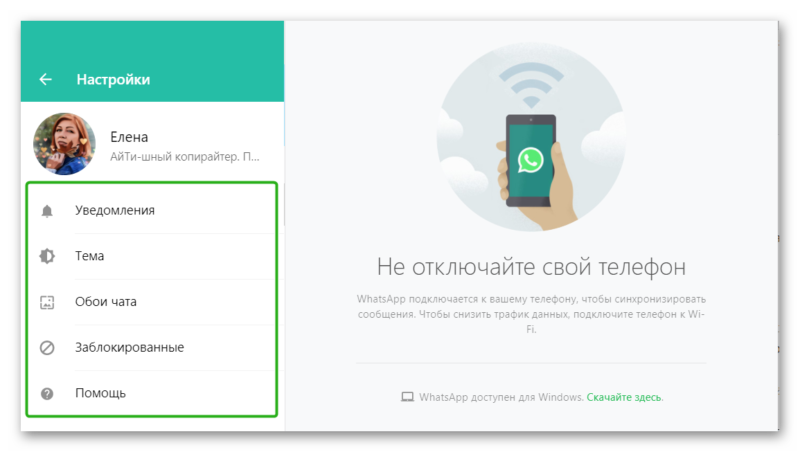
В верхней части окна настроек есть уменьшенная копия аватарки с вашим именем и сведениями. Так что отсюда также можно попасть в профиль для редактирования персональной информации.
В целом, отличия от мобильной версии Ватсапа незначительные, и они касаются больше интерфейса.
Расширение WhatsApp для Google Chrome
Настроить WhatsApp Web
Хорошо, настроить WhatsApp Web так же просто, как 1, 2, 3. Сначала убедитесь, что у вас установлена последняя версия WhatsApp на вашем Windows Phone — если нет, то сначала необходимо обновить приложение.
Затем на вашем компьютере перейдите к web.whatsapp.com.
Затем откройте приложение WhatsApp на телефоне, затем нажмите три точки внизу, а затем нажмите «WhatsApp Web».
Теперь с вашим телефоном отсканируйте QR-код, отображаемый на экране вашего компьютера, и WhatsApp Web автоматически синхронизирует контакты и сообщения с вашего телефона и представит их вам в удобном интерфейсе на экране вашего компьютера.
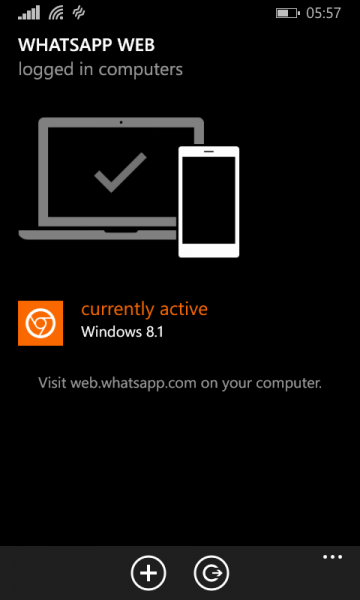
Помните, что WhatsApp Web не может работать, если у вашего телефона нет активного подключения для передачи данных, поскольку веб-приложение не является клиентом WhatsApp, а является зеркалом для приложения WhatsApp вашего телефона. Кроме того, веб-приложение работает только в Google Chrome , поэтому, если вы используете какой-либо другой браузер, вы должны переключиться на Google Chrome, чтобы пользоваться WhatsApp Web. Этот учебник относится к Windows Phone, но шаги очень похожи и для других платформ.
Благодаря веб-функциональности пользователи могут с легкостью использовать Facebook и WhatsApp одновременно в одном браузере, и, кроме того, веб-интерфейс дает вам совершенно новый опыт использования WhatsApp на большом экране. Веб-клиент действительно очень полезен.
Чтобы включить уведомления от WhatsApp Web
- Выберите Включить уведомления на рабочем столе в голубом поле в верхней части списка чатов.
- Следуйте инструкции на экране и выберите Разрешить, чтобы включить уведомления от WhatsApp Web.
Если вы не видите голубое поле, попробуйте обновить страницу. Если вы и далее не увидите поле, возможно, вы отключили или заблокировали уведомления от WhatsApp Web.
Чтобы включить звук уведомлений от WhatsApp Web
Если вы не получаете уведомления от WhatsApp Web, возможно, вы отключили уведомления для всех сайтов. Вы можете включить звук уведомлений, выполнив что-то из следующего:
- Windows: Нажмите на Оповещения Chrome в области уведомлений панели задач в нижней части экрана компьютера и отключите Не беспокоить.
- Mac: Нажмите на Оповещения Chrome на панели меню в верхней части экрана компьютера и отключите Не беспокоить.
Возможно также, что вы отключили звук уведомлений специально для WhatsApp Web. Чтобы включить звук, нажмите на Оповещения Chrome > Настройки > и проверьте web.whatsapp.com:443.
Если вы и далее не сможете получать уведомления от WhatsApp Web или не увидите колокольчик, вам потребуется скорректировать настройки уведомлений в Chrome.
Чтобы разрешить WhatsApp Web отправлять уведомления
- В Chrome нажмите на
> Настройки > Показать дополнительные настройки > Настройки контента… - В Оповещениях выберите Разрешить всем сайтам отображать оповещенияили Спрашивать, показывать ли оповещения сайтов.
- Нажмите на Управление исключениями и выберите в спискеweb.whatsapp.com.
- Если рядом с web.whatsapp.com стоит Блокировать, нажмите на X, чтобы удалить приложение из списка.
- Снова перейдите в WhatsApp Web, теперь вы должны видеть голубое поле в верхней части списка чатов.
- Следуйте инструкции на экране и выберите Разрешить, чтобы включить уведомления от WhatsApp Web.
Возможные проблемы при использовании WhatsApp Online
Сервис WhatsApp Web ценится за стабильность работы и за отсутствие проблем. Однако несмотря на это, у некоторых пользователей могут возникнуть сложности при использовании мессенджера.
Работоспособность веб-приложения может нарушиться из-за нестабильного подключения к интернету. Также проблемы могут появиться из-за низкого заряда батареи. В таком случае на экране смартфона появляется предупреждающее сообщение, в котором сообщается о необходимости подключения телефона к зарядному устройству. До тех пор, пока это сообщение не исчезнет, воспользоваться мессенджером не получится.
С определенными сложностями могут столкнуться люди, которые хотят пользоваться Ватсап одновременно в двух браузерах. Если войти в мессенджер через Google Chrome и после этого открыть его в Opera, на экране появится предупреждение об использовании сервиса на других устройствах. Чтобы WhatsApp продолжил работать, его придется закрыть в одном из браузеров.
Веб Ватсап через Оперу
В одной из новых версий на боковой панели Оперы появился Ватсап (а также: Facebook и Вконтакте).
Чтобы включить встроенное приложение WhatsApp через Оперу нужно:
- Запустить браузер Опера;
- Нажать на значок WhatsApp на боковой панели Оперы слева, как это показано на скриншоте ниже;
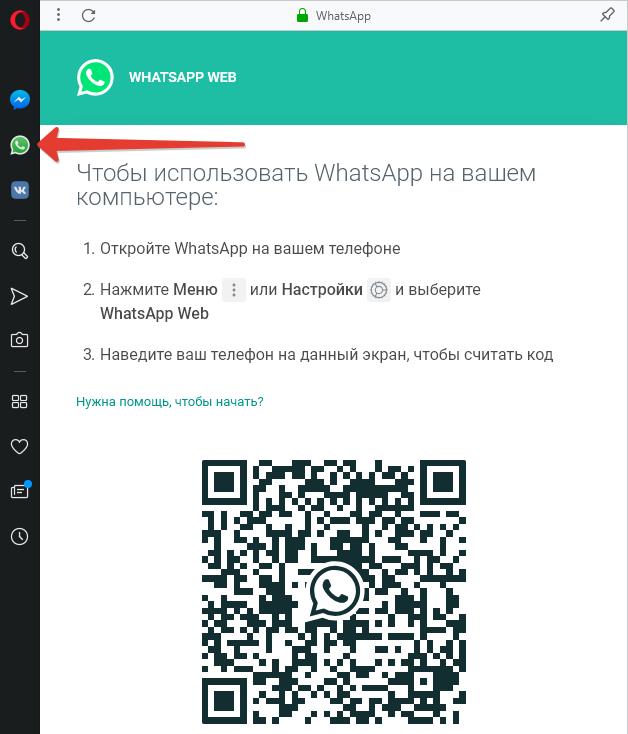
Если значка нет, то скорее всего, используется устаревшая версия браузера, в таком случае необходимо обновить Opera.
Если Версия новая, то нужно проверить, не отключен ли вывод Вацап на боковой панели. Для этого нужно перейти в настройки Оперы (Alt+P), а затем – в «Управление боковой панелью».
Включить WhatsApp на боковой панели Opera

Вот и все! Можно пользоваться своим любимым мессенджером прямо из Оперы.
WhatsApp на боковой панели Opera
Мессенджер WhatsApp по умолчанию уже встроен в браузер Opera для компьютеров. Следите за обсуждением в групповом чате, пока ищете что-то в интернете, или продолжайте диалог, не отрываясь от работы.
Советы по использованию WhatsApp в браузере Opera
Чтобы отправить сообщение в WhatsApp, введите его в белом текстовом поле внизу.
Чтобы прикрепить файл, например картинку или видео, к сообщению в WhatsApp, выберите значок скрепки вверху.
Чтобы отправить голосовое сообщение или надиктовать текстовое сообщение, нажмите на значок микрофона в WhatsApp.
Можно закрепить мессенджер WhatsApp в Opera, чтобы он не перекрывал другие страницы. Для этого нажмите на значок в виде канцелярской кнопки в правом верхнем углу.
Чтобы отключить звук в WhatsApp на боковой панели Opera, перейдите в меню, обозначенное тремя точками, в левом верхнем углу.
Узнайте, прочитаны ли ваши сообщения в WhatsApp.
- Серая галочка в вашем сообщении WhatsApp означает, что сообщение не получено.
- Две серые галочки означают, что сообщение получено, но не прочитано.
- Две голубые галочки означают, что сообщение прочитано.
- Серый значок часов означает, что отсутствует интернет-соединение, но сообщения будут отправлены, как только оно появится.
Чтобы проверить статус WhatsApp, нажмите на круглый значок статуса вверху.
Чтобы удалить сообщение WhatsApp, нажмите на него, затем на стрелку вниз, расположенную справа, и выберите удаление. Сообщение будет удалено и у вас, и у получателя.
Чтобы создать группу в WhatsApp, выберите значок «Новая группа» в разделе «Новый чат».
Чтобы пометить чат WhatsApp как непрочитанный, нажмите в нем на стрелку вниз и выберите соответствующий вариант. Так вы не забудете ответить позже.
Чтобы выделить сообщение WhatsApp полужирным шрифтом, добавьте звездочку в начало и конец сообщения. Для выделения сообщения курсивом используйте в начале и в конце сообщения символ нижнего подчеркивания.
Чтобы изменить фоновое изображение в WhatsApp, перейдите в меню, обозначенное тремя точками, затем — в пункт меню «Настройки» и выберите «Обои чата».
Чтобы ответить на отдельное сообщение, нажмите на стрелку вниз и выберите «Ответить». Сообщения отобразятся вместе, и будет понятно, на что вы отвечаете.
Чтобы выйти из учетной записи WhatsApp Web на боковой панели Opera, перейдите в меню, обозначенное тремя точками, в левом верхнем углу.
Как пользоваться WhatsApp Web
WhatsApp Web — это не отдельный аккаунт в WhatsApp. Когда вы используете WhatsApp на компьютере и на телефоне, у вас есть доступ к одному аккаунту с обоих устройств.
Минимальные требования для использования WhatsApp Web
- Вам необходим активный аккаунт в WhatsApp на вашем телефоне.
- Вам потребуется стабильное Интернет-подключение, как на телефоне, так и на компьютере.
- Вам нужно использовать последнюю версию следующих браузеров на вашем компьютере: Google Chrome, Firefox, Opera или Safari.
Начало работы в WhatsApp Web
- Откройте сайт web.whatsapp.com на своем компьютере.
- Запустите WhatsApp на своем телефоне.
- На Android: перейдите в Чаты > Меню > WhatsApp Web.
- На Nokia S60 и Windows Phone: перейдите в Меню > WhatsApp Web.
- На iPhone: зайдите в Настройки > WhatsApp Web.
- На BlackBerry: зайдите в Чаты > Меню > WhatsApp Web.
- На BlackBerry 10: Проведите вниз из верхней части экрана > WhatsApp Web.
- На Nokia S40: Проведите вверх из нижней части экрана > WhatsApp Web.
- Просканируйте QR-код на экране компьютера с помощью своего телефона.
На своем телефоне перейдите в WhatsApp Web, чтобы увидеть компьютеры, на которых выполнен вход или, чтобы выйти из активной сессии в WhatsApp Web.
Внимание: чтобы избежать дополнительных расходов за использование данных на своем телефоне, при использовании WhatsApp Web, мы рекомендуем вам подключиться к Wi-Fi.
Теперь вы можете использовать WhatsApp не только на своем смартфоне, но и в одном из веб-браузеров.
Преимущества Ватсап Веб на компьютере
Веб версия мессенджера обладает рядом достоинств и недостатков.
Если говорить о преимуществах онлайн-версии мессенджера:
- удобный и понятный пользовательский интерфейс;
- мультиязычность;
- возможность отправлять текстовые и голосовые сообщения, фото, видео, документы и музыку;
- редактирование персональной информации;
- администрирование списка контактов;
- перемещение устаревших переписок в архив и их разархивирование;
- блокировка пользователей, очистка переписок и удаление диалогов;
- настраиваемые параметры push-уведомлений и звукового сопровождения.
Если говорить о недостатках, то их не так и много:
- нет функции аудио- и видеозвонков;
- синхронизация со смартфоном не дает полноценно использовать устройство;
- без мобильной версии невозможно авторизоваться в системе.
На этом, пожалуй, все слабые стороны, о которых стоило упомянуть.
Почему может не работать официальный сайт
Чтобы программа корректно функционировала на ПК, на нем должен быть установлен одни из популярных браузеров: Google Chrome, Firefox, Opera или Safari. Если на компьютере установлена старая версия Windows (ниже Виндоус 8), то также будет происходить сброс загрузки данных.
Использование веб-версии Ватсапа также будет невозможна, если предварительно эта программа не будет активирована на мобильном устройстве. Компьютерная система попросту не сможет провести привязку аккаунта. Иногда связь пропадает после длительной неактивности пользователя. В этом случае потребуется повторная синхронизация.
Если человек длительный период не заходил в приложение на ПК, то в дальнейшем потребуется повторная синхронизация. Уже не придется сканировать, а достаточно одновременно зайти в программу на мобильном, чтобы получить доступ с компа. Аналогичная ситуация произойдет, если на одном из устройств прекратится интернет-связь.
Возможные проблемы и их решения
Иногда при пользовании мессенджером WhatsApp возникают проблемы. Установленные программы и приложения не запускаются, не получается авторизоваться, возникают различные ошибки. Мы изучили самые распространенные проблемы и нашли для них эффективные решения.
Не могу войти после загрузки и запуска — что делать?
Не получается войти в WhatsApp после загрузки приложения на смартфон – проверьте доступ в интернет. Существует вероятность, что используемый интернет-канал по каким-то причинам не работает. Чаще всего такое происходит с мобильным интернетом, который не отличается высокой стабильностью.
Воспользуйтесь одним из трех решений данной проблемы:
- Перезагрузите смартфон – в операционной системе могли накопиться ошибки, которые устраняются простой перезагрузкой. Зажмите кнопку питания на смартфоне до появления меню, выберите пункт «Перезагрузка» и ждите ее завершения. По завершении перезагрузки попробуйте войти в WhatsApp снова.
- Переключитесь на другой интернет-канал – например, подключитесь к домашней или рабочей точке доступа Wi-Fi, если есть подозрения на плохую работу мобильного интернета.
- Проверьте баланс на вашем телефонном номере – при нулевом или отрицательном балансе доступ к услугам связи может быть ограничен до пополнения счета, даже при наличии неизрасходованного интернет-пакета.
Один из способов обязательно сработает – попробуйте их все именно в такой последовательности.
Также нельзя исключать проблемы на серверах WhatsApp или на каналах промежуточных провайдеров. В этом случае необходимо просто подождать – рано или поздно проблемы со связью и доступом будут решены. Сбои глобального масштаба возникают в WhatsApp крайне редко и быстро устраняются, как как во многих странах этот мессенджер является основным средством связи.
Не получается войти в WhatsApp на компьютере – воспользуйтесь одним из трех решений:
- Протрите камеру – если она испачкана, то могут возникать проблемы со сканированием QR-кода. Используйте для протирки влажные салфетки.
- Перезапустите установленную программу – возможно, удастся войти в WhatsApp со второго раза.
- Проверьте работоспособность интернет-канала на компьютере и смартфоне – возможно, какое-то устройство не может соединиться с сетью.
Воспользуйтесь этими решениями – проблема исчезнет.
Как войти в Ватсап без сканирования кода?
Войти в WhatsApp без сканирования QR-кода невозможно. В мессенджере отсутствует парольная система, поэтому единственным способом подключения является синхронизация между смартфоном и компьютером со сканированием кода. На смартфонах с неисправной камерой это невозможно.
Единственное решение – установить на компьютере эмулятор Android и запустить WhatsApp в нем. Одним из самых популярных эмуляторов является Bluestacks. Чтобы запустить WhatsApp в эмуляторе, следуйте инструкции.
- Скачайте Bluestacks с официального сайта разработчика эмулятора.
- Запустите установку и дождитесь ее завершения.
- Запустите установленный эмулятор.
- Авторизуйтесь с учетной записью Google.
- Зайдите в Play Market и скачайте WhatsApp.
- Авторизуйтесь в WhatsApp, указав номер мобильного телефона.
- Приступайте к общению.
Недостаток данного способа – нельзя запустить WhatsApp одновременно на двух устройствах. При переключении между устройствами необходимо каждый раз проходить повторную авторизацию.
Как отправить сообщение через Ватсап-веб
Принцип работы в приложении на компьютере или браузерной версии предельно прост:
- Вы переходите в чат с собеседником, кликнув по соответствующему диалогу в левой панели. Интерфейс чата располагается справа.
- При клике на кнопку в виде трех точек в правом верхнем углу каждого диалога открывается контекстное меню с настройками конкретного чата. Здесь если перейти в раздел «Данные контакта», то справа откроется ещё панель с информацией и дополнительными опциями для настройки общения.
- Чтобы написать сообщения нажмите курсором мыши на поле для ввода сообщения в нижней части рабочего окна, находясь в чате с другом.
- Введите с клавиатуры текст, при необходимости добавьте документы, файлы, фото, или данные другого контакта, отправить сообщение можно любой из клавиш Enter или кликом по зеленой стрелочке справа от введенного сообщения.
- В течение одного часа вы можете удалить сообщение у себя и собеседника.
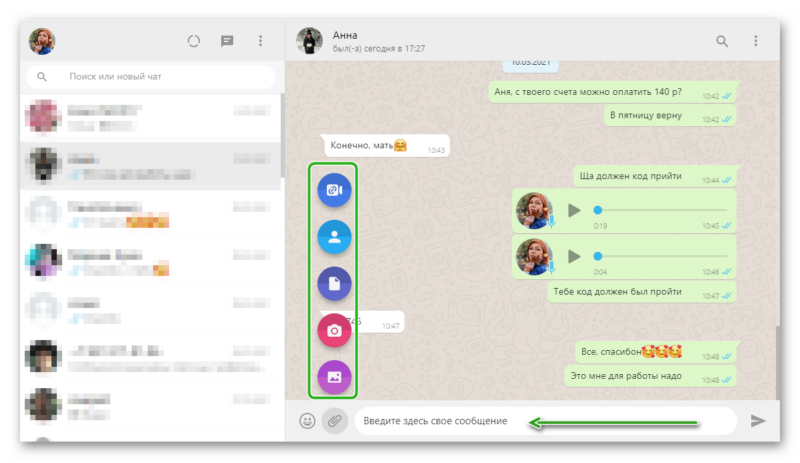
Вход на свою страницу Ватсап на ПК
Ещё один способ выполнить в Ватсап вход на свою страничку на компьютере — это установить десктопное приложение. Скачать установочный файл на Windows или MacOS можно на официальном сайте. Дальше установить как обычную программу.
Особенность десктопной версии заключается в том, что программа по умолчанию устанавливается на языке системы. То есть для русскоговорящих пользователей на русском. Запустить её можно в любой момент и она не будет занимать лишние процессы в браузере. Это актуально если при работе приходится открывать много ссылок или можно случайно закрыть запущенную сессию Ватсап.
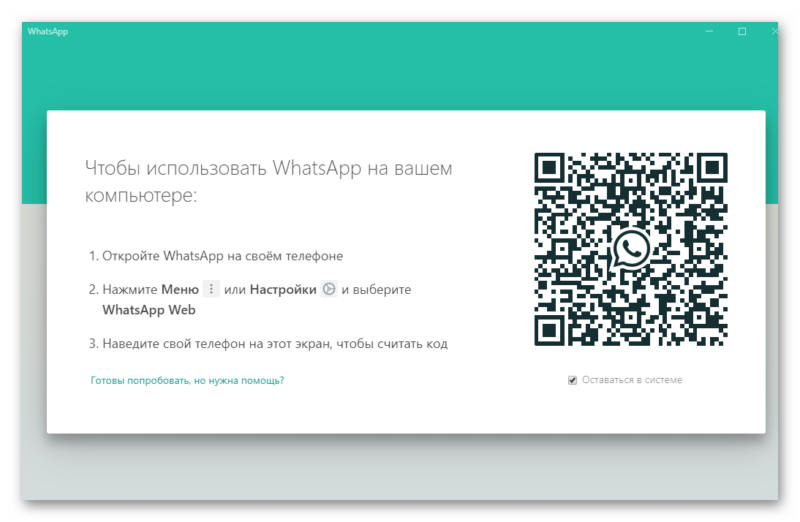
Не требует дополнительных настроек при скачивании и установке, все происходит с считанные секунды буквально в один клик. Дальше, когда откроется окно авторизации, как и веб-версии нужно просканировать QR-код, чтобы войти в свой профиль Ватсап и иметь возможность общаться через компьютер.
Алгоритм настройки
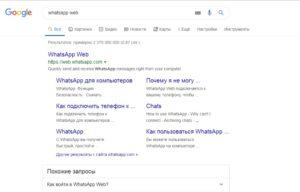 Загрузка whatsapp web.
Загрузка whatsapp web.
Сперва откройте браузер. После этого активируйте строку поиска, щелкнув по ней левой кнопкой мыши. Введите «whatsapp web» и войдите на первый сайт, который выдаст поисковая система.
Далее запустите мессенджер с телефона и откройте сканер кода. Наведите камеру на QR-код в компьютере. После этих действий веб-клиент запустится.
Как установить
Система предложит просканировать QR-код. Это двухмерный штрихкод, в котором кодируется разная информация. Камера телефона считывает черно-белые «квадра-тики» и затем переходит на определенный сайт, добавляет новый контакт в адресную книгу или выводит текстовый блок, – все зависит от заложенной в матрице информации.
У нас QR понадобится для входа в аккаунт Вацап.
- Запустите WhatsApp на телефоне.
- Откройте сканер кода. Для этого тапните по трем точкам справа вверху. В появившемся меню выберите «WhatsApp Web».
- Вы перейдете в раздел, где показываются все входы в веб-клиент с компьютера. Тапните по плюсу справа вверху.
- На сайте Web.WhatsApp.com просканируйте QR-код: наведите камеру на матрицу в компьютере.
После завершения процесса на экране появятся диалоги и напоминание «Не отключайтесь от сети». Подключается мессенджер бесплатно. Программа на русском языке.
Требования для использования WhatsApp Web
Для успешной работы зеленого мессенджера:
- скачайте последнюю версию вашего любимого браузера;
- установите Ватсап на телефон. Если вы этого не сделаете, то не войдете в свой аккаунт с компьютера;
- подключитесь к стабильному интернету.
Программа инсталлируется не во все смартфоны. Официально разработчики поддерживают IOS и Android. До 1 января 2020 Ватсап сохранится в магазине приложений Windows Phone. Если у вас телефон с другой операционной системой, мессенджер скачивается со сторонних источников.
Операционная система ПК может быть любой – Линукс, Виндовс, Мак.
Как общаться в программе
Общение в браузерной версии аналогично телефонной.
Вы можете:
- обмениваться текстовыми, видеосообщениями и «войсами»;
- осуществлять аудио- и видеозвонки;
- делиться фотографиями, видео, документами.
Добавляйте эмоций сообщению с помощью эмодзи и текстовых смайлов.
Что делать, если невозможно подключиться
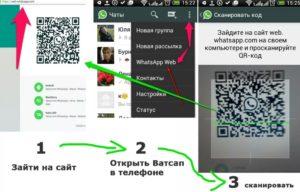 Сканирование QR-кода.
Сканирование QR-кода.
Не удается сканировать QR-код – проверьте камеру на телефоне. Если вы не навели фокус, и изображение получилось размы-тым, компьютер выдаст ошибку. Нажмите на код – картинка станет четкой.
Чтобы не возникало неполадок с интернет-соединением, подключитесь к сети Wi-Fi. Перебои с работой интернета служат причиной ошибки со входом в систему.
WhatsApp для Яндекс Браузера
Основные преимущества браузерной версии – многозадачность и синхронизация. Оригинальными функциями расширение не снабдили, но и сохранение стандартных упрощает пользование мессенджером:
- быстрые уведомления, их количество отражается на иконке;
- обмен медиафайлами и документами;
- настройки звукового оповещения и «тихого» режима;
- просмотр историй-статусов друзей;
- прослушивание аудио;
- редактирование профиля;
- изменение названия, аватарки и описания беседы;
- создание новой группы;
- удаление сообщений как у себя, так и у получателя;
- получение подробной информации об отправленном сообщении.
В верхней части окна пользователя расположены значки-переходы на сайт плагина и его параметры, а также кнопка обновления системы.
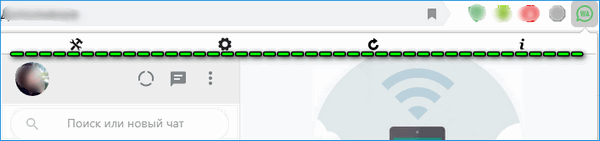
Некоторые функции в WhatsApp Web не предусмотрены. Так, не получится ни поделиться обновлением в статусе, ни заблокировать пользователя. Кроме того, не поддерживаются аудио- и видеозвонки. Расширение лишь уведомляет сигналом о входящем вызове.
Тем не менее, WhatsApp для браузера станет хорошим дополнением к мобильной версии, когда под рукой не оказалось смартфона, а нужно ответить на сообщение родных, друзей или коллег.
Активация и деактивация расширения
Чтобы установить расширение:
- Наберите название в строке поиска официального портала расширений.
- В каталог Яндекса можно перейти через опцию «Дополнения» в настройках браузера. Прокрутите страницу вниз и нажмите на предложенную ссылку перехода.
- Выберите WhatsApp и нажмите на кнопку добавления плагина к браузеру. Начнется автоматическая установка.
- По завершении установки на панели инструментов появится соответствующий значок. Нажатие на него левой кнопкой мыши откроет окно пользователя, правой – меню управления.
Разобравшись, как добавить Desktop Messenger for WhatsApp в функционал Яндекс.Браузера, несложно будет отключить или удалить плагин при необходимости. Настройки расширения – скрытие кнопки, функции доступа, открытие файлов по ссылкам, использование в режиме Инкогнито, корректируются в разделе «Дополнения». 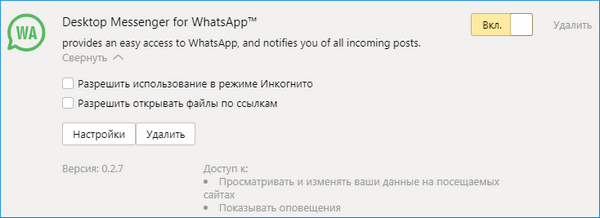
Что можно сделать в Ватсап Веб на компьютере и телефоне
После успешной авторизации сервис позволяет войти через браузер в WhatsApp, и использовать всего его преимущества. Но наряду с достоинствами сервиса, он также обладает и некоторыми ограничениями.
Возможности Ватсап:
- отправка текстовых сообщения практически неограниченного размера и документов, таких как: .doc, .docx, .xlms, .xml, .txt, .rar, .zip, .pdf, и многие другие;
- отправка фото и видео файлов;
- отправка контакта;
- создание новых чатов и групповых диалогов и функции архивирования чата;
- функции настроек беззвучного режима в чате на 8 часов, 1 неделю или 1 год;
- возможность изменить в профиле фото и сведения;
- доступен просмотр данных контакта: фото профиля, номер телефона, медиа, функции заблокировать и пожаловаться;
- поиск в чате по ключевым словам;
- отправка голосовых сообщений;
- отправка моментального фото, если на ПК есть веб-камера;
- возможность удалить и очистить чат;
- настройки уведомлений;
- добавить и разблокировать контакт в разделе «Заблокированные», если таковые есть;
- по умолчанию все сообщения и звонки в Ватсап защищены сквозным шифрованием.
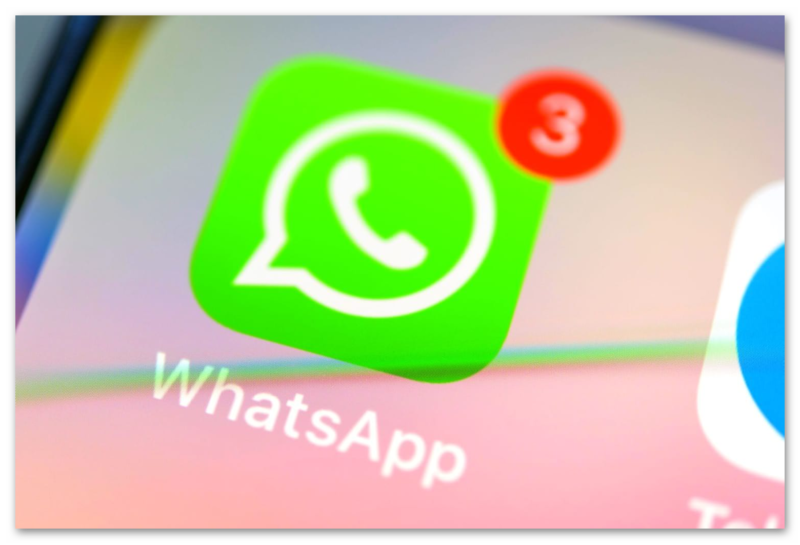
Но несмотря на внушительный перечень достоинств и возможностей есть и недостатки, или если можно так сказать, особенности работы с сервисом.
Ограничения Ватсап:
- жесткая привязка — телефон с установленным Ватсап/компьютер. Не имея активированной учетной записи на телефоне в приложении зайти в учетную запись Вацап на ПК невозможно;
- Ватсап может работать только в одном приложении на телефоне. На двух смартфонах его можно запустить только с помощью веб-версии Ватсап через браузер. В связи с тем что сервис онлайн не адаптирован под мобильные устройства работать в нем будет крайне неудобно. Плюс здесь действуют ограничения, связанные с тем, что это вспомогательный инструмент, а не основное приложение;
- в веб-версии невозможно совершать голосовые и видеозвонки. Данную функцию разработчики пока не добавили.
- основная часть настроек недоступна, нельзя изменить номер, привязанный к учетной записи. Также нельзя удалить учетную запись;
- ограничение в передаче видео файлов — размер файла не должен превышать 64 Мб.
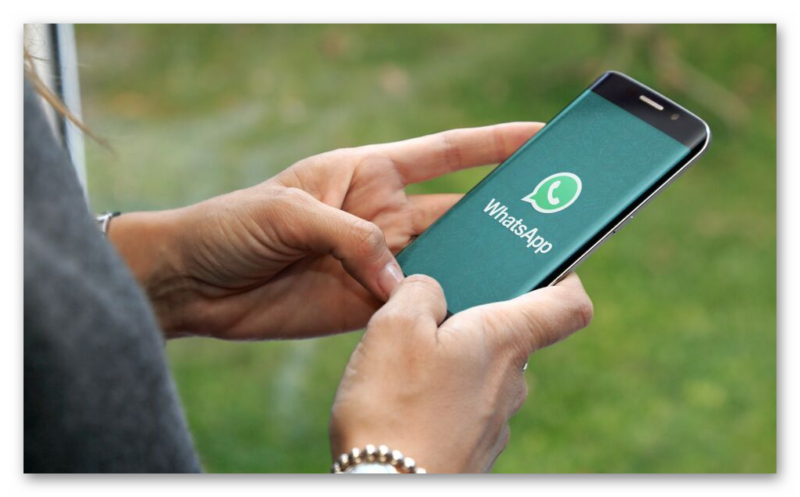
Как пользоваться WhatsApp Web на компьютере
Рассмотрим особенности практического использования Вастапа на компьютере.
Создание чата и группы
Чтобы начать общение с выбранным контактом, нужно:
- Авторизоваться в системе.
- Кликнуть по иконке в виде письма со стрелкой, направленной вниз.
- Выбрать из списка контактов нужного человека.
Для создания группового чата:
- Открываем «Меню» и выбираем вариант «Новая группа».
- Из предложенного списка контактов выбираем участников.
- В следующем окне кликаем по «Добавить картинку группы», подбираем подходящее изображение через Проводник.
- Прописываем тему группы.
- На этом процедура завершается, а у выбранных пользователей появляется новый диалог.
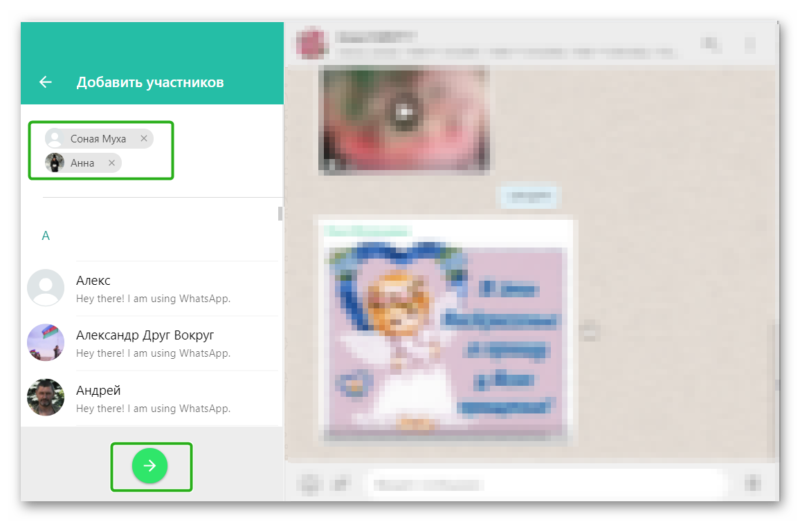
Создание текстового сообщения
Для начала общения:
- Кликаем по иконке контакта в левой части окна.
- Кликаем по пустому полю и вводим сообщение с помощью клавиатуры.
- Останется отправить сообщение, кликнув по кнопки отправки справа от поля для ввода текста.
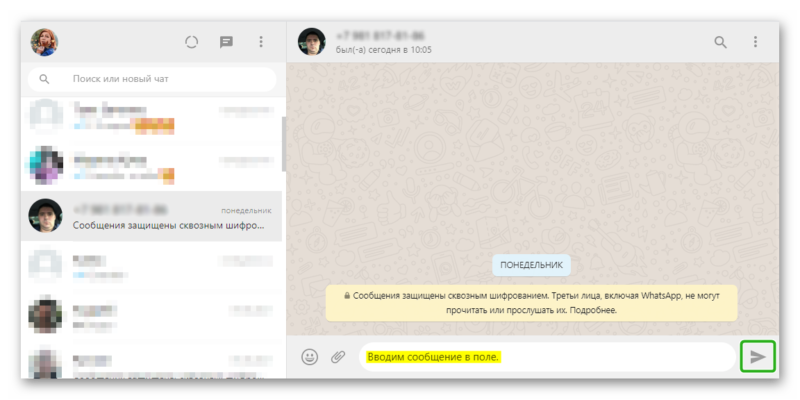
Если нужно добавить немного смайликов, кнопка для вызова встроенной библиотеки находится слева от строки для ввода текстовых сообщений.
Дополнительные возможности
Вы можете добавить аудио- или видео-файлы, и многое другое с помощью меню дополнительных действий. Кликаем по вертикальному троеточию в правом верхнем углу окна. В выпадающем списке есть следующие вкладки:
- Данные контакта – переход в профиль выбранного человека и просмотр его персональной информации. В этом же окне можно заблокировать контакт.
- Выбрать сообщение – это возможность пополнить вкладку «избранные» новыми сообщениями.
- Без звука – активация беззвучного режима входящих и исходящих сообщений, а также медиафайлов.
- Очистить чат – удаление истории переписок, в том числе, и фото, видео и аудио. Кликнув на соответствующий пункт, можно поставить галочку напротив надписи «Сохранить избранные сообщения». Тогда смс, отмеченные аналогом звездочки, как в ВК, не пострадают.
- Удалить чат — очистка списка диалогов.
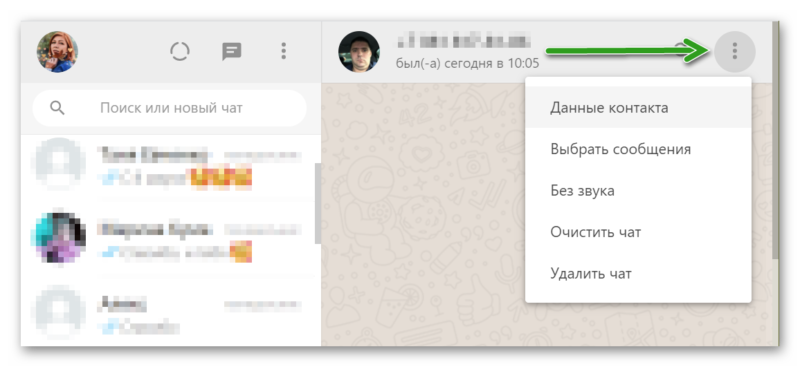
Примечательно: все действия с чатами и отправленными сообщениями будут автоматически влиять и на мобильную версию, так как между двумя системами активна синхронизация.
Отправка медиафайлов
Через Вотс ап Веб можно отправлять и принимать разного рода файла, а именно – видео, фото, аудио и документы. Для отправки одного из объектов:
- Переходим в интересующий чат и активируем кнопку в виде скрепки в нижней части окна.
- Выбираем предпочтительный вариант из выпадающего списка: «Фото и видео», «Камера», «Документ» или «Контакт».
- В зависимости от выбранного пункта, автоматически открывается встроенный файловый менеджер, через который находим нужный объект.
- Пишем сопроводительное послание при необходимости и нажимаем кнопку «Отправить».
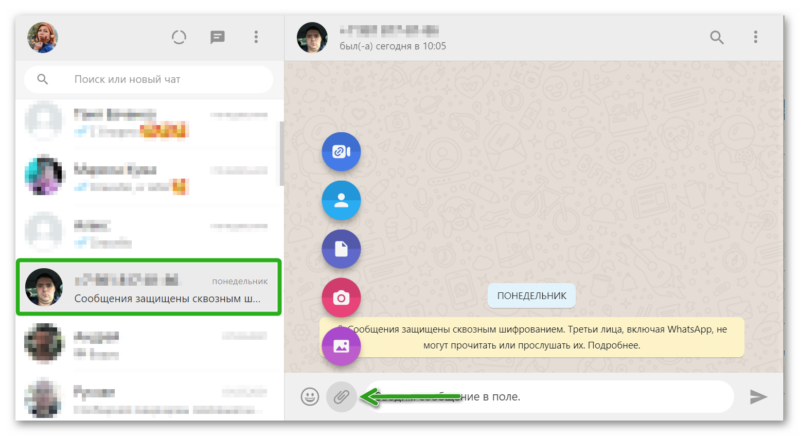
Подробная инструкция по настройке Вацап веб-версия
Клиент Вацап для браузера копирует диалоги с вашего смартфона прямо на монитор ПК. Для того, чтобы установить приложение, потребуется пара минут вашего времени и несколько не сложных последовательных действий.
1. На своём компьютере войдите в браузер, затем откройте страницу web.whatsapp.com (на ней вы увидите QR-код) или перейдите на нее по кнопке внизу страницы;
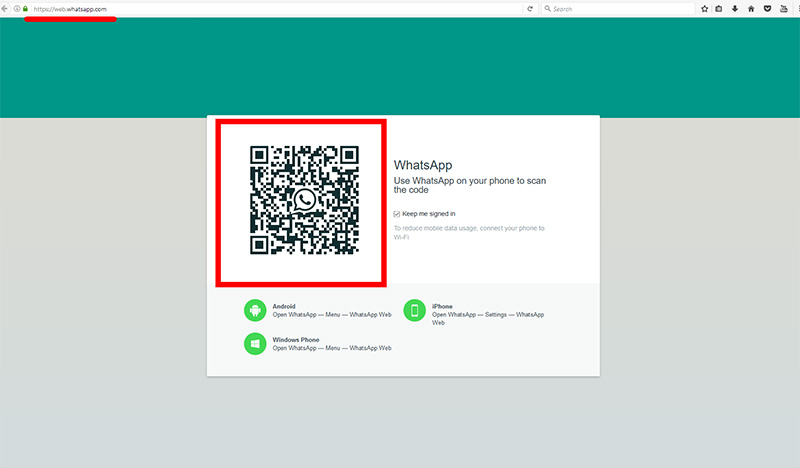 2. На мобильном устройстве запустите программу, затем нажмите на кнопку меню (три точки в верхнем правом углу), и выберите WhatsApp Web (Вацап Веб);
2. На мобильном устройстве запустите программу, затем нажмите на кнопку меню (три точки в верхнем правом углу), и выберите WhatsApp Web (Вацап Веб);
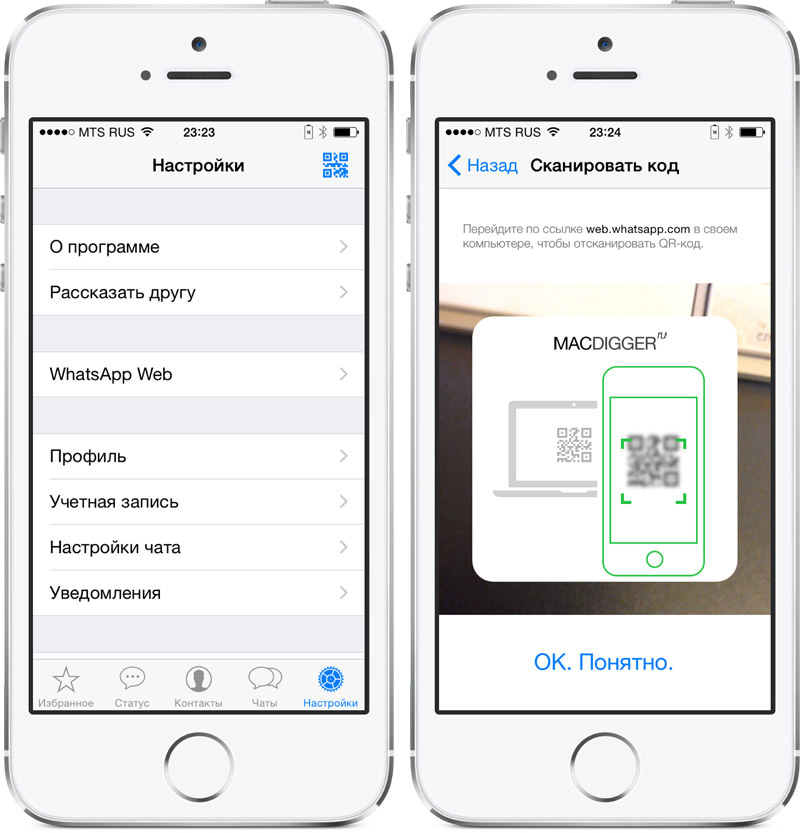 3. Ваш мобильный телефон находится в режиме сканирования QR-кода, поэтому поднесите его ближе к экрану монитора;
3. Ваш мобильный телефон находится в режиме сканирования QR-кода, поэтому поднесите его ближе к экрану монитора;
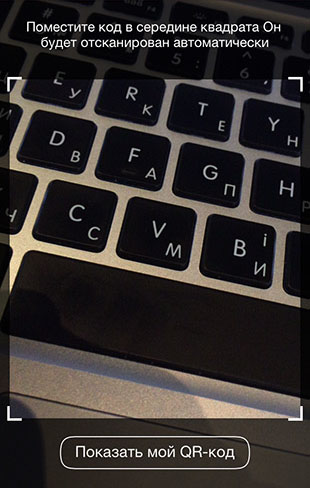
4. Теперь ваш компьютер имеет полный доступ к диалогам с мобильного устройства.
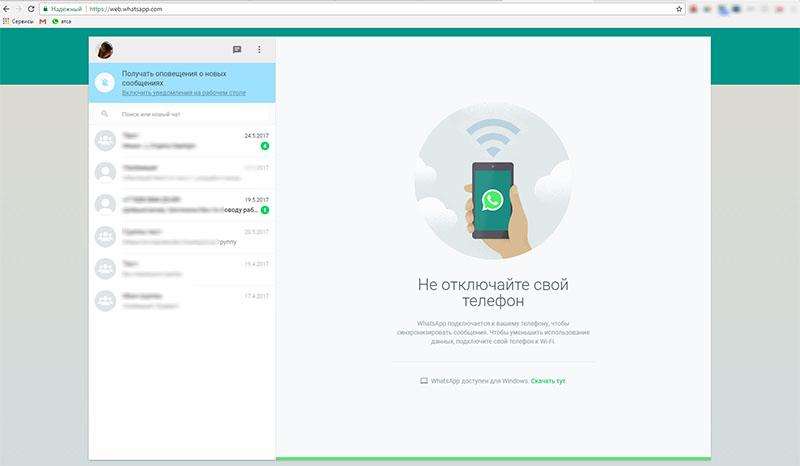
Запуск Вотсап Веб для браузера
5. Ни в коем случае не отключайте приложение на смартфоне, там оно также должно быть запущено.
Не беспокойтесь! Управлять своими подключениями к компьютерам и отключаться от них вы можете в настройках WhatsApp Web. Это крайне удобно с точки зрения конфиденциальности, особенно если вы временно использовали ноутбук друга, сестры или вашего продвинутого дедули.
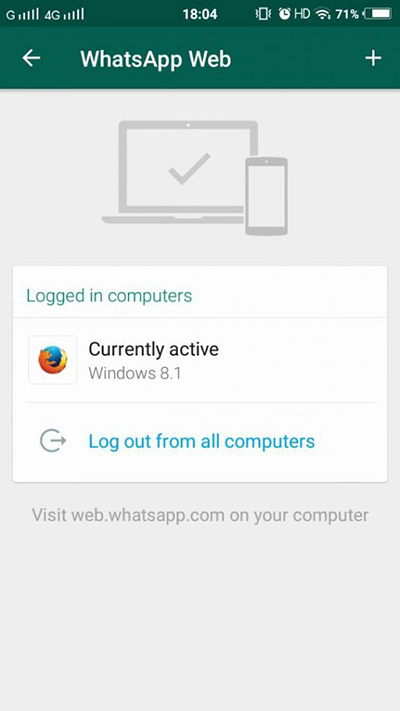 Помните, что для корректной работы системы, ваш смарт обязательно должен иметь доступ к Интернету.
Помните, что для корректной работы системы, ваш смарт обязательно должен иметь доступ к Интернету.
Как пользоваться
На самом деле здесь всё также просто как и на смартфоне: вы можете писать сообщения и менять аватару;
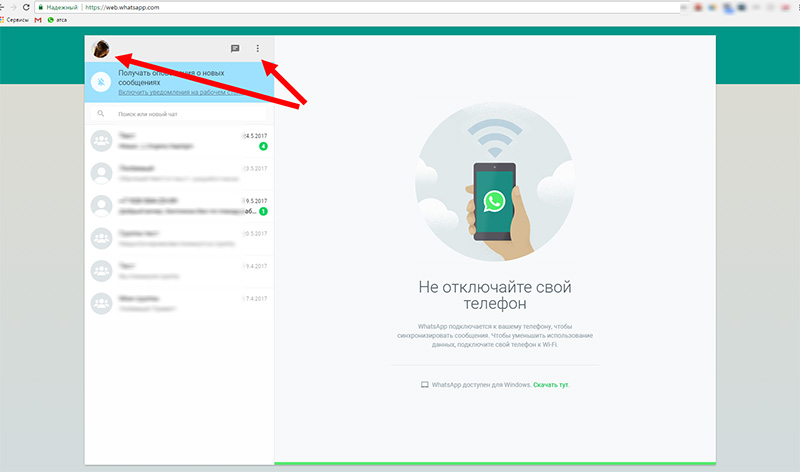
устанавливать любые настройки чатов, уведомлений и всего прочего;
Можете изменять сведения о себе, всё работает интуитивно и очень понятно. Единственное, чего нельзя делать в Веб-версии Вацап — это совершать звонки.
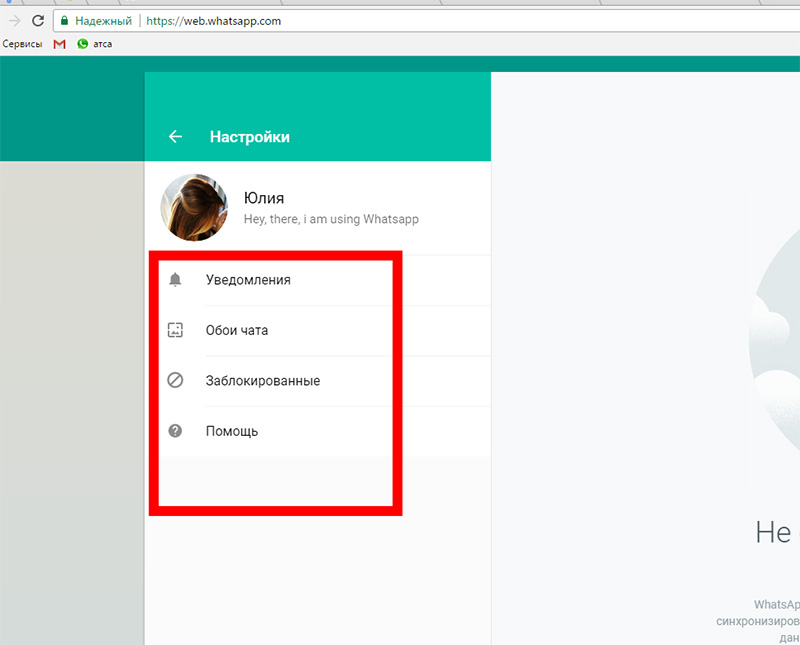
Почему не работает — причины и их решения
Синхронизации Вацап Веб с мобильным приложением и, соответственно, всем вытекающим неудобствам зачастую мешают две проблемы:
Проблема с подключением на смартфоне
Так как WhatsApp Web – всего лишь дополнение к мобильной версии, то первое условие его использования – наличие активированного аккаунта на смартфоне.
Для каждого типа устройств существует свой алгоритм действий при проблемах с подключением, когда сообщения не отравляются. (перезагрузка устройства, обновление приложения, откат настроек подключение и т.д.)
Если после перезагрузки WhatsApp Web отправлять и получать сообщения все еще невозможно, то скорее всего проблемы с подключением имеются на связанном ПК.
Проблема с подключением на компьютере
Для стабильного функционирования Web-версии, как и мобильной, требуется стабильное Интернет-соединение. При наличии сети решить проблему с отправкой сообщений можно только обновив веб-сессию. Для этого необходимо через Меню выйти из приложения и, следуя инструкциям, войти снова.
WhatsApp Web поддерживается только определенными браузерами (Chrome, Firefox, Opera, Safari и Edge). В другом браузере, например, Internet Explorer приложение работать не будет.
Не генерируется QR-код
Для решения необходимо осуществить проверку в инкогнито режиме или поочередно отключать расширения, потенциально препятствующие работе приложения.
Варианты WhatsApp для Win 7
Ватсап для Виндовс 7 можно скачать на компьютер бесплатно. Сервис представлен разработчиками в виде двух вариантов:
- WhatsApp Web. Эта версия открывается через браузер. В ней не доступны голосовые вызовы. Скачивать установочные файлы и распаковывать их не нужно. Мессенджер запускается через большинство браузеров, умеет показывать оповещения о новых сообщениях.
- Официальный клиент WhatsApp для семерки. Это полноценный мессенджер, в котором есть опция звонков. Для работы придется скачать установочник и распаковать его. После запуска нужен вход в профиль, для этого используется сканер в смартфоне.
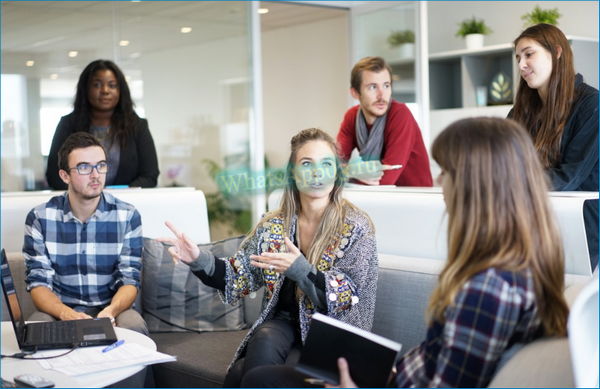
Пользоваться WhatsApp на компьютере можно бесплатно. После установки доступны все опции. Абонент может настроить тему оформления, выбрать тип оповещений, изменить фоновый рисунок в чатах.
WhatsApp Web
Разберемся, как можно запустить Вацап на компьютере или на ноутбуке с Win 7 без установки. Для этого подойдет любой браузер. В качестве примера рассмотрим вход в мессенджер через браузер Google Chrome:
Таким способом можно запустить Ватсап на компьютере на Windows 7 или на более новых версиях операционной системы. Сообщения будут дублироваться в синхронизированном смартфоне и на ПК. Через мессенджер можно отправлять сообщения, записывать их голосом, скидывать файлы и документы.
Официальный клиент
WhatsApp для компьютера с Windows 7 можно закачать в виде официального приложения. Клиент работает на русском языке, недавно в нем появилась опция звонков.
Как найти официальную сборку мессенджера на сайте разработчиков: