Регистрация электронной почты gmail и ее использование
Содержание:
- Как сделать так, чтобы письма с неиспользуемых почтовых ящиков доставлялись на Gmail
- Почему нужно создать почту Gmail
- Ещё один способ создать много адресов Gmail
- Преимущества почтовой службы Gmail
- Почему именно гугл?
- Устранение неполадок
- Подпись выглядит не так, как надо
- Как создать почту Gmail
- Почему именно электронная почта gmail.com?
- Почта с широкими возможностями
- Зачем нужно создавать почту на Gmail?
- Что делать, если войти не получается
- Как настроить несколько подписей
- Как редактировать подписи
- Как удалить подписи
- Подпись выглядит не так, как надо
- Как работать с сервисом
- Дополнительные настройки
- Процесс регистрации
- Как работать с почтовым ящиком
Как сделать так, чтобы письма с неиспользуемых почтовых ящиков доставлялись на Gmail
Google побеспокоился о том, чтобы письма и важные контакты никуда не пропали с неиспользуемых ящиков. Всю корреспонденцию можно доставить или перенаправить на почту gmail за считанные минуты. Для этого надо выполнить несколько шагов:
Шаг 1. Зайти на свой профиль, навести мышку на винтик над корреспонденцией.
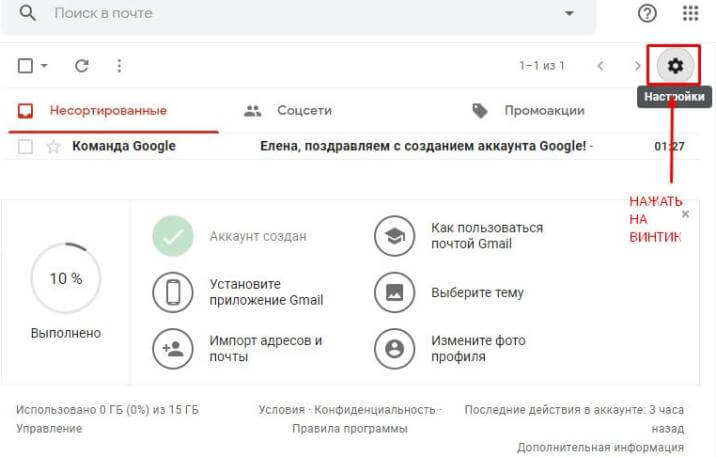
Шаг 2. Всплывет перечень, в котором надо выбрать пункт «Настройки».
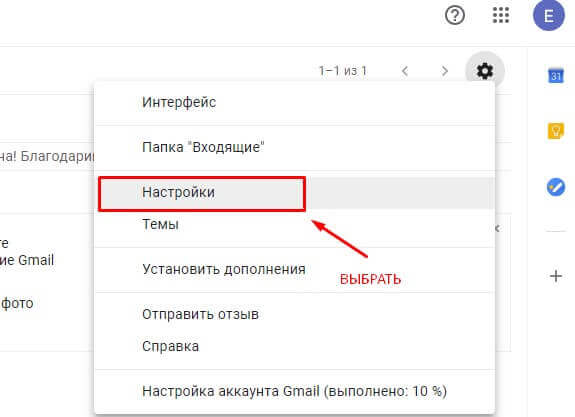
Шаг 3. Попадаем в пункт «Аккаунты и импорт». Там, примерно в середине списка, находим пункт «Получать почту из других аккаунтов», нажимаем «Добавить».
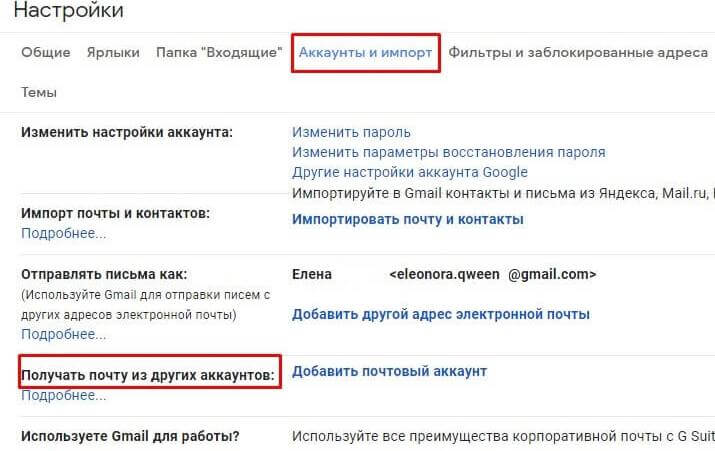
Шаг 4. Всплывет окно, в которое надо вписать предыдущую электронную почту от гугл, нажать «Далее».
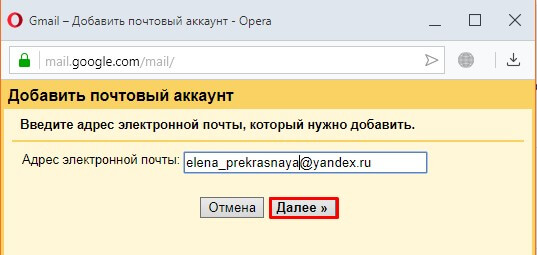
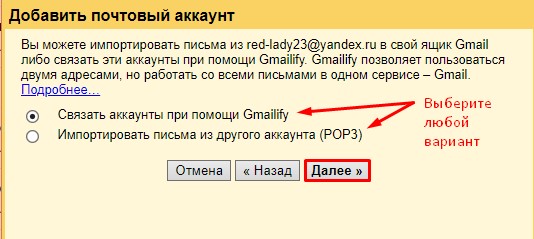
Только после выбора одного из двух путей, можно двигаться дальше.
Шаг 1. Вы попадете на прошлый электронный адрес. На сайте нужно будет ввести пароль для пропуска и подтверждения перемещения данных.
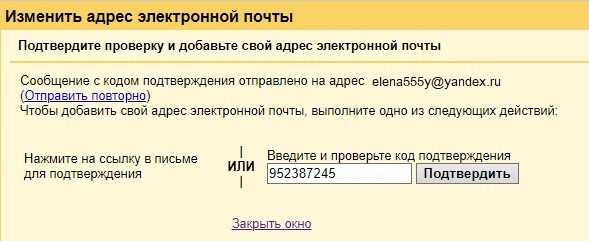
Шаг 2. Необходимо будет согласиться с протоколом SMTP, доступом и ликвидацией писем. Это даст возможность работать с перепиской с другого электронного ящика от гугл без лимитов.
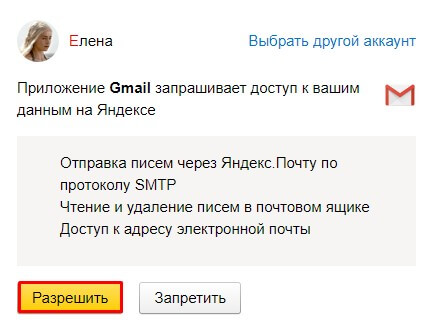
Шаг 3. Вы все выполнили. В итоге все можно прочитать с одного ресурса. Если необходимость в получении писем с устаревшей почты gmail пропала, достаточно в настройках выбрать опцию «Отключить».
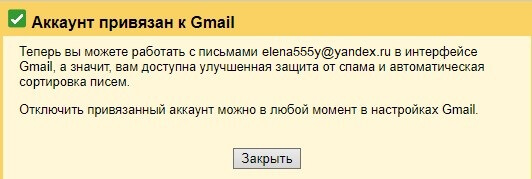
Почему нужно создать почту Gmail
Электронная почта Gmail предлагает очень удобный интерфейс, не уступающий десктопным почтовым клиентам типа Outlook. Почта Гмейл доступна абсолютно с любых устройств. Как через веб-версию, так и через мобильные приложения для Android, iPhone и т. д.
Ещё одна причина, почему я рекомендую создать почту Gmail, заключается в прекрасной защите от спама. Например, в мой ящик на mail.ru приходят тонны спама. На gmail же спам приходит очень редко, так как основная его часть отсекается.
В связи с недавними событиями в Украине, а именно подписанием Петром Порошенко указа о блокировке популярных российских интернет-сервисов, украинские пользователи mail.ru и почты Яндекса задаются вопросом: обходить блокировку или переходить на новый почтовый сервис? И если переходить, то на какой?
Украинские почтовики ничем выдающимся не отличаются и вообще малоизвестны. Поэтому оптимальным решением будет переход на почту Google. При этом совершенно не обязательно удалять ящики на Мейле или Яндексе. Достаточно создать почту Gmail, настроить сбор почты из этих ящиков в Джимейл, и важные письма никуда не пропадут. Так как почта Google бесплатная (не считая корпоративной, но о ней поговорим в другой статье), вы вообще ничего не теряете.
Создать почту Gmail — это одновременно и создать аккаунт в Google. А аккаунт в Гугле открывает множество возможностей: вы сможете добавить сайт в Google Search Console, создать свой канал на YouTube или монетизировать сайт с помощью Google AdSense.
Ещё один способ создать много адресов Gmail
Существует ещё один способ, благодаря которому также можно создать неимоверное количество почтовых ящиков на Gmail.
Итак, для того, чтобы создать больше количество ящиков gmail, нужно после основного адреса добавить + (плюс) и любой текст на латинице. Например:
blogseosait+test@gmail.com или так blogseosait+love@gmail.com или так blogseosait+sex@gmail.com ну и так далее…
Ну вот и всё.
Теперь вы знаете, как за считанные минуты очень просто можно создать много почтовых ящиков на Gmail.
Надеюсь, что эта информация вам оказалась интересной, а главное полезной.
На этом я с вами прощаюсь и до новых встреч. Пока, пока.
Полезные сайты и обзоры
Преимущества почтовой службы Gmail
На сегодняшний день существует огромное количество почтовых ящиков. Но чаще всего люди выбирают Gmail. Данная почта имеет целый ряд достоинств. В то же время нельзя забывать и о недостатках, которые тоже имеются.
Gmail – это бесплатная почтовая служба, созданная и разработанная компанией Google в 2004 году.
Плюсы и минусы
Поддерживает большинство языков мира
Высокий уровень быстродействия при отправке писем
Отличное распознавание спама
Проработанная система безопасности
Возможна работа сразу на нескольких устройствах
Интеграция с другими сервисами Гугл
Довольно скучное оформление
Не лучшая сортировка писем
Не поддерживается редактирование документов
Сложно сказать, насколько серьезными являются выделенные недостатки. Возможно, кого-то не интересует цветастое оформление почтового ящика, а невозможность редактирования документов не представляет собой проблемы. Поэтому рекомендуется самостоятельно взвесить все плюсы и минусы, чтобы сделать выбор в пользу Gmail или другой почтовой службы.
Почему именно гугл?
У меня было множество почтовых ящиков. На mail, yandex, rambler и даже Hotmail! Однако, ничто не сравнится с электронной почтой gmail от Google. Несмотря на то, что в этой корпорации любят заморачиваться с кучей дополнительных функций, а многими продуктами может пользоваться только человек с распухшей, под давлением интеллекта, головой. Их почта проста как пять копеек.
Многие вещи гугл уже внес заранее при создании и собственной настройке вашей будущей почты. Поэтому ящики выглядят чистенько. Все письма от разнообразных Марий и Константинов, с предложениями познакомиться с новой коллекцией шуб из Новосибирска, уходят в отдельную папку. При остром желании ее можно осмотреть или всего за пару кликов избавиться от содержимого навсегда, не уделив этой неприятной информации ни секунды своего ценного времени.
Устранение неполадок
Подпись выглядит не так, как надо
Если ваша подпись слишком большая по ширине или длине, могут возникать проблемы со встроенным CSS. Чтобы это исправить, очистите форматирование:
- Откройте приложение Gmail.
- В правом верхнем углу нажмите на значок «Настройки» Все настройки.
- Найдите раздел «Подпись» и выберите нужную подпись.
- Нажмите на значок «Очистить форматирование» .
В подписи появились лишние символы
Лишние символы могут появляться в подписи из-за того, что ваша версия Gmail не поддерживает форматирование текста.
Чтобы лишние символы не появлялись, используйте простой текст без форматирования.
Функции форматирования в поле подписи недоступны
Если над полем подписи отображается надпись «Простой текст», отключите эту настройку следующим образом:
- Откройте Gmail.
- Нажмите Написать.
- В правом нижнем углу нажмите на значок «Ещё» .
- Снимите флажок «Обычный текст».
В отправленных сообщениях нет моей подписи
Подпись отделяется от основного текста двумя тире.
Чтобы увидеть свою подпись, нажмите на значок «Показать скрытую часть» .
Как создать почту Gmail
Несмотря на необходимость изучения всех преимуществ и недостатков Gmail, а также особенностей выбора логина, важнее всего для нового пользователя будет понимание алгоритма при создании ящика. И тут у человека будет несколько способов на выбор, поскольку сделать электронный адрес можно как на компьютере, так и на смартфоне.
С телефона
Аккаунт в Gmail без особого труда можно создать даже на телефоне. Для этого лишь потребуется подключение к интернету через мобильные сети или Wi-Fi. Но сам алгоритм будет немного отличаться в зависимости от того, на какой операционной системе планируется зарегистрировать почту.
Все Андроид-смартфоны обладают полной интеграцией с сервисами Google. Поэтому при первом включении устройство сразу же предлагает создать аккаунт. Если этого не было сделано раньше, можно воспользоваться настройками. В любом случае процесс регистрации выглядит одинаково:
- После появления предложения осуществить вход нажмите кнопку «Создать аккаунт».
- Укажите общие сведения о себе, включающие в себя имя и дату рождения.
Укажите логин для почтового ящика.

Придумайте пароль.

- Укажите номер телефона и нажмите кнопку «Далее».
- Ознакомьтесь с условиями использования, а затем войдите в учетную запись, используя придуманные ранее логин и пароль.

На этом процесс регистрации можно назвать законченным. А теперь рассмотрим алгоритм создания ящика на Gmail на Apple iPhone. Операция выполняется следующим образом:
- Скачайте и установите почтовый клиент через App Store.
- На странице входа нажмите кнопку «Создать аккаунт».
- Заполните небольшую анкету с персональными данными.
- Придумайте логин, а затем пароль.
- Укажите номер телефона, ознакомьтесь с правилами использования сервиса и подтвердите создание аккаунта.
Таким образом, даже на Айфоне не возникают сложности при регистрации учетной записи. Единственным отличием является необходимость загружать почтовый клиент отдельно.
С ПК
Разумеется, на компьютере тоже можно создать электронную почту Gmail. Для этого понадобится:
- Открыть любой браузер.
- Перейти на страницу accounts.google.com/signup.
- Заполнить краткую информацию о себе (ФИО, логин и пароль), а затем нажать кнопку «Далее».
- Указать дату рождения, пол и номер телефона, а потом снова кликнуть на «Далее».
- Нажать кнопку «Принимаю» после прочтения условий использования и политики конфиденциальности.
Теперь вы можете осуществить вход в только что созданный аккаунт на своем компьютере. Для авторизации понадобится лишь указать логин и пароль.
Как создать почтовый ящик без номера телефона
Многие люди не хотят указывать номер телефона при регистрации аккаунта, несмотря на то, что он повышает уровень безопасности. Как бы то ни было, вы можете отказаться от указания соответствующей информации. Для этого понадобится лишь нажать кнопку «Пропустить» на странице, где система требует прописать номер телефона.

Почему именно электронная почта gmail.com?
Обычному пользователю, не пересылающему по почте разведданные, как правило нет необходимости пользоваться услугами платных почтовых сервисов. Их функционал ничем принципиально не отличается от функционала бесплатных собратьев, разве что отсутствием рекламы и декларированием неприкосновенности переписки. Поэтому я счёл не слишком полезным для моих читателей делать обзор платных сервисов. Бесплатные же почтовые сервисы всем хорошо известны:
- Mail.ru
- Yandex.ru
- Hotmail.com (с 2013 года торговая марка изменена на Outlook.com)
- Gmail.com
- Mail.com и прочие
Первые два сервиса известны и любимы в России, возможно, о них я тоже напишу. Hotmail, сейчас Outlook, принадлежащий компании MicroSoft – первопроходец в области емейла, и Gmail – на сегодняшний день лидеры среди бесплатных почтовых сервисов.
Чем же выделяется бесплатная почта gmail на фоне прочих почтовиков? Преимуществ у неё много:
- Веб-интерфейс – удобный и дружественный, в нём предусмотрено множество полезных функций. Использование веб-интерфейса позволяет не задумываться о проблемах синхронизации почты на разных устройствах – вы просто заходите с них на почту и работаете с ней.
- Интеграция с популярными сервисами Google
- Работа по защищённому соединению
- Реализована действенная защита от спама
- Почтовый ящик – 15 ГБ
- Возможность работать с другими почтовыми ящиками из веб-интерфейса.
Обратите внимание, что в сети существует российский сервис Gmail.ru:
Как ни странно, он не имеет отношения к Gmail.com, хотя тоже занимается емейлом, а именно предоставлением платных услуг по пересылке электронной почты. Данный сервис функционирует с 2003 года, в то время как электронная почта gmail была запущен компанией Google в апреле 2004 года. Имейте в виду такой казус и не перепутайте, это совершенно разные сервисы.
Итак, давайте по порядку рассмотрим особенности работы с Gmail. Начнём с начала – с регистрации.
Почта с широкими возможностями
Первое (и самое приятное), что я заметил при использовании ящика Гмайл – полное отсутствие спама. Я повторяюсь, осознаю это, но тот факт, что среди писем нет мусора (совсем нет!!!) до сих пор приводит меня в восторг.
Перечислю попунктно, чтобы вы сразу увидели преимущества Гмайла, не отвлекаясь на детали.
Фильтр для нежелательной почты. Спам приходит, не без того, но вы его не видите, система помещает ненужные письма в отдельную папку на 30 дней, а затем удаляет. Приоритет для входящих. Функция новая и очень удобная: система сама находит важные сообщения и размещает их вначале списка (вверху)
Как машина может знать, что для вас важно? Да запросто! Письма от одного и того же отправителя, письма, связанные одной темой – система вычисляет такие из общего количества и воспринимает как важные. Отображение цепочки сообщений
Принцип тот же: сортировка производится по теме, дате получения, событию, которому посвящено сообщение. О встроенных чате и телефонных звонках я уже сказал.
Порядок регистрации
Если нужен ящик в Гмайле, будет у вас и аккаунт в Гугле. К гадалке не ходите – будет. Я так уверенно об этом говорю, потому что сам при регистрации адреса электронной почты сначала был вынужден создать аккаунт – без выполнения этой процедуры система вас просто не пустит дальше.
Покажу наглядно:
заходите по адресам mail.google.com или gmail.com (выбирайте любой, вас все равно перебросит на нужную страницу) и нажимайте на красную кнопку
- смело нажимайте – вы перейдете на страницу заполнения анкеты, данные в которой необходимо отражать точные, особенно это касается телефонных номеров, которые выполняют роль страховки при утере пароля;
- в сущности, регистрация аккаунта – банальная и привычная, практически ничем не отличается от регистрации в любой из соцсетей и состоит из указания логина, пароля, вопроса для восстановления пароля, если вы его напрочь забудете, и доказательства того, что вы не робот (введения капчи).
После выполнения всех условий, на мониторе откроется приветственная страница, примерно такая:
Убедил вас, что создать е-мэйл в Гугле совсем несложно?
Но считаю своим долгом предупредить: система очень популярная и ежеминутно в Гмайл «прорываются» миллионы пользователей с такой же целью, как и у вас – завести почтовый ящик, поэтому может возникнуть проблема с выбором пароля – многие имена уже заняты. Но для создания уникального ника система предложит пользователю разнообразить выбранное имя, дополнив его цифрами и точками, или предоставит варианты свободных ников.
После обретения своего адреса в Гмайле, делайте там, что хотите: добавляйте фото, загружайте фон (образцы найдете там же) и вообще – пишите письма.
Уровень защиты
Каждого владельца е-мейл адреса не может не интересовать вопрос безопасности его корреспонденции. Ну, прошла регистрация гладко, а дальше что? Какой процент уверенности от взлома и сохранности информации может дать Гмайл?
Не буду рассказывать сказки о стопроцентном – от хакеров не застрахована ни одна система, но гугловская почта имеет уровень защиты гораздо выше, чем остальные сервисы. Здесь он двойной.
Профессионалы оперируют термином «двойная аутентификация», не будем чураться его и мы. Вот как она происходит:
зайдите на свою почту gmail и кликните по кнопке с девятью квадратами (обозначил зеленым), а затем по кнопке «мой аккаунт» (обозначил красным)
на странице «мой аккаунт» найдите кнопку «безопасность и вход»
вас перебросит на третью страницу, на которой необходимо будет нажать кнопку «отключено»
завершающий этап аутентификации – переброс пользователя на еще одну страницу, где ему и объясняют, что это за процесс такой и предложат приступить к настройке
Настройка заключается в получении кодов на ваш телефон и их подтверждении лично вами.
И совсем-совсем завершающий этап – поставить галочку в окошке «надежный компьютер» и нажать кнопку «далее».
Не бойтесь длинного описания – на практике это делать быстро и легко. И я советую поставить двойную защиту, не то можно попасть в незавидную ситуацию моих коллег: у одного взломали почту и от его имени рассылали спам на другие ящики, у другого «почистили» долларовый счет.
Желаю вам надежной защиты, приятных сообщений.
Зачем нужно создавать почту на Gmail?
Создав такой почтовый аккаунт, помимо отправки и получение писем, вам предоставляется доступ к большому списку сервисов компании Гугл. Вот несколько из них:
- Google Диск — это облачное хранение данных, а также есть возможность делиться файлами и делать резервные копии. После создания почтового аккаунта, сразу доступно 15 Гб бесплатно.
- Документы, таблицы и презентация – полный офисный пакет приложений, с помощью них легко работать с документами, различными расчетами в таблицах, а также легко можно создать презентацию для своего проекта.
- Google Play — это один из самых больших каталогов приложений и игр для мобильных устройств на операционной системе Android.
- Blogger – сеть блогов, который можно легко создать без особых усилий.
- Google Keep – записная книжка, которая всегда под рукой.
- Календарь – очень интересный и популярных календарь во всем мире, позволяет создавать расписание встреч, а также различных напоминаний.
- Hangouts – сервис для видео встреч, звонки, чат, все для общения.
- Translate – переводчик, легко переводит с любого из 30 известных ему языков мира.
- Google Analytics – веб – мастерская, в которой находиться полная информация о продвижении, посещении сайта.
- AdWords – сервис контекстной рекламы, привлеките новых клиентов или заработайте на рекламе.
- YouTube – видеосервис, с большим количеством видеоконтента.
- Контакты – сервис для хранения контактов в смартфоне.
- Фото – сервис работы и хранения фотографий.
И это только небольшой список всех продуктов этой компании.
Продукты компании Google
Убедились? Так давайте приступим к созданию.
Что делать, если войти не получается
На компьютере
1. Откройте сайт google.ru.
2. Нажмите на пункт «Почта».
3. Щелкните по «Забыли адрес эл. почты?»
Откроется окно восстановления с помощью номера телефона или резервного электронного адреса. Рассмотрим оба варианта.
Восстановление пароля с помощью телефона
Введите в поле номер телефона, к которому прикреплен электронный адрес и нажмите «Далее».
Напечатайте Имя и Фамилию.
Откроется запрос на отправку смс кода подтверждения. Нажмите «Отправить».
Вставьте код, полученный в смс, и нажмите «Далее».
Откроется окно с выбором аккаунта. Щелкните по вашему адресу.
Выйдет запрос ввести пароль. Допустим, вы его помните. Значит, щелкните по «Забыли пароль?» внизу.
Появится запрос ввести последний пароль, который помните. Нажмите на кнопку «Другой способ».
Выйдет окошко с предложением отправить код в смс на прикрепленный номер. Нажмите «Отправить».
Введите код из смс и нажмите «Далее».
Придумайте новый пароль и нажмите «Далее».
Пароль изменен, и вы вошли в аккаунт. Нажмите «Перейти в Gmail».
Восстановление пароля с помощью резервного адреса почты
Введите электронный адрес, к которому прикреплен ваш ящик.
Укажите ваше Имя и Фамилию.
Выйдет окошко с предложением отправить код на резервный электронный адрес.
После отправки на этот ящик придет сообщение об успешном восстановлении.
Для восстановления пароля нажмите «Забыли пароль?».
Выйдет запрос ввести последний пароль, который помните. Щелкните по «Другой способ».
Выберите пункт «У меня нет доступа к телефону».
Откроется окно с предложением отправить код на резервный электронный адрес.
После отправки перейдите в указанный ящик. На него придет сообщение с кодом.
Введите полученный код.
Затем введите новый пароль к электронному адресу.
Вот и все – пароль успешно изменен! Теперь можно открыть свою почту Google.
На телефоне
Восстановление доступа через приложение Gmail
Запустите приложение Gmail. Выберите пункт «Добавить адрес электронной почты».
Выберите «Google» и нажмите на «Забыли адрес эл. почты?».
Откроется окно восстановления с помощью номера телефона или резервного электронного адреса. Рассмотрим оба варианта.
С помощью номера телефона
Введите в поле номер телефона, к которому прикреплен электронный адрес.
Укажите Имя и Фамилию.
Откроется окошко с предложением отправить код.
Отправьте его и напечатайте полученный код в поле.
Откроется окно с вашим аккаунтом. Нажмите не него.
Выйдет запрос ввести пароль. Допустим, вы его не помните. Значит, нажмите на «Забыли пароль?».
Выйдет запрос ввести последний пароль, который помните. Нажмите «Другой способ».
Выйдет окошко с предложением отправить код в смс на прикрепленный номер. Нажмите на кнопку «Отправить».
Введите код из смс.
Придумайте новый пароль.
Выйдет окошко с предложением принять условия использования. Нажмите «Принимаю».
Аккаунт добавлен и восстановлен.
С помощью резервного электронного адреса
Введите адрес дополнительного ящика, к которому прикреплена почта Gmail.
Укажите ваше Имя и Фамилию.
Выйдет окошко с оповещением об отправке кода на ваш резервный электронный адрес. Нажмите на кнопку «Отправить».
Перейдите в резервный ящик. Введите код из письма.
Нажмите на аккаунт, выберите «Забыли пароль».
Выберите «Другой способ».
Нажмите на пункт «У меня нет доступа к телефону».
Выйдет окошко с оповещением об отправке кода на ваш резервный электронный адрес.
Нажмите «Отправить» и перейдите в ваш резервный ящик. На него придет код, который нужно ввести в форму восстановления.
Затем придумайте новый пароль для входа.
Выйдет окошко с предложением принять условия использования. Нажмите «Принимаю».
Аккаунт восстановлен и добавлен в приложение!
Как настроить несколько подписей
В электронных письмах можно использовать разные подписи. Например, можно настроить подписи по умолчанию для новых и ответных писем или выбрать нужный вариант в процессе создания электронного письма.
Совет. Если нужно поменять подпись в процессе создания электронного письма, нажмите на значок «Вставить подпись» в нижней части окна.
Как редактировать подписи
- Откройте Gmail.
- В правом верхнем углу нажмите на значок настроек Настройки.
- Найдите пункт «Подпись» на вкладке «Общие» и выберите подпись, которую нужно изменить.
- Изменения вносятся в текстовом окне.
- Нажмите Сохранить изменения внизу страницы.
Совет. Можно выбрать подписи по умолчанию как для новых, так и для ответных писем.
Как удалить подписи
- Откройте Gmail.
- В правом верхнем углу нажмите на значок настроек Настройки.
- Найдите пункт «Подпись» на вкладке «Общие»
- и выберите подпись, которую нужно удалить Корзина .
- Нажмите Сохранить изменения внизу страницы.
Подпись в письмах, отправляемых с добавленных адресов
Если вы пользуйтесь функцией «Отправлять письма как», у вас есть возможность создать отдельные подписи для каждого адреса.
Чтобы это сделать, на странице настроек выберите нужный адрес из раскрывающегося меню над текстовым полем «Подпись».
Если раскрывающегося меню нет:
- В настройках откройте вкладку .
- Убедитесь, что в разделе «Отправлять письма как» есть дополнительные адреса.
Подпись выглядит не так, как надо
Если ваша подпись слишком большая по ширине или длине, могут возникать проблемы со встроенным CSS. Чтобы это исправить, очистите форматирование:
- Откройте приложение Gmail.
- В правом верхнем углу нажмите на значок «Настройки» Все настройки.
- Найдите раздел «Подпись» и выберите нужную подпись.
- Нажмите на значок «Очистить форматирование» .
В подписи появились лишние символы
Лишние символы могут появляться в подписи из-за того, что ваша версия Gmail не поддерживает форматирование текста.
Чтобы лишние символы не появлялись, используйте простой текст без форматирования.
Функции форматирования в поле подписи недоступны
Если над полем подписи отображается надпись «Простой текст», отключите эту настройку следующим образом:
- Откройте Gmail.
- Нажмите Написать.
- В правом нижнем углу нажмите на значок «Ещё» .
- Снимите флажок «Обычный текст».
В отправленных сообщениях нет моей подписи
Подпись отделяется от основного текста двумя тире.
Чтобы увидеть свою подпись, нажмите на значок «Показать скрытую часть» .
Как работать с сервисом
При наличии аккаунта в почту можно попасть с любого сервиса Google. Например, при открытии поиска справа вверху нажмите кнопочку в виде маленьких черных квадратов. Откроется доступ ко всем сервисам.
Интерфейс
Сервис удобный. Легко найти что и где находится. Почта делится на:
- «Несортированные». Здесь находятся письма не попавшие в другие вкладки»;
- «Соцсети». Письма из социальных сетей;
- «Промоакции» рекламные рассылки на которые вы подписались;
- «Форумы» рассылки ответы из форумов;
- «Оповещения» уведомления о платежах и счетах.
Чтобы их активировать нажмите «+».
Подпись
Допишите к каждому отправленному письму информацию, которая добавится автоматически при отправке. Например, контактная информация фирмы, или адрес сайта. Для этого нажимаем значок шестеренки, далее «Настройки». Новую страницу прокрутите вниз пока не увидите пункт «Подпись». В специальном поле пропишите информацию. Если вы будете использовать ящик для общения с коллегами по работе, заполните ее презентабельно. При открытии ящика проверяется, может ли браузер загрузить эти функции. Если обнаружится несоответствие, загрузится html-версия. Если почта не открывается, переключитесь в этот режим. Для этого нажмите ссылку внизу окна «Загрузить упрощенную версию».
Преимущества
Вы можете создать электронную почту Gmail.com бесплатно. Удобно что при регистрации вам не нужно отказываться от старых ящиков. Сервис предлагает настроить прием и отправку писем на них. Это удобно.
Это универсальное решение.
Безопасность
Рекомендую сразу установить настройки, которые будут описаны. Это в целях безопасности. Нажимаем справа вверху значок шестеренки далее «Настройки». Внизу в подвале страницы есть ссылка «Дополнительная информация». Нужна для настройки и отправки оповещений о подозрительных файлах. Например, если в «Тип доступа» левая колонка, вместо «Браузер» появится «РОР», это повод задуматься. Тогда перейдите на страницу безопасности: https://support.google.com/mail/answer/7036019?visit_id=1-636592386066241402-3361737921&hl=ru&rd=2.
Двойная авторизация
Справа вверху нажмите на аватар, далее кнопку «Мой аккаунт». В этом окне нажимаем ссылку «Безопасность вход». Здесь настройте пароль и код подтверждения присылаемый на мобильный телефон.
Дополнительные настройки
Первое что я думаю необходимо поменять – это дизайн, так намного будет приятнее работать.
Ищем настройки:
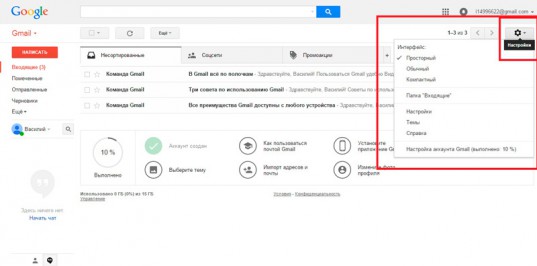
Находите «Темы» и подбираете картинку. Все они бесплатны.
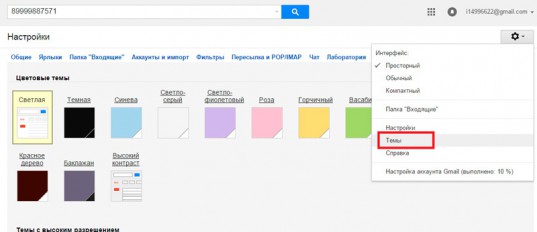
Щелкаете по понравившемуся изображению и нажимаете «Выбрать».
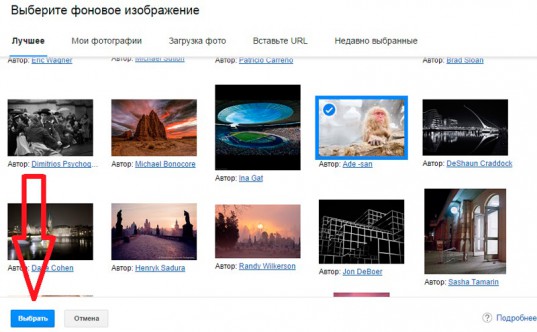
Так уже поприятнее, согласитесь.
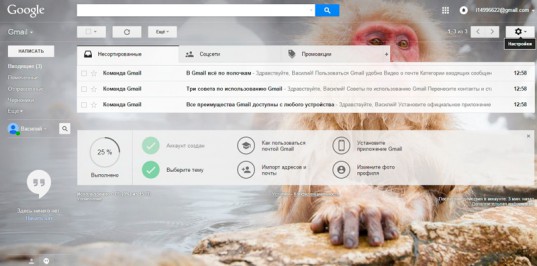
Теперь можно перейти к другим настройкам.
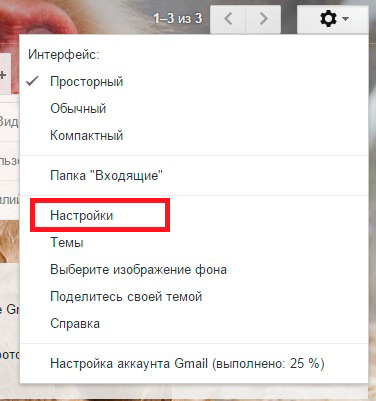
Зачем добавлять фотографию к профилю? Если вы планируете использовать электронную почту для работы, то вам обязательно понадобится фото. Человеку, который скрывает свое лицо, не доверяют.
Зайдите в настройки и первое что вы увидите: «Продолжить настройку аккаунта». Соглашаемся.
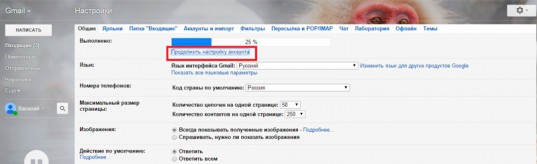
Шаг второй:
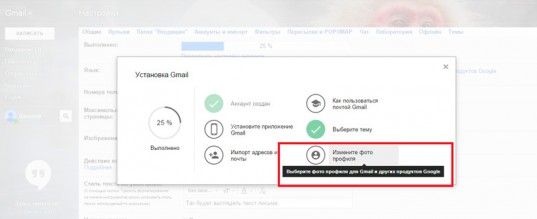
Третий:
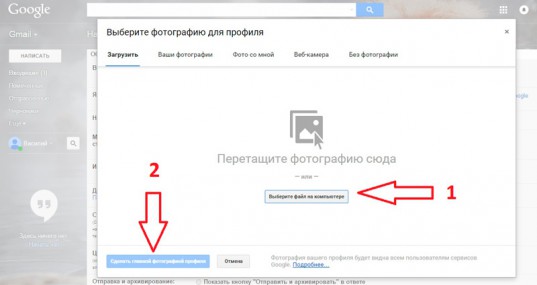
Выбираете фотографию с компьютера и делаете ее главной картинкой профиля.
Пролистните настройки до «Подпись». Кликните по точке рядом с табличкой (как на картинке), впишите текст и поставьте галочку рядом с фразой «Добавить эту подпись перед цитируемым сообщением».
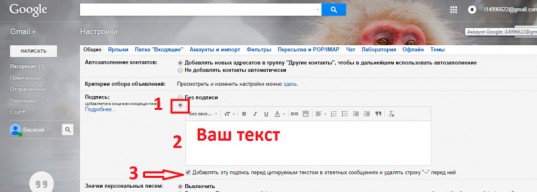
Пролистываете до конца «Настройки» сохраняете изменения, и выходим отсюда.
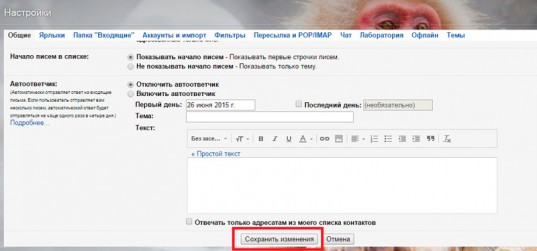
Если вы девушка, то со временем у вас может измениться фамилия. Не обязательно менять из-за этого почту. Сообщить миру о новой фамилии можно, используя старую. Изменить имя в почте очень просто. Заходите во вкладку: «Аккаунты и импорт» и меняете информацию.
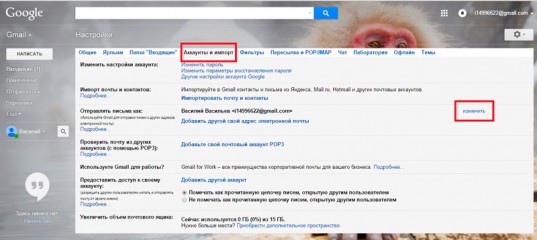
В этой же вкладке, но чуть выше вы можете сменить пароль от почты Google или изменить параметры восстановления пароля (ввести другой номер телефона).
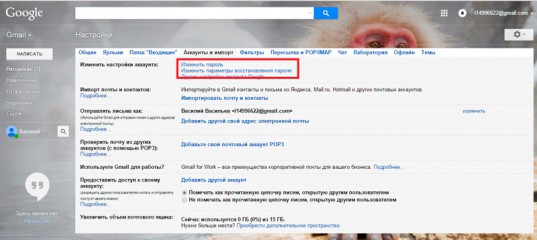
Все, все важные опции подключены.
Процесс регистрации
Для того, чтобы пользоваться почтовой системой Google, нужно, в первую очередь, создать аккаунт. Как это сделать?
Шаг 1
Сразу всплывет окно для входа. Войти в гугл почту вы пока что не можете, для этого нужно зарегистрироваться. Слева внизу находится ссылка “Создать аккаунт”. Переходите по ней.
Шаг 2
После перехода на “Создать аккаунт” вы будете направлены на страницу с формой для регистрации.
Вводить данные нужно следующим образом:
- В графе “Как вас зовут” можно писать, в принципе, все, что угодно. Однако, если вы создаете почту в рабочих целях или же просто хотите оставаться узнаваемым – лучше писать свое настоящее имя.
- Имя пользователя также придумываете сами. Это то, как будет выглядеть адрес вашей почты. Можно использовать буквы латинского алфавита, цифры и точки.
- В графу “пароль” вы вводите также придуманный вами набор символов. Минимальная длина пароля в Gmail составляет 8 символов. Не рекомендуется использовать тот же пароль, которым вы пользуетесь на других сайтах. Да и вообще, лучше для всех своих аккаунтов использовать разные пароли. Это делается исключительно в целях безопасности.
- В графу “Подтвердите пароль” нужно ввести тот же пароль, который вы ввели в третьем пункте.
- В графу “Дата рождения” вводите свой день рождения. Дату, месяц и год.
- В графу “Пол” вносите свой пол.
- Теперь нужно указать свой номер телефона. Настоятельно рекомендуется использовать свой настоящий номер, так как в случае утери пароля, вы с его помощью сможете восстановить доступ к аккаунту.
- “Запасной адрес эл. почты” можно не указывать. Однако это сможет увеличить безопасность вашего аккаунта, так как, в случае, опять же, утери пароля, вы сможете восстановить доступ.
- Теперь вводите страну, где вы проживаете.
Примерно так должна выглядеть анкета после заполнения:
Теперь нажимаете на “Далее” в правом нижнем углу.
Шаг 3: электронная почта Гугл, условия использования
Теперь вам нужно принять Условия использования. Появится это окно:
Его нужно пролистать, прочитать все правила и нажать “Принять”. Таким образом, вы перейдете к следующему шагу.
Как работать с почтовым ящиком
Сервис электронной почты Gmail очень прост в обращении. Для взаимодействия с ним не нужны особые навыки. Для начала потребуется войти в учетную запись. О том, как это сделать, мы уже рассказывали ранее. После осуществления входа перед пользователем откроется список полученных писем.

Заголовки непрочитанных сообщений отображаются жирным шрифтом. После прочтения шрифт меняется на обычный. В любой момент письмо можно удалить. Для этого потребуется поставить галочку в квадратном пункте слева и нажать кнопку «Удалить».
Также сообщения можно добавлять в список избранных, используя кнопку в виде звездочки. Наконец, вы можете самостоятельно отправить письмо другому пользователю, нажав кнопку «Написать». Также почтовый сервис предлагает широкие возможности сортировки сообщений и создания черновиков.








