Lightshot скачать на русском языке
Содержание:
- Что такое скриншот экрана простыми словами
- Как сделать скриншот экрана на компьютере с помощью сторонних программ?
- Обзор бесплатных программ для скриншотов
- Сохранение снимка экрана программами
- Как в Windows сделать скриншот при помощи экранной клавиатуры
- Как сделать скрин в браузере
- Как сделать скриншот экрана, если нет кнопки «print screen»? Или программа для скриншотов
- Snapito
- Для чего его используют?
- Скриншотер
- Можно ли вообще ничего не скринить
Что такое скриншот экрана простыми словами
Скриншот (от англ. «screenshot») — это снимок экрана монитора, фотография экрана и т.п. На сленге часто можно услышать название «скринка» или «скрин».
Скриншот представляет собой обычную картинку в формате jpg или любом другом. Они нужны для многих целей. Например, в игре сделать снимок и отослать своему другу или на форум с каким-то вопросом или же просто чем-то похвастаться.
В случае каких-то технический проблем с компьютером также очень быстро можно помочь пользователю, если он пришлет скриншот с проблемой.
Примечание
Понятие «сделать скринку» означает то же самое, что сделать скриншот.
Как сделать скриншот экрана на компьютере с помощью сторонних программ?
На просторах интернета можно найти множество таких программ под разные нужды пользователей. Но в своей статье я разберу одну программу, для представления, что это такое и с чем это едят. И тогда вы уже будите иметь представление и сами решать, чем и как пользоваться. И так, поехали.
На мой взгляд, самая простая и удобная программа Lightshot. В добавок она бесплатная, весит мало и ресурсы не тратит, работает на Windows и Mac. Пользоваться ей безумно просто. Скачать можно с официального сайта. Перейдя на сайт, нажмите кнопку «Скачать для Windows» и начнёт загружаться самая последняя версия программы. Установка идёт быстро, в конце не забываем снять галочки, чтобы программа не поставила нам кучу ненужного мусора от Яндекса. Всё, можно работать.
Сразу после установки программы она автоматически запускается и будет включатся после каждой загрузки вашего компьютера, т. е. вам не нужно будет запускать её вручную каждый раз.
Для того чтобы сделать скриншот, нажмите клавишу PrtScr на клавиатуре (если вам не удобна эта клавиша, то вы сможете поставить другую в настройках). Чтобы не использовать клавиатуру, можно в строке меню (внизу справа) нажать на значек программы правой кнопкой мыши и выбрать «сделать скриншот».
Как только вы нажмёте PrtScr, экран потемнеет и теперь вам нужно, удерживая нажатой левую кнопку мыши, выделить ту область на экране, которую хотите сохранить в скриншоте. Выделяемая область будет иметь обычный цвет.
Чтобы отменить создание скриншота, например, если выделили случайно не ту область, нажмите клавишу Esc на клавиатуре, либо кнопку отмены на панели инструментов.
Для того чтобы поделиться скриншотом с кем либо, нужно его загрузить на сервер и получить ссылку. Делается это нажатием кнопки с изображением облака:
Справа внизу рабочего стола появится окно подготовки ссылки на скриншот. Когда ссылка появится, нажмите «Копировать».
Теперь эту ссылку вы можете отправить кому угодно и он сможет увидеть ваш скриншот, перейдя по ней!
При создании скриншота его можно простейшим образом оформить, например, что-то выделить, подчеркнуть, написать текст. Для этого рядом с областью, которую вы выделили для скриншота, появляются соответствующие инструменты. Воспользуйтесь ими, если требуется оформить скриншот.
Если вам нужно просто сохранить скриншот на компьютер, а не получать на него ссылку для отправки кому-либо, то нажмите кнопку сохранения:
Через программу Lightshot можно войти в свой собственный аккаунт для того, чтобы именно туда сохранялись все скриншоты (на вашем компьютере это не будет занимать место!) и чтобы вы могли всегда посмотреть все скриншоты, которые ранее делали.
Если не войти в свой аккаунт, то вы точно также можете делать скриншоты, однако вы не сможете посмотреть затем весь список загруженных вами скриншотов.
Вход в свой аккаунт осуществляется либо через ваш аккаунт на Facebook, либо через Google+. Таким образом, у вас уже должен быть создан аккаунт в одной из этих соц.сетей.
Чтобы войти в свой кабинет LightShot, кликните правой кнопкой мыши (далее «ПКМ») по иконке Lightshot в трее и нажмите «Войти».
Далее вам остаётся ввести логин и пароль от вашего аккаунта в выбранной соц.сети и вы попадёте в свой личный кабинет на LightShot. Теперь, каждый скриншот, который вы через LightShot загружаете на сервер, будет сохраняться в вашем аккаунте и в случае чего, вы сможете войти на сайте в свой личный кабинет и увидеть все сделанные ранее скриншоты.
Еще, хотел бы отметить, что если вы пользуетесь Яндекс диском, то там тоже есть функция скриншота, и очень даже удобно и быстро. Так же через кнопку PrtScr можно сделать скриншот всего экрана или области экрана, и можно сохранить как на компьютер, так и на Яндекс диск, очень удобно, ничего не надо устанавливать дополнительно. По сервисам Яндекса у меня есть отдельная статья, если вам интересно, заходите.
Обзор бесплатных программ для скриншотов
Для получения скриншотов никто не заставляет использовать исключительно приложения, встроенный в Windows. Существует множество альтернативных программ, позволяющих получить качественный снимок, давая пользователю дополнительные полезные функции.
3.1. LightShot (лайтшот)
LightShot — удобная программа для получения снимков экрана, обладающая обширным функционалом, превосходящим таковой у стандартных средства Windows.
В частности LightShot поддерживает снимки определённых областей экрана или какого-либо приложения, возможность редактировать полученные скриншоты, без использования дополнительных графических редакторов, практически мгновенную загрузку скрина на какой-либо сайт, а также поиск похожих изображений в интернете.

LightShot обладает всем нужным функционалом, присутствующим в качественных программах для снятия скриншотов.
3.2. Screenshot Maker Free
Продвинутое приложение для создания скриншотов, в этой программе отсутствуют лишние функции, такие как загрузка изображений в интернет и встроенный графический редактор. Но даже без этого, функционал Screenshot Maker Free сможет порадовать подавляющее большинство пользователей.
Самая полезная функция данной программы — автоскриншот, позволяющая непрерывно получать изображения с экрана раз в определённый промежуток времени с автоматическим сохранением полученных снимков на жёсткий диск. В остальном же функционал приложения достаточно стандартен и почти ничем не отличается от такового у других подобных приложений.

3.3. Screen Capture
Screen Capture — навороченное приложение, позволяющее получать снимки с экрана и обладающая внушительным функционалом. Но у внушительного функционала имеются свои минусы, программой достаточно сложно пользоваться.
Среди наиболее полезных опций Screen Capture можно отметить следующее: встроенный в программу редактор изображений, избавляющий пользователей от необходимости открывать paint или другую графическое приложение, в случае необходимости отредактировать сделанный снимок, возможность настроить наиболее удобное пользователю сочетание клавиш для снятие скриншотов, поддержка быстрой загрузки получившихся изображений в сеть. Все остальные функции Screen Capture имеются даже во встроенных в Windows приложениях, по этому перечислять их — занятие совершенно бессмысленное.

На компьютер существует огромное количество программ для получения снимков экрана. Каждое подобное приложение может сильно отличаться от своего конкурента, из-за чего невозможно точно посоветовать какую-либо определённую. Все люди разные, и у всех различаются потребности и предпочтение. Приложение, идеально подходящее определённому пользователю, может совершенно не подойти другому.
Сохранение снимка экрана программами
Удобнее всего создавать снимки экрана ПК с помощью специальных сторонних программ. Большинство из них при установке создают на жестком диске собственные подпапки, где хранятся скриншоты, сделанные с их помощью. Давайте рассмотрим самые популярные скриншотеры.
Где найти скриншот, сделанный в ФотоСКРИН
Программа ФотоСКРИН позволяет захватить и сохранить как картинку любую часть экрана. Программа удобна тем, что имеет несколько способов экспорта: вы можете выбрать папку для сохранения вручную или оставить настройки по умолчанию. Если выбрали второй вариант и не знаете, где найти скриншот — поищите в системной папке «Изображения» в подпапке «ФотоСКРИН».
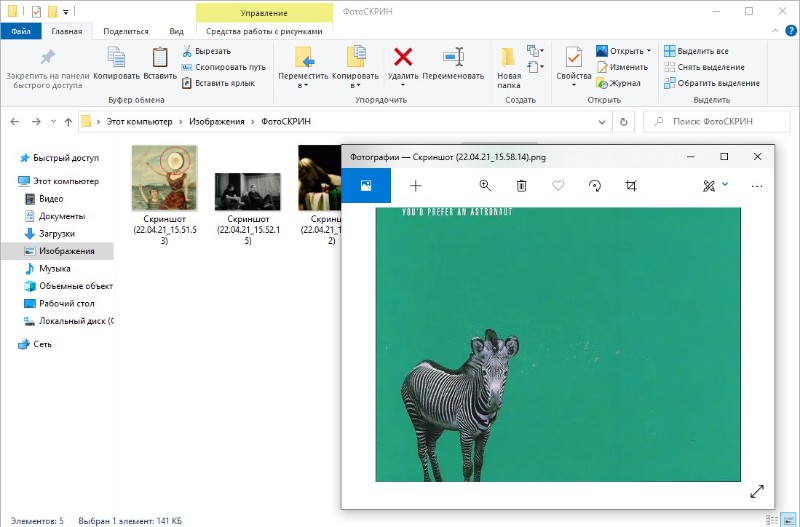
Папка «ФотоСКРИН»
Однако фотографирование рабочего стола компьютера – не единственная полезная функция этой программы. Дополнительно вы можете воспользоваться следующими опциями:
- Наложить текст сразу во время создания скрина;
- Рисовать на скриншоте любые вещи при помощи инструмента «Карандаш»;
- Создать нумерованный список;
- Выделить важный участок при помощи маркера;
- Добавить на кадр линии, стрелки, прямоугольники;
- Размыть выбранный участок фото;
- Отправить картинку в интернет или скопировать ее в буфер обмена.
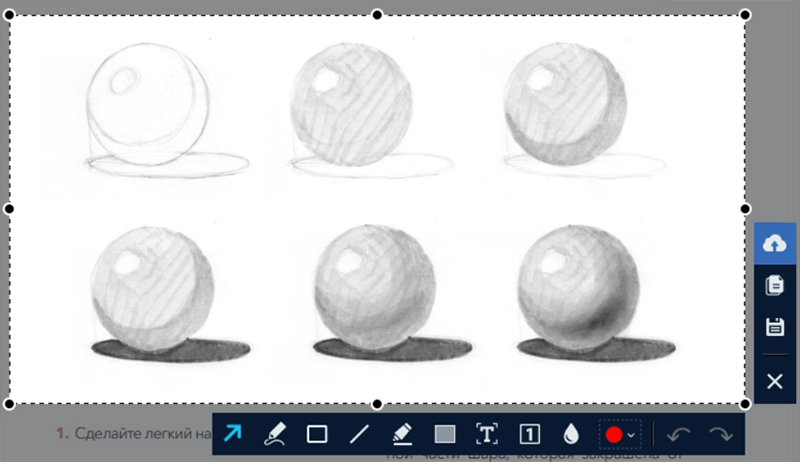
Сразу же редактируйте изображения и добавляйте заметки
Куда сохраняет снимки Скриншотер Яндекса
Пользователи десктопной версии Яндекс.Диск знают, что это ПО включает в себя средство для захвата экрана. На самом диске есть папка, где скриншоты автоматически сохраняются. При необходимости их можно отсортировать по дате создания. Сделать снимок можно при помощи горячих клавиш Ctrl + Shift + 3 или воспользовавшись ярлыком на рабочем столе. Во втором случае пользователям также доступен встроенный редактор.

Скриншотер от Яндекса сохраняет скриншоты в облачном хранилище
Однако, в отличие от ФотоСКРИНА, приложение не позволяет выбирать папку вручную, поэтому может возникнуть вопрос, где искать скриншот на ноутбуке или ПК. В обоих случаях созданный кадр автоматически отправляется в подпапку «Скриншоты» на Яндекс.Диске. Получить доступ к этим файлам можно как с компьютера, так и через браузер в онлайн-версии сервиса.
Куда сохраняет снимки Лайтшот
LightShot — это специальное приложение, которое встраивается в систему и «перехватывает» действие кнопки PrintScreen. Это значительно упрощает работу, так как принтскрин не имеет своей панели управления, из-за чего часто возникает вопрос, куда сохраняются скриншоты на ноутбуке или ПК. В итоге при нажатии этой клавиши пользователь попадает в интерфейс LightShot, где также можно наложить на экран надписи, фигуры и прочее.
Вариантов экспорта здесь несколько. Доступно копирование снимка в буфер обмена, загрузка в интернет на сервис и отправка в соцсети. В том числе пользователь может загрузить файл в любую папку на жестком диске. Если же вы кликнули «Сохранить», не отследив папку, и не успели заметить, куда сохраняется скриншот, отыскать картинку вы сможете в папке «Документы» -> «LightShot».

Ищите скриншоты в папке «Документы» -> «LightShot»
Как в Windows сделать скриншот при помощи экранной клавиатуры
Одним из инструментов категории специальных возможностей, имеющихся в Windows, является экранная клавиатура. Она окажется полезной для людей, которые испытывают проблемы с использованием физической клавиатуры или когда вам нужно ввести текст, но ваша клавиатура по каким-то причинам не работает. Однако вы также можете воспользоваться этим решением для доступа к клавише Print Screen. Откройте экранную клавиатуру, набрав в окне поиска рядом с кнопкой «Пуск» слово «клавиатура».
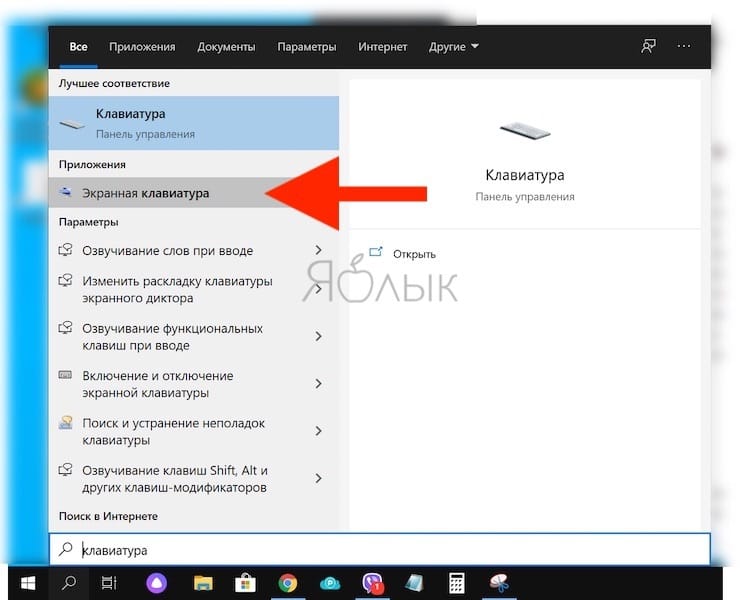
После запуска утилиты появится обычное окно приложения Windows, внутри которого окажется изображение клавиатуры. Нажмите клавишу PrtScn на правой ее части, и ваша система отреагирует точно так же, как если бы вы нажали кнопку Print Screen на реальной клавиатуре.
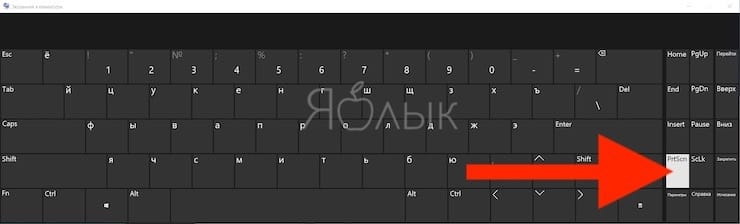
Вот только у такого решения есть недостаток – снимок экрана будет сделан вместо с открытым окном виртуальной клавиатуры.
ПО ТЕМЕ: Как сделать Windows 10 похожей на Windows 7.
Как сделать скрин в браузере
В большинстве случаев, когда необходимо сделать скриншот у вас открыт браузер. Конечно можно делать снимки при помощи способов, перечисленных выше, но дополнения браузера тоже удобны и упускать этот момент не стоит. В качестве примера я приведу лишь основные программы, которыми сам пользуюсь, но думаю в других делается это по тому же принципу.
Скриншот в Яндекс.Браузер
Для того, чтоб делать снимки непосредственно в браузере, вам понадобиться установить специальное расширение. Не волнуйтесь, это легко и быстро. Откройте браузер, нажмите настройки, вкладка «дополнения», прокрутите в низ экрана и нажмите «Каталог расширений для Яндекса.Браузер».
Вас перебросит на страницу — https://addons.opera.com/ru/extensions/ и теперь напишите в поиске «Скриншотер».

Установите любой (я использую первый) кликнув по нему, и нажмите «Добавить в Яндекс.Браузер».

Теперь, в верхней панели у вас появилась кнопка для создания снимков прямо в браузере. При необходимом случае, нажмите на неё и выберите область экрана для снимка. После чего он автоматически появиться у вас в буфере обмена, а также появиться кнопка для загрузки изображения.
Скриншоты в Opera
Если у вас актуальная версия браузера Опера, тогда в левой части экрана (боковая панель), в самом верху перед соц. сетями у вас должна быть иконка фотоаппарата. Нажмите на неё, выберите область скриншота и нажмите «Захват». Сразу после снимка, у вас будет возможность изменить его (сделать размытым, поставить указатель\стрелочку, добавить смайл) и конечно же сохранить.

Скрины в других браузерах
Не вижу смысла писать отдельно о каждом браузере т.к. это всё делается одинаково во всех. Из разницы только графическая оболочка и слово установить/добавить. Если Вы используете Хром или Firefox, сделайте всё тоже самое, как в примере выше и у вас появиться удобный плагин.
Как сделать скриншот экрана, если нет кнопки «print screen»? Или программа для скриншотов
Есть и для этого способа решение.
Самое элементарное – это выбрать «электронную клавиатуру» и повторить необходимые действия по шагам. А есть еще вариант с использованием специализированных программ.
Честно говоря, таких утилит целое множество. И даже мы не все их пробовали. Но однозначно знаем, что сделать скриншот экрана с их помощью не представляет особых усилий. Всё довольно-таки просто: нужно скачать программу себе на компьютер, запустить и сделать «захват экрана» – снимок.
Программы для скриншотов
- Lightshot (https://app.prntscr.com/ru/index.html)
- Скриншотер (https://скриншотер.рф/)
- FastStone Capture (http://www.faststone.org/download.htm)
- Fraps (http://www.fraps.com/download.php) – делает скрины в играх
- PicPick (http://ngwin.com/picpick)
- Clip2Net (http://clip2net.com/ru/)
- Скриншотер Joxi (http://joxi.ru/lander/)
- Paparazzi (https://derailer.org/paparazzi/) – только для Mac
Онлайн сервисы для сохранения снимков экрана
- PasteNow (https://pastenow.ru/)
- Makescreen (https://makescreen.ru/chrome)
- Snapito (https://snapito.com/) – можно отправлять снимки в Pinterest
- Web Capture (https://web-capture.net/ru/)
- IMGonline (https://www.imgonline.com.ua/website-screenshot.php) – украинский сервис
- S-shot (https://www.s-shot.ru/)
- ScreenPage (http://screenpage.ru/)
Скачивать как понимаете ничего не нужно. Просто выделяете и копируете ссылку, где вы хотите сделать снимок, вставляете в специальное поле онлайн инструмента и редактируйте как душе угодно – сохраняйте на компьютер.
Сделать снимок экрана с помощью браузера
Сами браузера помогут вам, как сделать скриншот экрана на компьютере. Приложения и расширения есть для всех поисковых систем: «Яндекс», «Opera», «Google», «Mozilla Firefox» и других.
На сегодняшний день лидирующие в нашей стране «Яндекс», «Opera», «Google», «Mozilla Firefox» уже имеют функцию захвата страницы, встроенную в настройках.
Как сделать скрин с помощью программы «Lightshot»?
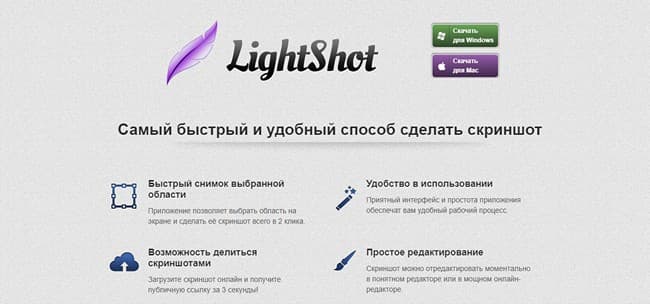
Давайте разберём на примере «Lightshot», мы ей очень часто пользуемся. Кстати вот эту картинку выше я сделала с помощью «Lightshot».
- Бесплатно скачиваете с официального сайта программу. (Никаких вирусов нет не беспокойтесь – всё чисто)
- Устанавливаете (прога всегда запускается вместе с компьютером, вместе с Windows).
- В верхнем правом углу появляется значок – изображение лилово-фиолетового «пёрышка».
- Когда нужно сделать скриншот экрана, жмите на это «перо».
- Дисплей потускнеет и вам предложат выбрать область для снимка.
- Жмите правой кнопкой мыши и тянете рамку до нужного размера.
- Внизу и сбоку этой рамки дополнительно расположены полезные функции, в том числе и для сохранения скриншота. (Разобраться с дополнениями не составит никаких проблем. Школьники «с полпинка» всё делают).
Видео — как по шагам сделать снимок экрана, скриншот на ноутбуке или компьютере:
Если есть что добавить – милости просим в комментарии. А так познакомьте своих друзей (поделитесь в соцсетях – им полезно, мне очень приятно, а вас не затруднит нажать на значок вашей любимой социальной сети) с 20-тью и более способами «Как сделать скриншот экрана на компьютере самому».
Нередко пользователи компьютера и Интернета сталкиваются с необходимостью сделать снимок того, что происходит на экране компьютера, проще говоря, сфотографировать экран или его часть. Такой снимок по-научному называется скриншот
(от английского слова screenshot).
Скриншот
— это снимок экрана, то есть изображение (фотография) того, что видит человек на мониторе компьютера.
Приведу несколько примеров того, когда и зачем он может понадобиться:
- Вы столкнулись с какой-то компьютерной проблемой или вопросом и решили обратиться за помощью к знакомому по электронной почте. Объяснять все, что происходит на Вашем компьютере словами — слишком долго и не всегда уместно. А вот сфотографировать и продемонстрировать «проблемный» момент — в самый раз. Это и быстро и удобно!
- Вы пишете инструкцию по работе с определенной компьютерной программой. Будет просто чудесно, если Вы добавите в нее иллюстрации (как в этой статье, например).
- Вы студент и хотите, чтобы Ваша работа по компьютерной дисциплине (реферат, курсовая, диплом) получила высокую оценку. В этом случае иллюстрации будут большим плюсом.
- Вы любите играть в компьютерные игры и хотели бы «запечатлеть» интересные моменты.
Snapito
Можно сделать скриншот страницы сайта целиком онлайн на сервисе Snapito.com.
Войдите на сервис, вставьте в поле ссылку на страницу сайта. Сначала нажмите на кнопку «шестеренка» (настройки), выберите настройки для создания скриншота веб-сайта. С помощью кнопки «Snap» сохраните снимок веб-страницы, или отправьте скриншот в Pinterest, можно конвертировать изображение в формат PDF, получить ссылку на изображение страницы сайта.
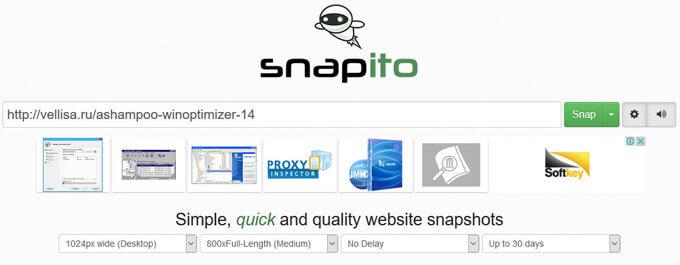
После запуска создания снимка всей страницы сайта, вы получите ссылку на скриншот сайта, которую можно скопировать (снимок на сервисе будет храниться до 30 дней), скриншот можно редактировать в редакторе сервиса, или сохранить оригинальный снимок на свой компьютер в формате «JPG».
Для чего его используют?
Скриншот — это высшая степень наглядности. Та самая картинка, которую лучше один раз увидеть, чем сто раз о ней услышать. И вот почему.
Техническая помощь
Случаи, когда при пользовании компьютером что-то пошло не так, у новичков нередки. Либо программа не работает, либо просто непонятно, куда нажимать дальше. Вместо того, чтобы долго и мучительно объяснять: “У меня там вверху открылось маленькое окошечко, а в нем написано что-то по-английски”, достаточно сделать снимок экрана и послать опытному товарищу или на тематический форум. Там, ориентируясь по увиденному, подскажут, что делать.
Если бы не изобрели скриншотов, пришлось бы бежать за фотоаппаратом, фотографировать экран, выбирая ракурс без бликов, потом закачивать снимок в компьютер и отправлять по почте. Дело долгое, а результат не всегда стоящий, т. к. качество фотографии может быть низким.
Итак, основное назначение скриншота — визуальное объяснение каких-либо технических моментов. Если полистаете сайты с инструкциями, увидите, как часто его там используют.
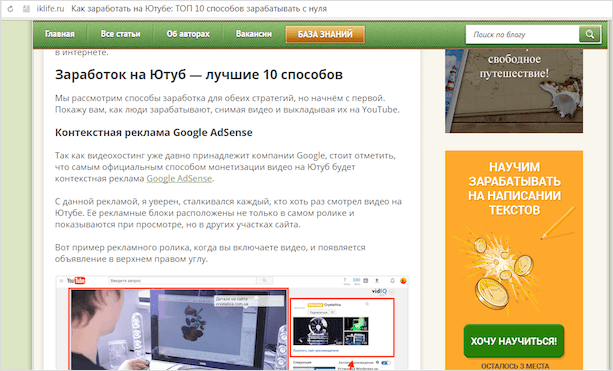
Доказательства на все случаи жизни
Дальше, скриншот может быть использован для доказательств чего-либо. Например, делаете перевод на счет организации через Сбербанк Онлайн. Сам перевод может прийти через несколько дней, но, послав картинку с операцией, вы доказали, что оплату произвели. Некоторым фирмам этого достаточно для брони товара.
Копирайтера могут попросить прислать скриншот проверки текста на уникальность. Это оправдано в тех случаях, когда проверка осуществляется не онлайн и занимает продолжительное время.
Если на работе имеете дело с программой, в которую есть доступ нескольким сотрудникам, данные за свою смену сохраняйте как изображение, желательно с захватом нижней части экрана, где показана дата и время. Убережет от многих спорных ситуаций. Или от случайных потерь информации.
Больной вопрос — мошенничество в интернете. Заказывая или предоставляя услугу, мы рискуем не получить нужного результата. Скриншот переписки может быть представлен в качестве судебного доказательства. А вынесенный на публику, например, в сети ВКонтакте, он предостережет других от взаимодействия с обманщиком.
Путешественникам
Путешественники тоже найдут применение этому инструменту.
К примеру, вам надо узнать подробный маршрут. Открываете карты Яндекс или Гугл, отмечаете там все точки, через которые нужно проследовать, делаете снимок экрана и сохраняете. При желании его, как обычную картинку, можно распечатать. С распечатанными картами удобно передвигаться по местности, где не работает связь, например, в горах.
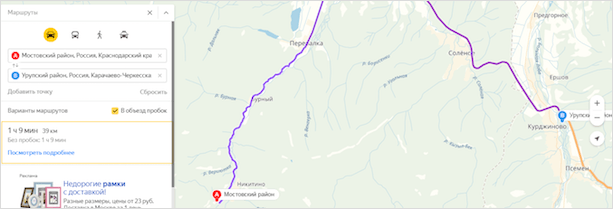
Если вы прокладываете настолько сложный путь, что даже точек на карте не хватает (в Гугл и Яндекс есть предел изменения маршрута), точно также делаете скриншот и дорисовываете уже в Paint все ваши планы или посещенные объекты.
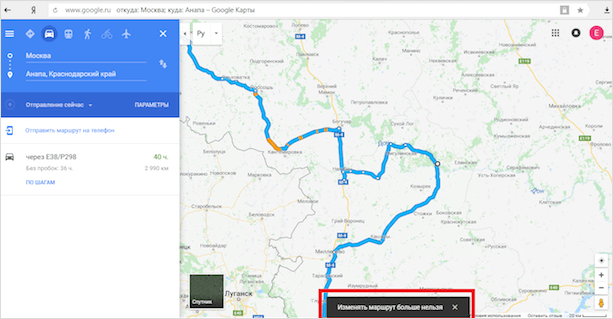
При помощи снимков со спутника легко объяснить дорогу к дому. Да мало ли что еще можно делать! Хоть свидания назначать!
Для хобби
Читаете книги онлайн? Не всегда есть возможность сохранить их в удобном варианте, но важные места можно сохранить при помощи скриншота. Особенно удобно, когда есть возможность одновременно выделить маркером нужные строки. С помощью каких программ удобнее всего сделать скриншот на компьютере, читайте в нашем руководстве.
Любители кинофильмов при помощи скриншота могут нарезать себе солидную коллекцию любимых кадров. Гораздо лучше сохранить полюбившиеся эпизоды во время просмотра, чем потом искать по запросу в Яндексе.
Увидев мои фотографии из Пятигорска, папа тут же понял, что в фильме “12 стульев” (1971) Остап Бендер продает билеты в грот Лермонтова, а вовсе не в Провал. Вот для наглядности мои фотографии. Слева Провал, справа грот Лермонтова.

А вот скрин видео.
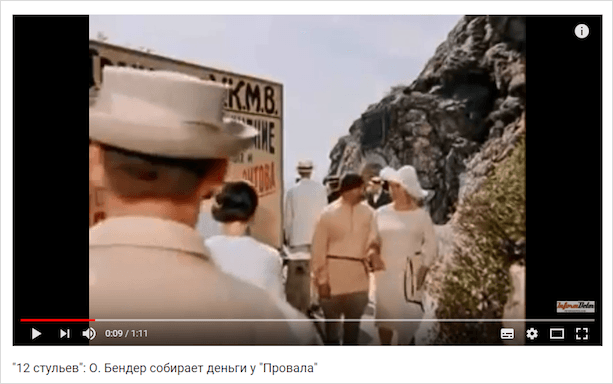
Удобство при пользовании телефоном
Если ваш телефон умеет делать скриншоты, вы найдете, как ими пользоваться. И номер быстренько переслать, и сообщение зафиксировать. И при просмотре картинки через интернет скачивать изображение не нужно — засняли его на экране и сохранили в папке.
На Андроиде, начиная с версии 4.0, существуют универсальные способы фотографии экрана. На более старых моделях для создания скриншота придется скачивать дополнительные приложения. Про то, как сделать скриншот на телефоне, я расскажу в отдельной статье.
Оставайтесь с нами, чтобы узнать еще больше нового и полезного.
Всего вам доброго!
Скриншотер
Ничего лишнего — и неожиданно полезная функция

Простейшая бесплатная отечественная «скриншотилка». Только версия для Windows и плагин для Chrome. Кириллический домен. Инструкция с уровнем сложности «разберется даже твоя бабушка». Расширение для Chrome не делает ничего лишнего: только снять скриншот и поделиться короткой ссылкой, либо сохранить файл на диск.

Если поставить десктопную версию, станет доступен простенький редактор для аннотирования (размытие есть, в отличие от Lightshot). А также несколько простейших возможностей распространения — загрузить в облако, копировать в буфер обмена, сохранить на диск. Минимализм — наше все.
Зато, внезапно, с помощью Скриншотера можно снимать видео — коротенькие ролики длиной до 30 секунд. Они также загружаются на сервис и на них создаются короткие ссылки для распространения. Можно скачать видео на диск в формате MP4.
Скачать Скриншотер
Можно ли вообще ничего не скринить
Да. Скринить не надо в двух случаях:
- Когда всё и так понятно. То есть не надо ничего дополнительно показывать на экране, можно просто сказать обо всем текстом.
- Когда скринов слишком много.
Если вы пишете информационную статью, и у вас в этой статье больше сотни скринов, – это плохо. Такие статьи тяжело читаются и медленно грузятся.
Чтобы решить проблему, просто запишите видео. Залейте его на ютуб и поставьте ссылку в статью. Вот так, как сделал я, когда рассказывал вам про Лайтшот.
Видеоролики со съемкой экрана называются скринкастами. Есть много программ для скринкастов, я лично их делаю через Camtasia Studio. Мы поговорим об этой программе в отдельной статье.