Как правильно настроить youtube детям
Содержание:
- Как ограничить использование YouTube с помощью Social Fever
- AppLock — программа, которая ограничит показ видео для ребенка
- Другие настройки детского Ютуба
- Как отключается приложение
- Детальная настройка доступов в Windows 8
- Что такое родительский контроль в Ютубе
- Способы включения
- Способы блокирования
- Часть 5: приложения для фильтрации содержимого на Youtube
- Включение детского Ютуба на телефоне
- Как использовать родительский контроль YouTube для аккаунта ребёнка
Как ограничить использование YouTube с помощью Social Fever
Social Fever – это мобильное приложение для цифрового благополучия пользователей, разработанное известной компанией Systweak Software для пользователей Android.
Social Fever не только позволяет вам установить ограничение на использование YouTube, но также позволяет вам установить аналогичный контроль использования и для других приложений, что даёт лучший способ провести цифровую детоксикацию.
Social Fever позволяет пользователям устанавливать ограничения по времени для YouTube и других наиболее часто используемых приложений. Приложение «заставляет» пользователя сделать перерыв или отложить экран, когда таймер достигнет установленного предела.
Вот как вы можете установить ограничение по времени на YouTube через Social Fever и ограничить использование YouTube:
- Откройте приложение Social Fever.
- Перейдите к опции Set Goals.
- В списке все основные приложения будут отмечены по умолчанию для установки ограничений на использование. Поскольку мы хотим установить ограничение по времени только на YouTube, вам нужно отменить выбор всех параметров, кроме YouTube. Но, вы всегда можете установить ограничения для каждого приложения или приложений по вашему выбору для цифровой детоксикации.
- Нажмите на кнопку Change, чтобы установить лимит использования на YouTube в соответствии с вашими предпочтениями. Срок по умолчанию – 30 минут.
- После того, как вы установите ограничение на использование YouTube, примените изменения и нажмите Lets Go. Ваш лимит на использование YouTube установлен.
Несколько других функций делают Social Fever одним из лучших приложений для цифровой детоксикации, а также устанавливают лимит использования на YouTube и других приложениях:
- Напоминание о воде: на панели уведомлений телефона постоянно всплывает напоминание о необходимости выпить воды. Вы можете вручную добавить количество стаканов с водой, которое вы пьёте в день, и отслеживать это количество.
- Время качества: установите определённый интервал времени, в течение которого телефон будет оставаться в режиме «Не беспокоить», что даст вам возможность провести время в другом месте.
- Здоровье глаз и ушей: следите за тем, сколько времени вы смотрите на экран или используете наушники, чтобы снизить нагрузку на глаза и уши.
Использование Social Fever поможет вам установить ограничения на использование YouTube и всех других приложений, что поможет вам контролировать потребление контента на других потоковых платформах, приложениях для потоковой передачи музыки и сайтах социальных сетей.
Более того, оно также помогает сохранять пакеты трафика, особенно в сотовых сетях, которые ограничены лимитами.
Вы также можете установить ограничение по времени на YouTube из официального приложения. Вот как это сделать.
AppLock — программа, которая ограничит показ видео для ребенка
В магазинах приложений есть большое количество программ для блокировки других программ. То есть они не позволяют приложению запуститься на устройстве, пока не будет введён секретный пароль, приложен отпечаток пальца или другое. AppLock — одно из лучших приложений такого рода. Но с таким же успехом можно использовать любое другое аналогичное приложение, они все хороши.
Порядок действий для настройки блокировки Ютуба на мобильном телефоне вашего ребенка:
- Скачайте AppLock на смартфон вашего ребёнка — на Android или на iOs. Установите и запустите. Вы увидите необходимость ввести графически ключ. Введите ключ, который будете знать только вы, а затем повторите его.
- Затем нажмите кнопку «Согласиться и начать«.
- Вы увидите список приложений, установленных на устройстве и некоторые другие данные, которые нам не понадобятся для этого вопроса. Вверху справа нажмите на иконку в виде лупы для поиска и введите название приложение, которое хотите заблокировать. В данном случае это Ютуб.
- Когда вы увидите приложение YouTube, нажмите на него. Дальнейшее зависит от устройства, с которым вы сейчас работаете. Может появиться запрос на разрешение. Он может выглядеть иначе чем на скриншоте ниже или его может вообще не быть. Но, как бы то ни было, если запрос появился, то нужно разрешить. Если не появился, можно пропустить этот шаг.
- Вы окажетесь в разделе «Доступ к статистке использования«. Здесь найдите приложение Applock и откройте его.
- В опции «Отслеживать использование» включите переключатель. Затем можно вернуться в само приложение AppLock.
- Теперь вы увидите приложение Youtube с иконкой в виде зелёного замка. Это значит, что оно заблокировано. Чтобы снова его разблокировать, сделайте жест тап на это приложение и тогда замок станет серым.
- Теперь, если вы попробуйте запустить на телефоне YouTube, то оно запросит ввод графического ключа, который вы придумали в начале и без него открыть не получится.
Некоторые производители, например Huawei, Samsung и другие встраивают в оболочку своих смартфонов возможность блокировки приложений. То есть нет необходимости устанавливать дополнительные программы для этого. Поэтому поищите в настройках телефона ребёнка эту возможность, прежде, чем пользоваться приложение AppLock.
Другие настройки детского Ютуба
В основном, приложение рассчитано на малый функционал и ограничивает опции ребенка вплоть до: переключить канал или разместить свое видео. Чтобы маленький пользователь не смог удалить историю или разблокировать запрещенный контент – установлены параметры конфиденциальности и доступа для родителей.
Как происходит запрет на полный функционал:
- В боковом меню находится значок с «замком».
- Нажимая по нему, появится математическое упражнение на умножение.
- Родитель должен ответить на контрольный вопрос, чтобы получить доступ.
Если ребенок быстро «разгадывает загадки», то есть дополнительная система безопасности – код, который приходит в родительский аккаунт. С его помощью, можно открыть настройки конфиденциальности и выполнить блокировку, удаление или указать новые опции для учетной записи.
Как отключается приложение
Чтобы лучше разобраться, как убрать Youtube Kids, рассмотрим порядок действий, отвечая на вопросы, задаваемые юзерами чаще всего.
Как отключить ютуб кидс на компьютере? Предположим, детей возле ПК не наблюдается, и настало время для просмотра видео взрослыми. Представляем несложный алгоритм, как убрать YouTube Kids с компьютера:
- выполняем вход в гугловский аккаунт, для чего вводим логин и пароль;
- внизу странички находим клавишу «безопасность», с помощью которой и производится отключение.
Порядок действий, как убрать ютуб кидс на ПК, мы рассмотрели. Справедливости ради заметим, что современные дети много времени проводят с мобильным телефоном, так что назревает справедливый вопрос, как убрать ютуб кидс с телефона? Как правило, для смартфона используется мобильная версия сайта – m.youtube.com. Перед тем, как отключить YouTube Kids, необходимо:
- перейти в свой аккаунт;
- найти в меню значок с изображением трех вертикально расположенных точек (в углу справа, верхняя часть экрана) и кликнуть по нему;
- откроется меню, в котором следует выбрать раздел «настройки»;
- чтобы выключить безопасный режим, остается перевести ползунок в соответствующее положение.
Мы разобрались, как удалить ютуб кидс на компьютере, отключить приложение на смартфоне. Но возникает вопрос: насколько он защищает детский контент?
Разработчики действительно стремились к созданию удобного и безопасного ресурса, чтобы защитить самых юных пользователей интернетом.
https://youtube.com/watch?v=0UmbCoaGhKA
К сожалению, стопроцентной гарантии в обеспечении безопасности никто не дает – компания оказалась не в состоянии отслеживать такую массу контента. И дело вовсе не в том, что сотрудники не справляются со своей задачей, просто потоковое видео идет в таком количестве, что за ним невозможно угнаться. Здесь имеются ввиду кликбейтные и потенциально опасные видеоролики, замаскированные под известные мультики или игры.
Зная, как активировать или отключить ютуб кидс на ПК и других устройствах, родители смогут максимально ограничить своих чад от нежелательных просмотров.
Снимите запрет временно, пока ребенок занят другими делами, но после просмотра видео не забудьте вернуть функцию обратно, чтобы ваш ребенок не включил тот ролик, который для детского просмотра не предназначен.
Детальная настройка доступов в Windows 8
Для совместной работы над проектом, часто требуется предоставить общий доступ к файлам и папкам. Аналогично ситуация с пользователями домашнего компьютера. Нет смысла копировать один и тот же фильм каждому пользователю в учетную запись. Достаточно открыть доступ для всех, или для конкретного человека. Как это сделать?
Шаг 1. Кликаем правой кнопкой мыши по папке – и в появившемся контекстном меню выбираем «Свойства».
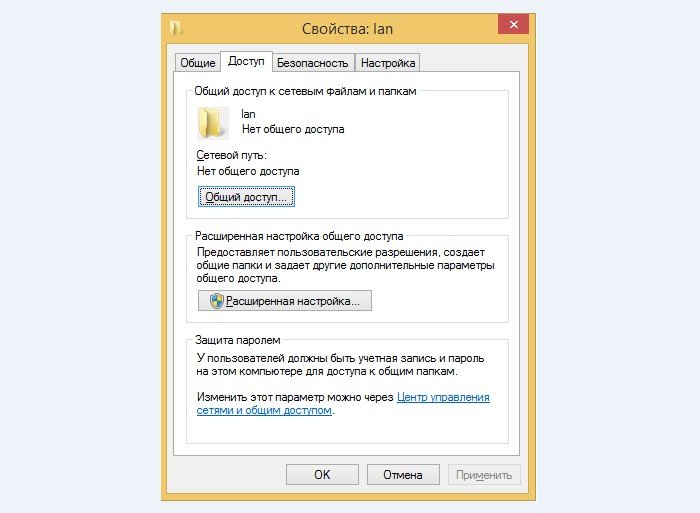 В появившемся контекстном меню выбираем «Свойства»
В появившемся контекстном меню выбираем «Свойства»
Шаг 2. Переходим в «Доступ». Выбираем общий доступ.
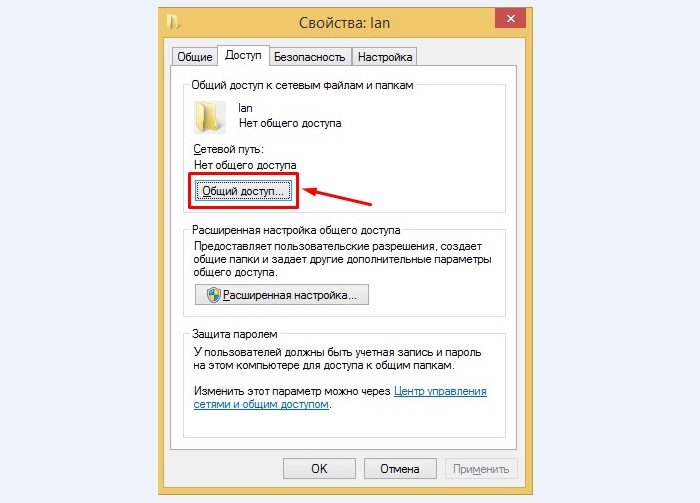 Переходим в «Доступ» и выбираем «Общий доступ»
Переходим в «Доступ» и выбираем «Общий доступ»
Шаг 3. Выбираем пользователей, которым разрешено проводить действия с папкой.
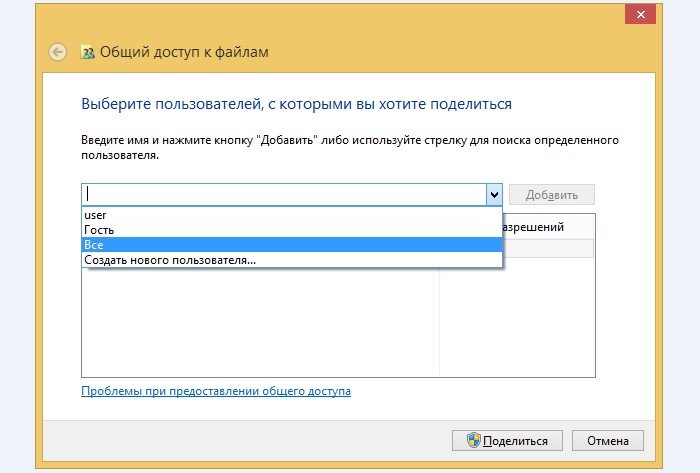 Выбираем пользователей
Выбираем пользователей
Шаг 4. Жмем «Поделиться».
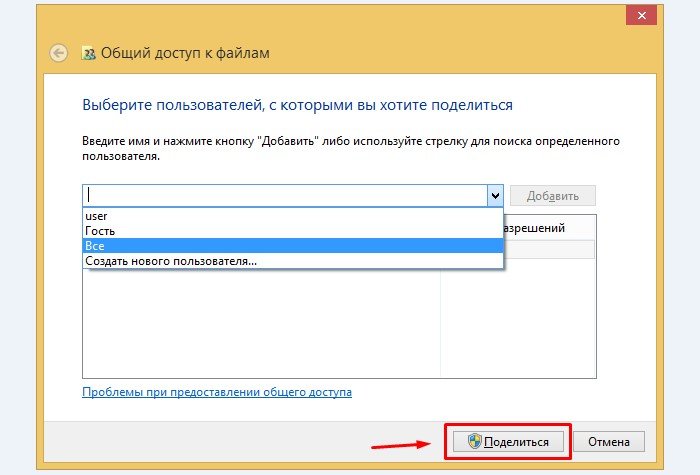 Жмем «Поделиться»
Жмем «Поделиться»
Готово.
Что такое родительский контроль в Ютубе
Функция родительского контроля позволяет активировать безопасный режим просмотра видео, который отсеивает негативный и неприемлемый для детей контент, оставляя разрешенные модерацией для просмотра детьми записи.
Администрация сайта с недавнего времени ужесточила контроль за публикациями и распространении неприемлемого для несовершеннолетних контента. Выпускающих такие ролики блогеров принуждают ставить отметку 18+, в противном случае такая отметка может ставиться администрацией после модерации самостоятельно, без согласования с блогером. В результате при помощи такой фильтрации и еще нескольких критериев, алгоритм отбирает ролики, запрещенные к показу детям. При включении Родительского контроля данные фильтры срабатывают, и весь взрослый контент исчезает, из ленты и рекомендаций.
Как включить родительский контроль в Youtube
Включить данную функцию можно с любого устройства, поддерживающего возможность просмотр сайта.
Способы включения
Используя видеохостинговый инструментарий, получится настроить такой режим нажатием двух кнопок.
Подключаем на ПК
Алгоритм действий на этом устройстве выглядит следующим образом:
- необходимо пройти процесс авторизации либо зарегистрироваться на хостинге, чтобы получить доступ к его опциям;
- нажать на профильную иконку;
- в появившемся перечне выбрать раздел «безопасный режим», для чего выполнить прокрутку списка вниз;
- для включения защиты ползунок перемещаем в положение «вкл.».
Включив контентные фильтры, перезагружаем браузер. Фильтрующая система начинает свою работу и поможет отследить, какой материал просматривают ваши дети.
Есть еще специальные браузерные расширения и обозревательные настройки, выполняющие блокировку монитора, если сделан переход на страничку с негативными видеоматериалами.
Установка через смартфон
Теперь посмотрим, как включить детский режим на ютубе на Андроиде. Каждый современный ребенок имеет смартфон либо планшет, и придется проявить заботу о безопасности малыша.
Итак, как сделать детский режим на ютубе в Андроиде:
- проходим регистрацию на хостинге, активируем мобильную версию приложения;
- нажимаем иконку профиля, в открывшемся меню находим раздел «настройки»;
- выбираем пункт «безопасный режим», включаем его, передвинув тумблер в соответствующее положение.
Тем, кто осуществляет просмотр контента через мобильный браузер, для установки защитного режима придется войти в полную версию ютубовского сайта, для чего снова открывается профильное меню, выполняется прокрутка вниз и находится необходимый подраздел.
Процесс включения защиты на Айфоне немного отличается от приведенной выше инструкции. Пройдя авторизацию и активировав ютубовское приложение, перейдите в профильные настройки, выберите пункт «фильтрация поиска», подключите строгую фильтрацию.
Способы блокирования
Итак, как на ютубе заблокировать нежелательный канал, работая с персонального компьютера или смартфона? Рассмотрим подробно каждый способ.
ПК
Блокировщик ненужных каналов в YouTube проще всего активировать через компьютер. Для этого есть ряд вариантов.
Стандартный метод
Сначала посмотрим, как заблокировать канал блогера на ютубе, пользуясь дополнительным меню. Алгоритм действий выглядит так:
- переходим в ютубовский профиль;
- выбираем канал, который хотим заблокировать на ютубе для своего аккаунта;
- нажимаем на значок с тремя точками;
- находим «не интересует»;
- кликаем по «расскажите, почему»;
- указываем одну из стандартных причин;
- нажимаем клавишу «отправить».
Перечисленных действий хватит, чтобы занести любой сайт в закрытый список. Если на четвертом этапе выберете пункт «не рекомендовать ролики с канала», в перечне «рекомендованных» вы их больше не увидите.
Настройка по возрастной категории
Вот еще вариант блокировки каналов на YouTube для Яндекс браузера. Для его осуществления указывается возраст ребенка, и сервис начинает фильтровать ролики самостоятельно. Чтобы закрыть какой-нибудь канал на ютубе, заходим на сайт, проходим авторизацию, выполняем следующие действия:
- жмем на аватарку;
- открываем управленческий раздел;
- находим и нажимаем подраздел «личные данные»;
- выбираем поле с данными о дате рождения, нажимаем стрелку, расположенную правее;
- меняем данные и подтверждаем собственные действия.
Оформляем жалобу
Как еще можно наложить запрет, чтобы некоторые каналы больше не отображались на экране? Если не знаете, что делать с отдельным контентом, направьте сотрудникам хостинга жалобу:
- перейдите в ютубовский профиль, пройдите авторизацию, откройте видеоролик, который желаете заблокировать;
- нажмите значок с тремя точками;
- кликните по подразделу «пожаловаться»;
- напишите причину вашего действия;
- нажмите «далее», дайте подтверждение.
Можно ли на ютубе заблокировать канал таким способом? С первого раза не получится, но, если жалобы начнут поступать регулярно, это произойдет.
Прога Video Blocker
Предлагаем еще один вариант, как в детском ютубе заблокировать выборочные каналы.
Особенность заключается в удобном управлении и отсутствии надобности в применении дополнительных настроек. Потребуется только установить софт и перезапустить веб-проводник.
Перед тем, как в ютубе заблокировать канал для просмотра, проходим авторизацию, находим ненужное видео. После этого:
- жмем ПКМ по заголовку;
- находим подпункт, через который блокируется канал;
- проверяем, что видео больше не показывается.
В последующем контент, поставленный на блокировку, остается в проге на панели с дополнениями. Если не знаете, как разблокировать блог и вернуть ему прежний статус, просто жмите по крестику, расположенному у заблокированного меню.
Смартфон
Теперь посмотрим, как заблокировать канал на ютубе на мобильном телефоне
Обращаем внимание, что способы схожи с компьютерными вариантами, но некоторые отличия имеются
Действуем стандартно
Самый простой вариант, как заблокировать канал на ютубе на Андроиде – использовать встроенный метод. Заходим в приложение ютуба, авторизуемся, выполняем следующие действия:
- выбираем ролик, который необходимо заблокировать;
- кликаем по значку с точками;
- находим раздел «не интересует».
Из списка «рекомендованные» нежелательный контент исчезает.
Меняем возраст
Чтобы указать возраст ребенка, как в случае с компьютером, действуем так:
- выполняем вход в мобильное приложение;
- нажимаем профильное фото;
- входим в управленческий раздел гугловского аккаунта;
- выбираем вкладку с личными данными;
- у поля с датой рождения жмем стрелку, меняем данные, подтверждаем действие.
Жалуемся на содержание ролика
За что еще могут заблокировать канал на YouTube, не содержащий детские видео? Обычное дело – если на него поступают жалобы от зрителей. Действуйте так:
- войдите в мобильное приложение и пройдите процесс авторизации;
- откройте нежелательное видео;
- нажмите метку «подать жалобу»;
- опишите причину своей просьбы, подтвердите намерения.
Через приложение
Лучше всего воспользоваться Ad Goard или Dr.Web, есть и другие сервисы. Каждый из них перекрывает доступ к конкретному каналу, блокируя его.
Часть 5: приложения для фильтрации содержимого на Youtube
Есть YouTube родительский контроль приложений, а также, которые могут быть использованы для фильтрации содержимого на YouTube. Эти приложения ограничивают доступ контента, которые являются нежелательными и содержат контент для взрослых или по этому вопросу, имеют возрастные ограничения для детей. Вы можете контролировать такие приложения таким образом, чтобы фильтровать содержимое YouTube и позволяет только определенный жанр видео.
Вот два таких приложений, которые вы можете использовать, чтобы ограничить и фильтровать контент на YouTube.
1. Mobicip;
Mobicip удивительного приложение, которое удобно в ограничении контента на YouTube. Это позволяет фильтровать вниз контент на YouTube, позволяя включить предопределенные фильтрации содержимого. Это позволяет пользовательские настройки фильтра и поддержку нескольких устройств. Вы можете разрешить или блокировать домены или сайты, а вместе с черные списки конкретных ключевых слов или фраз, давая вам безопасную и надежную среду пользовательского просмотра. Он доступен для обоих устройств Android и IOS. Есть, не забудьте включить YouTube и в подкатегорий под YouTube, блок определенного типа контента, установив флажок рядом с категориями.
Ключевая особенность:
• Поддержка нескольких платформ
• Многопользовательский и поддержка нескольких устройств
• Расширенные возможности фильтрации контента
• ограничения по времени использования веб-мониторинга и настройки
• Оперативное управление
2. KidSafe Tube для YouTube
Это еще одно приложение, которое может быть использовано для фильтрации контента на YouTube в соответствии с нашими требованиями. Это никогда не хорошо оставить ребенка просмотра Интернет с любыми фильтрами активированными. Приложение KidSafe на YouTube решает эту проблему и позволяет защитить деятельность в Интернете ребенка. KidSafe Tube для YouTube фильтрует видео, присутствующих в YouTube на основе их содержимого и ограничивает доступ к наступательной или откровенного содержания. У вас также есть вариант, чтобы закладки конкретного видео и добавить, что в список блока. Кроме того, это приложение позволяет держать часы на наблюдающей истории и добавить языковые фильтры для настройки. Это приложение может также по электронному удаленной блокировке.
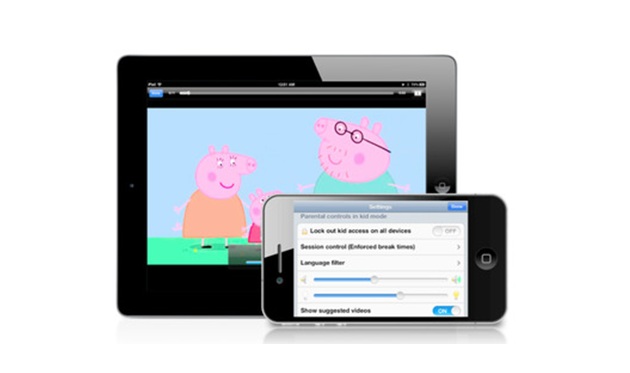
Ключевая особенность:
• Приложение может быть дистанционно заблокирован
• Установить языковые фильтры и отслеживать историю смотреть
• Закладка видео, чтобы пометить их безопасными или небезопасные для просмотра или поместить в список блока
• Таймер видео, чтобы установить лимит времени для просмотра видео
• Оптимизированный для детей
• Простой интерфейс и удобные для пользователя функции
Включение детского Ютуба на телефоне
Подключить Kids возможно через отдельное приложение. Пользователю нужно выбрать свой профиль, как родительский и подтвердить создание детской учетной записи. Проще создавать аккаунты, если у ребенка есть свой адрес электронной почты в системе gmail и на телефоне установлен Family Link.
Как перейти в детскую версию:
- Зайти в Play Market или AppStore – вписать в поиске: «YouTube Kids».
- Скачать и установить – открыть.
- Пройти авторизацию через свой профиль – сделать профиль ребенка.
- Заполнить базовую информацию.
Отдельное приложение разграничивает стандартный Ютуб от детской версии. То есть, ребенок не сможет попасть во «взрослую версию», а родителю не придется включать «безопасный режим» в своем аккаунте.
Вопрос эксперту
Чем отличается «безопасный режим» от детского?
Детский Ютуб — это отдельное приложение, где отфильтрован контент по возрасту ребенка: детские песни, мультики, распаковки игрушек.
Почему в детском Ютубе появляются «страшные видео» и как их убрать?
После регистрации, YouTube предлагает родителям инструкцию, где они могут ознакомиться наглядно с блокировкой контента. Модерация не зависит от личных предпочтений и ранее просмотренных роликов.
Как сделать YouTube Kids максимально полезным для моего ребенка?
Вы легко найдете каналы, которые посвящены развитию и помогают в базовом изучении английского, математики, письменности.
Настроить безопасный режим на компьютере
Есть второй способ, как настроить детское ограничение в Ютубе – использовать безопасный фильтр. Весь контент, который будет рекомендован, не содержит нецензурной лексики, сцен насилия или видео опасных для детей. Режим можно отключить или включить в настройках учетной записи.
- Зайти в социальную сеть – нажать по значку своей аватарки.
- В конце меню: «Безопасный фильтр».
- Включить.
Помимо этого, взрослый должен заблокировать видео или каналы, которые случайно появились в рекомендациях:
- Перейти в видео – нажать сверху по флажку.
- Выбрать: «Пожаловаться» – Заблокировать.
Или, сделать то же самое в «Описании канала». Тогда видео с похожим контентом не появится в Рекомендациях.
Блокируем Ютуб полностью
Полная блокировка Ютуба подразумевает, что получить доступ к сайту не сможет ни взрослый, ни ребенок. Но версия Kids останется доступно из-за другого доменного имени.
Как запретить вход на YouTube от детей:
- Зайти в папку: «Мой компьютер» – Локальный диск С.
- Windows – System32 – drivers – etc.
- Найти в папке файл hosts – нажать правой кнопкой мыши.
- В появившемся меню: «Открыть с помощью» – Блокнота.
- Вписать в конце: «127.0.0.1 www.youtube.com и 127.0.0.1 m.youtube.com»
- Сохранить внесенные настройки.
Теперь, посетить сайт не получится, так как он заблокирован на компьютере. Но такой способ работает лишь на одном устройстве, то есть зайти через смартфон – возможно.
Если родителю важно полностью убрать доступ – нужно установить Family Link и через него запретить приложения на телефоне ребенка
Используем мобильную версию YouTube Kids
В мобильной версии, как и компьютерной, можно указать такие параметры:
- просмотр Истории. Родитель увидит, какие клипы просматривал ребенок;
- блокировка отдельных каналов;
- выбор контента в соответствии с возрастом.
Чтобы работать с детской версией, её нужно подключить к родительскому аккаунту.
Как заблокировать видео в мобильной версии:
- Перейти на главную – нажать три точки под роликом.
- Заблокировать клип – Подтвердить.
Кроме этого, сбоку расположена функция: «Таймер» с помощью которой можно указать, сколько времени ребенку предоставлено на просмотр. По истечению, приложение автоматически закроется.
Что такое Family Link
Приложение Family Link необходимо для работы со страницами близких. Благодаря ему, пользователь может настроить родительский контроль, выбрать утилиты для наблюдения и фильтровать поисковые запросы. Подключив Family Link, родителю становятся доступны:
- блокировка каналов;
- запрет на приложения, которые могут быть опасными для ребенка;
- таймер на время использования смартфона;
- ограниченные функции для детского телефона;
- просмотр истории и посещенных страниц.
Установить нужно и в том случае, если у ребенка есть собственная страница в Google. Семейное управление помогает дистанционно наблюдать за действиями подопечного в сети.
Для YouTube – быстрая регистрация и постоянный контроль. Подключившись через Family Link, родителю не нужно указывать дополнительную информацию, проходить первый инструктаж и настройку страницы.
Как использовать родительский контроль YouTube для аккаунта ребёнка

YouTube, популярнейший в мире сайт обмена видео, может стать кошмаром для родителей, особенно если у вас любопытные дети. Как родитель, вы играете роль полицейского интернет-трафика. К сожалению, Интернет – это шоссе с 50 миллионами полос. Для YouTube нет V-чипа, как для телевидения, но есть несколько вещей, которые вы можете сделать, чтобы ваши дети были немного защищены.
Нет никаких гарантий, что эти меры предосторожности не позволят взрослому контенту попасть на глаза ваших детей, но сделать что-то лучше, чем ничего

Вот некоторые родительские элементы управления Google, которые вы можете установить для YouTube.








