Winrar
Содержание:
- Как открыть настройки WinRAR?
- Языки
- Возможности архиватора Винрар
- Как пользоваться программой Винрар
- Как работать с настройками Винрар
- Что нового в WinRAR 5.80
- Функции
- Интерфейс
- Как архивировать папки и файлы в WinRaR
- Безопасность
- WinRAR — программа, которая не навязывается
- Загрузка и установка
- Создание обычного и самораспаковывающегося архива
- Краткое описание WinRAR
- Краткая история архиватора WinRAR и формата RAR
- WinRAR — начало
- Особенности программы или почему стоит скачать 7зип
- Эволюция
Как открыть настройки WinRAR?
Если вы хотите настроить Винрар, например меню в нем изменить, то, которое показывается по нажатию правой кнопкой мыши. Так вот, попасть в настройки легко, достаточно открыть сам Винрар, я это предлагаю сделать через Пуск:
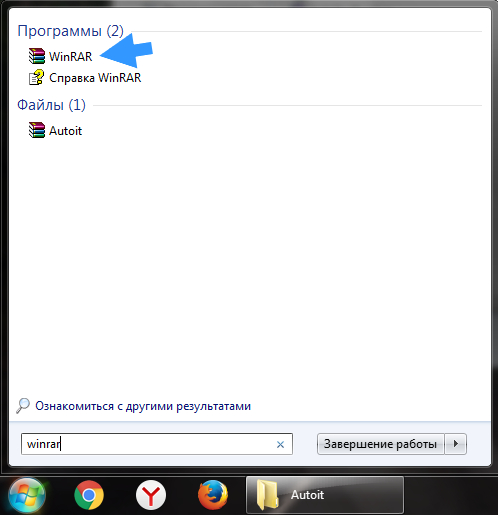
Если у вас Windows 10 и вы не знаете где этот архиватор, то можете открыть любой архив с файлами. Или создать пустой а потом открыть. В общем в окне Винрара выбираете Параметры, а в них — Установка:

А там уже смотрите, можете некоторые настройки изменить, если вы конечно уверены в них. Можно поставить галочку на низкий приоритет и архиватор будет меньше загружать процессор, но больше по времени упаковывать или распаковывать. Если поставите галочку на Многопоточность, то архиватор будет задействовать все ядра.
Окно настроек:
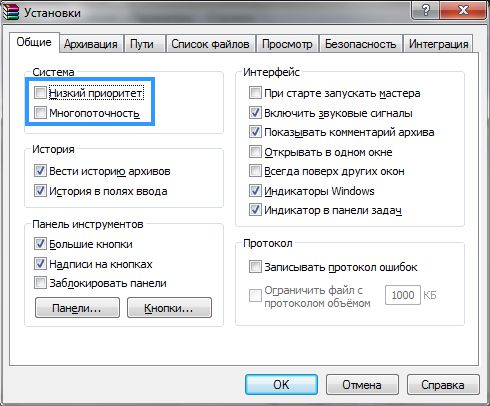
На вкладке Интеграция вы можете привести в порядок контекстно меню, там можно установить галочку для вложенного меню и выбрать элементы, какие будут отображены в этом меню (а с ненужных снять галочки):
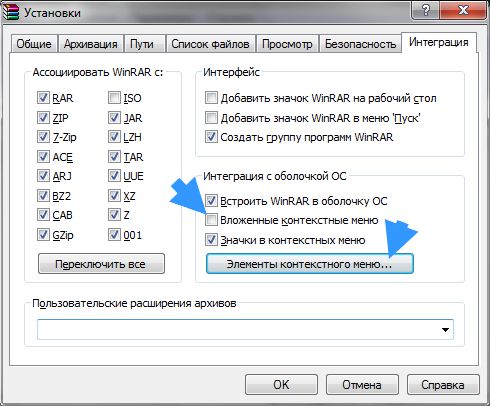
Настроек достаточно, но не думаю что в них сложно разобраться да и изменять их тоже нужно с умом, много что уже настроено оптимально.
Языки
На июнь 2015 года WinRAR доступен на 41 языке:WinRAR archiver, a powerful tool to process RAR and ZIP files русском, английском, албанском, арабском, армянском, белорусском, болгарском, венгерском, вьетнамском, галисийском, голландском, греческом, датском, иврите, индонезийском, испанском, итальянском, каталонском, китайском традиционном, китайском упрощённом, литовском, немецком, норвежском, персидском, польском, португальском, португальском бразильском, румынском, сербском кириллическом, словацком, словенском, тайском, турецком, узбекском, украинском, финском, французском, хорватском, чешском, шведском, эстонском.
Возможности архиватора Винрар
Следует сразу отметить, что скачать Винрар могут пользователи всех популярных операционных систем.
Например, вы можете установить программу для Windows XP, 7, 8, 10. Во всех случаях вас ждёт простая установка и удобная работа с утилитой.
Вы сможете создавать архивы и распаковывать их, используя комфортный софт с приятным графическим интерфейсом.
Что касается операционной системы macOS, для неё также можно установить программу для работы с архивами. Весь процесс выполняется по стандартной схеме.
Главное отличие заключается лишь в том, что графический интерфейс отсутствует. Хотя это не характерно для macOS, с модулями нужно будет работать с использованием командной строки. Сложного ничего нет и научиться этому не составит труда.
Интерфейса, как и в случае с macOS, нет, поэтому с программой смогут работать только более продвинутые пользователи. Стоит отметить, что есть подробная инструкция, которая позволит быстро сориентироваться и получить желаемый результат.
Последний вариант – это версия программы для устройств на базе операционной системы Android. Установка выполняется классическим способом и не вызывает трудностей.
Что касается работы с приложением, процесс комфортный и доступный. Можно быстро выполнять все базовые операции. Интерфейс проработанный, поэтому даже новичок не столкнётся с трудностями.
Говоря про WinRAR, последняя версия 5.90 представляет собой максимально проработанный продукт, который предлагает пользователям:
- Огромное количество поддерживаемых форматов.
- Высококачественное шифрование для обеспечения безопасности.
- Возможность взаимодействия с файлами больших размеров.
- Защита содержимого от различных повреждений.
Как пользоваться программой Винрар
Если программа уже установлена, то достаточно только правой клавишей мыши нажать на нужный файл, а затем выбрать из контекстного меню опцию архивации. Открывается сама программа, где можно выбрать определенную степень сжатия.
Чем сильнее придется сжимать документ, тем больше понадобится для этого времени. После нажатия кнопки «Ок» запускается процесс сжатия. В окне будет виден сам процесс упаковывания документа, а потом создания архива.


Потом документ можно будет распаковать. Для этого следует правой клавишей мыши вызвать контекстное меню, где выбрать опцию извлечения файла. После этого открывается окно в Винраре, где нужно нажать кнопку «Ок».
Теперь требуется выбрать место, куда будет извлекаться документ. Для этого необходимо выбрать папку среди дерева папок, которое располагается в диалоговом окне справа. После нажатия кнопки «Ок» будет виден процесс распаковывания документа.


Преимуществом такой программы является то, что она при установке сразу же появляется в меню, где можно будет выбирать опции. Например, если щелкнуть на любом документ клавишей мыши, а потом выбрать в меню «Добавление в архив», то появится диалоговое окно. Архиватор имеет такие опции в меню:
- Имя архива. У будущего файла можно поменять наименование, но расширение обязательно требуется не трогать. В противном случае компьютер просто не сможет понять, что это за документ, зачем он нужен и какое приложение следует использовать, чтобы его открыть.
- Формат архива. Можно выбрать следующие варианты: RAR, RAR5 или ZIP. Лучше всего оставлять первый вариант.
- Метод сжатия. Сразу установлен «обычный», но его можно изменить в зависимости от собственных предпочтений. Если файл по размерам большой, а времени на его сжатие немного, то можно выбрать вариант «скоростной». В этом случае процент сжатия будет хуже, но процесс будет идти значительно быстрее. Если от архиватора требуется высокая степень сжатия и человек готов ждать столько, сколько нужно, то можно выбрать режим «максимальный». Он считается самым эффективным. Также подойдет вариант «хороший».
- Разделение на тома размером.Такая опция тоже является очень полезной. Она используется, когда большие файлы приходится делить на определенные части. В итоге выходит многотомный архив. Он имеет определенные размеры, которые выбраны изначально в меню.
В опции «Архивация: параметры» можно выбирать следующие функции:
- Удаление файла после упаковывания. Этой возможностью нужно пользоваться очень аккуратно, так как все документы, которые помещены в архив, будут после этого полностью удалены с компьютера. Останется только один экземпляр в архиве.
- Создание SFX-архива. Эта функция является очень удобной. Она предполагает, что вместе с документом в формате RAR параллельно создается и архив, который имеет расширение EXE. Чтобы разархивировать такой документ, не требуется нажимать на правую клавишу мыши и вызывать контекстное меню. Необходимо только 2 раза кликнуть по документу. Эта опция очень удобная, однако не стоит часто ее использовать. Проблема заключается в том, что если по электронной почте отправить такой документ, то многие антивирусы распознают файл с расширением EXE как потенциально опасные для устройства, так что просто могут их заблокировать.
- Добавление данных для восстановления. Архиватор WinRAR может добавлять информацию, чтобы потом по ней восстанавливать все данные. Специалисты рекомендуют всегда использовать такую опцию. Сам конечный документ будет несколько больше в этом случае по размерам, но если часть архива повредится, то можно будет восстановить всю утраченную информацию, так что всей файлы будут распакованы целыми. Другими словами, такая опция является гарантией того, что если архив был поврежден, то в дальнейшем его получится нормально распаковать.
Кроме того, программа имеет и другие полезные опции, которые облегчаю работу.
Как работать с настройками Винрар
Программу Винрар можно настроить так, чтобы было удобнее с ней работать. К примеру, в архиваторе можно поменять меню, которое появляется при нажатии правой клавиши мыши. Открыть окно с настройками очень просто.
Лучше всего сделать это через «Пуск». Если на компьютере стоит операционная система Виндовс 10 и неизвестно, где находится сам архиватор, то можно просто открыть любой архивный файл либо создать пустой, а после этого уже открыть его. Дальше в общем окне программы нужно будет выбрать «Параметры», а потом нажать на опцию «Установка».
В открывшемся окне можно по собственному усмотрению изменять настройки, но только если человек в них полностью уверен. К примеру, можно поставить галочку возле опции «низкий приоритет». Тогда программа не будет сильно загружать процессов, однако на распаковку и упаковку документов будет тратиться больше времени.
Если установить галочку возле опции «многопоточность», то приложение сможет задействовать все ядра.
В окне «Интеграция» можно навести порядок непосредственно в контекстном меню. Здесь требуется установить значок для вложенного меню и выбрать те компоненты, которые должны будут отображаться в меню. С остальных, которые не понадобятся, можно убирать значки. Настроек достаточно много, но с ними просто разобраться.
Этот архиватор также можно удалить с компьютера. Для этого предусмотрено 2 метода. Первый предполагает использование стандартных средств операционной системы Виндовс. В этом случае требуется зайти в «Пуск», потом выбрать «Панель управления», после чего среди всех программ найти архиватор и нажать правой клавишей мыши. В меню выбрать «Удалить» и нажать в появившемся окне «Да».



При втором нужно применять программу Revo Uninstaller. Это специальное приложение, которое используется для удаления различного «мусора» с компьютера, в том числе и не используемых программ.
Что нового в WinRAR 5.80
- во вкладку «Время» добавлена опция «Не изменять время последнего доступа у исходных файлов»;
- при архивировании через командную строку эту опцию активирует параметр «-tsp»;
- ключ «-ts» стал «наборным». В нем допускается перечислять несколько параметров за раз, т.е. вместо «-tsp» и «-tsс» можно прописать один раз «-tspc»;
- добавлена поддержка проверки целостности альтернативных потоков данных NTFS размером более 16 МБ;
- увеличена скорость их обработки на многоядерных процессорах;
- добавлена поддержка расширенной версии rar.ini, когда WinRAR работает в режиме графической оболочки;
- ключ «-agf<формат_по_умолчанию>» в переменных окружения или файле rar.ini задает для ключа «-ag» стандартный формат, который будет использоваться при вводе ключа в командной строке;
- расширена поддержка ключей «-ed» и «-e+d»;
- при распаковке фалов из запароленных архивов из результатов поиска пароль спрашивается только один раз, во время первой операции. Файлы в результатах поиска теперь выделяются клавишей CTRL+A;
- окно комментариев теперь закрывается клавишей CTRL+W не зависимо от того, где в этот момент находится курсор мыши;
- комментарии с Escape-последовательностями ANSI теперь прокручиваются колесиком мыши;
- максимальная длина пути в имени файлов в архивах 7Z увеличена с 260 до 2048 символов;
- изменено скрытие имени файла или архива в окне архивации и разархивации. Если оно не влезает, скрывается фрагмент в середине, чтобы было видно начало имени и его расширение;
- изменен принцип автоматической генерации имени архива, если для его создания выбрано несколько файлов. Если у файлов одинаковое название, но разные расширения, имя архива будет соответствовать этому названию, а не имени родительской папки, как было ранее;
- в архивах TAR, открытых в графической оболочке WinRAR, теперь отображаются символические и жесткие ссылки для соответствующих записей в колонке «Тип» встроенного проводника;
- копирование и вставка файлов из больших архивов может завершиться ошибкой, если процесс затянется по времени. Если такое произойдет, нужно будет заново скопировать файлы и вставить их. Раньше достаточно было повторить операцию «вставка»;
- ширина номера в томах восстановления и в обычных томах многотомных архивов формата RAR4 теперь одинакова;
- поддержка смены шрифта в панели дерева папок;
- улучшено качество и скорость поиска файлов через графическую оболочку и командную строку;
- добавлена поддержка отображения хода операции распаковки для архивов в форматах tar.bz2, tar.gz, tar.lz, tar.xz и tar.z;
- опция «Точные размеры» теперь также меняет формат отображения размера файлов в строке состояния.
Функции
Данный архиватор имеет множество полезных функций и возможностей.
Создание
С помощью архиватора WINRAR можно создавать:
- Архивы типов ZIP и RAR с выбором метода сжатия от обычного до максимального.
- Самораспаковывающийся SFX-архив – распаковывается самостоятельно на любом устройстве, даже при отсутствии необходимого софта.
- Непрерывный архив (только для RAR) – каждый последующий файл упаковывается с использованием информации предыдущего, то есть любое количество сжимаемых документов воспринимается архиватором как один общий неразделённый поток данных.
- Разделённый на тома архив – в процессе сжатия программа создаст не один цельный архив, а несколько томов, подходящих по размеру для записи на носители (дискеты, диски и так далее).

Готовые архивы можно изменять, например, исправлять ошибки, удалять файлы или добавлять новые.
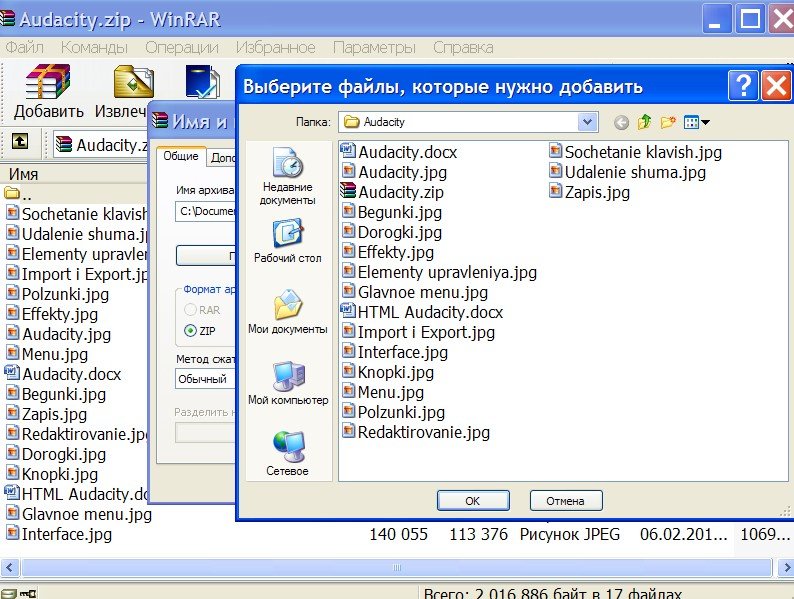
Документы, содержащиеся в архиве можно просматривать не распаковывая.
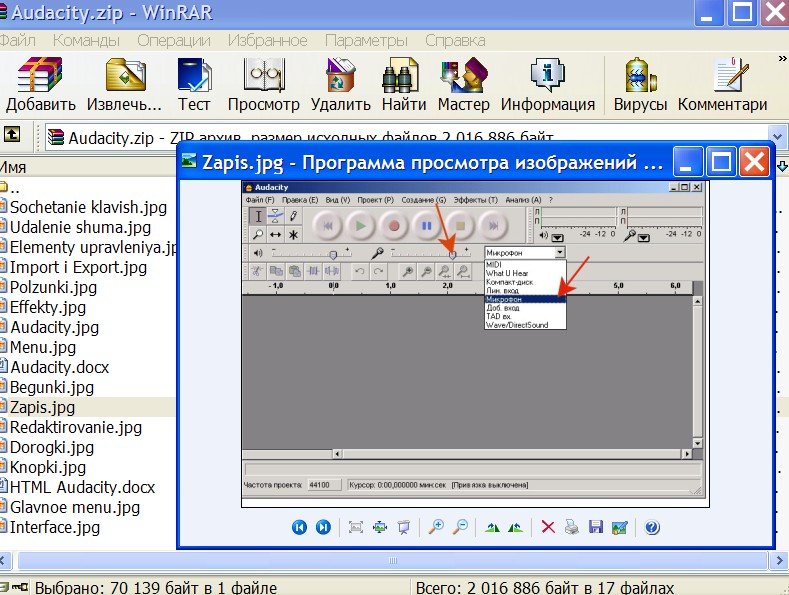
Безопасность
Для обеспечения безопасности пользователя и данных в архиваторе предусмотрены следующие функции:
- Заблокировать архив – содержимое является величиной постоянной, то есть нельзя добавлять и удалять файлы.
- Установить пароль, который будет запрашиваться при последующем открытии архива.
- Протестировать готовый архив на наличие ошибок и проверить на вирусы.

Интерфейс
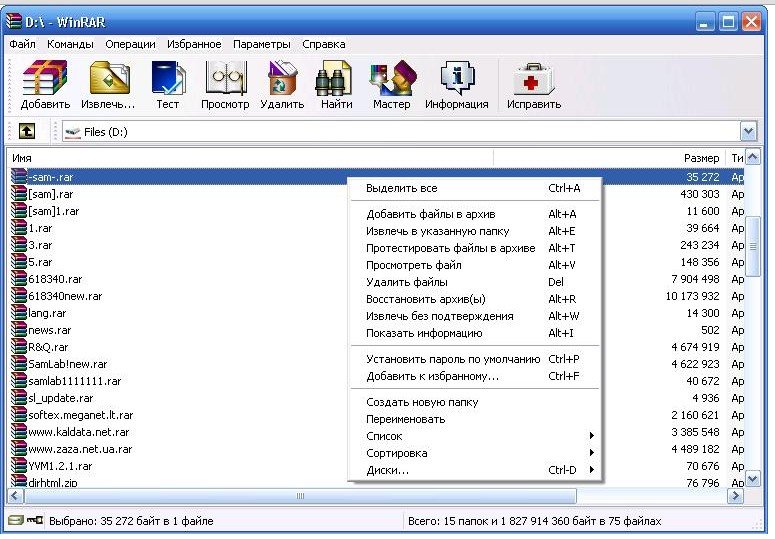
Популярность архиватора WINRAR отчасти обоснована наличием очень понятного интерфейса, в котором по силам разобраться даже новичку.
Главное меню
В верхней часть окна расположено главное меню программы, состоящее из следующих разделов:
Файл – служит для открытия имеющегося архива и сохранения его копии, выделения, копирования и вставки файлов из буфера обмена, установки пароля и так далее.
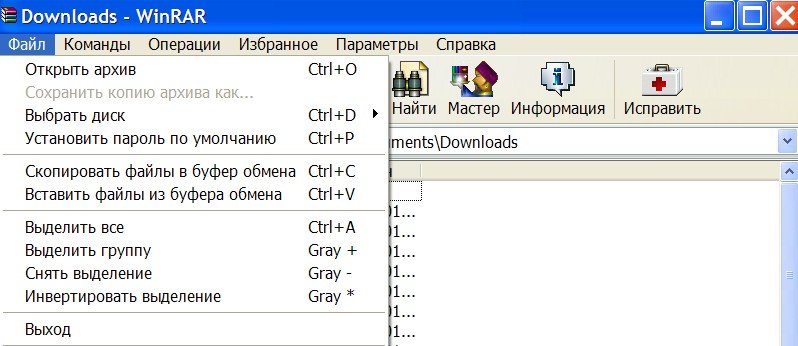





Панель задач
Чуть ниже расположена «Панель задач» архиватора, включающая в себя кнопки «Добавить», и «Извлечь», «Тест» и «Просмотр», «Удалить» и «Найти», «Мастер», «Информация» и «Исправить», предназначенных для выполнения соответствующих действий с файлами.

Окно просмотра
Окно просмотра файлов позволяет увидеть всю необходимую информацию о документах в архиве – имя, размер (изначальный и после сжатия), тип и дату последнего изменения. А строка, расположенная над ним, отображает местонахождение архива на компьютере и его общий размер.

Как архивировать папки и файлы в WinRaR
А теперь перейдем к практике. Сейчас мы научимся сжимать файлы и папки при помощи программы WinRaR. Если на Вашем компьютере установлена программа 7 Zip, то смело опускайтесь ниже — там информация для Вас. Если же у Вас нет ни того ни другого, то еще ниже 🙂
Для начала научимся архивировать файлы и папки. Делается это очень просто. Нажмите правой кнопкой мышки по файлу или папке с файлами. Появится вот такой список.
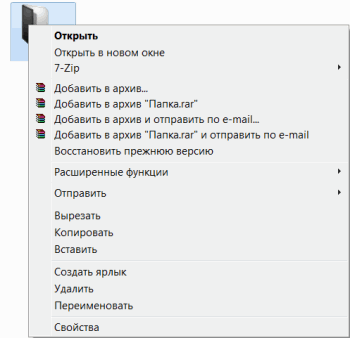
Как Вы уже догадались, нас интересуют пункты, которые начинаются со слов «Добавить в архив» (Add to).
Нам нужен второй пункт из этой серии. У меня он называется «Добавить в архив “Папка.rar”» (Add to “Папка.rar”). У Вас будет почти такой же пункт, только вместо «Папка.rar» будет написано название Вашего файла (папки) .rar.

Нажмите на этот пункт. Возможно, на некоторое время появится вот такое окошко. Дождитесь, пока оно пропадет.

А теперь посмотрите внимательно на файлы и папки. Должен появиться новый файл. Он будет выглядеть примерно так:
Вот это и есть тот файл или та папка, которую Вы заархивировали.
А теперь давайте посмотрим, насколько уменьшился размер. Нажмите правую кнопку мышки на файле или на папке, которую Вы сжимали. Из списка выберите пункт «Свойства».
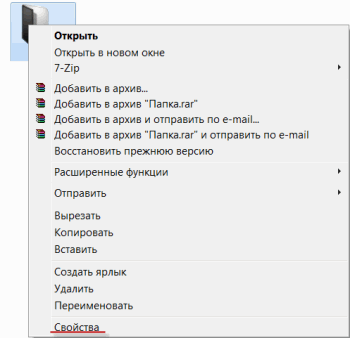
Появится новое окошко. Запомните размер и закройте его.
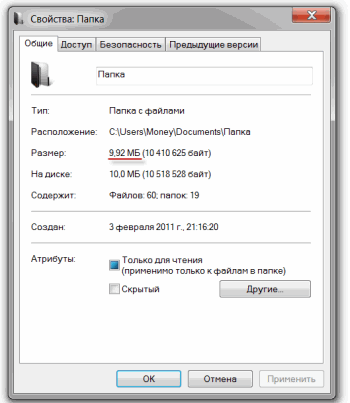
Теперь нажмите правой кнопкой по новому файлу-архиву и выберите пункт «Свойства».
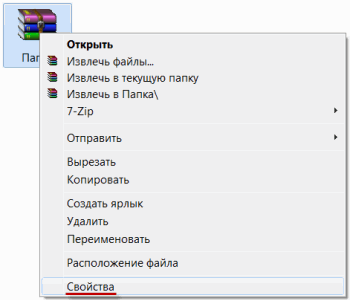
Скорее всего, его размер будет меньше, чем размер изначального файла (папки).
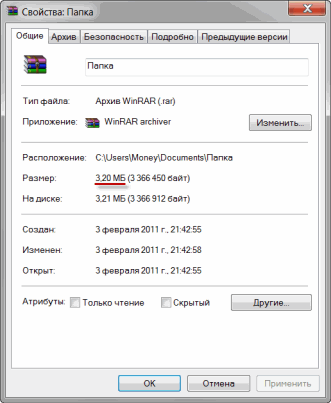
Но так бывает не всегда. Например, если Вы будете таким образом сжимать фотографии, видео или музыку, размер может остаться прежним или измениться совсем незначительно. Для сжатия фото, музыки и видео используются другие программы, не архиваторы.
А теперь научимся разархивировать, то есть доставать из архивов информацию.
Вообще-то, можно этого и не делать. Попробуйте просто открыть файл-архив. Внутри Вы увидите то, что было заархивировано. И оно совершенно спокойно открывается. Но все-таки это не очень удобно. Поэтому лучше все-таки вытаскивать информацию из архива.
Перед тем, как достать из файла-архива информацию, откройте его.
Откроется необычное окошко. Посмотрите в его середину – там показаны файлы или папки, которые прячутся в архиве. То есть, если мы его разархивируем, то эти файлы (папки) «вылезут» наружу.

Закройте окошко и нажмите правой кнопкой мышки по этому файлу. Нас интересуют два похожих пункта – «Извлечь в текущую папку» (или «Extract Here») и «Извлечь в какое-то название» (или «Extract to какое-то название»).
Если, когда Вы открывали архив, в середине окошка был один файл или одна папка, то нажимайте «Извлечь в текущую папку» (Extract Here). А если там было несколько файлов (папок), нажимайте «Извлечь в какое-то название» (Extract to какое-то название).
Вот и все. После того, как Вы нажмете на нужный пункт, файлы или папки извлекутся, и архив можно будет удалить.
А теперь давайте узнаем, какая у Вас версия программы WinRaR – та, которая со временем перестанет работать, или же та, которая будет работать постоянно.
Для этого нам нужно открыть любой файл-архив. Когда он откроется, в этом окошке нажмите на надпись «Справка» или «Help» (вверху) и из списка выберите пункт «О программе» (About…).
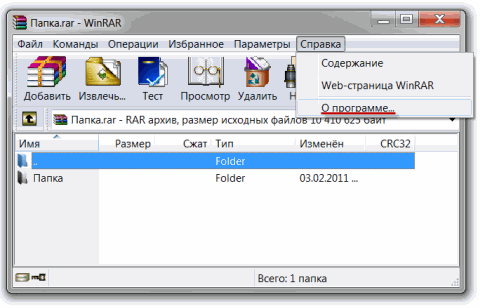
Появится небольшое окно. Если в нем написано «40-дневная пробная копия» (40 days trial copy), то это означает, что Ваша программа в ближайшем будущем перестанет работать. Имеет смысл скачать бесплатную программу для архивации (об этом читайте ниже).
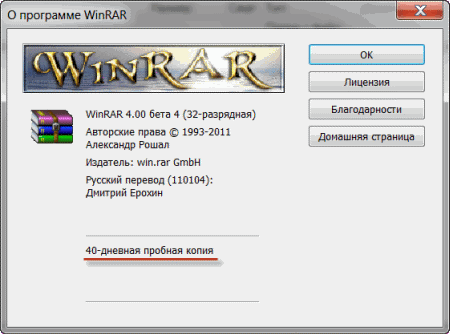
А если в этом окошке написано «Владелец копии» или «Registered to», то программа будет работать – можно не беспокоиться, ничего не скачивать. И дальше читать тоже необязательно.
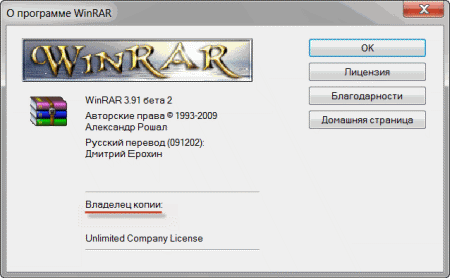
Безопасность
В феврале 2019 года была обнаружена серьезная уязвимость системы безопасности в библиотеке unacev2.dll, которая используется WinRAR для распаковки архивов ACE . Следовательно, WinRAR отказался от поддержки формата ACE из версии 5.70.
Самораспаковывающиеся архивы, созданные в версиях до 5.31 (включая исполняемый установщик WinRAR), уязвимы для перехвата DLL : они могут загружать и использовать библиотеки DLL с именами UXTheme.dll, RichEd32.dll и RichEd20.dll, если они находятся в той же папке, что и исполняемый файл.
Широко сообщалось, что WinRAR v5.21 и более ранние версии имели уязвимость удаленного выполнения кода (RCE), которая могла позволить удаленному злоумышленнику вставить вредоносный код в самораспаковывающийся исполняемый файл (SFX), создаваемый пользователем, что составляет более 500 миллиона пользователей программного обеспечения в опасности ». Однако рассмотрение заявления показало, что, хотя уязвимость существовала, результатом был просто звуковой эффект, который доставлял свою полезную нагрузку при выполнении; опубликованные ответы отклонили угрозу, в одном из которых говорилось: «Если вы найдете лохов, которые будут доверять .exe, помеченному как самораспаковывающийся архив … тогда вы можете обманом заставить их запустить ваш незаконно ввезенный JavaScript».
WinRAR — программа, которая не навязывается
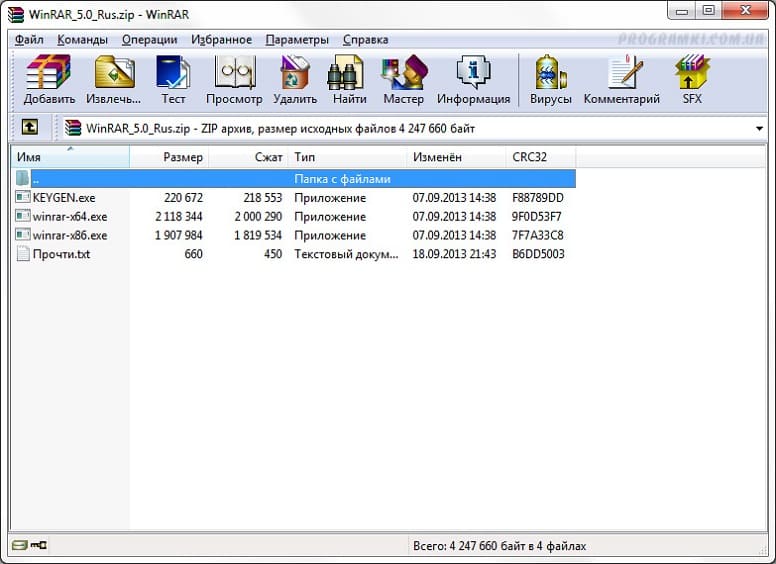
Всем известно, что львиная доля приложений, предлагающих бесплатный пробный период, перестает работать по его окончанию. Но WinRAR никогда так не поступал со своими потребителями. Через 40 дней после установки программа выводит на экран лишь крошечное сообщение с предложением приобрести лицензию. Содержимое отображается в маленьком окне, всплывающем перед окном программы сразу после открытия архива. Пользователи компьютеров научились мгновенно закрывать его с помощью клавиши Escape.
Кто покупает WinRAR?
В течение многих лет в интернете ходила шутка о том, что «существует человек, который однажды купил лицензию на WinRar». Конечно, отдельные пользователи вряд ли будут покупать ее, но это делают компании. Представители Win.rar GmbH часто подчеркивают, что они закрывают глаза на беспристрастный подход частных лиц, поскольку в конечном итоге они стремятся продать свое решение компаниям. Цена лицензии WinRAR 5 составляет около 3000 руб.

На этом этапе следует сказать, что в мире все-таки есть страна, где WinRAR абсолютно бесплатен. Специальная бесплатная версия программы доступна только в Китае.
Также стоит знать, что существуют альтернативы WinRAR и они стоят того, чтобы их использовать. Вот три самые интересные: 7-Zip, PeaZip и IZArc.
Загрузка и установка
Чтобы скачать 7zip бесплатно для Windows, перейдите по сслыке в начале статьи. На нашем сайте есть версии для всех версий Виндовс.
Программное обеспечение распространяется в двух версиях, а именно для 32-битной и 64-битной системы. Что бы узнать разрядность вашей системы, нажмите правой кнопкой на значок «Мой компьютер» или правой кнопкой на меню “Пуск” (в нижнем левом углу монитора) и выберите вкладку “Система”. Посмотрите на строчку “Тип системы”, там и будет указана разрядность.

Выбрав необходимую операционную систему, нажимаете на соответствующую кнопку на нашем сайте, после чего вас перекинет на страницу, где вы можете скачать инсталляционный файл в один клик.
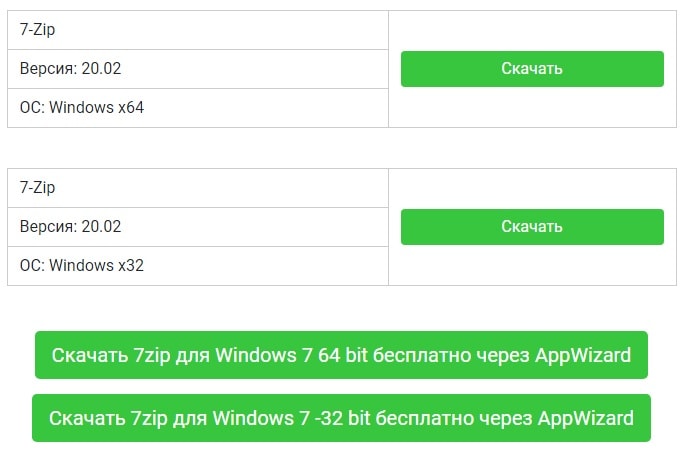
После удачной скачки дистрибутива, перейдите в раздел «Загрузки» на своём ПК или в ту папку, куда был скачан файл и найдите там инсталлятор 7-zip.20031kz.exe. Дважды щёлкните левой кнопкой мыши по нему. После этого укажите путь для установки.
Запустив инсталлятор, на экране вы увидите мастер установки, который помимо архиватора предлагает вам установить программы от Яндекса. Оставьте или уберите «галочки» внизу окна на своё усмотрение, а затем нажмите на кнопку «Продолжить установку»:

Установка очень быстрая. После, вы увидите системное сообщение об окончании установки программы, в котором нужно нажать на «ОК».

По сути, этого достаточно,однако вам будут предложены и другие полезные программы на выбор. Если вам больше ничего не нужно, то можете смело закрывать окно установщика.

После завершения процесса установки программа готова к работе. Ярлык находится в меню «Пуск»:
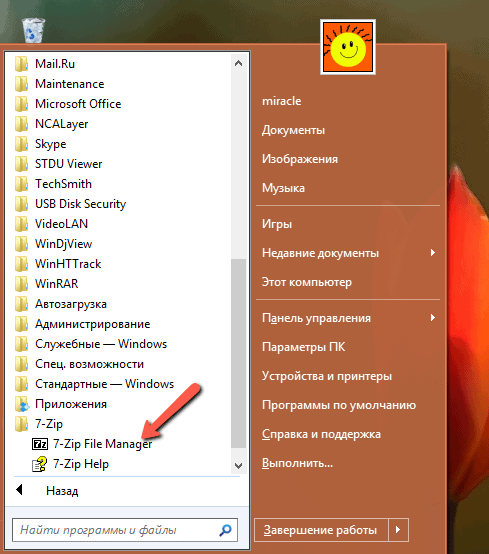
Создание обычного и самораспаковывающегося архива
Запустите программу – начните работать в WinRAR! Войдите в меню Файл, выберите команду Открыть и найдите файлы на жестком диске или съемном носителей. Отметьте соответствующие ярлыки, укажите путь сохранения и другие параметры в запустившемся меню.
На вкладке Общие выберите метод сжатия
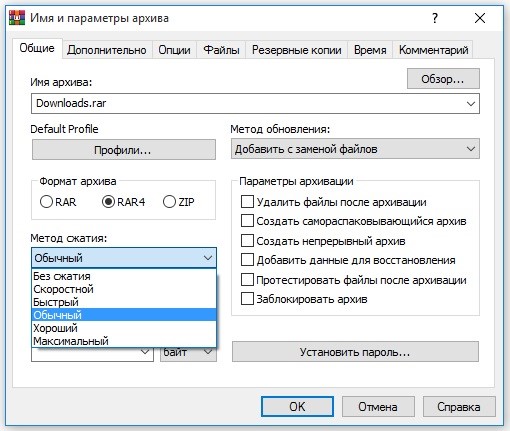
Архив большого объема можно разбить на несколько томов одного размера (за исключением последнего – размер зависит от объема оставшихся файлов).

Далее укажите имя файла и путь сохранения данных. Осталось только нажать кнопку ОК и дождаться завершения операции. Обычно архивация занимает не более пары минут.
Возможно, вы хотите создать самораспаковывающийся SFX-архив? В окне параметров откройте вкладку Общие и отметьте галочкой соответствующее поле.
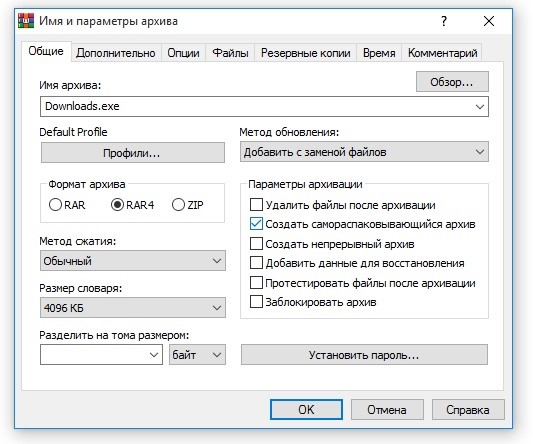
При необходимости перейдите на вкладку Дополнительно и выберите параметры SFX, но, как правило, этого не требуется. Остальные параметры задаются так же, как и в случае со стандартным архивом, который в дальнейшем необходимо открывать в WinRAR.
Краткое описание WinRAR
Основное занятие ВинРАРа — упаковка файлов, групп файлов и папок с вложениями в архивы RAR 4 и 5, а также ZIP, быстро и с сильной компрессией. Также важна распаковка файлов RAR, ARJ, 7Z, CAB, ISO, LZH, TAR, 7-ZIP, Z, ZIP обыкновенных и разделенных на части и форматов других популярных архиваторов. Возможно сворачивание распаковывающихся самостоятельно (SFX) и многотомных архивов нужного размера, зашифрованных по алгоритму AES-256 архивов с паролем, исключение и включение данных в архив, реставрация битых архивов, чек на наличие вирусов и другого вредоносного программного обеспечения. SFX-архивы могут оснащаться GUI и командами по типу сценариев для программирования процесса распаковки, например, при инсталляции программ или игр. Дополнительная информация используется для воссоздания архива. Такие данные позволят восстановить и обычный битый, и многотомник при отсутствии целых томов. Дополнительная информация добавляется и для ускорения распаковки. Потребуется скачать WinRAR бесплатно, чтобы работать с практически неограниченным количеством и размером файлов, значительным количеством форматов. Программа быстро загружается и легко ставится, при этом может интегрироваться в контекстное меню Проводника ОС Виндовс для ускоренного доступа к основным функциям и работы с архивами, не запуская программы.
Краткая история архиватора WinRAR и формата RAR
WinRAR создавался во времена Виндовс 3.х, работающей на базе операционной системы без графической оболочки MS-DOS 3.1 или выше. Название собрано из слов Windows и Roshal ARchive. Одна буква взята из фамилии создателя — челябинца Евгения Рошала (Eugene Roshal). Кроме WinRAR Евгений является автором популярного файлового менеджера FAR Manager.
Утилиты RAR и UNRAR для MS-DOS появились в конце 1993 года. В 2009 году для Windows 64-bit с WinRAR 3.90 выделилась более производительная 64-битная версия программы. В 2011 году с версии 4.00 не поддерживаются Windows 95, 98, ME и NT. В 2013 году с версии 5.00 поддерживается новый формат RAR5.
WinRAR — начало
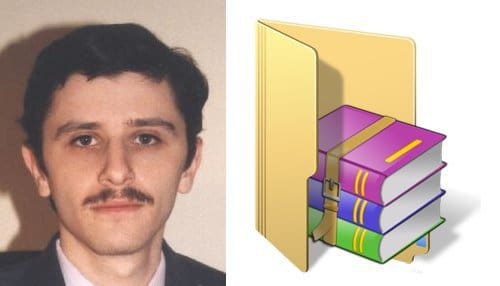
WinRAR — это приложение, созданное и разработанное выпускником Челябинского политехнического института Евгением Рошалем. Вскоре после окончания учебы, русский программист сделал свою работу доступной для широкой аудитории. В марте 1993 года программа получила название RAR 0.1, а осенью того же года, после интенсивного тестирования, она стала называться RAR 1.30. 22 апреля 1995 года культовый инструмент был выпущен в версии 1.54b в качестве программы для Windows 3.x, и эта дата указана в качестве даты его официального дебюта.
WinRAR был разработан в ответ на необходимость сжатия (уменьшения) и архивирования файлов, часто в очень больших количествах. Хотите знать, откуда взялось название WinRAR? Со слов Windows Roshal Archive. Вот и весь секрет.
Программа сразу завоевала сердца пользователей Windows, которые с удовольствием скачивали и устанавливали ее с компакт-дисков, прикрепленных к журналам. Она использовалась в основном для уменьшения размера файлов, отправляемых по электронной почте или загружаемых на дискеты и диски. Конечно, еще одним ее важным применением было распаковывание файлов, загруженных из сети и полученных от других интернет-пользователей. WinRAR работал очень быстро и эффективно, поддерживая как RAR, так и ZIP архивы. В 1990-х годах было опубликовано множество сравнительных тестов WinZIP и WinRAR, из которых программа Рошаля постоянно побеждала, поскольку она была быстрее и универсальнее.
Приложение также предлагало приятную и понятную графическую рабочую среду, технологию «перетаскивания» и возможность защиты архива паролем. Если кто-то хотел упаковать много файлов в один, он использовал WinRAR.
Особенности программы или почему стоит скачать 7зип
Ключевым отличием 7zip от других подобных программ является работа одновременно с 5 форматами для сжатия. Этот архиватор может преобразовывать файлы только в архив RAR или ZIP, что в большинстве ситуаций оказывается не самым удобным решением. Также здесь присутствует функция обновления архива. Благодаря ей можно заменить файлы или просто синхронизировать их. Если пользователь хочет, чтобы любые манипуляции со сжатым файлом выполнял он, то может поставить пароль для дополнительной защиты. Отдельного внимания заслуживает возможность разделять один архив на равные части. Подобное используется в ситуациях, когда необходимо записать архив на CD или DVD диски.
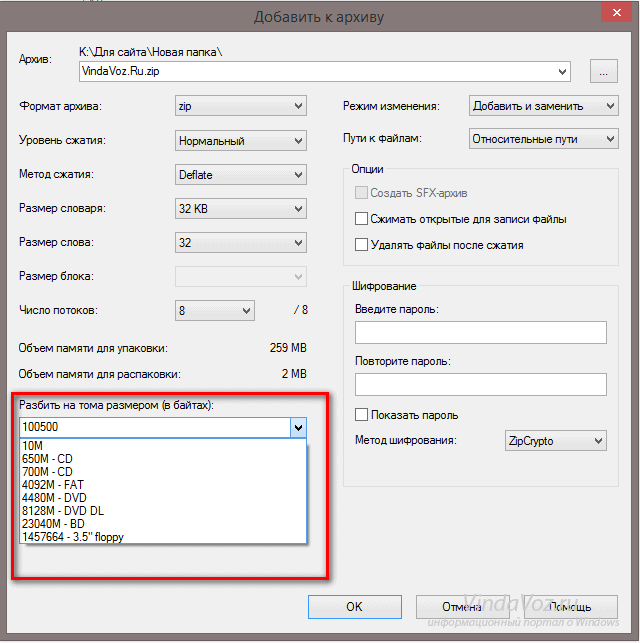
Программа автоматически разделит крупный архив, поможет записать всё на носитель, а затем объединит обратно в один на другом компьютере. Из плюсов можно также отметить и тот факт, что работа программы существенно не скажется на производительности системы, а значит не помешает ему продуктивно выполнять другие задачи.
Единственным недостатком 7zip стоит назвать отсутствие возможности проверять архивы на наличие вирусов.
Формат 7z – это отличительная особенность данного архиватора, которая позволяет быстро и эффективно сжимать файлы, что выгодно выделяет программу 7 zip среди конкурентов. В основе технологии сжатия лежит применение специальных конвертеров и фильтров.
Эволюция
WinRAR и формат файлов RAR со временем эволюционировали. Поддержка формата архива RAR5 с тем же расширением файла RAR, что и в более ранних версиях, была добавлена в версии 5.0; старый формат файлов RAR с тех пор упоминается как RAR4. Версии WinRAR до 5.0 не поддерживают архивы RAR5; только более старые версии WinRAR работают в версиях Windows до XP и не могут открывать архивы RAR5.
Опции, добавленные в v5.0, включают 256-битный алгоритм хеширования файлов BLAKE2 вместо 32-битного CRC32 по умолчанию, обнаружение дубликатов файлов, жесткие и символьные ссылки NTFS и запись Quick Open, позволяющую быстрее открывать большие архивы.
Формат файла RAR5 удалил комментарии для каждого файла (хотя архивный комментарий все еще остался), проверку подлинности и специальные алгоритмы сжатия для текстовых и мультимедийных файлов. RAR5 также изменил имя файла для разделенных томов с «archivename.rNN» на «archivename.partNN.rar».








