Как сделать принтскрин с помощью клавиши prtscr
Содержание:
- Как редактировать скриншот
- Клавиша Print Screen
- Онлайн сервисы для создания скринов
- Проще простого: клавиша Print Screen
- Как сделать скриншот?
- Альтернативные программы для создания скриншотов.
- CreatorsUpdate: Игровая панель и Ножницы
- Сделать скриншот на компьютере, если нет кнопки Print Screen на клавиатуре
Как редактировать скриншот
Как мы уже упомянули, при помощи скриншотов удобно что-то показывать. Например, можно выделить, подчеркнуть или зачеркнуть часть текста, если это скриншот документа Word. Рассмотрим варианты редактирования аналогично тому, в каком порядке мы разбирали способы создания скриншота.
Через редактор Paint
В Paint можно соединить в одно изображение два скриншота или оформить снимки в формате коллажа. А также можно работать с одним изображением.
Какие опции есть в редакторе Paint:
- обрезка;
- поворот;
- изменение размера;
- выделение;
- рисование карандашом;
- заливка цветом;
- вставка текста;
- удаление части изображения;
- изменение масштаба;
- вставка фигур.
С помощью фигур можно не только делать схемы, но и выделять важные части изображения. Например, при помощи фигуры «Прямоугольник» на предыдущем скриншоте мы выделили важные элементы.
Цвета и толщину линий вы выбираете самостоятельно. Кроме базовых инструментов в интерфейсе Paint есть отдельная кнопка «Изменить с помощью Paint 3D».
Если нажмете на нее, то изображение, с которым вы работали, откроется в новой программе для редактирования. От классического Paint она отличается возможностью работать в трехмерном измерении.
Через редактор изображений
Предположим, что вы уже сохранили скрин как изображение на свой компьютер. Найдите его и откройте двойным щелчком мыши. При помощи встроенного редактора Windows (она же система для просмотра изображений) вы можете повернуть или обрезать кадр.
А если вы нажмете на отдельную кнопку «Изменить», то перед вами появятся дополнительные возможности:
рисование (можно произвольно подчеркнуть или выделить что-то важное, закрасить личное, дописать комментарий);
наложение фильтра или эффекта;
вставка текста;
создание видео;
отзеркаливание;
настройка пропорций и размера.
А также можно выбрать опцию «Изменить с помощью Paint 3D» и перейти в этот редактор.
Через приложение «Ножницы»
В приложении «Ножницы» доступны три опции для редактирования: перо, маркер и ластик. При помощи первого можно что-то подчеркнуть или дописать прямо на скриншоте. Маркер позволяет выделить важную часть текста. При помощи ластика можно удалить те пометки, что вы сделали.
Весь функционал доступен в верхней строке. Для каждой опции выделена своя кнопка. Интерфейс интуитивно понятен.
Если этих опций недостаточно, то внутри приложения можно использовать функцию «Изменить с помощью Paint 3D». Если нажмете на нее, то скриншот откроется в новой программе – Paint 3D. Там доступно продвинутое редактирование:
- обрезка;
- замена фона;
- фильтры;
- вставка текста или наклейки;
- вставка трехмерных и двухмерных фигур;
- различные инструменты для рисования (кисти, карандаш, распылитель, перо и прочее).
Клавиша Print Screen
Пожалуй, самый простой способ создать скрнишот экрана, с помощью специальной кнопки на клавиатуре — Print Screen (принт скрин). Находится данная кнопка на первом ряду кнопок, после функциональных клавиш F1-F12. Называться она может по разному: Prt Scr, Prnt Scrn, Prt Scn. Находится она на одной кнопке с «SysRq».
Найти на клавиатуре кнопку Print Screen не сложно, на картинке ниже показано, в каком месте она находится:
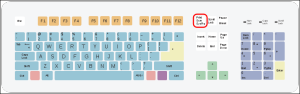
Как сделать снимок экрана с помощью клавиши Print Screen:
- Для того, чтобы сделать снимок рабочего стола, достаточно нажать на клавишу Print Screen. После чего скриншот сохраняется в буфере обмена. Чтобы его отбразить нужно воспользоваться графическим редактором, типа Paint, или текстовым процессором, как Word.
- Открываем, например Paint, который идет в ОС Windows по-умолчанию. Далее, после открытия нажимаем на кнопку вставить сверху слева, либо с помощью комбинации клавиш Виндовс — Win+V.
- Теперь в редакторе отобразится скриншот экрана компьютера. Чтобы его сохранить, достаточно нажать на «Файл -> Сохранить как», выбрать формат и место сохранения изображения, после чего нажать на кнопку «Сохранить».
Можно воспользоваться и другими редакторами. После вставки изображения, скрин можно редактировать, обрезать, выделить, что-то отметить, добавить описание. Такие функции, самые обычные, есть и в Paint.
Скриншот отдельного окна:
Если необходимо зафиксировать не весь экран (как в предыдущем варианте), а лишь часть, допустим это окно какой-либо программы. Тогда нужно:
- Воспользоваться комбинацией клавиш, совместно нажать клавиши Alt+Print Screen.
- Открыть графический редактор. Вставить изображение. Сохранить.
В этом случае будет сделан скрин не всего экрана целиком, а лишь того окна, что запущено выше всех остальных папок/программ. Это позволяет убрать все лишнее и сфотографировать нужный объект, например, окно запущенной программы. Лишние поля в этом случае обрезаются.
Клавиша Print Screen на ноутбуке:
 У некоторых производителей ноутбуков или нэтбуков (например, Lenovo) многие функции на клавиатуре задействованы с клавишей Fn. Они выделены одним цветом, например, клавиша Fn синяя, значит и остальные функции, значки, которых на клавиатуре выделены синим цветом, выполняются только при сочетании с клавишей Fn.
У некоторых производителей ноутбуков или нэтбуков (например, Lenovo) многие функции на клавиатуре задействованы с клавишей Fn. Они выделены одним цветом, например, клавиша Fn синяя, значит и остальные функции, значки, которых на клавиатуре выделены синим цветом, выполняются только при сочетании с клавишей Fn.
Это необходимо учесть, потому как функция Print Screen может быть задействована именно с клавишей Fn.
Скриншот с Print Screen в Windows 8/10:
В отличие от Windows 7 и более старых версий, в Виндовс 8 и Виндовс 10 можно сразу сохранить скриншот в файл, без использования графического редактора Paint (как в примере выше). Для этого необходимо воспользоваться комбинацией клавиш Win+Print Screen.
Сохраниться скриншот экрана, в таком случае в документах, Windows 8: «Изображения — Скриншоты» или Windows 10: «Изображения — Снимки экрана».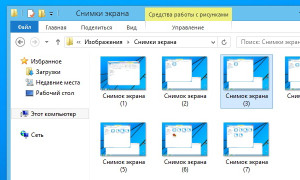
Онлайн сервисы для создания скринов
В интернете есть сервисы, которые помогают делать скриншоты. При помощи них можно не только сфотографировать экран и сохранить снимок, но и отредактировать его. Нарисовать стрелки и рамки, добавить текст, повернуть, обрезать и сделать многое другое.
PasteNow
- Нажмите клавишу Print Screen на клавиатуре.
- Нажмите сочетание клавиш Ctrl + V для вставки изображения на сайт.
- Для редактирования снимка нажмите кнопку «Редактировать скриншот».
- Скачайте скрин. Для этого нажмите правой клавишей мышки по изображению, выберите пункт «Сохранить картинку как» и .
Обзор инструментов сервиса PasteNow
Инструменты + и – на панели справа позволяют увеличивать и уменьшать снимок. Кнопка «Центрировать изображение» выравнивает по центру.
Кнопки со значками в виде стрелочек на левой панели сохраняют или отменяют действия при редактировании.
Обрезать изображение. Обрезает выделенную область. Нажмите на кнопку и выделите область, которую нужно оставить.
Выделенная область подсветилась, и слева появилась зеленая кнопка с птичкой. После нажатия на нее изменения применятся – останется только вырезанная часть.
Повернуть изображение. Развернет изображение согласно вашим требованиям. Можно развернуть на 90° по и против часовой стрелки и на 180° против часовой стрелки.
Закрашенный прямоугольник. Позволит нарисовать цветной прямоугольник прямо на скриншоте. Нажмите на инструмент, после чего вы увидите цветной прямоугольник в нижнем углу. Через него можно выбрать цвет.
Удерживайте левую клавишу мышки для начала рисования. Отпустите, когда прямоугольник будет готов.
Рамка. Выделяет в рамку текст или изображение. Принцип рисования такой же, как у инструмента «Закрашенный прямоугольник».
Карандаш. Позволяет рисовать на снимке.
Линия и Стрелка. Рисует линии и стрелки.
Текст. Позволяет писать текст. Для этого нажмите на инструмент, кликните на пустом месте и начните вводить текст.
Цензура. Размывает информацию. Нажмите на инструмент, после удерживайте левую клавишу мышки и выделите тот фрагмент, который хотите закрасить.
MakeScreen
- Нажмите клавишу Print Screen.
- Нажмите сочетание клавиш Ctrl + V на клавиатуре для загрузки изображения на сайт.
- Если нужно, отредактируйте снимок и сохраните на компьютер.
Как сохранить. Выберите формат JPG или PNG и нажмите на кнопку «Сохранить».
После откроется окошко с параметрами сохранения. Нажмите «Скачать скриншот» и он окажется в папке «Загрузки» на компьютере.
Обзор инструментов сервиса MakeScreen
Обрезать. Позволяет обрезать изображение. Нажмите на инструмент и, удерживая левую клавишу мышки, выделите нужную область. Для изменения области перетаскивайте белые кнопки по бокам. После нажатия на «Применить» на экране останется только выделенная часть.
Размер. Меняет размер изображения. Нажмите на инструмент и вверху появится окно с выбором ширины и высоты снимка. Введите необходимые параметры и нажмите «Применить».
Ориент. Позволит повернуть изображение.
Фокус. Выделяет часть изображения и размывает фон. Пример:
Цвет. Меняет цвет снимка. Пример:
Кисть. Позволяет рисовать на скриншоте.
Резинка. Удаляет нарисованные фигуры.
Текст. Добавляет текст.
Размытие. Размазывает информацию.
snipboard.io
- Чтобы сделать скриншот, нажмите сочетание клавиш Alt + Print Screen.
- После нажмите Ctrl + V для вставки снимка на сайт.
- Отредактируйте изображение и сохраните на компьютер.
Как сохранить. Нажмите на кнопку «Save your changes» вверху. Затем нажмите на ссылку чуть левее.
Откроется готовый снимок. Щелкните по нему правой клавишей мышки, выберите пункт «Сохранить картинку как» и .
Обзор инструментов:
- Crop – обрезает изображение.
- Pencil Tool – позволяет рисовать на снимке.
- Text Tool – добавляет текст.
- View the Image in Full size – отображает скриншот в полном размере.
- Move – двигает изображение.
Проще простого: клавиша Print Screen
На клавиатуре любого ноутбука и настольного компьютера есть клавиша Print Screen, PrtScn или PrtSc, что дословно обозначает «напечатать экран». Чаще всего она находится рядом с функциональными клавишами F11–F12.
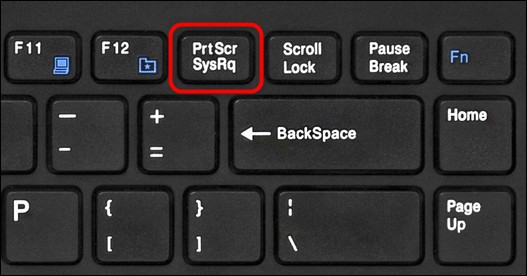
Изначально эта клавиша предназначалась для распечатки изображения с монитора на принтере. Функцию создания скриншотов она получила позднее, но название сохранила прежнее.
Чтобы сделать снимок экрана с помощью Print Screen, достаточно нажать на нее – и то, что в этот момент отображается на дисплее, будет сфотографировано и скопировано в буфер обмена. А из буфера обмена вы легко вставите снимок в графический или текстовой редактор, поддерживающий картинки.
На некоторых ноутбуках для получения скриншота вместе с Print Screen нужно нажимать клавишу Fn.
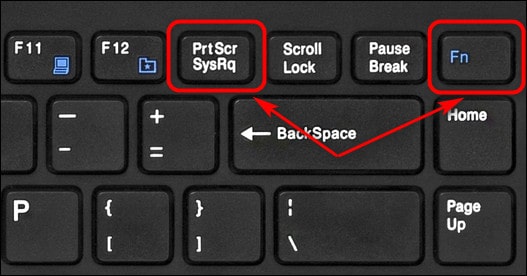
Клавиатура вашего ноутбука может выглядеть не так, как на картинке. У аппаратов различных фирм — Asus, Acer, HP, Самсунг и т. д., клавиша Fn может находиться в разных местах, например, в нижнем ряду. А Print Screen иногда соседствует в одной клавише не с SysRq, а с Insert или другой функцией.
Делаем скриншот без сохранения
Если вам нужно просто получить скриншот, не сохраняя его в файл, сделайте следующее:
- Выведите на экран нужное изображение.
- Нажмите Print Screen.
- После того как скриншот попадет в буфер обмена, откройте, например, документ Microsoft Word и нажатием Ctrl+V вставьте его на страницу.
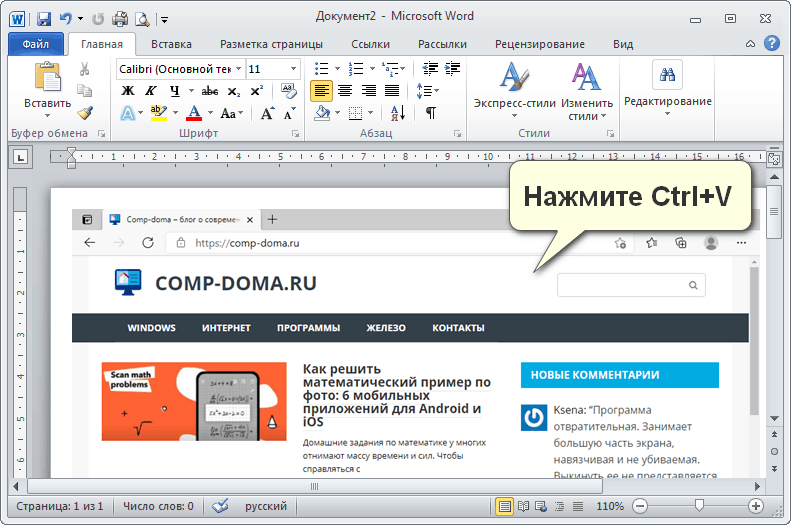
Сохраняем снимок экрана в файл
Чтобы сохранить скриншот в файл, достаточно сделать то же самое — нажать «Принтскрин» и вставить изображение в программу. А затем нажать «Сохранить».
Рассмотрим, как сохранить скрин во встроенном в Windows графическом редакторе Paint:
- Откройте на экране изображение, которое хотите запечатлеть.
- Нажмите Print Screen.
- Запустите Paint из меню Пуск -> папка «Стандартные-Windows».
- Вставьте скрин, нажав Ctrl+V, или кликните по кнопке вставки на панели инструментов приложения.
- Сохраните картинку нажатием на значок «Дискета» в верхней панели окна редактора. Или войдите в меню «Файл», нажмите «Сохранить как» и выберите формат. Редактор Paint поддерживает форматы jpg, png, gif, bmp и некоторые другие.
Пользователям Windows 10 доступен и более простой способ сохранения скриншотов – с помощью горячих клавиш без вставки в редактор. Об этом будет рассказано в другой части статьи.
Как сделать скрин одного окна
Бывают случаи, когда нужно получить изображение только одного активного окна. Конечно, можно заскринить весь экран, а потом обрезать лишние поля в том же Paint, но есть способ проще:
- Выделите окно, вид которого хотите «сфотографировать».
- Нажмите вместе клавиши Alt + Print Screen + Fn или только Alt + Print Screen в зависимости от того, как эта функция реализована на клавиатуре вашего ноутбука.
- Сохраните изображение.
Как сделать скриншот?
Для того, чтобы научиться этому, не нужно обладать специальными знаниями и навыками. Но есть определенные нюансы относительно каждого типа устройств, которые и будут рассмотрены ниже.
На компьютере
Скриншот на ноутбуке или ПК легко сделать при помощи мышки и клавиатуры. Алгоритм создания снимка будет зависеть от операционной системы, на которой работает ваше устройство.
Windows
Если вы являетесь обладателем ПК или ноутбука с этой операционной системой, то для создания скрина, вам нужно будет проделать ряд следующих действий:
- Открыть вкладку или страницу, которую нужно зафиксировать.
- Нажать кнопку PrtScr («Print Screen»). Найти ее можно в правом верхнем углу любой клавиатуры. После нажатия клавиши скриншот автоматически окажется в буфере обмена.
- Открыть программу Paint через кнопку «Пуск».
- Вставить изображение из буфера обмена через панель управления программы или одновременным нажатием двух клавиш Ctrl+V.
- Сохранить полученный скриншот на компьютер.

Также для создания скрина вы можете воспользоваться специальным инструментом «Ножницы». Найти его можно через меню «Пуск». Приложение позволяет сразу оценить получившийся результат и при необходимости его отредактировать (добавить на изображение текст или другие рисунки).
Mac OS
ПК и ноутбуки от фирмы Apple позволяют делать скриншоты не целого экрана, а выбирать нужную его часть. При этом полученное изображение не нужно сохранять через дополнительные программы, оно автоматически выгружает на рабочий стол устройства.
Для того, чтобы сделать снимок всего экрана целиком, необходимо сделать следующее:
- Одновременно нажать три кнопки на клавиатуре: Shift+Command+3.
- Открыть изображение, которое уже сохранено на рабочем столе.
Если же вам нужен скрин только определенной части экрана, тогда сочетание клавиш будет таким: Shift+Command+4. После их нажатия нужно будет выделить требуемую область.
Linux
На устройствах с такой операционной системой скрины можно делать тремя методами:
- Сделать снимок всего экрана через клавишу «Print Screen» или отдельной его части через сочетание кнопок Alt+PrtScr. После этого изображение автоматически окажется в папке под названием «Pictures».
- Второй способ предполагает применение специального приложение, которое называется «Gnome-Screenshot». Найти его можно в разделе «Application» – «Accessories». После открытия программы вам нужно будет выбрать какой скрин вы хотите сделать. Это может быть экран целиком, отдельная страница или его небольшой участок. При необходимости вы даже можете сделать скриншот с «задержкой», указав желаемое время фиксации изображения.
- Сторонние программы.
Одним из таких приложений является «Clip2Net». Оно позволяет редактировать скриншоты сразу после их создания, размещать на них тексты, ссылки и различные картинки. Также среди преимуществ – возможно моментальной выгрузки скрина в облако, на сервер или в соцсети.
На смартфоне или планшете
Процессоры современных смартфонов и ПК очень схожи между собой, а потому заскринить изображение на телефоне можно также нажатием на определенное сочетание кнопок, которые могут несколько различаться в зависимости от производителя смартфона.
Также стоит отметить, что в отличие от компьютеров, на телефоне можно сделать снимок только всего экрана целиком.
iOS
Скрин на iPhone или iPad создается следующим образом:
- Одновременно нажать клавиши «Включение» и «Домой».
- Найти снимок в папке «Фото».
Android
В зависимости от версии операционной системы Андроид, снимок экрана делается различными методами:
- Андроид 1 и 2 версии. На таких телефонах возможно заскринить изображение только через специальные программы и приложения.
- Андроид 3.2 делает скрин путем удержания кнопки «Недавние программы».
- Андроид 4 версии – для получения скриншота необходимо одновременно зажать на несколько секунд клавиши «Уменьшение громкости» и «Питание».
Во многих телефонах Самсунг, Хонор и Хуавей действуют другие комбинации: Домой + Назад, Домой + Питание.
Windows
Владельцам смартфонов Нокиа Люмиа для того, чтобы сделать скриншот, можно воспользоваться следующими сочетаниями кнопок:
- «Питание» + «Win».
- «Увеличение громкости» + «Питание».
- Сторонние приложения.
Для обладателей телефонов на базе Андроид предложены такие приложения, как «Lightshot», «Скриншот».
Владельцы техники Apple могут использовать «Tailor – Screenshot Stitching» или «Screenshots».
Эти редакторы помогут легко и быстро добавить снимкам экрана красочности, внести в них коррективы и дополнить их необходимыми элементами.
Существует и множество других программ, в статье приведены лишь наиболее популярные и распространенные.
Альтернативные программы для создания скриншотов.
Как правило, сторонние программы для снятия скриншотов с монитора компьютера или ноутбука в отличии от встроенного решения в Windows более функциональны и гораздо удобнее для повседневного использования. Но если вам время от времени приходиться делать снимки экрана, то нет смысла устанавливать дополнительные программы, а лучше воспользоваться готовым решением от Microsoft или кнопкой «Print Screen».
Вместе с тем, в сторонних продуктах тоже задействована кнопка «Print Screen», но кроме нее используются комбинации клавиш для захвата фиксированной, прямоугольной и произвольной области, окна с прокруткой, полного экрана… Многие программы для снятия скриншотов с экрана относятся к разряду платных, но есть достойные бесплатные решения, правда в очень ограниченном количестве.
Lightshot. Простая и удобная в использовании программа с приятным русским интерфейсом, которая после установки поселится в системном трее на панели задач. Утилита дает возможность мгновенно сделать снимок экрана и нанести на него стрелку, линию, прямоугольник, текст, цвет или выделить необходимый участок маркером.
Screen Capture. Бесплатная утилита для создания снимка с экрана компьютера или ноутбука. Программа имеет русский интерфейс и дает возможность сохранять полученное фото в формате BMP, JPG, PNG и при этом регулировать качество изображения на выходе у двух последних.
Имеется возможность всего одним кликом размещать изображение в Интернете и при необходимости прокомментировать снимок. Она отлично подходит для повседневной работы, имеет историю создания скриншотов, настройку указания директории для сохранения полученного снимка.
Яндекс Диск. Уже много лет пользуюсь облачным хранилищем от Mail и Яндекс Диск. Последний дает возможность подключить облако как сетевой диск (по технологии WebDAV) и предлагает к установке небольшую и бесплатную утилиту для создания скриншотов и последующей их загрузки в свое сетевое облако с получением ссылки.
Я периодически пользуюсь ей из-за красочных и красивых стрелок, волнистых линий, фигур и прямой отправки снимка в облако. Здесь удобный русскоязычный редактор с минимальным набором инструментов.
Fast Stone Capture. Несмотря на то, что он платный, именно этим инструментом я пользуюсь в последнее время. В арсенале этой программы есть: захват окна, объекта, полного экрана, окна с прокруткой (например, снимок всей загруженной веб страницы), а также прямоугольной, произвольной и фиксированной области. Кроме этого, здесь есть лупа, пипетка, линейка, а также возможность записывать видеоролики и преобразовывать изображение в PDF формат.
Есть русский язык и простой, но очень удобный редактор. К тому же можно настроить автоматическую вставку водяного знака и отправку снимка в редактор, Word, PowerPoint, почту, вывести на печать или получить изображение со сканера. У этой утилиты есть бесплатный урезанный аналог PicPic, но именно Fast Stone Capture мне показался гораздо удобней, функциональней и компактней.
Snagit. Многие знакомые мне люди используют данную программу в своей работе и если бы я не использовал Fast Stone Capture, то воспользовался именно ей. Интуитивно понятная программа с русским интерфейсом с большим набором функций не только для снятия снимка с экрана компьютера, ноутбука и последующей обработке полученного изображения, но и записи видео. По сути это мультимедийный комбайн с колоссальными возможностями в котором присутствует опция распознавания печатного текста.
То бишь вы можете получить текст, не поддающийся операции копирования, сделать снимок экрана на котором содержимое превосходит его размеры, активировать модули автоматической обработки и сохранения полученного скриншота, захватить с помощью лупы выделенную область с точностью до пикселя, скопировать изображение в буфер обмена, отправить по электронной почте или вывести на печать…
В редакторе присутствуют кисти, штампы, распылители, карандаши, линии, стрелки, геометрические фигуры, пипетка для захвата цветов, фигурное выделение области изображения. Возможности Snagit просто огромны. Безусловно есть и другие программы для снятия скриншотов такие как Hardcopy, Skitch, Monosnap, Jet Screenshot, Joxi и другие, но именно описанные в статье инструменты по ряду причин мне ближе всего.
CreatorsUpdate: Игровая панель и Ножницы
Операционная система Windows 10, как и предыдущие её версии, оснащена инструментом под названием «Ножницы» . Да-да, именно, кроме комбинаций клавиш есть ещё множество встроенных способов сделать скриншот.
Это стандартная программа, поэтому отыскать её очень и очень легко. Можно найти через «Все программы» или просто набрать название в строке поиска, а затем запустить программу.
В принципе, алгоритм действий не меняется, сделать принтскрин с помощью этой программы очень легко.
Как уже говорилось выше, достаточно только выбрать область и форму желаемого скриншота, отметить это место на экране, вырезать его, при желании добавить подпись и сохранить. Готово!
Кстати, папку для сохранения можно выбрать любую, и в «десятке» появилась функция задержки, то есть, программа может отсчитать нужное количество времени, прежде чем сделать скрин.
Ещё одним новшеством стала система CreatorsUpdate, то есть, улучшенные и расширенные комбинации клавиш и незначительных доработок операционной системы. Одной из таких комбинаций как раз и можно сделать скрин, и это Win+Shift+S .
Часто пользователь теряется при поиске клавиши под названием “Win” .
На самом деле, это всего лишь кнопочка, с помощью которой можно выйти на рабочий стол или запустить «Пуск» , и на ней нарисован флажок .
И, наконец, игровая панель. Это ещё один способ сделать скриншот на Windows 10 без использования посторонних программ или приложений.
Игровая панель является предустановленной программой, которую очень легко запускать, особенно при использовании различных приложений.
Изначально она создана для записи видео с открытых приложений и программ, но с её помощью можно и запечатлеть принтскрин.
Для этого достаточно сперва открыть любую нужную для принтскрина программу, а затем нажать комбинацию клавиш Win+G .
Бывает и так, что игровая панель не установлена, поэтому нужно будет обратиться к некоторым драйверам, которые ответственны за это расширение.
Наверное, многие уже знают, насколько различны эти операционные системы между собой.
И если в Windows сделать скрин – проще простого, то в случае с Linux придётся, возможно, попробовать не один способ, пока не сработает подходящий.
Всё дело в том, что не во всех версиях этой операционки уже известная кнопочка PrintScreen срабатывает так, как надо.
А иногда она не срабатывает вообще, и даже обычные для тех же «окон» комбинации клавиш попросту не срабатывают.
Но попробовать эту клавишу всё же стоит, ведь иногда при нажатии на неё система даже автоматически предлагает сохранить скриншот. То есть, открывает окошко для выбора папки сохранения.
Точно так же можно попробовать комбинацию клавиш Alt+PrintScreen , что позволит сделать скриншот активного окна, или Shift+PrintScreen , чтоб предварительно выбрать область вашего будущего принтскрина.
Иногда это срабатывает, иногда – нет, но, в любом случае, попробовать стоит. Здесь даже не понадобится пользоваться сторонними редакторами или буфером обмена, система сохранит всё за вас.
Но что, если кнопочка и комбинация клавиш не получают отклика? В таком случае стоит воспользоваться встроенной утилитой Gnome Screenshot .
Находится она в папке “Accessories” , и вызывается двойным нажатием левой .
С помощью этой программы можно заранее выбрать размер и область будущего скрина, включить или выключить указатель или даже активировать задержку, для подготовки идеального принтскрина.
Всё это очень легко и удобно, и не займёт много времени или ваших усилий.
Правда, пользоваться кнопкой принсткрина не всегда бывает удобно, или у пользователя может просто не быть возможности это сделать.
Да и тех же «Ножниц» или «Gnome Screenshot» может не оказаться под рукой, не говоря уже о том, чтоб запоминать комбинации клавиш.
Тогда очень полезными станут сторонние программы, которыми можно воспользоваться , и которые не уступают лёгкости работы с кнопкой PrintScreen .
Сделать скриншот на компьютере, если нет кнопки Print Screen на клавиатуре
Описанные ниже два способа создания снимка экрана подходят
даже в том случае, если у Вас нет клавиши Print Screen (PrtScn, Prt Sc) на
клавиатуре. Все действия в них можно выполнить с помощью мыши.
Снимок фрагмента экрана при помощи Ножниц в Windows
Если вам нужно сделать снимок только фрагмента экрана, то
лучшим инструментом для этого служат Ножницы.
Они являются классическим приложением в Windows 7 и Windows
10.
Отметим также, что это лучший способ создания скриншота,
если у Вас нет кнопки Print Screen на клавиатуре. Он работает в любой операционной системе Windows и не требует
установки дополнительных программ.
Запустить их можно:
- С помощью поиска приложения;
- Поиск приложения Ножницы в Windows 10
- Поиск приложения Ножницы в Windows 7
- Или в разделе Пуск->Все приложения->Стандартные->Ножницы;
- Запуск ножниц через меню Пуск в Windows 10
- Запуск ножниц через меню Пуск в Windows 7
После запуска программы Ножницы
перед вами появится окно в котором нужно будет нажать Создать. Причем если щелкнуть по стрелка справа от кнопки Создать,
то появится меня выбора в котором можно задать форму фрагмента экрана. По
умолчанию выбран Прямоугольник.
- Кнопка Создать в приложении Ножницы
- Выбор формы области фрагмента
Убедитесь, что экран после нажатия кнопки Создать стал серым
и после этого, зажав левую кнопку мыши выделите нужную часть экрана;
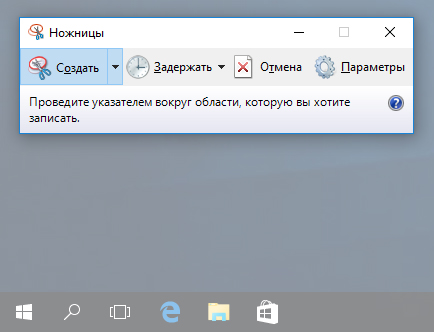 Затемнение экрана при использовании Ножниц
Затемнение экрана при использовании Ножниц
Сразу после отпускания левой кнопки мыши перед вами появится
изображение выделенного фрагмента в приложении Ножницы. Для его сохранения
нажмите значок с дискеткой и в появившемся окне введите имя и выберите расположение файла
снимка. Затем нажмите кнопку Сохранить.
 Сохранение фрагмента экрана в приложении Ножницы
Сохранение фрагмента экрана в приложении Ножницы
Скриншот экрана в специальной программе
На сегодняшний момент существует довольно много специальной
приложений для создания скриншотов экрана. С помощью них вы может моментально
сделать снимок экрана, сразу же отредактировать его и поделиться с друзьями.
Все программы для создания снимков экрана предоставляют Вам возможность
создания скриншота на компьютере, если нет кнопки Print Screen на
клавиатуре.
Мы рекомендуем быструю и бесплатную программу LightShot. Скачать ее вы можете с официального сайта, выбрав версию для Windows. Она отлично работает в Windows 10 и Windows 7.
 Скачивание LightShot
Скачивание LightShot
После загрузки запустите скачанный файл установщика, дважды
щелкнув по нему.
 Запуск файла установщика LightShot
Запуск файла установщика LightShot
Фото. Запуск файла установщика LightShot
При появлении окна контроля учетных записей нажмите Да;
Ниже мы приведем фото процесса установки. Описание каждого
пункта делать не будем, там и так все интуитивно понятно.
Особое внимание
уделите последнему фото: на этом этапе нужно снять все галочки и только
потом нажать кнопку Готово. Иначе у
вас установиться Яндекс браузер и еще Менеджер браузеров
- Выбор языка
- Лицензионное соглашение
- Процесс установки
- Завершение установки
После установки в правом нижнем углу экрана у вас появиться
значок LightShot,
говорящий о том, что программа запущена.
Значок LightShot в трее
Теперь при нажатии клавиши Print Screen (PrtScn, Prt Sc) у вас
будет затемнен экран. Также вы можете щелкнуть левой кнопкой мыши по значку LightShot в
правом нижнем углу экрана. Далее, зажав левую кнопку мыши, вы сможете выделить
необходимую область.
Примечание: Если вы
передумали делать снимок экрана, то может просто нажать кнопку Esc на клавиатуре.
 Выделение области экрана
Выделение области экрана
Рядом с выделенной областью появились кнопки действия с ней.
С помощью них вы можете отредактировать, напечатать или сохранить скриншот.
Рассмотрим процесс сохранения:
- Нажмите кнопку Сохранить сверху или снизу выделенного фрагмента экрана;Кнопка Сохранить в LightShot
В появившемся окне введите имя и выберите
расположения файла. Затем нажмите Сохранить.








