Как сделать скриншот экрана в операционной системе windows 7
Содержание:
- Приложение Ножницы
- Скриншот на компьютере средствами Windows
- Программа, делающая скриншоты
- Комбинация клавиш + Paint
- Joxi
- Сохранение снимка экрана программами
- Онлайн сервисы для создания скринов
- Создание скриншотов сторонней программой
- Как сделать скриншот активного окна
- Как сделать скриншот на ноутбуке Windows 7
- Способ 3: Встроенная в программы функция
- Альтернативные программы для создания скриншотов.
Приложение Ножницы
На ноутбуках с предустановленной Windows 7/10 в списке стандартных есть программа Ножницы, являющая собой довольно удобный инструмент создания скриншотов экрана. Находим ее в меню Пуск и запускаем.

Появится небольшое окно с несколькими функциональными элементами.
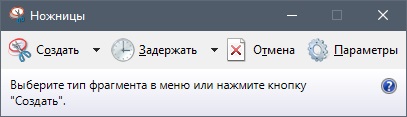
Сразу же нажимаем стрелку рядом с кнопкой «Создать» и выбираем режим задания области для снимка.
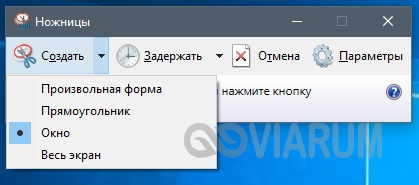
Попробуем сделать скриншот окна, выбрав соответствующий пункт. Теперь нажимаем «Создать», наводим мышью на интересующее нас окно (вокруг него появится красная рамка) и кликаем левой кнопкой мыши.
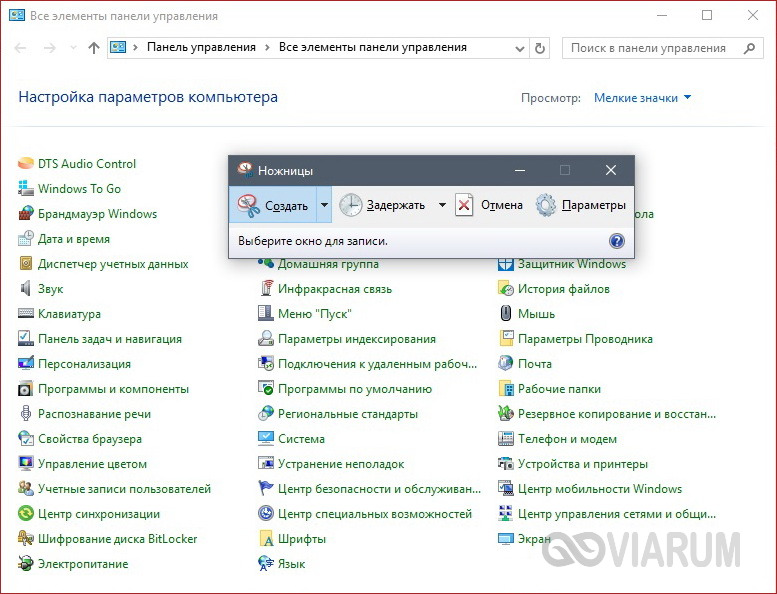
Снимок отобразится в интерфейсе программы, после чего его останется сохранить, нажав иконку с дискетой и задав путь к папке хранения.


Стоит отметить наличие в программе функции задержки создания скриншота, которая может быть полезна в тех случаях, когда необходимо запечатлеть исчезающий или появляющийся при определенных условиях фрагмент экрана.
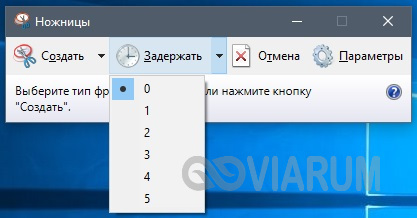
Скриншот на компьютере средствами Windows
Этот способ подойдет тем, кто делает скриншоты не слишком часто и кому не нужны специальные инструменты по редактированию созданных скриншотов, например выделение стрелкой или подсветкой важного момента. Для того, чтобы сделать снимок экрана на компьютере нажмите на клавиатуре компьютера кнопку Print Screen (принтскрин)
Также она может называться сокращенно PrtScr. Это кнопка всегда располагается в правой верхней части клавиатуры
Для того, чтобы сделать снимок экрана на компьютере нажмите на клавиатуре компьютера кнопку Print Screen (принтскрин). Также она может называться сокращенно PrtScr. Это кнопка всегда располагается в правой верхней части клавиатуры.
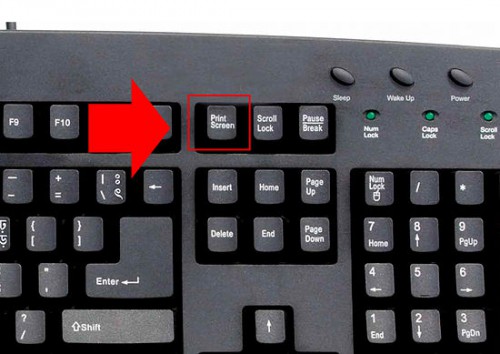
На некоторых ноутбуках, кнопка Print Screen работает в комбинации с клавишей Fn и подсвечена синим цветом. В таком случае вам необходимо нажать одновременно клавишу Fn и клавишу Print Screen.
После нажатия клавиши клавиши принтскрин будет сделан снимок всего экрана компьютера и скопируется в буфер обмена. Если вы хотите сделать снимок только активного окна (только той программы которая у вас активна, например браузера), то нажмите ALT+Print Screen. Не удивляйтесь, что визуально ничего не произойдет. Тоже самое происходит и при копировании текста перед его вставкой в какой-нибудь документ.
Теперь остается только скопировать скриншот из буфера обмена компьютера в какой-нибудь графический редактор. Для этого лучше всего подойдет Paint из стандартных программ Windows, хотя в принципе вы можете вставить изображением и в Photoshop или Microsoft Word. Я использую в этой статье Paint, потому что она точно есть у любого пользователя Windows.
Нажмите Пуск — Все программы — Стандартные и выберите Paint.
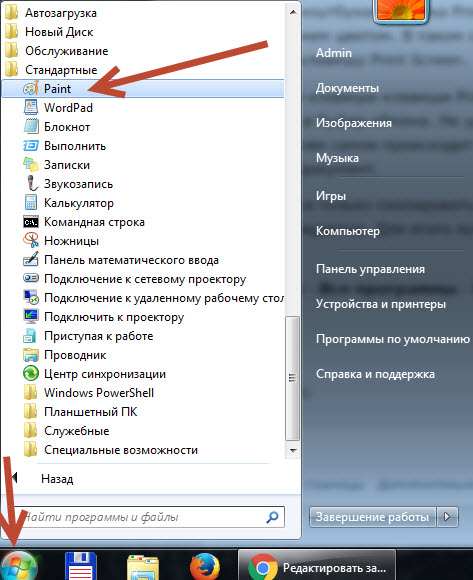
В открывшейся программе нажмите «Вставить» или используйте комбинацию Ctr+V.
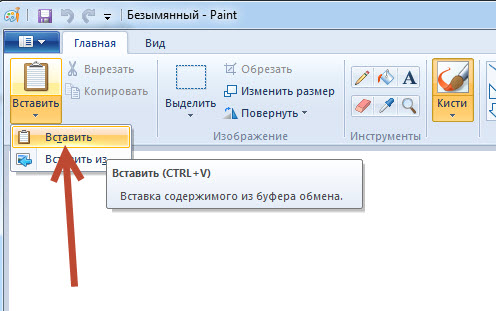
После этого изображение из буфера обмена вставиться в Paint. Если кнопка «Вставить» неактивна, значит в буфере обмена ничего нет, попробуйте еще раз сделать скрин экрана, а потом опять попробовать вставить. В моем случае я сделал скриншот программы iTunes открытой на моем компьютере.
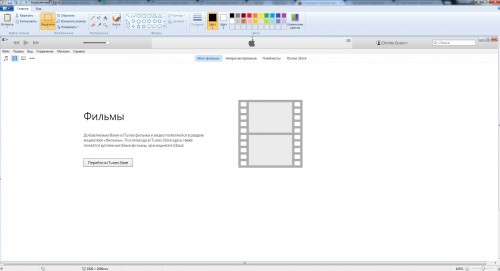
Осталось только сохранить скриншот рабочего стола в файле. Для этого нажмите «Файл» — «Сохранить«. Выберите название файлы и его месторасположение на компьютере, например Рабочий стол.
Итак, краткая инструкция как сделать скриншот всего экрана компьютера:
1.Нажать кнопку принтскрин на клавиатуре для фотографирования всего экрана компьютера или ALT+Print Screen для фотографирования только текущего активного окна.
2.Открыть Paint и нажать «Вставить»
3.Сохранить изображение в Paint нажав «Сохранить».
Программа, делающая скриншоты
Пример работы с Paint можно признать классическим способом получения скриншота. Однако, в Windows 7 в разделе «Стандартные» есть еще очень простая программа «Ножницы», при помощи которой можно выбрать и «вырезать» любой участок того, что видим на работающем мониторе. Рисунок показывает, как через Paint выполнен скрин процесса работы «Ножниц».

Компактное окно «Ножниц» не мешает обзору. Курсор захватывает весь экран или выделяет нужную его часть. Минимум инструментов для редактирования. Для сохранения можно выбрать формат PNG, GIF, JPEG. Если в работе нужен только фрагмент картинки работающего монитора, можно прибегнуть к обработке полученного в Paint изображения, то есть его обрезке. Это громоздко и архаично. Задачу упрощают вышеупомянутые «Ножницы».
Существует много дополнительных программ с более широкими возможностями: графические просмотрщики, конверторы, редакторы изображений. В зависимости от ваших целей выбирайте наиболее подходящую: простую – для быстрого получения информации, или объемную – для редактирования, преобразования фотографий по типу Photoshop. Простой редактор имеет необходимые функции для получения скрина всего экрана или отдельной части, для создания меток, рисования, добавления надписей.
Рекомендовать, как наиболее удобные, можно:
-
EasyCapture;
DuckCapture;
Clip2Net;
PicPick.
Более сложные программы имеют функции коррекции, деформации, преображения, конвертирования изображений, создания видеороликов, презентаций:
-
IrfanView;
FastStone Capture;
FastStone Image Viewer;
Screenshot Captor;
UVScreenCamera.
Можно пользоваться онлайн редактором типа Pixtick. Он обладает необходимым набором функций для получения скринов, их обработки. Некоторые программы к цифровым камерам, фото и видео конверторы также обладают функцией захвата. Помимо этой, они имеют десятки других функций, что делает работу более длительной, если пользователь пока не обрел нужные навыки.
Комбинация клавиш + Paint
Пользуясь новыми способами создания скриншотов, не стоит забывать о старых добрых, которые передались всем пользователям Windows ещё со времён XP. Это симбиоз сочетания клавиш клавиатуры для захвата области экрана и сохранение его с помощью встроенного в ОС редактора изображений Paint.
Комбинации клавиш могут быть следующими:
- PrtScr – функциональная клавиша, делающая захват всей рабочей области экрана,
- Alt+PrtScr – делает захват только активного в настоящий момент окна.
Применив эти комбинации, пользователь копирует изображение в буфер обмена, а это ещё не скриншот, а просто информация, которую необходимо передать в какой-нибудь редактор изображений. Для этих целей идеально подойдёт стандартная программа «Paint», которая входит в пакет установки Windows 7. Отыскать программу можно в меню «Пуск», далее выбрать «Все программы», перейти в папку «Стандартные» и запустить оттуда программу «Paint»:

После загрузки окна программы необходимо нажать на кнопку «Вставить», находящуюся на панели инструментов приложения. Также можно использовать стандартную комбинацию клавиш Ctrl+V, установив курсор на рабочую область программы.

После этого информация из буфера обмена будет перенесена в Paint:
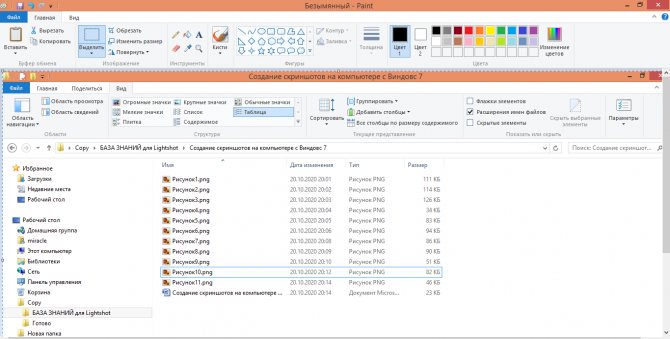
Различные жизненные ситуации требуют от пользователя создания скриншота не всего экрана или рабочего окна приложения, а только выбранных фрагментов. В случае применения «горячих» клавиш у пользователя нет возможности отметить фрагмент, поэтому он может сделать скриншот окна или экрана, а потом с помощью редактора изображений обрезать лишние детали.
После того как скриншот окна вставлен в графический редактор, необходимо воспользоваться кнопкой «Выделить», которая имеется на панели инструментов. С помощью мыши нужно обвести ту часть изображения, которая необходима для использования, затем щёлкнуть по указанной области правой кнопкой мыши и в контекстном меню выбрать пункт «Обрезать»:
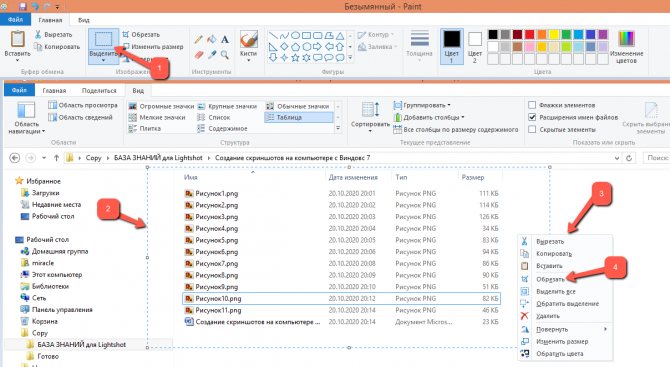
Данный набор действий поможет пользователю оставить на рабочем поле только ту часть изображения, которая будет превращена в файл, остальные детали останутся «за кадром».
Очень часто до момента сохранения изображения в файл пользователю требуется отредактировать изображение, возможно нанести какие-нибудь надписи, что-нибудь закрасить цветами, поработать с границами и много ещё чего ему нужного. Всё это можно сделать на базе приложения Paint. Хочется отметить, что функционально Paint гораздо богаче, чем «Ножницы»: здесь можно поиграть с цветами и вариантами заливок, использовать варианты различных кистей, примерить к изображению ту или иную толщину линий, добавить какие-то автофигуры. Все инструменты поделены на группы:
- Кисти,
- Фигуры,
- Заливки,
- Надписи,
- Линии.
Не обойтись в этой программе и без любимой «Резинки», которая может исправить любой недочёт, избавиться от лишних деталей в самом скриншоте. В общем, вариантов для творчества миллион, было бы желание.
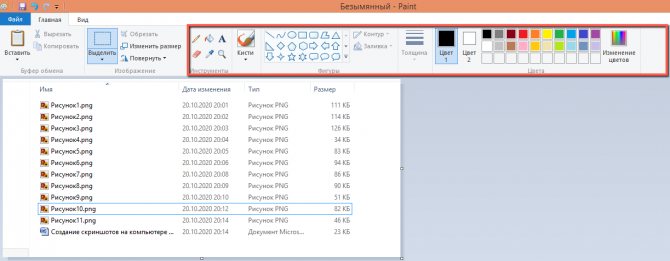
Как только изображение достигло желаемых параметров, изображение можно и нужно сохранять. Для этого на панели инструментов есть иконка дискеты, нужно по ней щёлкнуть мышью:
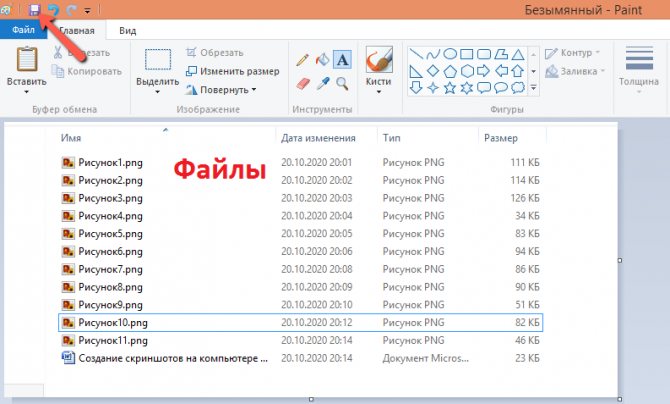
После этого на экране появится проводник, в котором нужно выбрать папку для сохранения изображения. Поле «Имя файла» по умолчанию заполняется словом «Безымянный». Если пользователю необходимо сохранить файл в «говорящим» названием, то имя можно изменить.
В поле «Тип файла» предлагается выбрать формат сохраняемого файла, которых огромное множество. Если не выбирать формат, а довериться программе, то по умолчанию файл будет сохранён в формате png.
Когда имя и тип файла заданы, можно нажимать на иконку «Сохранить».
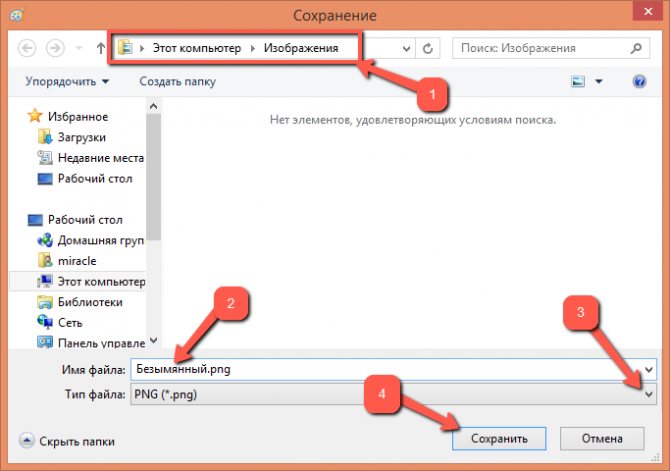
Отыскать файл с заданным именем можно в папке, которая была выбрана пользователем на этапе сохранения файла. По умолчанию данное изображение будет открываться программой, которая задана пользователем для открытия файлов данного типа.
Joxi
Итак, чтобы выйти на новый уровень фотографий экрана на компьютере, можно установить специальное приложение Joxi для Windows 7.
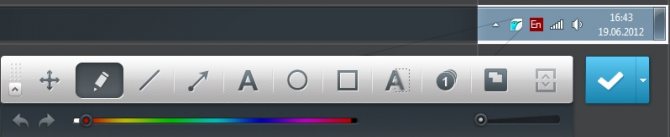
Скачиваем его из глобальной сети, и новые возможности делать любой скриншот экрана оказываются в руках. Чтобы вызвать программу, достаточно кликнуть по её иконке на панели задач. Далее появляется продвинутый интерфейс, с помощью которого можно выделять требуемые для снимков области и сохранять их.
Здесь очень важна та быстрота, с которой можно сделать снимок. Допустим, хочется уже мгновенно что-то выделить с экрана. Для этого жмем левой кнопкой мыши, и в наше распоряжение попадает прицел, которым следует выделить нужную область. В то же время, если нажать правой кнопкой мыши, то выйдет меню с расширенными опциями:
- Скриншот экрана.
- Фрагмент.
- Посмотреть историю.
- Открыть последний скриншот.
Кстати данная программа может активизироваться при помощи горячих клавиш компьютера. Это сочетание кнопок на клавиатуре Ctrl и PrtScr.
Также разработчиками предусмотрена такая замечательная возможность, как передавать сделанный скриншот через социальные сети. В общем можно сказать, что Joxi моментально упрощает обмен фото экрана. Достаточно в Windows 7 нажать по изображению птички или зажать пару клавиш, как становятся доступны все возможности не только сделать снимок, но и отправить его с компьютера куда угодно. Ведь текстом можно объяснить многое, но полная картинка сложится только тогда, когда можно посмотреть снимок.
Посмотрите ещё: Список программ для улучшения работы компьютера Windows 7
Пользователи Windows 7 — это счастливые люди. Такая операционная система уже работает на самом некапризном компьютере. Достаточно поставить несколько дополнительных утилит, вроде Joxi, и жизнь становится легкой и прекрасной. В современном общении большую роль играет обмен изображениями. Текст не может передать в точности слова человека. Гораздо продуктивнее делать скриншоты экрана. Так получится не только донести нужную информацию на 100%, но и сильно сократить время. Поразительные вещи можно делать на компьютерах, которые не обладают высокими характеристиками. Надо всего лишь оптимизировать систему и наслаждаться её потенциальными возможностями.
Сохранение снимка экрана программами
Удобнее всего создавать снимки экрана ПК с помощью специальных сторонних программ. Большинство из них при установке создают на жестком диске собственные подпапки, где хранятся скриншоты, сделанные с их помощью. Давайте рассмотрим самые популярные скриншотеры.
Где найти скриншот, сделанный в ФотоСКРИН
Программа ФотоСКРИН позволяет захватить и сохранить как картинку любую часть экрана. Программа удобна тем, что имеет несколько способов экспорта: вы можете выбрать папку для сохранения вручную или оставить настройки по умолчанию. Если выбрали второй вариант и не знаете, где найти скриншот — поищите в системной папке «Изображения» в подпапке «ФотоСКРИН».
Папка «ФотоСКРИН»
Однако фотографирование рабочего стола компьютера – не единственная полезная функция этой программы. Дополнительно вы можете воспользоваться следующими опциями:
- Наложить текст сразу во время создания скрина;
- Рисовать на скриншоте любые вещи при помощи инструмента «Карандаш»;
- Создать нумерованный список;
- Выделить важный участок при помощи маркера;
- Добавить на кадр линии, стрелки, прямоугольники;
- Размыть выбранный участок фото;
- Отправить картинку в интернет или скопировать ее в буфер обмена.
Сразу же редактируйте изображения и добавляйте заметки
Куда сохраняет снимки Скриншотер Яндекса
Пользователи десктопной версии Яндекс.Диск знают, что это ПО включает в себя средство для захвата экрана. На самом диске есть папка, где скриншоты автоматически сохраняются. При необходимости их можно отсортировать по дате создания. Сделать снимок можно при помощи горячих клавиш Ctrl + Shift + 3 или воспользовавшись ярлыком на рабочем столе. Во втором случае пользователям также доступен встроенный редактор.
Скриншотер от Яндекса сохраняет скриншоты в облачном хранилище
Однако, в отличие от ФотоСКРИНА, приложение не позволяет выбирать папку вручную, поэтому может возникнуть вопрос, где искать скриншот на ноутбуке или ПК. В обоих случаях созданный кадр автоматически отправляется в подпапку «Скриншоты» на Яндекс.Диске. Получить доступ к этим файлам можно как с компьютера, так и через браузер в онлайн-версии сервиса.
Куда сохраняет снимки Лайтшот
LightShot — это специальное приложение, которое встраивается в систему и «перехватывает» действие кнопки PrintScreen. Это значительно упрощает работу, так как принтскрин не имеет своей панели управления, из-за чего часто возникает вопрос, куда сохраняются скриншоты на ноутбуке или ПК. В итоге при нажатии этой клавиши пользователь попадает в интерфейс LightShot, где также можно наложить на экран надписи, фигуры и прочее.
Вариантов экспорта здесь несколько. Доступно копирование снимка в буфер обмена, загрузка в интернет на сервис и отправка в соцсети. В том числе пользователь может загрузить файл в любую папку на жестком диске. Если же вы кликнули «Сохранить», не отследив папку, и не успели заметить, куда сохраняется скриншот, отыскать картинку вы сможете в папке «Документы» -> «LightShot».
Ищите скриншоты в папке «Документы» -> «LightShot»
Онлайн сервисы для создания скринов
В интернете есть сервисы, которые помогают делать скриншоты. При помощи них можно не только сфотографировать экран и сохранить снимок, но и отредактировать его. Нарисовать стрелки и рамки, добавить текст, повернуть, обрезать и сделать многое другое.
PasteNow
- Нажмите клавишу Print Screen на клавиатуре.
- Нажмите сочетание клавиш Ctrl + V для вставки изображения на сайт.
- Для редактирования снимка нажмите кнопку «Редактировать скриншот».
- Скачайте скрин. Для этого нажмите правой клавишей мышки по изображению, выберите пункт «Сохранить картинку как» и .
Обзор инструментов сервиса PasteNow
Инструменты + и – на панели справа позволяют увеличивать и уменьшать снимок. Кнопка «Центрировать изображение» выравнивает по центру.
Кнопки со значками в виде стрелочек на левой панели сохраняют или отменяют действия при редактировании.
Обрезать изображение. Обрезает выделенную область. Нажмите на кнопку и выделите область, которую нужно оставить.
Выделенная область подсветилась, и слева появилась зеленая кнопка с птичкой. После нажатия на нее изменения применятся – останется только вырезанная часть.
Повернуть изображение. Развернет изображение согласно вашим требованиям. Можно развернуть на 90° по и против часовой стрелки и на 180° против часовой стрелки.
Закрашенный прямоугольник. Позволит нарисовать цветной прямоугольник прямо на скриншоте. Нажмите на инструмент, после чего вы увидите цветной прямоугольник в нижнем углу. Через него можно выбрать цвет.
Удерживайте левую клавишу мышки для начала рисования. Отпустите, когда прямоугольник будет готов.
Рамка. Выделяет в рамку текст или изображение. Принцип рисования такой же, как у инструмента «Закрашенный прямоугольник».
Карандаш. Позволяет рисовать на снимке.
Линия и Стрелка. Рисует линии и стрелки.
Текст. Позволяет писать текст. Для этого нажмите на инструмент, кликните на пустом месте и начните вводить текст.
Цензура. Размывает информацию. Нажмите на инструмент, после удерживайте левую клавишу мышки и выделите тот фрагмент, который хотите закрасить.
MakeScreen
- Нажмите клавишу Print Screen.
- Нажмите сочетание клавиш Ctrl + V на клавиатуре для загрузки изображения на сайт.
- Если нужно, отредактируйте снимок и сохраните на компьютер.
Как сохранить. Выберите формат JPG или PNG и нажмите на кнопку «Сохранить».
После откроется окошко с параметрами сохранения. Нажмите «Скачать скриншот» и он окажется в папке «Загрузки» на компьютере.
Обзор инструментов сервиса MakeScreen
Обрезать. Позволяет обрезать изображение. Нажмите на инструмент и, удерживая левую клавишу мышки, выделите нужную область. Для изменения области перетаскивайте белые кнопки по бокам. После нажатия на «Применить» на экране останется только выделенная часть.
Размер. Меняет размер изображения. Нажмите на инструмент и вверху появится окно с выбором ширины и высоты снимка. Введите необходимые параметры и нажмите «Применить».
Ориент. Позволит повернуть изображение.
Фокус. Выделяет часть изображения и размывает фон. Пример:
Цвет. Меняет цвет снимка. Пример:
Кисть. Позволяет рисовать на скриншоте.
Резинка. Удаляет нарисованные фигуры.
Текст. Добавляет текст.
Размытие. Размазывает информацию.
snipboard.io
- Чтобы сделать скриншот, нажмите сочетание клавиш Alt + Print Screen.
- После нажмите Ctrl + V для вставки снимка на сайт.
- Отредактируйте изображение и сохраните на компьютер.
Как сохранить. Нажмите на кнопку «Save your changes» вверху. Затем нажмите на ссылку чуть левее.
Откроется готовый снимок. Щелкните по нему правой клавишей мышки, выберите пункт «Сохранить картинку как» и .
Обзор инструментов:
- Crop – обрезает изображение.
- Pencil Tool – позволяет рисовать на снимке.
- Text Tool – добавляет текст.
- View the Image in Full size – отображает скриншот в полном размере.
- Move – двигает изображение.
Создание скриншотов сторонней программой
Есть разные специализированные программные средства, которые предоставляют широкий функционал для редактирования скриншотов. Также им можно легко поделиться через сообщение или по почте, просто отправив ссылку. Существуют различные онлайн-сервисы, которые позволяют мгновенно сформировать ссылку в интернете.
Ниже представлены некоторые стандартные способы, как делать скрин на компьютере Windows 10. Также представлены некоторые специализированные программные средства для облегчения работы со снимками.
Клавиши Windows + h, чтобы сделать скриншот на windows
Чтобы быстро поделиться снимком экрана, можно воспользоваться комбинацией Win + H. С правой стороны рабочего стола появиться боковая панель с разными вариантами. Вы можете отправить полученное изображение через электронную почту, а также с помощью других онлайн-сервисов.
PrtSc Paint для скриншота на windows
Это самый распространенный способ. Для этого вам потребуется запустить приложение, а также нажать комбинацию для получения снимка. Рассмотрим этот процесс более подробно:
- Перед тем, как сделать скрин экрана ноутбука Windows 10, нажмите на кнопку Fn + PrtSc. После этого скриншоты не сохраняются автоматически, а находятся в буфере обмена. Поэтому вы не увидите их в каких-то папках.
- Вам потребуется запустить стандартную программу Paint, которая есть на каждом компьютере. Вставьте картинку, используя комбинацию Ctrl + V. Теперь можете вносить необходимые изменения в файл.
- Для сохранения перейдите в пункт меню «Файл». Нажмите «Сохранить как». Перед вами появится диалоговое окно. В нем вы сможете выбрать папку, где будет храниться изображения. Укажите название и формат. Сохраните изображение.
Также вы можете использовать любой редактор для внесения изменений в полученную картинку.
Программа «Ножницы»
Существует специальный инструмент, который позволяет легко управлять скриншотами. Это «Ножницы». Он позволяет создавать частичные снимки нужных элементов на экране.
В этом приложение вы можете непосредственно выбрать режим, как сделать скрин на Windows 10. Новый снимок сразу появится в отдельном окне. Вы можете его отредактировать, после чего сохранить в отдельном файле. Отправьте его, используя мессенджер.
Microsoft snip, чтобы сделать скриншот на windows
Вы можете скачать скринмейт для Windows 10. Это известное средство, которое позволяет быстро сделать снимок происходящего на экране, а также поделиться по почте.
Предоставляется уникальная возможность записывать все происходящее на видео. Поддерживается звук, а также другие элементы управления. Вы можете оставить комментарий для каждого производимого действия.
Вы можете сделать не просто обычную картинку, а целое интерактивное видео с подробным описанием процесса. Это приложение доступно для использования каждым пользователем.
Gyazo, чтобы сделать скриншот на windows
Можете воспользоваться программным обеспечением от других разработчиков. Это удобное средство, которое позволяет хранить изображения в облачном хранилище. Вы можете получить доступ к различным снимкам с различных устройств. Для этого достаточно создать собственный аккаунт на сайте создателя.
После установки программного обеспечения предоставляется возможность создать скрин. Для этого достаточно нажать правой кнопкой мыши на иконку приложения, а потом выбрать область для скриншота.
После этого полученный файл откроется в окне браузера. Здесь вы сможете просмотреть полученный результат, удалить его или отправить по желанию, используя ссылку.
Как сделать скриншот активного окна
Если на экране монитора открыто несколько окон и при этом нужно сделать скриншот только одного окна, а не всего экрана целиком, тогда надо щелкнуть левой кнопкой мышки по «снимаемому» окну, тем самым это окно станет активным.
Затем нажимаем на клавишу ALT (3 на рис. 1) и, удерживая ее, одновременно нажимаем на PrtSc (получается комбинация клавиш ALT + PrtSc). Все, выделенное окно попало в буфер обмена.
Теперь можно «делать проявку» способом через программу Paint.
Как сделать часть скриншота
Зачастую следует отправлять не весь снимок с экрана монитора и даже , а лишь какую-то часть. Чтобы сделать часть скриншота, можно использовать одну из двух программ:
- Ножницы (стандартная программа в Windows 7, 8, 10)
- Paint (есть везде: в Windows XP, Vista, 7, 8, 10).
Про первый инструмент смотрите Ножницы в Windows 7 и 8 как простейший способ сделать скриншот
Если использовать Paint, то помещаем туда скриншот, затем с помощью инструмента «Выделение» обводим необходимый фрагмент, нажимаем на значок Копировать (в Windows XP меню Правка — Копировать), после чего выделенный фрагмент попадает в буфер обмена.
Чтобы его «проявить» нажимаем на Файл — Создать (появится чистый лист) и, наконец, Вставить (в Win XP Правка — Вставить). Осталось только сохранить свою работу, желательно с расширением .JPG.
На скриншоте можно сделать любую надпись: Подпись под фото (с видеоуроком)
Как сделать скриншот на ноутбуке Windows 7
Быстрее всего сохранить изображение рабочей области можно используя предназначенные для этого клавиши или их комбинации. Предустановленные утилиты делают процесс удобнее, а сторонние приложения имеют расширенный функционал — например, для редактирования снимка, выгрузки в интернет.
Посредством кнопки Prtscr
Сделать скрин на ноутбуке можно специальной клавишей Print Screen. У большинства моделей она расположена после функционального ряда F1–F12, если на клавиатуре есть цифровой блок — возле него. Надпись может быть сокращена до «Print Scrn», «PrtScr», «PrtSc».
После нажатия на кнопку снимок экрана сохраняется в буфер обмена. Для доступа к нему потребуется открыть графический редактор — например, Paint, где во вкладке «Правка» выбрать пункт «Вставить». Если ничего не произошло, возможно, нужно сочетать клавишу Print Screen с Fn.
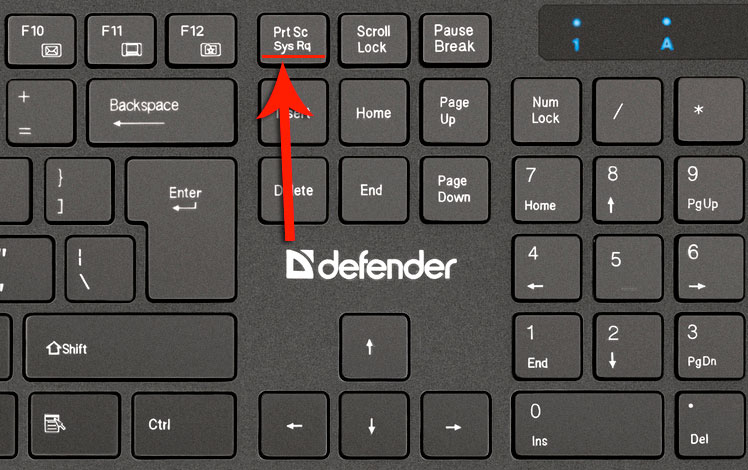
Используя кнопки Prtscr и Alt
Другая полезная комбинация — Alt+PrtScr. Ее действие почти не отличается от предыдущего варианта, разница заключается захватываемой области: так снимается только активное окно — открытое приложение, вкладка браузера.
Утилитой ножницы
На Виндовс 7 установлена маленькая программка, которая находится во вкладке «Стандартные» меню «Пуска». Название «Ножницы» говорит само за себя, приложение позволяет «вырезать» нужную область и делать на ноутбуке скриншот любой формы.
Начать работу можно кнопкой «Создать», рядом с которой есть выпадающее меню со способами выделения:
- всего экрана;
- окна;
- прямоугольной области;
- участка произвольной формы.
«Параметры» позволяют настроить утилиту, а «Отмена» — сбросить текущий захват.
После выделения скриншот откроется в интерфейсе утилиты, где его можно редактировать.
Способ 3: Встроенная в программы функция
Конечно же, не стоит забывать и о том, что внутри программ тоже иногда бывают функции создания скриншотов. В определенных случаях это гораздо удобнее, чем пользоваться какой-либо программой или сохранять снимок всего экрана без возможности вырезать только активное окно.
Например, создание скриншотов есть во многих игровых клиентах типа Steam. Таким образом игроки могут заскринить важные моменты, результаты матча или красивую кат-сцену, а потом выложить в свой профиль или поделиться с комьюнити. Кроме самого наличия возможности, ее часто можно и настроить: изменить горячую клавишу, путь сохранения. Все это осуществляется в настройках клиента.
Подробнее: Как сделать скриншот в Steam
В различных редакторах и всяческих приложениях, где есть смысл делать скриншоты, соответствующая функция стала появляться все чаще. Проверьте настройки программы, из которой хотите делать захват экрана — вполне возможно, что встроенной опции окажется достаточно.
Браузеры
Отдельно расскажем о веб-обозревателях, в которых многие проводят больше всего времени. В ситуации, когда нужны скриншоты именно окна браузера, можно обойтись и установкой небольшого расширения. Они есть в любом магазине расширений, который поддерживает ваш обозреватель: Google Webstore, Opera Addons или Firefox Addons. Для простых снимков будет достаточно Joxi или Lightshot (эти дополнения практически идентичны своим десктопным версиям, о которых мы рассказывали выше).
В некоторых браузерах и вовсе есть своя функция создания скриншота, снимающая надобность установки стороннего решения. Мы продемонстрируем, как создавать скриншоты в трех популярных веб-обозревателях.
Opera
В Opera процесс создания скриншотов наиболее приятен и удобен.
- Иконка создания снимка окна находится прямо в адресной строке — нажмите по ней.

Будет предложено выбрать способ захвата: произвольный выбор участка, весь экран (имеется в виду только окно Opera) или сохранение страницы в формате PDF.

При выборе участка позволяется прокручивать страницу вниз, тем самым создавая длинный скриншот. Как только область будет взята в фокус, нажмите на «Копировать и закрыть», чтобы поместить скриншот в буфер обмена, или на «Захват», чтобы сохранить его в виде файла.

Перед сохранением снимка откроется встроенный в браузер редактор, в котором можно воспользоваться различными инструментами редактирования: стрелка, стикер, выделение цветом, размытие. Отсюда изображение снова можно скопировать в буфер обмена или уже сохранить на устройство.
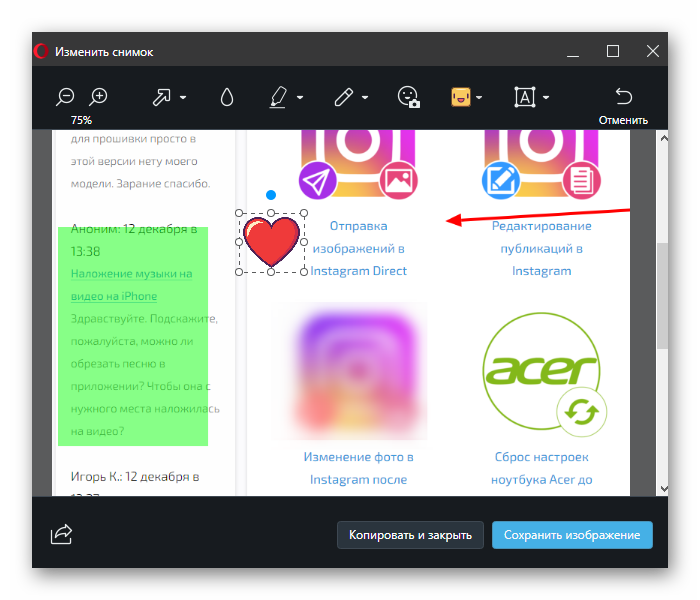
Microsoft Edge
Для Windows 10 есть фирменный браузер, и в него тоже встроена интересующая нас функция.
- Находится она в меню веб-обозревателя и называется «Снимок веб-страницы», а если предпочитаете пользоваться горячей клавишей, нажмите Ctrl + Shift + S.

Отобразятся две кнопки на выбор: «Свободный выбор» и «На всю страницу» — укажите один из вариантов. При свободном выборе требуется указать определенный участок страницы. После выделения нажмите кнопку «Копировать» для сохранения в буфер обмена или «Добавить заметку» для редактирования файла в небольшом редакторе.

Местный редактор здесь практически ничем не оснащен: есть лишь только маркер и возможность рукописного ввода текста (если ноутбук поддерживает эту функцию). После/вместо редактирования сохраните картинку в буфер обмена либо на жесткий диск — ниже вы видите выделенную кнопку для второго варианта.

Vivaldi
У Vivaldi — продукта бывших разработчиков Opera — инструмент создания скриншота совсем не такой. В нем отсутствуют какие-либо дополнительные функции, предназначенные для редактирования.
- Кнопка создания скриншота находится в нижней части окна браузера.

При нажатии на нее отобразится окно с параметрами. Тут выбирается тип снимка и формат файла. Отметьте точками нужные варианты и нажмите на «Сделать снимок».

Выделите область, которую необходимо запечатлеть, и нажмите кнопку с камерой, находящуюся в углу подсвеченного участка.

Файл автоматически сохранится в папку с загрузками, установленную через настройки браузера.
Онлайн-сервисы
Довольно странный, но все же реальный способ сделать скриншот при помощи веб-обозревателя — использование специальных сайтов. Они, как и браузерные расширения или встроенная в них функция, умеют делать снимки экрана только в пределах окна обозревателя и подойдут в единичных случаях. К примеру, когда скриншоты делаются крайне редко, но при этом их нужно симпатично обработать без установки дополнительного программного обеспечения.
Подробнее: Как сделать скриншот онлайн
Опишите, что у вас не получилось.
Наши специалисты постараются ответить максимально быстро.
Альтернативные программы для создания скриншотов.
Как правило, сторонние программы для снятия скриншотов с монитора компьютера или ноутбука в отличии от встроенного решения в Windows более функциональны и гораздо удобнее для повседневного использования. Но если вам время от времени приходиться делать снимки экрана, то нет смысла устанавливать дополнительные программы, а лучше воспользоваться готовым решением от Microsoft или кнопкой «Print Screen».
Вместе с тем, в сторонних продуктах тоже задействована кнопка «Print Screen», но кроме нее используются комбинации клавиш для захвата фиксированной, прямоугольной и произвольной области, окна с прокруткой, полного экрана… Многие программы для снятия скриншотов с экрана относятся к разряду платных, но есть достойные бесплатные решения, правда в очень ограниченном количестве.
Lightshot. Простая и удобная в использовании программа с приятным русским интерфейсом, которая после установки поселится в системном трее на панели задач. Утилита дает возможность мгновенно сделать снимок экрана и нанести на него стрелку, линию, прямоугольник, текст, цвет или выделить необходимый участок маркером.
Screen Capture. Бесплатная утилита для создания снимка с экрана компьютера или ноутбука. Программа имеет русский интерфейс и дает возможность сохранять полученное фото в формате BMP, JPG, PNG и при этом регулировать качество изображения на выходе у двух последних.
Имеется возможность всего одним кликом размещать изображение в Интернете и при необходимости прокомментировать снимок. Она отлично подходит для повседневной работы, имеет историю создания скриншотов, настройку указания директории для сохранения полученного снимка.
Яндекс Диск. Уже много лет пользуюсь облачным хранилищем от Mail и Яндекс Диск. Последний дает возможность подключить облако как сетевой диск (по технологии WebDAV) и предлагает к установке небольшую и бесплатную утилиту для создания скриншотов и последующей их загрузки в свое сетевое облако с получением ссылки.
Я периодически пользуюсь ей из-за красочных и красивых стрелок, волнистых линий, фигур и прямой отправки снимка в облако. Здесь удобный русскоязычный редактор с минимальным набором инструментов.
Fast Stone Capture. Несмотря на то, что он платный, именно этим инструментом я пользуюсь в последнее время. В арсенале этой программы есть: захват окна, объекта, полного экрана, окна с прокруткой (например, снимок всей загруженной веб страницы), а также прямоугольной, произвольной и фиксированной области. Кроме этого, здесь есть лупа, пипетка, линейка, а также возможность записывать видеоролики и преобразовывать изображение в PDF формат.
Есть русский язык и простой, но очень удобный редактор. К тому же можно настроить автоматическую вставку водяного знака и отправку снимка в редактор, Word, PowerPoint, почту, вывести на печать или получить изображение со сканера. У этой утилиты есть бесплатный урезанный аналог PicPic, но именно Fast Stone Capture мне показался гораздо удобней, функциональней и компактней.
Snagit. Многие знакомые мне люди используют данную программу в своей работе и если бы я не использовал Fast Stone Capture, то воспользовался именно ей. Интуитивно понятная программа с русским интерфейсом с большим набором функций не только для снятия снимка с экрана компьютера, ноутбука и последующей обработке полученного изображения, но и записи видео. По сути это мультимедийный комбайн с колоссальными возможностями в котором присутствует опция распознавания печатного текста.
То бишь вы можете получить текст, не поддающийся операции копирования, сделать снимок экрана на котором содержимое превосходит его размеры, активировать модули автоматической обработки и сохранения полученного скриншота, захватить с помощью лупы выделенную область с точностью до пикселя, скопировать изображение в буфер обмена, отправить по электронной почте или вывести на печать…
В редакторе присутствуют кисти, штампы, распылители, карандаши, линии, стрелки, геометрические фигуры, пипетка для захвата цветов, фигурное выделение области изображения. Возможности Snagit просто огромны. Безусловно есть и другие программы для снятия скриншотов такие как Hardcopy, Skitch, Monosnap, Jet Screenshot, Joxi и другие, но именно описанные в статье инструменты по ряду причин мне ближе всего.








