Быстрый поиск по картинке в интернете: подробная инструкция
Содержание:
- Браузерные расширения по поиску картинок, фото и изображений.
- Мультяшные маски в Тик Ток покажут, каким вы будете аниме
- Поиск по картинке в G o o g l e
- «Аниме лицо» — фильтр для камеры смартфона
- Поиск по картинке с телефона (Android, iPhone).
- FAQs
- Какой выбрать сервис для поиска картинок?
- Обзор сервиса Яндекс Картинки
- Поиск по картинке при помощи мобильных приложений.
- Бесплатный поиск человека по фотографии в интернете
- Ищем на компьютере с помощью сервисов и плагинов
- Suzzy.ru — тест, как я буду выглядеть в японском мультике
- Поиск по картинке в Я ндексе
- «Аниме камера» — преобразует фото в картинку
- Мобильный фоторедактор для Айфона
- Лучшие сервисы поиска по картинке, фото или изображению. 2 min
- Поиск по картинке с телефона (Android, iPhone).
Браузерные расширения по поиску картинок, фото и изображений.
Таким образом, вы можете использовать все четыре сервиса одновременно, для поиска нужного изображения. Чтобы начать, установите расширение в ваш браузер.
После установки вы сможете настроить расширение, в каких сервисах искать, а также в каком окне открывать страницу с результатами (в фоновых или активных, для этого кликните на шестеренку «настройки»).
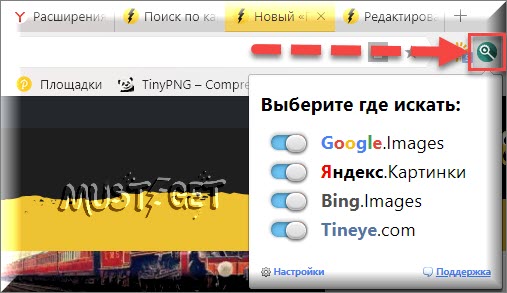
После настройки расширения, вы спокойно можете его использовать по назначению. Кликнув правой кнопкой мыши, как в Гугле и Яндексе, вы сможете увидеть новый подраздел «Искать это изображение». Кликаете и расширение перенаправит вас к результатам.
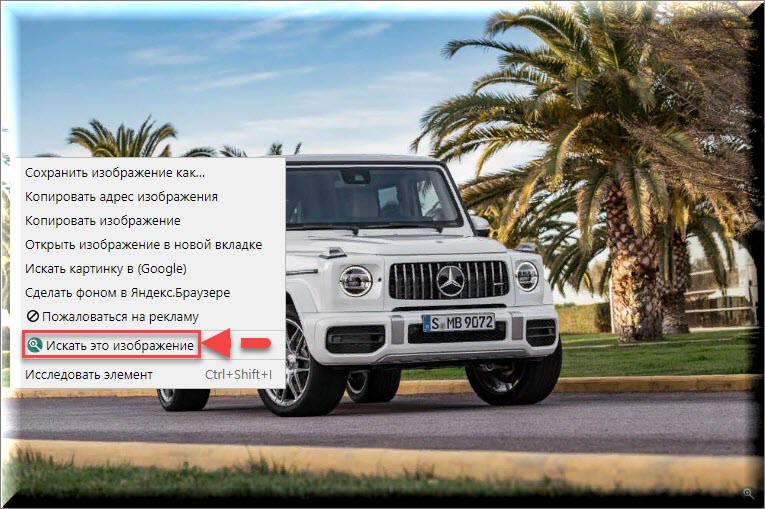
Но это еще не все, PhotoTracker Lite имеет еще одну приятную функцию поиска. Это «Иконка быстрого поиска», где все результаты будут загружены еще быстрее (вкл. и откл. в настройках расширения).

После клика на поиск у вас откроются результаты во всех выбранных (в зависимости от настроек) сервисах.

Стоит отметить, что данное расширение справляется со своей задачей очень хорошо и может быть очень полезно для тех, кто занимается фотографией, имеет непосредственное отношение по работе с изображениями и т.д.
Смотрите видео о том, как использовать расширение PhotoTracker Lite:
Несмотря на все недостатки, которые могут случиться при использовании данных сервисов и приложений, они все равно являются лучшими, которые существуют на сегодняшний день.
Мультяшные маски в Тик Ток покажут, каким вы будете аниме
Кроме отдельных приложений, из своего лица можно создать анимешного персонажа в Тик Ток. Как и всегда бывает, всё началось с маски в Snap Chat. Спустя какое-то время она появилась в Instagram и Тик Ток в общем списке доступных масок для создания видео и историй.
Для того, чтобы воспользоваться маской, пользователю необходимо запустить в Тик Ток создание своего ролика и открыть список масок.
Более детальнее смотрите в инструкции, как же вы можете выглядеть в роли аниме:
-
В запущенном приложении TikTok нажмите посередине на кнопку с иконкой камеры. Кнопка, которая позволяет создать новый ролик для приложения;
- Затем выберите слева кнопку «Эффекты»;
-
Перед вами появится несколько вкладок с разными эффектами и масками. В зависимости от версии вашего приложения она может находиться в одной из них, например, «Селфи», «Новое», «В тренде»;
- Если вы не можете найти маску, попробуйте обновить мобильное приложение Тик Ток. Так как она лишь недавно появилась среди остальных.
После применения маски можно сделать скриншот изображения на экране. В таком случае у вас появится готовая фотография с маской в галерее. Используя видео с применённой маской, можно удивить своих подписчиков и друзей. Показав им ваш новый мультяшный образ в аниме. Так же маску можно найти в мобильном приложении Snapchat, которое легко скачать из Play Market или App Store бесплатно. Необходимых эффектов помогают добиться и специальные графические редакторы, которых можно найти в большом количестве для Windows, Android и IOS.
Поиск по картинке в G o o g l e
Итак, начнем с гиганта Google. В данном поисковике вы можете найти картинку двумя способами:
Способ № 1
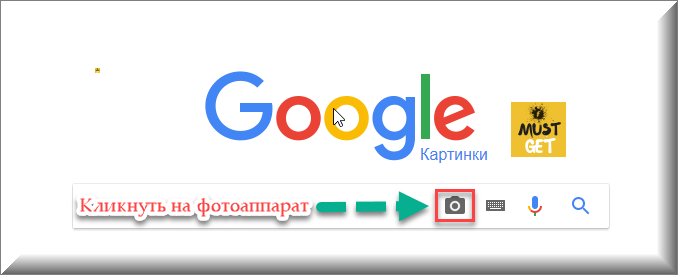
У вас будет три варианта загрузить свое изображение для поиска:
- Указать ссылку.
- Загрузить файл с компьютера.
- Перетащить изображение непосредственно в область поиска.
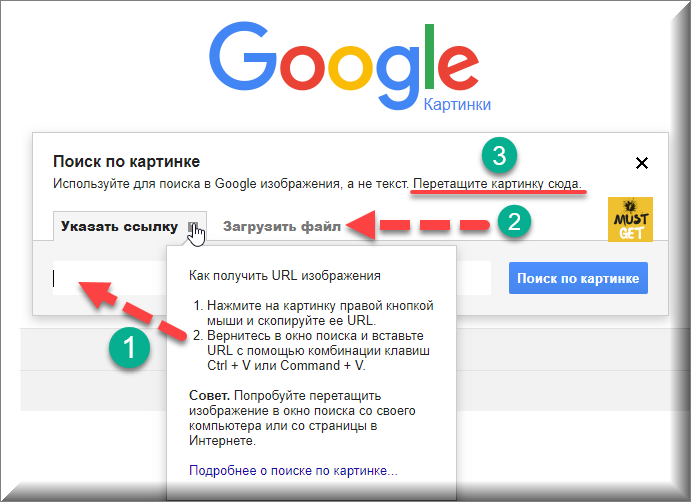
Способ № 2
Очень удобный способ для тех, кто использует по умолчанию браузер «Google Chrome». Если вы нашли нужную вам картинку, но вас, допустим, не устраивает ее размер или качество, то нажав на нее правой кнопкой мыши, кликните «Найти картинку (Google)» и Гугл предоставит вам все варианты изображения.
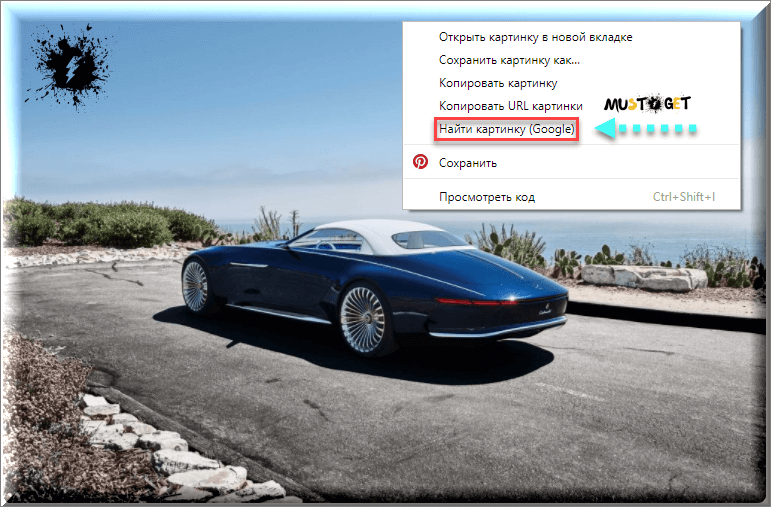
Результат
Вот что нам выдал Гугл после поиска фото Vision Mercedes-Maybach 6:
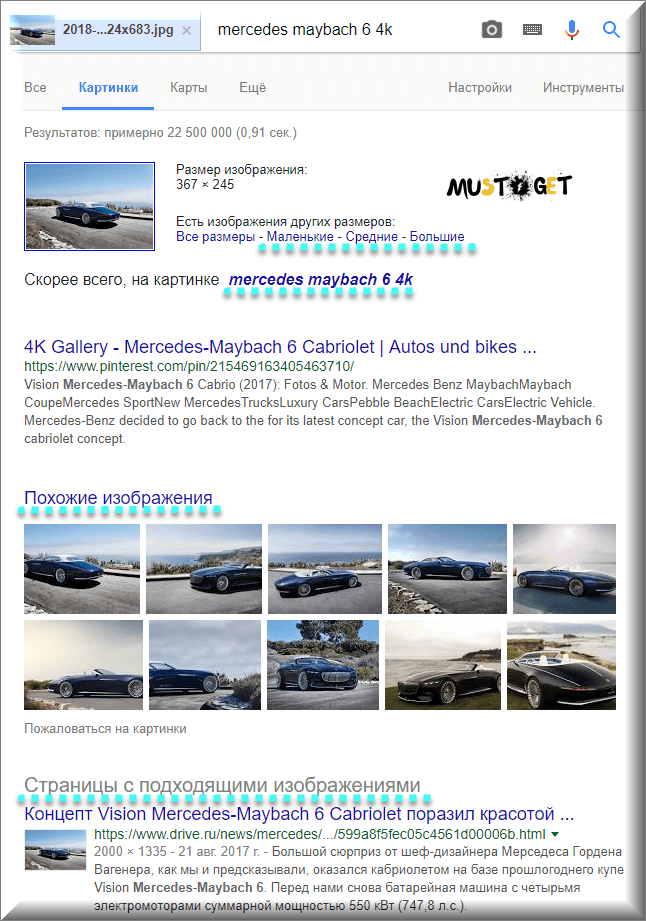
Здесь Гугл предлагает дополнительные критерии поиска по размерам, похожие изображения и сайты, на которых может находиться ваше искомое изображение.
«Аниме лицо» — фильтр для камеры смартфона
У пользователей есть только два пути посмотреть, как он будет выглядеть в стиле восточных мультфильмов: самостоятельно нарисовать себя или воспользоваться мобильным приложением.

Далеко не каждый умеет хорошо рисовать. Особенно это касается черт лица. Чтобы сделать красивый рисунок, нужно долго учиться. Остается второй вариант — воспользоваться специальными программами. В них разработчики уже положили все необходимые инструменты для создания нужного образа.
Нам остается скачать ее и загрузить свою фотографию. Программа «Аниме лицо» — это набор интересных фильтров и функций, которые помогут изобразить лицо в стиле Anime.
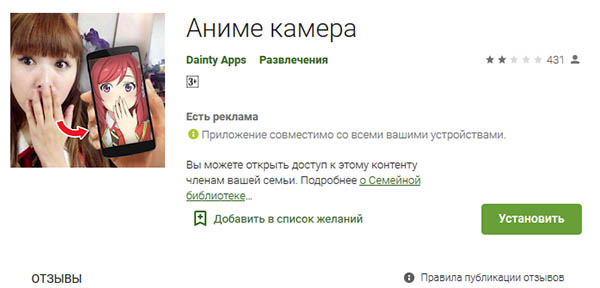
После запуска приложение попросит предоставить ваше изображение. А когда оно окажется на рабочем столе, нужно будет добавить мультяшные глаза на свое лицо, прикрепить такой же нос и остальные части лица.
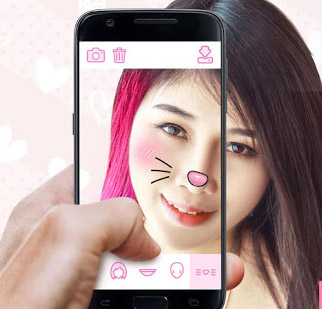
Это процесс очень забавный. Всего за несколько секунд вы превращаетесь в героя настоящей манги. И будете знать, какая внешность у вас была бы в аниме.

Это интересное приложение есть пока только лишь для пользователей Android. Возможно, вскоре он появится и для владельцев Айфонов. Интуитивно-понятный интерфейс поможет разобраться в редакторе без надобности читать инструкции или смотреть гайды.

Кроме готовых элементов есть кисти, помогающие создавать и дополнять любой образ. Большое количество масок и интересных эффектов помогают преобразиться за несколько минут. Пользоваться программой Аниме лицо могут как девочки, так и мальчики.
Поиск по картинке с телефона (Android, iPhone).
Чтобы найти фото, картинку или любое другое изображение с телефона, не нужно прикладывать никаких усилий. Все точно также легко и просто, как и на обычном компьютере. Поиск можно осуществить по картинке, которая у вас на смартфоне или по той, которую вы нашли в интернете.
Итак, допустим, вас заинтересовала фотография девушки, которая изображена ниже и вы бы хотели узнать о ней больше. Для этого, конечно, вам нужно отправить ее в поиск одной из поисковых систем Google или Yandex.
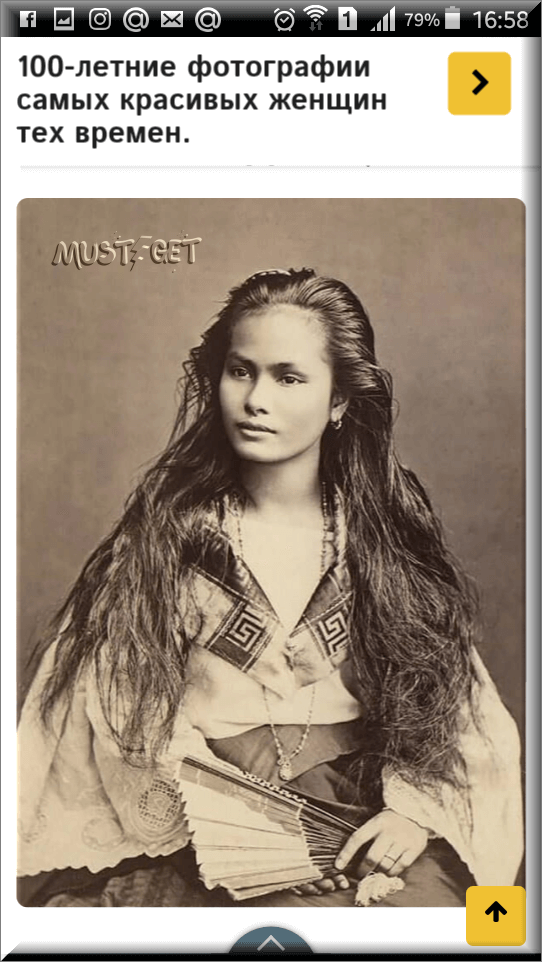
Тапните на фото и удерживайте до появления всплывающего меню.
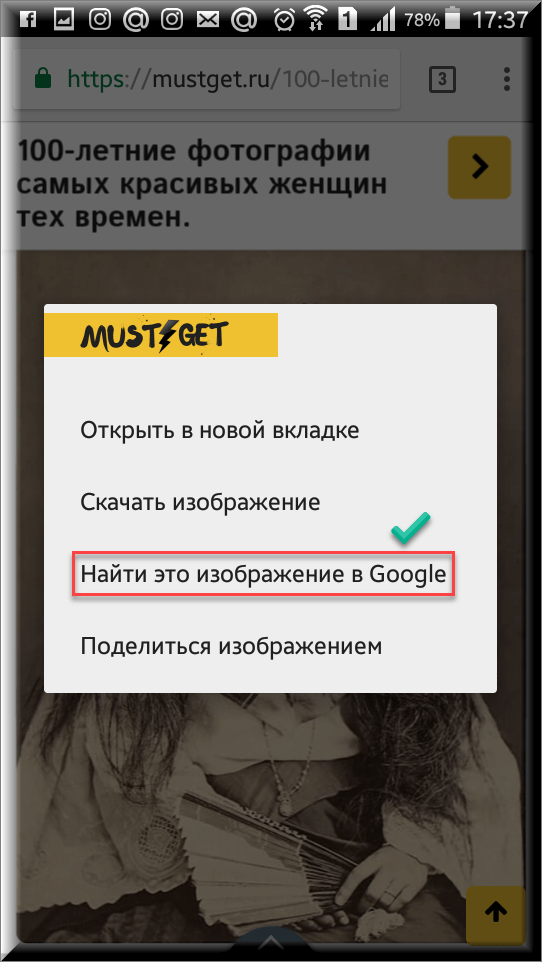
Кликните на «Найти это изображение в Google» и в мгновенно попадете на страницу с результатами того, что нашел поисковик. В Яндекс браузере вы сможете проделать точно такую же манипуляцию. Если ваша картинка или фото находится у вас на смартфоне, тогда для поиска вам нужно проделать такие же шаги, как и на компьютере (см. начало статьи).
FAQs
Да! Это совместимо со всеми типами устройств. поиск по картинке поддерживается всеми операционными системами, и пользователи не столкнутся с какими-либо проблемами с его результатами на любом устройстве. Поскольку это веб-служба, вы можете получить к ней доступ из операционных систем Mac, Android, Linux, Windows и iOS. Вы не заметите разницы в качестве результатов на любом смартфоне, настольном компьютере, ноутбуке, Mac или планшете. Кроме того, функциональность этого инструмента остается неизменной во всех операционных системах.
Да! Этот инструмент поиск по картинке будет одинаково работать на вашем телефоне, независимо от его модели. Независимо от того, есть ли у вас телефон iOS или Android любой версии, этот инструмент вас не разочарует и предоставит вам первоклассные результаты. Как только вы получите доступ к этому инструменту на своем телефоне, вы сможете без проблем начать поиск похожих изображений. Нет никаких ограничений или специальных процедур, которым должны следовать пользователи мобильных телефонов для использования этого средства поиска изображений.
Да! поиск по картинке предоставляет своим пользователям возможность щелкнуть изображение на своем телефоне, чтобы найти похожие фотографии. Обратный поиск фотографий предоставляет эту интеллектуальную функцию каждому пользователю мобильного телефона, который хочет щелкнуть изображение и найти ему похожие изображения. Для использования этой функции вам нужно будет получить доступ к этому инструменту через веб-браузер на вашем телефоне. Когда вы попадете на главную страницу инструмента, вы найдете кнопку загрузки, которая дает возможность щелкать изображения для поиска фотографий в реальном времени.
Нет! Для изображений, которые пользователь может загружать с помощью утилиты поиск по картинке, нет ограничений по размеру. Вы можете загрузить изображение любого размера с помощью этого инструмента и найти похожие результаты в течение нескольких секунд. Этот инструмент не ограничивает вас загрузкой изображений меньшего размера, поскольку он поддерживает все размеры и форматы изображений.
Нет! Сервис обратного поиска изображений никогда не сохраняет изображения, загруженные его пользователями. Мы разработали эту службу таким образом, чтобы ее серверы не сохраняли файлы после завершения процесса поиска похожих изображений. Как только будет выполнен аналогичный поиск по картинке, загруженный файл исчезнет с наших серверов. Мы стремимся предоставить вам самую безопасную платформу для поиска похожих изображений; поэтому мы хотим обеспечить конфиденциальность всех изображений, чтобы даже наша команда ни в коем случае не могла получить доступ к данным пользователей.
Нет! Пользователям не нужно проходить через регистрацию для использования инструмента поиска изображений. Этот автономный веб-сайт позволяет каждому найти похожие изображения на ходу. Вам не будет предложено создать учетную запись после завершения процесса регистрации, так как это не является ограничением для использования нашего поиск по картинке. Мы понимаем, что регистрация — это утомительное и трудоемкое занятие, которое приводит пользователей в ярость. Поэтому мы устранили такое препятствие, чтобы всем было проще искать по изображению.
Ваши загруженные изображения в безопасности с нами. Этот инструмент был разработан таким образом, что он защищает конфиденциальность данных пользователей, никогда не сохраняя изображения на своих серверах. Файлы удаляются с серверов нашего инструмента, как только поиск по изображениям завершен, а результаты отображаются на экране пользователя. Более того, никакие сторонние источники никогда не смогут получить доступ к изображениям, предоставленным пользователями с помощью этого инструмента, из-за мер безопасности высшего уровня, предпринятых при разработке этой веб-службы.
Нет! Нет даже единого ограничения на использование пользователями поиск по картинке. Пользователей не просят платить ни копейки за использование инструмента поиска обратного изображения. Вы можете использовать этот онлайн-инструмент столько раз, сколько захотите, без каких-либо ограничений. Ограничений на использование этого инструмента в любое время суток нет. Пользователи не имеют ограничений для завершения процесса регистрации для использования этой службы. Кроме того, мы не просим наших пользователей получить конкретное устройство для доступа к этому веб-сайту и использования службы поиск по картинке.
Какой выбрать сервис для поиска картинок?
Подвести итог можно очень просто. Во время проведения эксперимента мы тестировали не одно изображение в различных сервисах. На наш взгляд, данные три справились более чем хорошо и как нам кажется, лучше всего использовать Гугл или Яндекс, так как последнее приложение на английском языке. Если с языкового барьера нет, то смело можно использовать то, которое нравиться больше. Также стоит отметить, что вышеупомянутые сервисы конечно же не совершенны, поэтому, при поиске чего-то специфического, можно протестировать все три. Но помните, что если они не справились с вашей задачей, то никто больше и не справиться. Далее рассмотрим, как осуществить поиск по картинке с телефона.
Обзор сервиса Яндекс Картинки
Рассмотрим возможности сервиса Яндекс Картинки. Как работать с результатами: открывать в разных размерах, сохранять, фильтровать. Для начала найдем и увеличим изображение.
Или заходим на yandex.ru в раздел «Картинки».
2. Печатаем в строку поиска тему. Нажимаем «Найти» и получаем результаты.
3. Щелкаем один раз левой кнопкой мышки по изображению. Оно открывается в увеличенном виде.
Кнопки управления
Если навести курсор на снимок, слева и справа появляются стрелки. Кликая по ним, картинки будут меняться на предыдущую и следующую в списке.
Также для перехода можно использовать миниатюры внизу.
Поиск по фрагменту
При наведении курсора на изображение в левом углу высветится кнопка «Поиск по фрагменту».
При нажатии на нее появляется рамка, при помощи которой можно выбрать область. Для этого просто двигайте точки по углам белого квадрата.
После выделения нажмите на «Искать» в нижнем меню. Сервис покажет результаты.
Как увеличить на весь экран
При наведении курсора на снимок в верхнем левом углу появляется значок с двумя стрелками. Нажмите на него, чтобы расширить изображение на весь экран.
В нижней части увеличенной версии будет кнопка «Запустить». Нажав на нее, начнется показ слайд-шоу – снимки будут прокручиваться друг за другом.
Для остановки слайд-шоу и выхода из полноэкранного режима нажмите клавишу Esc на клавиатуре.
Как открыть в других размерах
При просмотре снимка в увеличенном виде в правой панели доступны другие его размеры. Выбрать их можно нажав на оранжевую кнопку (рядом с «Открыть»).
Вверху списка указан самый большой размер, а внизу – самый маленький. Выберите нужное значение, и картинка откроется в новой вкладке.
Еще есть кнопка «Другие размеры и похожие».
Нажав на нее, сервис покажет все копии снимка, а также подобные изображения.
На заметку. Похожие снимки также можно посмотреть в разделе «Связанные картинки».
Как сохранить на компьютер и телефон
Скачивание на компьютер:
1. Щелкните по снимку правой кнопкой мыши. Выберите пункт «Сохранить картинку как…».
2. Появится окошко, в котором нужно указать путь. Откройте через него нужное место, например, Рабочий стол или папку. Затем нажмите на кнопку «Сохранить».
Скачивание на телефон:
- Нажмите на снимок и подержите палец, пока не откроется меню. В списке выберите «Скачать изображение».
- После загрузки снимок появится в Галерее телефона.
Как открыть источник
Источник — это сайт, на котором Яндекс нашел картинку. Чтобы на него перейти, нажмите на адрес в верхнем правом углу.
Страница-источник откроется в новой вкладке.
Чтобы поделиться снимком в соцсетях или скопировать ссылку на него, нажмите на кнопку «Отправить».
Добавить в коллекцию
Коллекции – это что-то вроде закладок: раздел, куда можно добавить понравившиеся изображения. Но чтобы они осталось там не только на время этого сеанса, нужно зайти в свой Яндекс аккаунт.
Для отправки снимка в коллекцию нажмите на кнопку «Добавить в коллекцию».
Чтобы посмотреть добавленное, перейдите в раздел «Мои коллекции» или щелкните по иконке закладки.
Безопасный поиск
Безопасный поиск – это фильтрация изображений по содержимому. Настроить его можно, нажав на значок щита в правом верхнем углу.
Есть три варианта фильтрации:
- Без защиты – показывает все изображения по запросу.
- Семейный – скрывает непристойные снимки.
- Умеренный – что-то среднее между семейным фильтром и без защиты.
Поиск по картинке при помощи мобильных приложений.
Далее мы рассмотрим способы поиска по картинке, для которых требуется установка стороннего приложения на смартфон.
— 1 —
Google Lens (Google Объектив) (Android) (iOS)
Отличное приложение, которое работает как искусственный интеллект и с помощью вашей камеры может определить, что находится в вашем объективе. То есть в реальном времени вы можете узнать практически обо всем, где бы вы не находились. Например, во время шопинга, выбирая какую-либо вещь воспользуйтесь приложением Гугл Объектив и он тут же выдаст все похожие, или те же вещи в различных магазинах, где вы сможете выбрать доступную для себя стоимость. Не знаете породу собаки, пожалуйста, открываем Гугл Объектив и узнаем породу и т.д.
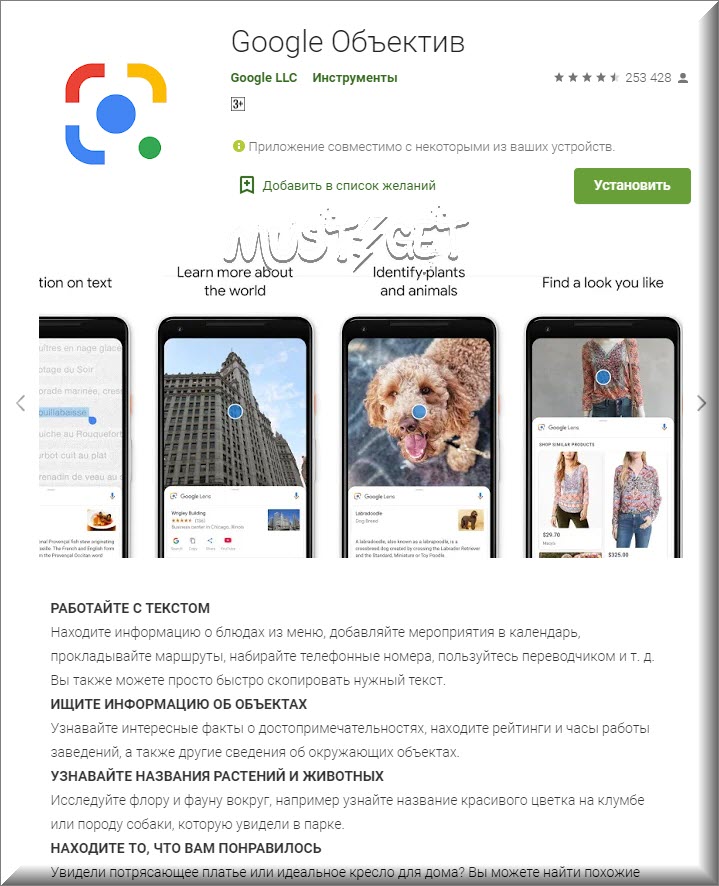
Также, данное приложение очень удобно сканирует различного рода текст, ссылки и др. Это значит, что если находясь за настольным компьютером вам нужно отправить ссылку кому-либо в мессенджер, то просто наведите камеру своего смартфона на нужную ссылку, кликните на нее и вы тут же можете ее скопировать, отправить или просто перейти на нее со своего телефона.
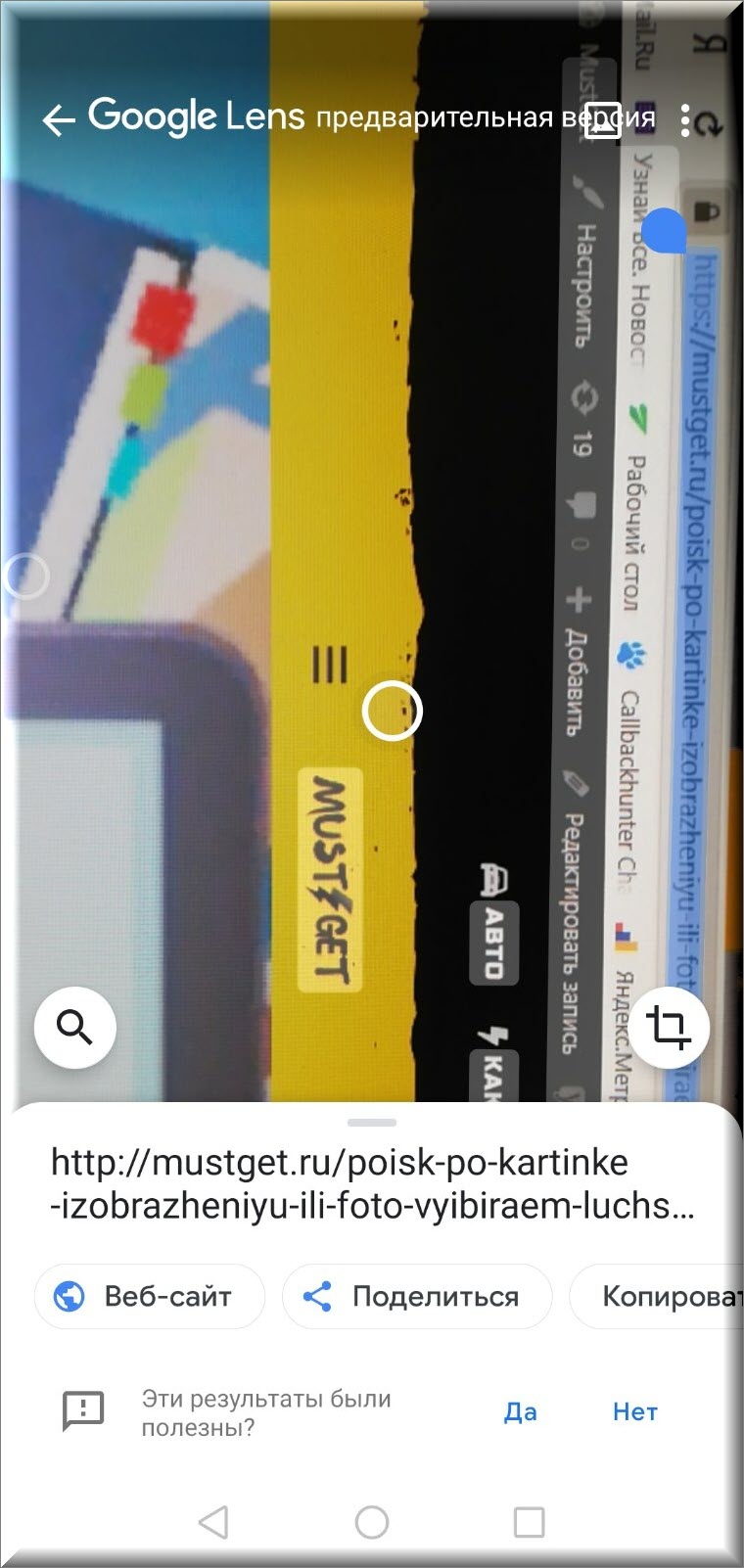
— 2 —
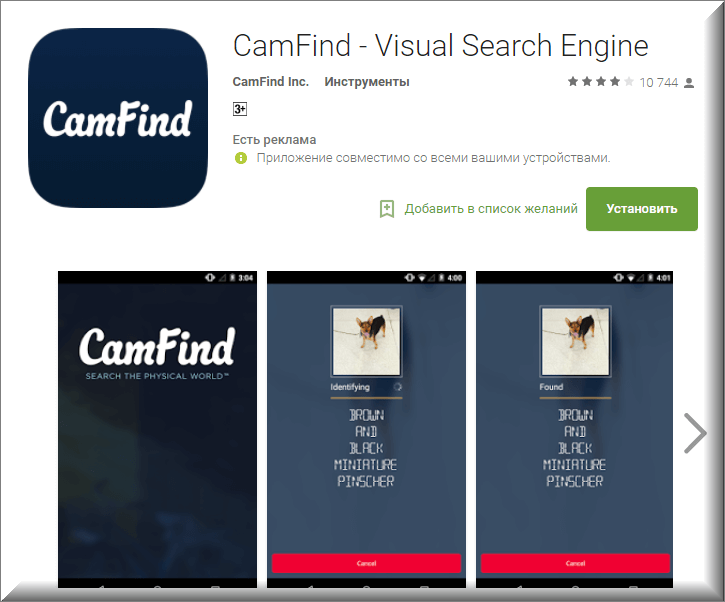
Бесплатный поиск человека по фотографии в интернете
В настоящее время, поисковые системы, хранят и обрабатывают огромные объемы данных. Они имеют довольно «умные» алгоритмы, которые позволяют найти информацию, как в текстовом формате, так и в виде изображения. Найти человека через фотографию — это лишь один из немногих инструментов, которые предоставляют агрегаторы поиска информации. Наиболее популярными из них являются — Google, Яндекс, Tineye.
Как найти человека по фотографии в Google (Гугл)?
Один из самых популярных методов для идентификации человека по фотографии является поиск изображений в гугле. Сервис дает возможность находить фото по текстовому запросу (фамилии или имени, например) и в то же время позволяет использовать любую фотографию в качестве ключевого запроса, что бы находить похожие картинки со всего интернета: социальные сети, блоги, форумы, информационные сайты и любые другие интернет-ресурсы, которые прошли соответствующую индексацию в системе.
Поиск с помощью фотографии осуществляется таким образом:
1. Переходим на images.google.com (сервис Гугл, где поиск происходит исключительно по картинкам):
2. Делаем щелчок мыши на значке фотоаппарата:
3. Перед нами появляется окно выбора удобного способа загрузки фотографии: указать ссылку на изображение или же загрузить с компьютера. Выбираем наиболее подходящий для Вас и нажимаем кнопку «Поиск по картинке»:
Другой возможный способ загрузки изображения — зажать его левой кнопкой мышь на каком-либо сайте или в папке на компьютере и поместить в строку поиска.
4. В результате обработки Вашего запроса с фотографией, Google, выдаст страницу подобного содержания:
Гугл имеет соответствующие алгоритмы, которые формируют предполагаемое имя человека или название предмета, наиболее популярные страницы и похожие изображения. Если опустить страницу несколько ниже, то можно увидеть список «страниц с подходящим изображением», где отображаются сайты на которых эта фотография фигурировала в том или ином виде:
Можете также посмотреть короткий ролик о том, как работает поиск по фотографии в гугл и что получается в результате:
Как найти человека по фотографии в Yandex (Яндекс)?
Стоит ли говорить, что сервис поиска изображений в интернете — Яндекс.Картинки не имеет принципиальной разницы от поиска изображений в Google? Однако не все так однозначно, несмотря на то, что сервисы работают по образу и подобию, они имеют отличия в оформлении сайтов (хотя это мало имеет значения, в данном случае), а также разный поисковый алгоритм работы, что позволяют находить в двух этих сервисах, разные сайты, где находятся та или иная фотография.
В данном случае, поиск с помощью фотографии, происходит таким образом:
1. Переходим на yandex.ru/images (сервис Яндекса, где поиск осуществляется только по картинкам):
2. Аналогично, как и в предыдущем сервисе, ищем значок фотоаппарата и делаем клик мышкой:
3. В результате, мы увидим строку выбора подходящего способа загрузки изображения, где нам, по-сути предлагают три варианта: выбрать файл на компьютере, ввести ссылку на фотографию или же просто перетащить изображения в строку поиска:
4. По итогу нашего выбора, будет сгенерирована страница с результатом поиска:
Как можно заметить Яндекс формирует менее информативную страницу, в отношении того, кто и, что на изображении, однако предоставляет более подробную информацию о фотографии: ее нынешние размеры, возможные альтернативы и похожие изображения. Как и в предыдущем случае, если пролистать страницу вниз можно видеть «сайты, где встречается картинка»:
Как найти человека по фотографии в TinEye (ТинАй)?
Еще одной из самых популярных поисковых систем, которая специализируется только на поиске изображений в интернете является — TinEye. Сервис, так же как и Google или Яндекс позволяет найти идентичную или похожую картинку с помощью Вашей фотографии, т.е. выполнить обратный поиск изображения. ТинАй постоянно совершает сканирование веб-страниц и добавляет новые изображения в свою базу. На момент написания статьи база сервиса составляет более 30,4 миллиарда изображений.
Выполнить поиск человека по фотографии онлайн и абсолютно бесплатно можно так же просто, как в Гугл и Yandex. Для этого требуется:
1. Перейти на tineye.com, где на главной странице будет строка поиска:
2. Нажать кнопку загрузки изображения со стрелкой вверх или же внести ссылку на фотографию в соответствующее поле:
3. После того, как сервис проанализирует картинку мы получим результат: сервис либо найдем схожие элементы фотографии с уже существующими и покажет Вам их, либо же не найдет и мы увидим «0»:
В первом же случае, нам так же предоставляют список сайтов, на которых размещены фотографии:
Ищем на компьютере с помощью сервисов и плагинов
Есть только фотография, а вопросов осталось много? Я научу, как отыскать любые сведения только по фотографии. Вам нужен лишь интернет, исходная картинка и пара минут свободного времени.
Заходим в Google Картинки и нажимаем на иконку фотоаппарата в строке.
Во всплывшем окне выбираем “Загрузить файл” или “Указать ссылку».
Выбираем файл с компьютера. Кликаем “Открыть”.
Добавляем ссылку, если изображение находится в интернете.
Смотрим на результаты. Вверху находится список сайтов, внизу картинки. В текстовое поле рядом с используемым изображением можно добавить слова, помогающие в поиске, например, “гора”.
Также Гугл подобрал фото по образцу.
Я искала название города по этому фото. Он выдал только название горы, хотя мог бы показать местоположение и дать подробную информацию.
Яндекс
Открываем стартовую страницу Яндекса. Выбираем рядом с поисковой строкой “Картинки”.
Нажимаем на значок фотоаппарата справа от кнопки “Найти”.
Вверху появится строка. Слева нужно кликнуть “Выберите файл”, если картинка на устройстве, или справа вставить ссылку, если просто видели ее в интернете. Кликните “Найти”.
Изучаем результаты. Если вы хотели скачать оригинал фото, то справа показаны доступные разрешения. Внизу можно загрузить любую похожую фотографию.
Найти место по фотографии проще в Яндексе. Отечественный поисковик выдал не только название горы, но и город в Канаде, где она расположена. Этим Google похвастаться не смог.
Англоязычный сервис TinEye
TinEye – американский сервис поиска картинок. Вы не узнаете название изображенного предмета или человека, зато найдете оригинал в лучшем качестве или того, кто использует фотоработу без вашего ведома. Сервис проиндексировал 17 млрд картинок, поэтому велик шанс успешно отыскать свою.
Способ 1. Заходим на главную страницу TinEye. Кликаем по стрелочке, чтобы найти информацию по изображению с компьютера.
Выбираем нужную картинку в папке и нажимаем на кнопку “Открыть”. Для наглядности результата я взяла фото Лермонтова.
Появится список со схожими изображениями. Чтобы скачать необходимый файл, нужно нажать на имя в описании.
Минус: нельзя ввести в строку текст, улучшающий поиск, узнать имя человека, название места. Можно только кликнуть на ссылку.
Способ 2. Вставляем ссылку картинки в строку рядом и нажимаем на лупу справа.
Теперь можно сохранить любой вариант из результатов или посмотреть, кто на фото.
Плагин PhotoTracker Lite
Хотите получить больше сведений, но долго пользоваться каждым сервисом по отдельности? Тогда добавьте плагин PhotoTracker Lite в браузер. Он будет искать сразу с 5 сайтов. Покажет результаты в новой вкладке.
Нужно скачать дополнение PhotoTracker Lite для своего браузера.
В новом окошке вас попросят подтвердить установку. Сделайте это.
Когда плагин добавится в браузер, появится надпись. Чтобы активировать его, нажмите на значок (вверху справа для Google Chrome и Яндекс.Браузера).
Настроим PhotoTracker Lite. Для полноты результатов включите все сайты. Включить – ползунок голубой, выключить – красный.
Идем на страничку с нужной картинкой. Нам попался скриншот из аниме. Очень интересно узнать название. Кликаем правой кнопкой мыши, чтобы появилось меню. Выбираем “Искать это изображение”.
Результаты с 4 поисковиков появляются в разных вкладках. Оцениваем и делаем выводы.
Плюсы: не нужно бегать по разным сайтам, плагин ищет везде.
Минус: от низкой скорости интернета страницы не загрузятся, придется добавлять ссылку вручную.
Suzzy.ru — тест, как я буду выглядеть в японском мультике
Интересные выводы делает онлайн-тест в интернете, который можно проходить на компьютере или в мобильном телефоне. Один из таких можно найти по адресу suzzy.ru.

Он подходит только для девочек. Именно так решили его создатели — к ним и все вопросы. Чтобы получить свой образ аниме-тян, нужно ответить на все вопросы точно и честно. И в завершении можно будет увидеть интересный результат.
Как работать с тестом:
-
Ответьте на 7 вопросов о вашей внешности. Первый вопрос о длине волос;
- После каждого ответа нажимайте внизу кнопку «Следующий вопрос»;
-
Некоторые из вопросов могут показаться странными или непонятными. За дополнительными разъяснениями обращайтесь к поисковику.
По итогу ответа на все семь вопросов появляется страничка с описанием вашего аниме-персонажа. Показан конкретный пример одного из фильмов аниме и его героя, который максимально подходит для типа вашего темперамента.
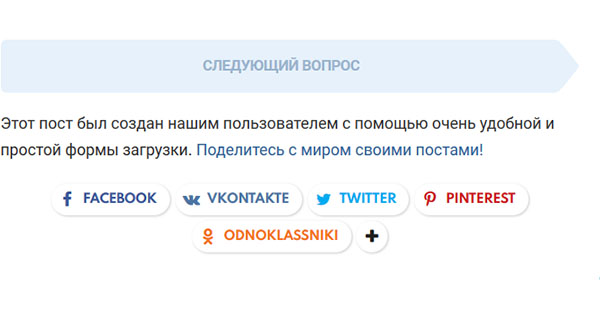
Кроме уже представленных инструментов, для создания мультяшного образа из своей фотографии можно найти другие приложения. При этом они необязательно могут быть из японских мультфильмов. Но созданный персонаж получится более качественным и интересным.
Поиск по картинке в Я ндексе
Далее рассмотрим поиск по картинке в самой мощной поисковой системе рунета — Yandex. Здесь, как и в Google отыскать изображение можно двумя способами, которые практически идентичны с Гуглом.
Способ № 1
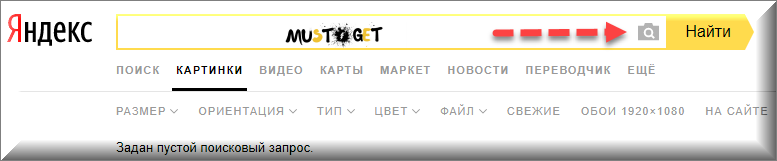
Как и у Google, имеется три варианта загрузки изображения для поиска:
- Ввести адрес картинки, то есть URL.
- Загрузить файл с компьютера.
- Перетащить изображение непосредственно в область поиска.

Способ № 2
Данный способ удобен для тех, кто использует браузер Яндекса по умолчанию. Как и в случае с Гугл, просто кликните на нужную картинку правой кнопкой мыши, затем «Найти это изображение в Яндексе».
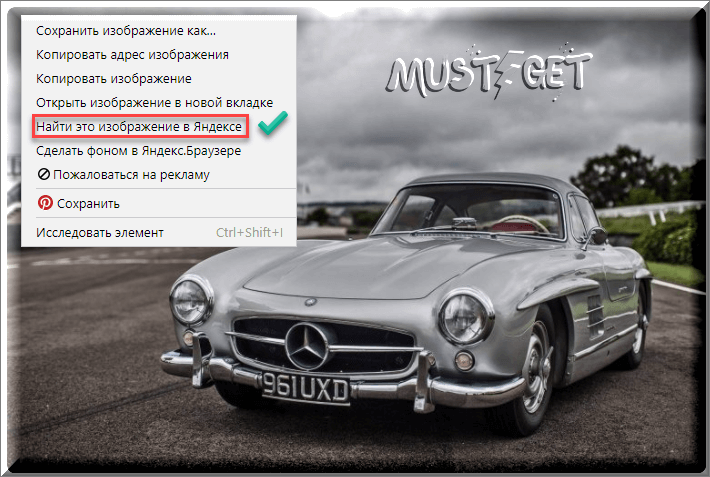
Результат
Вот что нам выдал Яндекс после поиска фото Mercedes-Benz 300SL, 1954 г.:
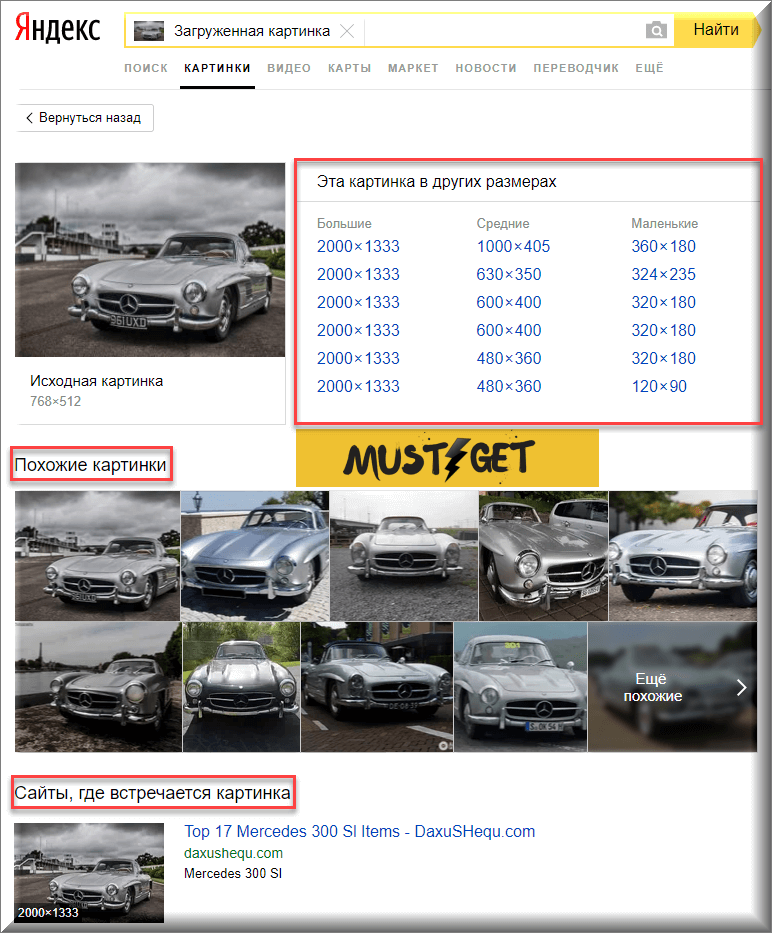
Яндекс, в отличие от Гугла, не старается угадать что именно изображено на фото, вместо этого он предлагает удобную таблицу со всеми возможными размерами.
«Аниме камера» — преобразует фото в картинку
Может быть вы хотите автоматических функций, чтобы программа сама создавала ваш образ? Тогда вам следует попробовать приложение «Аниме камера» на Андроид.
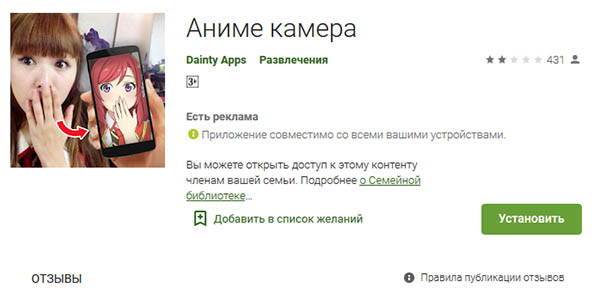
Создатели этого софта предлагают воспользоваться автоматическим алгоритмом, которые в один миг делает из вашего лица на картинке — анимешный образ. В Play Market данную программу приняли не очень тепло.
Так как она нередко ошибается с расцветкой волос, цветом глаз. И показывает на готовой картинке не то, что пользователи хотели бы увидеть.
Каждому самостоятельно нужно испробовать приложение, чтобы проверить интересную функцию. После запуска Аниме камеры предлагается открыть галерею мобильного устройства и указать на свою фотографию. Или сразу открыть редактор и воспользоваться кистью или карандашами.
После загрузки файла в программу, на экране можно будет увидеть мультяшного героя, основанного на внешних чертах лица на фото. Отличный генератор, чтобы узнать, как же вы будете выглядеть в роли аниме-персонажа. Если оно понравится, вы сможете загрузить файл в свою галерею или поделиться им в других приложениях.
Каждый полученный результат можно исправить во встроенном графическом редакторе. Используйте палитру цветов и кисти, а также другие полезные функции в мобильном приложении.
Мобильный фоторедактор для Айфона
Рассмотренные выше программы могут загрузить пользователи мобильными устройствами с Андроид. является приложением для IOS и Айфонов. Скачать его можно в App Store совершенно бесплатно.
Программа также не является автоматическим редактором, показывающим готовые результаты. Пользователю необходимо предоставить своё фото редактору, после чего заменить некоторые элементы своего лица и добавить несколько штрихов для завершения. Чтобы полностью выглядеть, как персонаж из аниме.
В программе есть лишь два раздела, которые необходимы при обработке фотографии — Eyes и Filters. Соответственно — глаза и фильтры. В первой папке находятся разнообразные по форме и цвету глаза. Примерьте каждые из них, чтобы найти самые подходящие.
Из раздела фильтров используйте эффекты для фото, которые придадут необычную атмосферу вокруг вашего лица. И помогут преобразить всю фотографию. В центре панели управления можно выбирать цвета для фильтров. Или подкорректировать цвета глаз.
Лучшие сервисы поиска по картинке, фото или изображению. 2 min
Начнем с того, что совсем недавно поисковые системы не могли эффективно искать в интернете интересующие вас изображения. Весь процесс поиска происходил всего лишь по словам, которые мы вводили в поиске. Это было очень сложно! Ведь искомое изображение напрямую зависело от своего описания, которое могло встречаться в тексте рядом с изображением на различных сайтах, а также, от названия картинки.
Вы ищите картины известного художника Пабло Пикассо. Да, поисковик найдет вам его картины, но и рядом с ними он мог найти изображение, которое нарисовал ребенок, а его родитель шутливо подписал его: «Величайшая работа Пабло Пикассо!».
Но все же мы растем и развиваемся, и то же самое можно сказать про поисковые системы. Сегодня существуют всего несколько сервисов, которым можно отдать предпочтение. В тройке лидеров естественно Яндекс и Гугл, а на третьей строчке менее известный TinEye. К слову Bing и Rambler до сих пор ищут картинки по словам. А мы начнем обзор.
Поиск по картинке с телефона (Android, iPhone).
Чтобы найти фото, картинку или любое другое изображение с телефона, не нужно прикладывать никаких усилий. Все точно также легко и просто, как и на обычном компьютере. Поиск можно осуществить по картинке, которая у вас на смартфоне или по той, которую вы нашли в интернете.
Итак, допустим, вас заинтересовала фотография девушки, которая изображена ниже и вы бы хотели узнать о ней больше. Для этого, конечно, вам нужно отправить ее в поиск одной из поисковых систем Google или Yandex.
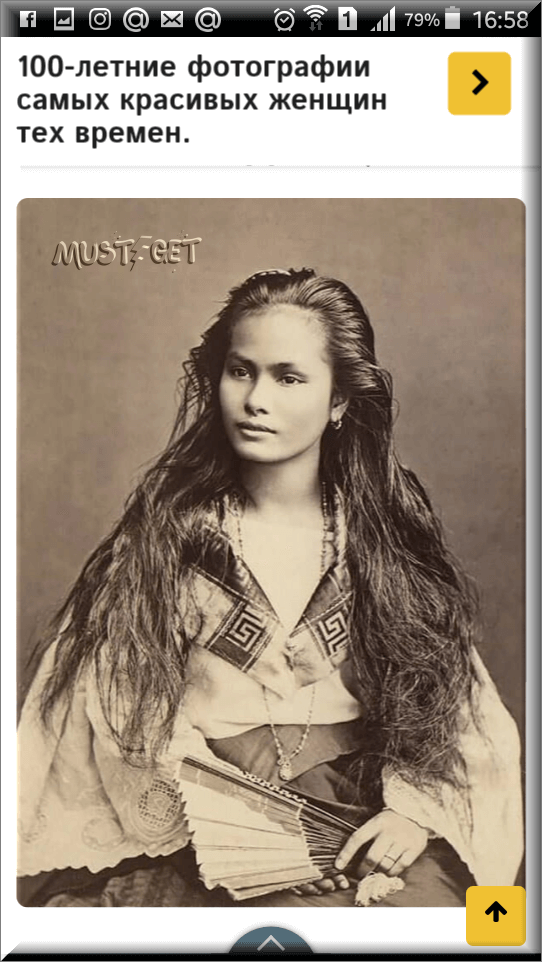
Тапните на фото и удерживайте до появления всплывающего меню.
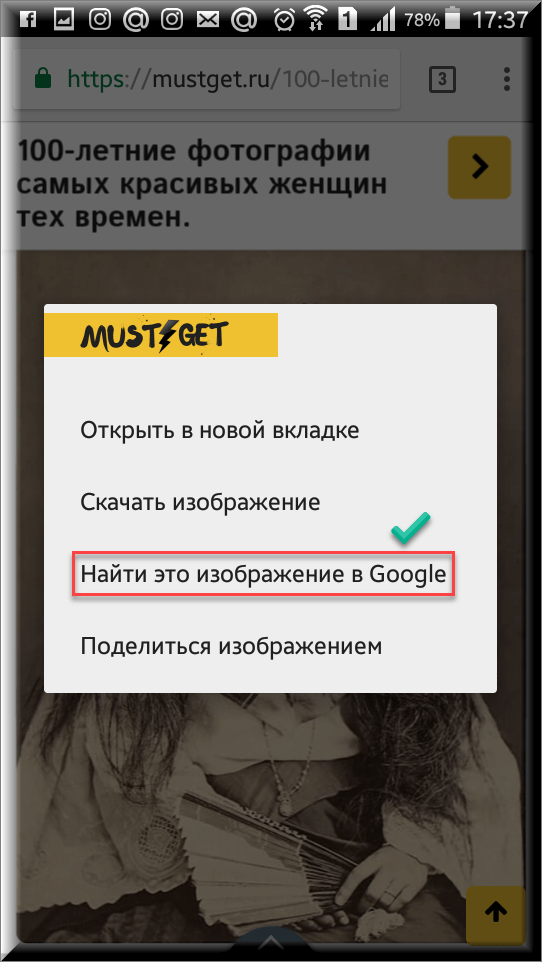
Кликните на «Найти это изображение в Google» и в мгновенно попадете на страницу с результатами того, что нашел поисковик. В Яндекс браузере вы сможете проделать точно такую же манипуляцию. Если ваша картинка или фото находится у вас на смартфоне, тогда для поиска вам нужно проделать такие же шаги, как и на компьютере (см. начало статьи).








