Как быстро вставить текст в видео? используйте видеомонтаж, vsdc или movavi
Содержание:
- ВИДЫ ФОРМАТОВ
- Speechpad.ru
- Как удалить временные метки из расшифровки видео?
- Как изменить язык в Гугл Документах
- Как выполнить транскрибацию?
- Как усовершенствовать ручную расшифровку
- Транскрибация аудио в текст, с чего начать и как работать?
- Что такое Gglot.com, его возможности
- Что такое субтитры на Ютубе, в фильме
- Инструменты для форматирования текста
- Как перевести видео в текст на Ютубе
- 5 приложений для создания субтитров на Android
- Как скачать субтитры с YouTube (Ютуба)
- Способы ускорить работу над расшифровкой
- Как добавить текст в VSDC
- ИСПОЛЬЗОВАНИЕ ОНЛАЙН-СЕРВИСОВ
- Запуск онлайн-сервиса dictation
ВИДЫ ФОРМАТОВ
Расшифровывать чаще
всего приходится форматы двух видов:
Аудиофайлы.
Видеофайлы.
Набираем в поисковике
Google «форматы аудио» и видим следующую картину.

Все аудио форматы
выделяют в три группы: без сжатия, со сжатием без потерь и с потерями.
На биржах заказы, чаще
всего, даются в двух форматах – это WAV и MP3. Отличить их на слух, даже если
вы музыкант, у вас вряд ли получится.
Но, далеко, не все
программы поддерживают все форматы, поэтому перед использованием нужно всё
внимательно проверять.
Видео форматы – это
AVI, MP4, MOV, FLV, DVD, MPEG2 и прочие. Каждый формат имеет ещё несколько
расширений.
Маленький совет: когда будете
подбирать себе заказы, то очень важно, чтобы выбранные форматы проигрывались на
бытовых устройствах, т.е. проигрывателях, телевизоре и т.д., иначе он может не
залиться в программу, которой вы пользуетесь, а перекодировать один видео формат
в другой, для новичка, очень сложно.. Сделать это сразу
правильно, избежав ошибок, у вас вряд ли получится
Сделать это сразу
правильно, избежав ошибок, у вас вряд ли получится.
Но, чаще всего
используются файлы, залитые на Ютуб. Предлагается два варианта действий:
Сразу указывается ссылка, которую нужно просто скопировать и вставить в
свою программу.
Для начала необходимо скачать расширение, которое позволяет использовать
популярные и наиболее часто используемые видео форматы. Например, SaveFrom.net.
Расширение удобно тем,
что можно использовать сразу два формата — видео и аудио.

Speechpad.ru
Русскоязычный онлайн сервис распознавания речи. Имеет подробную инструкцию по работе на русском языке.
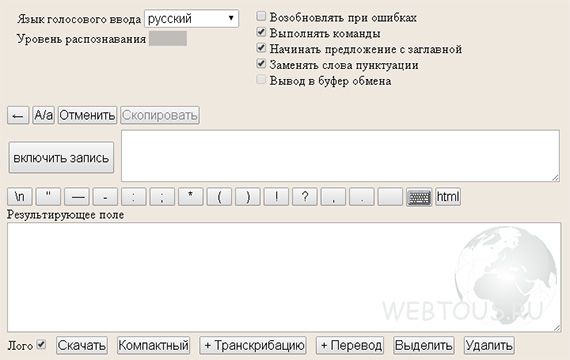
Среди основных функций «Голосового блокнота» (так сам автор называет свой сервис) следует выделить:
- поддержку 7 языков (русский, украинский, английский, немецкий, французский, испанский, итальянский)
- загрузку для транскрибации аудио или видео файла (поддерживаются ролики с YouTube)
- синхронный перевод на другой язык
- поддержку голосового ввода знаков препинания и перевода строки
- панель кнопок (смена регистра, перевод на новую строку, кавычки, скобки и т.п.)
- наличие персонального кабинета с историей записей (опция доступна после регистрации)
- наличие плагина к Google Chrome для ввода текста голосом в текстовом поле сайтов (называется «Голосовой ввод текста — Speechpad.ru»)
Как удалить временные метки из расшифровки видео?
Если расшифровку текста, полученную из видео, нужно вставить в Ворд, то временные метки мешают. Возникает желание удалить их. Как это сделать?
Рядом с заголовком «Расшифровка видео» нажимаем на кнопку из трех вертикальных точек (цифра 1 на рис. 2). Появится «Показать или скрыть временные метки» (цифра 2 на рис. 2). Эта опция работает так, что нажатие на нее включает временные метки, если они были выключены. Если же метки включены, то нажатие на «Показать или скрыть временные метки» приведет к исчезновению меток.
На рис. 2 временные метки включены. Один раз нажимаем на «Показать или скрыть временные метки». Метки сразу исчезнут. Теперь текст готов к вставке в Ворд.
Как изменить язык в Гугл Документах
У некоторых пользователей может быть следующая ситуация. На экране имеется файл, открытый в Гугл Документах. Включен микрофон, идет запись речи в этот файл. Пользователь говорит на русском языке. Однако на экране в это время неожиданно печатается некая абракадабра на «тарабарском» языке.
В этом случае понадобится проверить, какой язык включен в настройках Гугл аккаунта.
Логин и пароль для входа в аккаунт у пользователя уже есть. Поэтому переходим по указанной выше ссылке и жмем на кнопку в правом верхнем углу «Перейти в аккаунт Google».
Далее в левой колонке своего аккаунта выбираем вкладку «Данные и персонализация» (рис. 8). В открывшемся окне скролим до тех пор, пока не появится раздел «Общие настройки веб-интерфейса».
Рис. 8. Настройки Гугл аккаунта.
В настройках веб-интерфейса нужно открыть опцию «Язык» (рис. 8). Появится окно «Язык» (рис. 9).
Рис. 9. Можно изменить язык Гугл аккаунта.
В окне «Язык» нажимаем «Изменить», точнее, на значок в виде карандашика (обведен в красную рамку на рис. 9). Появится обширное меню с выбором языков, ищем и выбираем «Русский». Если пользователь владеет несколькими языками и ему они нужны для работы в Гугл аккаунте, следует нажать на кнопку «+ Добавить язык» (рис. 9).
В завершении для того, чтобы изменения вступили в силу, перезапустите браузер.
Итоги
Дополнительные материалы:
1. Перевод текста с картинки в полноценный текст с помощью сервисов Гугла
2. Как сделать скриншот в браузере Гугл Хром с помощью Full Page Screen Capture и отредактировать его
3. Поиск по картинке – Гугл в помощь
4. Как создать буквицу в Гугл Документах
5. Что такое Google Hangouts и как им пользоваться на компьютере или на телефоне
Распечатать статью
Получайте актуальные статьи по компьютерной грамотности прямо на ваш почтовый ящик. Уже более 3.000 подписчиков
.
Важно: необходимо подтвердить свою подписку! В своей почте откройте письмо для активации и кликните по указанной там ссылке. Если письма нет, проверьте папку Спам
Как выполнить транскрибацию?
Как сделать транскрибацию? Самый время затратный способ – сделать все самостоятельно. Для этого необходимо включить звук, запомнить фразу, поставить аудио на паузу и напечатать услышанное в текстовом документе. Причем часто звук уступает по качеству и с первого раза понять речь может не получаться. Тогда приходиться прослушивать одно и то же дважды, а то и трижды и при этом каждый раз переходить из одной программы в другую.
Значительно облегчить процесс можно с помощью специальных программ для транскрибации:
Express Scribe Transcription Software – подходит для операционных систем Mac OS X и Windows. Есть как бесплатная, так и платная версия, но обе они на английском языке. Функции: замедляет скорость воспроизведения звука, поддерживает формат файлов и видео и аудио, работает с Microsoft Word, что дает возможность не тратить время на переключение между программами, так как все будет находиться на одном экране.
LossPlay – простой, бесплатный и русскоязычный плейер для новичков в сфере транскрибации с минимальным количеством настроек, подходящий только для операционной системы Windows. Он поддерживает все популярные форматы аудио, регулирует скорость воспроизведения и работает с Microsoft Word.
Speechpad – это голосовой блокнот, позволяющий конвертировать звук аудио в текст. Устанавливать на компьютер его не нужно, он работает онлайн. Для того, чтобы им воспользоваться потребуется Google Chrome и микрофон. После включения микрофона нужно начинать надиктовывать текст. Программа автоматически все расшифрует и отобразит в текстовом документе. Для конвертирования видео в текст необходимо в строку вставить ссылку с Ютуба и нажать на кнопку запись.
Transcriber-pro – приложение для Windows на русском языке, с помощью которой можно и прослушивать аудио и просматривать видео. С помощью встроенного текстового редактора проставляются временные метки и имена участников диалога. Из готового текста можно делать «интерактивные стенограммы». Воспользоваться этим приложением можно только при годовой подписке, стоимость которой составляет 689 рублей.
RSplayer V1.4 – несложная программа, позволяющая обрабатывать и расшифровывать аудиофайлы с поддержкой горячих клавиш. Работает совместно с Microsoft Word. Скачать ее можно бесплатно и подойдет она только для Windows. Однако, на новых версиях отмечено, что она иногда тормозит.
Voco – профессиональное приложение для операционной системы Windows, позволяющее преобразовывать речь в текстовый формат, а также предоставляет возможность голосового набора в любом тестовом браузере. Для распознавании речи подключение к интернету не требуется и в ней есть большая коллекция тематических словарей. Еще можно купить две расширенные версии: Voco.Professional и Voco.Enterprise. Они работают с уже готовыми аудио файлам. Единственный минус их – высокий ценник.
Dragon Dictation – это приложение для современного мобильного телефона (смартфона), которое распознает надиктованную речь. Причем распознает оно не только русский язык, но и еще 39 иностранных всех разновидностей. Набранный текст можно редактировать, пересылать электронным письмом и в аккаунты социальных сетей или копировать в буфер обмена.
RealSpeaker – это самое уникальное приложение, которое умеет не просто распознавать аудио формат речи, но и живую, которая наговаривается на камеру. Встроенное видеорасширение RealSpeaker позволяет даже считывать движение губ, что положительно сказывается на распознавании речи (увеличивает качество на 30-40%). Также приложение, кроме русского поддерживает еще 10 языков. Воспользоваться приложением можно бесплатно, но это условно на определенный период времени, бессрочная версия обойдется в 2 тыс. руб.
И последний вариант выполнения транскрибации – воспользоваться помощью профессионала, который этим занимается уже давно. Но в таком случае нужно учитывать конечную стоимость работы и во сколько обойдутся услуги исполнителя.
Как усовершенствовать ручную расшифровку
Специальные программы помогают ручной обработке и упрощают редактирование текстов. Пользователям все же придется самостоятельно прослушивать и записывать текст, зато это будет сделано в удобных редакторах.

Express Scribe Transcription Software
Программа представляет собой плеер, функционал которого объединен с редактором Word. Это помогает устранить проблему, возникающую при переключении между разными окнами во время записи аудио. Встроенная проверка грамотности в этом формате отключена. Чтобы воспользоваться этой функцией, нужно перенести текст в Word и там редактировать. В бесплатной версии программы можно работать только с аудиофайлами.

LossPlay
Это программа предназначена для ПК и работает на платформе Windows. С ее помощью происходит транскрибация видео и аудиофайлов
Важное преимущество плеера – возможность работы в любом текстовом редакторе. Кроме того, он может автоматически вставлять тайм-коды в обрабатываемый файл
Горячие клавиши изменяются в соответствии с пользовательскими настройками и упрощают процесс работы.

oTranscribe
Бесплатная программа для самостоятельной расшифровки текста. Она используется для аудио и видеоформатов, подходит для роликов с YouTube и работает с большим количеством популярных форматов. Сервис дает возможность настроить горячие клавиши, обладает функцией автосохранения, имеет встроенный текстовый редактор и позволяет оставлять метки для организации навигации.

Express Scribe
Сервис предназначен для Windows и macOS. Работает с файлами аудио и видеоформата, которые можно загружать из разных источников. У программы хорошие настройки управления: можно изменять горячие клавиши, скорость, быстро переключаться между тайм-кодами, добавлять заметки и подключить ножную педаль.
Transcriber Pro
У программы есть ограничения – переводит в текст только аудиофайл и только на платформе Windows. Функционал программы стандартный: присутствует настройка горячих клавиш, создание тегов. Отличительная особенность – возможность коллективно работать над одним проектом. Части файла можно загружать, пересылать и в процессе редактирования объединять в одно целое.
Transcribe
Transcribe можно назвать универсальным сервисом, предназначенным для самостоятельной и автоматической транскрибации текста. У него есть функция автосохранения, возможность работы без подключения к интернету, присоединение ножной педали. Бесплатная обработка приходится только на первую минуту автоматической работы. Дальше нужно платить 6$ за час использования.
Транскрибация аудио в текст, с чего начать и как работать?
Перевод аудио в текст – работа не сложная, но новички теряются на первых шагах. Для начала стоит попробовать, откройте любой ролик на Ютубе и перепишите под диктовку текст. Это поможет вам оценить свои возможности. Схема заработка не сложная, состоит из нескольких этапов:
- Регистрация в сервисах, где появляются заказы на транскрибацию.
- Заполнение профиля, ввод платежных реквизитов.
- Поиск подходящих заказов, подача заявок.
- Принятие заказов и обработка аудио или видео файлов.
- Сдача результата заказчику и ожидание оплаты.
- Получение средств на внутренний счет или прямой перевод.
Здесь есть свои хитрости, фрилансеры используют специальные программы, замедляют записи, учатся быстро печатать, выбирают наиболее выгодные предложения. Кое-какие знания вам всё же потребуются, если вы хотите выполнять работу эффективно.
Транскрибация аудио и видео в текст онлайн бесплатно. Как транскрибировать видео и аудио в текст
Если у вас получится завоевать хорошую репутацию и правильно влиться в эту сферу, деньги можно будет зарабатывать приличные. Профессионалы получают больше, плюс при поступлении множества заказов, их можно передавать другим фрилансерам и забирать свою наценку.
Что такое Gglot.com, его возможности
Здравствуйте, друзья! На блоге неоднократно публиковали статьи о транскрибации, говорилось о заработке в данной деятельности. Но, есть еще один ресурс по этому направлению – это Gglot.com. Поговорим, что это такое и как он работает.
Итак, что такое Gglot.com? Это новый сервис, с помощью которого делается транскрибация онлайн бесплатно. Он переводит видео, аудио в текст. Для профессионального использования сервиса, вы можете использовать платные тарифы. Они недорогие.
Возможностей у данного сервиса хватает, чтобы им пользоваться профессионально. Рассмотрим основные преимущества ресурса:
- Можно делать переводы аудио, видео, речь в текст.
- Есть возможность транскрибировать интервью, подкасты, голосовую почту, Zoom.
- С помощью сервиса пользователи могут расшифровать программное обеспечение, аудиозаписи и другое.
Также, у Gglot.com есть партнерская программа. Если вы по ней пригласите пользователей на ресурс, вам на счет зачислят 5 долларов. Чтобы получить эту сумму денег, выполните требования программы: пополните баланс один раз, ваш друг должен зарегистрироваться на сервисе и тоже пополняет баланс на любую сумму.
Далее используем данный сервис и сделаем транскрибацию. При желании, можете узнать подробнее, что такое транскрибация, прочитав статью на блоге.
Что такое субтитры на Ютубе, в фильме
 Здравствуйте друзья! Во время просмотра фильмов, и видео на Ютубе иногда непонятно о чём там говорят. Особенно это касается иностранных слов и выражений. В этом случае помогают субтитры. Например, на YouTube есть такая функция.
Здравствуйте друзья! Во время просмотра фильмов, и видео на Ютубе иногда непонятно о чём там говорят. Особенно это касается иностранных слов и выражений. В этом случае помогают субтитры. Например, на YouTube есть такая функция.
Что такое субтитры? Это текст из видеоролика или фильма. Простыми словами текст показывает Вам то, что там говорят. Кстати, скачивание субтитров, может ускорить процесс транскрибации. Давайте покажем простой пример субтитров.
Откроем Ютуб и выберем для просмотра любое видео. (Скрин 1).
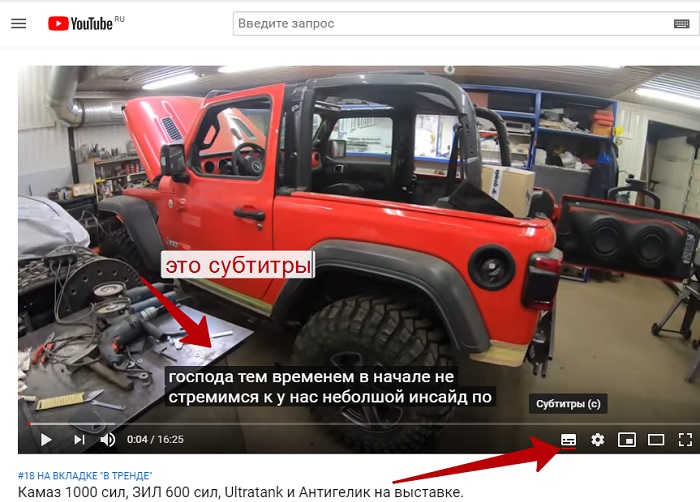
Кликаем по нему мышкой и у нас появится плеер видео. Чтобы активировать показ субтитров в этом видео, нажимаем на клавиатуре клавишу «С» или кнопку в виде квадрата внизу плеера. Там где идёт тайм-код. После этого Вы увидите субтитры (текст видеоролика).
Итак, мы разобрали, что такое субтитры на Ютубе. В фильме они показываются также. Далее, рассмотрим вопрос, как скачать субтитры с YouTube с помощью пошаговой инструкции.
Инструменты для форматирования текста
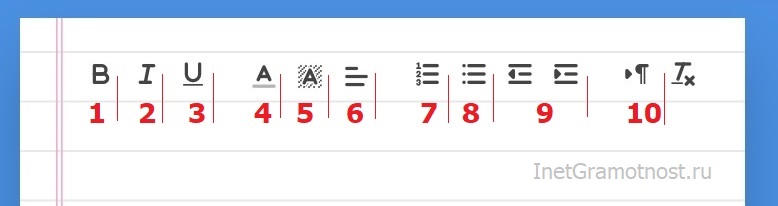 Рис. 3. Инструменты в сервисе Dictation для форматирования текста.
Рис. 3. Инструменты в сервисе Dictation для форматирования текста.
В сервисе Dictation есть инструменты для внесения правок в продиктованный текст и для его форматирования. С их помощью можно сразу редактировать текст, не прибегая к помощи другого текстового редактора. Если же предлагаемые инструменты не подходят, можно текст поместить в любой текстовый редактор или в другое место, которое требуется.
Общее правило для работы: предварительно надо выделить необходимую часть текста (слово, фразу, предложение, абзац или весь текст), а затем кликнуть на подходящий инструмент.
На рис. 3 инструменты пронумерованы:
цифра 1 – в тексте можно использовать выделение жирным шрифтом;
2 – выделение курсивом;
3 – подчеркивание;
4 – выделение текста выбранным цветом;
5 на рис. 3 – закрашивание фона с текстом выбранным цветом;
6 – при клике по этому значку появится возможность выбрать выравнивание текста: по левому краю, по центру, по правому краю, по ширине;
7 – нумерованный список (с помощью цифр 1, 2, 3 и так далее);
8 – маркированный список (он выделяется маркером – жирной точкой);
9 – отступ выделенного текста влево или вправо;
10 на рис. 3 – табуляция (сдвиг выделенного текста).
Как перевести видео в текст на Ютубе
Открываем видео, из которого нужно вытащить текст. Под каждым видео на Ютубе есть набор одинаковых кнопок: «Нравится» в виде большого пальца вверх, «Не нравится» с пальцем вниз, «Поделиться», «Сохранить» и, наконец, необходимая нам кнопочка из трех точек.
 Рис. 1. Как можно посмотреть расшифровку видео на Ютубе.
Рис. 1. Как можно посмотреть расшифровку видео на Ютубе.
Кнопка из трех точек отмечена цифрой 1 на рисунке 1, нажимаем на нее. Откроется меню с двумя опциями: «Пожаловаться» и «Посмотреть расшифровку видео» (цифра 2 на рис. 1).
Нажимаем на «Посмотреть расшифровку видео». Справа от видео появится текст из видео (рис. 2):
 Рис. 2. В расшифровке видео можно скрыть временные метки.
Рис. 2. В расшифровке видео можно скрыть временные метки.
Расшифровка видео имеет временные метки – это хронометраж видео, который соответствует тексту. Например, что означает строка, содержащая следующее: «0:13 электронный адрес»? Это значит, что на 13 секунде с момента начала видео был произнесен текст «электронный адрес».
Временные метки могут удобны для длинного видео. Например, в некоторых видео авторы вставляют содержание своего видео. Это очень удобно для зрителей, особенно если видео длинное. С помощью временных меток можно посмотреть только то, что интересует человека, или вернуться к тому, чтобы повторно послушать важный момент. Для этого достаточно кликнуть по цифре в содержании видео и будет возобновлен просмотр именно с этой секунды.
Также временные метки подходят зрителям для того, чтобы прокомментировать то, что говорит автор видео. Например, в момент 15:18, то есть, на 15-ой минуте 18-ой секунде с момента начала видео.
5 приложений для создания субтитров на Android
Что использовать владельцам устройств на Андроид:
1. Kaptioned — Automatic Subtitles for Videos
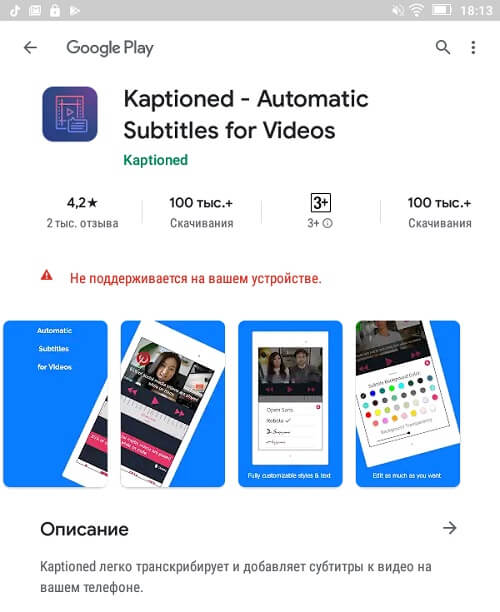
Как понятно из названия, приложение Kaptioned создает автоматические субтитры. Путем преобразования голоса в текст. Можно изменить шрифт, цвет текста, добавить цветной фон для субтитров. Из недостатков — нельзя поменять горизонтальное выравнивание текста, то есть, субтитры размещаются только по центру.
2. FilmoraGo — Видеоредактор
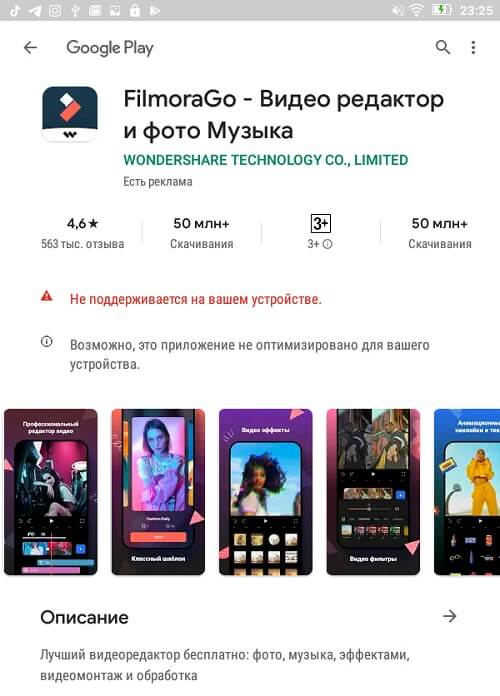
FilmoraGo — мобильный видеоредактор от создателей Wondershare Filmora (программы для монтажа видео на компьютере). Добавление текста поверх видео — лишь одна из функций, так что приложение можно использовать для полноценного монтажа. Для субтитров доступно несколько шрифтов. Кроме добавления текста есть эффекты, стикеры, своя библиотека музыки, оверлеи, современные переходы. Можно экспортировать видео в HD качестве и разрешении 1080p.
3. Film Maker Pro
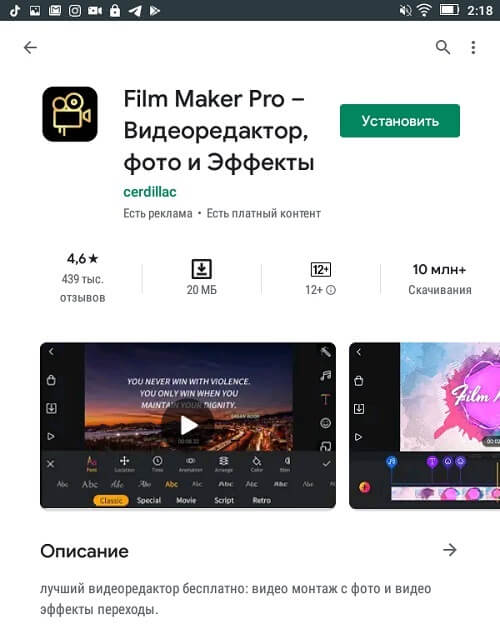
Film Maker Pro — аналог FilmoraGo. Это тоже видеоредактор, но менее известный. Для текста доступно более 100 шрифтов + есть отдельные шаблоны для субтитров. Кроме текста в редакторе есть более 50 фильтров и более 100 дополнительных эффектов. А также музыка и переходы. В Film Maker Pro даже можно работать со встроенным инструментом для замены фона. Бесплатный экспорт видео в формате 720p, 1080p, 4K.
4.Voicella
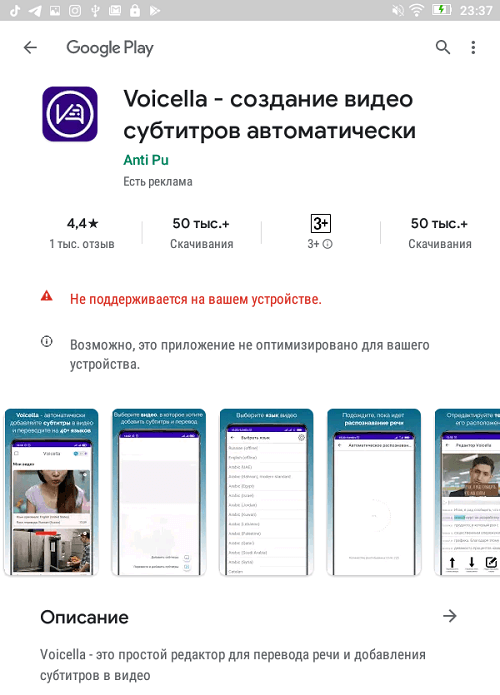
Voicella — приложение для автоматического создания субтитров. Кроме них поддерживается перевод текста на более, чем 40 языков. Соответственно, есть 2 функции: «Добавить субтитры» и «Перевести и добавить субтитры». Автоперевод можно отредактировать — исправить или удалить некоторые слова. Также есть редактор самого текста — можно поменять шрифт, изменить цвет и добавить плашку с фоном.
5. Написать текст на видео и обрезать видео. Редактор от Oddyssey Apps Ltd.
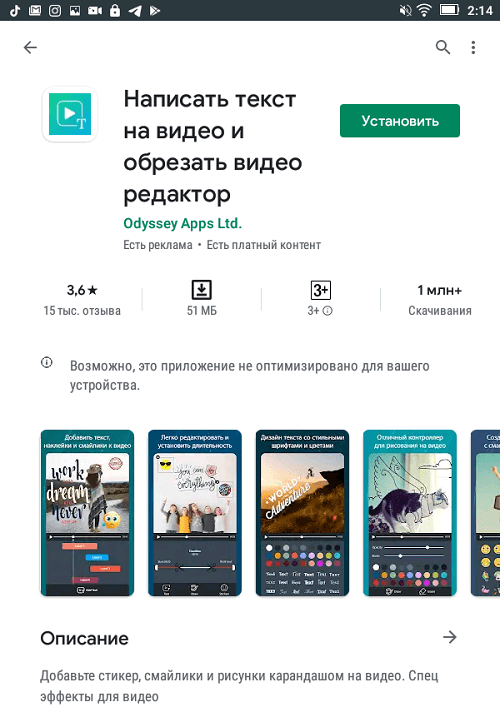
Данный редактор позволяет добавить текст поверх видео и установить его длительность. Есть шрифты и палитра цветов. Это мини программа для монтажа и кроме текста в ней можно добавлять стикеры, рисовать карандашом поверх видео и обрезать видеоролик.
Как скачать субтитры с YouTube (Ютуба)
Итак, перейдём к ответу на вопрос, как скачать субтитры с YouTube? Сначала разберём простые способы скачивания, а затем с помощью сервисов. Для этого нужно открыть выбранное Вами видео. Далее, активируйте значок субтитров (ранее мы это рассмотрели). Впоследствии нужно выделить субтитры компьютерной мышкой в видео и нажать на клавиатуре клавиши CTRL+C (копировать).
Открываем на компьютере текстовый документ. Например, блокнот, и вставляем весь скопированный текст. Такой вариант удобен тем, что всё можно сделать быстро. Весь текст придётся редактировать.
Поэтому, лучший вариант скачивания – написать от руки в текстовом редакторе. Вы просто включаете субтитры в видео, читаете их и переписываете (печатаете). Этот метод займёт у Вас немного времени, если видеоролик не длинный.
Способы ускорить работу над расшифровкой
Имея огромный опыт в наборе текстов, для себя сделал следующие выводы как можно ускорить расшифровку аудио в текст.
При уменьшении скорости воспроизведения ролика, транскрибация производится с наименьшими ошибками.
Набирая текст вручную, идеально подходит схема: прослушал → запомнил → записал. Эта схема позволит не откладывать редактирование на потом, а сделать все сразу.
Использование команд, помогающих добавлять часть текста
Представим себе, что в тексте, часто попадается слово «Транскрибация», добавляем его в команду и при помощи горящих клавиш выводим в нужных местах.
Не важно набираете в ручную или при помощи онлайн программ, все правки и корректировки делам в самом конце.
Как добавить текст в VSDC
VSDC представляет собой бесплатный видеоредактор для компьютер с ОС Windows. Программа поддерживает все форматы и позволяет объединять в одном проекте разные типы медиафайлов. В программе можно добавить титры к видео, заменить фон, встроить переходы, наложить фильтры и эффекты и отредактировать цветовую схему изображения. Программа не предъявляет повышенных системных требований и быстро работает на ПК и ноутбуках любой мощности.
Преимущества видеоредактора:
- Работа с видео формата 4K, Full HD, 360;
- Поддержка нескольких дорожек редактирования;
- Титры, видеоэффекты, переходы, фильтры;
- Работа с хромакеем.
Недостатки:
- Не полностью переведен на русский язык;
- Неудобное управление.
Шаг 1. Создайте проект
Запустите редактор и в стартовом окне нажмите на кнопку «Импортировать контент», чтобы добавить видео. Укажите название проекта, разрешение и частоту кадров. Нажмите «Принять».
 Импортируйте в редактор медиафайлы
Импортируйте в редактор медиафайлы
Шаг 2. Добавьте текст
В верхней панели выберите раздел «Редактор». Раскройте меню «Добавить объект» и найдите пункт «Текст». Укажите позиции нового слоя на видеофоне и продолжительность показа. Нажмите «ОК», чтобы встроить новый объект в проект.
Чтобы добавить текст к видео, курсором начертите на видеокадре область и введите надпись. В панели инструментов над окном превью настройте стиль, шрифт, выравнивание и другие параметры отображения.
 Создайте и отредактируйте подпись
Создайте и отредактируйте подпись
Шаг 3. Сохраните проект
В верхней панели выберите пункт «Экспорт проекта». Кликните на иконку с названием нужного видеоформата и затем нажмите «Экспортировать проект». Файл сохранится в папке оригинала.
ИСПОЛЬЗОВАНИЕ ОНЛАЙН-СЕРВИСОВ
Это российская
разработка изначально создавалась для распознавания речи и её перевода в
текстовый формат, т.е. достаточно говорить в микрофон, а текст будет набираться
самостоятельно.
Качество, конечно, «не
ахти какое», так как много получается ошибок.
Сервис также частенько
«любит глючить», в этом случае нужно зайти в «Поддержку» и сделать интеграцию
программы.
Если не получится
сделать её самостоятельно, тогда придётся обращаться к специалистам.
В панель для
транскрибации можно залить аудио или видеофайлы, но желательно хорошего
качества, иначе это не сработает.
Также для
транскрибирования аудио необходимо установить виртуальный кабель. Как это
правильно сделать, подробно показано в видео уроках на сайте.
Онлайн сервис dietation.io.
Это зарубежный сервис,
поддерживающий, помимо русского, ещё 30 языков. Никакие аудио и видеофайлы
заливать нельзя. Используется только микрофон и голос, но зато распознаёт
сервис практически без ошибок.
Функций для
форматирования текста здесь немного, так что лучше пользоваться текстовыми
редакторами.
Google Docs.
Гугл Документы –
популярный сервис от Google. Он бесплатный.
Здесь имеется функция
«голосовой ввод», которым любят пользоваться некоторые транскрибаторы для
упрощения работы.
Принцип действий
простейший – слушаешь в наушниках запись, потом надиктовываешь в микрофон. А
сервис уже сам и речь расшифрует, и текст наберёт.
Правда результат здесь
непредсказуем — «фифти-фифти». Иной раз отменный, а иногда ошибок столько, что
быстрее было бы набрать вручную.
Для работы:
— Заходим на страницу Google Docs через свой аккаунт.
— Создаём новый документ (1).
— Подключаем голосовой ввод. Нажимаем «Инструменты» (2) – «Голосовой ввод»
или же «Ctrl+Shift+S».
— Появляется кнопка записи (3). Если её активировать она станет красной.
Внимание! Нельзя, ни в ком случае, переходить на другие вкладки во время
записи, иначе сервис перестаёт работать. Плюсы сервиса:
Плюсы сервиса:
Автоматическое сохранение набранного текста, при любом раскладе, даже при
внезапном отключении электричества.
Редактирование полученного текста можно осуществлять прямо на сервисе, так
как для этого имеется весь набор функций.
Есть, конечно, и
другие программы, но особой необходимости, как дополнение к вышеперечисленным,
в них нет. В общем, это уже «чисто на любителя».
Перечислю только
названия, так как практических навыков работы с ними не имею:
- Онлайн-сервис RealSpeaker.
На нём можно до 1,5 минут транскрибировать бесплатно. Только для аудиофайлов. - Профессиональная программа Transcriber-pro. По отзывам очень интересная и с широкими возможностями. Демо версии нет. Для её приобретения нужно обращаться в техподдержку и решать вопрос с ними лично.
- Программа RSplayer. Очень многие её хвалят. Плеер бесплатный и поддерживает очень многие аудио и видео форматы. Он прост, эффективен и понятен в использовании.
- Программа Windows-VOCO. Тоже классная программа, которая позволяет подключать словари. Чтобы получить пробную версию, нужно также предварительно отправить запрос разработчикам.
Запуск онлайн-сервиса dictation
Этот онлайн сервис работает прямо в браузере, поэтому его не надо устанавливать. Он использует движок Гугла для того, чтобы распознать речь и сразу перевести её в текст.
Разработчики рекомендуют использовать браузер Google Chrome для запуска сервиса. Вероятно, такая рекомендация связана с тем, что разработки одного и того же производителя (в данном случае браузер и движок Гугла) лучше всего работают в связке друг с другом. Хотя сервис перевода речи работает не только в Гугл Хроме, но и в других браузерах.
Dictation легко запустить, работа с ним интуитивно понятна.
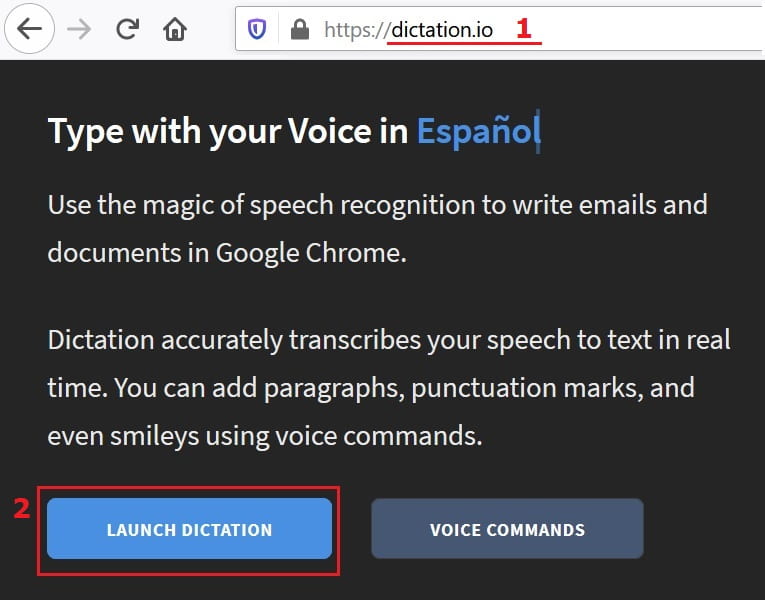 Рис. 1. В браузере открыт сервис Dictation.
Рис. 1. В браузере открыт сервис Dictation.
Чтобы запустить Dictation:
- надо открыть браузер;
- в адресной строке браузера ввести dictation.io (цифра 1 на рис. 1);
- затем нажать на кнопку «LAUNCH DICTATION» (2 на рис. 1).
 Рис. 2. Нажав на кнопку «Start», можно говорить текст.
Рис. 2. Нажав на кнопку «Start», можно говорить текст.
Чтобы начать диктовку, потребуется нажать на синюю кнопку «Start». После этого она превратится в «Stop».
Произносить текст надо четко и внятно, без ускорений и замедлений. Микрофон должен быть в исправном состоянии. Говорить можно по-русски, хоть меню программы сделано не на русском языке.
Для того чтобы остановить запись речи и ее автоматический перевод в текст, следует обязательно кликнуть на синюю команду «Stop».
Как поставить знаки препинания, начать новую строку или новый абзац
Есть некоторые моменты, на которые следует обратить внимание при диктовке. Для того чтобы в тексте была поставлена запятая, необходимо четко вслух произнести слово «Запятая»
Такую команду желательно проговаривать вместе с остальным текстом, без дополнительных пауз и задержек. Если же будет пауза, а потом произнесена команда «Запятая», тогда сначала в напечатанном тексте будет поставлен лишний пробел, и после него запятая. Пробел перед запятой придется удалять вручную, а это дополнительное ручное действие.
То же самое относится к точке. Её, как известно, следует ставить в конце предложения. Для этого придется сказать команду «Точка» в конце каждого предложения, причем сказать без паузы, в том же темпе, как произносится весь текст.
Для получения в тексте вопросительного знака, необходимо произнести команду «Знак вопроса». В итоге в конце предложения появится требуемый знак – «?».
Для выражения восклицаний понадобится команда «Восклицательный знак». Тогда предложение закончится знаком «!».
Чтобы начать текст с новой строки, надо произнести команду «Новая строка».
Аналогично потребуется сказать «Новый абзац», чтобы в тексте появился следующий абзац.








