Как переустановить яндекс.браузер на компьютере
Содержание:
- Как перенести Яндекс браузер на другой компьютер?
- Почему я пользуюсь Яндекс.Браузером
- Как переустановить Яндекс.Браузер на компьютере
- Пошаговая инструкция
- Откат к точке восстановления
- Настройки
- Почему при использовании Yandex на Windows 7 и 10 возникает ошибка об испорченных файлах
- Способ 3: Расширение
- Установка
Как перенести Яндекс браузер на другой компьютер?
Есть 2 способа перенести настройки Яндекс браузера на другой компьютер:
- С помощью автоматической синхронизации;
- Вручную задать нужные параметры и сделать экспорт, импорт раздела. Это дольше и не позволяет перенести все параметры, большую часть приходится восстанавливать самостоятельно.
Перенос настроек Яндекс браузера на другой компьютер рекомендуем выполнять первым способом. Второй можем использовать в качестве альтернативы, если на одном из устройств нет выхода в интернет.
Автоматический перенос данных Яндекс браузера
Современный Яндекс браузер поддерживает перенос всего профиля за один раз. Таким образом сразу можем перенести 9 различных разделов с настройками.
Перенос каких настроек можем выполнить в Яндекс браузере посредством синхронизации:
- Закладок;
- Сайтов, добавленных на табло, и его оформление;
- Паролей;
- Расширений;
- Истории;
- Приложений;
- Данных для автозаполнения;
- Настроек браузера;
- Открытых вкладок.
Как перенести Yandex browser на другой компьютер:
- Переходим в раздел «Настройки» из меню установленного браузера (кнопка находится в правом верхнем углу).
- Нажимаем на кнопку «Включить синхронизацию» в первом разделе «Синхронизация».
- Входим в свой профиль в Яндексе и нажимаем «Включить синхронизацию».
- На странице «Настройки» нажимаем «Показать настройки» и проверяем, что все пункты активны.
- Удаляем браузер со своего ПК.
- Устанавливаем Яндекс веб-обозревателя через инсталляционный файл с официального сайта на новый компьютер.
- Повторяем на новом компьютере действия с первого по третий пункт.
Чтобы произошёл перенос Яндекс браузера на другой компьютер в полной мере, придётся немного подождать. Для полной синхронизации браузеров нужно порядка нескольких минут.
Как вручную выполнить экспорт настроек Яндекс браузера?
Экспорт настроек Yandex браузер реально выполнить вручную лишь частично, а именно доступен импорт закладок. Всё избранное можем сохранить в файл, передать его на другой ПК и загрузить закладки из файла. В отношении остальных настроек, сегодня такое не работает.
Как перенести избранное из Яндекс браузера на другой ПК:
- Переходим на страницу « Закладки ».
- Справа на странице нажимаем на кнопку «Действия» и выбираем «Экспортировать закладки в файл HTML».
- Указываем путь для сохранения файла.
- Копируем HTML-файл и перемещаем его на другой ПК через флешку, другое устройство или по сети.
- На новом ПК снова заходим в « Закладки » и выбираем во вкладке «Действия» — «Импорт закладок из файла HTML».
- Остаётся только указать путь к файлу на флешке или с другого места, в зависимости от способа его передачи.
Остальные настройки придётся устанавливать вручную. Изменение параметров выполняется по аналогии с первой установкой этих настроек. Конечно, вручную придётся возиться дольше, поэтому лучше воспользоваться автоматической синхронизацией.
Перенос настроек через сервера Яндекса – это самый простой способ копирования состояния браузера и перемещения его в другой веб-обозреватель. На сервере данные хранятся долго, поэтому можем восстановить Яндекс браузер даже через несколько месяцев после удаления прошлого веб-обозревателя. Может в переносе всего браузера и нет необходимости? Если вся проблема в недостатке места на диске, лучше просто сменить расположение директории с кэшем.
Кэш браузера призван ускорить загрузку посещаемых вами страниц. В него записываются фрагменты сайтов, и при возвращении на них нет необходимости заново загружать большие объёмы данных, ведь они уже есть в кэше на жёстком диске. В большинстве браузеров установлено автоматическое управление объёмом этого хранения с той целью, чтобы не перегрузить ресурс системы. Таким образом, будет выделено ровно столько памяти, сколько компьютер может себе позволить.
Для ускорения работы браузера имеет смысл выполнить перенос кэша на другой диск.
Но иногда в компьютерах в качестве системного используется не HDD, а SSD, который, как известно, имеет весьма ограниченный ресурс записи/перезаписи. А во время сёрфинга браузер постоянно записывает информацию, заменяя старую новой по исчерпании выделенного места. В этом случае имеет смысл перенести кэш браузера на другой диск или в оперативную память (RAM-диск).
Почему я пользуюсь Яндекс.Браузером
Каждый веб-обозреватель обладает своими преимуществами. Раньше я открывала сайты только через Google Chrome. Он меня полностью устраивал, пока не стал жутко тормозить на стареньком ноутбуке. Пришлось искать альтернативу.
Тогда я перешла на Mozilla Firefox, тоже довольно приятный браузер. Особенно мне нравится то, что можно открыть много вкладок, и они не будут сжиматься в тонкую полоску. Но прошло немного времени, и Firefox тоже стал притормаживать, а также в какой-то период ежедневно выдавать ошибки. Мне это быстро надоело, и я установила Яндекс.Браузер.
До этого слышала хорошие отзывы о нем, но относилась к ним скептически. Сейчас успешно пользуюсь программой, она оказалась намного шустрее, чем Chrome и Firefox. Приятный интерфейс, удобное меню, удачные первоначальные настройки, которые почти не пришлось изменять, – все это присутствует в данном веб-обозревателе. Поэтому однозначно могу рекомендовать его, особенно обладателям не очень мощных ПК и ноутбуков.
Как переустановить Яндекс.Браузер на компьютере
Чтобы переустановить браузер на компьютере, придется удалить старую версию, затем скачать и распаковать новую. Если все выполнено правильно, сервис продолжит работу в обычном режиме, а пароли и сохраненные закладки не потеряются.
Инструкция, как сохранить данные перед удалением Яндекс.Браузера:
- Нажмите на клавишу с тремя полосками сверху справа.
- Кликните по строке «Настроить синхронизацию».
- Галочками отметьте нужные данные. Рекомендуется сохранить пароли, закладки, расширения, табло и настройки.
- Закройте меню.
После выхода из меню, Яндекс.Браузер автоматически выполнит синхронизацию и сохранит все данные. Компьютер должен быть подключен к интернету. Посмотреть время и дату последнего сохранения можно через меню.
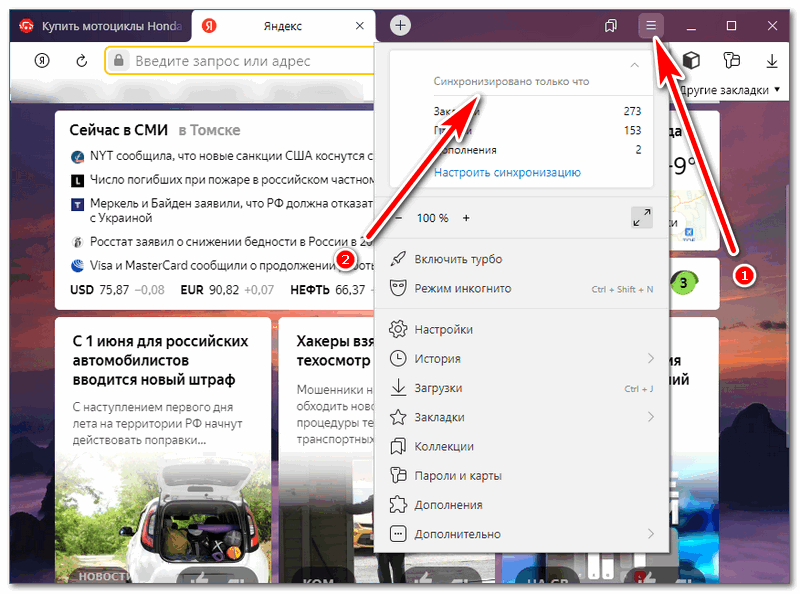
Способ 1: с помощью встроенных инструментов
Теперь можно приступать к переустановке веб-браузера. Для этого действуйте по инструкции:
- Кликните по меню «Пуск», затем нажмите на шестеренку для запуска настроек.
- В открывшемся окне кликните по разделу «Приложения».
- В списке найдите иконку с подписью Yandex.
- Кликните по иконке, нажмите на появившуюся кнопку удаления.
- Появится мастер удаления программ, подтвердите действие.
На Windows 7 деинсталляция браузера немного отличается. Для выполнения операции перейдите в «Пуск», откройте «Панель управления», затем выберите пункт «Удаление программ». Откроется список, в котором нужно найти Яндекс.Браузер и деинсталлировать его.
Скачать Яндекс.Браузер для Windows
Способ 2: с помощью CСleaner
Второй способ, как переустановить Яндекс.Браузер с сохранением паролей, подразумевает использование сторонних сервисов. Для примера рассмотрим CCleaner, в нем есть функция сканирования здоровья ПК, очистка реестра и деинсталляция установленных приложений.
Разберемся, как удалить старый веб-браузер от Yandex с помощью CCleaner:
- Запустите сервис для очистки.
- Нажмите на раздел «Инструменты», выберите функцию «Удаление программ».
- В списке найдите браузер Yandex, выделите его и нажмите на клавишу деинсталляции.
- Подтвердите действие в появившемся окне и дождитесь завершения операции.
Скачать CCleaner можно бесплатно. Сервис поддерживается новыми и старыми компьютерами, позволяет не только ускорять систему, но и чистить ненужные данные, удалять установленные приложения.
Скачать CCleaner для Windows
Пошаговая инструкция
Всю процедуру можно разделить на четыре ключевых этапа:
- Резервирование всех пользовательских данных браузера.
- Удаление программы с компьютера.
- Повторная установка.
- Восстановление стертой ранее информации (закладки, пароли и т. д.)
Соответственно, далее по тексту мы разберем каждый из них во всех деталях.
Вполне возможно, что вы столкнулись с ошибкой «Испорченные файлы». К сожалению, по отдельности их восстановить не выйдет, требуется полное удаление и повторная установка программы.
Этап №1: Резервирование данных
Удобнее всего сохранять пользовательские данные с помощью функции синхронизации. Она загружает всю пользовательскую информацию на сервера, откуда ее выйдет в любой момент восстановить. Для этого нужно авторизоваться в своём аккаунте Яндекс. Если у вас нет учетной записи Яндекс её не сложно создать. Это займет не более 2 минут.
Рассмотрим данную процедуру наиболее подробно:
- В окошке обозревателя кликаем ЛКМ по иконке вызова меню.
- Далее, нажимаем на пункт «Синхронизация».
- Выбираем опцию «Сохранить данные».
- Авторизуемся в существующем аккаунте от сервисов Yandex и жмем на кнопку активации функции или же на «Завести учетную запись», если она отсутствует, а потом проходим процедуру регистрации.
Учтите, что этот же аккаунт нужно будет использовать и для восстановления.
Остается только убедиться, что вся важная информация будет сохранена:
- Вставьте в адресную строку browser://settings/synchronization и нажмите Enter, чтобы попасть на нужную страницу настроек.
- Проверьте, все ли пункты активны.
- Если чего-то не хватает, то вручную включите.
Этап №2: Деинсталляция
В отличие от прошлого этапа, в этом и последующем процедура будет различаться для Windows и Mac OS. Потому мы рассмотрим процедуру удаления программы с компьютера для каждой из операционных систем по отдельности.
Случай №1: Windows
Мы предлагаем вам один из самых удобных способов для удаления программ для Windows:
- Предварительно закройте все окна браузера.
- Откройте системный инструмент «Выполнить». Это можно сделать, например, с помощью комбинации <keybtn>Win</keybtn> + <keybtn>R</keybtn>.
- В поле для ввода вставьте команду appwiz.cpl.
- Нажмите на левую кнопку чуть ниже.
- Отобразится полный список программ, что установлены на компьютере.
- В самом конце расположен пункт Yandex.
- Щелкните на него ПКМ.
- Выберите опцию удаления.
- Нажмите на левую кнопку.
- Настройте деинсталляцию со стиранием всех данных.
- Перезапустите ПК
Предложенная в браузере опция переустановки далеко не всегда работает правильно, поэтому использовать ее мы не рекомендуем.
Случай №2: Mac OS
На «яблочных» ПК инструкция по деинсталляции интернет-обозревателя выглядит следующим образом:
- Закройте окно браузера.
- Запустите обозреватель Finder.
- В левом меню откройте вкладку «Программы».
- Найдите в общем списке пункт Yandex.
- Кликните по нему ПКМ.
- Выберите опцию «Переместить в Корзину».
- Теперь щелкните мышкой по иконке мусорной корзине на нижней панели (Dock).
- Нажмите на опцию очистки.
- Подтвердите выполнение процедуры.
- Перезапустите ПК
Этап №3: Повторная установка
Теперь идет предпоследний этап переустановки Яндекс.Браузера, если файлы испорчены. Заключается она в непосредственной инсталляции ранее удаленной программы. Загрузить ее можно с официального сайта. Процедуру установки для операционной системы Windows мы изложим чуть ниже, а для Mac OS – в отдельной статье.
Инструкция для Виндовс:
- Вновь жмем на пункт «Сохранить данные» из меню браузера, как в первом этапе нашей инструкции.
- Вводим данные от использованного ранее аккаунта.
- Жмем на «Включить синхронизацию».
- Дождитесь восстановления.
Откат к точке восстановления
Точка восстановления системы позволит пользователю вернуть компьютер к состоянию, когда Яндекс.Браузер работал в нормальном режиме. Главное, чтобы та была создана в момент работоспособности программы, но незадолго до появления ошибки (есть шанс потерять другие файлы компьютера).
Отмена последних изменений в системе осуществляется следующим образом:

- Открываем «Параметры» в меню «Пуск».
- В поиске вводим «Создание точки восстановления» и нажимаем на найденный параметр.
- В разделе «Восстановление системы» нажимаем на кнопку «Восстановить».
- В новом окне нажимаем «Далее».
- Выбираем точку восстановления (дата ее создания должна относится ко времени, когда браузер работал стабильно). В том же окне можно ознакомиться со списком программ, которых может коснуться восстановление.
- Подтверждаем откат системы к выбранной дате нажатием на кнопку «Готово».
Настройки
Когда браузер установится, то сразу откроется и предложит перейти к настройкам. Можно воспользоваться этим предложением или сразу начать использовать программу, а настроить ее позже. Мы займемся этим сейчас и пройдемся по основным параметрам.
Первоначальные установки
Первым делом заботливый Яндекс.Браузер предлагает нам перенести вкладки из другого веб-обозревателя, которым мы пользовались ранее. Это довольно удобно и может сэкономить время. Нажмите “Хорошо”, если согласны с таким шагом, и “Не переносить”, если вам это не нужно.
После этого программа может перезапуститься. Затем нам предлагают залогиниться в аккаунте на Яндексе. Если у вас его нет, и вы пока не планируете его заводить, пропустите этот шаг.
В ином случае войдите в аккаунт или нажмите “Регистрация”, чтобы создать почту и пользоваться другими сервисами компании. Затем система предлагает нам установить Яндекс.Диск. Этот шаг тоже можно сейчас пропустить. Переходим на стартовую или, как ее еще называют, домашнюю страницу.
Важные параметры
В любое время можно зайти в меню браузера и изменить установки. Для этого нужно нажать на 3 полосы в самом верху экрана справа, здесь находятся все основные опции. В выпавшем списке выбираем “Настройки”.
Теперь пролистываем экран вниз и меняем нужные параметры программы.
У каждого из нас свои приоритеты, но в первую очередь я рекомендую пройтись по таким опциям:
- Добавить пользователей, если у вас есть несколько аккаунтов, или компьютером пользуется еще кто-то.
- Синхронизировать систему с одной из учетных записей, чтобы легко пользоваться различными сервисами и функциями на всех своих устройствах, а также сохранять информацию на сервере компании, чтобы в случае чего не потерять ее.
- Определить место закачки файлов. Я обычно прошу браузер каждый раз уточнять, в какую папку нужно сохранять конкретный документ. Меня это устраивает больше, чем складирование материалов в загрузках.
Теперь переключитесь на вкладку “Пароли и карты” и перейдите в настройки
Если компьютером пользуется несколько человек, можно установить мастер-пароль для доступа к важной информации
Также я советую внимательно проверить установки в этом пункте. Вы можете хранить пароли от разных сайтов и пользоваться автозаполнением форм, но я не рекомендую это делать. Лучше храните учетные данные в блокноте или специальных программах.
Дополнительные настройки
Есть опции, которые не так важны для работы, но могут значительно ускорить, облегчить ее и сделать приятнее. По желанию вы можете:
- импортировать, то есть скопировать все необходимые данные из других установленных на компьютере веб-обозревателей;
- сделать программу от Яндекса браузером по умолчанию, если планируете открывать им все ссылки;
- настроить поисковую систему, чтобы она показывала подсказки и исправляла ошибки при вводе запроса, а также ускоряла загрузку страниц;
- изменить внешний вид программы, добавляя или убирая панели и виджеты;
- применить темный и светлый интерфейс, чтобы было приятнее работать, и меньше уставали глаза;
- настроить голосового помощника “Алису”;
- отредактировать свойства вкладок и умной строки;
- запретить или разрешить запуск программы вместе с загрузкой Windows, автозапуск иногда бывает очень удобным;
- применить автозаполнение форм и т. д.
На самом деле, браузер дает довольно широкие возможности для адаптации функций и интерфейса под себя. Я рекомендую вам попробовать разные опции, чтобы создать комфортные условия для работы. Не бойтесь, вы всегда сможете зайти в меню и изменить или сбросить настройки, если вас что-то не устроит.
Также иногда программа предлагает оценить экспериментальные функции. Для этого нужно перейти в бета-версию веб-обозревателя. Это занятие интересное, но не вполне безопасное, поэтому будьте осторожны с такими экспериментами.
Внешний вид новой страницы
Чтобы быстро открывать сайты, которыми вы часто пользуетесь, не обязательно хранить их в закладках или держать открытыми вкладки. Можно также настроить вид стартовой страницы. Для этого нажмите на плюсик в самом верху экрана рядом с последней открытой вкладкой.
Тут вы можете добавить сайт в панель быстрого доступа и изменить фон.
Почему при использовании Yandex на Windows 7 и 10 возникает ошибка об испорченных файлах
Все причины данного обстоятельства невозможно предугадать и перечислить. Ниже список только с самыми распространёнными:
- вирусная атака. Одна из наиболее вероятных причин. В ПК из Глобальной сети мог просочиться вирус, который заблокировал работу установленного в системе компонента, привёл к потере данных или повредил файлы приложения. Чтобы откинуть такой вариант в сторону или подтвердить его, необходимо проверить PC на наличие вредоносного ПО;
- нарушение целостности системных файлов. Операционку регулярно следует проверять на предмет наличия ошибок. О состоянии целостности файлов можно узнать с помощью командной строки, к тому же этот инструмент автоматически устранит найденные неполадки;
- на ПК установлен другой браузер, несовместимый с Yandex. Для устранения нужно просто удалить лишнее приложение;
- системный сбой. Часто в работе нелицензионных версий Windows происходят сбои и ошибки, которые вызывают различные проблемы с функционированием предустановленного софта. «Яндекс.Браузер» не является исключением. Здесь поможет только переустановка системы;
- неправильно установившееся обновление. Операционная система Windows 10 регулярно получает обновления. Но вот некоторые из них могут встать некорректно, навредив производительности компьютера. Чтобы исправить ситуацию, пользователю приходится вмешиваться в процесс загрузки обновлений и удалять их вручную.
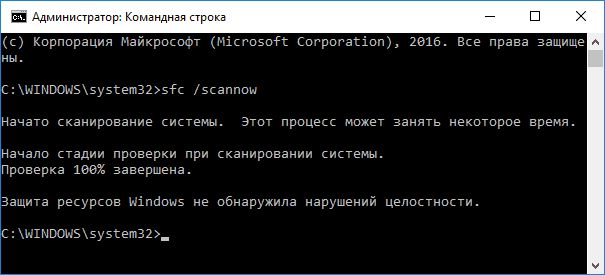
Проверка системных файлов на нарушение целостности через командную строку
К сведению! Переустановка операционки с большой вероятностью решит проблему с работоспособностью «Яндекс.Браузера».
Способ 3: Расширение
Для переноса всех паролей многие предлагают воспользоваться специальными расширениями, сохраняющими в облаке и шифрующими их. Однако подобные менеджеры экспортируют файл с паролями только тогда, когда вы добавите в их память формы авторизации самостоятельно. Другими словами, вам надо авторизовываться на сайтах самостоятельно, чтобы расширение запомнило пароли, а вот существующую базу в браузере с этими данными скопировать и вставить в менеджер не получится. Таким образом, вариант подойдет для всех тех, кому не принципиально выполнить перенос мгновенно и несложно выходить из учетных записей на сайтах, а затем заходить туда повторно ради того, чтобы внести эти данные в расширение.
Одним из проверенных годами и рекомендованным Яндекс.Браузером дополнений является LastPass. Его без труда можно установить в любой современный веб-обозреватель, а также на мобильное устройство, оно поддерживает экспорт паролей в виде файла. Перед использованием рекомендуем ознакомиться с обзорами и отзывами — возможно, вы захотите подобрать какое-то альтернативное решение.
Затем есть два варианта развития событий: вы устанавливаете это же расширение на другом компьютере, входите под этой учетной записью и просто подставляете пароли с помощью автозаполнения от LastPass, или экспортируете файл с паролями. Разберем два варианта, и первый — использование другого устройства с входом в ЛастПасс.
Установив дополнение в другой браузер и пройдя в нем авторизацию в своем аккаунте LastPass, откройте сайт, пароль от которого сохранен в дополнении.
Обратите внимание: иконка расширения на панели инструментов загорится желтым, что означает наличие сохраненных данных для входа для этого сайта. В полях ввода логина и пароля отобразятся одинаковые кнопки с цифрой, обозначающей количество аккаунтов для этого URL-адреса. Кликните по любой из них и нажмите по плитке с аккаунтом
Оба поля заполнятся автоматически, и вам только останется нажать кнопку входа.
Кликните по любой из них и нажмите по плитке с аккаунтом. Оба поля заполнятся автоматически, и вам только останется нажать кнопку входа.
Для экспорта выполните следующее:
- Нажмите по иконке расширения и перейдите в «Account Options».
Из списка опций вам нужен раздел «Advanced».
Кликните на «Export».
Введите пароль от учетной записи.
Укажите предпочитаемый вариант — обычно это «LastPass CSV File», если хотите получить универсальный файл, подходящий для импорта в другие браузеры, или «LastPass Encrypted File», если желаете загрузить зашифрованный документ.
В первом случае достаточно просто указать директорию сохранения на компьютере. Учтите, что такой файл небезопасен для хранения и пересылки, так как пароли там находятся в доступном для просмотра виде — откройте через стандартное приложение «Блокнот» и убедитесь в этом.
Во втором случае вам понадобится придумать ключ шифрования самостоятельно. Обязательно запомните или запишите его: без этого ключа файл с зашифрованными паролями будет недействителен, а придуманный ключ восстановить не получится. После того, как вы на другом устройстве попытаетесь импортировать этот документ, надо ввести созданный ранее ключ.
Это расширение не единственное — разработчики Яндекс.Браузера предлагают так же воспользоваться веб-сервисом 1Password или Kaspersky Password Manager. Вы можете выбрать сайт или дополнение по своему вкусу, а принцип использования будет аналогичным.
Опишите, что у вас не получилось.
Наши специалисты постараются ответить максимально быстро.
Установка
Ну и напоследок мы разберемся, как бесплатно установить последнюю версию Яндекс.Браузера на компьютер, ноутбук и мобильный девайс. Программа поддерживает все актуальные платформы, поэтому мы подготовили инструкции для каждого из существующих случаев.
Ссылка на страницу загрузки размещена в самом конце статьи.
Windows
На компьютерах с ОС Виндовс инсталляция довольна простая:
- Откройте ссылку на загрузку программы.
- Кликните по соответствующей кнопке.
- Сохраните файл с названием Yandex.exe, а затем откройте его.
- На свое усмотрение включите или отключите опцию выбора Яндекса в качестве обозревателя по умолчанию.
- Нажмите на «Установить».
- Дождитесь завершения процесса.
Mac OS
На «яблочных» компьютерах и ноутбуках многие программы можно загрузить из официального магазина Mac App Store. Но компания Yandex решила не публиковать туда свои продукты. Поэтому скачать актуальную версию веб-браузера выйдет только с официального сайта. Перейдите на него и кликните ЛКМ по желтой кнопке.Далее, подтвердите сохранение файла Yandex.dmg, если это потребуется, и откройте его. Дождитесь появления привычного окошка инсталляции. Дважды щелкните мышкой на изображение с подписью Yandex.Новая иконка появится на нижней панели. Запустите ее и дождитесь завершения процедуры.
Linux
Для сборок Линукса выйдет загрузить только бета-версию программу. От стандартной она отличается наличием новых функций, но несколько более частыми вылетами и менее стабильной работой. Если это вас не смущает, то воспользуйтесь следующим порядком действий:
- Пройдите на страницу загрузки.
- Нажмите на отмеченную кнопку:
- Сохраните предложенный deb-пакет, а затем откройте его.
- Отобразится окошко предусмотренного распаковщика.
- Запустите процедуру инсталляции.
- Подтвердите действие. Как правило, для этого необходимо ввести пароль от учетной записи.
- Дождитесь окончания распаковки.
Мобильные устройства на Android и iOS
Для смартфонов и планшетов самый удобный способ установки приложений заключается в их загрузке с помощью предусмотренных магазинов софта. На iOS им является App Store, а на платформе Андроид – Google Play. Рассмотрим каждый из случаев по отдельности.
Инструкция для iOS:
- Запустите App Store.
- Перейдите во вкладку «Поиск».
- Сформируйте запрос «Яндекс.Браузер».
- Перейдите на соответствующую страницу магазина.
- Тапните по опции начала загрузки.
- Подтвердите выполнение процедуры.
Инструкция для Android:
- Откройте магазин Гугл Плей Маркет.
- Тапните по размещенной сверху поисковой строке.
- Сформируйте запрос «Яндекс.Браузер».
- Нажмите на самый верхний пункт из отобразившегося подменю.
- Теперь активируйте процедуру установки.
- Дайте требуемые разрешения для приложения, если это понадобится.
- Дождитесь окончания и запустите обозреватель.








