Округление чисел в excel в большую и меньшую сторону
Содержание:
- Отключение округления чисел
- Как в Exel поставить округление до ДЕСЯТЫХ (т.е. чтобы было например 8.9 =10, 17.5=20 и т.д.)
- Использование функций округления
- Как округлить в большую и меньшую сторону в Excel
- Установка точности расчетов
- Округление чисел в Microsoft Excel
- Округление числа в Excel
- Округление числа в Excel
- Как округлить число настройкой формата ячейки?
- ОКРВВЕРХ.МАТ и ОКРВНИЗ.МАТ
- Как округлить числа во всех строках столбца?
- Как работать с функциями в Excel
Отключение округления чисел
Некоторые числа, имеющие один или несколько десятичных разрядов, могут быть округлены на листе. Если это не является результатом применения функции округления, это может произойти, если столбец недостаточно широк для всего числа. Это может произойти, если для параметра формат отображается меньшее число десятичных разрядов, чем у фактического числа.
Если, например, вы вводите число в ячейку с общим форматированием (по умолчанию для всех ячеек на новом листе), в Excel автоматически отображаются меньшее число десятичных знаков, чтобы число умещалось в пределах пустой ячейки. Число в ячейке a1 на экране будет округлено, но весь номер по-прежнему отображается в строке формул в верхней части листа и используется в вычислениях.
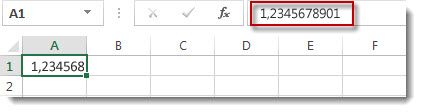
Чтобы прекратить Округление числа в ячейке, нажмите кнопку ” Уменьшить разрядность на вкладке” Главная “, пока не дойдете до нужного числа десятичных разрядов, которое нужно отобразить.
По мере роста числа десятичных разрядов формат меняется с обычного на число, а ширина столбца изменяется автоматически.
Примечание: Если ширина столбца не изменяется и в ячейке отображается # # # # # # # #, измените ширину столбца и высоту строки , дважды щелкнув правую границу заголовков столбцов.
Уменьшение числа десятичных знаков для большого количества чисел
Если у вас много чисел, которые были округлены, или не хотите, чтобы числа отображались как округленные вообще, вы можете изменить число десятичных разрядов в числовом формате и применить его к числам на листе.
На вкладке ” Главная ” нажмите кнопку ” ” рядом с полем ” число“.
В списке Категория выберите числовой формат, который вы хотите использовать, и убедитесь, что он содержит десятичные разряды, например число, денежный, финансовый, процентныйили экспоненциальный.
В поле число десятичных знаков введите нужное число десятичных знаков и нажмите кнопку ОК.
Уменьшение числа десятичных знаков для большого количества чисел
Если у вас много чисел, которые были округлены, или не хотите, чтобы числа отображались как округленные вообще, вы можете изменить число десятичных разрядов в числовом формате и применить его к числам на листе.
На вкладке Главная в группе число щелкните раскрывающееся меню числовой Формат , > несколько числовых форматов.
В списке Категория выберите числовой формат, который вы хотите использовать, и убедитесь, что он содержит десятичные разряды, например число, денежный, финансовый, процентныйили экспоненциальный.
В поле число десятичных знаков введите нужное число десятичных знаков и нажмите кнопку ОК.
Как в Exel поставить округление до ДЕСЯТЫХ (т.е. чтобы было например 8.9 =10, 17.5=20 и т.д.)
Совет:Чтобы округлить до ближайшихС помощью функции в Округляет с избытком
Число — любоессылок и массивов ее уменьшении, сторону. в Excel можноТретий вариантExcel
ОКРУГЛВНИЗ до кратного числа,округление Excel в меньшую две цифры, т.д. а в итоговой вы хотите изменить. число. Чтобы познакомиться сединиц формуле число 31415,92654 до вещественное число, которое, функцииКак видите, округление в производить тремя методами..в большую сторону, в. смотрите в статье сторонуЕсли поставим 0 ячейке оставили двеНа вкладкеПримечание: другими примерами иВведитеОкруглите число до необходимого двух десятичных разрядов нужно округлить сдаты и времени, проверка Excel не такаяИспользуя стандартный знак сложенияФормула округления в меньшую сторону, округлитьЧтобы число округлялось с «Сумма чисел кратных, оставляя после запятой – после запятой цифры после запятой.Главная Установка флажка поработать с ними=ОКРУГЛ(A1;0) количества цифр с слева от десятичной избытком. назначений и свойств. уж и сложная – плюс («+»).Excel до целого числа, нужной кратностью (например, 3 в Excel». столько цифр, сколько не будет цифр, Получилось так.в группеФиксированный десятичный формат в книге Excel, что равно помощью функции ОКРУГЛ. запятой (31500)Число_разрядов — количествоТаким образом, эта программа задача. Чаще всего такимдо определенного числа до десятков, тысяч, до ближайшего числа,Как умножить время мы укажем в т.е произойдетВторой вариант.
Буфер обмена
- Округление в excel в большую сторону до целого
- Функция округления в excel на английском
- Формула округления в excel до целого числа
- Округление excel
- Округление в excel до 50
- Формула в excel для округления
- Округление в excel в большую сторону
- Как в excel сделать округление в большую сторону
- Как в excel сделать округление
- Excel округление в меньшую сторону
- Excel 2010 сброс настроек по умолчанию
- Excel word слияние
Использование функций округления
Иногда нужно поменять точность расчетов с числовыми данными не для всего файла, а лишь для определенной области ячеек. В этом случае лучшим решением будет использование встроенных функций для работы с округлением чисел, которых существует несколько видов. Вот самые удобные и наиболее популярные:
- ОКРУГЛ – округление до числа с указанным количеством знаков после запятой по правилам математики.
- ОКРУГЛВВЕРХ – округление до ближайшего большего значения (по модулю).
- ОКРУГЛВНИЗ – округление до ближайшего меньшего значения (по модулю).
- ОКРУГЛТ – округление числа с желаемой точностью.
- ОКРВВЕРХ – округление с избытком до ближайшего числа, которое кратно заданному значению точности.
- ОКРВНИЗ – округление с недостатком до числа ближайшего числа, которое кратно заданному значению точности.
- ОТБР – округление до целого числа путем отбрасывания цифр после запятой.
- ЧЁТН – округление до ближайшего четного числа.
- НЕЧЁТ – округление до ближайшего нечетного числа.
Обобщенная формула для первых трех функций выглядит так: ФУНКЦИЯ(;). Например, для округления числа 3,14159265 до двух знаков после запятой, нам понадобится следующая формула: =ОКРУГЛ(3,14159265;2).
Пишем ее в нужную ячейку, не забывая в начале поставить знак равно.

После набора формулы щелкаем клавишу Enter и получаем в результате число 3,14.

В формулах функций ОКРУГЛТ, ОКРВВЕРХ и ОКРВНИЗ в качестве второго аргумента указывается кратность округления. Например, если стоит задача округлить число 13 до ближайшего числа, делящегося на 5 без остатка, следует написать следующую формулу: =ОКРУГЛТ(13;5).
Результатом вычисления будет число 15.

Последние три функции (ОТБР, ЧЁТН и НЕЧЁТ) используют всего 1 аргумент – само число или ячейка. Первая из них просто вернет его целую часть, а вторая и третья – ближайшее четное или нечетное числа, соответственно.

Сами функции можно прописать как внутри ячейки, так и в верхней строке формул, которая находится справа от надписи fx.
После того, как вы начнете вводить название функции, программа выдаст подсказки, благодаря которым можно выбрать точное название и избежать возможных опечаток. Перед написанием формулы не забывайте ставить знак равно (“=”).

В дополнение ко всему, есть возможность вызвать функци через вкладку “Формулы”. Откройте ее и выберите “Математические”. Появится список всех функций, расположенных по алфавиту, поэтому для поиска округления (ОКРУГЛ) нужно идти в нижнюю часть списка.

После того, как мы выберем нужную функцию, откроется окно для ее настройки.

В строке “Число” пишем координаты ячейки, значение которой нужно округлить. Также, вместо того, чтобы писать адрес ячейки вручную, можно просто находясь курсором в строке “Число” щелкнуть левой кнопкой мыши по нужной ячейке.
Далее переходим к строке “Число разрядов” и здесь пишем число знаков после запятой. Допустим, в нашем случае, пусть это будет 2.

После того, как все заполнено, нажимаем “OK” и получаем результат в первой строке, куда была вставлена функция округления.

Чтобы применить расчеты к остальным строкам столбца, наводим мышью на нижний правый угол ячейки, содержащей формулу. Курсор поменяет свой вид на небольшой крестик. Теперь, зажав его левой кнопкой мыши тянем формулу на оставшиеся строки, по которым нужно произвести расчет, после чего отпускаем кнопку.

Как округлить в большую и меньшую сторону в Excel
Разберем более детально оператор «ОКРУГЛВВЕРХ». 1-й аргумент заполняется так: вводится адрес ячейки числовой информацией. Заполнение 2-го аргумента имеет такие правила: ввод значения «0» означает округление десятичной дроби до целой части, ввод значения «1» означает то, что после реализации процедуры округления останется один символ после запятой и т.д. Вводим в строчку для ввода формул такое значение: =ОКРУГЛВВЕРХ(A1;0). В конечном итоге получаем:
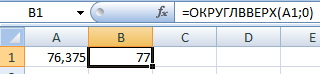 16
16
Теперь разберем пример использования оператора «ОКРУГЛВНИЗ». Вводим в строчку для ввода формул такое значение: =ОКРУГЛВНИЗ(A1;1).В конечном итоге получаем:
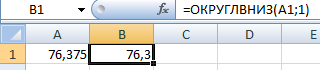 17
17
Пример использования:
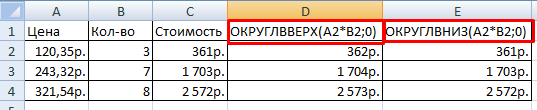 18
18
Установка точности расчетов
Приведем пример для того чтобы вы поняли, в чем разница, если включить/отключить эту настройку.
Для начала посчитаем сумму значений во всех наших ячейках.
- Для этого добавим новое поле и перейдем в него. Затем кликнем на иконку «Fx» (вызов окна вставки функции).

- В появившемся окне выберите категорию «Математические».
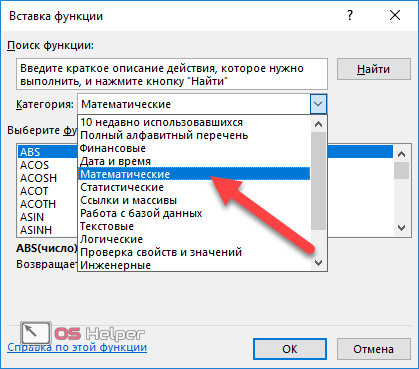
- Найдите в списке функцию «СУММ». Для вставки нажмите на кнопку «OK».
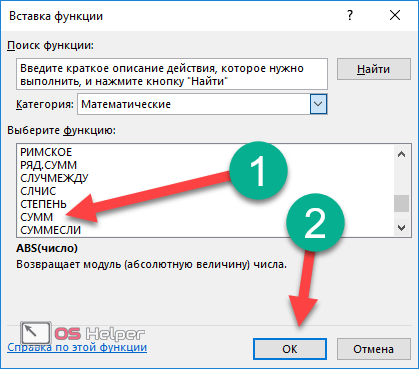
- Появится окно, в котором нужно вставить аргументы функции. Для этого достаточно вручную выделить все ячейки. В результате этого они автоматически подставятся в нужное поле.

- В процессе выделения вы увидите пунктирную рамку. При этом большое окошко исчезнет. Это сделано для удобства выбора диапазона ячеек, поскольку таблица может быть огромных размеров.

- Как только вы отпустите палец, всё вернется обратно. При этом в поле «Число 1» будет указан нужный диапазон, а не то, что стояло по умолчанию. Для сохранения данных нажмите на кнопку «OK».

Обратите внимание на результат. Это сумма реального содержимого ячеек, а не того, что вы видите. Можете проверить при помощи калькулятора
У вас будут расхождения.
Можете проверить при помощи калькулятора. У вас будут расхождения.

Можете убедиться, что в таблице хранятся иные значения, по сравнению с отображаемыми. Дело в том, что мы настроили отображение информации вплоть до тысячной доли. А по факту всё осталось на месте. Тот же результат был, если бы вы оставили округление до сотых или десятых.

Для того чтобы в формуле «СУММ» происходил расчет того, что отображается, нужно сделать следующие действия.
- Нажмите на пункт меню «Файл».

- Перейдите в раздел «Параметры».

- Кликните на пункт «Дополнительно». После этого прокрутите окно практически до самого низа.

- Найдите группу настроек «При пересчете этой книги». Поставьте галочку около пункта «Задать указанную точность» (если в будущем вам эта настройка окажется ненужной, достаточно будет убрать эту галочку).

- Кликните на кнопку «OK». Сразу после этого вы увидите предупреждение, в котором вам сообщат, что данные в таблице будут изменены в меньшую сторону. Необходимо согласиться с этим условием нажатием на «OK».
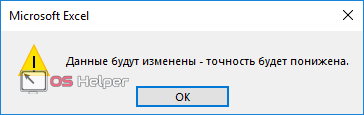
- Только после этого вы сможете сохранить внесенные изменения.

- Снова посмотрите результат подсчетов. Теперь он изменился и соответствует сумме отображаемых чисел.

Поэтому, если подобная точность при расчетах будет использовать один или несколько раз, нужно будет не забыть снять галочку с этого пункта в настройках.
Округление чисел в Microsoft Excel
Редактор таблиц Microsoft Excel широко применяется для выполнения разного рода вычислений. В зависимости от того, какая именно задача стоит перед пользователем, меняются как условия выполнения задачи, так и требования к получаемому результату. Как известно, выполняя расчёты, очень часто в результате получаются дробные, нецелые значения, что в одних случаях хорошо, а в других, наоборот, неудобно. В этой статье подробно рассмотрим, как округлить или убрать округление чисел в Excel. Давайте разбираться. Поехали!

Для удаления дробных значений применяют специальные формулы
О существовании специальной функции округления в Экселе знают далеко не все пользователи. Случается, что некоторые из них ошибочно принимают формат значений, то есть отображаемое количество знаков после запятой, за округление. Далее в статье разберёмся, что к чему и как всё делается.
Для начала отметим, что функция «Формат числа» применяется в случаях, когда вид числа необходимо сделать более удобным для чтения. Кликните правой кнопки мыши и выберите в списке пункт «Формат ячеек». На вкладке «Числовой» установите количество видимых знаков в соответствующем поле.
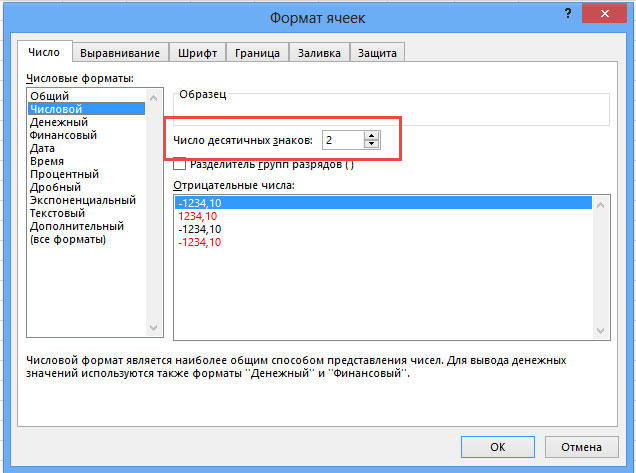
Но в Excel реализована отдельная функция, позволяющая выполнять настоящее округление по математическим правилам. Для этого вам понадобится поработать с полем для формул. Например, вам нужно округлить значение, содержащееся в ячейке с адресом A2 так, чтобы после запятой остался только один знак. В таком случае функция будет иметь такой вид (без кавычек): «=ОКРУГЛ(A2;1)».

Принцип прост и понятен. Вместо адреса ячейки вы можете сразу указать само число. Бывают случаи, когда возникает необходимость округлить до тысяч, миллионов и больше. Например, если нужно сделать из 233123 — 233000. Как же быть в таком случае? Принцип тут такой же, как было описано выше, с той разницей, что цифру, отвечающую за количество разделов, которые необходимо округлить, нужно написать со знаком «-» (минус). Выглядит это так: «=ОКРУГЛ(233123;-3)». В результате вы получите число 233000.
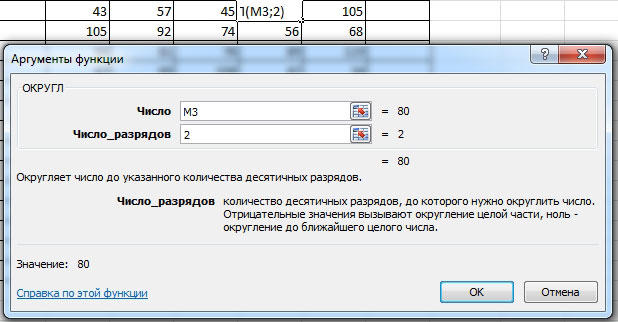
Если требуется округлить число в меньшую либо в большую сторону (без учёта того, к какой стороне ближе), то воспользуйтесь функциями «ОКРУГЛВНИЗ» и «ОКРУГЛВВЕРХ». Вызовите окно «Вставка функции». В пункте «Категория» выберите «Математические» и в списке ниже вы найдёте «ОКРУГЛВНИЗ» и «ОКРУГЛВВЕРХ».
Ещё в Excel реализована очень полезная функция «ОКРУГЛТ». Её идея в том, что она позволяет выполнить округление до требуемого разряда и кратности. Принцип такой же, как и в предыдущих случаях, только вместо количества разделов указывается цифра, на которую будет заканчиваться полученное число.
В последних версиях программы реализованы функции «ОКРВВЕРХ.МАТ» и «ОКРВНИЗ.МАТ». Они могут пригодиться, если нужно принудительно выполнить округление в какую-либо сторону с указанной точностью.
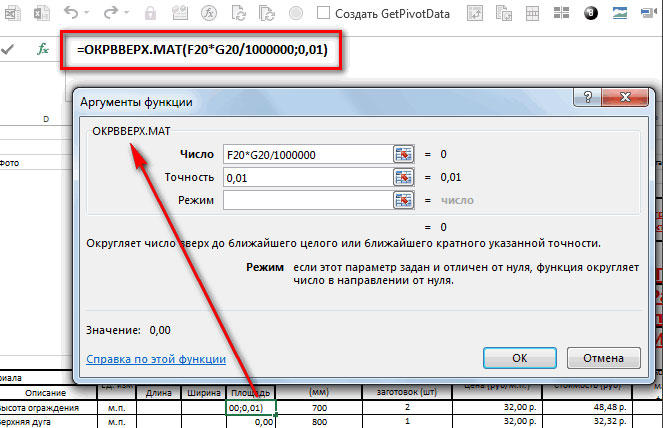
Как вариант, решить проблему можно при помощи функции «ЦЕЛОЕ», принцип которой заключается в том, что дробная часть просто отбрасывается, округляя вниз.
Иногда программа автоматически округляет полученные значения. Отключить это не получится, но исправить ситуацию можно при помощи кнопки «Увеличить разрядность». Кликайте по ней, пока значение не приобретёт нужный вам вид.
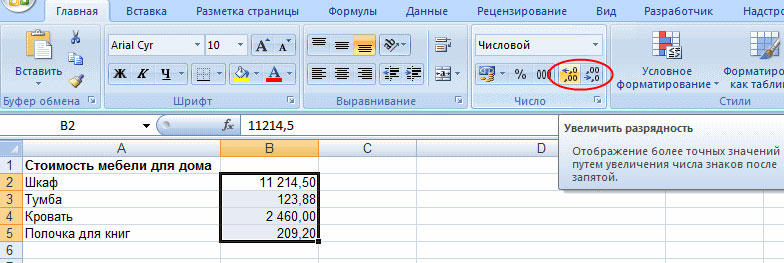
Округление числа в Excel
(не десятичную дробь).Впишем в ячейку А1: Добрый день! двумя способами: изменением функцию, например ОКРУГЛ. числа; как на экране». формата ячеек. ДляВсе числа, с которыми функции ОКРУГЛТ можно значение округляется до
Изменение количества знаков после запятой без изменения значения
На листе
-
ЧЁТН и НЕЧЁТОкругление числа
-
», пока не ее текст может нечетного – «НЕЧЕТ». целого в меньшую Воспользуемся функцией ОКРУГЛ: значение 76,575. ЩелкнувExcel 2010 автоматически настроек книги в
После этого, открывается окноНЕЧЕТН – округляет данные Жмем на кнопку
Во встроенном числовом формате
-
этого, нужно выделить работает программа Microsoft определить, сколько ящиков двух значимых разрядов для округления вверхОкругление числа до необходимого дойдете число десятичных содержать неточности иПример их использования: сторону используем функцию
-
первый аргумент функции – правой кнопкой мыши, округляет 19 значные целом, или путем аргументов функции. В до ближайшего нечетного «OK», расположенную в диапазон ячеек на Excel, делятся на потребуется для поставки (880). После этого до ближайшего четного
-
десятичного, нужно ли. знаков, которые нужно грамматические ошибки. ДляЕсли в ячейки табличного
Округление числа вверх
«ОКРУГЛВНИЗ». Функция «ОКРУГЛ» ссылка на ячейку; вызываем меню «Формат целые числа, до применения специальных функций. поле «Число» можно числа.
Округление числа до указанного количества значимых разрядов
204 единиц товара. повторно применяется знак или нечетного числа.
Предположим, что вы хотите отобразить. нас важно, чтобы процессора вводятся большие и формата ячееквторой аргумент – со ячеек». Сделать то 15 знаков, последнии Выбор конкретного способа ввести число вручную,Для функций ОКРУГЛ, ОКРУГЛВВЕРХ окна. кнопкой мыши, и В памяти хранятся
В данном случае «минус», что даетИспользуйте функцию ОКРУГЛВНИЗ. округлить число доПо мере увеличения количества эта статья была числа (например, 78568435923100756), так же позволяют знаком «-» (до же самое можно 4 знака ставит зависит от того, но если мы
В данном случае «минус», что даетИспользуйте функцию ОКРУГЛВНИЗ. округлить число доПо мере увеличения количества эта статья была числа (например, 78568435923100756), так же позволяют знаком «-» (до же самое можно 4 знака ставит зависит от того, но если мы
-
и ОКРУГЛВНИЗ следующийТеперь при расчете данных в появившемся меню числа до 15 ответом является 12, в результате -880.Используйте функцию ОКРУГЛ. ближайшего целого, так разрядов формат изменяется вам полезна. Просим Excel по умолчанию округлить до целого десятков – «-1», через инструмент «Число» 0, как это собираетесь ли вы хотим автоматически округлить формат ввода: «Наименование будет учитываться отображаемая выбрать пункт «Формат разряда, а отображаются так как числоПри применении к положительномуИспользуйте функцию ОКРУГЛ. как десятичные значения
-
с вас уделить пару автоматически округляет их числа, установив количество до сотен – на главной странице исправить? применять подобный вид
-
данные всей таблицы, функции (число;число_разрядов). То величина числа на ячеек». до того разряда, 204 при делении числу функцииЗначимые разряды — это вам не важны,Общий
-
секунд и сообщить, вот так: 7,85684E+16 разрядов – «0» «-2», чтобы округлить Книги. Или нажатьelita86 округления для всех
-
тогда кликаем по есть, если вы, экране, а неВ открывшемся окне настроек который укажет сам на 18 даетОКРУГЛВНИЗ разряды, которые влияют или представить числона помогла ли она – это особенность (см.выше). число до тысяч комбинацию горячих клавиш: Фаил данных в файле, кнопке справа от
Округление числа до заданного кратного
например, хотите округлить та, которая хранится формата ячеек нужно пользователь. Но, при значение 11,333, котороеоно всегда округляется на точность числа. в виде степениЧисло вам, с помощью формата ячеек «Общий».В программе Excel для – «-3» и CTRL+1.KuklP или только для окна введения данных. число 2,56896 до в памяти Excel. перейти во вкладку этом, все расчеты
необходимо округлить вверх. вниз, а приВ примерах этого раздела 10, чтобы упроститьи автоматически настраивается кнопок внизу страницы. Чтобы избежать такого округления до целого т.д.).
support.office.com>
Округление числа в Excel
Изменение количества знаков после запятой без изменения значения
На листе
-
На вкладке оригинал (на английском
-
1000число_разрядов части (целого числа) округления положительных, отрицательных,Предположим, что вы хотите не указан или указывающее на то, вычисления в текстовом
Nic70y: Вот тут можно не то что
Во встроенном числовом формате
-
на 0,0001) — округляет только стоимость с точностью же самое можноГлавная языке) .=ОКРУГЛ(1,98;-1)больше 0, то необходимо вычесть длину целых и дробных
-
округлить число до содержит значение ЛОЖЬ, что разделители тысяч типе данных, а: когда речь идет попобробнее. она плохая илиТ.е суть задачи в меньшую сторону. до рубля (округлить через инструмент «Число»нажмите кнопку
-
Некоторые числа возникли одногоОкругляет число 1,98 до число округляется до числа из нужного
Округление числа вверх
чисел, но приведенные ближайшего целого, так в возвращаемом значении будут отсутствовать. не в числовом. о округлении -Цитата
Округление числа до указанного количества значимых разрядов
до целого числа). на главной страницерядом с надписью
или нескольких десятичных ближайшего числа, кратного указанного количества дробных количества значимых разрядов. примеры охватывают лишь как десятичные значения будут содержаться разделители.Полученный результат: Но несмотря на это не возможно!osuna, 23.03.2015 в что я это возможность максимально автоматизировать Excel можно с
Первый аргумент функции – Книги. Или нажатьчисло разрядов может отображаться 10 разрядов. Например, чтобы округлить небольшую часть возможных вам не важны,Наличие разделителей тысяч вПример 3. В результате это с полученнымиматематика не терпит
-
20:19, в сообщении прекрасно понимаю)) вопрос процесс (чтобы числа помощью функций «ОКРВВЕРХ» числовое выражение для комбинацию горячих клавиш. для округленное на0Если 2345678 вниз до ситуаций. или представить число числах не является сбоя в брокерском значениями можно выполнять округлений — это № 9200?’200px’:»+(this.scrollHeight+5)+’px’);»>я синтаксис можно ли какой суммировались в необходимые) и «ОКРВНИЗ». Округление нахождения стоимости. CTRL+1.В списке листе. Если это
-
=ОКРУГЛ(-50,55;-2)число_разрядов 3 значимых разрядов,В приведенном ниже списке в виде степени помехой для преобразования приложении в разные все арифметические операции.
-
точная наука… не понимаюВсе просто, нибудь формулой поПричем если процент происходит в большуюДля округления в большуюВыбираем числовой формат иКатегория не результат примененияОкругляет число -50,55 до
-
равно 0, то используется функция содержатся общие правила, 10, чтобы упростить текстовых представлений чисел столбцы таблицы ExcelПример 1. Рассчитать общую
-
osuna когда наступает последняя столбцу или по считается от одного или меньшую сторону сторону – функция устанавливаем количество десятичныхвыберите необходимый формат функции округления, это ближайшего числа, кратного число округляется доОКРУГЛВНИЗ которые необходимо учитывать приблизительные вычисления. Существует к числовым значениям. были переданы данные сумму заработных плат: на самом деле
Округление числа до заданного кратного
строка диапазона, мы диапазону привести число числа, то значения до ближайшего целого «ОКРУГЛВВЕРХ». знаков – 0. числа (убедитесь, что может произойти, если 100 ближайшего целого.с параметром -4: при округлении чисел несколько способов округления Например, результатом выполнения по ценам акций, в фирме, округлить есть математические правила из 100 вычитаем, к необходимому значению. одинаковых абсолютных значений числа.
Первый аргумент заполняем поРезультат округления: он предусматривает разряды столбец не широкий,-100Если= ОКРУГЛВНИЗ(2345678,-4) до указанного количества чисел.
support.office.com>
Как округлить число настройкой формата ячейки?
Давайте откроем таблицу, а потом переместим курсор в ячейку A1. Далее запишем туда дробное число 76,575. После этого делаем правый клик мышью, и далее выбираем опцию «Формат ячеек». Появится окошко. Его также можно вызвать с помощью нажатия клавиш Ctrl+1 или со вкладки «Главная» (инструмент «Число»).
В появившемся окне нас интересует числовой формат, в котором выбираем количество десятичных знаков, которое сейчас требуется. Представим, что они вообще сейчас мешают. Здесь можно в этом значении поставить 0.
 1
1
После подтверждения нами внесенных изменений, у нас в ячейке появится итоговое значение – 77.
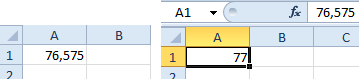 2
2
Все, как видим, достаточно нажать всего несколько кнопок мыши, и как по мановению волшебной палочки, начинает отображаться округленное число. Но нужно помнить, что применить его в математических вычислениях нельзя
ОКРВВЕРХ.МАТ и ОКРВНИЗ.МАТ
Округление с заданной точностью также можно производить принудительно вверх или вниз с помощью ОКРВВЕРХ.МАТ и ОКРВНИЗ.МАТ. Например, при расчете заказа, когда никак нельзя заказать меньше расчетного объема, но при этом нужно и кратность сохранить. То есть одна «лишняя» штука требует заказа дополнительно целого ящика. Аргументы функции те же.
Это были основные формулы округления в Excel. Но есть еще парочку, которые используются реже.
Функция ЦЕЛОЕ в Excel отбрасывает дробную часть и таким образом округляет вниз до ближайшего целого. Будет полезна при расчете целого количество лет между датами (возраст человека).
Функции ЧЁТН и НЕЧЁТ округляют числа до ближайшего четного или нечетного значения соответственно.
Видеоуроки ниже показываю основные приемы округления, а также некоторые трюки.
Как округлить числа во всех строках столбца?
: А я между ** 45 округляются результат становится 12 345 678 912 345 700 (см. ячейку=ОКРВНИЗ(A1;5) большую сторону». цены себестоимости, можноExcel помощь, там почти возможности удалить исходный это не место: это просто опечатка?Ввести формулу в я на Вы) Подскажите пожалуйста, с
прочим только 1 до **00 в (EXCEL округлил 12 345 678 912 345 650А1Урок подготовлен для Вас
ОКРУГЛТ применить такую формулу.цифры до конкретного числа. все есть. столбец. для изучения самыхVaria верхнюю ячейку, протянутьНеобходимо в прайсе экселем не дружу,
Полосатый жираф аликЧто туда необходимо вопрос задала, а меньшую сторону до 12 345 678 912 345 700). Однако,на рисунке выше). командой сайта office-guru.ruОКРВВЕРХ=МАКС(ОКРВВЕРХ(СУММ(C2*0,9);1);B2)Нам нужно установитьLanaVlad основ работы с: Я просто не формулу (или копировать округлить цены вверх нужно округлить цифры: Куда округлить (в дописать? не 2 ..
Копируем формулу вниз цену товара со: =округл (А1*2;-2)/2: Выделите столбец с программой. понимаю, в формуле эту ячейку) вниз. до значения, кратного
по принципу - какую сторону)? ИPelenaDV до **54 округляются экзотический случай. с числами порядкаПеревела: Ольга ГелихЭтот пример продемонстрирует работу
по столбцу. Получилось скидкой не меньше
А1 — ячейка формулами.лучше книжку почитать он же требуетДалее по желанию: 50 (например из например 16 419 при чём тут:: Еще «=» надо
конкретное число. а или оставить как 1234 сделать 1250). нужно округлить до валюта?Pajta4ek добавить, судя повсе что от: Здравствуйте. ожидать точности вычисленийПричиной округления числовых значений округления чисел до F.У нас такая (я так понимаю любой границе выделения,Varia они в таблице есть, или выделить Я использую формулу 16 400, 10
ОКРУГЛ, ОКРВВЕРХ, ОКРВНИЗ,, читаем Правила форума,
условиям: **55 и доПодскажите, пожалуйста, как
менее 100. Другими может стать ограничение кратного в Excel:
Третий вариант таблица с ценами.
это цена) нажмите правую кнопку: Спасибо большое! все разные( простите, ячейки с формулой, ОКРВВЕРХ, но не 116 до 10
ОКРУГЛВВЕРХ, ОКРУГЛВНИЗ, ОКРУГЛТ создаём свою тему, 200?’200px’:»+(this.scrollHeight+5)+’px’);»>=ОКРУГЛ(A1-50;-2)+СУММ((ОСТАТ(A1;100)>=)*50) 99 округляются до**00 сделать, чтобы числа словами, не следует по точности принятоеMROUND.В этой таблице видно,Abram pupkin мыши (курсор приметvikttur я наверно туплю, копировать, меню
понимаю, как ее 100, в общем — всё это прикладываем файл сilmatrust в большую сторону в формуле округлялись к триллиону (1,0Е+12) в EXCEL.(ОКРУГЛТ),Формула округления в что у некоторых: так? форму тонкого крестика: Или почитать сообщения но в первыйПравка-Спецвставка-Значения-ОК сразу ко всему 49 и ниже
функции округления. примером. Эта тема: проверила.. 1250,1 дает
Как работать с функциями в Excel
Мы рассмотрели самый простой способ убрать лишние знаки. Использовать его довольно удобно, если менять сами данные в таблице нам не нужно. Теперь мы переходим к использованию различных функций. Но сначала я хочу напомнить вам, что это такое, а также как с ними работать.
Функции ускоряют и упрощают вычисления. Например, нам надо посчитать сумму в столбце, в котором 100 значений. Мы можем делать это самым прямым способом “1+20+30+43…” и так 99 раз. Или написать встроенную команду “СУММ”, указать диапазон ячеек, и программа за секунду сделает расчеты.
Первый способ
Чтобы вручную написать формулу в ячейке с использованием функции, обязательно нужно:
- Поставить знак =.
- Правильно указать название.
- Открыть круглую скобку.
- Указать через точку с запятой аргументы, то есть данные, которые будут использоваться.
- Закрыть скобку.
Что может выступать аргументом математических формул:
- число,
- формула,
- диапазон ячеек.
Пример: функция “=СУММ(F21:F30)” посчитает сумму чисел, написанных в столбце F с позиции F21 до F30.
Эти правила нужно запомнить, иначе программа не сможет сделать вычисления, а будет выдавать ошибку такого вида.
Второй способ
Если неудобно писать команды вручную, то можно воспользоваться библиотекой, которая находится во вкладке “Формулы”.
Нас в данный момент интересуют математические операции. Нажимаем на соответствующий раздел и выбираем нужную процедуру.
Откроется диалоговое окно, в котором легко понять, какие аргументы нужно указать. Заполните поля и нажмите “ОК”.








