Как сделать подчеркивание без текста в word
Содержание:
- Как сделать подчеркивание в «Ворде» без слов
- Как в ворде писать на подчеркнутой строке — есть два варианта
- Подчеркивание текста или пробелов
- Как набрать символ пробела на клавиатуре?
- Подчеркивание без слов
- Как сделать нижнее подчеркивание на обычной клавиатуре
- Как писать на строке в Ворде через TAB
- Как сделать нижнее подчеркивание?
- Как сделать нижнее подчеркивание на клавиатуре компьютера и ноутбука?
- Использование с компьютерами
- Как ввести длинное тире на компьютере с операционной системой Windows
- Подчеркивание текста двойной линией в Word
Как сделать подчеркивание в «Ворде» без слов
Но это есть стандартные инструменты для тестовых полей, а ведь иногда нужно подчеркнуть пустое место. В вопросе того, как сделать подчеркивание в «Ворде» без слов, можно применить несколько простых решений.
Самым простым станет ввод нижних черточек с клавиатуры, которое вызывается сочетанием Shift и клавиши «-». Такая линия будет сплошной, а вот при использовании обычной черточки без «шифта» линия получится пунктирной, причем расположена она будет исключительно по центру. Поэтому ее придется переносить на новую строку, что весьма неудобно. Да и текст в этом случае будет выглядеть нечитабельно.
Более простым методом является использование клавиши табуляции вместе с клавишей Shift при включенной кнопке подчеркивания. Этим достигается и установка одинаковой или пропорциональной длины линий и выравнивание при вводе текста. И тут появляется главная проблема. Только для печати документа такие методы применимы, но когда требуется ввод текста над подчеркнутым пространством в самом редакторе, их использование оказывается нецелесообразным (что-то напечатать будет просто невозможно). Придется применять другие методы.
Как в ворде писать на подчеркнутой строке — есть два варианта
Здравствуйте, дорогие читатели! Наверное, вам приходилось работать с трафаретными текстами, то есть с документом, частично заполненным информацией.
Места для заполнения в таких текстах обозначены горизонтальными линиями в нижней части строки.
Чаще всего при составлении трафаретных текстов для создания линий используют нижнее подчеркивание (комбинация клавиш Shift и знак подчеркивания, который расположен правее цифры ноль в верхнем ряду клавиатуры). При заполнении этих строк происходит смещение линии вправо, что нарушает исходное форматирование документа. Как же поступить в данной ситуации? Разберем варианты.
1 способ. Режим вставки
Кликаем в начало линии, пишем текст. Кликаем по линии в середину или ближе к концу, чтобы поместить на нее текстовый курсор. Нажимаем несколько раз кнопку Backspace (стирание символов, стоящих слева от курсора). Линия будет укорачиваться. Стирайте её до тех пор, пока строка не вернётся в исходное положение.
На этом можно остановиться, если вас не смущает вид разорванной строки. Но можно подправить. Выделяем вписанный текст и на вкладке Главная в ленте инструментов в разделе шрифт нажимаем значок с подчеркнутой буквой Ч. Вот теперь линия появилась под текстом и выглядит так, как будто мы написали текст поверх нее.
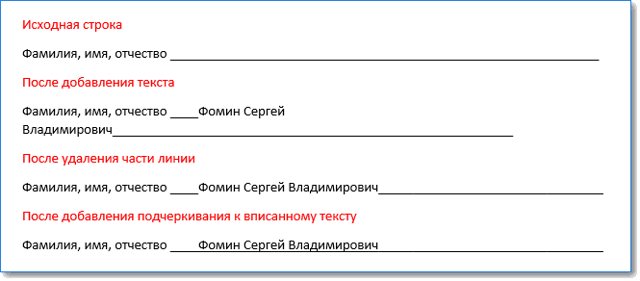
2 способ. Режим замены
В режиме замены будет происходить печатание текста поверх написанного. В первом способе вводимые символы вытесняли текст справа, и линия сдвигалась вправо. Теперь же сдвига не происходит.
Итак, по порядку. Кликаем на начале линии, чтобы указать место для начала ввода текста. Далее включаем нижнее подчеркивание – значок с подчеркнутой буквой Ч (смотри первый способ). Включаем режим замены кнопкой Insert (Ins) на вашей клавиатуре, обычно она расположена справа от кнопки Backspace. Далее набираем нужный текст.
В Microsoft Word внизу в строке состояния можно отследить какой режим используется. По умолчанию состояние режима не отображается, поэтому определяем непосредственно при вводе текста.
Переключение между режимами вставки и замены происходит по нажатию кнопки Insert.
Чтобы включить индикатор в строке состояния, кликните по ней правой кнопкой мыши и в открывшемся меню поставьте галочку напротив пункта Замена.
Если у вас не получается переключиться в режим замены, то зайдите в меню Файл – Параметры – Дополнительно. В разделе Параметры правки поставьте галочку напротив пункта Использовать клавишу INS для переключения режимов вставки и замены и нажмите ОК.
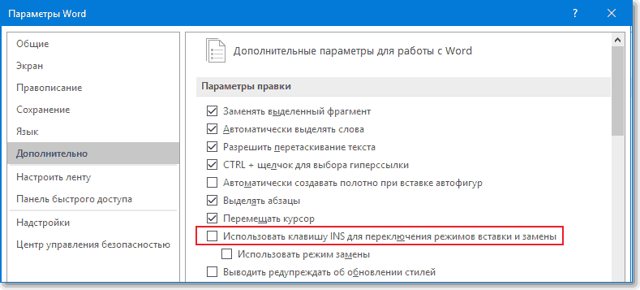
Дорогой читатель! Вы посмотрели статью до конца. Получили вы ответ на свой вопрос? Напишите в х пару слов.Если ответа не нашли, укажите что искали.
Подчеркивание текста или пробелов
Подчеркивание слов и пробелов между ними
Самый быстрый способ подчеркнуть текст — нажать клавиши CTRL + ВВОД. Если вы хотите остановить подчеркивание, снова нажмите клавиши CTRL + U.
Кроме того, можно подчеркивание текста и пробелов несколькими другими способами.
Что необходимо сделать
текст без подчеркивания
Выделите текст, который вы хотите подчеркнуть.
Переход на домашнюю > Подчеркнутый. Или нажмите клавиши CTRL + U.
Подчеркнуть слова, но не пробелы между ними
Выделите текст, который вы хотите подчеркнуть.
Перейдите на вкладку Главная и нажмите кнопку вызова диалогового окна » Шрифт » .
Перейдите к разделу Шрифт и выберите слово только в раскрывающемся списке стиль подчеркивания .
Изменение стиля и цвета подчеркивания
Выделите текст, который вы хотите подчеркнуть.
Перейдите на вкладку Главная и нажмите кнопку вызова диалогового окна » Шрифт » .
Совет: Вы также можете использовать сочетание клавиш CTRL + D.
С помощью раскрывающегося списка стиль подчеркивания выберите стиль подчеркивания.
С помощью раскрывающегося списка цвет подчеркивания измените цвет линии.
Использование двойного подчеркивания
Выделите текст, который вы хотите подчеркнуть.
Перейдите на вкладку Главная и нажмите кнопку вызова диалогового окна » Шрифт » .
В раскрывающемся списке стиль подчеркивания выберите пункт Двойное подчеркивание .
Подчеркивание пробелов
Вы можете подчеркивание пустых пробелов с помощью клавиш Shift + дефис (-), но при создании заполненной формы, например, трудно выровнять подчеркивания. Кроме того, если параметр Автоформат для замены знаков подчеркивания на линии границы включен, при нажатии клавиш Shift + дефис (-) три или более значений в строке будет отображаться ширина абзаца, и это может быть не так, как вам нужно.
Лучше всего подчеркивание пустых областей для печатного документа — использование клавиши TAB для применения подчеркивания к символам табуляции.
Если вы хотите создать подчеркивание в интерактивной форме, вставьте ячейки таблицы с включенной нижней границей.
Подчеркивание пустых областей для печатного документа
Чтобы подчеркивание пустых областей для печатного документа, используйте клавишу TAB и примените форматирование подчеркивания к символам табуляции.
Перейдите на вкладку главная > Показать или скрыть знаки ¶ , чтобы можно было видеть метки, указывающие на пробелы и позиции табуляции.
Вновь нажмите клавишу TAB.
Выделите знаки табуляции, которые нужно подчеркнуть. Знак табуляции похож на маленькую стрелку.
Выполните одно из указанных ниже действий.
Нажмите клавиши CTRL + ВВОД, чтобы применить простое подчеркивание.
Чтобы применить другой стиль подчеркивания, перейдите на вкладку Главная и нажмите кнопку вызова диалогового окна » Шрифт » .
Выберите стиль подчеркивание , чтобы выбрать другой стиль подчеркивания.
Подчеркивание пустых областей для документа в Интернете
Чтобы создать подчеркивание в документе или форме в Интернете, вставьте ячейку с включенной нижней границей. Этот метод гарантирует, что при вводе на строке строки она останется на своем своем расположении.
Щелкните или коснитесь того места, куда вы хотите вставить пустое подчеркивание.
Перейдите к разделу вставка > таблице.
Чтобы вставить таблицу 1×1, выберите верхний левый прямоугольник.
Если вы хотите добавить вступительный текст (например, имя или номер социального страхования) перед подчеркиванием, вставьте таблицу 2×1.
Чтобы изменить длину линии, наведите указатель на конец таблицы, чтобы он превратился в указатель изменения размера , а затем щелкните стрелку вправо или влево, чтобы удлинить или укоротить ее.
Щелкните или нажмите в таблице (или во второй ячейке таблицы, если вы создали таблицу 2×1).
Откроется окно Работа с таблицами . На вкладке конструктор выберите пункт границы > границы и заливка.
В разделе Параметрывыберите пункт нет.
В разделе стильвыберите нужный тип, цвет и ширину линии.
В области Предварительный просмотрна диаграмме щелкните или коснитесь между нижними маркерами полей, чтобы добавить нижнюю границу. Убедитесь, что отображается только нижняя линия.
Примечание: Если вы хотите просмотреть таблицу без светло-серой сетки, которая не печатается, выберите ее, а затем перейдите к макету рядом с вкладкой конструктор таблиц и нажмите кнопку вид линии сетки.
Если вы использовали 2×1 таблицу, чтобы освободить место для ввода текста, можно ввести текст перед строкой.
Чтобы удалить другие стили подчеркивания, дважды нажмите клавиши CTRL + U.
Как набрать символ пробела на клавиатуре?
На клавиатуре не знаю, но для интернета вы можете его скопировать из Ворда. Выберите вставка символ другие символы. Там выберите значок ¶ . Или введите там код знака 00B6. Если вам этот значок нужен для добавления в никнем в компьютерной игре, то вы можете попробовать его скопировать и в игре вставить через нажатие клавиш Ctrl V.
Как быстро удалить из текста лишние пробелы и символы табуляции в ворде?
Нажимаете Ctrl+H для вызова окна замены.
Жмете “Больше” – ставите галочку “Подстановочные знаки”
В поле “Найти” вводите ^t, в поле “Заменить на” – пробел. Жмете “Заменить все”
В поле “Найти” вводите (), в поле “Заменить на” – пробел. Жмете “Заменить все”
Почему клавиатура печатает сразу несколько букв?
Под Linux нашёл способ убрать дублирование символов. То буквы до трёх раз нажимались, то переход по истории команд нельзя было совершить нормально.
Как запоминать английские слова быстро и легко?
Во первых, все люди запоминают по-разному, поэтому сначала определите свой стиль обучения: визуал, аудиал, кинестетик или логик.
Используйте различные каналы восприятия и время дня. Попробуйте один из данных советов для преподавателей английского:
Придумывайте ассоциаций
Мозг человека, воспринимая новую информацию, воспроизводит её образами, картинками и чувствами. После этого проходит связь между тем, что мы знали раньше и новой информацией; новое вставляется в старое. Как создать ассоциации? Легко. Попросите ученика написать слово, которое нужно запомнить на бумаге, и провести от него несколько линий. В конце каждой линии пусть напишет слово, которое приходит на ум, при мысли о слове, которое нужно запомнить. Первое, что ассоциируется с данным словом, зафиксировать. Вспоминая новое слово, ученик будет делать привязку с ассоциацией.
Этот процесс занимает пару минут, полученные слова/идеи будут связаны в уме. Для того, чтобы сделать эту работу плодотворно, вы можете поговорить с учеником о том, как каждое слово или идея совмещается с другими. Много соединений позволяет мозгу вспомнить необходимое слово при помощи ассоциаций.
Используйте словосочетания
Запоминание слов – важная процедура, но английский не просто факт, который нужно запомнить — это инструмент для общения и выражения мыслей. Таким образом, найдите примеры предложений, как каждое слово используется в тексте и попросите ученика проделать эту процедуру. Например: если слово “высокомерный” напишите что-то вроде: “высокий, надменный человек” и предложите ученику составить своё словосочетание. Это поможет ему помнить, что “высокомерный” является прилагательным, и что он описывает людей. Следующий шаг – составить три полных предложения с этим словом.
Подбирайте картинки
Рисование может быть увлекательной процедурой. Попросите ученика рисовать маленькие картинки, которые показывают значение слова. Звучит безумно? Но это работает. Мозг привык воспринимать нормальную информацию, поэтому сумасшедший образ является приятным сюрпризом, а вы всегда помните сюрпризы, не так ли? Наш мозг воспринимает визуальную информацию быстрее, поэтому ученику будет полезно создать забавную картинку, которая раскрывает значение запоминаемого слова и он легко его запомнит.
Сочиняйте истории
Ученики жалуются, что им нужно учить очень много слов. Существует тренировка для памяти, которую вы можете использовать с учениками для запоминания слов – попросите придумать рассказ из них. Попросите ученика составить список всех новых слов, которые прошли на уроке. Пусть представит с ними историю в уме и напишет. Мы легко запоминаем рассказы, особенно те, которые мы можем себе представить в деталях в сознании. Просите пересказать историю на следующем уроке и регулярно её повторять в свободное время.
Смотрите фильмы и слушайте песни
Наверняка у каждого есть любимая песня на иностранном языке, смысл которой хотели бы знать. Петь – хороший способ для изучения новых слов. Попросите ученика выбрать любимую песню на английском. Найдите к ней слова и удалите несколько слов из текста, пусть ученик старается на слух заполнить пробелы из слов, а потом объяснить значение предложений. Новые слова выписать с переводом и регулярно слушая песню в оригинале, понимать что означает то или иное слово. Когда ученик будет напевать песню, наверняка вспомнит значение слов. С фильмами работает тот же принцип: понравившиеся фразы и выражения ученик может учить и применять в жизни. Это сочетание приятного с полезным должно понравиться.
Источник статьи: http://yandex.ru/q/question/computers/kak_nabrat_simvol_probela_na_klaviature_acc20b4d/
Подчеркивание без слов
Иногда нам нужно нарисовать черту снизу строчки, но ничего над ней пока не писать. Это актуально для всевозможных бланков, где мы оставляем пустое место для дальнейшего заполнения в электронном или распечатанном документе.
Если мы попробуем сделать это по описанным выше алгоритмам, то ничего не получится. Просто так подчеркивать пробелы программа откажется. Поэтому придется прибегать к определенным хитростям.
Используем знак нижнего подчеркивания
На мой взгляд, это самый простой способ. Чтобы его применить, мы смотрим, где на клавиатуре находятся знаки дефиса и нижнего подчеркивания. Обычно они располагаются рядом с цифрой 0.
Теперь устанавливаем курсор в то место, где будет начинаться подчеркнутая область, и, зажимая клавишу Shift вместе с клавишей дефиса, делаем сплошную длинную полосу.
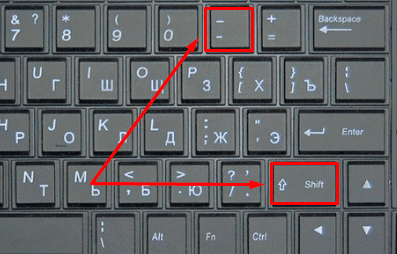
Такой способ хорошо подходит, когда нужно оставить пустое место в середине текста, потом распечатать документ и заполнить его вручную. Образец на скриншоте.

Если мы попытаемся писать на подчеркнутой строке в электронном виде, то полоса будет отодвигаться вправо, и придется ее удалять. Если вы готовите файл для себя, то ничего страшного в этом нет, а вот если его должны заполнять другие люди, то они могут запутаться и не понять, как именно поступать с подчеркнутым пустым местом.
Также данная комбинация клавиш позволяет делать сплошную длинную жирную черту. Для этого нужно нажать ее не менее 3 раз и затем перенести курсор на следующую строку при помощи клавиши Enter. Если такой эффект не нужен, то смещаться вниз или вверх придется двойным щелчком мыши.

Пустая строка при помощи табуляции
Кликаем по букве “Ч” в панели инструментов или нажимаем одновременно “Shift + U”, а затем несколько раз жмем на клавишу Tab.
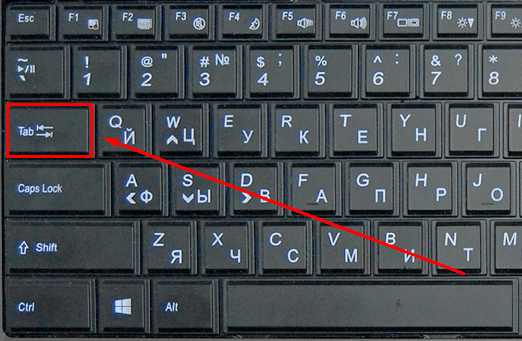
Этот способ хорошо подходит, когда нужно вставить одинаковые черточки внизу строки для дальнейшего заполнения, как показано ниже.
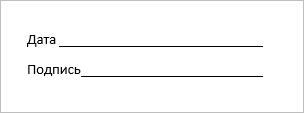
Если мы захотим напечатать текст на отведенном месте в электронной версии файла, то подчеркивание продолжится дальше по строке, и его желательно будет убрать, чтобы сохранить аккуратный вид документа.
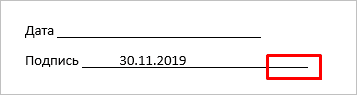
Применяем пробелы
Похожего эффекта можно добиться при помощи клавиши “Пробел”, но в этом способе есть одна тонкость. Если мы просто попытаемся печатать пробелы, включив подчеркивание на панели инструментов, то ничего не получится, на листе будут оставаться просто пустые места.
Чтобы получить желаемый результат, в конце будущей черты нужно написать букву, цифру или хотя бы поставить точку, тогда мы увидим подчеркивание.
Используем таблицы
Предыдущие варианты удобно использовать для дальнейшего распечатывания файлов и заполнения их вручную. Способ, который я сейчас покажу, более сложный, но, на мой взгляд, он лучше всего подходит, когда нужно вставить в текст сразу много пустых строк для электронного или ручного заполнения бланков.
Внимательно повторяйте действия за мной, чтобы не запутаться. Установите курсор в нужное место и добавьте таблицу в документ.
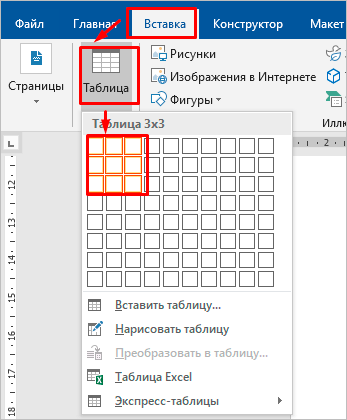
Выберите количество строк, которое необходимо оставить пустыми. Количество столбцов роли не играет.
Теперь выделяем только что созданный объект и во вкладке “Конструктор” находим опцию “Границы”.
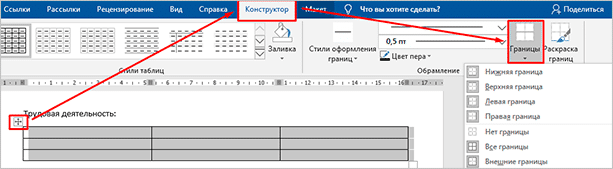
Сначала я убираю все поля, а затем оставляю только горизонтальные линии.
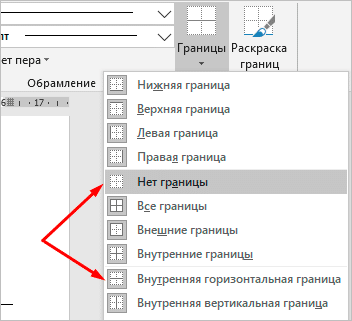
Вот что у меня получилось.
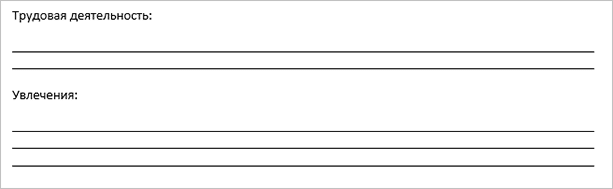
Рисуем линии
Этот способ мне кажется не очень удобным, но в некоторых случаях он может пригодиться, поэтому его я тоже покажу. Идем во вкладку меню “Вставка”, “Фигуры”. Здесь нас интересует прямая линия.
Вместо курсора перед нами появляется черный крестик. Тянем его, зажав левую кнопку мыши, чтобы получить полоску в нужном месте. Чтобы она наверняка получилась горизонтальной, зажимаем Shift.
По умолчанию цвет линии синий. Чтобы изменить его, выберите другой стиль на панели инструментов во вкладке “Формат”.
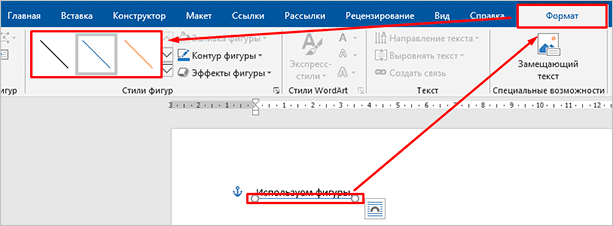
Фишка такого подчеркивания в том, что можно применить разнообразные спецэффекты, например, подсветку, а также легко сделать верхнее надчеркивание над строкой.
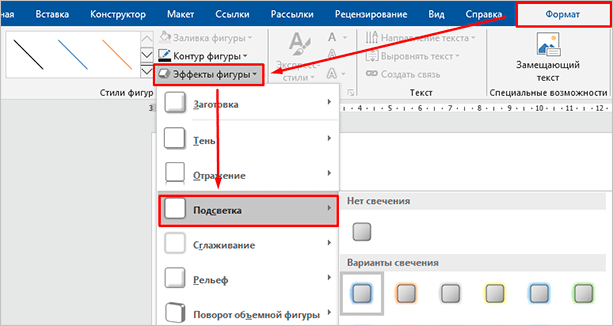
Как сделать нижнее подчеркивание на обычной клавиатуре
Как в русской, так и в английской раскладке клавиатуры за подчерк отвечает клавиша минуса или дефиса (-), расположенная между 0 и =. Есть два варианта ввода:
- Предварительно нажать на Caps Lock, а потом на «—«.
- Удерживая Shift, нажать на «—«.
Однако, в некоторых иностранных раскладках подчерк заменяется другими символами, так что сперва стоит перейти на русскую или английскую. Для этого достаточно нажать Alt+Shift или настроить раскладку через языковую панель.

Смена раскладки через языковую панель
Осталось нажать Shift и — : заветная черточка отобразится на мониторе вашего ПК!

Комбинация для нижнего подчеркивания
Как писать на строке в Ворде через TAB
Если заполнять в документе нужно много пустых полей, тогда создавать линию и продлевать ее, используя пробел, будет долго. Для этого можно воспользоваться кнопкой «Tab».
Удаляем готовые линии и ставим курсив сразу после того слова, откуда она должна начинаться. На вкладке «Главная» нажмите на «Ч», чтобы включить подчеркивание. Затем кликните по кнопке «Tab» (на клавиатуре она находится слева, на ней нарисованы две стрелки, указывающие в разные направления) столько раз, чтобы получилась нужная длина.
Напечатайте все необходимое
Обратите внимание, она немного может сместиться. Чтобы это исправить, поставьте курсив в конец набранного текста, и нажмите «Delete» необходимое количество раз. Строчка выйдет нормальной длины с написанными на ней словами
Строчка выйдет нормальной длины с написанными на ней словами.
Как сделать нижнее подчеркивание?
Нижнее подчеркивание в ворде и нижнее подчеркивание на клавиатуре
Для выделения главных фрагментов в тексте удобно использовать нижнее подчеркивание. Программа оснащена специальной функцией, которая служит для этой цели. Для ее реализации нам потребуется:
- В шапке открытого окна Microsoft Word выбираем раздел «Главная»;
- Выделяем необходимый фрагмент текста, который необходимо подчеркнуть;
- При помощи мышки кликаем на букву «Ч», которая выполняет функцию подчеркивания.
Этот способ позволяет сделать подчеркивание при помощи комбинаций на клавиатуре. Во всех нижеперечисленных способах нам параллельно необходимо использовать клавишу «тире».
- В зависимости от установленной операционной системы надо использовать клавиши «Ctrl» или «Shift» и ставим тире. Таким образом, печать на клавиатуре отобразит в Microsoft Word миниатюрную прямую линию по нижней грани строки.
С помощью этого способа в Microsoft Word, как правило, подчеркивают пустую строку. Довольно полезная функция, особенно если при создании документа необходимо оставить место для письменного текста или подписей.
Третий и четвертый способы
Его часто используют в тех случаях, когда необходимо поставить знак в любом участке текста. В Microsoft Word можно поставить знаки по верхней грани строки, горизонтально или поперек можно с помощью специального инструмента:
- В шапке открытого окна Microsoft Word выбираем раздел «Вставка»;
- Затем кликаем мышью на раздел «Фигуры»;
- При помощи курсора отмечаем начальную и конечную точки необходимой линии.
Убрать поставленный знак тоже можно без особого труда, для этого необходимо навести курсор на линию и щелкнуть по ней, нажимая на клавиатуре клавишу «Delete».
Написать, а затем подчеркнуть текст можно с помощью еще одного способа. Для этого нам потребуется:
- Установить курсор мышки на том месте, где должна расположиться линия.
В дополнении ко всему вышеизложенному хочется рассмотреть ситуацию, когда у людей возникают трудности при входе на собственный электронный ящик или при отправлении писем. В адресе, как правило, присутствует нижнее подчеркивание и пусть вас это не пугает, в реализации этого знака нет ничего трудного.
Нижнее подчеркивание в Microsoft Word 2003 года
Невзирая на то, что вышло уже большое количество обновленных версий программы, многие пользователи не изменяют более привычному интерфейсу Microsoft Word 2003 года. Для вставки линии по нижней грани нам потребуется:
- Открыть радел «Формат»;
- В открывшемся диалоговом окне выбираем пункт «Границы и заливка»;
- Кликаем на выбранный элемент и сохраняем результат.
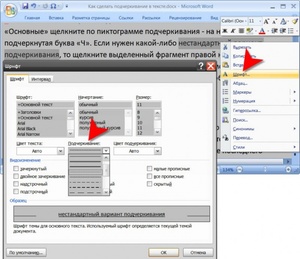 Итак, чтобы поставить нижнее подчеркивание среди комбинации букв или цифр нам необходимо зажать клавишу «Shift» или «Ctrl» (в зависимости от установленной на вашем компьютере операционной системы) и параллельно нажать клавишу «-«, которая следует сразу после «0» в строке с цифрами. Если необходимо поставить несколько нижних подчеркиваний, то делаем аналогичный алгоритм действий необходимое количество раз.
Итак, чтобы поставить нижнее подчеркивание среди комбинации букв или цифр нам необходимо зажать клавишу «Shift» или «Ctrl» (в зависимости от установленной на вашем компьютере операционной системы) и параллельно нажать клавишу «-«, которая следует сразу после «0» в строке с цифрами. Если необходимо поставить несколько нижних подчеркиваний, то делаем аналогичный алгоритм действий необходимое количество раз.
Как мы видим, ничего сложного в реализации этого знака нет. Не бойтесь учиться, и комфортной вам работы в Microsoft Word! Искренне желаем вам удачи и надеемся, что наша статья оказалась полезной для вас!
Как сделать нижнее подчеркивание на клавиатуре компьютера и ноутбука?
Разработчики компании Microsoft Office значительно упростили работу сотрудников офисов при работе с документами. Excel, Word, Publisher, Power Point – основные приложения прикладного программного обеспечения. Но порой у пользователей появляются различные вопросы, например о том, как сделать нижнее подчеркивание на клавиатуре. Разъяснению этого мы и посвятим нашу статью.
Клавиатура компьютера: разделение и расположение клавиш
Для начала следует разобраться не в том, как сделать нижнее подчеркивание на клавиатуре, а в том, как на ней расположены кнопки. Ведь это является залогом успешного разрешения дел.
Клавиатура разделяется на несколько блоков, в зависимости от предназначения клавиш. Так, различают клавиши:
- набора;
- управления;
- функциональные;
- перемещения;
- цифровые.
Следует учитывать, что клавиатуры могут быть совершенно разными. Поэтому перед выполнением каких-либо действий нужно убедиться в правильности манипуляций, чтобы случайно не нажать не на ту кнопку.
Для удобства читателя здесь будут рассмотрены различные случаи решения вопроса о том, как сделать нижнее подчеркивание на клавиатуре, поскольку помочь в этом могут как «горячие» клавиши, так и контекстное меню.
Нижнее тире на клавиатуре компьютера: алгоритм действий
Но нужно разобраться, что каждый пользователь понимает, говоря о нижнем подчеркивании. Для некоторых это означает, что нужно подчеркнуть текст любым типом линии. Для других же – простановку нижнего тире. В этой статье будут рассмотрены оба случая, причем как для ноутбука, так и для компьютера.
Чтобы выйти из тупика, решая, как сделать нижнее подчеркивание на клавиатуре компьютера, необходимо:
- выделить фрагмент, который требует форматирования;
- в версиях Word от 2007 и выше на панели инструментов следует найти кнопку «Ч», для чего в Word 2003 нужно либо найти эту команду на панели инструментов (но она будет без стрелки), либо зайти в главное меню «Формат» – «Шрифт» и выбрать в соответствующих окошках тип линии и ее цвет;
- нажать на стрелку справа от нее;
- выбрать любой тип линии.
Если воспользоваться горячими клавишами, то для простого подчеркивания достаточно нажать CTRL + U. Кстати, для вызова меню «Формат» можно воспользоваться сочетанием CTRL + D.
Если необходимо сделать пустые строчки для многочисленных записей рукой, следует зажать SHIFT и в алфавитно-цифровом блоке клавиатуры найти кнопку «–». Одновременное удержание двух клавиш прочертит так называемое нижнее тире.
Для расположения линии в любом месте документа необходимо:
- найти панель рисования;
- выбрать кнопку с изображением линии;
- установить начало черты в требуемом месте и протянуть на определенную длину.
И, наконец, последний способ. Рекомендуется воспользоваться меню «Граница и заливка», вызываемым либо правой кнопкой мыши, либо через панель инструментов, либо через главное меню. Затем делать следующее:
- Выделить необходимый фрагмент.
- Вызвать «Границу и заливку» одним из способов.
- На вкладке «Граница» выбрать понравившийся тип линии, толщину, цвет.
- В окошке «Применить к:» следует выбрать одну из опций.
- Нажать ОК.
Подчеркивание на клавиатуре ноутбука: алгоритм действий
Чтобы не искать информацию по работе с Word’ом (к примеру, как сделать нижнее подчеркивание на клавиатуре ноутбука), не нужно делать большого отличия между двумя типами ЭВМ. Алгоритм действий выглядит так же. Единственное небольшое различие может быть в расположении клавиш управления. Но на изображении видно, что тот же SHIFT находится на своем месте, поэтому особых затруднений быть не должно.
Единственное, с чем могут возникнуть проблемы при разрешении вопроса о том, как сделать нижнее подчеркивание на клавиатуре, — это отсутствие мыши. При использовании сенсорного поля на ноутбуке и подобных устройствах, при прочерчивании линий могут появиться разрывы. Поэтому только практика поможет справиться с поставленной задачей.
Использование с компьютерами
В веб-браузерах настройки по умолчанию обычно различают гиперссылки , подчеркивая их (и обычно меняя их цвет), но и пользователи, и веб-сайты могут изменять настройки, чтобы некоторые или все гиперссылки отображались по-другому (или даже без различия с обычным текстом).
HTML и CSS
, обозначающий вставленный текст, часто представляется как подчеркнутый текст. HTML также имеет , обозначающий подчеркнутый текст; что осуждается в пользу CSS стиля . Элементы также могут существовать на других языках разметки , таких как MediaWiki . Программа Text Encoding Initiative (TEI) предоставляет обширный выбор связанных элементов для обозначения редакционной деятельности (вставка, удаление, исправление, добавление и т. Д.).
Unicode
Unicode имеет автономное подчеркивание _ в U + 005F, что является наследием практики пишущих машинок с подчеркиванием с использованием обратного пробела и перепечатки. В современной практике используется комбинированный диакритический знак «объединение нижней линии» в U + 0332 ◌̲, что приводит к подчеркиванию при совместном использовании: u̲n̲d̲e̲r̲l̲i̲n̲e̲. Unicode также имеет объединяющий макрон ниже , одинарный диакритический знак.
- одинарное подчеркивание: a̲b̲c̲d̲e̲f̲g̲h̲i̲j̲k̲l̲m̲n̲o̲p̲q̲r̲s̲t̲u̲v̲w̲x̲y̲z̲0̲1̲2̲3̲4̲5̲6̲7̲8̲9̲
- двойное подчеркивание: a̲̲b̲̲c̲̲d̲̲e̲̲f̲̲g̲̲h̲̲i̲̲j̲̲k̲̲l̲̲m̲̲n̲̲o̲̲p̲̲q̲̲r̲̲s̲̲t̲̲u̲̲v̲̲w̲̲x̲̲y̲̲z̲̲0̲̲1̲̲2̲̲3̲̲4̲̲5̲̲6̲̲7̲̲8̲̲9̲̲
«Имитация» подчеркивания в открытом тексте
В компьютерных файлах с обычным текстом ( ASCII ), включая простые текстовые сообщения электронной почты , если подчеркивание невозможно, оно часто обозначается окружающими словами символами подчеркивания . Например, «Вы должны использовать _эмульсионную_ краску для потолка».
Как маркер неправильности
Подчеркивание (обычно красное, волнистое или и то, и другое) часто используется программами проверки орфографии (и грамматики ) для обозначения орфографических ошибок или иного неправильного текста.
Как ввести длинное тире на компьютере с операционной системой Windows
5 способов поставить длинное тире в Word
Первый способ
Один из самых простых способов для написания длинного тире — сочетание клавиш (горячие клавиши).
Установите курсор на нужной позиции в тексте и с нажатыми кнопками «Ctrl» + «Alt» нажмите «-» на дополнительной цифровой клавиатуре справа
Обратите внимание, «NumLock» должен быть включен
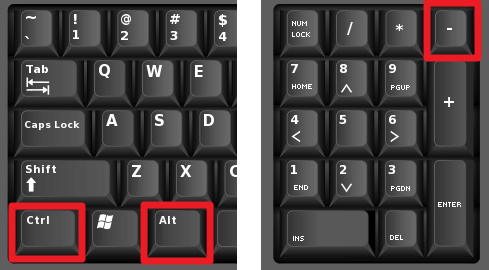
Второй способ
Не менее простой способ. Используем специальный код — один из так называемых Alt-кодов (они выполняют команды для ввода символов, которых нет на клавиатуре).
Нажмите клавишу «Alt», удерживая ее, наберите «0151» без кавычек. Цифры набирайте на числовом блоке, который находится справа, при включенном «NumLock». Когда вы отпустите клавишу «Alt», на месте, где стоял курсор, появится длинное тире.

На некоторых ноутбуках нет отдельного блока цифровых клавиш. Можно через USB подключить внешнюю клавиатуру. Можно использовать встроенную в Windows экранную клавиатуру: Пуск-Программы-Стандартные-Специальные возможности-Экранная клавиатура. Далее всё так же. Alt удобнее нажать на самом ноутбуке, затем щелкать мышкой по цифрам 0151 на блоке цифровых клавиш экранной клавиатуры справа. Тире появится после отпускания клавиши Alt и нажатии пробела.
Кстати: этот способ можно назвать универсальным. Если вы набираете текст где-либо еще, кроме Ворда, зажмите клавишу Alt и на цифровой раскладке клавиатуры наберите число 0151. Получите длинное тире.
Третий способ
Тоже простой и тоже используется сочетание клавиш. Шестнадцатеричный код. Набираем комбинацию чисел «2015» или «2014» и сразу же нажимаем комбинацию «Alt+X». После этого введенные символы преобразуются в длинное тире.

Четвертый способ
Пользователи, которые не дружат с кодами, могут воспользоваться вставкой.
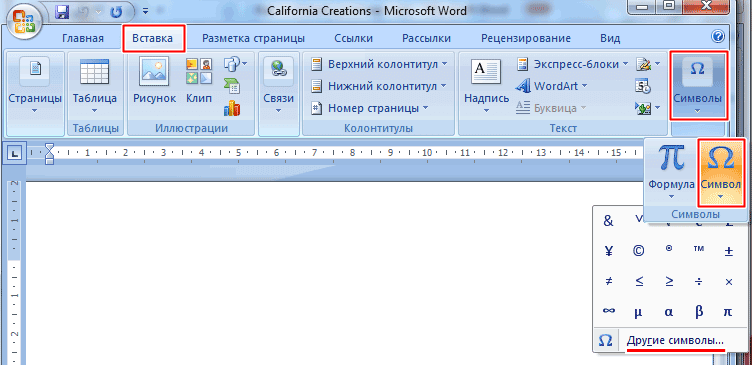
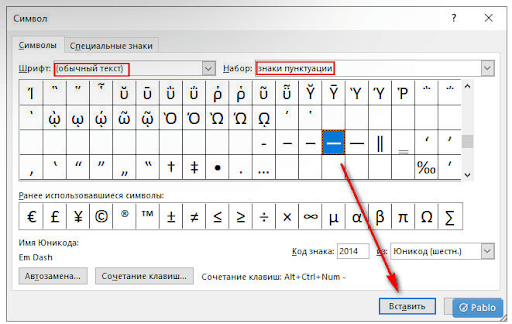
Чтобы упростить задачу и не искать среди огромного выбора необходимое тире, можно просто открыть вкладку «Специальные знаки». Там выбрать длинное тире и нажать «вставить».
Пятый способ
Автозамена. В той же таблице символов можно настроить параметры автозамены, для автоматической замены вводимых с клавиатуры символов на нужный знак.
Аналогичным образом, как и в предыдущем пункте, открываем окошко «Символ», выделяем нужное тире и нажимаем кнопку внизу «Автозамена».
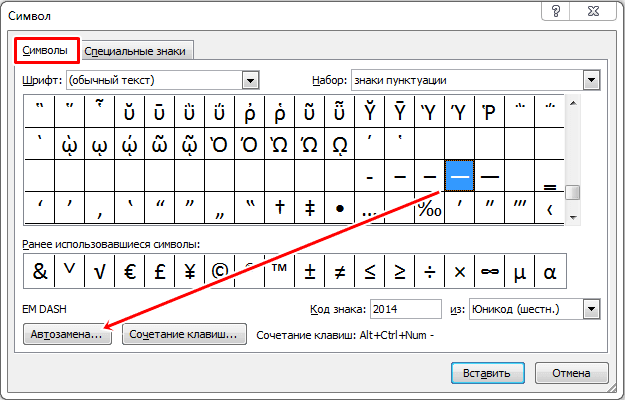
Откроется новое окно, где в поле «заменить» ставим удобные для нас знаки, например знак минус, три дефиса подряд или любое сочетание букв, допустим «дт». В поле «на» уже стоит выбранное длинное тире, нажимаем «Добавить» и «Ок».
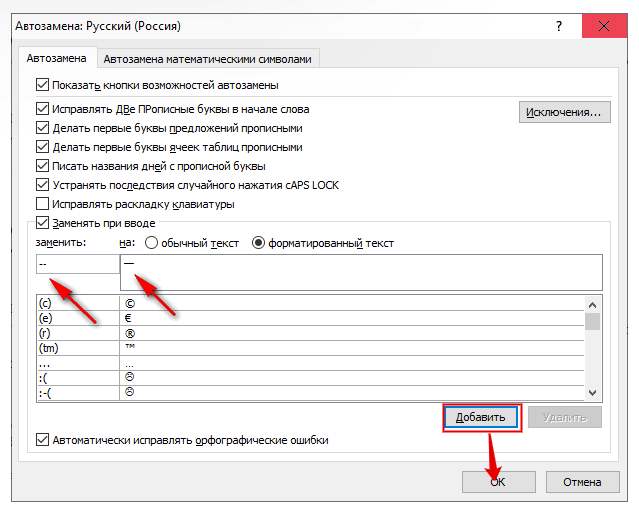
Всё. В дальнейшем при вводе сочетания выбранных вами знаков, будет появляться длинное тире.
Любой из этих пяти способов вы можете использовать, работая в Ворде.
Как поставить длинное тире в Google Docs
В Гуглдоксе поставить длинное тире можно двумя способами.
Первый — это уже упомянутый выше универсальный прием — нажатием клавиш «Alt+0151».
Второй способ — Автозамена.
Открываем в главном меню «Инструменты», выбираем подменю «Настройки».
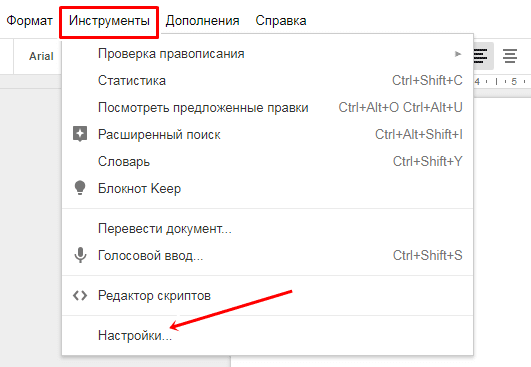
Выбираем в поле «Заменить» сочетание символов, которое будет заменяться длинным тире. Вводим его (длинное тире) в поле «На» при помощи клавиш «Alt+0151».
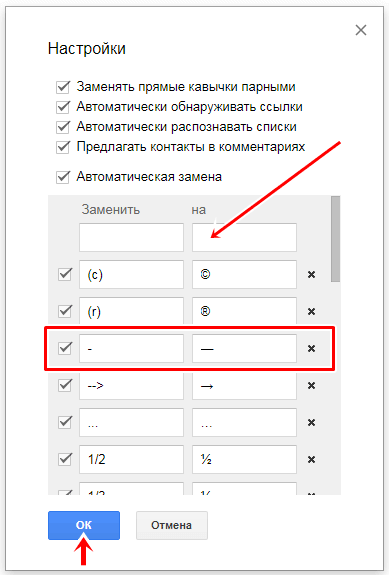
Зачастую для этого выбирают двойной дефис или пробел-дефис-пробел, каждый вправе себе использовать какие угодно сочетания. В конце нажимаем на кнопку «ОК».
После сохранения настроек важно снова зайти в настройки и поставить галочку возле только что созданного правила. В противном случае оно работать не будет
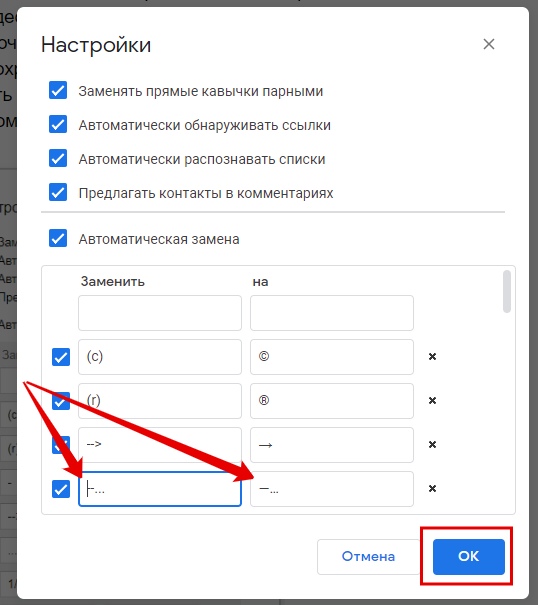
Как поставить длинное тире в Экселе
В Экселе вариантов вставки длинного тире в ячейку тоже два: набор комбинации клавиш на клавиатуре и использование окна специальных символов. Это упомянутые выше способы 2 и 4 для ворда.
Рассмотрим их применительно к программе Excel.
Первый вариант: использование комбинации клавиш
Удерживая нажатой клавишу на цифровом блоке клавиатуры последовательно набрать цифры 0151. После отпускания клавиши в заданной ячейке отобразится «Длинное тире».
Второй вариант: окно специальных символов

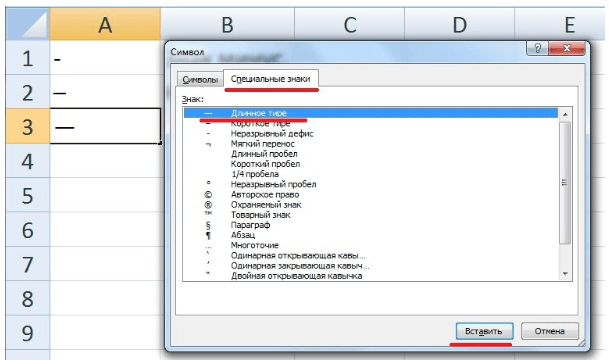
Подчеркивание текста двойной линией в Word

Способ 1: Кнопка на панели инструментов
Одним из вариантов начертания текста в документе Microsoft Word является его подчеркивание, которое по умолчанию имеет вид одинарной линии. Заменить ее на двойную не составит труда.
- Выделите фрагмент текста, который требуется подчеркнуть.

Вызовите меню кнопки Ч, которая находится в группе инструментов «Шрифт» вкладки «Главная». Для этого нажмите на расположенный справа от нее указывающий вниз треугольник. В перечне доступных вариантов выберите двойную линию.

Это сразу же отобразится на тексте.

При желании можно более точно настроить вид непосредственно двойной черты и текста, под которым она находится. Для этого в меню кнопки Ч выберите пункт «Другие варианты подчеркивания».

Опции, которые доступны в открывшемся окне «Шрифт», подробнее рассмотрим в следующей части статьи.
Способ 2: Параметры группы «Шрифт»
Если стандартная двойная черта вас по каким-то причинам не устраивает или вы хотите более детально настроить ее отображение, предварительно выделив нужный фрагмент текста, вызовите диалоговое окно «Шрифт» — для этого нажмите на небольшую стрелку, расположенную в правом нижнем углу одноименной группы инструментов. Это же можно сделать и путем последовательного нажатия Ч – «Другие варианты подчеркивания», о чем было сказано в конце предыдущей части статьи.

- Ознакомиться со всеми доступными вариантами подчеркивания текста можно в выпадающем списке под одноименным пунктом. К сожалению, двойная линия представлена только в стандартном виде.
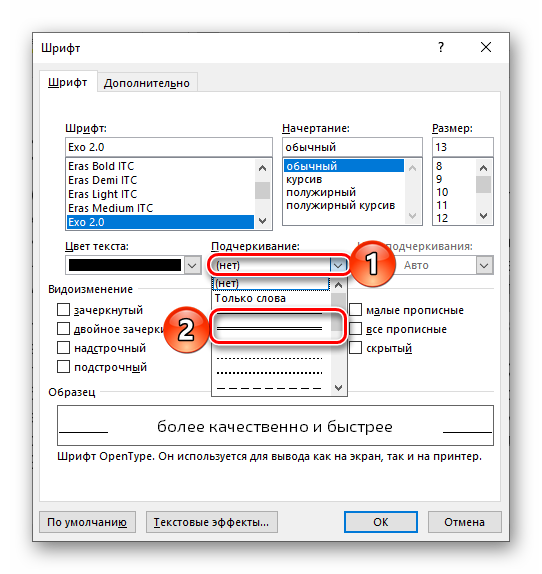
Единственной альтернативой является подчеркивание двумя волнистыми линиями.
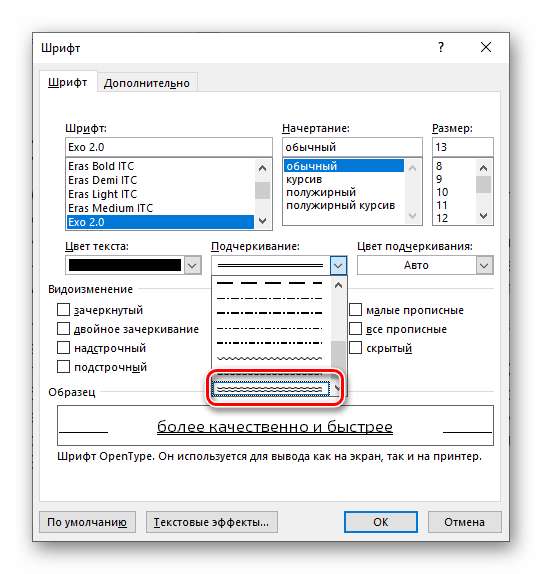
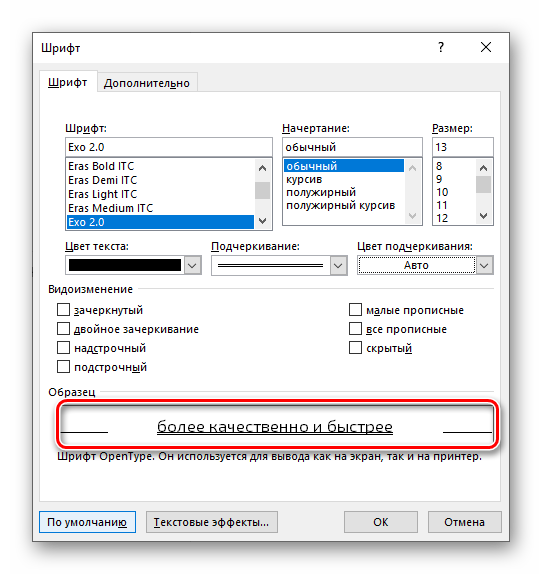
Доступен выбор цвета текста
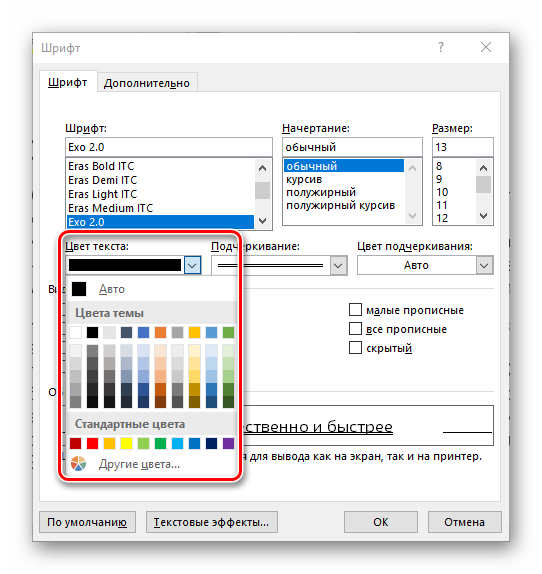
и непосредственно самой линии,
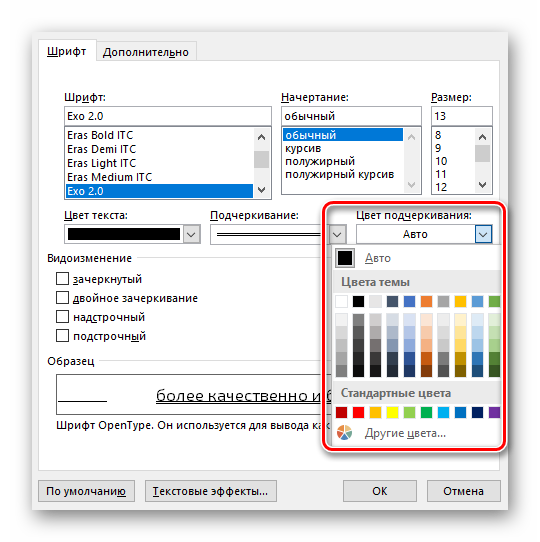
а также варианты ее отображения только под текстом или и на пробелах (установлено по умолчанию и распространяется на все линии).
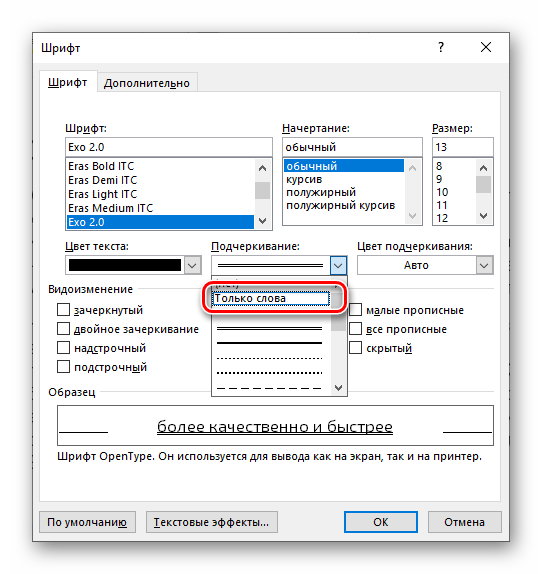
Определившись с выбором, нажмите на кнопку «ОК» — это действие закроет окно «Шрифт» и применит выбранный тип подчеркивания к тексту.
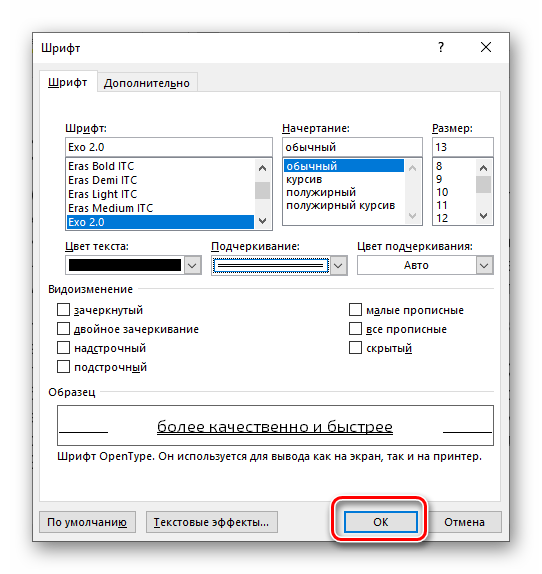
Более быстрый вариант подчеркивания текста заключается в использовании сочетания клавиш «Ctrl+U», но проблема в том, что таким образом можно применить только одинарную черту, независимо от того, какой вариант уже был выбран ранее и установлен по умолчанию.

Создание стиля подчеркивания по умолчанию
Какой бы из вариантов подчеркивания текста вы не выбрали в меню кнопки Ч или диалоговом окне «Шрифт», он будет распространяться на весь текстовый документ, с которым вы работаете в настоящий момент. То есть, если вы выбрали двойную черту, именно она и будет применяться к любому выделенному тексту после нажатия соответствующей кнопки на панели инструментов. Если требуется сделать так, чтобы данный стиль начертания стал стандартным и для других текстовых файлов, создаваемых в Ворд, выполните следующее:
- Вызовите диалоговое окно «Шрифт». Помимо рассмотренных выше способов, сделать это можно и с помощью сочетания клавиш «Ctrl+D».
Выберите желаемый вариант подчеркивания и, если такая необходимость имеется, настройте его. Далее нажмите по расположенной в левом углу кнопке «По умолчанию».
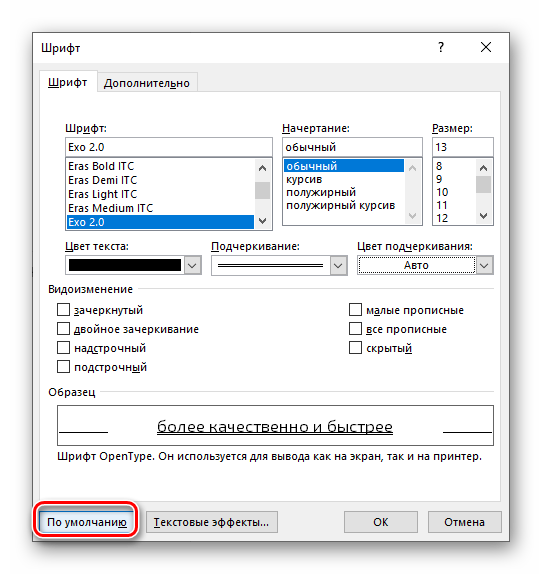
Установите маркер напротив второго пункта – «всех документов, основанных на шаблоне Normal?», после чего кликните «ОК» для подтверждения в этом, а затем и в окне «Шрифт».
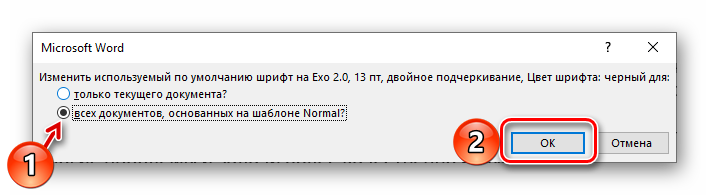
Теперь установленный вами стиль подчеркивания текста будет распространятся на все новые файлы, создаваемые в Word.

Удаление подчеркивания
Если вы по ошибке подчеркнули не то слово или слова, либо же если требуется избавиться от такого варианта написания, выделите фрагмент текста и нажмите на кнопку Ч. Если выбранный фрагмент был подчеркнут двумя чертами или любыми другими линиями, отличными от стандартной одинарной, можно воспользоваться сочетанием клавиш «Ctrl+U» — их потребуется нажать дважды, так как первый раз добавит стандартное начертание, а второй его уберет.
Мы рады, что смогли помочь Вам в решении проблемы.
Опишите, что у вас не получилось. Наши специалисты постараются ответить максимально быстро.








