Как посмотреть сохраненные пароли на андроиде
Содержание:
- Применение специальных программ
- Как узнать свой адрес электронной почты, если забыл?
- На телефоне
- Стек протокола Bluetooth
- Не могу войти в почту Майл – что делать
- Алгоритм действий для браузера Mozilla Firefox
- Как узнать пароль в ВК, зная логин
- Как узнать пароль от своего Wi-Fi на компьютере
- Как узнать пароль для входа в Windows?
- Простые способы увидеть пароли в браузерах
- Способ 1: Просмотр на ПК
- Можно ли посмотреть ВКонтакте свой пароль
- Как пользоваться паролями и как их запоминать
Применение специальных программ
Узнать данную информацию можно с помощью специальных расширений, которые устанавливаются непосредственно в браузер. Для Google Chrome это ShowPassword. Данное приложение автоматически раскрывает звездочки или точки при наведении курсора или двойном щелчке.
Для Firefox создано расширение Show/Hide passwords, отличающееся сходным функционалом. После установки этого приложения в браузере под соответствующим полем всегда появляется кнопка «Show», при нажатии на которую раскрываются звездочки или точки. А для Opera создано аналогичное расширение Show my Password.
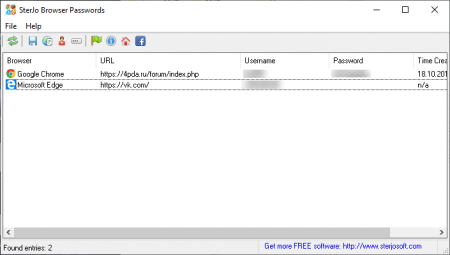
Для раскрытия данной информации можно использовать сторонние программы. В этом случае помогает SterJo Browser Password. Программа раскрывает все сохраненные в установленных браузерах пароли.
При использовании подобных продуктов нужно учитывать два нюанса:
- Некоторые программы распространяют вредоносный код, «заражающий» компьютер.
- Подобные программы не всегда работают под определенной операционной системой. В частности, проблемы возникают при установке Asterisk Key, Password Cracker, Asterisk Password Spy и BulletsPassView на Windows
Есть также программы, которые позволяют узнать все пароли, сохраненные на компьютере, а не только в браузере.
Как узнать свой адрес электронной почты, если забыл?
Данная проблема также имеет пути решения. Начнем, пожалуй, с самого простого.
По имени и фамилии
Поисковая система Google ежедневно индексирует миллионы страниц с самых разных сайтов, в том числе и Mail.ru. Следовательно, при помощи поисковой строки вы можете отыскать свой забытый адрес электронной почты. Для этого в строку поиска вбиваем фамилию и имя, которые вы вводили при регистрации. Вот такой результат должен получиться:
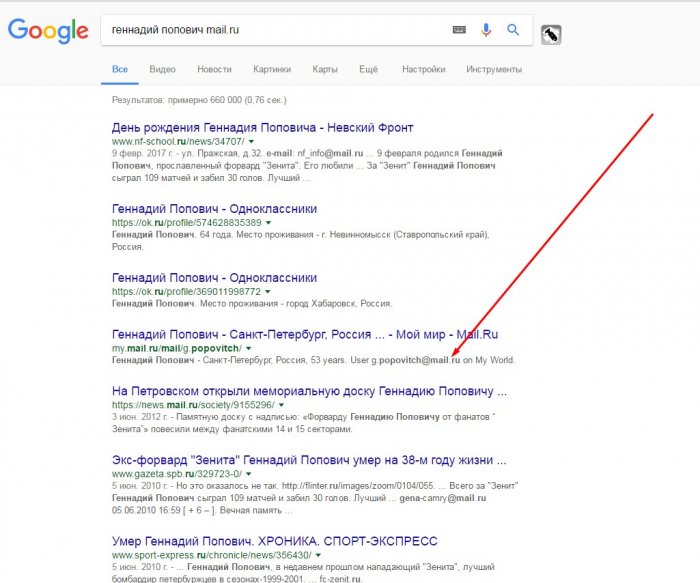
Можно попробовать просто по фамилии и городу. Но здесь также стоит учесть, что для индексации Гуглу необходимо время, а это не менее недели (а иногда и месяца). Поэтому у вас не получится найти свое «мыло» через поиск, если вы его завели только вчера.
Аналогичным образом можно в Google можно поискать и свой Gmail ящик. Вот только здесь обязательным условием является заведение на базе того аккаунта профиля в Google +. Поиск профиля в Google + осуществляем также по фамилии или имени.
По номеру телефона
Вспомнить забытый свой адрес электронной почты в Яндексе может помочь номер мобильного телефона, который вы к нему прикрепляли при регистрации. Для этого заходит на Яндекс.Почту.
Далее в открывшемся окне жмем на кнопку «Вспомнить пароль».
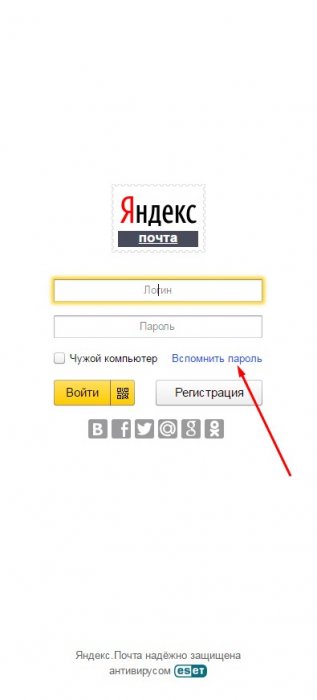
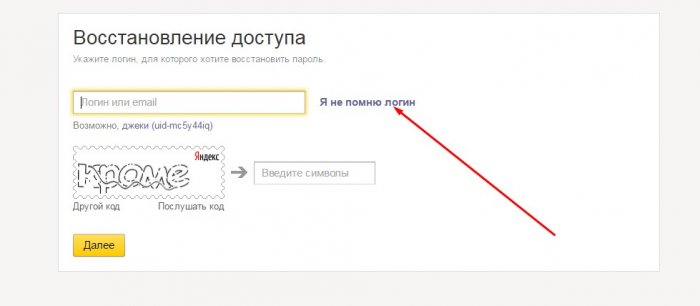
Теперь вводим в соответствующую строку номер телефона, а также капчу и нажимаем кнопку «Продолжить». Ну а далее уже следуйте инструкциям, которые предоставляет сервис. Ничего сложного в этом нет, главное внимательно вводите данные.
При помощи смартфона
Вспомнить почтовый ящик может помочь и ваш мобильный телефон. Например, для получения доступа в Play Маркету в обязательном порядке необходимо авторизоваться в действующем аккаунту Google. И если вы хотя бы раз заходили в Маркет и скачивали игры или приложения на смартфон, то значит ваша электронная почта сохранилась в памяти телефона. Чтобы ее найти необходимо зайти в главное меню, после чего переходим в «Настройки». Далее Находим раздел аккаунты, а среди них уже однозначно будет «». После чего откроется список всех Gmail ящиков, которые вы использовали на смартфоне и, возможно, один из них и будет тем забытым вами.
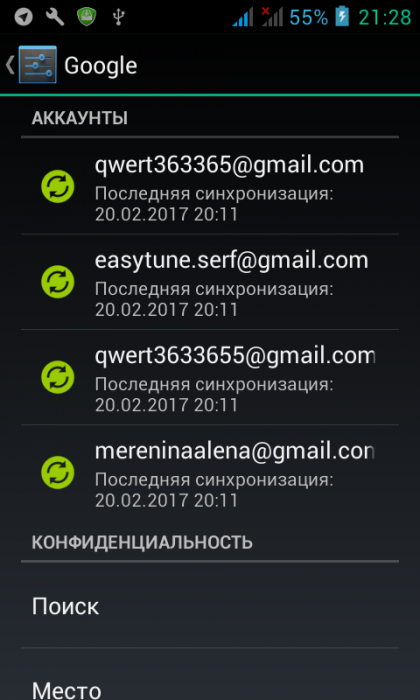
Еще вам может помочь браузер смартфона. Возможно, вы когда-то авторизовались при помощи забытого почтового ящика в почтовых сервисах или на каких-то других площадках.
При помощи браузера на компьютере
Благо на дворе 21 век и разработчики браузеров внедрили в свои продукты возможность автоматического сохранения форм. Это значительно упрощает жизнь пользователей, да и в нашей ситуации может помочь.
Предположим вы зарегистрировали электронную почту в браузере Google Chrome, но спустя некоторое время решили использовать в качестве основной программы для доступа к интернете Яндекс.Браузер. Но в Хроме то могли остаться данные? Значит здесь вам их и стоит поискать.
Чтобы вы долго не мучились, предлагаю самое простое решение данной задачи. Заходим в браузер, далее открываем настройки. Теперь находим раздел «Пароли и формы», а в нем подпункт «Предлагать сохранять пароли для сайтов». Здесь же рядом будет маленькая кнопочка «Настройки» — на неё и жмем.
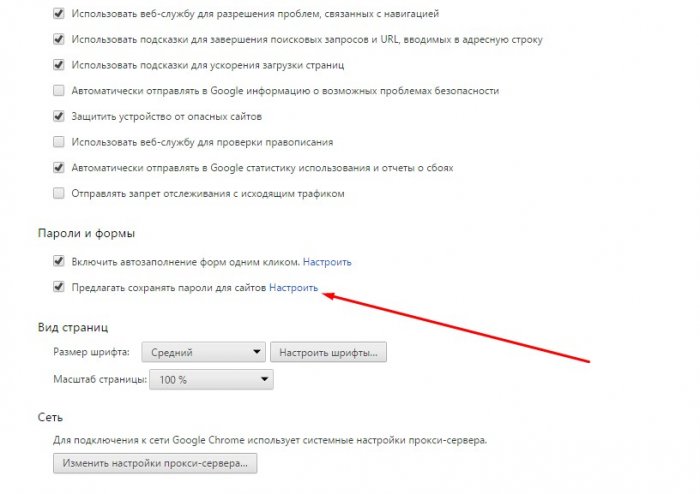
В открывшемся диалоговом окне вы увидите список логинов и паролей, которые были сохранены браузером.
При помощи такой простой манипуляции я смог найти свой логин от аккаунта у Гугле, а он же и является адресом электронной почты.
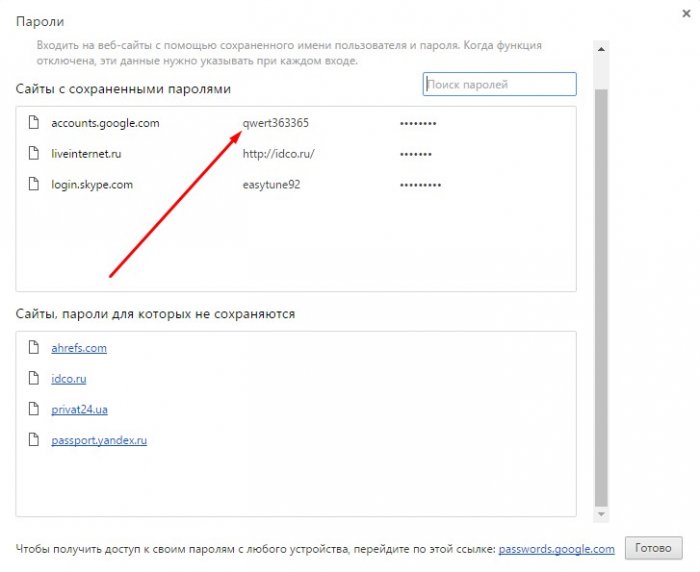
Обязательно посетите сайты платежных систем, поскольку вы однозначно их посещали (если зарабатывали деньги в интернете или совершали когда-то покупки). Здесь также в сохраненных формах может притаиться ваша почта, ну или же в настройках аккаунта стоит глянуть.
Да совсем забыл о самом последнем способе – спросите товарища. Возможно, когда-либо вы отправляли по электронной почте какие-то сообщения своим знакомым. Обратитесь к ним и попросите пересмотреть список писем с вашего адреса.
На телефоне
Весь список сохраненных паролей на Android и iPhone устройствах находится в разделе «Личные данные». Далее мы разберемся как его открыть.
Android
- Запускаем уже установленное приложение Яндекс браузер и нажимаем на три точки, справа от поисковика.
- В появившемся блоке нажимаем на кнопку «Настройки».
- Осталось перейти в раздел «Список паролей».
Таким способом вы можете посмотреть все свои пароли на телефоне. Чтобы их отобразить, воспользуйтесь специальной кнопкой в виде глаза, которая показывает скрытые пароли.
iPhone
Пароли на айфоне хранятся в раздел «Пароли и карты», который мы успешно открыли на компьютере. Теперь посмотрим, как его открыть на устройстве iPhone.
- Открываем Яндекс браузер и нажимаем на кнопку с тремя точками.
- Далее открываем настройки браузера.
- Находим меню «Пароли и карты» и открываем в нем список сохраненных паролей.
- Готово! Мы попали в меню с паролями. На моем устройстве их нет, но если у вас они есть то вы сможете их найти в данном разделе.
Стек протокола Bluetooth
Стек протокола Bluetooth выглядит следующим образом:
Bluetooth-устройства не должны использовать все протоколы в стеке (например, стек TCP/IP). Стек Bluetooth разработан для использования Bluetooth различными приложениями связи. Как правило, приложение будет использовать только один вертикальный срез отображенного на картинке стека. Уровень Bluetooth-протокола и связанные с ним протоколы перечислены ниже.
- Основные сетевые протоколы Bluetooth: LMP, L2CAP, SDP
- Протокол замены кабелей: RFCOMM
- Протокол управления телефонией: двоичные коды TCS, AT-команды
- Адаптированные протоколы: PPP, UDP/TCP/IP, OBEX, WAP, vCard, vCal, IrMC, WAE
В дополнение к уровням протокола спецификация Bluetooth также определяет интерфейс хост-контроллера (HCI). Это обеспечивает командный интерфейс для контроллера основной полосы частот, диспетчера ссылок и доступа к регистрам состояния оборудования и управления, а следовательно, к таким инструментам, как hciconfig, hcidump и hcitool.
Не могу войти в почту Майл – что делать
Проблемы с входом в почту mail.ru происходят по разным причинам:
- Неправильное название ящика;
- Ошибка в пароле;
- Выполнен вход в другую почту;
- и прочие.
Сейчас я подробно расскажу про самые распространенные проблемы с доступом и способы их решения.
Ошибка «Неверное имя или пароль»
Эта одна из самых частых проблем: вы вводите адрес ящика и пароль от него, а вместо писем выскакивает ошибка «Неверное имя или пароль».
Способы решения:
- Проверить адрес почты
- Скопировать пароль через «Блокнот»
Шаг 1: проверить адрес почты. Если при входе вы напечатаете в адресе ящика хотя бы одну неверную букву или цифру, почта не откроется
Помимо этого важно выбрать правильную приставку – ведь это может быть не только @mail.ru, а @list.ru, @bk.ru или @inbox.ru
Допустим, адрес моей почты iliya.86@list.ru. Если печати пропустить всего одну букву, цифру или точку, ящик уже не откроется. Например, вместо iliya.86 напечатать ilya.86.
Также не менее важно выбрать правильное окончание. Ведь даже если я напечатают всё верно, но вместо list.ru будет указано mail.ru, почта не откроется
Потому как iliya.86@list.ru и iliya.86@mail.ru – это два разных адреса.
Обратите внимание, в адресе не может быть русских букв – только английские. И он пишется слитно, без пробелов
Шаг 2: скопировать пароль через «Блокнот». С паролем примерно такая же ситуация, как и с адресом: ошибка всего в одной букве или цифре – и он не подойдет. Кроме того важен еще и размер букв. Если вместо большой буквы набрать маленькую, пароль будет неверным.
Избежать ошибок поможет программа «Блокнот». Для ее запуска откройте «Пуск», в нижней строке поиска напечатайте слово блокнот и выберите программу.
Откроется белое окно. Напечатайте в него ваш пароль. Помните: в нем нет пробелов (ни до, ни после, ни посередине) и он состоит только из английских букв/цифр.
Если у вас все буквы будут печататься в большом размере, нажмите один раз клавишу Caps Lock на клавиатуре.
Затем нажмите на кнопку «Правка» вверху и выберите «Выделить все».
Должно получиться примерно следующее:
Теперь наведите мышку на выделенный пароль, нажмите по нему правой кнопкой и выберите «Копировать».
Пароль сохранился в буфере обмена и теперь его нужно вставить в Майл. Для этого переходим в mail.ru, нажимаем правой кнопкой в поле «Пароль» и выбираем пункт «Вставить».
Теперь, когда и адрес почты и пароль набраны верно, осталось лишь нажать кнопку «Войти». Если все хорошо, откроются входящие письма.
Восстановление доступа к почте
Вы внимательно ввели логин и скопировали из «Блокнота» пароль, но почта по-прежнему не открывается? Тогда единственный способ ее вернуть — восстановить доступ.
Но для этого нужно точно знать свой адрес (см. ). Если вы в нем не уверены, лучше спросите у человека, с которым раньше переписывались. Может, у него сохранились сообщения от вас — тогда в верхней части письма будет написан адрес.
Как восстановить доступ к почте. Откройте сайт mail.ru и в форме для входа в почту нажмите на ссылку «Забыли пароль?».
Введите адрес своего электронного ящика и нажмите «Восстановить».
Далее Майл попросит выполнить какое-то действие: ответить на секретный вопрос, указать часть номера телефона или другой адрес электронной почты. Это те данные, которые были назначены для восстановления пароля.
Например, система просит ввести две цифры телефона. Этот телефон был указан в настройках почты. Значит, пишем цифры, вводим код с картинки и нажимаем «Получить код по SMS».
Появится окошко для ввода кода, а сам он придет на данный номер телефона в смс сообщении. Печатаем и нажимаем «Готово».
Затем нужно будет ввести новый пароль для входа в почту и повторить его. Печатаем и нажимаем «Войти в почту».
В пароле должны быть буквы английского алфавита и цифры. Всего не меньше шести знаков.
Сразу после этого откроется ваш электронный ящик. Теперь он будет доступен по новому паролю.
Если восстановить доступ не получается. Часто пользователь не может восстановить пароль из-за того, что данные утрачены. Нет доступа к номеру телефона, забыл ответ на секретный вопрос.
Для таких случаев в форме восстановления пароля есть специальная ссылка. Она так и называется «У меня нет доступа к указанному телефону» или «Я не помню ответ».
Нажав на нее, откроется анкета. Ее нужно заполнить теми данным, на которые была зарегистрирована почта:
- Имя
- Фамилия
- Дата рождения
- Пароль при регистрации
- Когда была зарегистрирована почта
- Секретный вопрос и ответ на него
- Email для связи
Введите те данные, которые помните, и нажмите «Продолжить».
После отправки анкеты придется подождать несколько рабочих дней. Обычно через два-три дня администрация высылает решение по вашему вопросу. Если ответы были правильными, то придет письмо со ссылкой для назначения нового пароля.
Алгоритм действий для браузера Mozilla Firefox
И последний браузер, на которой мне хотелось бы обратить внимание в рамках сегодняшней статьи это Mozilla Firefox
- В нем нам нужно перейти в меню программы, которое располагается в правом верхнем меню и представлено в виде трех горизонтальных линий.
- Далее кликаем по строке «Настройки».
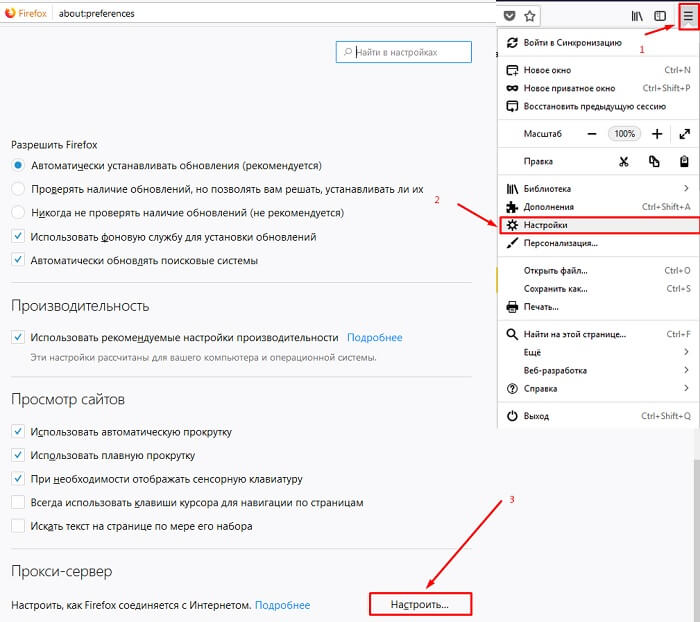
В левом меню нам понадобится нажать на иконку, стилизованную под замок. И в правой части экрана найти «Сохраненные логины».
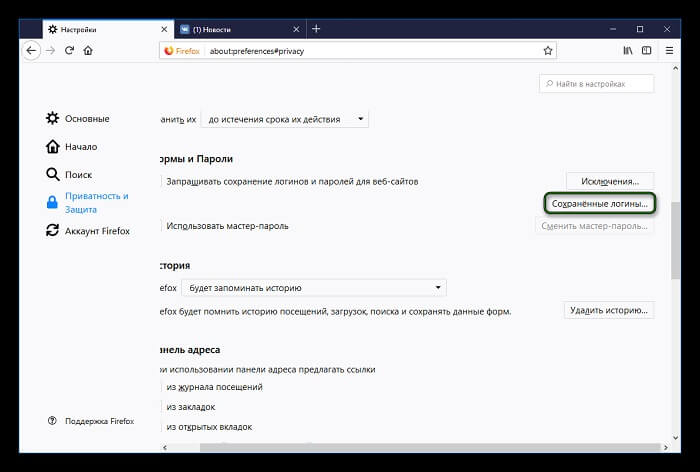
Теперь аналогично двум предыдущим вариантам развития событий используем поисковую строку и находим строку, отвечающую за пароль инстаграма.
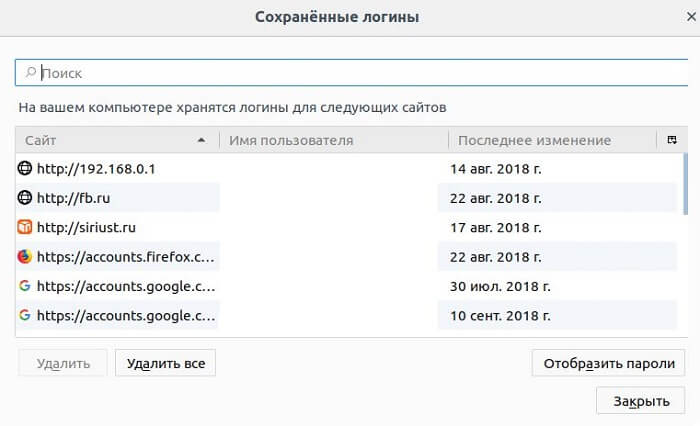
Далее подтверждаем свои действия.
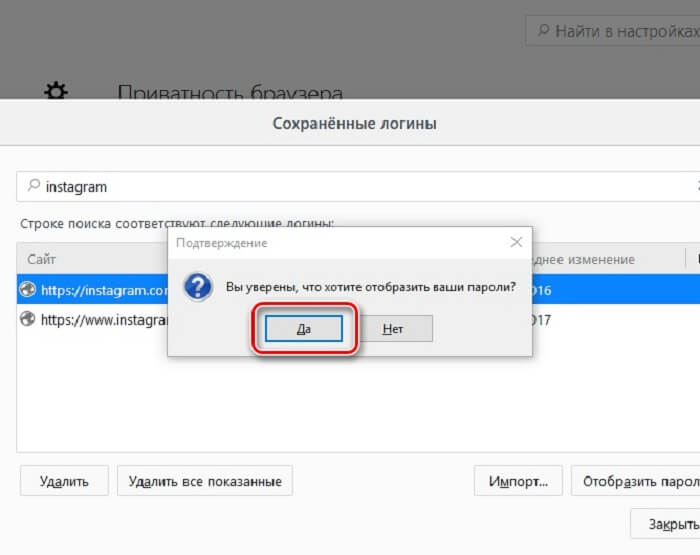
- После завершения всех вышеперечисленных действий на экране отобразится таблица с интересующим нас сайтом.
- В графе «Пароль» будет находиться скрытый ключ входа на сайт Инстаграм.
Если на вашем компьютере установлен браузер другой фирмы, то последовательность выполняемых действий не изменится. Разработчики специально сделали универсальный алгоритм, который ненамного изменен оттого, на который я ссылаюсь в сегодняшней статье.
Как узнать пароль в ВК, зная логин
Если вы точно знаете свой логин от страницы, то самый простой способ, как легко узнать пароль во Вконтакте – воспользоваться функцией «Забыли пароль?». При наличии телефонного номера вы быстро получите контроль над своей учетной записью. В случаях, когда нет никаких данных от страницы (забыли, к примеру, потому что редко пользуетесь) можно использовать другой способ выяснить необходимую информацию – воспользоваться специальным софтом.
Для получения необходимых данных можно скачать бесплатную программу. На компьютере должна находиться зашифрованная информация по всем вашим паролям и логинам, которые вы вводили в браузерах. Она не лежит в открытом доступе, представлена как беспорядочный набор цифр и букв. Сделано это для защиты от взломщиков, чтобы другие люди не могли, к примеру, взломать ваш аккаунт через рабочий компьютер или с машины из интернет-клуба. Специальные программы помогают сохранить нужные вам данные в привычном виде логин/пароль. Можете выбрать любую из списка ниже:
- Multi Password Recovery Porlable – открывает все шифры на компьютере, может быть запущена со съемного носителя, не требует установки на ПК.
- PasswdFinder – сканер, который находит и восстанавливает шифры с компьютера.
- WebBrowserPassView – бесплатная утилита, которая считывает секретные комбинации из полей браузера.
Как узнать пароль от своего Wi-Fi на компьютере
Для просмотра пароля от своего подключенного Wi-Fi должно соблюдаться условие, что пароль сохранялся на компьютере хотя бы один раз. Если нет, то пароль Wi-Fi следует смотреть на роутере.
Для того, чтобы узнать пароль от своей Wi-Fi сети на компьютере или ноутбуке под управлением Windows 7, 8, 10 проделайте следующие операции:
Откройте «Центр управления сетями и общим доступом». Проще всего это сделать, кликнув меню «Пуск» и набрать в поиске название меню. Также, вы можете кликнуть правой кнопкой мыши по иконке сетевого подключения в правом нижнем углу или найти данное меню в Панели управления. Нажмите на рисунок для увеличения.
В открывшемся окне показываются основные данные об активной сети Wi-Fi. Кликните по активному беспроводному подключению как на скриншоте ниже
В открывшемся окне откройте «Свойства беспроводной сети».
Перейдите во вкладку «Безопасность» и поставьте галку «Отображать вводимые знаки». В поле рядом Вы увидите пароль от Вашего вай-фая.
Если по каким-то причинам при выборе галки «отобразить вводимые знаки» пароль не отображается, то попробуйте посмотреть пароль от Wi-Fi на роутере. Об этом написано в этой статье чуть ниже.
Узнаем пароль от своей Wi-Fi сети в Windows XP
На операционной системе Windows XP посмотреть пароль сохраненной Wi-Fi сети несколько сложнее, чем на более современных ОС, но тем не менее возможно.
Откройте меню «Пуск» в левом нижнем углу компьютера и зайдите в «Панель управления».
Перейдите в меню «Мастер беспроводных сетей» в панели управления.
В открывшемся окне мастера беспроводных сетей нажмите «Далее».
В следующем окне выберите «Добавить новые компьютеры или устройства сети» и нажмите «Далее».
Выберите способ установки сети. Для этого кликните «Установить сеть вручную» и нажмите «Далее».
В итоговом окне мастера настройки беспроводной сети Windows XP нажмите «Напечатать параметры сети».
В результате этого у вас откроется текстовый документ с различными настройками Wi-Fi подключения, в том числе и паролем. Строка с паролем будет называться «Ключ сети (WEP/WPA-ключ)».
Программы для просмотра сохраненных паролей Wi-Fi
Рассмотрим две программы для просмотра паролей сохраненных вай-фай сетей на компьютере.
WiFi Password Decryptor — бесплатная программа для восстановления паролей сохраненных Wi-Fi сетей. Программа расшифровывает все типы паролей Wi-Fi сетей WEP, WPA, WPA2, а также генерирует всю информацию в удобный отчет в формате HTML/XML/TEXT/CSV.
Скачать программу WiFi Password Decryptor можно на официальном сайте её разработчика.
После скачивания .zip архива распакуйте содержимое и запустите файл установки Setup_WiFiPasswordDecryptor.exe. После этого просто запустите программу и кликните на название интересующей Вас вай-фай сети для просмотра пароля.
Видео работы программы WiFi Password Decryptor показана ниже:
WirelessKeyView — небольшая бесплатная утилита, которая выводит список всех сохраненных когда-либо на компьютере вай-фай сетей. У программы англоязычный интерфейс, но при необходимости на сайте разработчика опубликован .ini файл русификатора.
Скачать программу можно с официального сайта разработчика. После скачивания .zip архива распакуйте его и запустите файл WirelessKeyView.exe.
На скриншоте Вы можете наблюдать работу программы. В столбце Network отображаются сохраненные на компьютере сети Wi-Fi, а пароль можно увидеть в столбце Key (Ascii).
Видео работы программы WiFi Password Decryptor:
Узнаем пароль от своего вай-фая через командную строку
Для того, чтобы узнать пароль от своей Wi-Fi сети с помощью командной строки нажмите меню «Пуск» — «Служебные» — «Командная строка» или нажмите комбинацию клавиш Win+R, напишите команду cmd и нажмите ОК.
В открывшейся командной строке впишите следующую команду:
Программа выведет на экране список всех вай-фай сетей, которые сохранены на данном компьютере и соответственно от которых мы можем посмотреть сохраненный пароль.
Для того, чтобы узнать пароль от интересующей вас Wi-Fi сети необходимо в команду
внести её название. Например, для моей домашней сети ALESKA команда выглядит следующим образом:
В результате выполнения этой команды в командной строке получаем всю необходимую информацию, в том числе и пароль от указанной Wi-Fi сети.
На скриншоте выше видно, что пароль от Wi-Fi сети ALESKA соответствует значению 180700.
Видео как узнать пароль своей Wi-Fi сети через командную строку:
Как узнать пароль для входа в Windows?
Случается, что забыт главный пароль, который только может быть – от учетной записи компьютера. Чтобы не потерять важные данные, пароль необходимо восстановить. Как? Рассмотрим один из способов.
Шаг 1. При включении/перезагрузке ПК нажмите клавишу «F8».
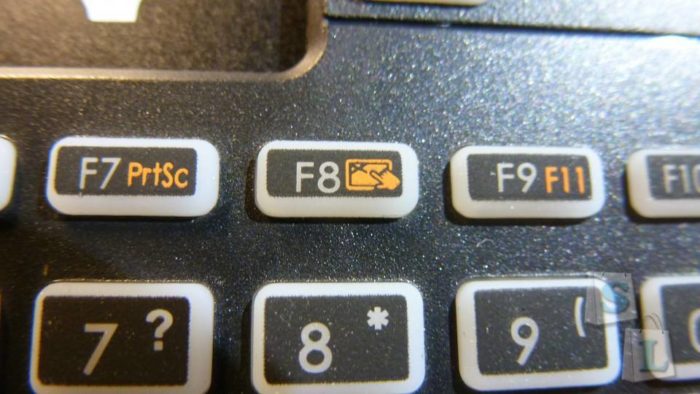 Во время перезагрузки или включения компьютера нажимаем клавишу «F8»
Во время перезагрузки или включения компьютера нажимаем клавишу «F8»
Шаг 2. Выберете «Безопасный режим». Вы загрузитесь в Виндовс, но с ограниченным функционалом. Такой формат загрузки придуман для устранения неполадок и тестирования системы. Он не подойдет для обычной ежедневной работы, но нашу проблему решить поможет.
 С помощью стрелок переходим на пункт «Безопасный режим», нажимаем «Enter»
С помощью стрелок переходим на пункт «Безопасный режим», нажимаем «Enter»
Шаг 3. Заходим в «Панель управления», ищем учетные записи пользователей («Пуск» -> «Панель управления»).
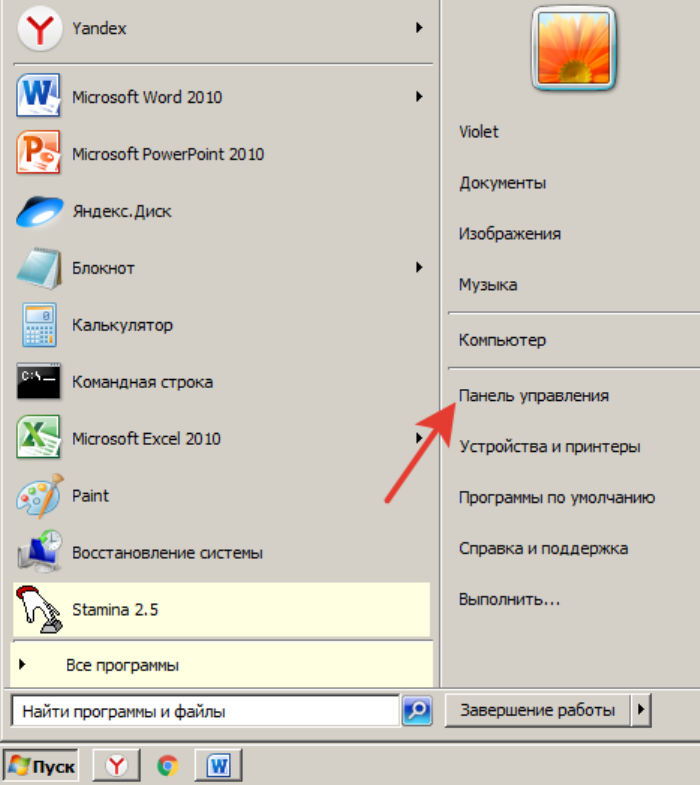 Открываем «Пуск», затем «Панель управления»
Открываем «Пуск», затем «Панель управления»
Шаг 4. Затем выбираем первый параметр из блока настройки учетных записей (смотрите скриншот).
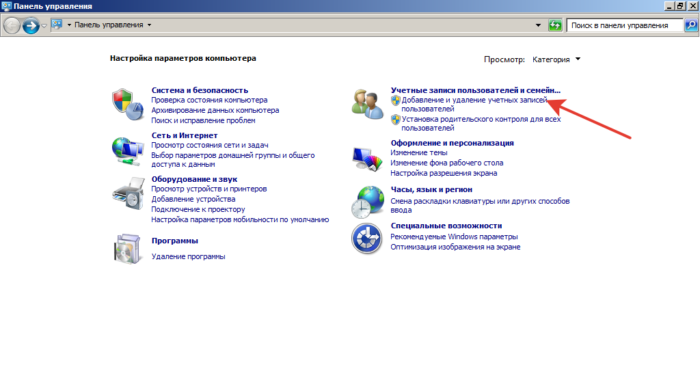 В режиме «Просмотр» выставляем «Категория», находим и открываем подраздел «Добавление и удаление учетных записей пользователей»
В режиме «Просмотр» выставляем «Категория», находим и открываем подраздел «Добавление и удаление учетных записей пользователей»
Шаг 5. Выбираем ваш аккаунт.
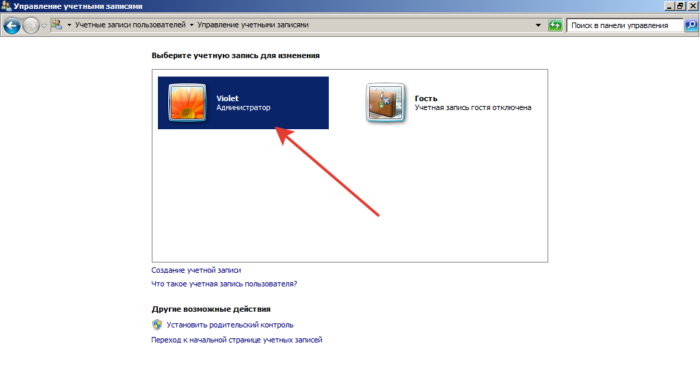 Левой кнопкой мышки щелкаем по нужному аккаунту
Левой кнопкой мышки щелкаем по нужному аккаунту
Шаг 6. Кликните по параметру «Изменение своего пароля».
Шаг 7. Задайте новый код и сохраните изменения. Теперь просто перезагрузите компьютер и все – проблема решена за каких-то несколько щелчков.
Простые способы увидеть пароли в браузерах
Была такая ситуация: открываешь браузер, переходишь на страницу соц.сети или какой-то сайт, где регистрировался и при попытке войти на сайт или в свой аккаунт данные логина и пароля вводились автоматически? Эта функция в браузерах называется «запоминание пароля», которая позволяет практически любому браузеру хранить Ваши данные в памяти и вводить их в поля авторизации на сайтах!
Однако если логин можно посмотреть и записать, а вот пароль выводится в виде чёрных точек или звездочек и увидеть его, не получится. Но как же посмотреть сохранённый пароль в браузере, который прописан «точками»? На этот вопрос мы и ответим на сайте undelete-file.ru.
Конечно же удобно, когда ваш браузер запоминает пароли, логины, вводить их при входе на сайт уже не нужно… Но в этом кроется обратная сторона «медали» — незащищённость перед хакерами и взломщиками паролей! Кража данных в этом случае не потребует много времени, достаточно лишь на некоторое время завладеть злоумышленнику вашим компьютером и «выкачать» всю информацию с паролями и логинами из любого популярного браузера. Это естественно не единственный способ кражи данных, но по крайней мере – один из них.

Как правило, любой обычный пользователь интернета пользуется одним «любимым» браузером для серфинга, к которому он уже привык. Поэтому украсть личные данные мошенникам будет ещё проще – взломал один веб-браузер, сохранил пароли и логины и вуаля – можно рассылать спам друзьям в соц.сетях, это — в лучшем случае, а в худшем – злоумышленники могут воспользоваться данными ваших пластиковых карт и в прямом смысле – обнулить их…

Поэтому, запомните: сначала сохраните все логины и пароли от социальных сетей и нужных вам сайтов на бумажном носителе (блокнот вполне подойдёт), а потом удалите все эти данные из браузера и выключите функцию автосохранения паролей в настройках, если она была включена!

Автозапоминание логинов и паролей в браузере Firefox
Но как сохранить все пароли, если они не видны в окне авторизации? Есть несколько простых способов, которые помогут отобразить символы и буквы сохранённых паролей!
Просмотр кода в браузере
Этот способ предполагает выполнить несколько действий:
- Наводим курсор на поле ввода пароля и щелкаем правой кнопкой мышки;
- В появившемся окне ищем строчку «Просмотр кода элемента», «Просмотр HTML-кода» или «Исследовать элемент» — всё зависит от браузера, смысл я думаю, ясен – нужно просмотреть html код страницы;
- Теперь ищем в коде вот такую строчку:
«<input name=»wupwd» title=»введите пароль и нажмите Enter» id=»wupwd» onkeyup=»logInKey(event,this.form);» type=»password» size=»31″>»
понадобится всего лишь изменить одно слово: password (выделил его красным цветом) поменять на text, чтобы получилось «type=»text«»; 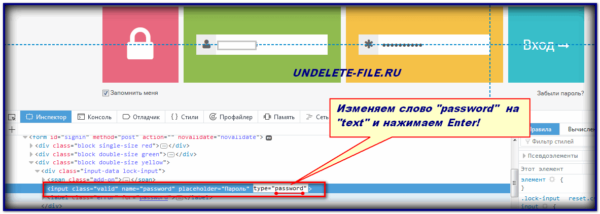
- Поменяли? Тогда жмите «Enter»;
- Готово, теперь в окошке ввода пароля вместо точек/звёздочек вы сможете увидеть символы и цифры того самого сохранённого пароля!
Вот и всё! Но согласитесь — это очень долго открывать каждый сайт и делать такие изменения… Гораздо быстрее — просмотреть сразу все пароли сайтов и записать их без изменения кода!
Как узнать все пароли от сайтов
Эта функция есть во всех настольных браузерах, поэтому покажу как отобразить все логины с паролями в самых популярных веб-браузерах.
Google Chrome:
- Нажимаем на всплывающее меню;
- Выбираем Настройки;
- Ищем строчку — Настройки паролей!
 Mozilla Firefox:
Mozilla Firefox:
- Нажимаем на «три полосочки»;
- Переходим в пункт «Приватность и защита»;
- Выбираем «Сохраненные логины».
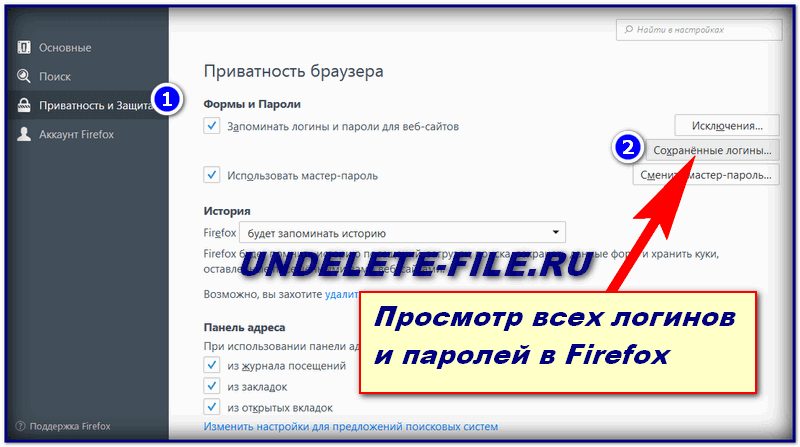
Opera:
- Открываем настройки браузера;
- Переходим в «Безопасность»;
- Ищем подменю «Пароли»;
- Жмём кнопку «Показать все пароли»!
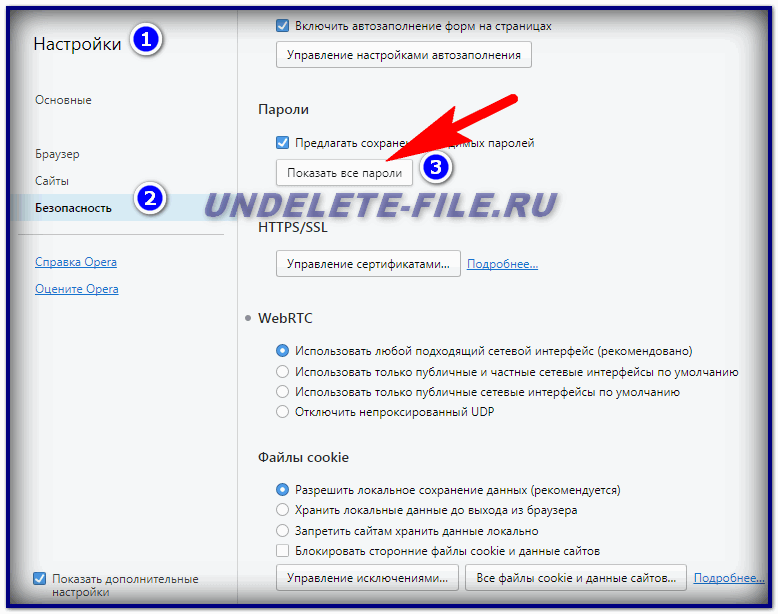
Не сложно? Теперь вы знаете, что узнать пароли с сайтов совсем не трудно и быстро, хотите взглянуть на все — тоже не беда!
Всем до новых встреч, счастья, мира и добра!
29.12.2018 3564
Способ 1: Просмотр на ПК
Имея под рукой веб-обозреватель, в котором производился вход в почту, мы можем посмотреть пароль, даже если он забыт. Для этого можно использовать список сохранённых паролей, который создаётся в любом современном браузере, или же извлечь данные для входа из заполненной по умолчанию строки ввода данных.
Сохранённые пароли
Рассмотрим просмотр через список сохранённых паролей в Mozilla Firefox, для этого:
- Откройте меню, обозначенное тремя горизонтальными полосками. В списке выберите «Логины и пароли».

Кликните по «Приватность и Защита», а затем по «Сохранённые логины…».
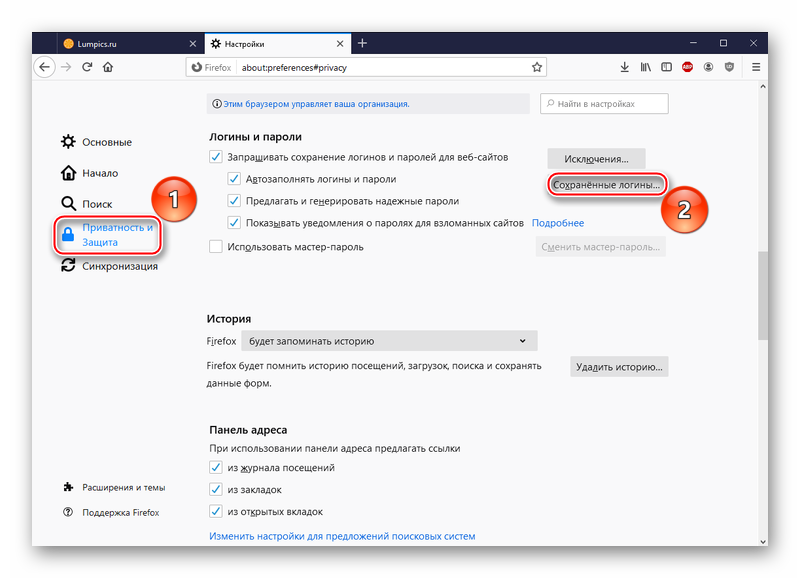
Выберите в левой области нужный логин от почты, обозначенный как «mail.ru», и нажмите по значку глаза.
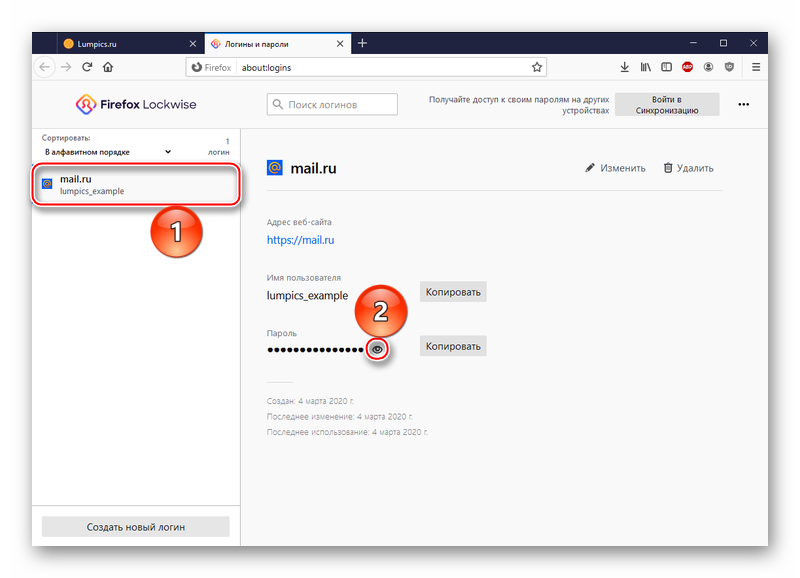
Пароль отобразится в удобном текстовом виде.
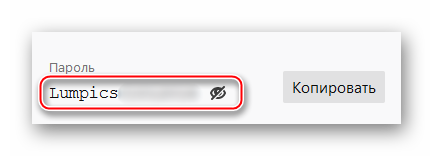
Так вы сможете посмотреть пароль, если сохранили его в памяти браузера и благополучно забыли. Имейте в виду, что политика безопасности ведущих IT-компаний не предусматривает автоматическое сохранение подобной информации. Поэтому, если вы не использовали упоминаемую функцию, значит, пароля от почты Mail.ru не будет в списке вашего браузера, но даже в таком случае есть шанс узнать заветный набор символов.
Информацию по просмотру пароля через другие популярные браузеры можно узнать, кликнув по одной из ссылок ниже.
Подробнее: Где хранятся пароли в Google Chrome / Opera / Internet Explorer / Яндекс.Браузере
Извлечение из кода страницы
Если вы, фигурально выражаясь, только что вышли из вашего почтового аккаунта, но логин и пароль были сохранены файлами cookies или скриптами сайта, тогда не всё потеряно и возможность посмотреть пароль ещё есть. Для этого нужно воспользоваться расширенным инструментарием браузера, таким образом:
- Нажмите «Ввести пароль», на главной странице Mail.ru.
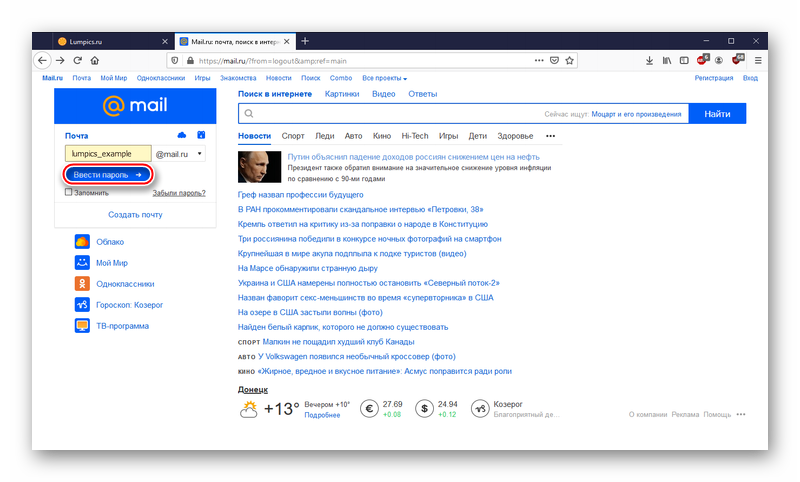
Выделите введённый в зашифрованном виде пароль и кликните правой кнопкой мыши по текстовому полю. После чего выберите «Исследовать элемент».
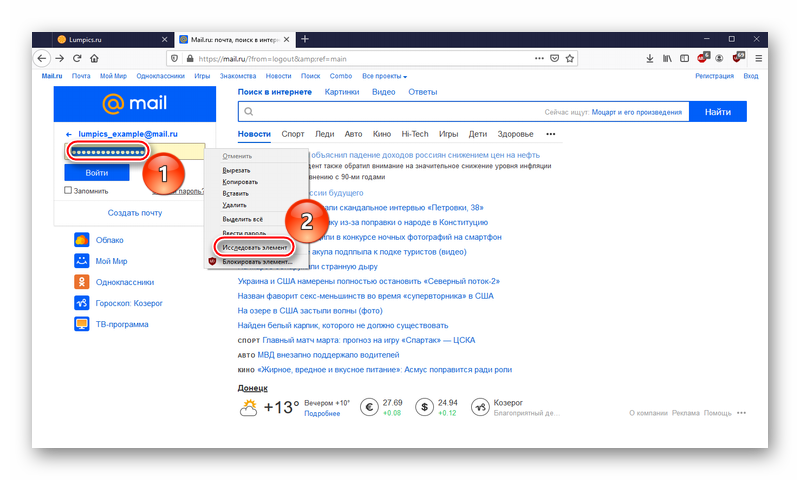
В переменной формата пароля «type» выделите слово «password».
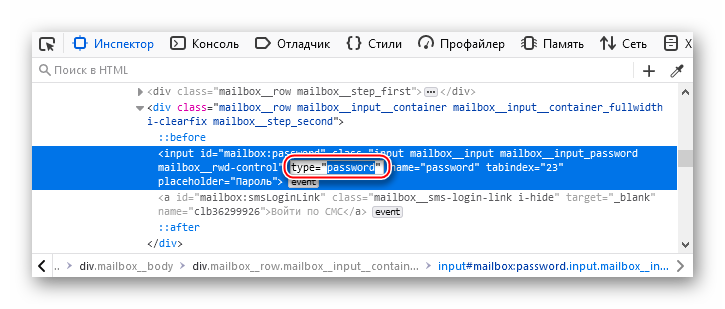
Введите слово «text» вместо ранее выделенного фрагмента и нажмите клавишу «Enter».
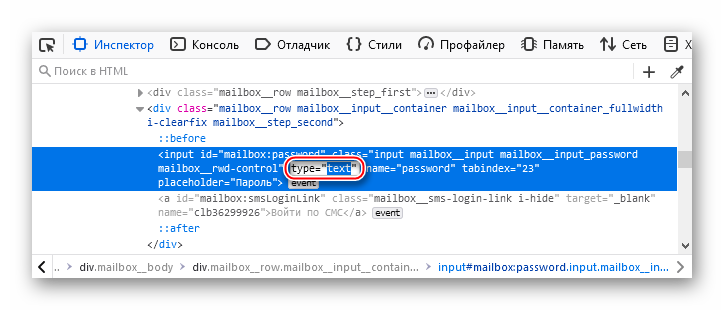
Посмотрите на текстовое поле, где раньше были чёрные кружочки или звёздочки. Теперь там ваш код в текстовом виде.
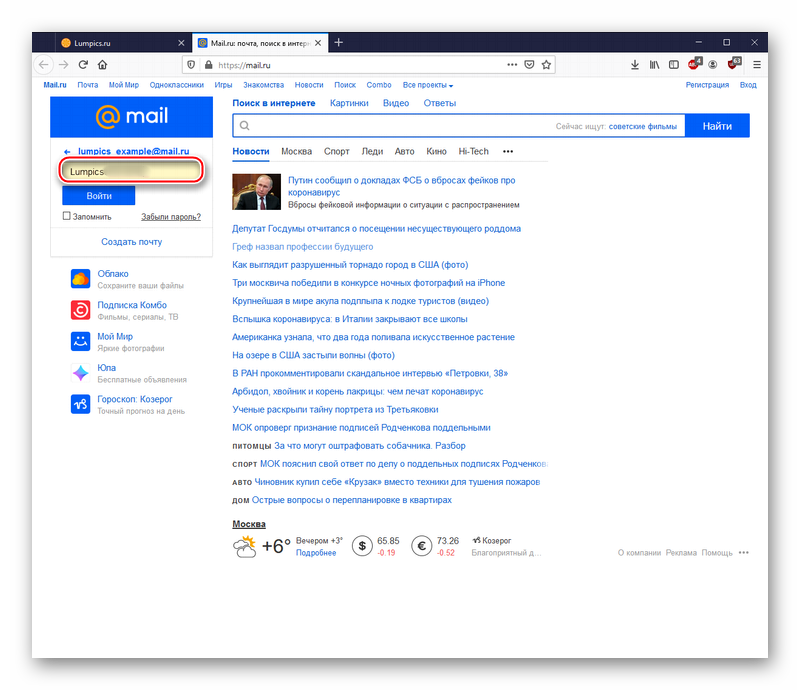
Это универсальный метод для просмотра введённых паролей на любых сайтах и в любом браузере. В некоторых веб-обозревателях пароль пишется непосредственно в строчках расширенного инструментария, убирая необходимость переводить формат пароля в текст.
Можно ли посмотреть ВКонтакте свой пароль
Настройки в социальной сети ВКонтакте весьма обширны, из-за чего далеко не каждый пользователь может в них найти нужную ему опцию. Имеется мнение, что в ВК можно посмотреть, какой пароль установлен на залогиненной странице. Это не так.
В настройках страницы социальной сети ВКонтакте с паролем связана только одна опция, рассмотрим ее поподробнее:
- Вы можете в правом верхнем углу страницы нажать на свой аватар и выбрать пункт «Настройки»;
- Далее вы окажетесь на странице с параметрами социальной сети. Здесь вам нужно немного прокрутить страницу вниз до пункта «Пароль». Рядом с ним будет отображаться информация, когда в последний раз пароль был изменен – она может натолкнуть на идеи о том, каким он может быть;
- На этой же странице, если нажать на кнопку «Изменить», можно изменить пароль от вашего аккаунта в социальной сети, но для этого нужно будет ввести текущий пароль.
Как можно видеть, возможности в настройках аккаунта посмотреть пароль от ВКонтакте не присутствует. Но есть другой способ, рассмотренный ниже.
Как пользоваться паролями и как их запоминать
Пароли предоставляют вам доступ ко множеству важных сервисов, так что храните их как можно надежнее.
Чтобы обеспечить безопасность:
- Не записывайте пароли на бумажках.
- Не храните пароли в приложении «Заметки» на телефоне.
- Не сохраняйте пароли в автозаполнении браузера.
Вместо этого пользуйтесь следующими методами:
Активируйте двухфакторную аутентификацию на всех ваших самых ценных аккаунтах. Это дополнительная проверка безопасности после успешного ввода пароля. Для двухфакторной аутентификации используются методы, доступ к которым есть только у вас: электронная почта, SMS, биометрия (например, отпечаток пальца или Face ID) или USB-ключ. Двухфакторная аутентификация не пропустит мошенников и злоумышленников в ваш аккаунт, даже если они украдут ваши пароли.
Часто обновляйте самые важные пароли. И старайтесь, чтобы новый пароль был не похож на старый. Менять лишь несколько символов в прежнем пароле – вредная практика. Обновляйте пароли регулярно, например каждый месяц. Даже если вы обновляете не все пароли, регулярно меняйте их хотя бы для следующих сервисов:
- интернет-банкинг;
- оплата счетов;
- основной пароль менеджера паролей;
- социальные сети;
- электронная почта;
- личные кабинеты телефонного оператора и интернет-провайдера.
Наконец, помните: если ваш пароль удобен для вас, скорее всего, он удобен и для взломщиков. Сложные пароли – лучший способ защитить себя.
Используйте менеджер паролей, например Kaspersky Password Manager. Главное достоинство менеджера паролей – шифрование и доступ из любого места, где есть интернет. Некоторые продукты уже содержат встроенное средство для генерации и оценки надежности паролей.








