Пишем видосики с экрана с помощью классных программ
Содержание:
- Bandicam – запись экрана стала проще.
- Как сделать запись с экрана на Android
- Как записать видео с экрана компьютера со звуком в программе FlashBack Express
- Платные
- Делаем скринкасты вкладок Chrome
- Debut Video Capture
- Топ-10 лучших программ для записи экрана
- Настройка OBS Studio
- OBS Studio
- Icecream Screen Recorder
- iSpring Free Cam
- QuickTime Player
- Upload записи экрана
- CamStudio
- Jing
Bandicam – запись экрана стала проще.
UPD ребята, обновляю пост т.к. у меня появился новый фаворит в записи скринкастов для моего канала. Ранее я использовал программу, о которой сказано выше, но последнее время я использую только Bandicam и сейчас я объясню почему.
Преимущество программы Bandicam
- Горячие клавиши. Пожалуй, это самая нужная функция для тех, кто записывает видео. Вы можете открыть программу и свернуть её, когда подготовитесь и откроите нужный материал включить запись экрана можно одной кнопкой. Так же само поставить на паузу, остановить запись и другое.
- Никакой конвертации! Ух как жутко меня раздражала конвертация записанного ролика в «Экранная камера». Т.е. в Bandicam после того как Вы остановили запись, ролик уже сохранен и с ним можно работать (обработка, загрузка в интернет и т.д.).
- Гибкие настройки. Эта программа позволяет сделать больше, чем нужно самому требовательному пользователю. Настройка микрофонов, WEB камер, захват HDMI видеосигналов.
- Игровой режим. Одним кликом, программа настраивается под запись игр использующие DirectX.
- Еще очень много внутренних процессов, которые делают запись в лучшем виде и максимально комфортно для вас.
Скачать Bandicam
Как я всегда вам говорю – лучше всего качать с официального сайта, конечно если есть такая возможность. Скачать программу можно по этой ссылке: https://www.bandicam.com/downloads/
У бесплатной версии есть несколько ограничений: будет наложен водяной знак программы и максимальная продолжительность видео 10 минут. Профессиональный скринкаст не снять с такими ограничениями, но понять, что это лучшая утилита в своем роде вполне достаточно.
Купить лицензию можно за 2400 руб. для одного ПК или же вспомните как пользоваться торрентом)).
Как записывать через «Бандикам»
После того, как Вы всё скачали и активировали откройте утилиту и обратите внимание на панель по центру экрана:
Вам необходимо выбрать режим записи экрана:
- Режим захвата – прямоугольная область. Т.е. видео будет записывать только ту часть экрана, которую Вы выбрали.
- Полный экран. В том числе панель задач.
- Область вокруг курсора. Редко, но бывает необходимо.
- Режим записи игры.
- Режим записи с устройства. Т.е. любое подключение по HDMI или USB.
Теперь проверьте включен ли звук если он вам нужен (в верху иконка микрофона):
Готово! Осталось нажать кнопку «Запись»!
Если у вас есть какие то вопросы, пишите в комментарии я всегда отвечу.
Как сделать запись с экрана на Android
С помощью встроенного приложения

Пользователям
придется подождать выхода Android Q, чтобы запись с экрана стала доступной без
установки дополнительных приложений. Однако уже сейчас некоторые производители
обеспечивают свои смартфоны такой функцией.
OnePlus
Недавно в
телефонах от OnePlus появилась возможность записи экрана – случилось это с
выходом OnePlus 7 Pro. Запись экрана может перекочевать и в более старые модели
вроде OnePlus 6T и OnePlus 6. Вот что нужно сделать, чтобы активировать эту
функцию на OnePlus 7 Pro:
- Если в меню Быстрых Настроек нет
опции “Запись экрана” – ее нужно туда добавить. Для этого нужно
нажать на значок карандаша в конце панели быстрых настроек и перетащить кнопку
“Запись Экрана” наверх.
Затем надо нажать на переключатель
Записи Экрана.
Как только функция записи экрана
появилась, нужно нажать на красную кнопку для начала процесса записи.
Настройки записи экрана можно
открыть нажатием на значок шестеренки. Там можно настроить разрешение видео,
источник звука, ориентацию видео и многое другое.
Xiaomi
- На большинстве смартфонов Xiaomi
существует уже установленное в MIUI приложение Запись Экрана.
Это приложение можно найти в папке
Инструментов, которые находятся либо на одной из ваших домашних страниц, либо в
разделе приложений (если он у вас есть).
Нажмите на значок шестеренки в
правом верхнем углу для установки или изменения настроек вроде разрешения
видео, качества, ориентации, источника звука, частоты кадров и прочего.
Затем нажмите на красную кнопку
записи в правом нижнем углу, а затем – на “старт” для начала записи
экрана.
Huawei и Honor
1. В Huawei
и Honor также есть встроенное в EMUI приложение для записи экрана.
2. Как и в
OnePlus, включение записи экрана (значок видеокамеры) находится в меню Быстрых
Настроек, которые открываются при показе панели уведомления после движения
пальцем вниз.
3. Также
запись экрана можно запустить одновременным зажатием клавиш включения и
изменения звука.
4. Для
окончания записи нужно повторить одно из этих двух действий.
Запись игрового процесса
Samsung
1. На
смартфонах Samsung записывать происходящее на экране можно с помощью функции
Samsung Game Launcher.
2. Откройте
“Настройки” -> “Дополнительные функции” и включите
функцию Game Launcher. Все игры переместятся в папку с таким же
названием.
3. Во время
игры сделайте движение пальцем снизу вверх. В левом нижнем углу появится значок
для записи экрана и скриншота.
Через Google Play Games
1. На
некоторых смартфонах, в которых нет встроенной функции записи экрана, можно
записывать игровой процесс с помощью приложения Google Play Games.
2. Если оно
еще не установлено на вашем устройстве – его нужно будет скачать и пройти в нем
авторизацию.
3. Найдите
игру, которую хотите записать, а затем нажмите на значок видеокамеры наверху.
4. При
необходимости поменяйте настройки записи, а затем нажмите на кнопку Запуска.
Хотя этот метод и предназначен для записи именно в играх, после появления на
экране настроек записи можно выйти из игры и записывать что угодно.
Сторонние приложения
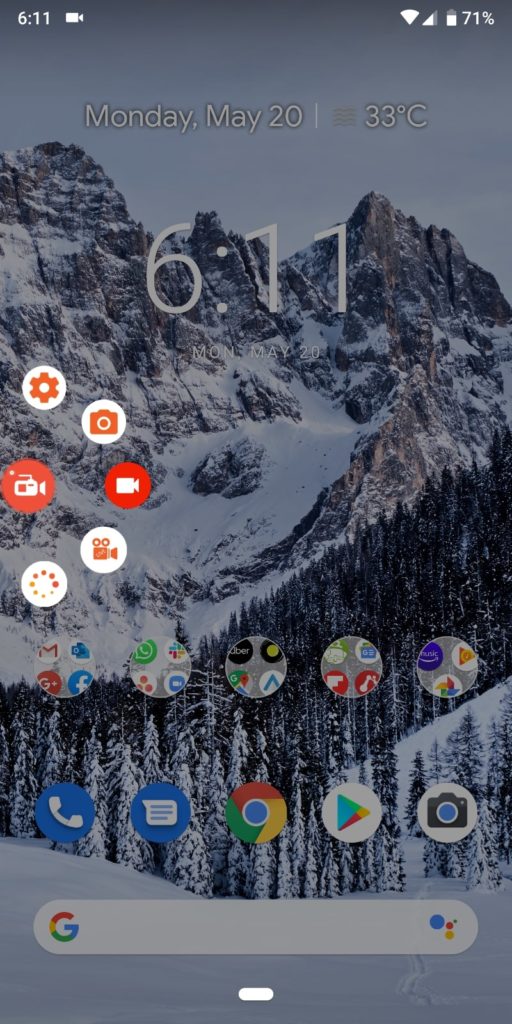
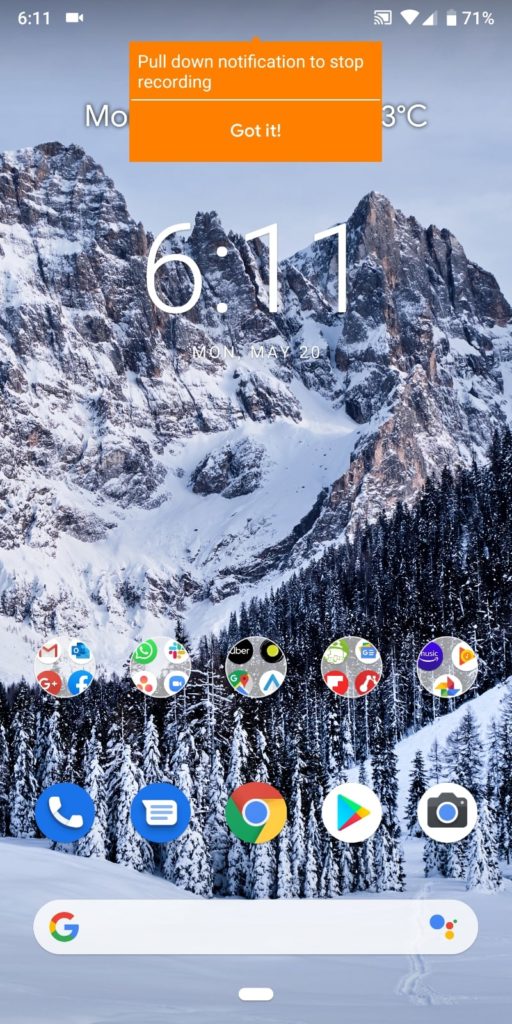
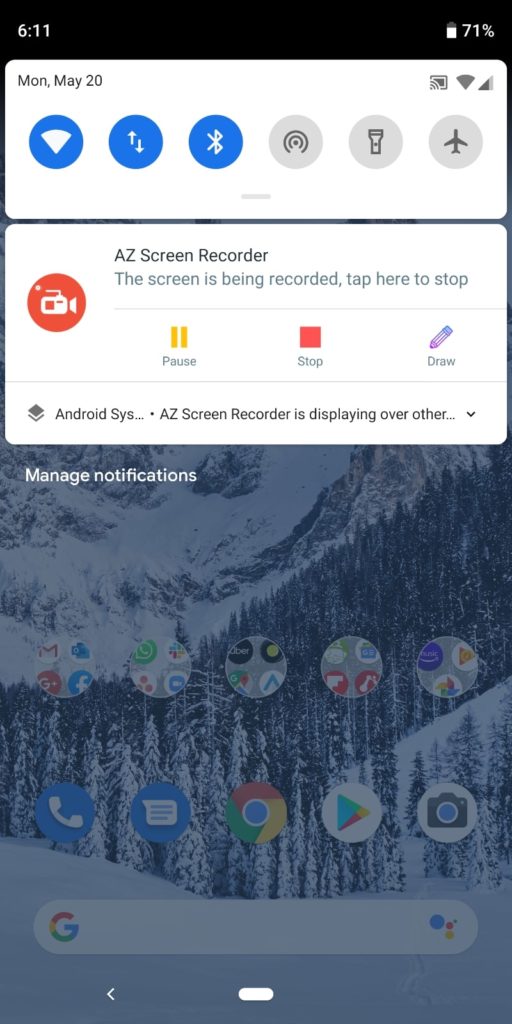
Использование
Google Play Games, по сути, позволяет имитировать встроенную функцию записи
экрана на любом устройстве на Android. Однако можно избежать постоянного
выполнения всех этих шагов и просто установить на телефон стороннее приложение.
Существует множество приложений для записи экрана, которые можно скачать с
Google Play Store. Одно из лучших – AZ Screen Recorder.
1. Установите
его с Google Play Store.
2.
Приложение попросит разрешения на наложение поверх окон. После этого меню
приложения будет висеть поверх экрана в его верхней части все время работы.
Нажмите на значок для начала записи.
3. Изменить
настройки можно путем нажатия на значок шестеренки, а начать запись – нажатием
на красную кнопку с видеокамерой.
4. Закончить
запись можно открытием панели уведомлений движением вниз и нажатием на кнопку
остановки в закрепленном уведомлении.
Приложение
не требует root-прав, не имеет ограничений на время записи, водяных знаков,
реклам, а также обладает парой простых инструментов для монтажа итогового
видео. Будь то запись игр или любых других действий, AZ Screen Recorder – одно
из лучших приложений для решения этой задачи.
Как записать видео с экрана компьютера со звуком в программе FlashBack Express
После установки программы на рабочем столе появятся ярлыки проигрывателя Player и записи Recoder.
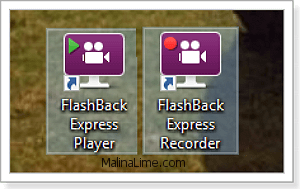
Запустите запись. На экране откроется вот такое окно «Добро пожаловать». Чтобы оно не докучало Вам за ненадобностью, снимите галочку в чекбоксе «Открывать это окно при запуске». Нажмите кнопку «Записать экран».
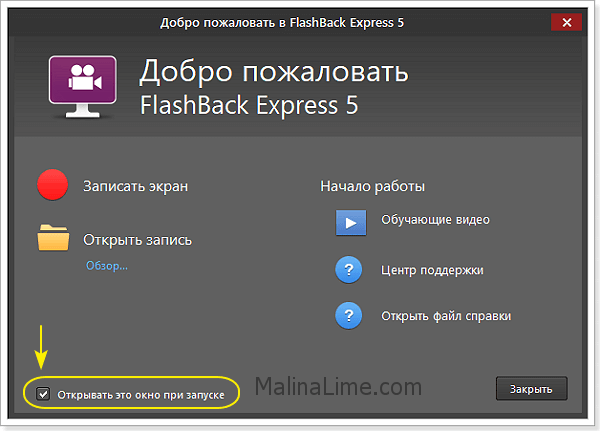
Следующим открывается окно записывающего устройства. Знаете, здесь настолько интуитивно понятный интерфейс, что это просто вызывает восторг. Даже нечего пояснять дополнительно.
Единственное, на что хочу обратить Ваше внимание, это показ окна видеокамеры во время записи. По умолчанию галочка снята
Соответственно, на рабочем столе во время записи окно не отображается, хотя запись с веб-камеры производится. Следовательно, во время записи не всегда понятно где потом это окно будет на видео, не помешает ли оно показу нужных фрагментов экрана компьютера.

Запись веб-камеры можно отключить, если она Вам не нужна.
После окончания записи видео сохраняется в виде файла в формате FBR, который можно открыть для просмотра самой программой. Для этого кликните дважды по ярлыку Player. В меню открывшегося окна плеера выберите «Файл», затем «Открыть». После чего откройте интересующий Вас файл из списка.
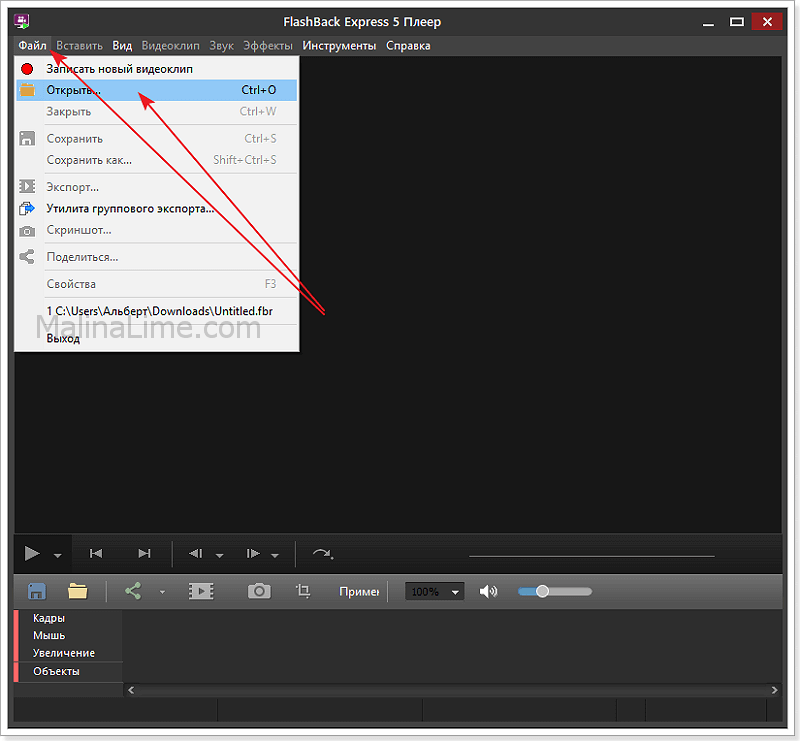
А вот чтобы воспроизводить видео другими плеерами нужно конвертировать его в другой формат. Теперь, когда запись загружена в плеер, снова нажмите «Файл» и выберите «Экспорт» в раскрывшемя меню.
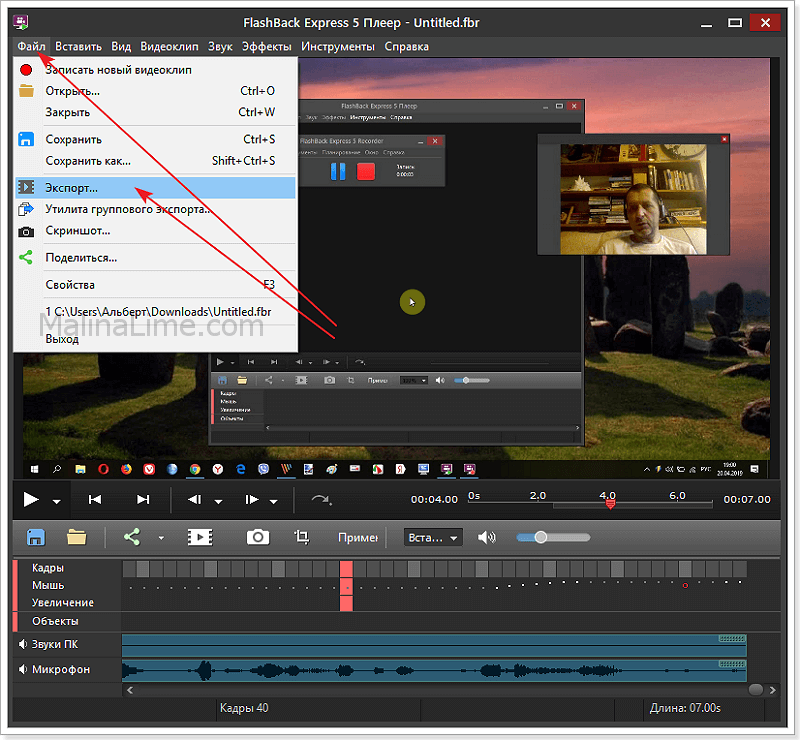
Откроется диалоговое окно с тремя вариантами форматов экспорта видеозаписи. Выбирайте нужный формат и нажимайте «ОК».
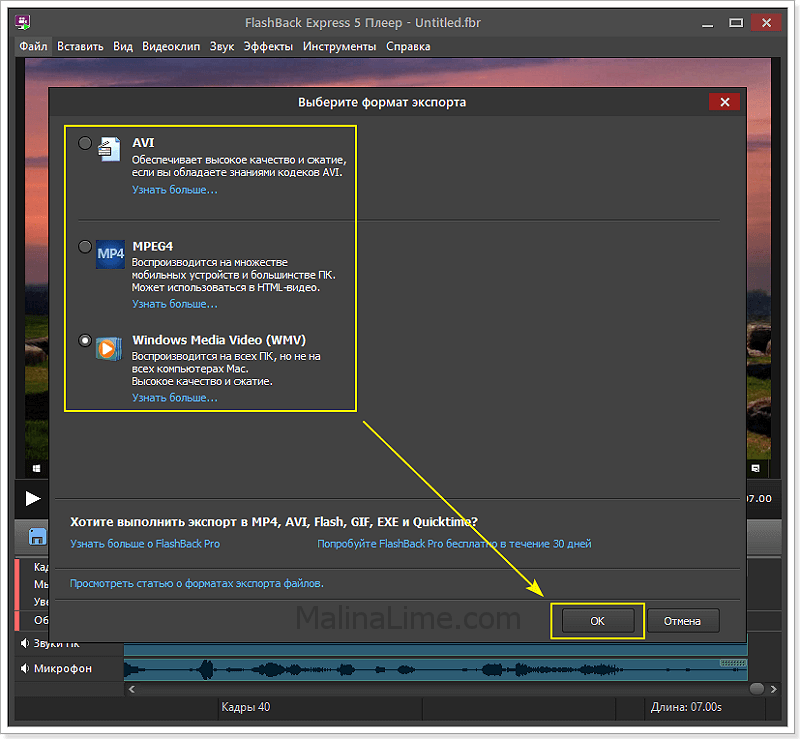
Все. Поздравляю, Ваша видеозапись экрана компьютера со звуком готова к воспроизведению или загрузке на Ютуб.
Возможно вам также будет интересно:
А Вы какими программами пользуетесь для записи рабочего стола со звуком? Какие у них есть интересные опции?
Платные
Action!
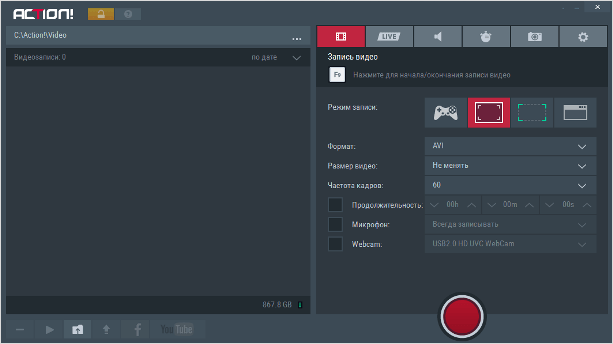
Интерфейс: русский; 30 дней триал, далее $ 29.95
Незарегистрированная ставит водяные знаки. Пишет в форматах AVI и MP4.
- Запись аудио.
- Подходит для игрового процесса.
- Позволяет делать стримы (трансляции онлайн).
- Картинка в картинке.
- Автоматическое удаление фона на картинке с веб-камеры.
- Делает скриншоты.
- Использование или неиспользование курсора.
- Визуализация кликов мыши.
Ashampoo Snap

Интерфейс: русский; 10 дней триал, далее 824,84 руб.
Помимо записи видео, умеет делать скриншоты и распознавать текст с фото или из PDF-файлов. Поддерживает разрешение 4K.
- Картинка в картинке.
- Пишет аудио.
- Отображение кликов мыши.
- Увеличение для выделения деталей.
- Скриншотер с графическим редактором.
- Оптическое распознавание символов.
Bandicam Screen Recorder
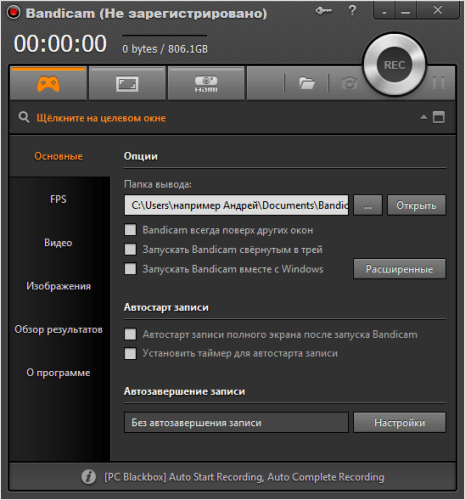
Интерфейс: русский; 39 $
Демо ставит свой лого на снятые видео и ограничивает их по длительности 10 минутами. Поддерживает форматы: AVI, MP4.
- Подходит для захвата из игр.
- Создание файлов минимального веса без потери качества.
- Видео не имеет ограничений (записывайте, пока не кончится место на ноутбуке).
- Снятие скриншотов.
Camtasia Studio
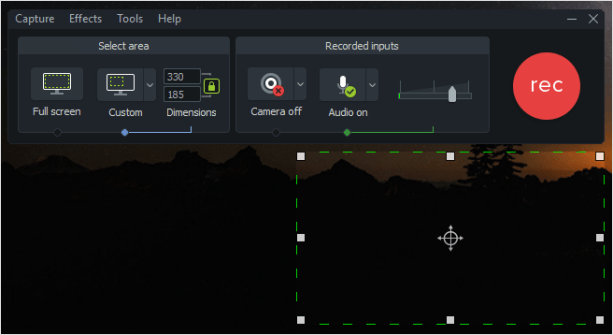
Интерфейс: английский; 30 дней триал, далее 199 $
Она очень популярна и имеет широкие возможности. Ознакомительная версия ставит свои водяные знаки. Есть версия не только для Windows, но и для Mac OS X.
- Одновременная съёмка с вебки и экрана.
- Видеоредактор.
- Запись звука с компьютера, микрофона или наложение любого аудиофайла.
- Поддержка множества форматов: AVI, SWF, FLV, MOV, WMV, RM, GIF, CAMV.
- Выделение курсора мыши, визуализация кликов и выноски с нажатием клавиш.
FastStone Capture
Интерфейс: английский; 30 дней триал, далее 19.95 $
Эта лёгкая программа умеет не только делать скриншоты и редактировать их, но и записывать экран в видео формата WMV.
- Запись аудио.
- Подсветка курсора и щелчков мыши.
Fraps
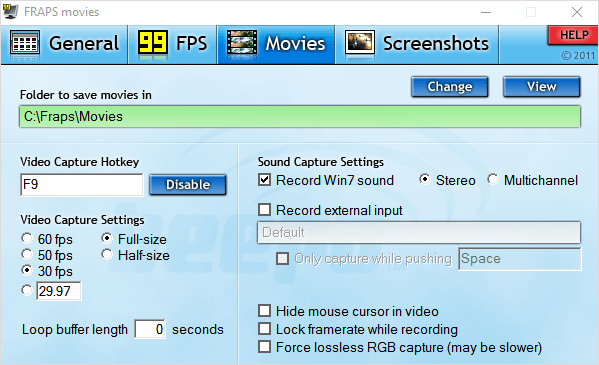
Интерфейс: английский; 37 $
Утилита создана для съёмки с экрана и подсчёта частоты смены кадров (FPS). Сделать запись своего рабочего стола не выйдет, т. к. Fraps заточен на захват из игр. В демо видеозапись длится максимум 30 секунд, и на неё ставится водяной знак, так что необходимо приобретать полную версию. Пишет в AVI.
- Запись звука.
- Выбор количества кадров.
- Делает скриншоты.
- Заточена под 3D-приложения.
HyperCam
Интерфейс: русский; 21 день триал, далее 890 руб.
Незарегистрированная ставит водяные знаки. Пишет в форматах: AVI, WMV, ASF, MP4.
Также есть портативная версия, – когда прога устанавливается на флешку и сможет снять экран на других ПК.
- Встроенный редактор (резка, склейка).
- Запись звука.
Icecream Screen Recorder
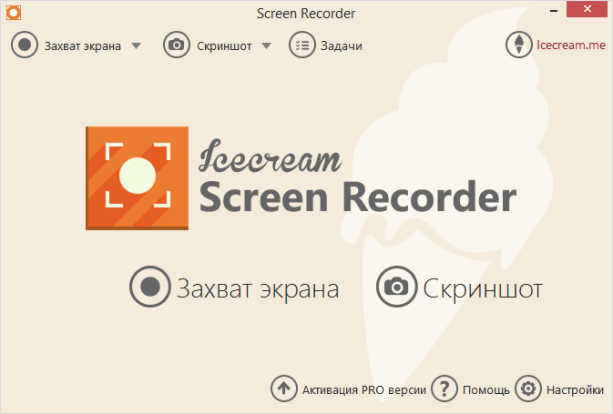
Интерфейс: русский; 594 руб.
В демо есть ограничение по времени – 10 мин. и выходной видеоформат WEBM. В платной это ограничение снято и добавлены ещё MKV, MP4. Версии для Windows и Mac OS X.
- Скриншотер.
- Съёмка с вебки вместе с захватом экрана.
- Установка собственного вотермарка.
- Рисование.
Movavi Screen Recorder
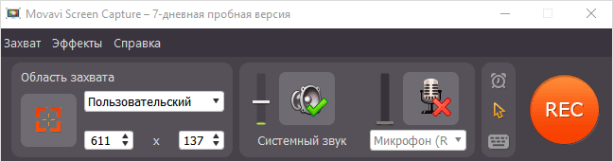
Интерфейс: русский; 7 дней триал, далее 990 руб.
В триале на захваченное видео будет нанесён водяной знак, также его максимальная длина ограничена 2 минутами. Сохраняет во множество популярных форматов: AVI, MKV, MOV, FLV, WMV, MP3, MP4 и др. ОС: Windows и Mac OS X.
- Запись аудио.
- Отображение действий мыши и клавиатуры.
- Делает скриншоты.
SnagIt
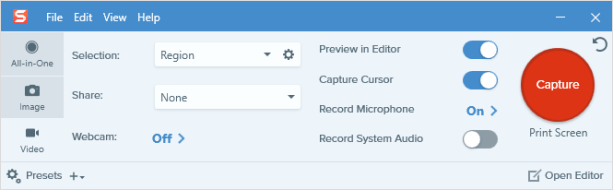
Интерфейс: английский; 15 дней триал, далее 49.95 $
Создаёт скриншоты и захватывает действия пользователя на видео. ОС: Windows и Mac OS X.
Переключение между веб-камерой и экраном во время снимания.
Super Screen Capture

Интерфейс: английский; 49.95 $
Сохраняет в AVI. Бесплатная версия ставит свой водяной знак на видео и каждый раз при нажатии на кнопку “Запись” предлагает приобрести полную.
- Создание скринов.
- Пишет со звуком только с микрофона.
UVScreenCamera

Интерфейс: русский; демо, PRO-версия 950 руб.
Записывает в UVF и EXE (AVI, SWF, FLV и GIF – в версии PRO). Также умеет делать скрины.
- Наложение звука (с микрофона или из файла).
- Отображение курсора мыши и нажатий клавиш.
- Запись 3D-игр.
- Встроенный видеоредактор.
- Скриншотер.
- Рисование на экране (PRO).
- Добавление текста, выносок, стрелок, рамок интерактивных кнопок и др. (PRO).
ZD Soft Screen Recorder
Интерфейс: русский; 39 $
В бесплатной версии ставятся водяные знаки и ограничение 10 минутами. Пишет в AVI, MP4, FLV, MP3, WAV.
- Пишет аудио.
- Съёмка с камеры.
- Подходит для игр.
- Отображение курсора мыши.
- Стриминг.
- Скриншоты.
Делаем скринкасты вкладок Chrome
Для браузера Google Chrome выпущено замечательное расширение под названием Screencastify — не что иное, как виртуальный видеомагнитофон для записи всего происходящего в активной вкладке Chrome.
Чтобы начать видеозапись, достаточно щёлкнуть по иконке расширения на панели инструментов браузера и нажать большую оранжевую кнопку. Запись может производиться с разным разрешением и с частотой 10 кадров в секунду, с системным звуком, со звуком с микрофонного входа или беззвучно.
Screencastify записывает все движения курсора, открытие меню, нажатия кнопок, воспроизведение аудио- и видеофайлов и все остальные действия в активной вкладке браузера. Готовый ролик можно сохранить в формате WEBM и напрямую отправить на YouTube или Google Drive.
Debut Video Capture
Debut Video Capture позволяет делать запись экрана со звуком и захватывать видеопоток с подключенных устройств. Видеорекордер позволяет ставить различные пометки на видеокадре, что может пригодиться создателям обучающих уроков. Поддерживает ручные настройки качества видеозахвата и позволяет сразу преобразовать созданный проект в любой популярный формат либо оптимизировать под переносные устройства. Софт полностью бесплатен для домашнего некоммерческого использования.
Среди многочисленных преимуществ Debut Capture:
- Продвинутая коррекция цвета;
- Добавление текстовых комментариев, даты и времени;
- Поддерживает разные источники, в том числе IP-камеру;
- Можно записывать звук с микрофона или внутренних колонок;
- Выбор видеоэффектов перед началом видеозахвата;
- Создание таймлапса;
- Экспорт любого кадра из видеоролика как скриншот.
Редактор не подходит для работы на ноутбуках и слабых ПК
Обращаем ваше внимание, что во время запуска она может тормозить работу других приложений
Топ-10 лучших программ для записи экрана
Если ваша задача несколько сложнее, чем просто запись с экрана, вам понадобится специальный скрин рекордер. Он пригодится в тех случаях, когда нужно редактировать записанный ролик и сделать его лучше, захватить сразу несколько областей записи или наложить на видео титры.
1. Movavi Screen Recorder
Отличная программа для всех, кому недостаточно встроенных возможностей компьютера. С помощью приложения от Movavi вы сможете записать любое видео с экрана, будь то видеоинструкция или отложенная запись вебинара. Программа позволяет создавать видео как с аудио, проигрываемым на компьютере, так и с собственными голосовыми комментариями. На видео можно отобразить нажатие клавиш и движение курсора. Есть функция захвата только определенной части экрана, таймер для запланированной записи и возможность съемки в фоновом режиме.
Стоимость: 1390 руб. Есть бесплатная версия с небольшими ограничениями.
Плюсы: Удобная и быстрая программа. Можно настраивать под себя. Много полезных функций. Видео можно сразу расшарить на YouTube и в другие социальные сети. Очень быстро конвертирует конечный файл в удобный формат.
Минусы: В бесплатной версии на видео накладывается вотермарка. При загрузке видео на YouTube нельзя будет сразу добавить описание и теги.
Хотите попробовать? Не забудьте при покупке использовать промокод BLOG для наших читателей:
2. Camtasia Studio
Программа записи видео с экрана с встроенным видеоредактором. Набор функций стандартный: запись всего изображения и области экрана, запись системных звуков и голосовых комментариев через микрофон. Получившееся видео можно быстро смонтировать в полноценный ролик: наложить титры, добавить дополнительную аудиодорожку, вырезать ненужные кадры.
Стоимость: $49.75 в год
Плюсы: Удобная и быстрая программа, не нужно использовать дополнительный редактор.
Минусы: Не переведена на русский язык.
3. Snagit
Утилита для создания скриншотов от того же производителя, которая выросла в полноценный видео рекордер. С помощью Snagit можно быстро записать и отредактировать видео. А еще Snagit поможет сделать непрерывный скриншот целой страницы, а также добавить на картинку дополнительные изображения и стикеры. Одна из классных функций приложения – возможность создать темплейт для будущих записей.
Стоимость: $12.49 в год или $49.99 единовременно.
Плюсы: Удобная и простая в использовании программа, много интересных функций.
Минусы: Не переведена на русский. Есть только английский, французский и немецкий языки.
4. FlashBack
Понятная программа, в которой есть все что нужно для фиксации происходящего на мониторе: запись разных областей экрана, одновременная запись нескольких экранов, озвучка, простое редактирование, быстрый импорт. У приложения есть бесплатная пробная версия, которая работает 10 дней.
Стоимость: $49
Плюсы: Есть скидка для студентов и версия для двух компьютеров с небольшой доплатой. Переведена на русский язык.
Минусы: Только для Windows, нет версии для Mac. Короткий триальный период.
5. ScreenFlow
Главное преимущество ScreenFlow по заявлению самих разработчиков программы – высокое качество записи. Вы можете записывать и несколько экранов одновременно, и на дисплее Retina – в любом варианте разрешение видео будет высоким и презентабельным. В остальном эта программа мало чем отличается от остальных: набор функций аналогичный. Плюс можно легко создавать гифки и добавлять на видео анимированные элементы.
Стоимость: $129
Плюсы: Удобная и простая программа с встроенным редактором. За доплату можно получить премиум-поддержку и дополнительные стикеры для ваших видео.
Минусы: Только для Mac, нет версии для Windows.
Настройка OBS Studio
Используй фишки топовых блогеров Рунета, чтобы собрать первый миллион подписчиков!
Подробнее о курсе
Шаг 1. Добавляем источники
В поле “Источники” нажимаем правой кнопкой мыши или плюсик внизу и добавляем “Захват экрана”.
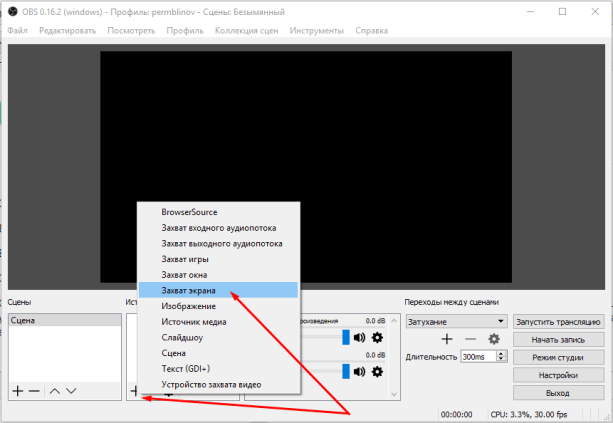
В появившемся окне даём название этому источнику, чтобы вам было понятно, что это за источник, и там больше никаких настроек нету, жмём ОК.
Если вы хотите, чтобы в видео ещё показывалось окно с веб-камеры, как у меня на скриншоте выше, то добавляете ещё устройство захвата видео. Можете что-то настроить, я оставил, как есть.
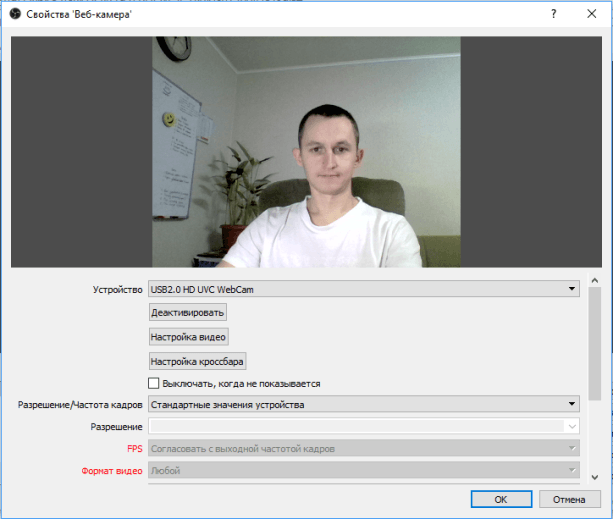
Когда делаешь запись экрана и самого себя на веб-камеру одновременно, видео смотреть становится интереснее.
Теперь масштабируете окно записи с вебки, как вам удобно, и перетаскиваете в нужное место.
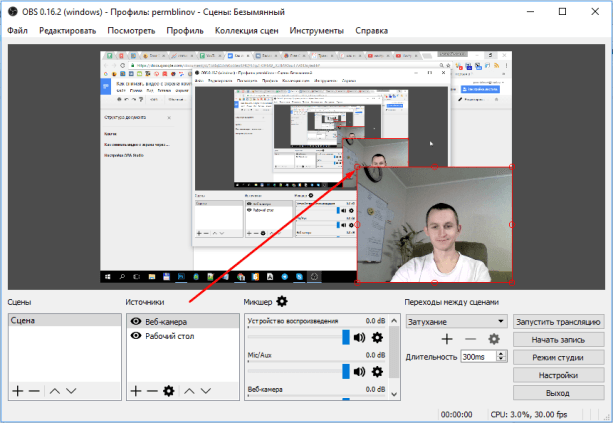
Все источники можно масштабировать таким способом.
Шаг 2. Внутренние настройки
Просто покажу, как у меня настроены все вкладки и на что обратить внимание. 1
Общие. Ничего менять не нужно, можно только тему выбрать тёмную или светлую
1. Общие. Ничего менять не нужно, можно только тему выбрать тёмную или светлую.
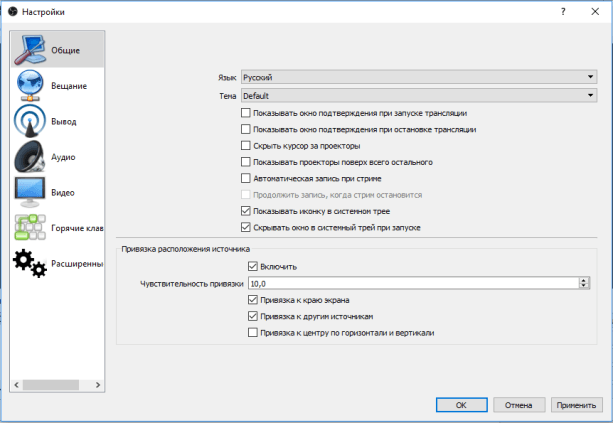
2. Вещание. Настройка для подключения к сервисам стримов. Ничего не трогаем.
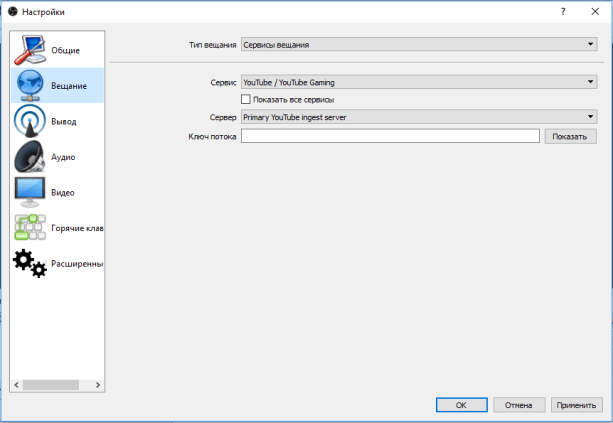
3. Вывод. Указываем место, куда будут сохраняться записи. Остальное стандартно.
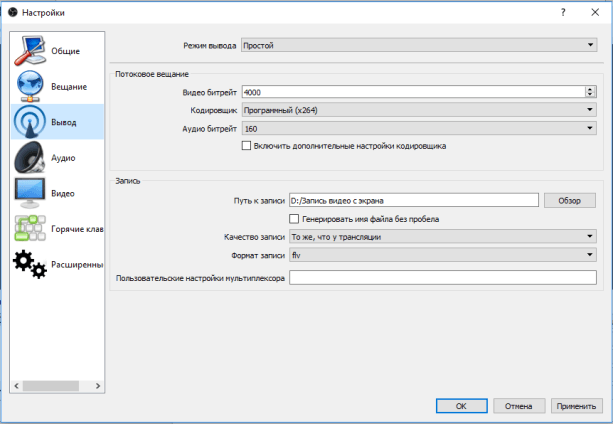
4. Аудио. Тоже стандартные настройки.
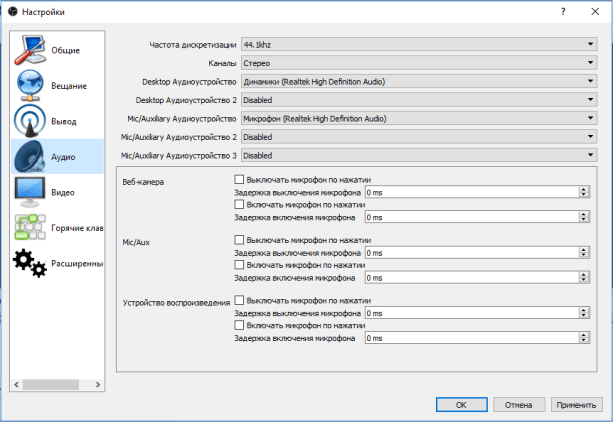
5. Видео. Прописываем обычное разрешение видеозаписи 1280 x 720. Остальное, как есть.
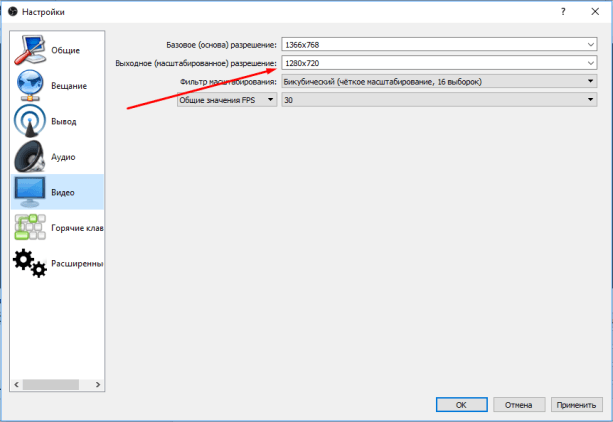
6. Горячие клавиши. Для более удобного включения записи и остановки можно установить горячие клавиши.
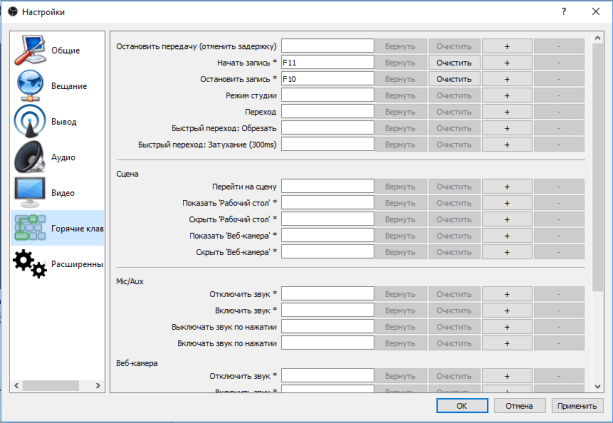
7. Расширенные. Ничего не меняем.
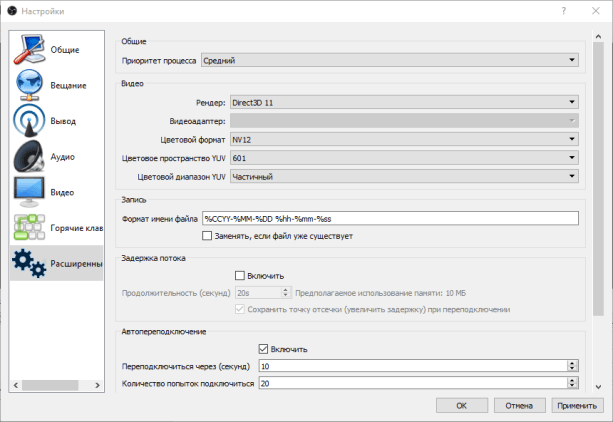
Всё. Жмём OK.
Готово. Можно нажимать “Включить запись” и снимать видео.
Сохраняться они будут в папку, которую вы указали в настройках. Можно нажать вкладку “Файл” → “Показать записи” и она откроется.
OBS Studio
Это многофункциональная программа, в основном ее используют для проведения различных прямых эфирах. OBS Studio способна монтировать и транслировать прямой эфир на все популярные площадки, кроме того существует функция захвата экрана, с множеством дополнительных опций. Скачать и использовать приложение можно абсолютно бесплатно. Основными плюсами OBS Studio можно назвать его доступность (бесплатные версии существуют для всех популярных операционных систем) и широчайший выбор различных настроек и опций. Его активнее используют для проведения прямых эфиров, если имеется необходимость только в записи экрана со звуком, можно подобрать аналог по-проще. Без проблем справится с этой задачей, но некоторым пользователям может быть немного трудно разобраться в управлении, так как в меню присутствует множество дополнительных функций и настроек.
obs-4
obs-3
obs-2
obs-1
| ОС: | Windows 10, 8, 7, Vista, XP |
| Разрядность: | 32 бит, 64 бит |
| Русский язык | Есть |
| Версия | 26.1.0 |
| Бесплатная | Да |
Плюсы:
- Полностью бесплатна с большим набором возможностей
- Много обучающих видео
- Подходит для записи игр
Минусы:
- Сложно разобраться
- Есть «особенности» в использовании
- Требовательна к железу
Icecream Screen Recorder
Одна из самых удобных бесплатных программ для этой цели — это Icecream Screen Recorder. Скачать её можно с официального сайта по этой ссылке. После скачивания программу нужно установить, в процессе установки достаточно нажимать только кнопки «ОК» и «Далее».
После установки программу можно запустить и начать пользоваться. Интерфейс у программы достаточно простой.

Для записи экрана полностью достаточно нажать верхнюю кнопку «Захват экрана», и в выпадающем меню выбрать «Весь экран».
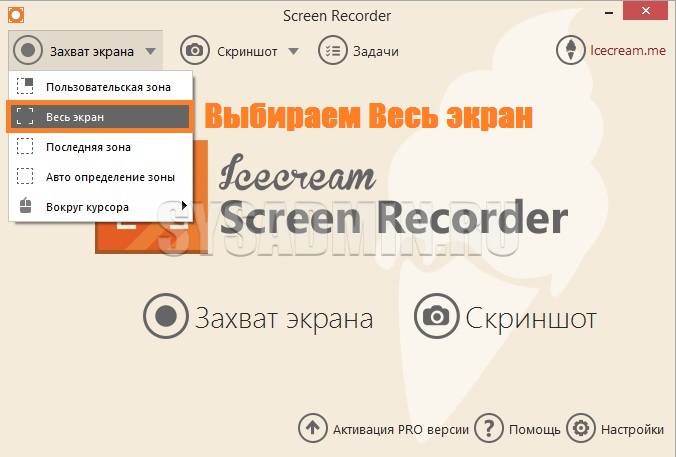
После этого появится окошко, внешне напоминающее интерфейс плеера. Для старта записи происходящего на экране нужно нажать на кнопку «Запись».
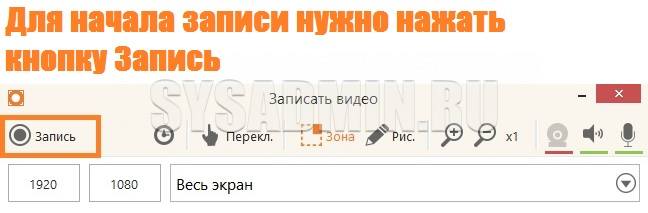
После этого появится сообщение, о том, что длина записи ограничена 10 минутами и предложениями купить полную версию программы. Заинтересованные в данном предложении могут нажать на кнопку «Активация PRO версии», все остальные, для закрытия этого окна могут нажать на крестик.

Затем может появится сообщение о том, что панель управления не помещается на экран и будет свернута, с указанием всех необходимых горячих клавиш. Как только будет нажата кнопка «Ок», на экране появится обратный отсчет и пойдет запись.
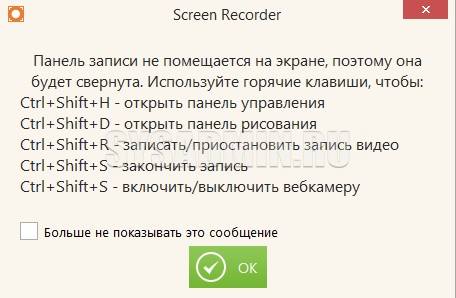
Как можно понять из сообщения с горячими клавишами, для остановки записи нужно нажать клавиши , или же, вызвав панель управления (можно как развернуть с панели задач, так и нажав клавиши ) и нажать кнопку «Стоп».

По завершению записи, будет предложено ввести имя сохраняемого файла, после чего нужно будет нажать кнопку «Ок». Если же желания называть файл как-нибудь по своему нет, то можно просто нажать на кнопку «Пропустить».
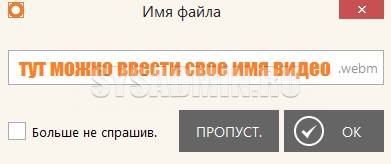
После этого, сохраненное видео появится прямо в главном окне программы, откуда его можно будет легко найти и просмотреть.
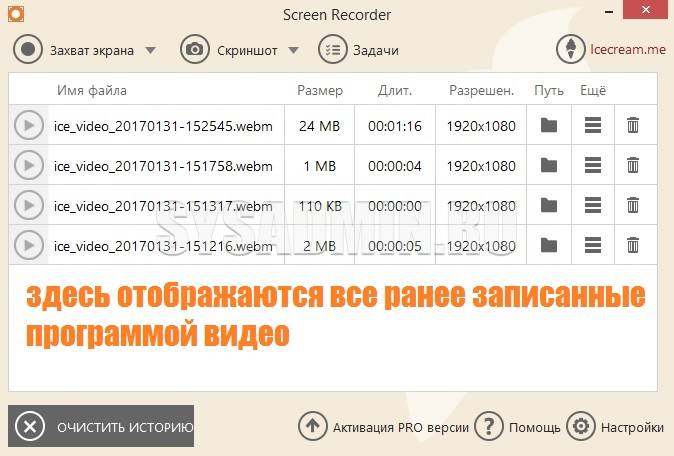
iSpring Free Cam
Бесплатная и функциональная. Для пользователя сразу доступен полный функционал, нет никаких ограничений и iSpring Free Cam не станет размещать водяные знаки с названием на итоговом видео. Может не только записать видео с экрана, но и поместит в файл все необходимые системные звуки или запись голоса с микрофона, если необходимо. Кроме того, сразу можно и отредактировать финальный ролик, поправить звук и убрать шумы. Видео можно сохранить на компьютере для дальнейшего использования или опубликовать на своем ютуб-канале через меню.
ispring-4
ispring-3
ispring-1
ispring-2
| ОС: | Windows 10, 8, 7, Vista, XP |
| Разрядность: | 32 бит, 64 бит |
| Русский язык | Есть |
| Версия | 27159 |
| Бесплатная | Да |
Плюсы:
- Простотая установка
- Удобный, интуитивно понятный интерфейс
- Отсутствие рекламы и водяного знака
- Нет ограничений по времени использования
- Нет ограничений по длительности записи экрана компьютера
- Без ограничений
Минусы:
- Нет продвинутых функций редактирования видео
- Отсутствие инструментов для создания аннотаций
- Можно экспортировать видео в WMV формат
- Частота FPS при записи составляет всего 15 кадров в секунду (что позитивно влиет на размер видео, но не подходит для игр)
QuickTime Player
Мобильные устройства от Apple имеют встроенную опцию, позволяющую делать запись экрана, без использования сторонних программ. Весь материал сохраняется в меню «Фото», где его можно редактировать с помощью родного редактора. На компьютерах подобная программа также является базовой, получив название QuickTime Player.
Многие считают, что это стандартный плеер для воспроизведения видеофайлов, но его возможности значительно шире. Для его использования нет необходимости иметь компьютер с последней версией операционной системы, программа прекрасно работает и на устаревших, по современным меркам, устройствах.
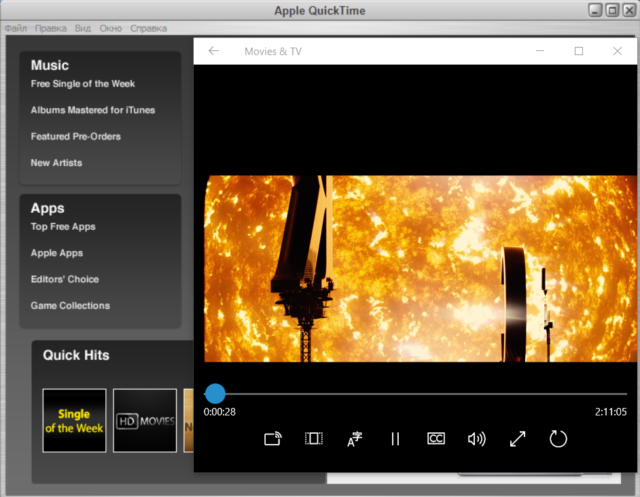
Сегодня для того, чтобы получить записи с экранов гаджетов, уже давно нет необходимости использовать дополнительную видеотехнику. К счастью, для этого было разработано множество специализированных приложений, позволяющих получить качественный видеоматериал, причем абсолютно бесплатно.
Upload записи экрана
-
На этой странице ваше видео начнет загружаться в Stream. Пока вы ждете, вы можете:
-
Отслеживание хода загрузки
-
Заполните имя, описание и язык видео в разделе подробные сведения
-
После публикации у всех в вашей компании будет разрешение на просмотр видео. Чтобы сделать видео видимым только для себя, вытащите этот почтовый ящик: разрешить всем в вашей компании смотреть это видео
-
Чтобы установить настраиваемые разрешения, группы, каналы и другие параметры, щелкните Сведения об обновлении видео
-
-
После завершения загрузки можно опубликовать или сохранить:
а. Нажмите кнопку Опубликовать. Ваше видео готово! Выберите Перейти на видео, чтобы перейти на страницу видео в Потоке и просмотреть или поделиться видео. После завершения обработки вы также можете обрезать **** видео, выбрав значок Меню Дополнительные действия, а затем нажмите кнопку Trim video.
б. Нажмите кнопку Сохранить в качестве черновика, если вы еще не готовы опубликовать видео. Ваше видео будет сохранено в «Мои видео контента > в потоке», откуда вы можете опубликовать его в любое время.
CamStudio
Программа CamStudio работает с форматами AVI, SWF, MP4, сжатыми передовыми кодеками, в том числе H.264. Поверх видеоряда она может добавить контент с веб-камеры, микрофона, наложить водяной знак или временной штамп. Среди интересных функций есть возможность заменить курсор и подсветить его передвижение.
Особенности CamStudio:
- англоязычный интерфейс;
- три режима записи звука;
- автоматическое завершение процесса записи;
- создание анимаций в формате SWF;
- добавление примечаний.
Для захвата укажите интересующую область через меню «Region», затем запустите запись.
Для остановки кликните «Stop» и укажите каталог для хранения файла.
Распространяется рекордер бесплатно.
Jing
Довольно простая и приятная в использовании программа, в которой вы без труда сделаете скринкаст. Интерфейс программы максимально прост, но при этом необычен и красочен. После установки в вашей верхней части монитора закрепляется маленькое солнышко — и если навести на него мышку, то появятся лучи выбора: «Сделать запись», «Посмотреть историю» или «Дополнительные настройки». Область записи надо выбрать мышкой, либо вписать значения ширины и высоты в соответствующие пункты. После окончания съёмки вы сможете сохранить ролик на компьютер или загрузить сразу на видеохостинг. В программе содержится довольно большое количество пресетов для конвертации итогового видео. Распространение условно-бесплатное, т.е. в триальной версии накладываются ограничения на использование.
Достоинства программы:
- Функционал простой, но не вызывающий затруднений у новичков
- Возможность простой редакции видео после съёмки
- Запись голосовых комментариев параллельно с захватом экрана
- Загрузка роликов на видеохостинги и в соцсети
Скачать программу можно здесь.








