Как поменять ориентацию одной страницы в word
Содержание:
- Альбомная ориентация страницы в Майкрософт Ворд
- Для отдельной страницы
- Инструкция для старой версии 2003
- Как в word сделать одну страницу альбомной
- Как в Ворде Сделать Одну Страницу Альбомной
- Как сделать альбомный лист в Ворде
- Альбомная страница в Ворде (Word), зачем ее делают
- Переворачиваем листы всего документа
- Заключение
Альбомная ориентация страницы в Майкрософт Ворд
Зачастую работа с документами осуществляется именно в вертикальной (книжной) ориентации, но иногда страницу нужно повернуть горизонтально, то есть как в альбоме. Сделать это можно как со всем документом MS Word в целом, так и с отдельными его элементами. О каждом из доступных вариантов подробнее расскажем далее, но прежде чем к этому приступить, уточним один нюанс: содержимое документа, если таковое имеется, тоже будет повернуто в выбранном направлении (относительно ориентации страницы), но его позиционирование на экране останется прежним, то есть горизонтальным.
Вариант 1: Альбомная ориентация для всех страниц
Чаще всего требуется изменить ориентацию страницы с книжной на альбомную для всего документа (будущего или уже имеющегося, это не столь важно). Делается это следующим образом
- Открыв документ, ориентацию страниц в котором вы хотите изменить, перейдите во вкладку «Макет» (или «Разметка страницы» в более старых версиях Ворда.)

В первой группе инструментов на ленте («Параметры страницы») найдите пункт «Ориентация» и разверните его. В небольшом меню, которое перед вами появится, можно будет выбрать ориентацию. Нажмите «Альбомная».

Страница или страницы, в зависимости от того, сколько их у вас в документе, изменят свою ориентацию с вертикальной (книжной) на горизонтальную (альбомную), а их содержимое (текстовое и/или графическое), если таковое имеется, будет «адаптировано» под заданное направление.

Вариант 2: Альбомная ориентация для некоторых страниц
Если же в текстовом документе вам необходимо иметь и вертикальные страницы, и горизонтальные, то есть совместить два типа ориентации, потребуется выполнить следующее.
- Выделите с помощью мышки страницу или абзац (фрагмент текста) на ней, ориентацию для которой вы хотите изменить. Если требуется повернуть несколько страниц и они идут не подряд, выделяйте содержимое каждой из них с предварительно зажатой клавишей «CTRL». К сожалению, вариант с выделением и последующим поворотом нескольких разрозненных страниц в документе не всегда срабатывает корректно, а потому лучшим решением в таком случае будет поочередное изменение ориентации для каждой страницы в отдельности.
- Во вкладке «Макет» (группа инструментов «Параметры страницы») кликните по кнопке «Поля».

Выберите последний пункт — «Настраиваемые поля».

В диалоговом окне «Параметры страницы», в открывшейся по умолчанию вкладке «Поля», выберите ориентацию документа, которая вам необходима — в нашем случае это «Альбомная».
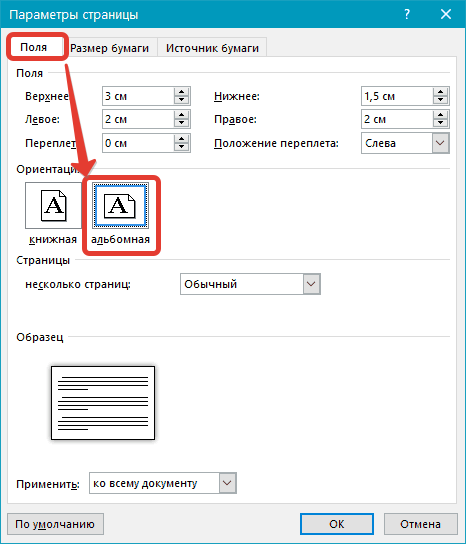
Внизу, в пункте «Применить» из выпадающего меню выберите «К выделенному тексту» и нажмите «ОК».
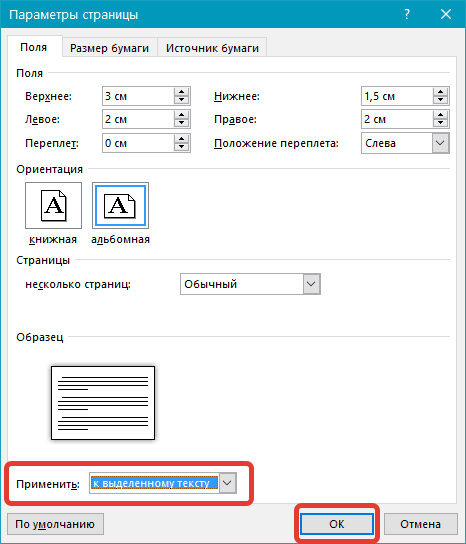
Как видите, в результате у двух соседствующих страниц будет разная ориентация — одна из них горизонтальная, другая — вертикальная.

Для отдельной страницы
Я знаю 2 способа изменить расположение одного или нескольких листов в Word. Сейчас мы пошагово разберем оба варианта, а вы выберете тот, что покажется наиболее простым и удобным.
Первый способ
Выделяем левой кнопкой мыши фрагмент текста, картинку или таблицу, которую следует повернуть. Переходим во вкладку “Макет” и раскрываем меню “Параметры страницы”.
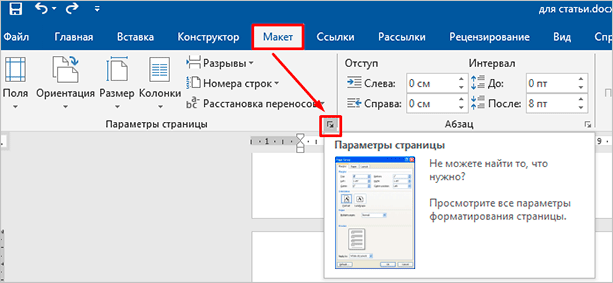
Если вы используете Word 2003, то во вкладке “Файл” выберите пункт “Параметры страницы” и дальше следуйте этой инструкции.
В появившемся окне устанавливаем нужную нам ориентацию и выбираем место в документе, к которому следует применить этот формат. Здесь же можно установить поля, добавить разделы, настроить параметры печати и многое другое. Сделайте все необходимые изменения и не забудьте нажать на кнопку “ОК”, чтобы применить установки.
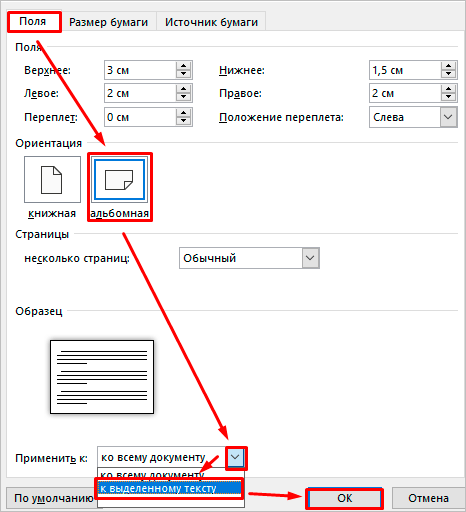
Второй способ
Чтобы изменить положение какого-то фрагмента в документе, нужно сначала выделить его в отдельный раздел. Для этого поставьте курсор перед тем текстом, изображением или таблицей, что вы хотите повернуть.
Затем во вкладке “Макет” находим опцию “Разрывы” и создаем новый раздел.
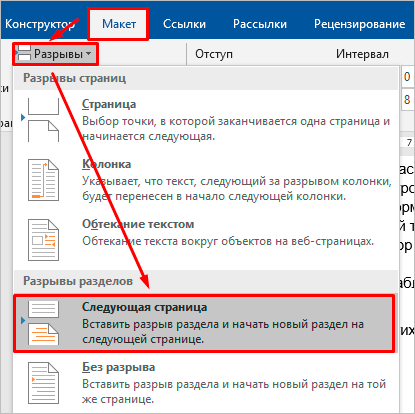
Теперь устанавливаем курсор в конец того фрагмента, который должен располагаться горизонтально, и повторяем это действие.
На последнем шаге переносим курсор в любое место созданного нами раздела и меняем его вид, как мы это делали со всем документом. Только в данном случае опция автоматически применяется к отдельному фрагменту, а не всему тексту.
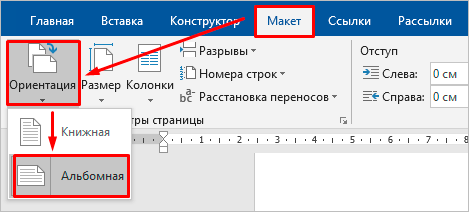
Чтобы не запутаться и четко понимать, где находятся разрывы разделов, включите непечатаемые символы. Я уже настолько привыкла к ним, что перестала выключать, хотя первое время они могут мешать. Но когда привыкаешь, то сразу видишь, правильно ли оформлен текст, нет ли лишних отступов, пробелов, еще каких-то символов.
Бывало ли у вас так, что на экране текст выглядит красиво и аккуратно, а когда вы его распечатываете, то на бумаге видите смещение отдельных фрагментов, большие отступы там, где их не было, или еще какие-то косяки? Скорее всего, виной символы, которые есть, но мы их не видим. Поэтому я всем рекомендую применять эту настройку.
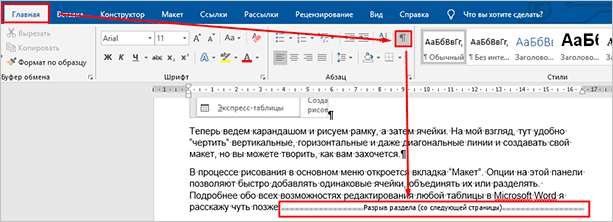
Инструкция для старой версии 2003
Несмотря на то, что программа Word далеко продвинулась вперед, многие пользователи предпочитают работать в старом привычном формате. Отличительной особенностью является отсутствие раздела «Макет». Другая причина – это устаревшее лицензионное ПО или компьютер со старыми техническими характеристиками.
В отличие от усовершенствованных версий, чтобы сделать альбомную страницу, потребуется следовать другой инструкции:
1. Выделить текст, который должен располагаться в горизонтальном формате.
2. Нажать файл и перейти к параметрам страницы.
3. Должно появиться автоматическое окно, где потребуется активировать альбомный формат и кликнуть на «применить».
На этом можно считать задачу выполненной. Процесс отнимает все несколько секунд, а выполнить самостоятельный порядок действий сможет даже пользователь с непрофессиональным уровнем работы на ПК. Чтобы изменить положение листа, достаточно определиться с версией используемой программы Word. Что касается версий 2007-2013, то в данных версиях также отсутствует специальная вкладка макета. Альтернативные функции имеет «разметка страницы». В остальном порядок выполненных действий можно считать идентичным.
Вне зависимости от выбранного способа или используемой версии Word, по всему документу можно сделать неограниченное количество листов альбомного формата. Стоит отметить, что в одном документе можно чередовать книжные и альбомные листы по желанию и в непроизвольном порядке.
Как в word сделать одну страницу альбомной
Ну вот мы и добрались до самой интересной темы. Как нам сделать альбомную ориентацию одной страницы word.
Здесь нам придется задействовать такой функционал текстового редактора, как разрывы. Если сказать более просто, то разрывы как бы создают документ в документе. С их помощью мы можем превратить одну или несколько страниц многостраничного документа, в отдельную единицу. Для этого нам нужно только задать границы. Смотрите на примере.
Я создал 5-ти страничный документ с таблицей внутри. Таблица у нас широкая и нам надо ее развернуть в альбомный вид.
- Ставим курсор после последнего символа той страницы, которую хотим перевернуть;
- Переходим во вкладку «Макет» > «Разрывы» > «Следующая страница». Обычно курсор перескакивает на следующую страницу. Возвращаем его обратно к крайнему символу;
- Выбираем ориентация и кликаем по альбомная;
- Если на странице было мало информации, то при смене формата она вся поместиться, но если ее много (в основном это так), то часть данных перейдет на следующий лист, тоже альбомной ориентации. Если это вас устраивает, то все ок, если нет, то смотрим, что у нас не влезло, запоминаем и отменяем изменение формата. Теперь на редактируемой странице находим не поместившийся фрагмент данных и ставим перед ним курсор. Повторяем все действия из 2 и 3 пункта. Теперь должно быть все ок. Порядок действий смотрите на скринах ниже.
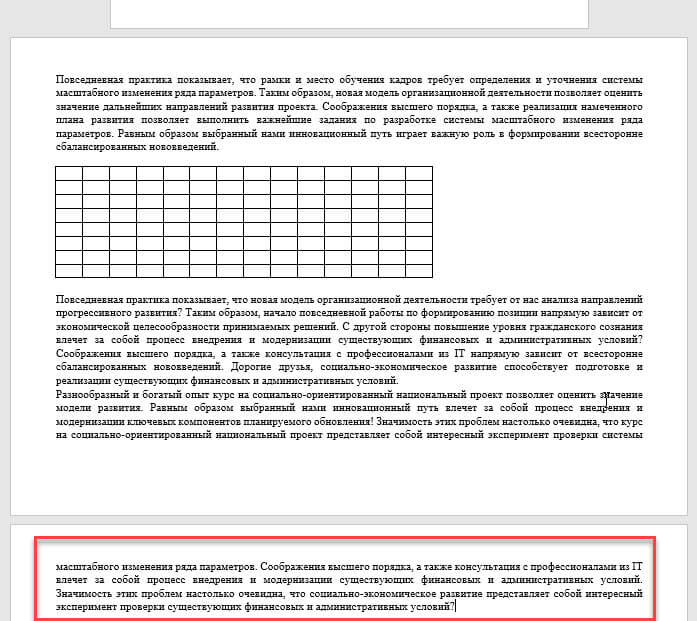
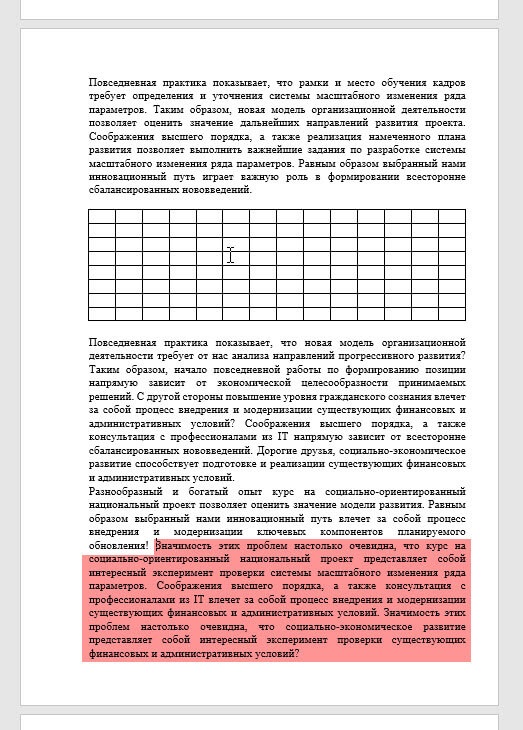
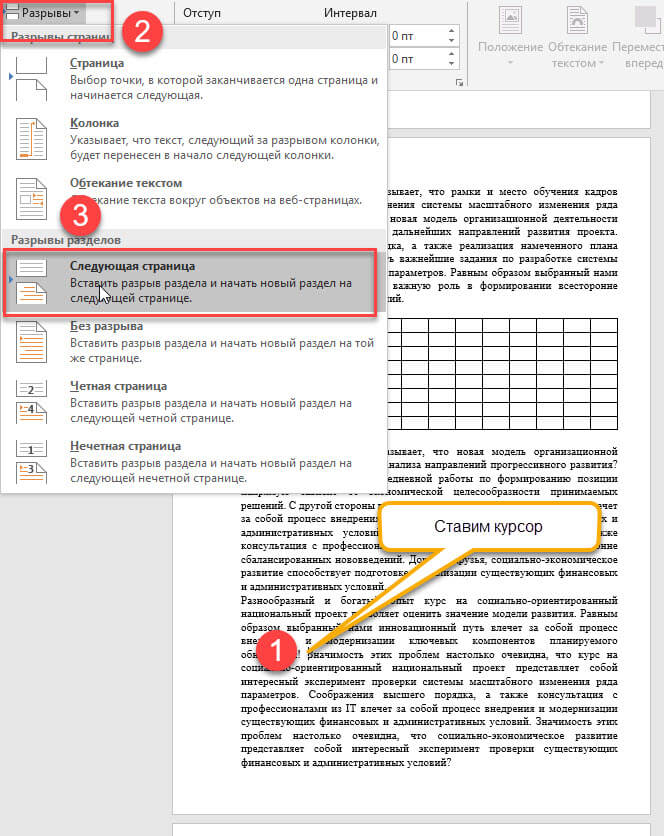
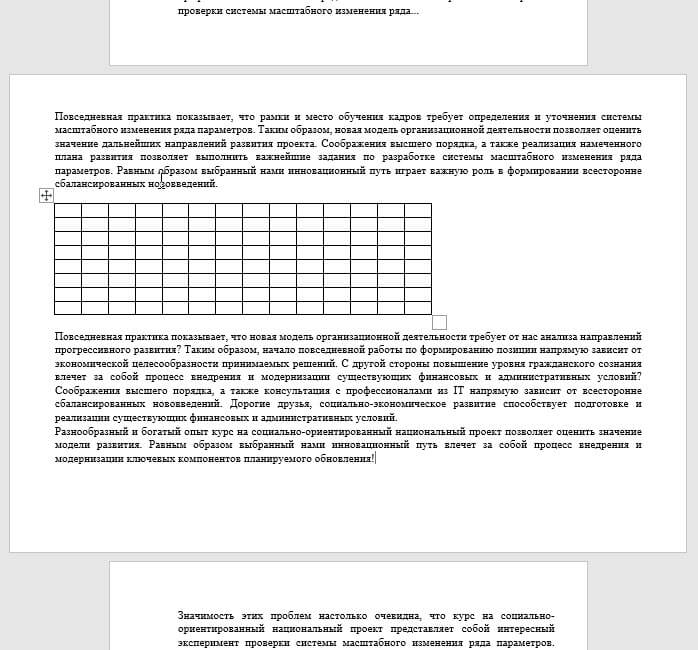
Как в Ворде Сделать Одну Страницу Альбомной

Каждый человек в той или иной степени умеет печатать в Microsoft Word. Но далеко не каждый знает, как в текстовом документе сделать ориентацию одной страницы. И так, текст набран и теперь нужно сделать, чтоб он выглядел, как будто написан на альбомном листе. Прибегнем к следующим манипуляциям.
Для того, чтобы в программе 2003 года напечатать текст на альбомной страничке нужно:
На панели инструментов войти в «Файл» и опуститься до подпункта «Параметры страницы». Раскрыть его.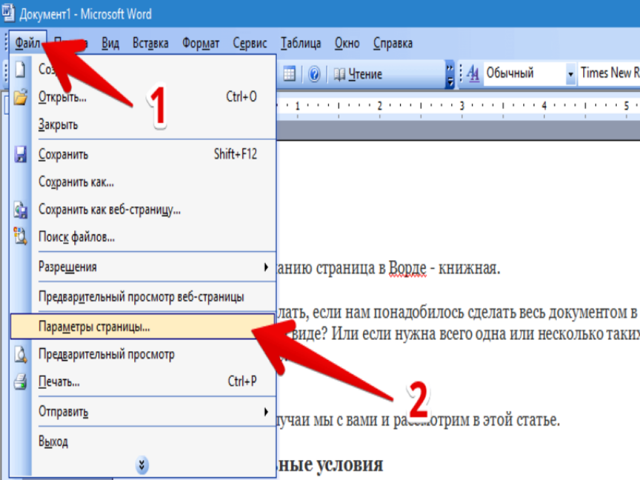
Жмем на Файл, а потом — Параметры страницы.
Подходящий нам пункт именуется «Поля» — зайдите в него.
Потом, в области «Ориентация», подберите нужный для вас тип листка и спуститесь к разделу «Образец»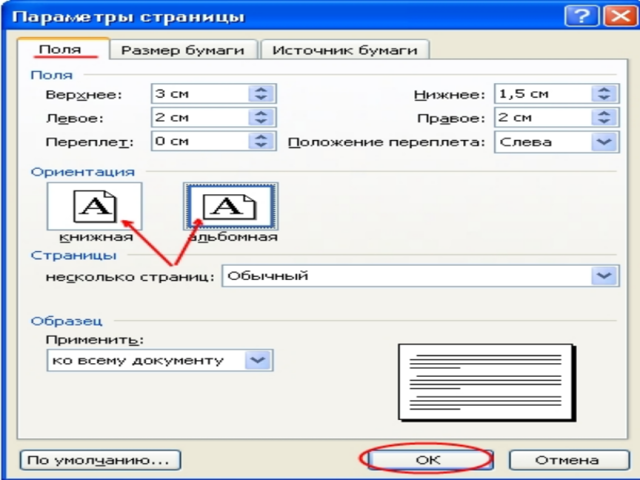
В Поля выбираем Ориентацию
Щелкните «Применить» и подберите необходимое.
Не забудьте теперь нажать кнопку «Ок».
Как сделать альбомную страницу в Word 2007? Проще простого.
- Выделите документ на страничке, который необходимо повернуть другой стороной.
- Переведитесь в вкладку в панели устройств «Разметка страницы».
- Сейчас выберите раздел «Параметры страницы».
- Справа от данной надписи размещена небольшая стрелка — к низу.
Кликните на нее.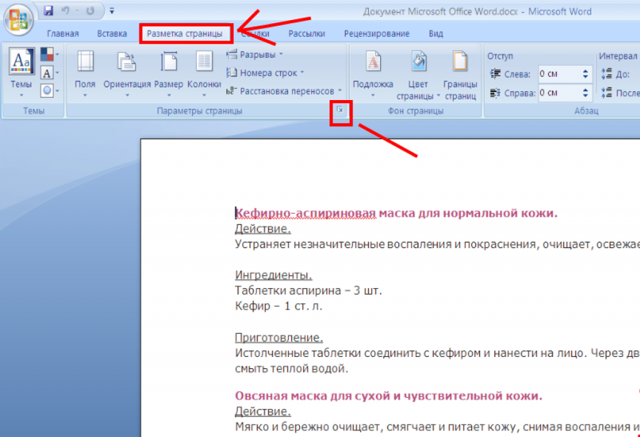
Жмём Разметка Страницы — Выбираем стрелочку.
Раскроется страничка, на которой можно переменить характеристики. Выберите в ней вкладку «Поля».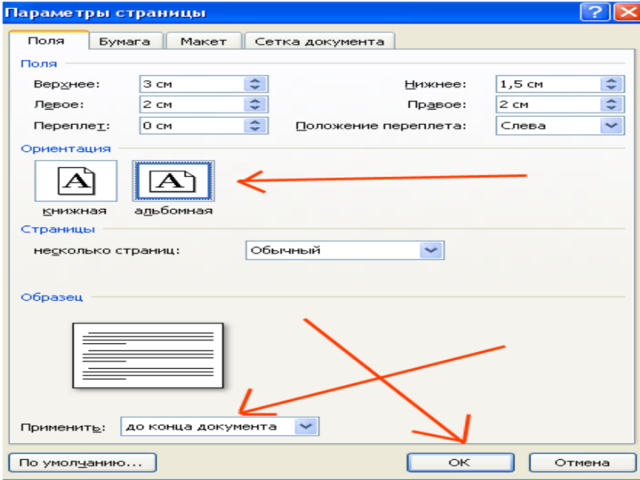
В Полях ищем Альбомную ориентацию.
- Затем, под подпунктом «Ориентация» подберите нужные конфигурации странички.
- Опускаясь книзу по открывшемуся окну, найдите графу «Образец», а под ней слово «Применить» и подберите нужный вариант применения.
- Затем кликните на «Ок».
Все, ориентация изменена. Так же можно применить форматирование и ко всему тексту.
На самом деле и в Word 2010 сформировать альбомную страничку, достаточно легко. Рассмотрим его.
Для начала, выделите текст на том листе, формат которого должен быть изменен.
На верхней панели инструментов выберите «Разметку страницы».
Затем, найдите закладку «Поля», а в ней подпункт меню «Настраиваемые поля».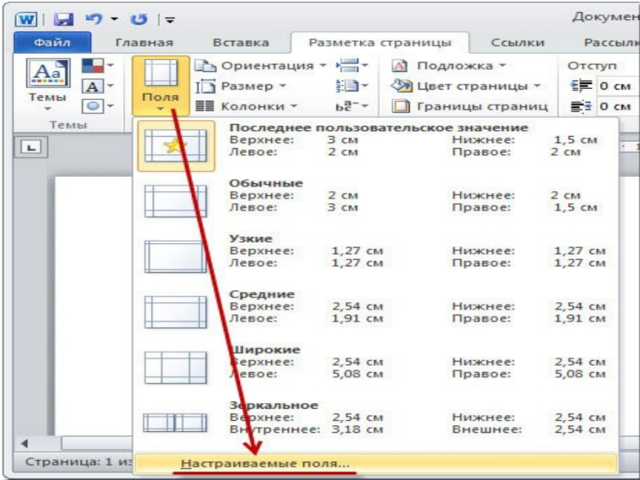
В Полях выбираем Настраиваемые поля
Будет открыто окно «Параметры страницы».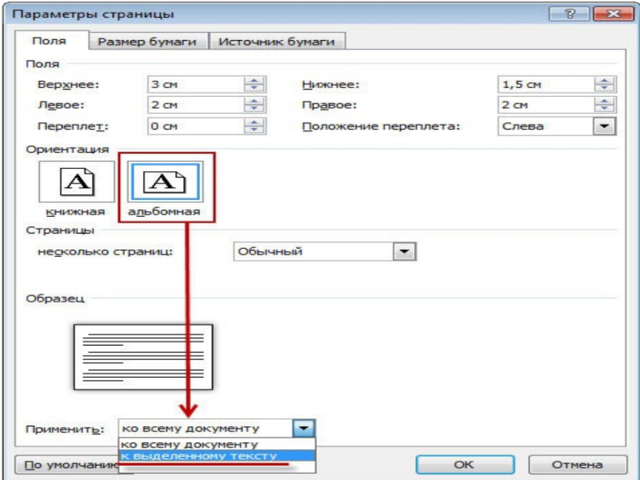
Выбираем Альбомную ориентацию
Здесь подберите альбомную ориентацию и внизу около слова «Применить», выберите графу «к выделенному тексту».
Задание выполнено.
Если же вам напротив, нужно из альбомной странички сделать книжку. Выполните те же действия, только «Ориентацию» укажите книжную.
При необходимости, что б весь текст имел вид книги, перед началом набора текста установите нужные настройки и печатайте.
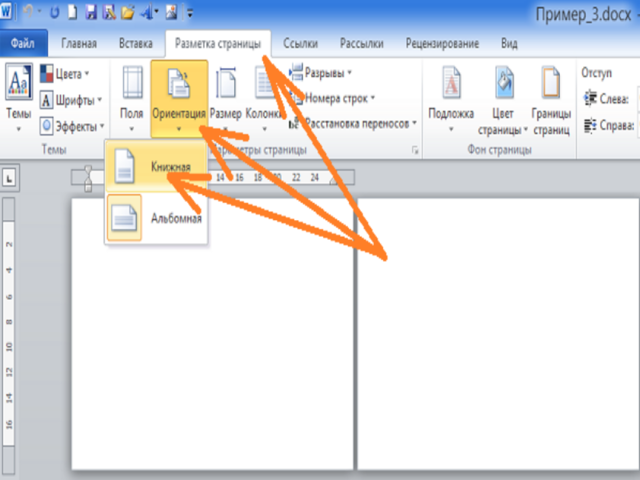
Выбираем Книжную ориентацию
Когда документ написан, и вы вспомнили, что ориентация должна быть другого типа, не беспокойтесь. Можно ее изменить непосредственно при печати:
Нажмите на кнопку «Office».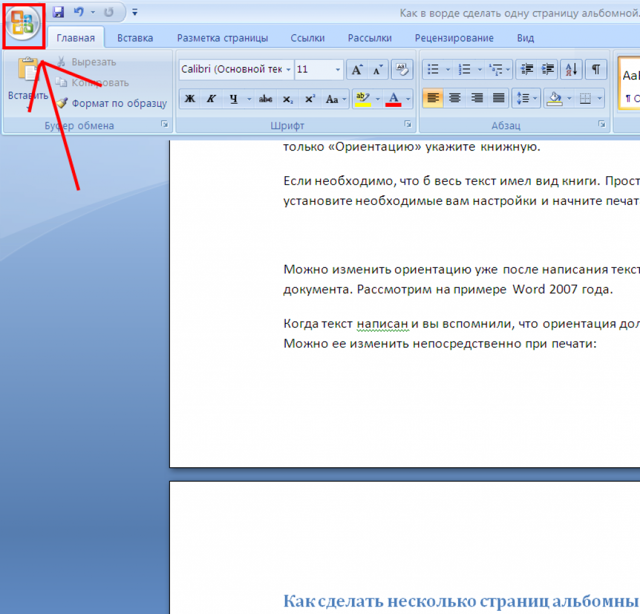
Нажимаем Офис
Выберите пункт меню «Печать», перейдите в раздел, который тоже называется «Печать».
Раскроется страничка, на которой устанавливаются параметры для принтера.
Вслед за тем выберите кнопку «Свойства» и в новом окошке поставьте альбомную ориентацию с целью распечатки текста в удобном формате.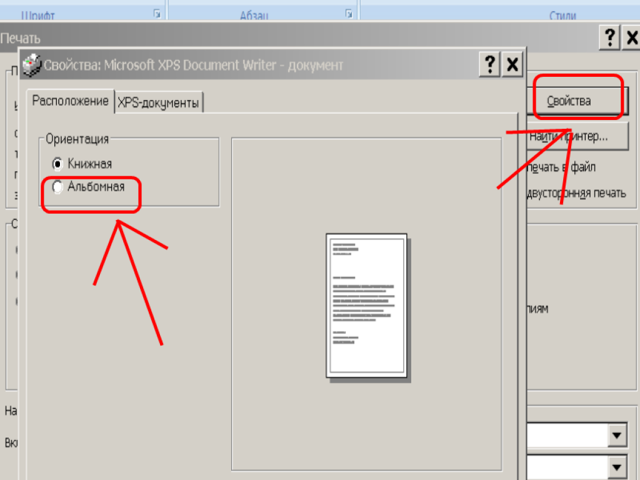
Следовательно, возможно сделать некоторое количество страничек альбомными в Word. Подобного эффекта вы достигнете, если установите верные характеристики для ориентации на страничке перед началом работы с текстом. Для исполнения поставленного задания у вас уйдет не более 5 минут.
Как сделать альбомный лист в Ворде
Люди привыкли оформлять все офисные и рабочие документы, используя программу Microsoft Word. Начинающие пользователи часто задаются вопросом, как перевернуть лист в ворде горизонтально. Стандартно программа выдает вертикальные, или книжные, странички – длинные, но узкие. Узнайте, как перевернуть страницу в ворде разных версий.
Как сделать альбомную страницу в ворде для всего документа
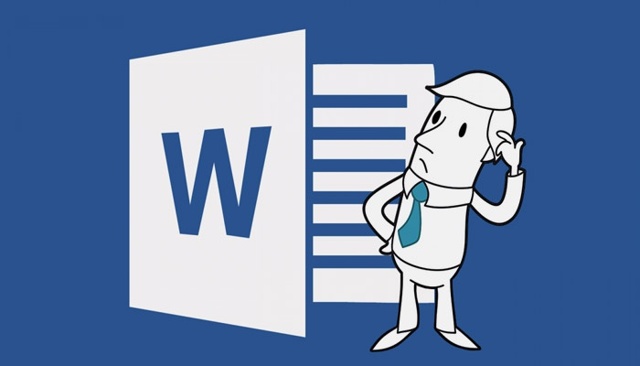
Чтобы напечатать широкую таблицу, диаграмму или вставить изображение, лучше всего использовать горизонтальный вид странички. Для обычного текста подойдет стандартный книжный формат. Чтобы сменить ориентацию бумаги, не надо устанавливать дополнительные редакторы или программы, нужно просто выполнять шаги и этапы из инструкций ниже
Важно помнить, что, используя разные версии программы, стоит обращаться к отличающимся последовательностям и алгоритмам. Разберитесь по шагам, как сделать альбомную ориентацию в ворде
В ворде 2003
Самая старая, но не менее популярная до сих пор версия текстового редактора не отличается функционалом от новейших.
Дополнительные опции, новые шрифты и красивое оформление добавляют с каждым годом, а база остается неизменной. Положение документа – это один из основных критериев редактора.
Как сделать альбомный лист в ворде 2003? Выполнять эти изменения легко и просто, стоит запомнить алгоритм один раз:
- Открываете вкладку Файл. Чтобы ее найти, посмотрите на левый верхний угол.
- Среди открывшегося меню находите и нажимаете «Параметры страницы».
- На строке «Ориентация страницы» следует выбирать иконку, изображающую нужную ориентацию.
- Используя это же меню, можно вернуть классическое положение странички.
Для Word 2007
Алгоритм прост:
- Так как сделать альбомный лист в ворде можно только с помощью меню, необходимо развернуть графу «Разметка страницы» в верхней строке меню.
- На нижней сточке будет расположено слово «Ориентация», оно должно быть самым левым. Надо нажать на него.
- Откроются два пункта: «Книжная» и «Альбомная». После выбора получится поменять расположение страничек целого документа.
В Word 2010
Новые и последние версии программы Ворд не сильно отличаются от семерки: немножко изменился дизайн, сменилась цветовая гамма, но функциональность соответствует наивысшим требованиям. Поменять положение листа, используя версию десятого года, также просто, как и в более старых. Для этого надо:
- На Панели навигации выбрать пункт «Разметка страницы».
- Среди всех функций: тема, цвет, эффекты, поля, размер, подложка, цвет границы, номера строк, разрывы и прочие – надо найти «Ориентацию». Она будет ближе к левому краю, но не следует искать, смотря на угол меню.
- После нажатия на эту кнопку следует выбрать из двух появившихся вариантов: «Книжная» или «Альбомная». Первая – вертикальная, а вторая – горизонтальная. После таких простых действий документ приобретет желаемый вид, а разместить нужную информацию станет намного проще.
Как сделать одну страницу в ворде альбомной
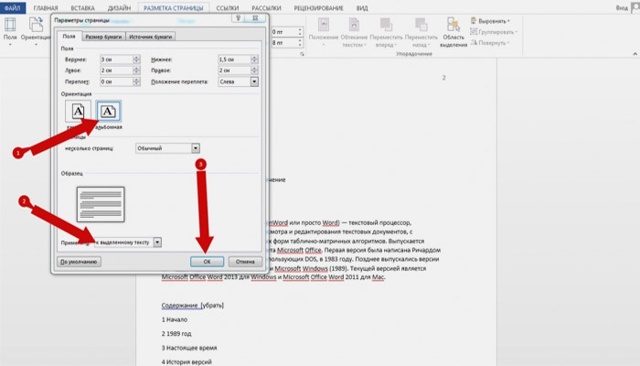
Если вы разобрались, как превратить вертикальный лист в альбомный, осталось узнать только последний секрет, как разграничить каждую страницу и придать ей свое расположение. Для нового листа можно задать ориентацию, отличную от соседних. Вот какие действия надо делать:
- Надо сделать его активным. Для этого просто надо поместить курсор на этом листе, выделив любую строку или слово.
- Открыть уже знакомую вкладку «Разметка страницы».
- На развернувшемся окне среди всех опций надо нажать на маленькую «разворачивающую» стрелочку – «Параметры страницы». Она будет находиться в нижнем углу справа.
- Появилось окно характеристик. Обозначьте нужное расположение.
- Для нижней графы «Применить» надо остановить свой выбор на «до конца документа».
- Нажать «ОК».
- После этого все страницы, начиная с выбранной, поменяют ориентацию.
- Чтобы сделать только один лист горизонтальным, надо продолжить следовать этой инструкции.
- Сделайте активным следующий листок из документа. И проделайте все шаги со второго по шестой, только меняя с альбомной на книжную, а не наоборот, как вы делали с самого начала.
- В итоге лишь одна страничек выделяется из общего ряда.
Видео: как повернуть лист в ворде
647
Была ли эта статья полезной?
- Да
- Нет
- 0 человек ответили
Спасибо, за Ваш отзыв!
человек ответили
Что-то пошло не так и Ваш голос не был учтен.
Нашли в тексте ошибку?
Выделите её, нажмите Ctrl + Enter и мы всё исправим!
Альбомная страница в Ворде (Word), зачем ее делают
 Здравствуйте друзья! Текстовый редактор MS Word имеет много функций, для написания различных текстов. Одна их них является альбомная страница в Word. Это обычная страница в Ворде, только выглядит в документе, как альбом. Думаю, все знают, что это такое. А та страница, в которой мы пишем обычный текст, называется книжной. Поскольку она в основном предназначена только для текста.
Здравствуйте друзья! Текстовый редактор MS Word имеет много функций, для написания различных текстов. Одна их них является альбомная страница в Word. Это обычная страница в Ворде, только выглядит в документе, как альбом. Думаю, все знают, что это такое. А та страница, в которой мы пишем обычный текст, называется книжной. Поскольку она в основном предназначена только для текста.
В каких целях пользователи используют альбомную страницу? Например, для написания поздравлений, которые нужно красиво оформить. Или добавление в текст картинок высокого качества. (они как раз могут подходить под такие страницы в Ворде). Эту страницу делают для книг, и других документов. Также альбомные листы помогают пользователям оформлять различного вида объявлений, таблиц и так далее.
Далее, мы рассмотрим пошагово вопрос, альбомный лист в Ворде, как сделать. На самом деле он создаётся за несколько минут. Чаще всего, именно новички не знают весь процесс создания альбомного листа, и это вовсе не проблема. Сначала сделаем его на все страницы, а потом на одну.
Переворачиваем листы всего документа
Перед рассказом о том, горизонтально, стоит сказать, что инструкция будет общей для всех версий программы, а 2007 «Ворд» будет выступать в качестве примера. В некоторых версиях может меняться расположение некоторых элементов интерфейса, их отображение и название, однако принцип общий для всех.
В разделе «пятка» внизу справа находится стрелка с диагональю. При нажатии на него открывается диалоговое окно «Параграф». Кроме того, вы можете дважды щелкнуть по существующей маркеру останова табуляции в линейке. Здесь пользователь точно определяет, какие вкладки должны применяться, с какими символами заполнения для текущего абзаца. Для этого введите нужную позицию в текстовое поле, выберите символ наполнителя и нажмите «Установить». Чтобы переместить курсор в определенную позицию, просто нажмите кнопку.
Сделав несколько шагов форматирования перед импортом информации, вы можете контролировать, как она будет выглядеть в конце таблицы, и вы уменьшите количество ручного редактирования, которое вам нужно будет сделать. Этот метод работает лучше всего, когда у вас есть список с несколькими записями, каждый с одинаковым форматом. Поймите, как документ будет преобразован. . Проверьте документ, чтобы убедиться, что он имеет ошибки форматирования. Перед запуском процесса преобразования вам необходимо убедиться, что каждая запись имеет тот же формат.
Итак, сейчас вы узнаете, как в «Ворде» перевернуть листы горизонтально
Обратите внимание, что после выполнения этой инструкции перевернутся все листы в документе. Если вам нужно перевернуть лишь один или несколько, то переходите сразу к следующему способу
Чтобы перевернуть все листы в «Ворде», вам необходимо:
- В открытом документе программы переместиться во вкладку «Разметка страницы» (в более поздних версиях эта вкладка именуется как «Макет»).
- Нажать кнопку «Ориентация».
- В выпадающем списке выбрать необходимую ориентацию: в данном случае «Альбомная».
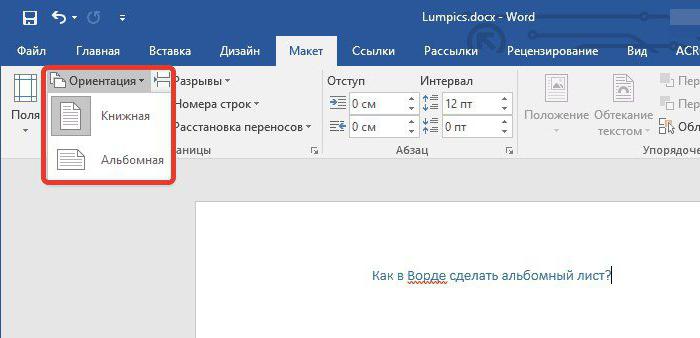
Это означает, что вам нужно исправить ошибки пунктуации или переупорядочить записи, которые не соответствуют остальным. Это обеспечит надлежащую передачу всей информации. Отображение символов формата, которые обычно скрыты, поможет вам определить лучший способ разделения записей. Большинство списков имеют по крайней мере один знак абзаца в конце каждой строки, или один в конце каждой строки, а другой в пробеле между каждой записью. Замените метки абзацев между каждой записью, чтобы избавиться от лишнего пространства.
Не волнуйтесь, вы добавите их снова через мгновение. Это лучше всего работает, когда у вас есть метка абзаца в конце каждой записи и пробел между каждой записью. Убедитесь, что это символ, который не отображается нигде в документе, например ~. Нажмите «Заменить все» Вы заметите, что все записи будут объединены, но не волнуйтесь, так как символ разделителя на месте.
- Это код для двух знаков абзаца, следующих за строкой.
- Напишите разделитель в поле замены.
Отделите каждую запись в отдельных полях.
Как можно заметить, после выполнения всех предписаний в вашем документе все страницы поменяют ориентацию на альбомную. Чтобы вернуть все как было, вам необходимо проделать все пункты заново, только в последнем выбрать ориентацию «Книжная».
Заключение
Теперь вы знаете, как в «Ворде» перевернуть лист горизонтально. Как можно заметить, обе инструкции довольно просты в применении и не требуют глубоких знаний. А следуя приложенным инструкциям, так и вовсе альбомный лист в «Ворде» получится сделать у любого пользователя.
И даже если вы не согласны с этим, правда в том, что в качестве ученика вам придется учиться владеть этими правилами, иначе вы столкнетесь с проблемами, когда ваша работа будет оценена. Итак, у нас есть две новости: не очень приятно, что эти стандарты многочисленны. Хорошая вещь, однако, в том, что их нетрудно узнать, просто нужно немного внимания и запоминания.
Вот почему мы попытаемся объяснить здесь основные принципы, которые составляют эту закономерность, чтобы попытаться демистифицировать любую идею «усложнения», порожденную незнанием нормы. Это аббревиатура для «Бразильской ассоциации технических норм», частной некоммерческой организации, отвечающей за техническое регулирование в Бразилии.
Как в Word 2007 или 2003 сделать альбомную страницу, то есть как повернуть лист по горизонтали? Этот вопрос очень часто появляется при создании документов в текстовых редакторах Microsoft Word. Ведь в основном мы работаем с листами, имеющими книжную ориентацию и очень часто возникает необходимость сделать или повернуть лист горизонтально, либо же вообще скомбинировать весь документ в виде книжной и альбомной разметки.
То же самое касается информации о производстве продукции, передаче технологии, санитарных стандартах, безопасности и охране окружающей среды. Чтобы лучше воспользоваться этими правилами, давайте сначала рассмотрим короткий глоссарий некоторых наиболее часто используемых терминов в этом процессе
Мы предлагаем это, потому что это слова и выражения, которые будут постоянно появляться в форматировании, поэтому важно их знать
Глоссарий с условиями, содержащимися в стандартах
Вложения необязательны, то есть они включаются только в том случае, если автор считает это необходимым. Его следует набирать заглавными буквами, жирным шрифтом и отличаться от других последовательными буквами алфавита. Это «фронт» титульной страницы. Необязательный элемент, который был разработан автором работы как форма дополнения. Он отличается от приложений, потому что это материал, подготовленный автором, поскольку тип ввода и включения один и тот же.
На скриншоте для ясности показаны листы обеих видов.
Эта статья рассчитана на пользователей использующих в своей работе версии ворда 2003, 2007, 2010 и выше.
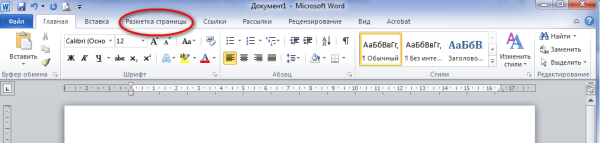 Чтоб в ворде все листы документа приобрели альбомную ориентацию, достаточно в верхнем меню выбрать вкладку Разметка страницы.
Чтоб в ворде все листы документа приобрели альбомную ориентацию, достаточно в верхнем меню выбрать вкладку Разметка страницы.
Переворачиваем листы всего документа
Необходимый элемент для внешней защиты работы с информацией, необходимой для ее идентификации. Упоминание сделано в работе, но это было разработано другим автором и, следовательно, извлечено из другого источника информации. Цитата и авторство, что автор работы находит интересным и имеет отношение к работе. Эпиграфы обычно находятся на первых листах бумаги.
Как изменить ориентацию всех страниц в Word
Список с листами и строками, которые имеют некоторую ошибку в работе и, в скором времени, правильные исправления. Обычно исправления — это одна бумага, доставленная с печатной работой. Требуемый элемент с необходимыми элементами для идентификации работы.
 В появившемся меню выберем пункт Ориентация и после нажатия на треугольник возле него мы получим доступ к управлению ориентацией страниц всего документа.
В появившемся меню выберем пункт Ориентация и после нажатия на треугольник возле него мы получим доступ к управлению ориентацией страниц всего документа.
При выборе пункта Альбомная, все листы нашего документа станут альбомными. При выборе книжная листы примут привычный для нас вид.
Алфавитный список, содержащий термин и его определение. Связь, которая может быть как словами, так и фразами, сортируется в соответствии с заданным критерием, который определяет и передает читателю информацию, содержащуюся в тексте. Перечисление элементов, присутствующих в тексте, таких как аббревиатуры, иллюстрации, даты и т.д. нумерация каждого элемента списка должна соответствовать порядку появления на работе.
Обязательный элемент во всех работах, содержащий список источников, используемых и связанных с ним во время разработки работы. Перечисление всех элементов и разделов текста, то есть всех названий и других частей произведения, с номером страницы, на которой они находятся. Порядок и правописание должны соответствовать той же схеме, что и при разработке работы.








