Пошаговая установка электронной подписи на компьютер
Содержание:
- Сервис сертификата электронной подписи
- Методы, сервисы и результаты проверки
- Устранение проблем смешанного контента
- Как установить КриптоПРО CSP 3.6?
- Зачем копируют сертификаты ЭЦП на другой компьютер или флешку
- Установка ЭЦП на компьютер инструкция КриптоПро
- На каких флешках можно хранить ЭЦП
- Возможные проблемы и как их решить
- Ошибка при копировании контейнера
- Шаг 0. Подготовка
- Почему может не работать ЭП
- Как скопировать сертификат в реестр
Сервис сертификата электронной подписи
Вышеуказанная инструкция установки ЭЦП на компьютер описывает процесс установки усиленной квалифицированной подписи. Неквалифицированная, в отличии от неё, состоит из 2 файлов – закрытого ключа и открытого сертификата. Также к ним обязательно добавляется сертификат удостоверяющего центра. Устанавливаются они аналогичным образом, через КриптоПро CSP (закрытый не устанавливается, а используется для генерации открытого, а тот, в свою очередь, устанавливается через список контейнеров).
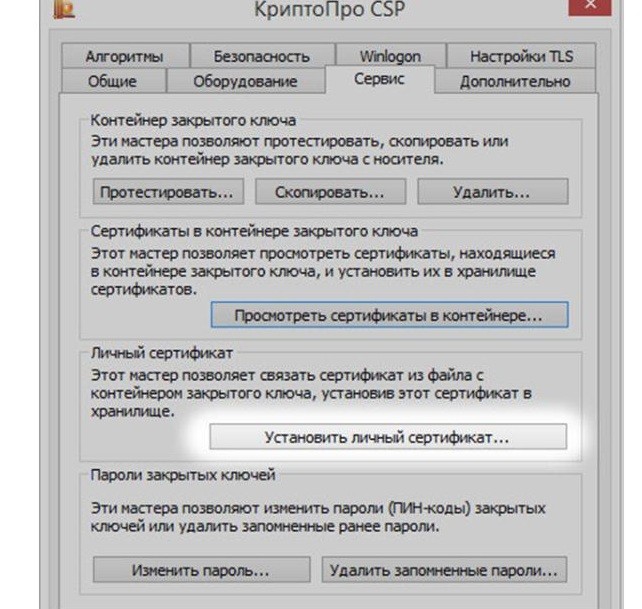
Если ЭЦП необходим ещё для идентификации на портале Госуслуг, то необходимо установить корневой сертификат в браузер Internet Explorer через его меню настроек (также вкладка «Сервис»). Это необходимо только в Windows XP, так как в Internet Explorer версии 8 и выше предусмотрена автоматическая синхронизация браузера с указанными в реестре сертификатами (при первом запуске браузера будет выдан соответствующий запрос на использование сертификата).
Через вкладку «Услуги» откроем «Сервис электронной подписи».
В случае активации этого сервиса установка ключа ЭЦП КриптоПро не требуется. Система хранит ключ и необходимый набор криптографических операций.
Если храните ключ ЭП на рабочем месте пользователя, обратитесь за услугой в Удостоверяющий центр.
Методы, сервисы и результаты проверки
Использование ЭЦП, несомненно, практично и удобно. Однако, каждый пользователь должен обладать навыками проверки ее достоверности, что обезопасит от возможных нарушений со стороны контрагентов.
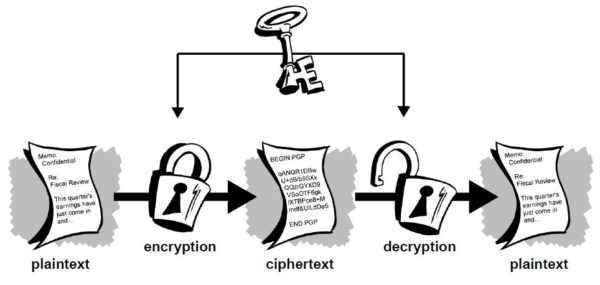
Этот сервис позволит быстро произвести анализ документа и получить результат. Для его использования необходимо соответствующим образом настроить компьютер, но это не сложно, нужно лишь следовать инструкции сайта.
Если самостоятельно установить ЭП на компьютер не получается, стоит обратится к удостоверяющим центрам. По окончанию их работы составляется акт установки средства электронной подписи.
Документы для скачивания (бесплатно)
Акт установки средства электронной подписи
- Срок действия сертификата.
- Не находится ли подпись в списке отозванных.
- Принадлежит ли ЭЦП к числу, выданных именно аккредитованными центрами.
Самый популярный способ проверки — это проверка через портал Госуслуг. Однако, существует ещё множество сервисом, которые примерно одинаковы по своей эффективности.
В целом, методы проверки можно разделить на два типа:
- Проверка документа, подписанного ЭЦП.
- Проверка самой ЭЦП.
Для обеспечения наибольшей эффективности рекомендуется использовать оба метода. К тому же, периодически необходимо проверять и саму ЭЦП с целью исключения её недействительности.
Ещё один способ проверки ЭЦП — это установка соответствующей программы на ПК. Как правило, используется КриптоПро из-за множества полноценных функций для работы с ЭЦП.
Результат любой проверки — подтверждение или неподтверждение подлинности ЭЦП или документа, ею подписанного. Такие сервисы просто необходимо использовать для работы, так как они в полной мере позволяют обеспечить безопасность электронного документооборота.
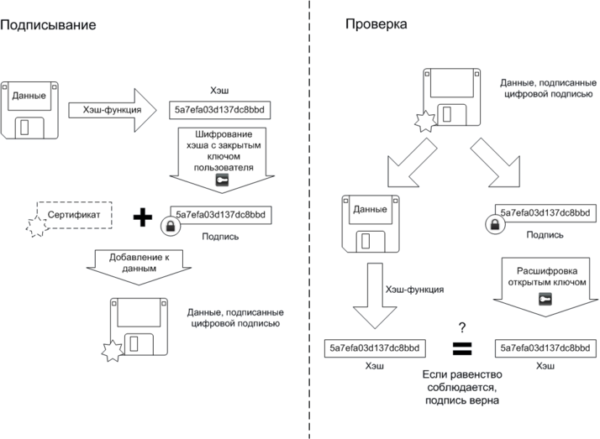
В случае, если работа посредством ЭЦП производится на постоянной основе, то рекомендуется использование программного обеспечения от КриптоПро.
Устранение проблем смешанного контента
Дорогие коллеги, когда все выше обозначенные работы будут позади, перед доменом сайта в адресной строке браузера должен появиться значок замка зеленого цвета с аббревиатурой https тоже зеленого цвета.

Если замок не появился и https не перекрасился из серого в зеленый, значит на странице сайта существует проблема так называемого смешанного контента. Исправьте в ссылках на странице, в сайдбаре, в футере и т.п. все http на https, иначе браузер будет считать страницу небезопасной и соответственно на это реагировать.
Можно, конечно, облегчить себе жизнь и установить специальное расширение. Для WordPress подойдет плагин HTTP/HTTPS Remover, но он не во всех случаях помогает и кроме того это не наш метод. Для сайта с не очень большим количеством страниц можно исправить все вручную.
У браузера Google Chrome в этой работе нам в помощь есть один хороший инструмент.
- Чтобы его вызвать, на проблемной странице кликните по кружочку с буквой «i» в адресной строке в начале URL страницы.
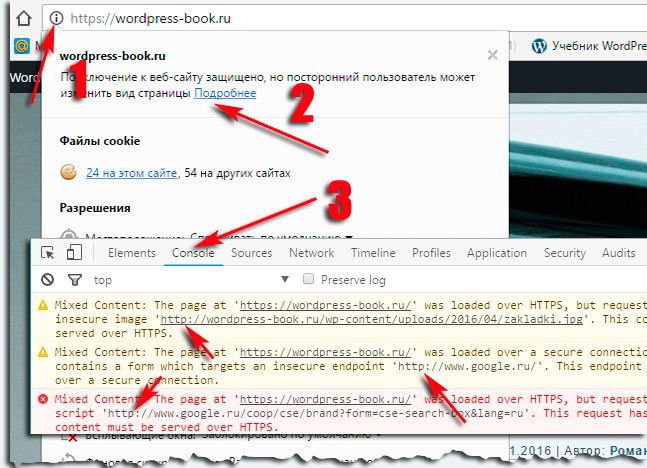
Тут для нас информация по всем ссылкам и внешним скриптам, в которых требуется исправить http на https. Друзья, если у вас возникнут трудности по устранению проблемы смешанного контента, пишите мне на почту, помогу, если не лень будет конечно .
Внутренние ссылки, в том числе и на картинки, на каждой странице тоже придется исправить. Для ручной работы, чтобы поставить этот процесс на конвейер, открывайте каждую страницу в режиме текст (по старому html), в поиске браузера (вызывается нажатием клавиш ctrl+F) впишите свой домен, запустите поиск. После подсветки доменов напрягать глаза для поиска внутренних ссылок уже не придется. После каждого http вставьте букву «s«, сохраните изменения и проверьте результат.
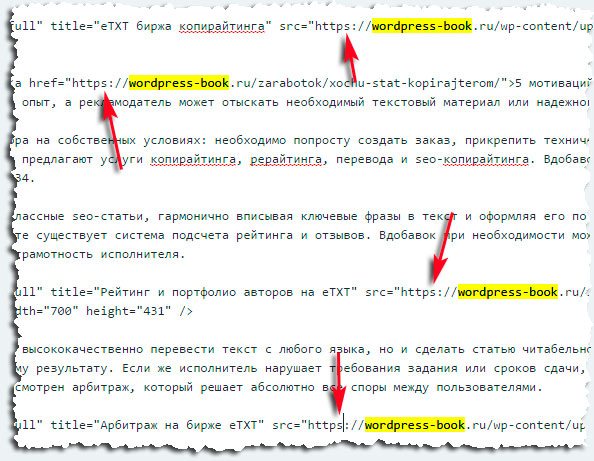
Как одной командой изменить ссылки в базе данных или файлах
Как установить КриптоПРО CSP 3.6?
Если вы хотите установить ЭЦП и подтвердить лицензию печати, то вам необходимо заранее установить программу для её распознавания. Без неё ничего не получится. Зачастую — это КриптоПРО CSP 3.6. Её можно либо установить с диска, предварительно купив оный в магазине, или же установить из сети Интернет.
Шаг 1. Внимательно изучите данные своего компьютера и с помощью меню «Пуск проверьте: не была ли программа уже установлена ранее (особенно, если вы в данный момент вы собрались использовать не своё устройство).
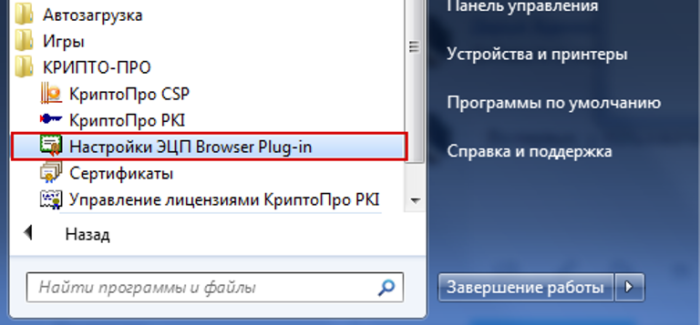 Открываем меню «Пуск» находим программу КриптоПро, запускаем ее и проверяем версию
Открываем меню «Пуск» находим программу КриптоПро, запускаем ее и проверяем версию
Далее могут быть два исхода: у вас либо есть эта программа, либо её нет.
если вы её не имеете, то переходите к шагу номер два; если же она всё-таки есть на устройстве, то проверьте версию продукта, посмотрите: подойдёт ли она вам (если нет, то программу стоит переустановить, если да, то оставляем всё без изменений), также не забудьте удостовериться, что срок действия КриптоПРО не истёк! Это очень важно. Шаг 2
Если вы поняли, что данной программы у вас на компьютере, то переходим к установке. Иногда это сделать не совсем просто. Вам необходимо зайти на лицензионный сайт (это весьма важно, поскольку пиратская версия не будет работать в полном объёме) и попытаться установить программу
Шаг 2. Если вы поняли, что данной программы у вас на компьютере, то переходим к установке. Иногда это сделать не совсем просто
Вам необходимо зайти на лицензионный сайт (это весьма важно, поскольку пиратская версия не будет работать в полном объёме) и попытаться установить программу
Шаг 3. Однако мы скачиваем ещё не саму программу, а лишь установочный файл. Поэтому после того, как файл прогрузился, открываем его.
Шаг 4. Теперь устанавливаем саму программу.
Шаг 4. Дожидаемся окончательной загрузки!
 Ожидаем завершения установки
Ожидаем завершения установки 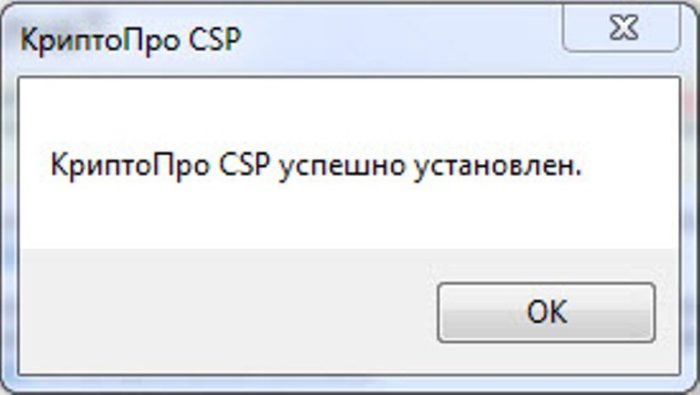 Нажимаем «ОК»
Нажимаем «ОК»
Шаг 5. Чтобы программа корректно работала на вашем персональном компьютере, введите номер своей лицензии (ключа).
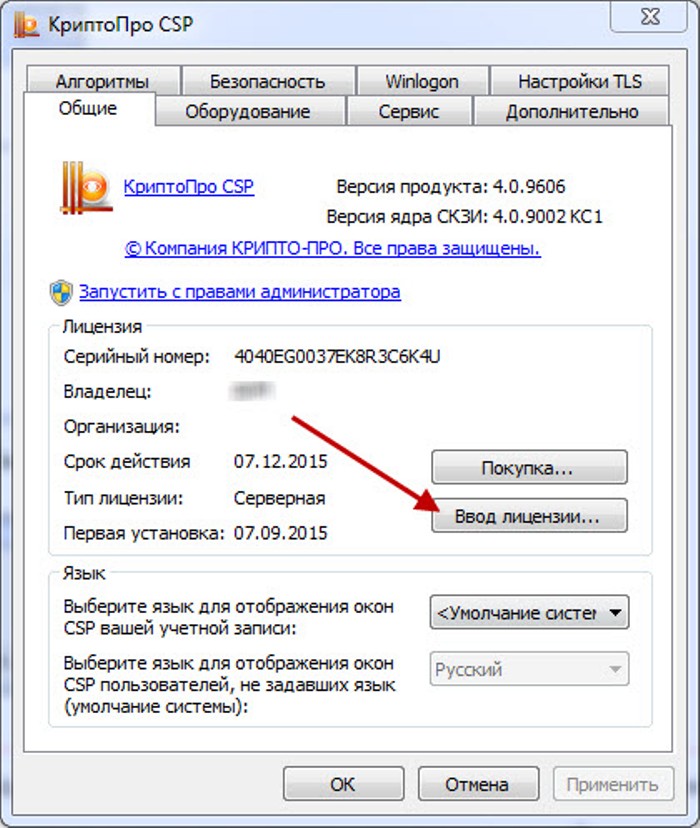 Во вкладке «Общие», нажимаем на кнопку «Ввод лицензии»
Во вкладке «Общие», нажимаем на кнопку «Ввод лицензии»  Заполняем поля, нажимаем «ОК»
Заполняем поля, нажимаем «ОК»
Зачем копируют сертификаты ЭЦП на другой компьютер или флешку
Для удобства пользователей электронную цифровую подпись записывают на съемные носители (диск, флешка и т. п.) или компьютер. Вот как пользоваться ЭПЦ с флешки, токена или другого носителя:
- Записать на накопитель закрытый ключ.
- Сгенерировать на носителе открытый ключ.
- Задать пароль (для токенов паролем является ПИН-код).
- Установить ключевой контейнер на пользовательский компьютер.
- Добавить цифровую подпись на ПК и подписывать документы. Действие выполняется через файл сертификата в разделе «Защита документа».
ВАЖНО!
Электронная подпись одновременно находится и на флеш-накопителе, на котором ее записали, и на компьютере — в той директории, куда ее установил пользователь. После установки и записи ЭП пользователь автоматически подписывает необходимые документы цифровым шифром. Но иногда требуется перенос ключей и сертификатов электронной подписи. Пользователи производят копирование ЭПЦ с флешки на флешку в следующих случаях:
- дублирование записи с целью защиты накопителя — предотвращение порчи носителя или потери сведений на флешке;
- работа на нескольких компьютерах — создание копий для всех пользователей;
- создание облачного сервера — виртуальный доступ к ЭЦП для нескольких работников или организаций.
Перенос потребуется и в том случае, если вы хотите обновить, модернизировать или переустановить операционную систему. Если не скопировать сертификат ЭЦП заранее, закодированная информация просто исчезнет с ПК.
Установка ЭЦП на компьютер инструкция КриптоПро
Кликните два раза по левой кнопкой мыши по инсталляционному «exe» файлу для начала установки. Выберите «Дополнительные опции».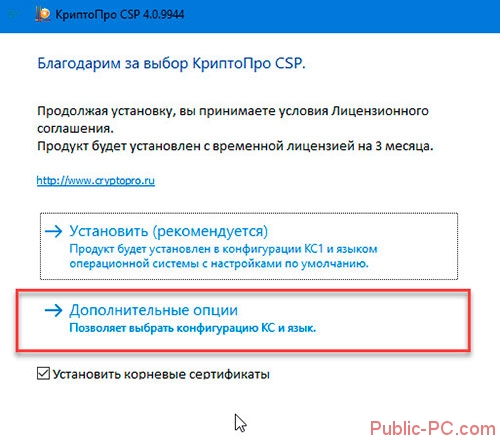
Укажите язык, установите уровень безопасности.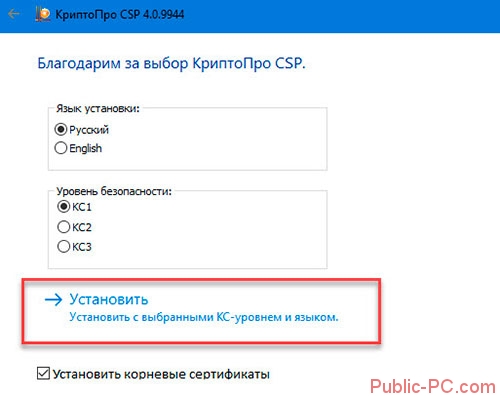
Откроется окно мастера загрузки.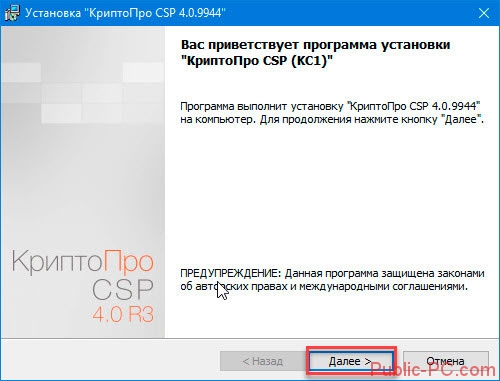
Согласитесь с лицензией.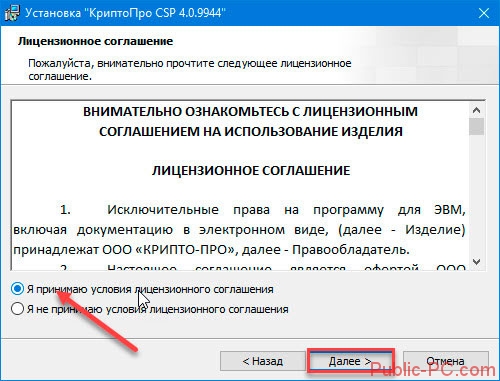
Откроется окно с формой, где удалите при необходимости ваше имя, организацию, серийный номер. Ключ используется, чтобы сразу начать работать с полной версией приложения. Бесплатная функционирует 3 месяца.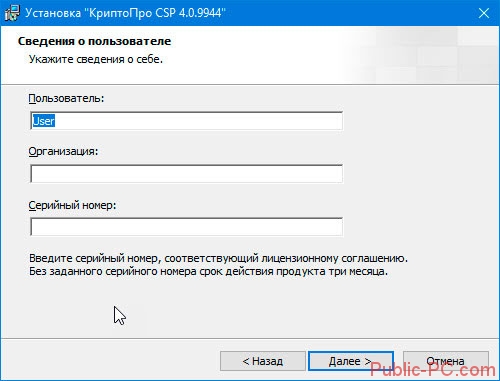
Выберите тип установки.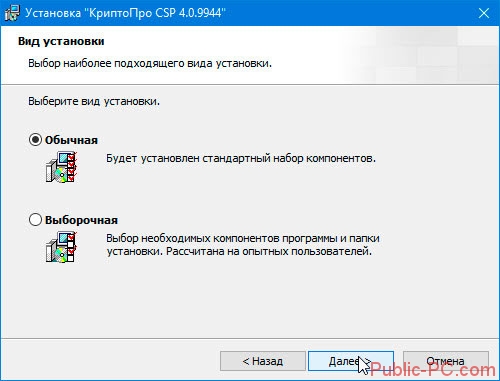
Указав «Выборочная» появится возможность добавить компоненты.
Выберите нужные библиотеки, начните инсталляцию.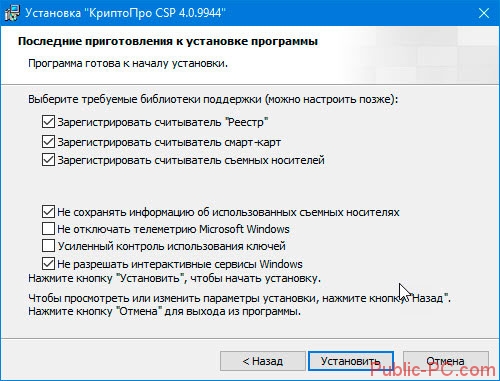
Начнется инсталляция. Не закрывайте окно, не перезагружайте ПК.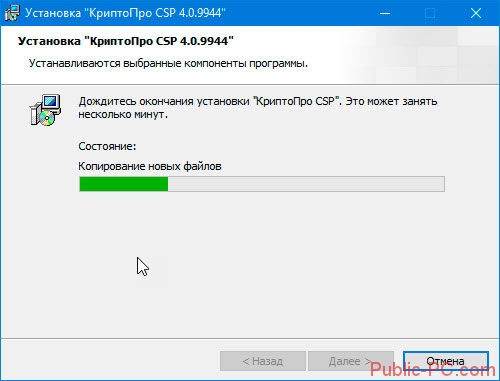
Установка новой ЭЦП на компьютер завершена. Вы установили главный компонент для создания ЭЦП. Далее настройте дополнительные параметры, добавьте сертификаты.
Установка драйвера Рутокен
Система защиты взаимодействует с ключом устройства Рутокен. Чтобы он работал на ПК должны быть подходящие драйвера. Для установки ПО к ключу оборудования, выполните такие действия. Загрузка происходит в два этапа:
- Инсталляция модуля:
- Установка драйвера.
Инсталляция модуля
Перейдите по адресу: https://www.rutoken.ru/support/download/rutoken-for-cp/. Для загрузки нажмите ссылку его имени.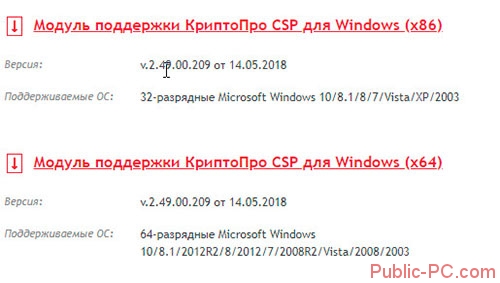
Загрузка простая. Не вызовет сложностей.
Добавляем драйвера
Переходим по адресу: https://www.rutoken.ru/support/download/drivers-for-windows/. Там находится один пакет. Установите его.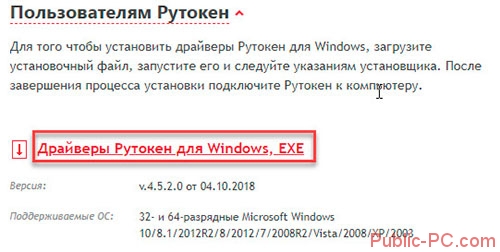
Сохраните в подходящую директорию. После скачивания запустите инсталляционный файл.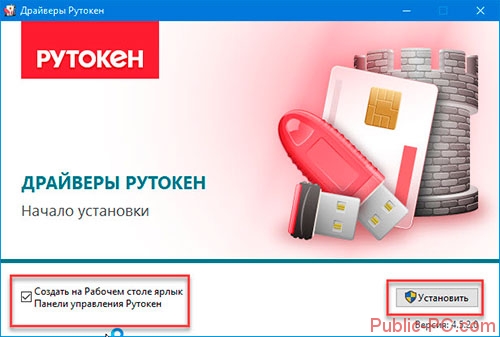
Для завершения работы инсталлятора нажмите «Закрыть».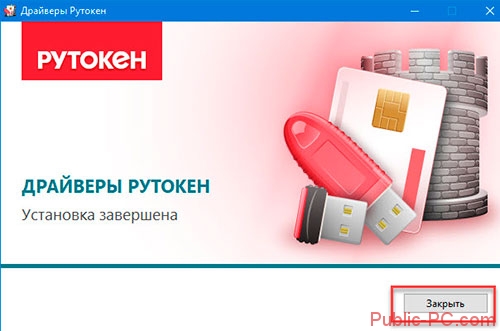
Установка ЭЦП на компьютер завершена.
Добавляем сертификат Рутокен
Сделайте это чтобы все компоненты функционировали без сбоев. Откройте программу, перейдите на вкладку «Сервис», далее «Посмотреть».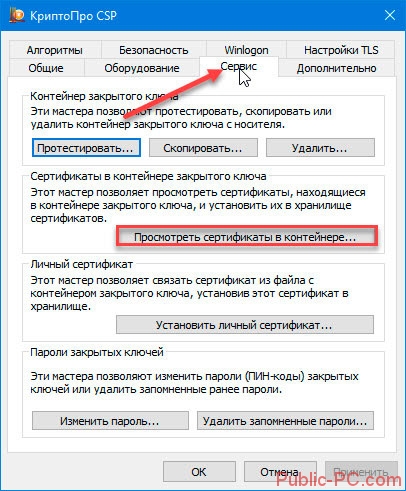
Выберите сертификат Рутокен.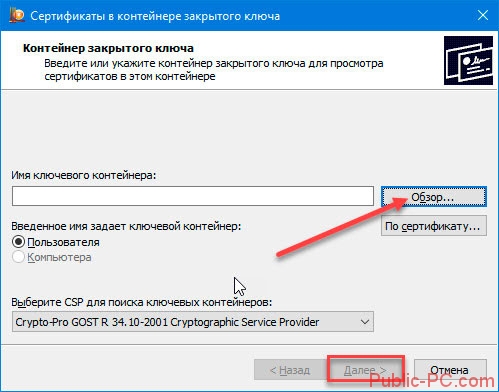
После добавления перезагрузите ПК чтобы активировать изменения.
Сертификаты покупаются в специализированных сервисах. Обратитесь к организации, которой нужна ваша подпись. Уточните условия приобретения сертификата. После приобретения, начните добавление. Откройте файл сертификата, далее «Установить».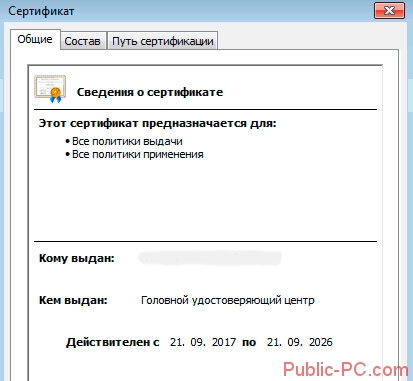
Нажмите «Обзор».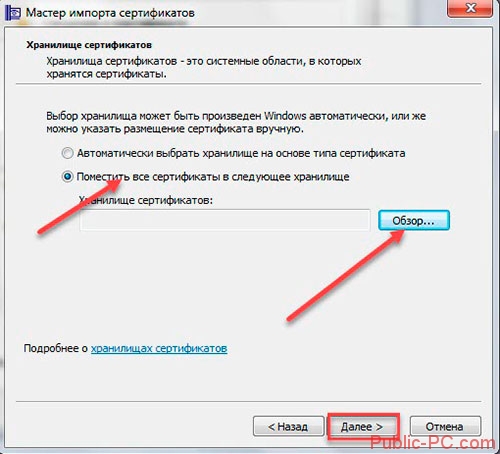
Выберите папку «Личное».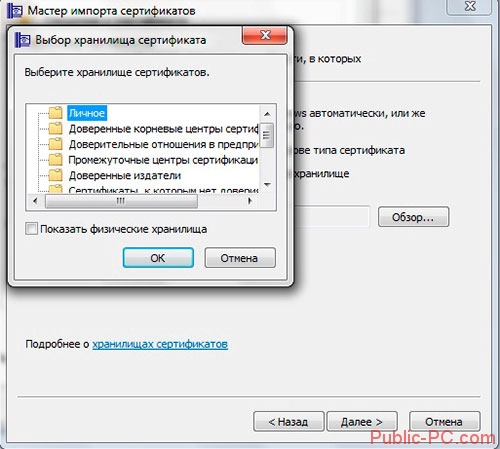
Для завершения установки нажмите «Готово».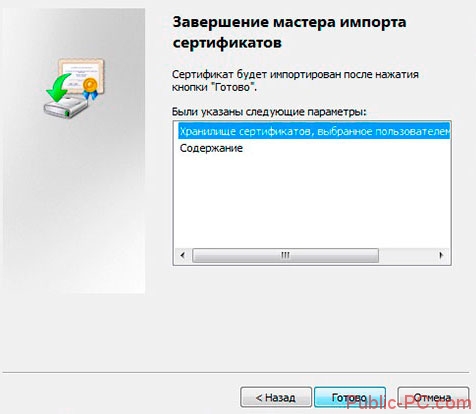
На каких флешках можно хранить ЭЦП
ЭЦП можно записать на следующие варианты флешек:
- Обычный USB накопитель. Данный способ использования электронной подписи не рекомендуется, так как украсть сертификат не составит проблем. Сейчас практически ни один удостоверяющий центр не предоставляет услуги выпуска ЭЦП с его записью на обычный USB-накопитель.
- USB-носитель с защищенным хранилищем. По факту, это тот же самый обычный накопитель, но внутренняя память у него разделена на несколько разделов. И доступ к одному из них, где и хранится ЭЦП, защищен паролем. Это достаточно удобный вариант, но защита – умеренная, украсть подпись опытному мошеннику не составит проблем.
- USB-токены с криптопроцессором. Нередко их называют как «Рутокен 1.0». Главный их недостаток – при установке сертификата в систему используется именно закрытый ключ, который впоследствии можно украсть уже с жесткого диска.
- USB-токены с функцией генерации ЭЦП. На текущий момент – самый совершенный вариант хранения электронной подписи. Часто их именуют как «Рутокен 2.0». Имеют все преимущества USB токенов с криптопроцессорами, но при этом умеют «на лету» генерировать открытые ключи, которые впоследствии и устанавливаются на компьютер. Украсть в этом случае сертификат не получится, так как доступ к внутренней памяти ограничен аппаратно (данные с флеш-накопителя доступны только криптопроцессору), защищен также секретным ключом.
Устанавливать готовые сертификаты можно как с жёсткого диска, так и со съёмных носителей. Сейчас речь пойдём об установке электронной подписи с флешки.
По сути, помимо некоторых действий, копирование ЭЦП с флешки ни чем не отличается от обычной установки сертификаты. Перед установкой вам всего лишь потребуется вставить саму флешку с подписью в компьютер. Дальнейшие же действия будут целиком и полностью совпадать с обычной установкой.
Возможные проблемы и как их решить
Windows не может проверить подлинность сертификата
Чаще всего такая ошибка возникает в старых версиях ОС Windows. К примеру, если используется Windows 7, необходимо обновить ее до пакета исправления SP1 и импортировать сертификата еще раз.
Также сами разработчики криптографического комплекса «Крипто Про» рекомендуют применять 64-битные системы.
Такое требование актуально для системы Windows 7 и последующих. При этом Windows XP версии SP3 выходила только в 32-битной версии, но в ней подобной проблемы никогда не возникает.
Поскольку Windows XP и Windows Vista уже серьезно устарели и поддержка этих операционных систем уже не производится, крайне рекомендуется обновить их хотя бы до Windows 7.
Ошибка с правами
Чаще всего эта ошибка возникает если у пользователя, из-под которого производят импорт сертификата УЦ, нет прав для выполнения данного действия.
Тогда требуется войти на компьютер под учетной записью администратора. Либо осуществить импорт используя опцию «Запуск от имени администратора» при щелчке мышью.
Ошибка импорта
Система Windows может сообщить об ошибке при попытке добавить сертификат в хранилище.
Она чаще всего происходит по одной из следующих причин:
- Установлена старая версия криптопровайдера — в настоящее время сертификаты выпускаются согласно ГОСТ 2012 года, для которого требуется минимально версия Крипто Про 4.0
- Копия открытого ключа данного сертификата уже была установлена в систему (проверить это можно просмотреть перечень установленных ЭЦП через панель управления Крипто Про;
- Windows не может получить доступ к реестру, либо работа с ним заканчивается ошибкой — желательно произвести проверку и восстановление реестра средствами Windows, либо использовать сторонние программы как, например, C&CLeaner.
- Время действия КС удостоверяющего центра, импорт которого пытается выполнить пользователь, истекло. Необходимо получить новый сертификат с действующим периодом.
- Поврежден сам файл сертификата УЦ. Необходимо получить новую копию и осуществить импорт снова.
Не найден локальный сертификат удостоверяющего центра
Такая ошибка чаще всего возникает при работе в системе банк-клиент. В этом случае во время установления связи между банковским сервером и клиентским компьютером, банк присылает, а у клиента его нечем проверить.
Для решения этой проблемы необходимо запросить у банка требуемый сертификат. Установить его в систему и указать, что это КС Удостоверяющего центра.
Еще одним случаем данной ошибки является установка на клиентском компьютере сертификата другого удостоверяющего центра, а не того, каким был заверен сертификат банка. В такой ситуации необходимо запросить у банка и установить в систему правильный КС.
Не установлен корневой сертификат
Если возникает проблема с установкой, в первую очередь необходимо убедиться, что на компьютере установлена лицензионная ОС Windows.
Очень часто в пиратских версиях системы функционал частично обрезается, чтобы обеспечить функционирование операционной системы без фактической лицензии, отключаются некоторые системные службы.
Еще одной часто встречающейся проблемой является использование на данном компьютере двух и более криптопровайдеров либо специализированного программного обеспечения для шифрования.
Возникает ситуация, что криптопровайдеры начинают конфликтовать друг с другом, поскольку каждый пытается управлять хранилищем сертификатов самостоятельно.
Если необходимо использовать оба (например, клиентское ПО использует разный набор криптопровайдеров), то тогда необходимо их обновить до самой актуальной версии, поскольку разработчики оперативно исправляют появляющиеся ошибки.
Ошибка при копировании контейнера
Если при создании ключа электронной подписи он не был помечен как экспортируемый, то скопировать или скачать его на ПК с токена не получится. Система выдаст ошибку копирования (0x8009000B (-2146893813)).
Чтобы перенести сертификат с токена придется воспользоваться другим способом. Через IE пользователь открывает «Содержание» через «Настройки».
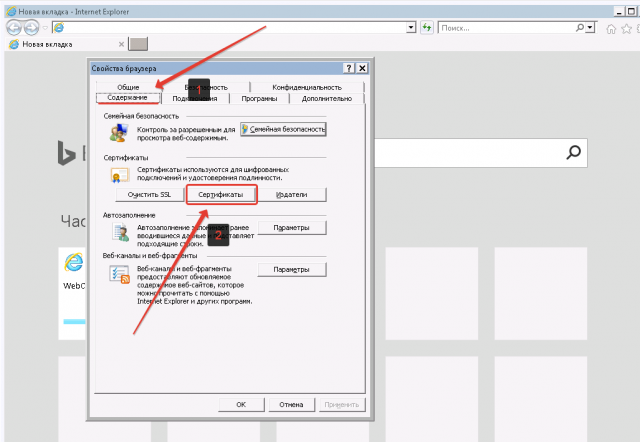
Затем нужно выбрать сертификат и нажать «Экспорт».
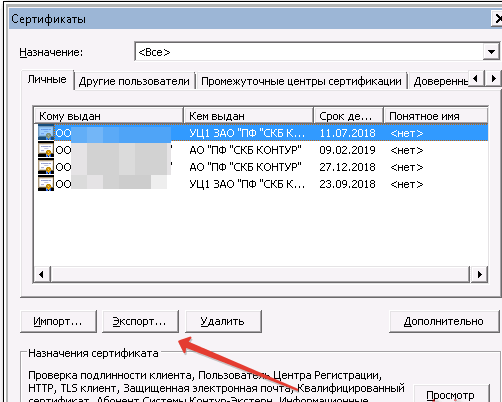
В новом окне пользователь выбирает экспортирование закрытого ключа и проставляет все нужные галочки.
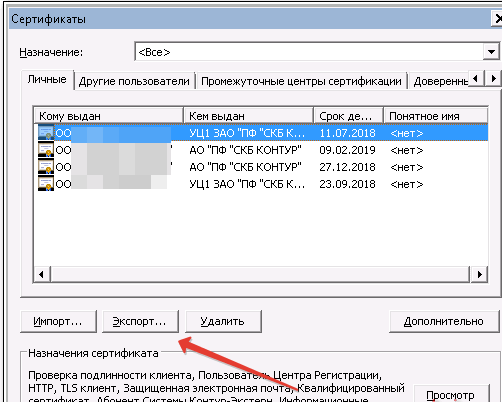
Далее нужно указать пароль, т.к. без него продолжать нельзя. А также пользователю нужно указать имя файла и место, куда нужно сохранить закрытый ключ. Остается лишь скопировать сертификат. Для этого нужно выбрать сертификат в списке, нажать «Экспорт» и выбрать файл .CER.
При правильной последовательности появляются два файла: .pfx и .cer.
Для завершения копирования нужно лишь перенести эти файлы на другой компьютер или носитель и запустить их установку при помощи мастера установки сертификатов.
Копирование закрытого ключа электронной подписи нужно в нескольких случаях: при частых путешествиях и в работе с нескольких ПК. Также перенести ключ ЭЦП на рабочий стол можно и для того, чтобы избежать порчи и потери USB-носителя. Процесс копирования проходит в несколько последовательных шагов, а выбрать можно для этого любой удобный способ. Это может быть простое извлечение ключа из закрытого контейнера, копирование при помощи КриптоПро или системный проводник. Ошибки при работе могут возникнуть только в случае защищенного от экспорта сертификата. Тогда пользователю придется произвести копирование при помощи браузера Internet Explorer.
Шаг 0. Подготовка
Перед тем, как приступить к работе, вам нужно убедиться в нескольких вещах.
У вас должен быть установлен сервер на Ubuntu 16.04, и создан пользователь (не root), для которого настроены привилегии. Узнать, как это сделать, вы можете, следуя руководству по первичной настройке сервера на Ubuntu 16.04.
Интенсив «Бэкапы и репликация PostgreSQL. Практика применения»
15–16 июня, Онлайн, Беcплатно
tproger.ru
События и курсы на tproger.ru
Вы должны быть владельцем доменного имени, для которого планируется использовать сертификат, или иметь доступ к его настройке. Если у вас нет зарегистрированного доменного имени, вы можете сделать это, используя один из регистраторов (например, Namecheap или GoDaddy).
После регистрации домена убедитесь, что создана запись A, которая связывает ваш домен и публичный IP-адрес вашего сервера. Это необходимо, потому что Let’s Encrypt проверяет, что вы являетесь владельцем домена, на который выдаётся сертификат. Например, если вы хотите получить сертификат для , такое доменное имя должно указывать на ваш сервер, чтобы проверка прошла. Мы будем использовать доменные имена и , поэтому необходимы DNS-записи для обоих доменов.
Если все требования выполнены, приступаем к установке Certbot — клиента Let’s Encrypt.
Почему может не работать ЭП
На практике может сложиться ситуация, что компьютер не реагирует на подключение рутокена с электронной подписью, не видит ЭЦП с флешки и выполнить с ней какие-либо действия становится невозможным.
Это может происходить по следующим причинам:
- Неисправен USB-порт, в который в настоящее время вставлен рутокен. Необходимо подключить его к другому свободному порту. Необходимо попробовать все порты, как спереди системного блока, так и сзади. Иногда встречаются ситуации, когда передние порты просто не были подключены при сборке компьютера.
- Не работает системная служба «Смарт-карта». Необходимо перейти в следующее меню: «Пуск» > «Панель управления» > «Администрирование» > «Службы». В открывшемся перечне нужно найти строку «Смарт-карта» и посмотреть на столбец «Состояние». Если там указано «Работает», то необходимо произвести перезапуск щелкнув правой кнопкой по названию и выбрав в меню «Перезапустить». Если в строке «Состояние» указано «Остановлена», то нужно щелкнуть по названию и выбрать пункт «Запустить».
- Некорректно установлен драйвер на рутокен. Необходимо его переустановить, для этого сначала нужно отключить носитель от компьютера. Далее нужно выбрать в меню «Пуск» > «Панель управления» > «Программы и компоненты», выбрать там строку «Rutoken Drivers» и щелкнуть «Удалить». После перезагрузки необходимо скачать свежий драйвер и установить его снова.
- Если указанные действия не привели к результату, необходимо попробовать подключить рутокен к другому компьютеру, где никогда не использовалось подобное устройство. При правильной работе должен открыться мастер установки нового оборудования. Если после подключения носителя ничего не произошло, то скорее всего он неисправен.
Как скопировать сертификат в реестр
Процесс копирования закрытых ключей с флешки на ПК состоит из нескольких этапов: настройки считывателей, самого копирования и установки.

Настройка считывателя
Для установки реестра в список считывателей ключевых носителей пользователь должен:
запустить КриптоПро от имени администратора;
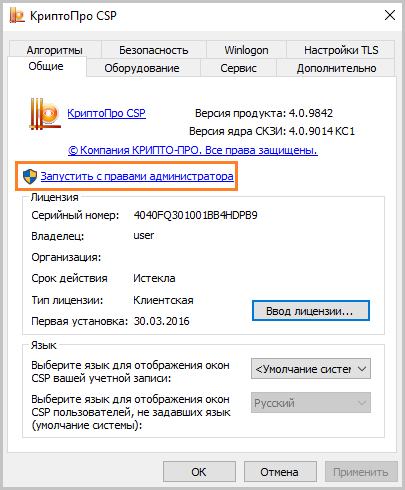
через «Оборудование» нажать «Настроить считыватель»;
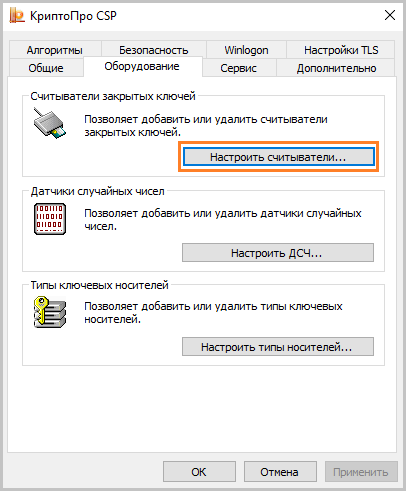
в открывшемся новом окне нажать кнопку «Добавить»;
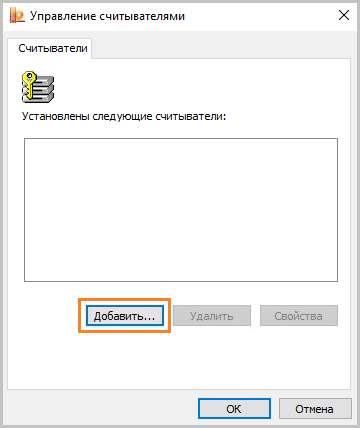
затем в мастере установки выбрать, какой считыватель необходимо добавить (реестр, смарт-карту, диски и т.д.);
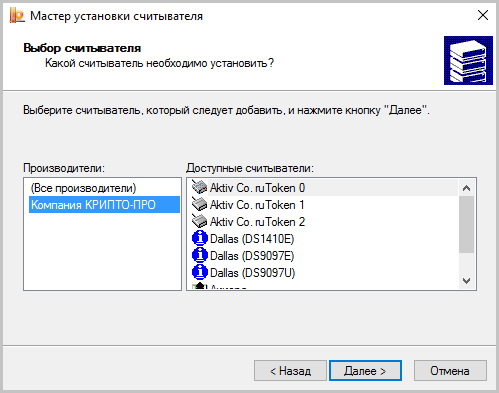
последовательно нажать «Далее» и «Готово».
Для последующей корректной работы необходимо перезагрузить компьютер.
Копирование
Для копирования сертификата в реестр лучше воспользоваться программой КриптоПро. Пользователь запускает программу и нажимает «Запустить с правами администратора».
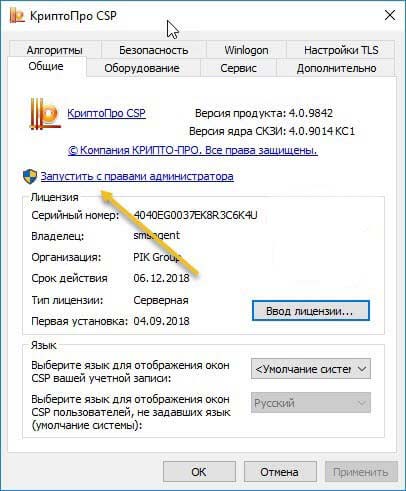
Затем переходим во вкладку «Сервис» и жмем «Скопировать».
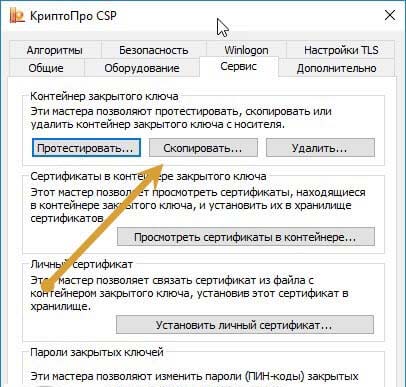
Откроется окно «Контейнер закрытого ключа», в нем нажмите на кнопку «Обзор» и выберите сертификат, который необходимо скопировать.

В поле «Имя ключевого контейнера» имя отразится в нечитаемом формате. Это нормально.
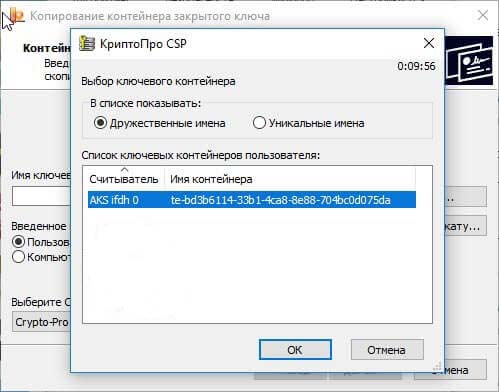
Нужно нажать «ОК» и «Далее», после чего откроется окно для ввода пин-кода от USB-носителя.
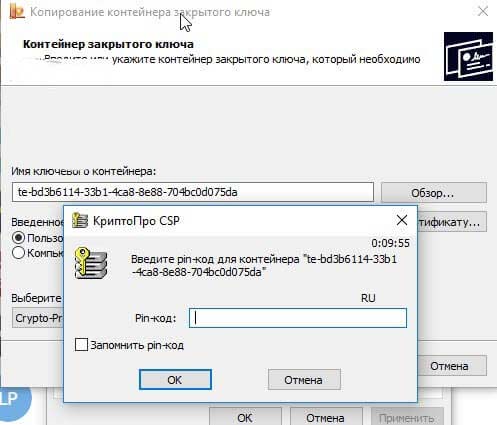
Если пароль не менялся, то стандартный будет:
- для Рутокен для пользователя: 12345678;
- для Рутокен для администратора:87654321;
- для eToken: 1234567890.

Теперь нужно переложить сертификаты в реестр.
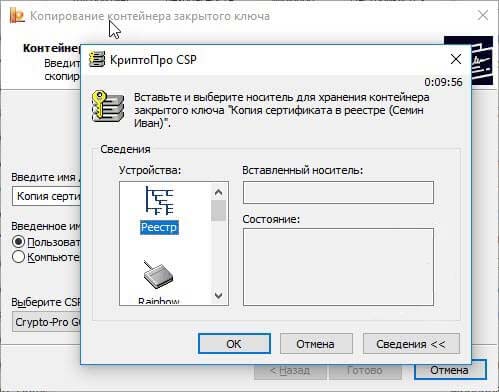
Последний шаг — после копирования контейнера задаем новый пароль.

На этом процесс копирования закрытого ключа электронной подписи закончен.
Установка
После копирования установить сертификат ЭЦП на компьютер с флешки в реестр можно 2 способами:
- через установку личных сертификатов;
- через просмотр сертификатов в контейнере.
Оба способа используют программу КриптоПро CSP.
Через раздел личных сертификатов
Как установить ЭЦП в реестр при условии, что на ключевом носителе имеется папка *.000 и файл .cer:
Запустить КриптоПро и выбрать «Установить личный сертификат» через вкладку «Сервис».
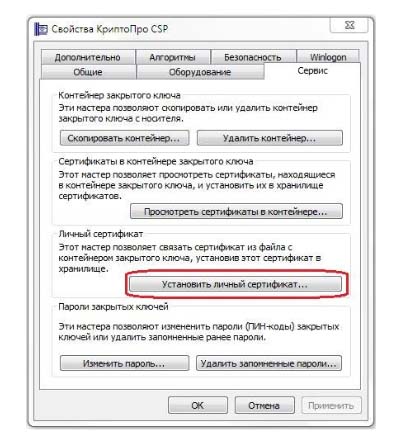
В мастере установки сертификатов нажать «Далее» и через «Обзор» выбрать расположение файла сертификата.

В новом окне нужно выбрать «Мой компьютер» и далее вид съемного носителя, который содержит закрытый ключ. Затем нажать «Открыть»;
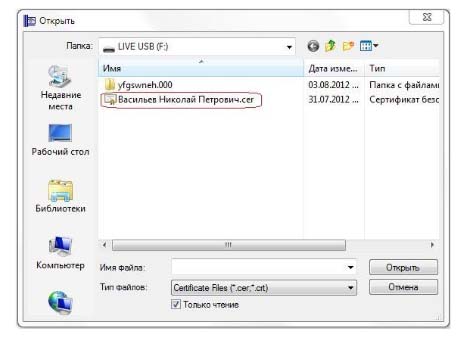
Далее в соответствующей строке прописывают расположения файла сертификата.
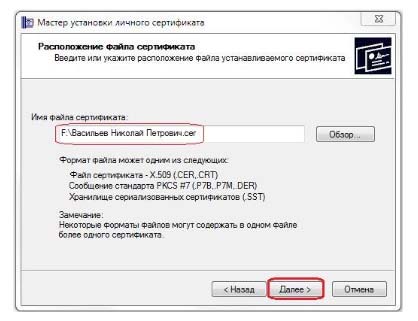
- Затем нужно проверить данные сертификата, который необходимо установить, и нажать «Далее».
- Следующий шаг — это в новом окне выбор ключевого контейнера через кнопку «Обзор».
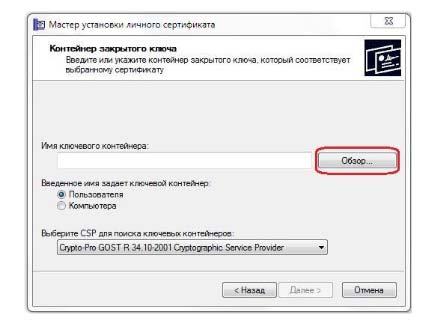
- В списке выбираем реестр, после чего нажимаем «Ок».
- В строке с именем ключевого контейнера должен автоматически прописаться контейнер с закрытым ключом. Нажать «Далее».
- Через «Обзор» выбираем хранилище сертификата.
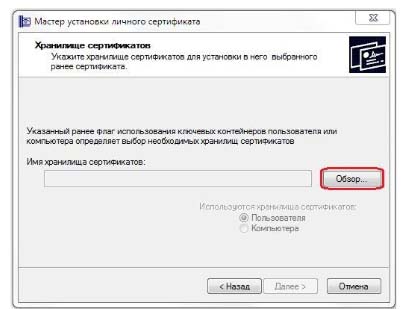
Через папку «Личные» выбираем папку «Реестр», а затем нажимаем «Далее».
Последний шаг — завершить установку нажатием кнопки «Готово».
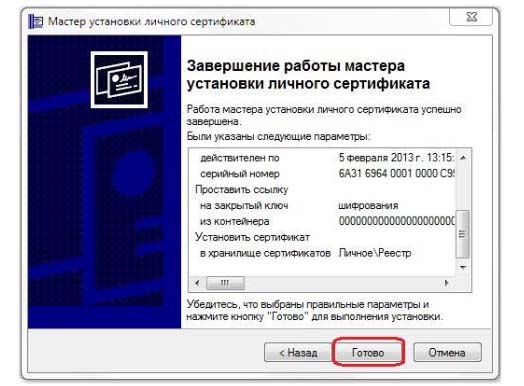
Через несколько секунд система выдаст сообщение об успешном завершении установки сертификата электронной подписи.
Через просмотр сертификатов
Данный способ подходит в том случае, если имеется только папка вида *.000.
Для установки нужно:
- Запустить КриптоПро.
- Через «Сервис» перейти на вкладку «Просмотреть сертификаты в контейнере».
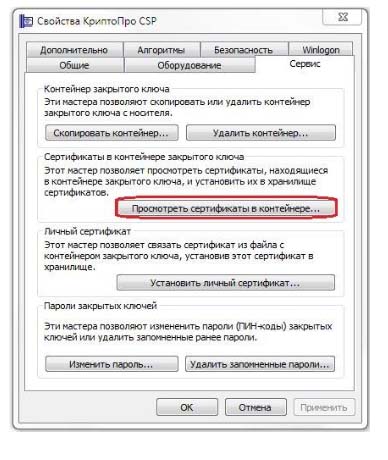
Затем выберите носитель через кнопку «Обзор» и в открывшемся окне выделите нужный реестр.

- В строке с именем контейнера должна быть информация о контейнере с закрытым ключом, если все верно, то нужно нажать «Ок».
- Затем в окне с информацией нужно нажать «Свойства».

После проверки данных нажать кнопку «Установить».
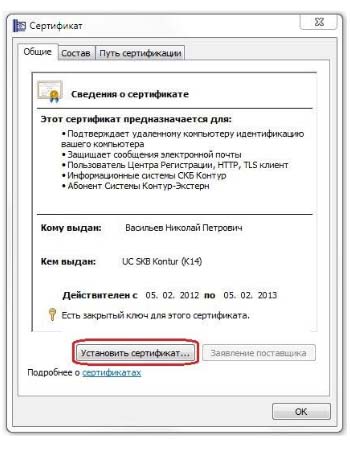
В открывшемся мастере импорта нужно выбрать хранилище. Для этого сначала ставят галочку напротив «Поместить все сертификаты в…» и нажимают «Обзор».
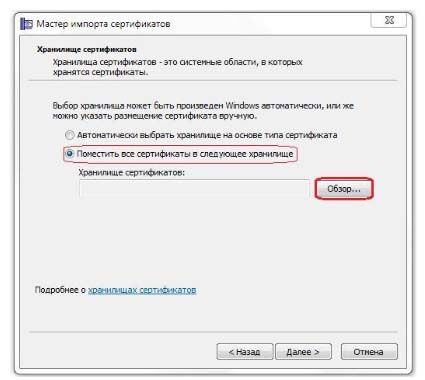
Затем через папку «Личные» выбрать папку с носителем реестром и в строке «Название хранилища» нажать «Далее».
В завершении установки нужно лишь «Готово» в мастере установки.









