Установка браузера opera на компьютер
Содержание:
- Меню настроек и его возможности
- На что это влияет
- Возможные проблемы при установке
- Как обновиться на компьютере
- Как установить
- Как обновить браузер на телефоне
- Какой браузер выбрать
- Установка браузера из Google Play на Xiaomi Android TV
- Как отключить или включить автообновление
- Какой браузер выбрать
- Как установить Google Chrome в Linux
- Преимущества и недостатки «Яндекс.Браузера»
Меню настроек и его возможности
Зайти в настройки браузера Яндекс можно, используя кнопку Меню, которая располагается в правом верхнем углу. Нажмите на нее и из выпадающего списка выберите параметр «Настройки»:
Вы попадете на страницу, где можно найти большинство настроек, часть из которых лучше всего поменять сразу после установки браузера. Остальные параметры всегда можно изменить в процессе использования веб-обозревателя.
Синхронизация
Если у вас уже есть учетная запись Яндекса, и вы ее включали в другом веб-обозревателе или даже на смартфоне, то можно перенести все свои закладки, пароли, историю посещений и настройки из другого обозревателя в Яндекс.Браузер.
Для этого нажмите на кнопку «Включить синхронизацию» и введите комбинацию логин/пароль для входа. После успешной авторизации вы сможете пользоваться всеми своими пользовательскими данными. В дальнейшем они также будут синхронизироваться между устройствами по мере обновления.
Подробнее: Настройка синхронизации в Яндекс.Браузере
Настройки внешнего вида
Здесь можно немного поменять интерфейс обозревателя. По умолчанию все настройки включены, и если какие-то из них вам не нравятся, то можете с легкостью отключить их.
Показывать панель закладок
Если вы часто пользуетесь закладками, то выберите настройку «Всегда» или «Только на Табло». В этом случае под строкой адреса сайта появится панель, где будут храниться сохраненные вами сайты. Табло — это название новой вкладки в Яндекс.Браузере.
Поиск
По умолчанию, конечно же, стоит поисковая система Яндекс. Вы можете поставить другой поисковик, нажав на кнопку «Яндекс» и выбрав из выпадающего меню желаемый вариант.
При запуске открывать
Одни пользователи любят закрывать браузер с несколькими вкладками и сохранять сессию до следующего открытия. Другим нравится каждый раз запускать чистый веб-обозреватель без единой вкладки.
Выберите и вы, что будет открываться каждый раз при запуске Яндекс.Браузера — Табло или ранее открытые вкладки.
Положение вкладок
Многие привыкли, что вкладки находятся вверху браузера, но есть и те, кто желает видеть эту панель внизу. Попробуйте оба варианта, «Сверху» или «Снизу», и решите, какой вас больше устраивает.
Профили пользователей
Наверняка вы уже пользовались другим проводником в интернет до того, как установили Яндекс.Браузер. За то время вы уже успели его «обжить», создав закладки интересных сайтов, настроив нужные параметры. Чтобы работать в новом веб-обозревателе было так же комфортно, как в предыдущем, можно использовать функцию переноса данных из старого браузера в новый. Для этого нажмите на кнопку «Импортировать закладки и настройки» и следуйте инструкциям помощника.
Турбо
По умолчанию веб-обозреватель использует функцию Турбо каждый раз при медленном соединении. Отключите эту функцию, если не хотите использовать ускорение интернета.
Подробнее: Все о режиме Турбо в Яндекс.Браузере
На этом основные настройки окончены, но вы можете нажать на кнопку «Показать дополнительные настройки», где также есть несколько полезных параметров:
Пароли и формы
По умолчанию браузер предлагает запомнить введенные пароли на тех или иных сайтах. Но если учетной записью на компьютере пользуетесь не только вы, то лучше отключить функции «Включить автозаполнение форм одним кликом» и «Предлагать сохранять пароли для сайтов».
Контекстное меню
У Яндекса есть интересная фишка — быстрые ответы. Это работает так:
- Вы выделяете интересующее вас слово или предложение;
-
Нажимаете на кнопку с треугольником, которая появляется после выделения;
-
В контекстном меню отображается быстрый ответ или перевод.
Если вам нравится такая возможность, то установите галочку рядом с пунктом «Показывать быстрые ответы Яндекса».
Веб-содержимое
В этом блоке вы можете настроить шрифт, если стандартный не устраивает. Можно менять как размер шрифта, так и его тип. Для людей с плохим зрением можно увеличить «Масштаб страницы».
Жесты мыши
Очень удобная функция, которая позволяет совершать различные операции в браузере, двигая мышью в определенных направлениях. Нажмите на кнопку «Подробнее», чтобы узнать о том, как это работает. И если функция кажется вам интересной, то можете пользоваться ей сразу же, либо отключить.
Это может быть полезно: Горячие клавиши в Яндекс.Браузере
Скачанные файлы
Стандартные настройки Яндекс.Браузера помещают скачанные файлы в папку загрузок Windows. Вероятно, что для вас удобнее сохранять скачивания на рабочий стол или в другую папку. Изменить место для скачивания можно, нажав на кнопку «Изменить».
Тем, кто привык сортировать файлы при скачивании по папкам, гораздо удобнее будет пользоваться функцией «Всегда спрашивать, куда сохранять файлы».
На что это влияет
Сначала определим, зачем нужно назначать один из браузеров программой по умолчанию. Для этого разберемся, на что влияет данная опция. Итак, после выбора основного веб-обозревателя любые гиперссылки будут автоматически открываться через него.

Когда на компьютере установлен только один браузер, вопрос о присвоении статуса «по умолчанию» не стоит. Ссылки, полученные через мессенджер или другим путем, будут обрабатываться тем самым обозревателем. Но, если вы одновременно используете несколько подобных программ, выбор основной становится обязательным.
Важно. Изначально на Windows 10 основным браузером выбран стандартный Microsoft Edge, который не поддается удалению
Поэтому даже после установки одного стороннего обозревателя необходимо присвоить ему статус «по умолчанию».

Возможные проблемы при установке
Проблемы с инсталляцией чаще всего обусловлены несоответствием устройства изначально установленным требованиям — не совместим с устройством в целом или недостаточно оперативной, свободной памяти на диске. Однако ошибка может также возникать из-за плохого соединения Интернета (медленная скорость загрузки, высокий пинг) или нарушения работы ПК в результате заражения вирусами. Если сайт или ссылка на скачивание не открывается, возможно, проводятся технические работы на сервисе.
При возникновении проблем с загрузкой установочного файла Яндекс.Браузера поочередно проверьте параметры ПК и Интернет-соединения на соответствие требованиям. Предпримите дополнительные меры:
- отключить на время антивирус — может автоматически удалять или закрывать подозрительные файлы
- проверить параметры доступа — нет ли ограничений из-за системных настроек или работы режима «Родительский контроль».
Трудности с установкой возникают редко. В случае возникновения ошибок в основном их можно решить в два клика.
Как обновиться на компьютере
Способ 1: через меню
Большинство современных браузеров обновляются в автоматическом режиме и не требуют вашего вмешательства, т.к. имеют встроенную службу Update для мониторинга и установки свежих версий. В этом пункте я покажу как можно вручную обновиться через меню, если служба не работает, или была кем-то отключена.
Google Chrome
1. В главном окне программы нажмите на значок «три точки».
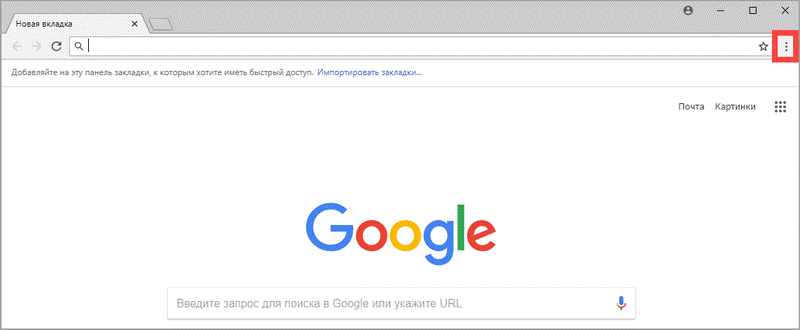
2. Перейдите в меню «Справка» пункт «О браузере Google Chrome».
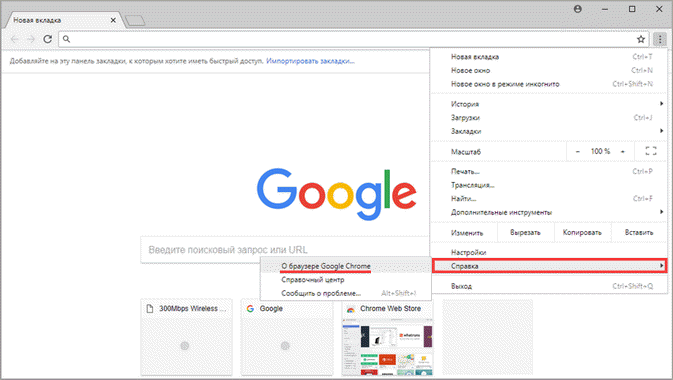
3. Chrome автоматически начнет проверку и загрузку обновлений.
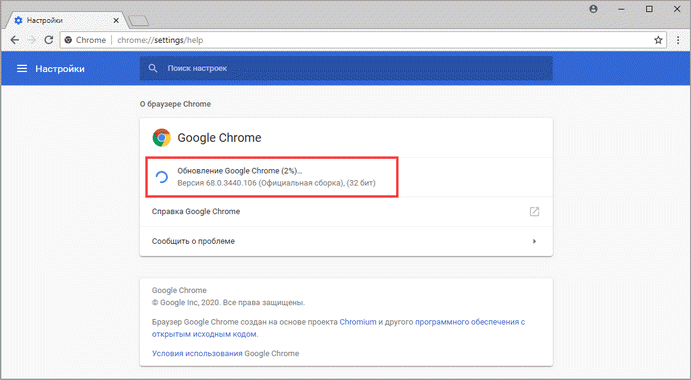
4. После загрузки нажмите кнопку «Перезапустить».
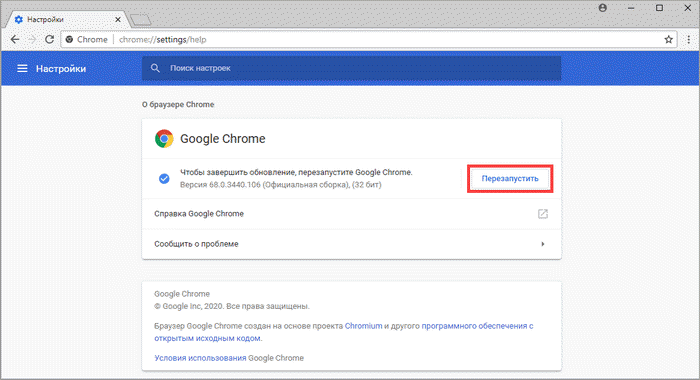
5. После перезапуска, последняя версия программы будет установлена.
Яндекс.Браузер
1. Откройте программу, войдите в меню (значок «три пунктира»).
2. Выберите пункт «Дополнительно – О браузере».
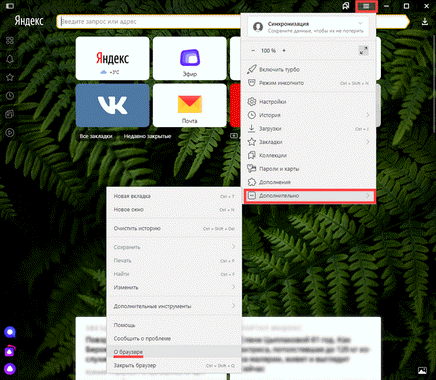
3. При наличии обновлений появится уведомление «Доступно обновление для установки в ручном режиме», для старта загрузки нажмите на кнопку «Обновить».
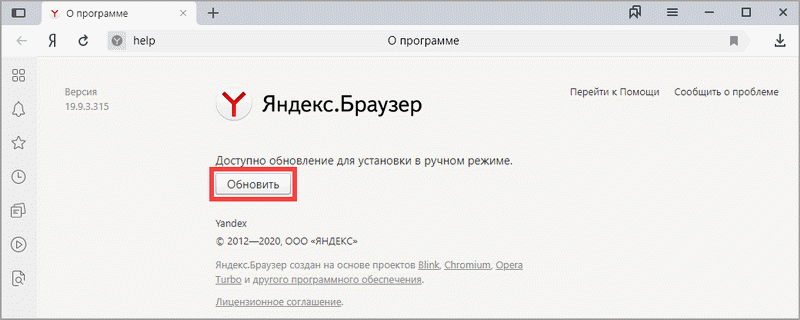
4. Нажмите кнопку «Перезапустить» для применения обновлений.
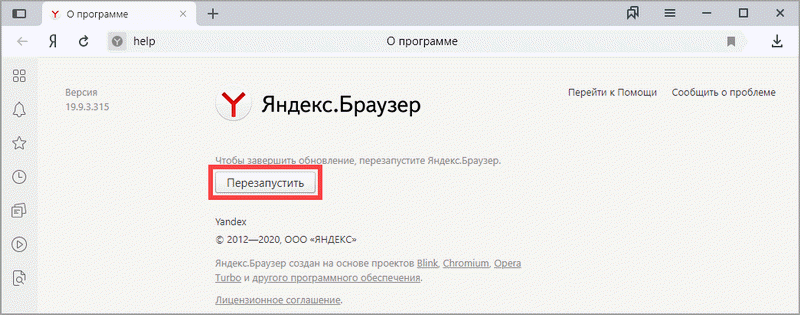
5. Яндекс перезапуститься и обновиться до последней версии.
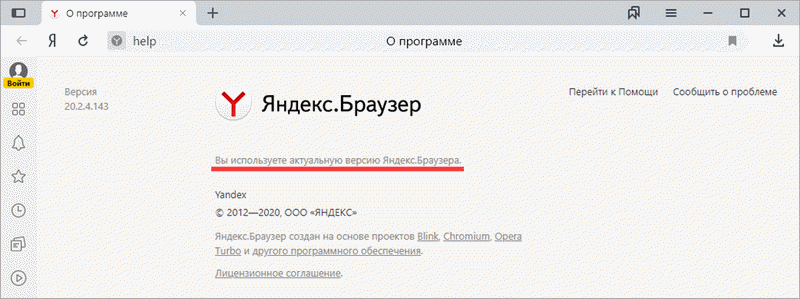
Mozilla Firefox
1. В главном меню нажмите на значок «три пунктира» для вызова меню, откройте пункт «Справка – О Firefox».
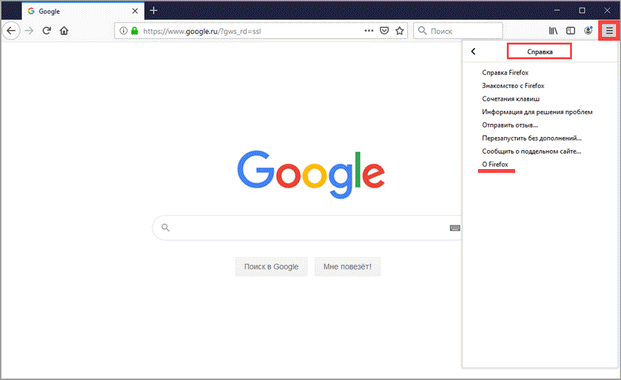
2. Firefox автоматически запустит поиск и закачку новых обновлений.
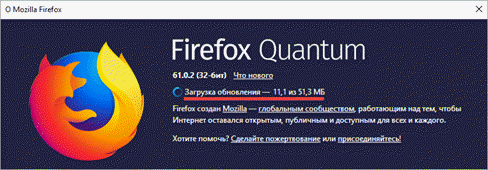
3. По завершению нажмите на кнопку «Перезапустить Firefox» и браузер будет обновлен.
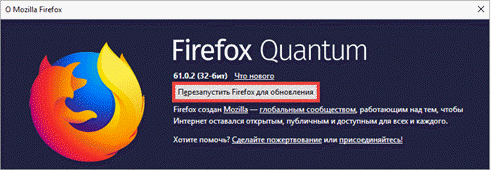
Для последующего автоматического применения обновлений, в главном меню войдите в «Настройки».
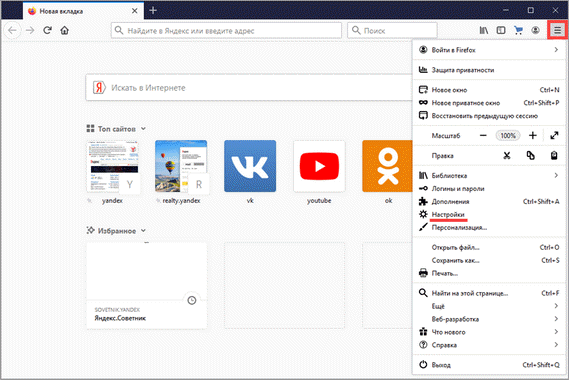
Во вкладке «Основные» прокрутите страницу немного вниз. Убедитесь, что в разделе «Разрешить Firefox», стоит галочка в пункте «Автоматически устанавливать обновления».
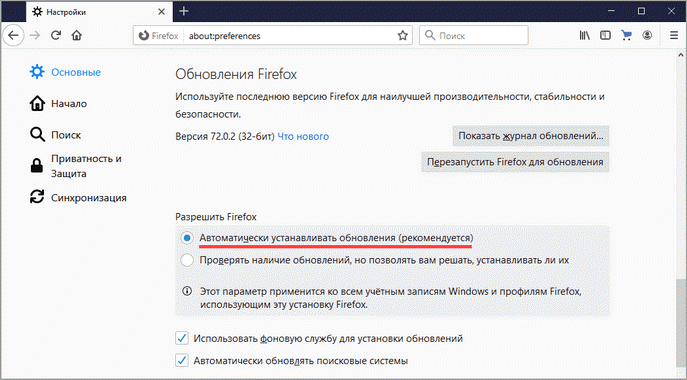
Opera
1. В главном окне программы вызовите меню и выберите пункт «Обновление & восстановление».
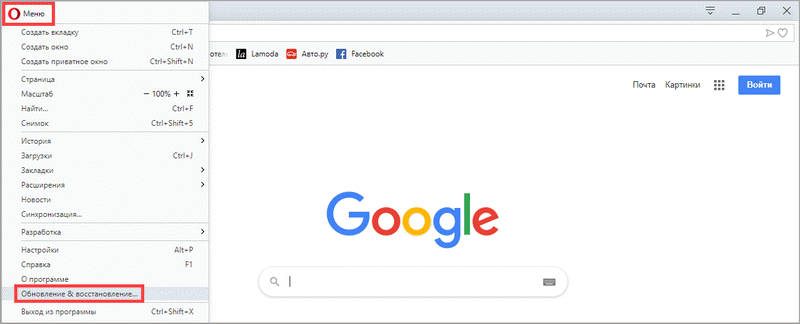
2. Opera проверит на сервере актуальность программы и автоматически загрузит, и применит обновления, если они имеются.
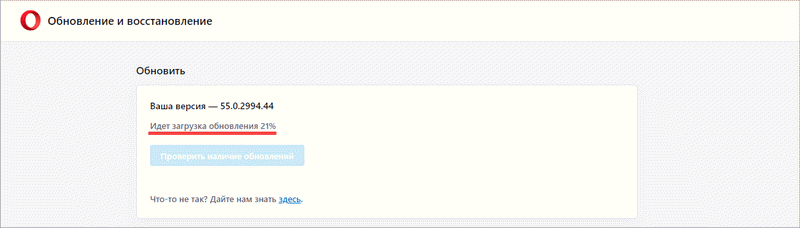
3. После загрузки нужных файлов щелкните по кнопке «Обновить сейчас».
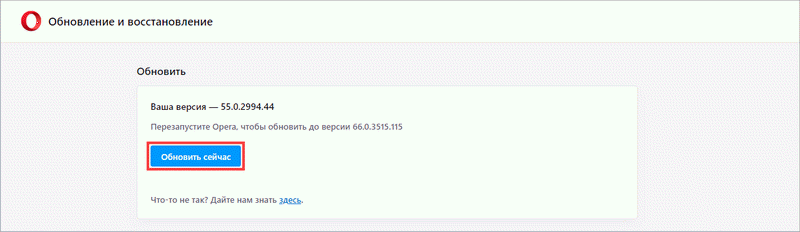
4. Opera перезапустится и откроется последняя версия.
Internet Explorer и Edge
Обновления для родного браузера Windows можно получить двумя способами.
1. Включив автоматическое обновление системы.
Проверить это можно в панели управления для версий Windows 8, 7 (в Windows 10 автоматические обновления устанавливаются по умолчанию).
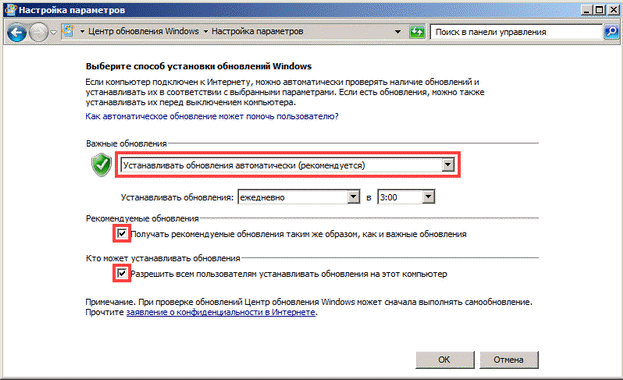
2. Загрузив установочный файл вручную.
На официальном сайте Microsoft можно выбрать версию Windows и загрузить последнюю версию Internet Explorer или Edge.
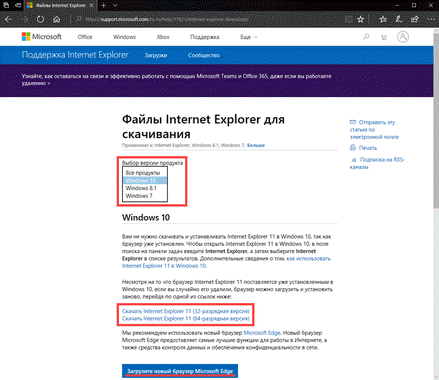
После загрузки запустите установщик (для примера я выбрал Edge), начнется загрузка необходимых файлов и обновление браузера.
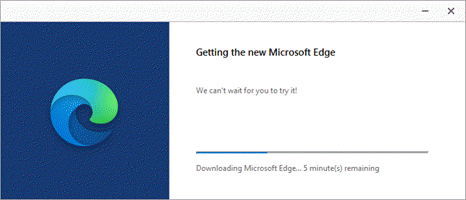
После перезагрузки у вас будет установлен актуальный браузер.
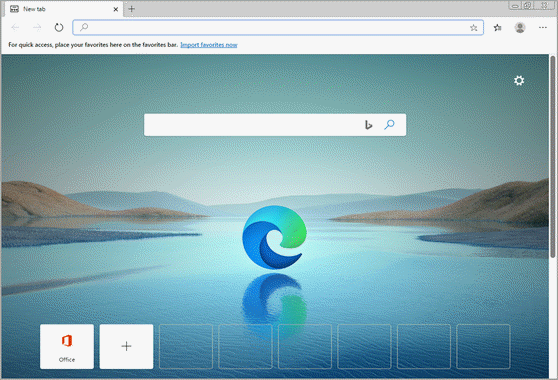
Если не сработал первый способ, всегда можно удалить устаревшую программу вручную и установить новую с официального сайта. При этом все прежние ошибки удалятся, а отключенные службы восстановят свою работу в нормальном режиме.
Шаг 1: удаление устаревшей версии
1. Откройте меню Пуск, напечатайте «Панель управления» и откройте приложение.
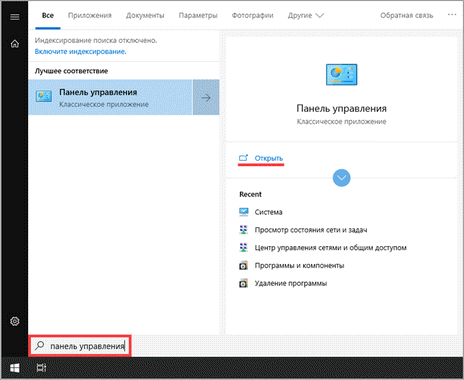
2. В разделе «Программы» откройте «Удаление программы».
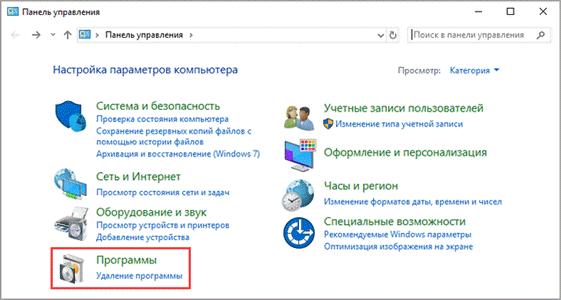
3. Выберите устаревший для удаления браузер.
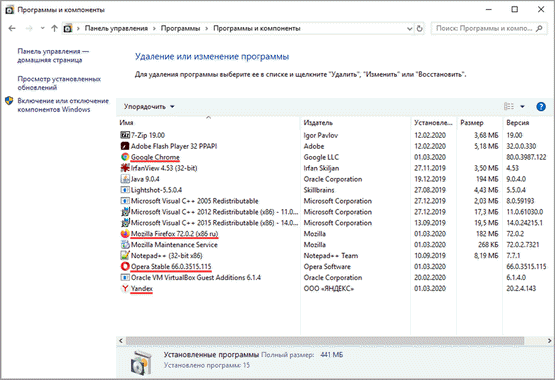
4. Нажмите правой клавишей мышки и выберите «Удалить».
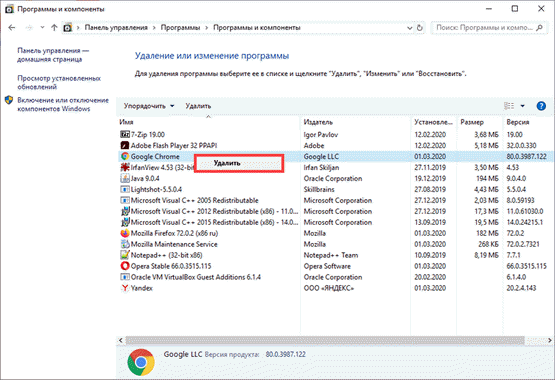
5. Если нужно удалить пользовательские настройки поставьте галочку и подтвердите действие щелкнув «Удалить».
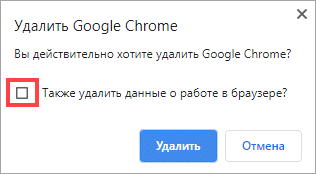
6. Аналогичным образом удаляются и другие устаревшие браузеры.
Google Chrome
1. Перейдите на сайт: google.ru/chrome
2. Нажмите на кнопку «Скачать Chrome».
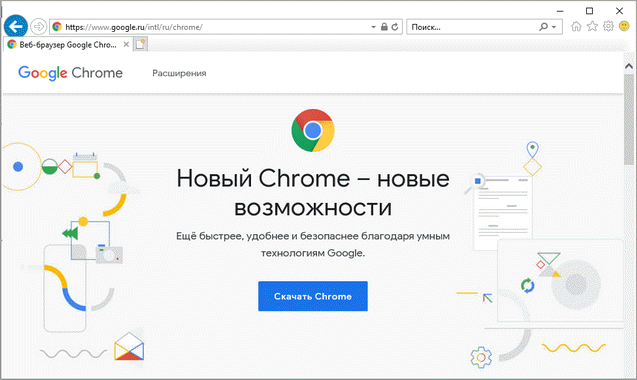
3. Прочтите условия соглашения и нажмите «Принять условия и установить», если вы согласны. Можно поставить галочку в пункте отправки статистики, для улучшения в работе Google Chrome.
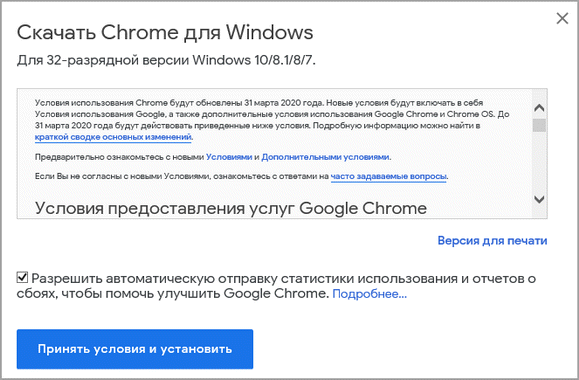
4. Запустится установщик, дождитесь загрузки новых файлов и установки программы.
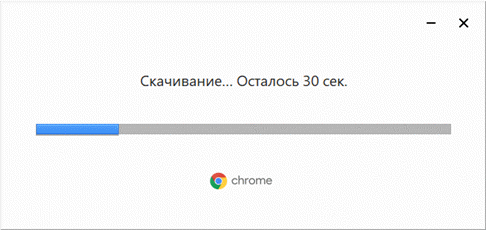
5. Готово, Chrome успешно установлен и обновлен.
Яндекс.Браузер
1. Откройте сайт: browser.yandex.ru
2. Прочитайте лицензионное соглашение и политику конфиденциальности, нажмите кнопку «Скачать», если все ОК.
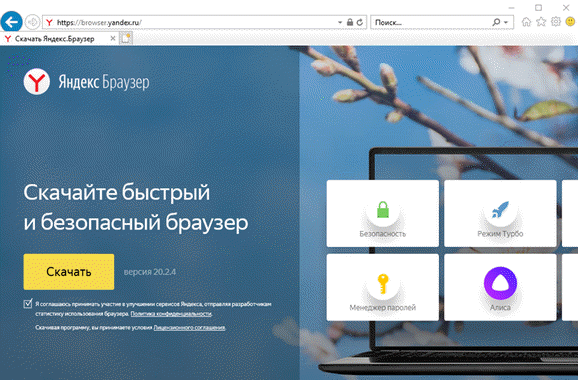
3. После запуска установщика нажмите кнопку «Установить». Установите галочку, если хотите сделать Яндекс браузером по умолчанию.

4. Запустится загрузка файлов и автоматическая установка программы.
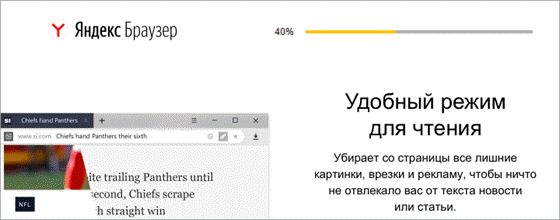
5. После перезапуска у вас будет установлена актуальная программа Яндекс.Браузер.
Mozilla Firefox
1. Программу Mozilla можно скачать на сайте: mozilla.org.
2. Щелкните по пункту «Загрузить браузер» и выберите «Компьютер».
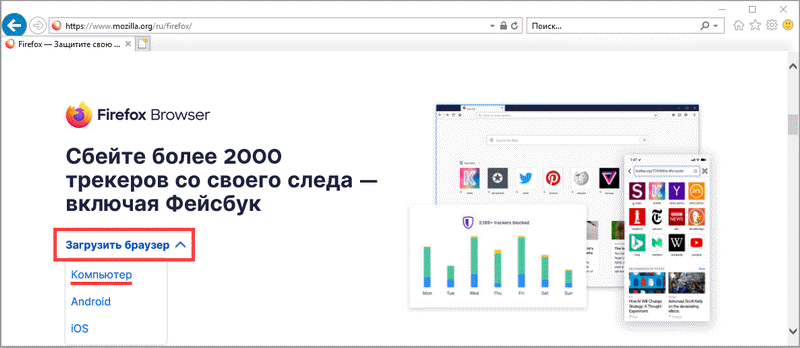
3. Запустите файл, откроется автоматическая загрузка и установка программы.

4. Готово, у вас установлен актуальный Firefox.
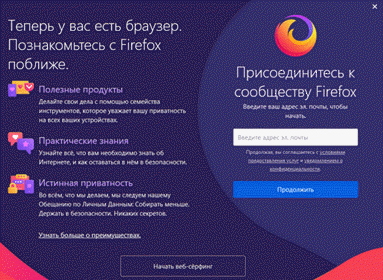
Opera
1. Загрузить и установить Opera можно на сайте: opera.com.
2. Выберите поисковую систему по умолчанию и нажмите кнопку «Загрузить сейчас».
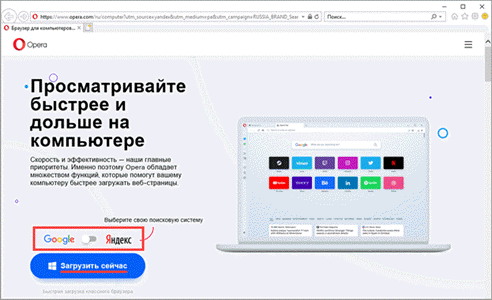
3. В окне установщика прочитайте лицензионное соглашение и нажмите кнопку «Установить».
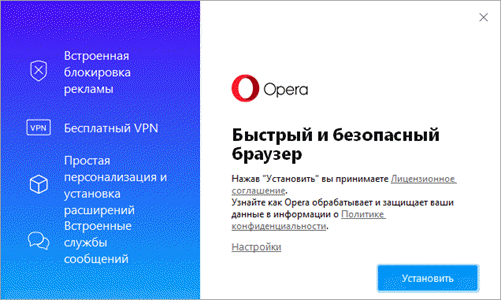
4. После перезапуска Opera будет обновлена.
Как установить
- можно быстро найти нужное приложение;
- загрузить программу можно не менее быстро, если есть стабильное интернет-соединение.
Что делать, если не хватает оперативной памяти для загрузки программы? Очистка карты памяти здесь не поможет. Нужно удалить ненужные приложения именно с памяти устройства. Сделать это можно следующим образом:
- Зайти в настройки.
- Открыть раздел «Память».
- Посмотреть, сколько есть свободного места.
- Нажать на пункт «Приложения».
- Оценить, какую утилиту можно убрать.
- Нажать на «Удалить».
- Попробовать скачать приложение с Google Market или Apple Store снова.
Бывает, что загрузка занимает много времени. Это случается, если приложение занимает много памяти. Ускорить загрузку не получится. Нужно лишь подождать, пока процесс установки закончится.
Как обновить браузер на телефоне
Способ 1: обновление встроенного браузера
Для данного способа нужно обновить версию Android на актуальную, в который среди прочих обновлений будет обновлен встроенный браузер.
1. В главном меню телефона откройте «Настройки».
2. Прокрутите страницу немного вниз, в разделе «Система» откройте пункт «О телефоне».
3. Выберите пункт «Обновление системы».
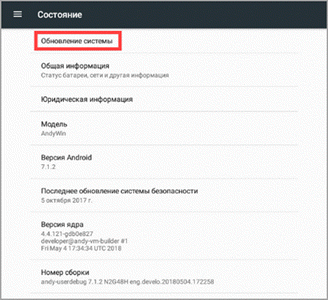
В моем случая новых версий не найдено, на вашем устройстве если вышло обновление, телефон покажет версию и объём файла, кнопка «Загрузить» запустит процесс обновления.
Важно! Если у вас лимитируемое интернет соединение подключитесь к безлимитной сети Wi-Fi для экономии трафика, и не забудьте проверить уровень заряда, т.к. процедура может занять некоторое время
Способ 2: через магазин Google Play
Это самый распространённый и удобный способ для проверки актуальной версии программного обеспечения, в том числе и любых браузеров. Я покажу как обновиться до последней версии на примере Google Chrome.
1. В меню телефона запустите приложение Play Market.
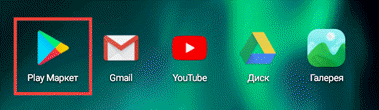
2. Нажмите на значок «три пунктира» для вызова меню.
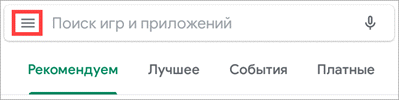
3. Откройте пункт «Мои приложения и игры».
4. Перейдите в раздел «Обновления», телефон автоматически проверит все приложения на наличие новых версий. Если вышло обновление, нажмите напротив Google Chrome кнопку «Обновить».
5. Телефон начнет автоматическую загрузку и установку актуальной версии.
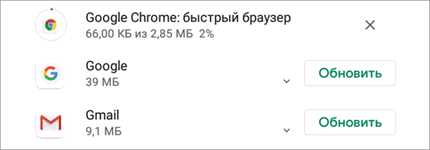
6. Google Chrome появится в списке недавно обновленных приложений.
Вариант 1: загрузка файла через сайт
Этот вариант не самый надежный, т.к. все проверенные программы производители загружают в магазин Google Play, потому отдельно установочный файл вам придется поискать на сторонних ресурсах.
1. После загрузки запустите файл с расширением «apk».
2. Установщик предупредит какие разрешения будут доступны приложению, если вы согласны жмите «Установить».
3. Приложение будет установлено и обновлено.
Вариант 2: передача файла с другого устройства
Этот вариант более надежный, но для него вам понадобится телефон, в котором установлен магазин Google Play и система Android совместима с вашей.
1. На телефоне с которого будем передавать файл откройте магазин Google Play.
2. Найдите и установите приложение «Apk Extractor».
3. В главном окне Apk Extractor нажмите на приложение, которое нужно сохранить.
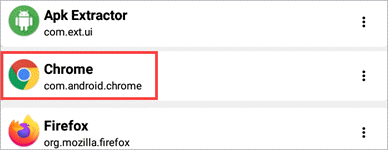
4. В диспетчере файлов откройте память телефона, папку «ExtractedApks»
5. Зажмите палец на извлеченном приложении, выберите пункт «Поделиться».
6. Выберите один из способов передачи данных, например, «Bluetooth».
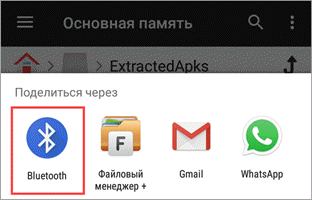
7. На телефоне получателе примите и установите переданный файл.
Какой браузер выбрать
Перед тем как приступать к выбору, серферу необходимо точно
определиться, для каких целей устанавливается обозреватель. Некоторые
используют его для посещения определенных сайтов и поиска информации, остальным
он необходимо для скачивания файлов, просмотра видеороликов или запуска игр.
Google Chrome

Является одним из самых популярных, ведь именно данный
интернет-проводник способен открывать страницы максимально быстро.
Плюсы:
- Быстрая работа;
- Наличие магазина расширений;
- Регулярные обновления и новшества;
- Удобное использование, гибкие настройки;
- Облако, благодаря которому можно
синхронизироваться с другими девайсами.
Среди минусов стоит отметить, простоту, а также отсутствие
возможности настроить дизайн обозревателя под индивидуальные предпочтения.
Mozilla Firefox

На втором месте стоит рыжая лисичка, которая до появления
хрома была лидером. Браузер способен работать на различных ОС.
Положительная сторона:
- Имеется магазин с большим количеством дополнений
и плагинов; - Существует возможность полностью менять дизайн
приложения; - Легко настраивается.
Отрицательная сторона веб-обозревателя – иногда возникают
сбои в работе.
Yandex browser

Российская компания Яндекс выпустила отличный браузер, с
множеством удобных функций и дополнений. Имеет отличную систему безопасности,
борется с рекламой и спамом, существует возможность синхронизации с другими
устройствами.
Плюсы:
- Наличие «Турбо-режима» и жестов мыши;
- Отличная защита;
- Частые обновления;
- Удобные, полезные настройки;
Данный интернет-проводник действительно отличный, но из-за
большого потребления ресурсов выйти на лидирующее место он вряд ли сможет.
Opera

С данным обозревателем наверняка знакомы все пользователи.
На протяжении долгих лет им пользовался практически каждый серфер. В данное
время процент использования значительно снизился, но все же многие юзеры отдают
предпочтение именно ему.
Преимущества:
- Имеет дополнения;
- Удобный интерфейс;
- Наличие встроенного блокировщика рекламы;
- Быстрая работа.
Опера имеет расширения, но их довольно-таки мало и многих
полезных плагинов, к сожалению нет. Иногда возникают сбои в работе, но
происходит это довольно-таки редко.
Установка браузера из Google Play на Xiaomi Android TV
Здесь все очень просто. Откройте Google Play Store (он находится в списке установленных приложений).

Введите (или используйте поисковую систему в своей голове) «Браузер», или «Браузер». Первые два приложения в списке — Puffin и TVWeb Browser.

Выберите любой браузер и нажмите на «Установить»..

После установки вы сможете сразу же запустить браузер. Он также появится в списке установленных приложений.

Я рекомендую установить оба браузера, чтобы вы могли сравнить и выбрать тот, который вам больше подходит. Вы также можете взглянуть на мой краткий обзор двух браузеров.
Как установить Яндекс.Браузер на телевизор Xiaomi
Телевизионная форма приложения Яндекс.Браузер имеет несколько упрощенную структуру по сравнению с компьютерной версией. Тем не менее, он обладает всеми необходимыми базовыми функциями, позволяющими выходить в Интернет, получать уведомления, проигрывать мультимедийный контент и так далее.
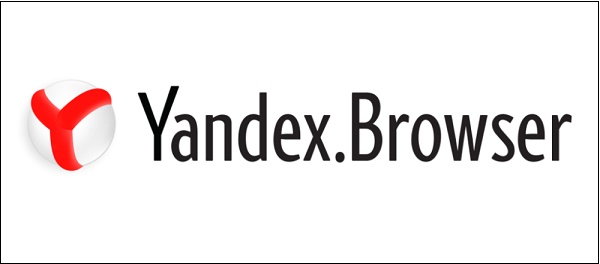
Несмотря на многочисленные попытки пользователей загрузить браузер Яндекс из Play Store, вы можете просто не найти этот браузер в цифровом магазине Google.
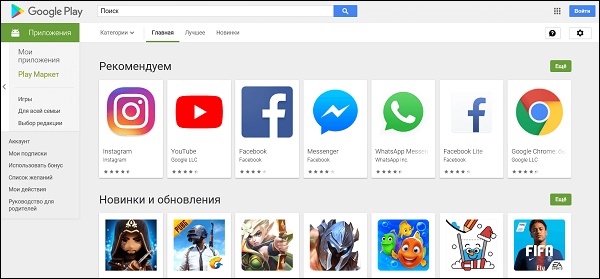
Google Chrome
Как ни странно, Chrome не предустановлен на операционной системе Android TV. Наверное, еще более странно, что в магазине Android TV Play нет выделенной версии приложения для Android TV, и оно недоступно.
Тем не менее, эти причуды не останавливают вас от установки Chrome на Android TV, вы можете установить приложение на вашем Android TV бокс с помощью веб-версии Play Store. Некоторые устройства даже позволяют установить приложение с помощью голосовой команды.
Использование Google Chrome на Android TV имеет свои плюсы и минусы. Что касается профи, то если вы уже являетесь пользователем Chrome, то у вас будет доступ ко всем вашим закладкам, истории просмотров и прочему синхронизированному контенту.
Одним из недостатков является то, что Chrome, вероятно, не будет работать с существующим пультом дистанционного управления Android TV, что делает его немного более громоздким в использовании.
Puffin TV Browser
Главная страница этого браузера выглядит так:

Существует отдельная кнопка «Ввести запрос или URL», нажав на которую, вы можете использовать веб-поиск и найти нужный сайт.

Кстати, даже если вы подключите мышь, вы не сможете использовать ее для набора текста на клавиатуре. Вы должны сделать это с помощью пульта дистанционного управления или подключить другую клавиатуру.
Инструкции: как подключить устройство Bluetooth к Xiaomi Mi Box S, TV Stick или другой телевизионной приставке Android? Подключение беспроводных наушников, динамиков, мыши, клавиатуры


Переместите курсор с помощью кнопок на джойстике. Чтобы открыть меню (перемотка вперед/назад, переход на главную страницу, обновление страницы, масштабирование и т.д.), нажмите кнопку Назад на пульте дистанционного управления.
TVWeb Browser
На главной странице можно сразу же открыть Google, просмотреть историю, перейти к настройкам. Доступна кнопка поиска в Интернете. Вы можете вводить запросы с помощью экранной клавиатуры или использовать основной поиск.


В этом браузере нет меню с таким набором функций, как Puffin. Чтобы открыть меню во время просмотра веб-страниц, необходимо нажать и удерживать среднюю кнопку на пульте ДУ. Но меню очень скромное.

Лично мне больше нравится Puffin TV Browser. Она имеет более широкий функционал и каким-то образом все более удобно делать.
Как отключить или включить автообновление
Обновление софта в автоматическом режиме активировано на Андроид по умолчанию. Чтобы отключить опцию, нужно выполнить такие действия:
- Открыть браузер в Плеймаркете.
- Нажать на иконку троеточия (располагается вверху справа).
- На выпавших пунктах меню, снять флаг с опции «Автообновление».
- Снять флажок возле надписи «Автообновление».
Чтобы снова активировать функцию автоматического обновления для браузера, необходимо заново установить флажок.
Safari
Сафари – обозреватель, предустановленный на Макбук. Это удобное решение для серфинга в интернете, обладающее отличной функциональностью и множеством опций. Для корректной работы софта необходимо своевременно ставить свежую версию. Мы подготовили небольшую инструкцию, которая поможет понять, как обновить веб-браузер на ноутбуке:
- Откройте Mac App Store;
- Найдите раздел с улучшениями и выберите нужную программу;
- Если вы увидите наличие новых версий – кликните на кнопку загрузки для запуска процесса.
Для ранних выпусков ПО:
- Откройте меню обозревателя (кнопка в виде яблока на верхней панели слева);
- Нажмите на пункт с соответствующим названием;
- При наличии нужных компонентов, они появятся на экране;
- Кликните кнопку установки и введите пароль администратора, чтобы обновить софт.
А еще вы можете:
Вы получили ответ на вопрос, нужно ли обновлять веб браузер и подробные инструкции, которые помогут справиться с поставленной задачей. Сохраняйте нашу статью, чтобы всегда иметь под рукой нужную информацию и суметь обновить версию браузера на ПК, вне зависимости от того, какой обозреватель вы выбрали.
Opera
Использование свежего софта – необходимое условие качественной работы в интернете
Если вы пользуетесь Оперой, обратите внимание, как скачать обновленный браузер:
- Кликните на кнопку «Меню» в верхнем левом углу;
- Выберите строчку «Обновление и восстановление»;
- Найдите блок «Проверить»;

- Если улучшение есть, то система предложит его установить;
- Не забудьте перезапустить браузер по завершению процесса.
В стандартном режиме работы на кнопке «Меню» автоматически появится значок в виде флажка, а в самом меню пункт «Перезапустить». Как видите, обновить Оперу совсем не сложно.
Mozilla Firefox
Разобраться в том, что такое браузер в компьютере и как его обновить может каждый – это совсем несложно. Обычно все программы устанавливают улучшения самостоятельно, но проверить наличие компонентов можно и в ручном режиме. Итак, чтобы проверить обновление Mozilla Firefox:
- Нажмите на иконку в виде трех полос на верхней панели;
- Выберите пункт «Справка», обозначенный знаком вопроса;
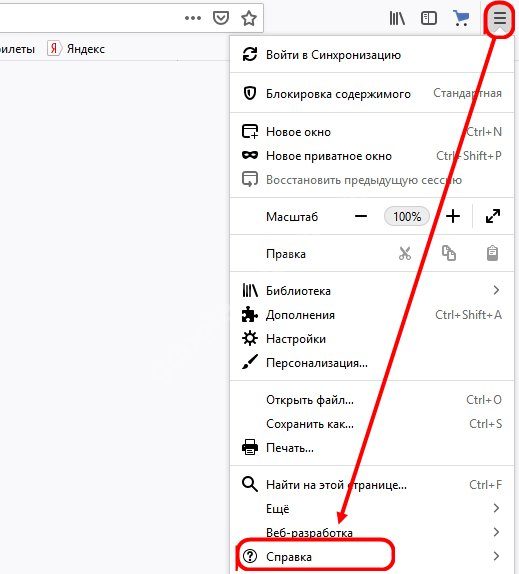
- Нажмите на строчку «О Firefox»;
- Откроется новое окно, система автоматически запустит проверку наличия улучшений.
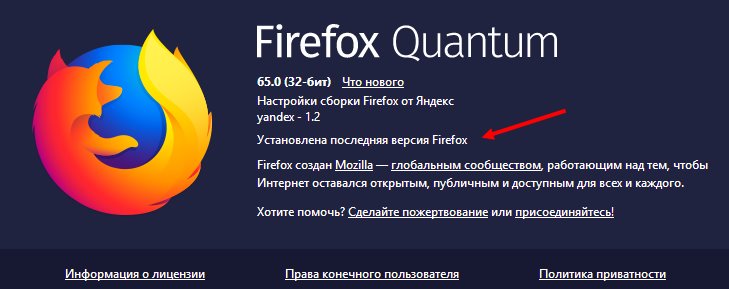
Обязательно перезапустите обозреватель, чтобы внести изменения в его работу!
Google Chrome
Обычно, чтобы обновить интернет-браузер до последней версии бесплатно, ничего делать не нужно – процесс происходит в фоновом режиме при перезапуске без участия пользователя.
Но вы можете самостоятельно проверить наличие новых данных и установить их на ПК:
- Найдите иконку управления настройками, которая имеет вид трех точек – она находится в правом верхнем углу;
- Вы увидите специальный индикатор определенного цвета. Цвет меняется в зависимости от того, как давно вам доступно обновление.
Возможные варианты:
- Зеленый – два дня;
- Оранжевый – четыре дня;
- Красный – неделя.
Хотите поставить новую версию самостоятельно? Вам необходимо кликнуть на пункт «Обновить Хром». Если его нет в меню настроек, следовательно, ничего делать не нужно.
Microsoft Edge
Теперь разберемся, можно ли установить улучшения для программы, предназначенной для десятой версии Виндовс.
Разработчики предупреждают, что программа обновится в автоматическом режиме вместе с обновлением операционной системы – самостоятельно внести изменения в работу ПО не получится. Так что ничего дополнительного предпринимать не нужно!
Internet Explorer
Этот обозреватель идет «в комплекте» с операционной системой Виндовс. Каждому пользователю обязательно нужно знать, что делать, если браузер устарел, как обновить Эксплорер:
- Кликните на пункт «Справка» на верхней панели;
- Выберите строку «О программе»;
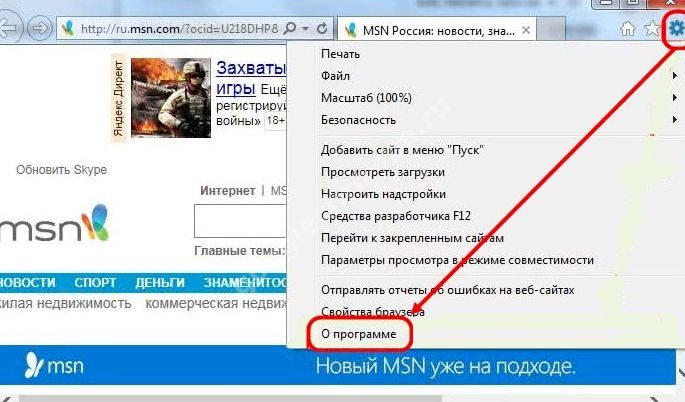
Поставьте галочку напротив строки «Устанавливать в автоматическом режиме».
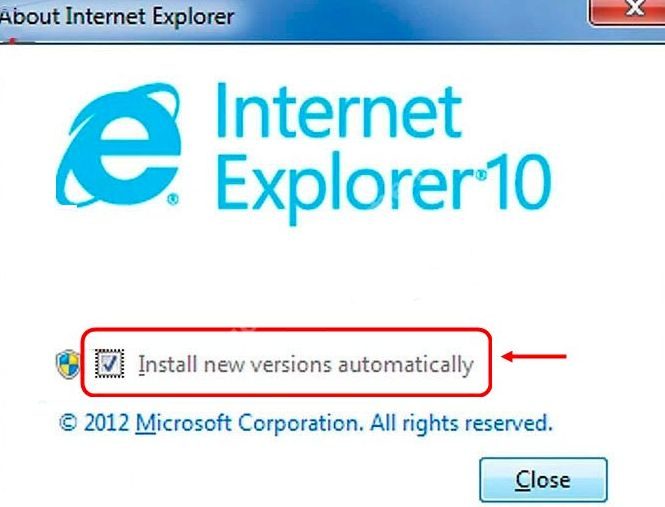
Теперь вы можете забыть о необходимости вносить изменения вручную. Но если все-таки возникло желание обновиться без помощи системы, сделайте следующее:
- Откройте сайт разработчика — microsoft.com;
- Найдите пункт «Поддержка» на верхней панели;
- В списке выберите иконку Эксплорера;

Перейдите к блоку «Файлы Internet Explorer для скачивания» нажав на «Получить»;
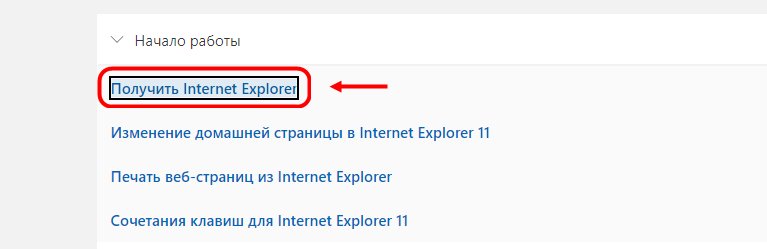
Выберите нужную версию ОС в выпадающем списке и кликните на иконку «Скачать».

Какой браузер выбрать
Прежде чем выбрать, каким браузером вам будет пользоваться лучше всего, необходимо разобраться во всех преимуществах.
Google Chrome
Большинство пользователей используют Google Chrome на операционных системах Windows. Очень простой в использовании, максимально минималистичный интерфейс. Обладает такими плюсами как:
- регулярные автоматические обновления;
- режим «Инкогнито»;
- стабильная и быстрая работа;
- множество приложений, дополнений, расширений;
- защита от взломов и вирусов.
 Гугл Хром
Гугл Хром
Opera
Один из самых популярных среди пользователей, благодаря огромному количеству плюсов и преимуществ. Опера включает в себя:
- возможность настраивать масштаб, менять цвет и шрифты;
- встроенный VPN, который легко включается в настройках;
- режим «Турбо»;
- различные дополнительные виджеты.
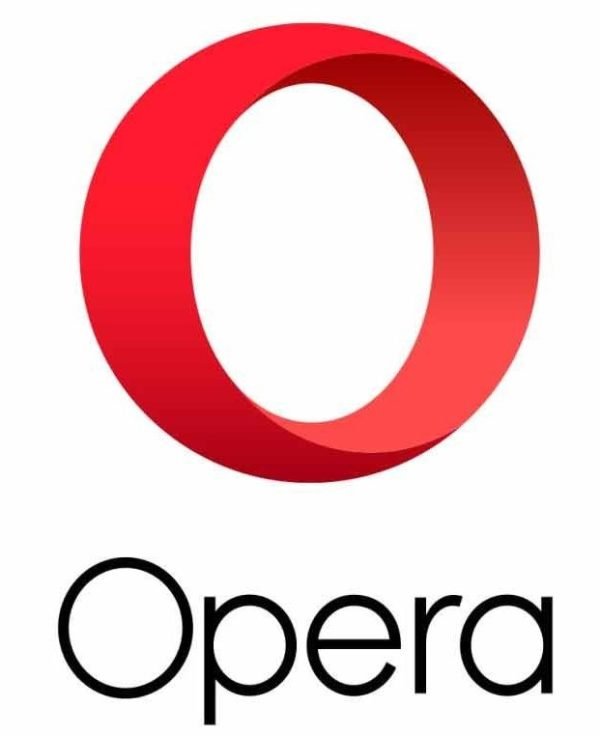 Опера
Опера
Яндекс Браузер
Очень удобный и быстрый по своей работе браузер. Работает на всех операционных системах, синхронизируется с другими браузерами, а также может легко перенести всю информацию со старого устройства на новое.
Плюсы:
- даже со слабым интернет-соединением работает очень быстро благодаря режиму «Турбо»;
- связан со всеми сервисами Яндекс, такими как Яндекс.Поиск, Яндекс.Карты, Яндекс.Переводчик и другими;
- возможность просматривать файлы в режимах PDF и TXT;
- поддержка Adobe Player.
 Яндекс Браузер
Яндекс Браузер
Mozilla Firefox
Очень удобный и инновационный браузер, с огромным количеством плагинов и дополнений. Имеет следующие преимущества:
- настройка интерфейса;
- удобный режим чтения;
- множество обновлений, благодаря которым браузер выполняет свою работу очень качественно и быстро;
- надежный и безопасный браузер;
- имеет визуальные вкладки.
 Мозилла
Мозилла
Выбирая браузер, необходимо учитывать степень защиты, который он предоставляет, скорость работы, безопасное использование и конечно, многофункциональность и удобный интерфейс. Чтобы браузер выполнял свою работу быстро, нужно устанавливать все обновления, учитывать его «предупреждения о переходе на подозрительный сайт» и отключить ненужные виджеты и дополнения. Любой браузер можно настроить под себя, немного покопавшись в настройках и разобравшись, что и как работает. После установки браузера по умолчанию вы сможете заниматься своими делами в Интернете в максимально комфортной обстановке и без задержек искать нужную вам информацию. Для получения дополнительных рекомендаций можно всегда обратиться к специалисту в данной области.
В указанном ниже видео можно закрепить информацию о том, как установить браузер по умолчанию.
Как установить Google Chrome в Linux
Хромом можно пользоваться не только на популярной Windows, но и операционных системах на базе ядра Linux. Установить Гугл Хром на такой компьютер можно бесплатно – как и на ПК с любой другой ОС. Например, инсталляция в Ubuntu (самый популярный дистрибутив Linux) выполняется по следующей инструкции:
- Перейти по этой ссылке, нажать на «Скачать Chrome».
- Выбрать подходящий формат пакета для скачивания. Поскольку в нашем случае используется Ubuntu, выбираем пакет DEB. Если на ПК не установлена ни Ubuntu/Debian, ни openSUSE/Fedora, нужно перейти к пункту «Найти версию для своего дистрибутива».
- Указать место сохранения данных нажатием на «Сохранить файл» и дождаться завершения скачивания.
- Запустить DEB-пакет, нажать на «Установить» и пройти стандартную процедуру инсталляции, описанную в разделе про Windows.
Преимущества и недостатки «Яндекс.Браузера»
«Яндекс.Браузер» может всё, что обязан делать каждый браузер: загружать любые сайты, сохранять историю посещений, файлы cookie и кэш, работать с закладками и взаимодействовать со всеми популярными поисковиками. Но, помимо всего вышеперечисленного, он реализует также много дополнительных функций, выделяющих его среди остальных браузеров.
Преимущества браузера:
- В «Яндекс.Браузере» имеется встроенный и активированный по умолчанию блокировщик рекламы, запрещающий показ рекламных блоков на посещаемых ресурсах.
-
Для быстрого доступа есть вкладка «Недавно закрытые», позволяющая просмотреть список закрытых вкладок, что бывает очень кстати после случайного ухода с нужного сайта.
- Усовершенствован процесс создания закладок: можно не только сохранять ссылки на любое количество сетевых ресурсов, но и распределять их по папкам.
- Знаменитый режим «Турбо» позволяет сэкономить трафик и ускорить загрузку страниц при медленном интернете за счёт скрытия необязательных элементов и сжатия контента.
- Хотя «Яндекс.Браузер» появился уже несколько лет назад, он до сих пор постоянно обновляется, что свидетельствует о заинтересованности компании-разработчика в его дальнейшем развитии и совершенствовании. Недавно в очередную версию был добавлен хранитель паролей, помогающий защитить сохранённые в памяти компьютера пароли пользователя от других людей, имеющих доступ к той же учётной записи. Благодаря постоянным обновлениям браузер умеет работать со всеми современными технологиями, применяемыми на различных сайтах.
Я больше двух лет пользуюсь «Яндекс.Браузером», и за это время не заметил каких-либо серьёзных изъянов, а некоторые мелочи, имевшиеся в ранних версиях, оперативно исправлялись. Ни разу не сталкивался с тем, чтобы какой-то сайт отображался некорректно или не работал вовсе. Магазин дополнений, позволяющих расширить способности браузера, развит и позволяет найти любые расширения по своим потребностям. Дизайн «Яндекс.Браузера» мне очень нравится: большие плитки, мимо которых не промахнёшься даже в спешке, и удобное переключение между вкладками. Все ненужные элементы, такие как, например, лента новостей «Дзен», можно отключить. Настройки позволяют изменить даже фон главного меню, выбрав анимированную картинку из прекрасной коллекции пейзажей. До этого я пробовал работать во многих популярных браузерах — Google Chrome, Mozilla Firefox, Edge, Opera. Но ни один из них не показался мне таким же удобным и практичным, как браузер от Yandex.
Недостатки
Наряду с очевидными преимуществами, «Яндекс.Браузер» не лишён и некоторых недостатков. К наиболее часто упоминаемым можно отнести следующие.
-
непривычный и излишне минималистский интерфейс главной страницы, содержащий совсем немного элементов управления;
- постоянное навязывание других сервисов «Яндекса» и встроенная реклама;
- некорректная работа некоторых функций, например, встроенного переводчика страниц;
- при зависании одного из открытых сайтов приходится перезапускать весь браузер.
Впрочем, по отзывам большинства пользователей, эти недостатки не перекрывают достоинств «Яндекс.Браузера».








