Как написать заголовок в word
Содержание:
- Добавление заголовка
- Как сделать надпись над таблицей в Ворде
- Как вставить надпись «продолжение таблицы» в Ворде
- Вставка оглавления
- Некоторые советы при создании заголовков H2
- Заголовок 1
- Как сделать подзаголовки h2 в Ворд
- Как сделать заголовки в Ворде
- Как сделать заголовок в Ворде
- Оглавление в Word 2010
- Как сделать оглавление в Word 2010 автоматически
- Оглавление в Word 2010 – Коллекция стилей
- Оглавление в Word 2010 – Выделенный заголовок раздела
- Оглавление в Word 2010 – Обновление стиля
- Оглавление в Word 2010 – Выделенный заголовок второго раздела
- Как оформить оглавление в Word 2010
- Оглавление в Word 2010 – Форматирование стиля оглавления
- Оглавление в Word 2010 – Изменение форматирования содержания
- Как обновить оглавление в Word 2010
- Оглавление в Word 2010 – Обновить оглавление
- Оглавление в Word 2010 – Диалоговое окно «Обновление оглавления»
- (adsbygoogle = window.adsbygoogle || []).push({}); Как создать оглавление в Word
- Интересный лайфхак
Добавление заголовка
Заголовки позволяют обратить внимание на текст и помогают пользователям искать в документе нужную информацию. Добавлять заголовки проще всего с помощью стилей заголовка
Стили также помогают быстро создать оглавление, изменить структуру документа, а также настроить его формат, не меняя текст каждого заголовка вручную
Добавлять заголовки проще всего с помощью стилей заголовка. Стили также помогают быстро создать оглавление, изменить структуру документа, а также настроить его формат, не меняя текст каждого заголовка вручную.
Выделите текст, который хотите использовать в качестве заголовка.
На вкладке Главная наводите указатель мыши на разные виды заголовков в коллекции стилей. Чтобы увидеть, как будет выглядеть стиль заголовка в документе, задержите на нем указатель. Выберите понравившийся вариант.
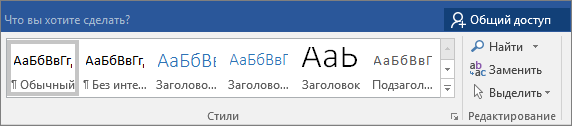
Если необходимый стиль не отображается, нажмите кнопку Дополнительные параметры
Совет: Вы можете изменить шрифт и форматирование стиля заголовка. Просто выделите текст заголовка, который вы хотите настроить, измените его стиль нужным образом, а затем на вкладке Главная в группе стили щелкните правой кнопкой мыши стиль заголовка, который вы настроили, и выберите команду Обновить заголовок в соответствии с выделенным фрагментом. Каждый раз, когда вы применяете стиль заголовка в документе, стиль заголовков будет включать настройки.
Использование стилей позволяет делать очень многое, в том числе быстро создавать оглавления. Посмотрите это короткое видео, и вы узнаете, почему стоит полностью составить текст, прежде чем форматировать с его помощью стилей.

Заголовки позволяют обратить внимание на текст и помогают пользователям искать в документе нужную информацию. Добавить заголовки проще всего с помощью стилей заголовка
Выделите текст, который хотите использовать в качестве заголовка.
На вкладке Главная выберите стиль заголовка.
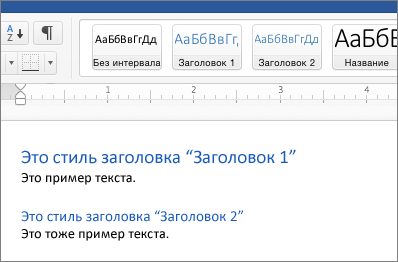
Если нужного стиля нет на странице, прокрутите ее с помощью стрелок влево, вправо и вниз.
Источник статьи: http://support.microsoft.com/ru-ru/office/%D0%B4%D0%BE%D0%B1%D0%B0%D0%B2%D0%BB%D0%B5%D0%BD%D0%B8%D0%B5-%D0%B7%D0%B0%D0%B3%D0%BE%D0%BB%D0%BE%D0%B2%D0%BA%D0%B0-3eb8b917-56dc-4a17-891a-a026b2c790f2
Как сделать надпись над таблицей в Ворде
Эту операцию можно провести тремя способами. Первый из них обеспечивает полное выполнение требований ГОСТов: 7.32-2001 (для оформления дипломных работ), а также 1.5-93 и 2.105-95 (ЕСКД — Единая Система Конструкторской Документации). Надпись получается скромной и неброской, но зато при этом происходит автоматическая нумерация таблиц. Второй и третий способы для тех, кто не стеснен гостовскими рамками и желает ярко оформить название таблицы. Итак…
Надпись к таблице в Ворде по ГОСТу
Выделяем таблицу. Для этого нужно щелкнуть левой кнопкой мышки по маркеру перемещения (крестик в верхнем левом углу). После этого вызываем контекстное меню нажатием правой клавиши мышки (курсор при этом находится на табличном поле). В выпавшем окне выбираем строку «вставить название» (см. рис. 1).
В первой ячейке выпавшего окошечка (см. рис. 2) пишем название
Причем, обратите, друзья, внимание, что по ГОСТу начинается оно именно со слова «Таблица» с порядковым номером. Затем через тире с большой буквы вводим собственно заголовок и точку после него не ставим
Если в указанной ячейке стоит не слово «таблица», а «уравнение» или «рисунок», то сделать замену можно в «параметрах» строке «подпись».
В третьей строчке «положение» нам предоставляется возможность выбора: разместить заголовок таблицы сверху или под ней. ГОСТ допускает оба варианта. После заполнения всех необходимых граф не забудьте нажать кнопку «ОК».
Удалить ошибочно вставленное или непонравившееся название можно с помощью клавиши DELETE.
Как вставить название таблицы в Ворде со своим форматированием
Иногда у пользователей Ворда возникает проблема с вводом названия таблицы. Курсор не хочет вставать за ее верхние границы. В этом случае нужно поступить так:
- ставим курсор в верхнюю левую ячейку;
- в панели инструментов «Работа с таблицами» заходим во вкладку «Макет»;
- в разделе «Объединение» кликаем по кнопке «разделить таблицу» (рис. 3).
Теперь наш курсорчик послушно занял место над таблицей и готов к вводу ее названия. Нам доступны любые стили, размеры и цвет шрифтов. Можно поместить название таблицы в рамку. Как это сделать читайте здесь. Но у этого способа дать таблице имя есть один недостаток. Иногда, при необходимости дальнейшего форматирования (добавления/удаления строк, столбцов) надпись «съезжает» в сторону. Выглядит это весьма некрасиво. Чтобы такие казусы не возникали, лучше пользоваться третьим способом.
Как сделать надпись к таблице Ворд, чтобы она не сдвигалась
Первым делом нужно добавить строку сверху таблицы. Напомню, как это сделать: панель «Работа с таблицами» — вкладка «Макет» — раздел «Строки и столбцы» — кнопка «вставить сверху». Причем, новая строка будет пустой, без текста (рис. 4).
Далее во вновь добавленной строчке нужно объединить ячейки. Для этого выделяем строку, в той же вкладке «Макет» заходим в раздел «Объединение» и нажимаем на кнопку «объединить ячейки» (рис. 5). После этого в образовавшейся большой ячейке вводим название таблицы, выставляем его по центру и форматируем текст.
Теперь, для того чтобы надпись выглядела красиво, нужно убрать границы ячейки. Снова выделяем ее и следуем по пути: панель «Работа с таблицами» — вкладка «Конструктор» — раздел «Обрамление» — кнопка «границы». В выпадающем меню спускаемся до самого низа и щелкаем по строчке «границы и заливка».
После этого откроется новое окно, в котором нужно выбрать вкладочку «Граница» и снять выделение на кнопках, соответствующих верхнему и двум боковым обрамлениям, далее — «применить к ячейке» и «ОК».
Теперь надпись практически «намертво приклеена» к таблице Ворд. Выглядит все очень красиво. Но и в этом способе есть свои «подводные камни». Он применим только к небольшим таблицам, которые помещаются на одном листе. В противном случае вы, друзья, не сможете дублировать шапку таблицы в ее продолжениях на последующих страницах без того, чтобы повторялось и название. А так делать не полагается.
Поскольку всем известно, что лучше один раз увидеть. чем много раз прочитать, то я приготовила для вас, друзья, небольшое видео:
Так… С надписями-названиями вордовских таблиц мы закончили. Давайте разбираться теперь с шапками-заголовками.
Как вставить надпись «продолжение таблицы» в Ворде
Да, в больших таблицах, занимающих несколько страниц, по ГОСТу требуется вставлять такую надпись. Впрочем, даже если у вас не гостовский документ, то все равно надпись «продолжение таблицы» в начале каждого нового табличного листа будет вполне уместна. Но программа WORD не позволяет вводить текст между строками таблицы. Как быть? Выход есть. Нужно выполнить следующие шаги:
- ставим курсор в последнюю ячейку последней строчки таблицы на первой странице;
- делаем в этом месте разрыв страницы (Вкладка «Вставка» — раздел «Страницы» — кнопка «разрыв страницы»);
- последняя строка первой страницы сместится при этом на вторую, а под таблицей на первой странице можно будет поставить курсор и ввести текст: «продолжение таблицы» (см. рис. 9).
Но эта надпись нужна нам вовсе не на первой, а на второй и последующих страницах. Спокойно. Как только вы начнете ввод текста, он сам «перепрыгнет» на второй лист. Все будет так, как полагается.
Если таблица занимает не 2, а 3 и более листов, то, к сожалению, эту операцию придется повторить на каждом листе заново. Автоматизировать этот процесс не получится.
По второй части нашей статьи (о шапках и заголовках) для вас, уважаемые читатели, тоже подготовлен видео-ролик:
По-моему, друзья, мы разобрали все моменты, которые могут возникнуть при работе с надписями и шапками таблиц в Ворде 2016. Надеюсь, вы все поняли. Если я что-то упустила, задавайте вопросы в комментах. Следующая «Шпаргалка» будет о разделении и объединении таблиц в Ворде. А на сегодня я с вами прощаюсь. Успехов вам!
Вставка оглавления
Оглавление в Word зависит от заголовков в документе.

Создание оглавления
Поместите курсор в то место, куда вы хотите добавить оглавление.
Выберите Ссылки > Оглавление. и выберите Автоматический стиль.
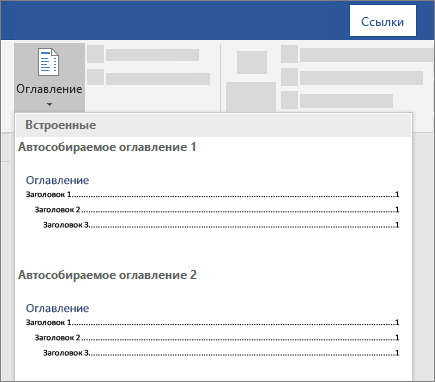
Если вы вносите в документ изменения, которые влияют на оглавление, обновите оглавление, щелкнув правой кнопкой мыши оглавление и выбрав команду Обновить поле.
Чтобы обновить оглавление вручную, ознакомьтесь с разделами Обновлениеоглавления.
Отсутствующие элементы
Отсутствующие элементы часто случаются, так как заголовки не форматируются в виде заголовков.
Выделите текст заголовка для каждого заголовка, который вы хотите добавить в оглавление.
Перейдите на вкладку главная > стилии выберите Заголовок 1.
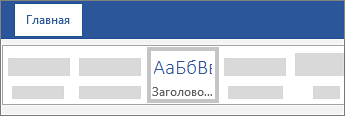
Чтобы обновить оглавление вручную, ознакомьтесь с разделами Обновлениеоглавления.
Создание оглавления
На основе заголовков Word автоматически создает оглавление, которое может обновляться при изменении текста, последовательности или уровня заголовка.
Щелкните место, где требуется вставить оглавление — как правило, в начале документа.
Щелкните Ссылки> Оглавление, а затем выберите из списка стиль Автоматическое оглавление.
Примечание: Для стиля Ручное оглавление Word не создает оглавление на основе заголовков и не может обновлять его автоматически. Вместо этого Word создает представление оглавления с замещающим текстом, вместо которого можно вручную ввести каждый раздел. Чтобы обновить оглавление, созданное вручную, ознакомьтесь с разделами Обновлениеоглавления.
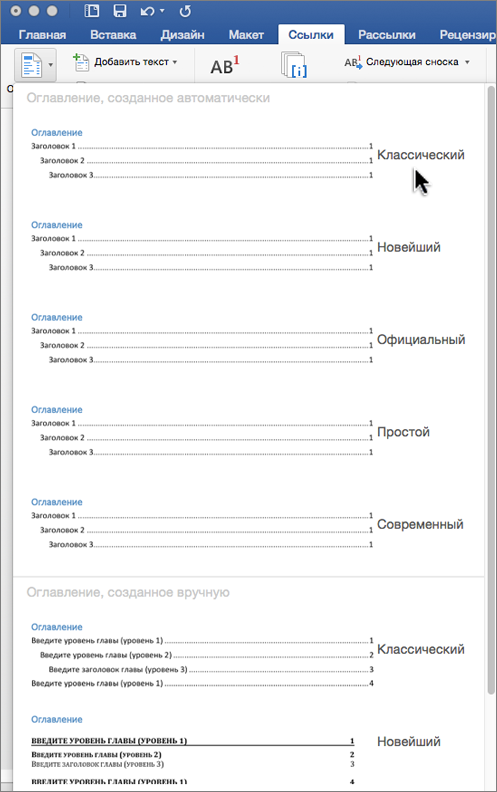
Оглавление можно форматировать и настраивать. Например, можно изменить шрифт, число уровней заголовков и указать, должны ли отображаться пунктирные линии между названиями разделов и номерами страниц.
Отсутствующие элементы
Отсутствующие элементы часто случаются, так как заголовки не форматируются в виде заголовков.
Выделите текст заголовка для каждого заголовка, который вы хотите добавить в оглавление.
Перейдите на вкладку главная > стилии выберите Заголовок 1.
Чтобы обновить оглавление вручную, ознакомьтесь с разделами Обновлениеоглавления.
В настоящее время вы не можете вставить оглавление в Word для веб-сайта. Если вы хотите вставить оглавление в документ, вам нужно сделать это в классическом приложении. Однако вы можете обновить оглавление в Word для Интернета.
Если вы вносите в документ изменения, которые влияют на оглавление, выполните указанные ниже действия.
Щелкните оглавление или коснитесь его.
Перейдите в References раздел ссылки > оглавление и выберитекоманду Обновитьоглавление.
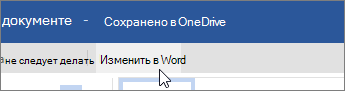
Дополнительные сведения можно найти в статье инструкции по созданию оглавления в Word для Windows и Mac.
Примечание: Эта страница переведена автоматически, поэтому ее текст может содержать неточности и грамматические ошибки
Для нас важно, чтобы эта статья была вам полезна. Была ли информация полезной? Для удобства также приводим ссылку на оригинал (на английском языке)
Некоторые советы при создании заголовков H2
- Все они должны соответствовать содержанию озаглавленной ими части текста и отражать его суть.
- Старайтесь не «переспамить» их ключевыми словами. Это существенно ухудшит оптимизацию статьи.
- Ни в коем случае нельзя помещать в них гиперссылку.
- Размеры и формат самого текста заголовка должны быть меньше, чем H1.

Подведем основные итоги. H1 – это основное название статьи, вынесенное в самое начало. H2 (или h2) – это второстепенный заголовок, обозначающий разделы вашего текста. Правильно и своевременно используемые, они улучшают восприятие информации, которую вы подаете. Текст не разбитый на подпункты будет велик и сложен для понимания.
Источник статьи: http://moiyspex.ru/word/kak-sdelat-zagolovok-v-vord-poshagovoe-rukovodstvo.html
Заголовок 1
заголовок меньшего уровня;

Заголовок 2

Подзаголовок собственно, это и есть подзаголовок.

Важно понимать, что стили заголовков и подзаголовков в MS Word являются шаблонными, в их основе лежит шрифт Calibri, а размер шрифта зависит от уровня заголовка. При этом, если у вас текст написан другим шрифтом, другого размера, вполне может быть такое, что шаблонный заголовок меньшего (первого или второго) уровня, как и подзаголовок, будут мельче, чем основной текст
Собственно, именно так получилось в наших примерах со стилями “Заголовок 2” и “Подзаголовок”, так как основной текст у нас написан шрифтом Arial, размер — 12.
- Совет: В зависимости от того, что вы можете себе позволить в оформление документа, измените размер шрифта заголовка в большую сторону или текста в меньшую, дабы визуально отделить одно от другого.
Создание собственного стиля и сохранение его в качестве шаблона
Как было сказано выше, помимо шаблонных стилей, вы также можете создать свой собственный стиль оформления заголовков и основного текста. Это позволяет переключаться между ними по необходимости, а также использовать любой из них в качестве стиля по умолчанию.
1. Откройте диалоговое окно группы “Стили”, расположенной во вкладке “Главная”.

2. В нижней части окна нажмите на первую кнопку слева “Создать стиль”.

3. В окне, которое перед вами появится, задайте необходимые параметры.
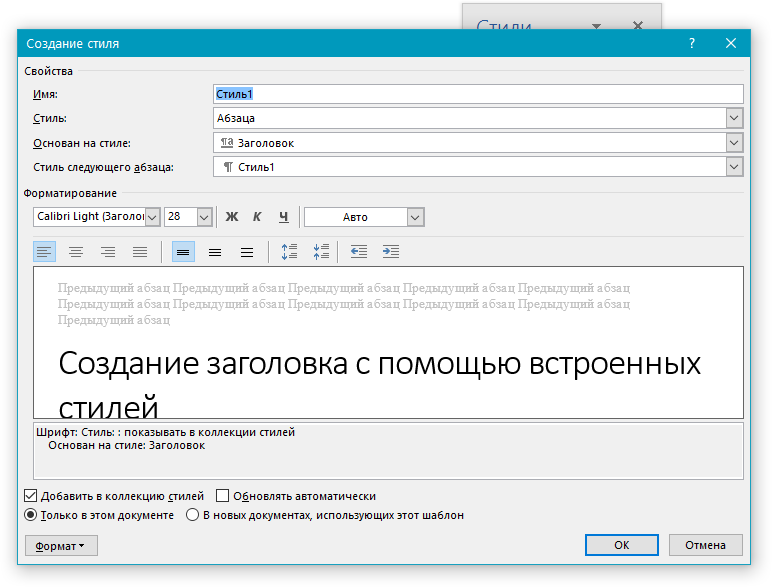
В разделе “Свойства” введите название стиля, выберите ту часть текста, для которой он будет использоваться, выберите стиль, на котором он основан, а также укажите стиль для следующего абзаца текста.
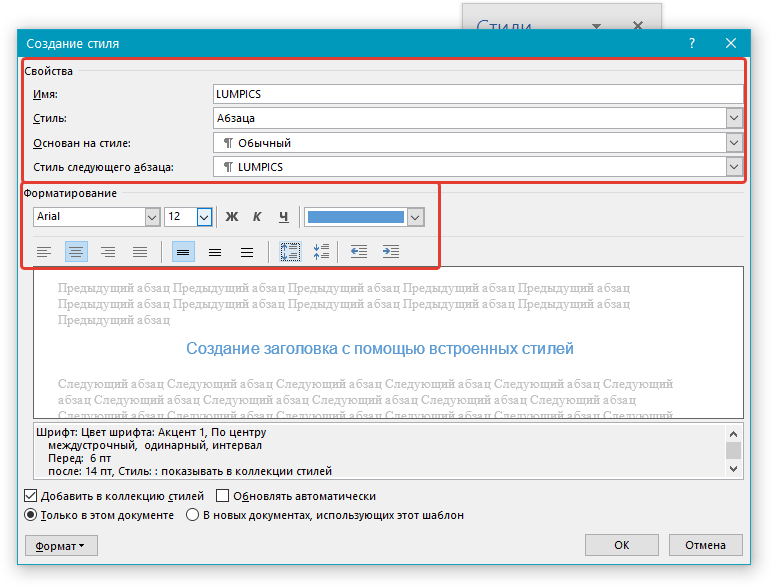
В разделе “Формат” выберите шрифт, который будет использоваться для стиля, укажите его размер, тип и цвет, положение на странице, тип выравнивания, задайте отступы и междустрочные интервалы.
- Совет: Под разделом “Форматирование” находится окно “Образец”, в котором вы можете видеть то, как будет выглядеть ваш стиль в тексте.
В нижней части окна “Создание стиля” выберите необходимый пункт:
“Только в этом документе” — стиль будет применим и сохранен только для текущего документа;
“В новых документах, использующих этот шаблон” — созданный вами стиль будет сохранен и станет доступен для использования в дальнейшем в других документах.
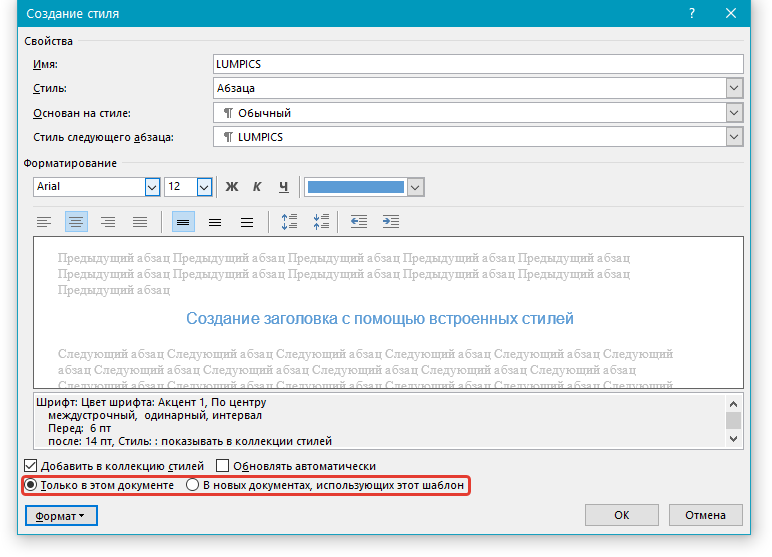
Выполнив необходимые настройки стиля, сохранив его, нажмите кнопку “ОК”, чтобы закрыть окно “Создание стиля”.
Вот простой пример стиля заголовка (хотя, скорее, подзаголовка), созданного нами:


На этом все, теперь вы знаете, как правильно сделать заголовок в MS Word, используя шаблонный стиль, доступный в программе. Также теперь вы знаете о том, как создать свой собственный стиль оформления текста. Желаем вам успехов в дальнейшем изучении возможностей этого текстового редактора.
Источник статьи: http://lumpics.ru/how-to-make-the-headlines-in-the-word/
Как сделать подзаголовки h2 в Ворд
Заголовок h2 используется для выделения разделов и подразделов в тексте. Делается он примерно так же, как и в случае с H1.
- Откройте текст в редакторе Word.
- Выделите в тексте строчку, которая должна стать подзаголовком
- В главном меню нужно развернуть группу «Стили».
- В появившемся окне выбрать «Заголовок 2».
Выбранный вами фрагмент изменит цвет, шрифт и размер. Кроме того, визуально он будет отличаться и от основного заголовка.
Как и при создании заголовка H1, Ворд использует определенные шаблоны, которые Вы можете изменить так же, как это было рассмотрено выше.
Для заголовков следующих уровней нужно проделывать все вышеописанные действия, указывая в группе «Стили» вкладку со следующим цифровым номером. Либо воспользуйтесь сочетанием клавиш Alt + Shift + стрелка влево, установив предварительно курсор в нужной вам строчке. В результате в нужном вам месте вы получите подзаголовок аналогичный предыдущему. Заглавие уровнем ниже можно создать одновременным нажатием Alt + Shift + стрелка вправо.
Как сделать заголовки в Ворде
Некоторые документы требуют особого оформления, и для этого в арсенале MS Word содержится довольно много средств и инструментов. В числе таковых различные шрифты, стили написания и форматирования, инструменты для выравнивания и многое другое.
Урок: Как выравнивать текст в Ворде
Как бы там ни было, но практически любой текстовый документ невозможно представить без заголовка, стиль которого, конечно же, должен отличаться от основного текста. Решение для ленивых — выделить заголовок жирным, увеличить шрифт на один-два размера и на этом остановится. Однако, есть ведь и более эффективное решение, позволяющее сделать заголовки в Word не просто заметными, а правильно оформленными, да и просто красивыми.
Урок: Как изменить шрифт в Ворде
Создание заголовка с помощью встроенных стилей
В арсенале программы MS Word имеется большой набор встроенных стилей, которые можно и нужно использовать для оформления документов. Кроме того, в данном текстовом редакторе можно также создать и свой собственный стиль, а затем использовать его в качестве шаблона для оформления. Итак, чтобы сделать заголовок в Ворде, выполните следующие действия.
Урок: Как в Word сделать красную строку
1. Выделите заголовок, который необходимо оформить должным образом.
2. Во вкладке “Главная” разверните меню группы “Стили”, нажав на небольшую стрелочку, расположенную в ее правом нижнем углу.
3. В окне, которое откроется перед вами, выберите необходимый тип заголовка. Закройте окно “Стили”.
это основной заголовок, идущий в самом начале статьи, текста;
Заголовок 1
заголовок меньшего уровня;
Заголовок 2
еще меньше;
Подзаголовоксобственно, это и есть подзаголовок.
Урок: Как изменить междустрочный интервал в Ворде
Важно понимать, что стили заголовков и подзаголовков в MS Word являются шаблонными, в их основе лежит шрифт Calibri, а размер шрифта зависит от уровня заголовка. При этом, если у вас текст написан другим шрифтом, другого размера, вполне может быть такое, что шаблонный заголовок меньшего (первого или второго) уровня, как и подзаголовок, будут мельче, чем основной текст
Собственно, именно так получилось в наших примерах со стилями “Заголовок 2” и “Подзаголовок”, так как основной текст у нас написан шрифтом Arial, размер — 12.
- Совет: В зависимости от того, что вы можете себе позволить в оформление документа, измените размер шрифта заголовка в большую сторону или текста в меньшую, дабы визуально отделить одно от другого.
Создание собственного стиля и сохранение его в качестве шаблона
Как было сказано выше, помимо шаблонных стилей, вы также можете создать свой собственный стиль оформления заголовков и основного текста. Это позволяет переключаться между ними по необходимости, а также использовать любой из них в качестве стиля по умолчанию.
1. Откройте диалоговое окно группы “Стили”, расположенной во вкладке “Главная”.
2. В нижней части окна нажмите на первую кнопку слева “Создать стиль”.
3. В окне, которое перед вами появится, задайте необходимые параметры.
В разделе “Свойства” введите название стиля, выберите ту часть текста, для которой он будет использоваться, выберите стиль, на котором он основан, а также укажите стиль для следующего абзаца текста.
В разделе “Формат” выберите шрифт, который будет использоваться для стиля, укажите его размер, тип и цвет, положение на странице, тип выравнивания, задайте отступы и междустрочные интервалы.
- Совет: Под разделом “Форматирование” находится окно “Образец”, в котором вы можете видеть то, как будет выглядеть ваш стиль в тексте.
В нижней части окна “Создание стиля” выберите необходимый пункт:
“В новых документах, использующих этот шаблон” — созданный вами стиль будет сохранен и станет доступен для использования в дальнейшем в других документах.
Выполнив необходимые настройки стиля, сохранив его, нажмите кнопку “ОК”, чтобы закрыть окно “Создание стиля”.
Вот простой пример стиля заголовка (хотя, скорее, подзаголовка), созданного нами:
Урок: Как сделать автоматическое содержание в Ворде
На этом все, теперь вы знаете, как правильно сделать заголовок в MS Word, используя шаблонный стиль, доступный в программе. Также теперь вы знаете о том, как создать свой собственный стиль оформления текста. Желаем вам успехов в дальнейшем изучении возможностей этого текстового редактора.
Мы рады, что смогли помочь Вам в решении проблемы.
Как сделать заголовок в Ворде
.gif» data-lazy-type=»image» data-src=»http://excelwords.ru/wp-content/uploads/2015/12/2015-12-04-19-48-41-%D0%A1%D0%BA%D1%80%D0%B8%D0%BD%D1%88%D0%BE%D1%82-%D1%8D%D0%BA%D1%80%D0%B0%D0%BD%D0%B0.png» alt=»2015-12-04 19-48-41 Скриншот экрана» width=»291″ height=»178″ /> При работе в Word иногда требуется сделать заголовок в статье. Для этого в текстовом редакторе есть специальная функция и в ее настройке нет ничего сложного. Чтобы изменить обычный стиль текста на формат заголовка можно пойти тремя путями, которые представляют собой вариацию стандартной настройки. Результат будет одинаков. Вам лишь выбирать какой способ для создания лучше.
- Прямо с панели задач
- С помощью горячих клавиш
- Вызов диалогового окна с помощью кнопки
Прямо с панели задач
- Выделяете часть текста, которая послужит в качестве заглавия.
- Ищете на панели задач в главной вкладке раздел «Стили» и подраздел «Экспресс».
- В этой группе выбираете любой формат: «Заголовок» или «Подзаголовок», либо «Название» – в зависимости от целей.
- Если размер букв, шрифт и цвет не подходят, то редактируете их в разделе «Шрифт» на главной вкладке.
- Чтобы отформатировать размещение на странице, переходим в соседний раздел «Абзац» и определяем тип выравнивания – «по центру» или «слева».
С помощью горячих клавиш
.gif» data-lazy-type=»image» data-src=»http://excelwords.ru/wp-content/uploads/2015/12/2015-12-04-19-58-46-%D0%A1%D0%BA%D1%80%D0%B8%D0%BD%D1%88%D0%BE%D1%82-%D1%8D%D0%BA%D1%80%D0%B0%D0%BD%D0%B0.png» alt=»2015-12-04 19-58-46 Скриншот экрана» width=»520″ height=»135″ srcset=»» data-srcset=»http://excelwords.ru/wp-content/uploads/2015/12/2015-12-04-19-58-46-Скриншот-экрана.png 520w, http://excelwords.ru/wp-content/uploads/2015/12/2015-12-04-19-58-46-Скриншот-экрана-300×78.png 300w» sizes=»(max-width: 520px) 100vw, 520px» />
- Для того чтобы вызвать диалоговое окно для создания заглавия можно нажать клавиши Shift+Ctrl+S.
- Появится окошко «Применить стили», в котором необходимо выбрать в списке имя стилевой формы «Заголовок 1». Чтобы просмотреть весь список, достаточно нажать на стрелочку в конце строки.
- Ниже вы увидите кнопки «Применить повторно» и «Изменить». Если вы применяете впервые в тексте, то лучше сперва настроить – нажимаем вторую кнопку.
- Появится форма «Изменение стиля», где можно сделать заглавие с необходимыми параметрами: шрифт, цвет, размер, выравнивание, интервал между ним и текстом.
- Закончив настройку, вы можете отметить «Применять в других документах», если такой тип заголовка для вас универсален. Нажимаете под конец «Ок» – и все, вы создали в Word свое уникальное заглавие.
Вызов диалогового окна с помощью кнопки
- Для того чтобы сделать заголовки можно воспользоваться в разделе «Стили» кнопкой диалогового окна – маленькая стрелочка в правом нижнем углу. В принципе это тот же самый путь в ворд, что и предыдущий.
- Появится окошко этой группы команд, где в списке выбираете заглавный формат №1. Нажимаете на нем правой клавишей мыши и в открытых функциях клацаем «Изменить».
- Далее откроется знакомое форма «Изменение стиля», где вы сможете установить необходимые параметры.
В следующий раз при применении заглавного формата можно обойтись без настроек. В аналогичный способ делаются и подзаголовки.
Оглавление в Word 2010
В большинстве случаев каждый документ MS Word содержит оглавление. Оглавление придает документу структурированности и значительно ускоряет поиск необходимой информации. А сделать оглавление в Word 2010 можно очень быстро и без особых усилий.
Сформированное автоматическое оглавление не только приведет в надлежащий вид ваш документ, но и легко обновится при изменении заголовков или номеров страниц. В данной статье мы рассмотрим как сделать оглавление в ворде, как оформить оглавление и как с ним работать.
Перейдем к первому вопросу «как сделать оглавление в ворде 2010».
Как сделать оглавление в Word 2010 автоматически
Первое, что нужно сделать для создания оглавления, это выделить все разделы и подразделы как заголовки для нашего будущего содержания. Это будет основа, с помощью которой мы сможем сделать оглавление в ворде 2010. Разберем подробнее как это сделать.
Обозначать разделы и подразделы как заголовки мы будем с помощью коллекции «Стилей» во вкладке «ГЛАВНАЯ».
Оглавление в Word 2010 – Коллекция стилей
Сперва нужно продумать структуру нашего содержания в ворде. Для названий разделов, введения, заключения и списка литературы будем использовать Заголовок 1, для подразделов второго уровня – Заголовок 2.
Каждый заголовок имеет свои параметры форматирования: свой шрифт, цвет, размер, междустрочный интервал и т.д. Но нам необходимо изменить эти параметры форматирования под наши стандарты. Для этого выделяем текст названия раздела.
Оглавление в Word 2010 – Выделенный заголовок раздела
Так как мы определились, что за название раздела будет отвечать Заголовок 1, то в коллекции стилей мы кликаем правой клавишей мыши по «Заголовок 1» и выбираем пункт «Обновить заголовок 1 в соответствии с выделенным фрагментом».
Оглавление в Word 2010 – Обновление стиля
Таким способом мы не только изменили форматирование Заголовка 1, но и назначили его выделенному названию раздела. Переходим к названию второго раздела. Теперь нам не нужно изменять форматирование, достаточно просто выделить текст второго раздела и выбрать «Заголовок 1».
Оглавление в Word 2010 – Выделенный заголовок второго раздела
Аналогичные операции проделываем для заголовков подразделов, используя стиль «Заголовок 2».
Подготовительные работы проделаны, поэтому приступим к созданию автоматического оглавления.
Ставим курсор на том месте, где должно быть . Переходим во вкладку «ССЫЛКИ» кликаем «Оглавление» —> «Автособираемое оглавление 1»
Как оформить оглавление в Word 2010
Займемся форматированием оглавления. Для этого переходим во вкладку «ССЫЛКИ» кликаем «Оглавление» —>«Оглавление…».
В открывшемся диалоговом окне «Оглавление», на вкладке «Оглавление» нажимаем кнопку «Изменить…».
В диалоговом окне «Стиль» выбираем необходимый уровень и нажимаем кнопку «Изменить…»
Оглавление в Word 2010 – Форматирование стиля оглавления
В окне «Изменение стиля» задаем желаемые параметры форматирования. В нашем случае мы используем шрифт «Times New Roman», размер 14 ПТ, интервал полуторный:
Оглавление в Word 2010 – Изменение форматирования содержания
Проделываем так для каждого уровня. То есть «Оглавление 1» отвечает за первый уровень (в нашем случае это заголовки разделов, введение, заключение и список литературы), а «Оглавление 2» – за заголовки подразделов.
Как обновить оглавление в Word 2010
Сперва давайте рассмотрим, как пользоваться готовым содержанием. Каждый пункт оглавления ссылается на соответствующий заголовок. Для быстрого перехода к необходимому заголовку, нужно, удерживая клавишу Ctrl, щелкнуть мышью по соответствующему пункту. Документ будет прокручен к желаемому разделу.
Если вы внесли изменения в текст, и особенно в заголовки, то нужно обновить содержание. Для этого щелкаем правой кнопкой мыши по оглавлению и выбираем в выпадающем меню пункт «Обновить поле».
Оглавление в Word 2010 – Обновить оглавление
При обновлении поля содержания во всплывающем окне доступны два действия: обновить только номера страниц и обновить целиком.
Оглавление в Word 2010 – Диалоговое окно «Обновление оглавления»
Если содержание текста заголовков не было изменено, то выбираем пункт меню «обновить только номера страниц», а если нужно собрать оглавление заново, то – «обновить целиком». После нажатия клавиши «ОК» оглавление обновится.
Ну, вот и все! В итоге в вашем документе появилось автоматическое оглавление с номерами страниц, которое можно обновить. Теперь вы знаете, что сделать оглавление в Word 2010 — это просто!
(adsbygoogle = window.adsbygoogle || []).push({}); Как создать оглавление в Word
Урок 15: Как создать оглавление в Word
/ ru / word-tips / modifying-page-numbers-in-word / content /
Как создать оглавление в Word
Представьте, что вы работаете с очень длинным документом в Microsoft Word, например с академической статьей или большим отчетом. В зависимости от проекта, это могут быть десятки или даже сотни страниц! Когда документ такой большой, может быть трудно вспомнить, на какой странице есть какая информация.К счастью, Word позволяет вставлять оглавление, что упрощает организацию документа и навигацию по нему.
Оглавление похоже на список глав в начале книги. В нем перечислены все разделы документа и номер страницы, с которой начинается этот раздел. Действительно базовое оглавление может выглядеть так:
Вы можете создать оглавление вручную, введя названия разделов и номера страниц, но это потребует больших усилий.И если вы когда-нибудь решите переставить разделы или добавить дополнительную информацию, вам придется обновлять все заново. Однако при правильном форматировании Word может автоматически создавать и обновлять оглавление.
Мы будем использовать Word 2013 , чтобы показать вам, как создать оглавление, но вы можете использовать точно такой же метод в Word 2010 или Word 2007.
Шаг 1. Применение стилей заголовков
Если вы уже читали наш урок Styles , то знаете, что это простой способ добавить профессиональное форматирование текста к различным частям документа.Стили также служат еще одной важной цели: добавлению в документ скрытого слоя организации и структуры. Если вы примените стиль заголовка , вы сообщаете Word, что начали новую часть документа
Когда вы вставляете оглавление, оно создает раздел для каждого заголовка. В приведенном выше оглавлении каждая глава использует стиль заголовка, поэтому разделов четыре
Если вы примените стиль заголовка , вы сообщаете Word, что начали новую часть документа. Когда вы вставляете оглавление, оно создает раздел для каждого заголовка. В приведенном выше оглавлении каждая глава использует стиль заголовка, поэтому разделов четыре.
Чтобы применить стиль заголовка, выделите текст, который нужно отформатировать, затем выберите нужный заголовок в группе Стили на вкладке Home .
Шаг 2. Вставьте содержание
Теперь самое простое! После применения стилей заголовков вы можете вставить оглавление всего за несколько щелчков мышью. Перейдите на вкладку Ссылки на ленте, затем щелкните команду Оглавление . Выберите встроенную таблицу в появившемся меню, и в вашем документе появится оглавление.
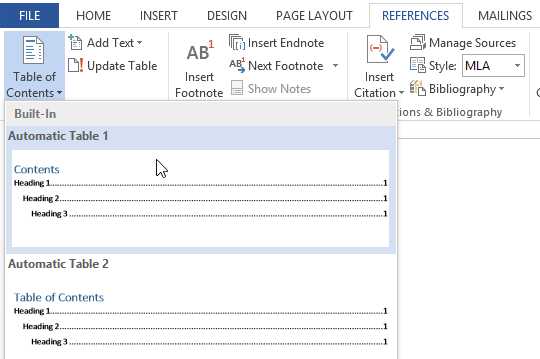
Как вы можете видеть на изображении ниже, в оглавлении используются стили заголовков в вашем документе, чтобы определить, где начинается каждый раздел.Разделы, начинающиеся со стиля Заголовок 2 или Заголовок 3, будут вложены в стиль Заголовка 1, как и многоуровневый список .
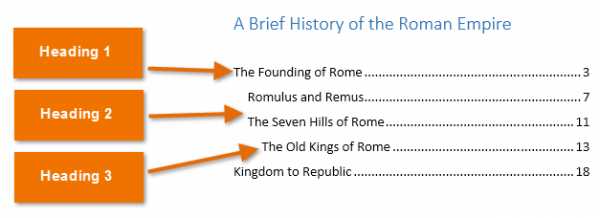
Оглавление также создает ссылок для каждого раздела, позволяя вам переходить к различным частям вашего документа. Просто удерживайте клавишу Ctrl на клавиатуре и щелкните, чтобы перейти в любой раздел.
Шаг 3. Обновите при необходимости
Если вы редактируете или добавляете документ, легко обновлять оглавление.Просто выберите оглавление, щелкните Обновить таблицу, и выберите Обновить всю таблицу в появившемся диалоговом окне. После этого оглавление обновится, чтобы отразить любые изменения.
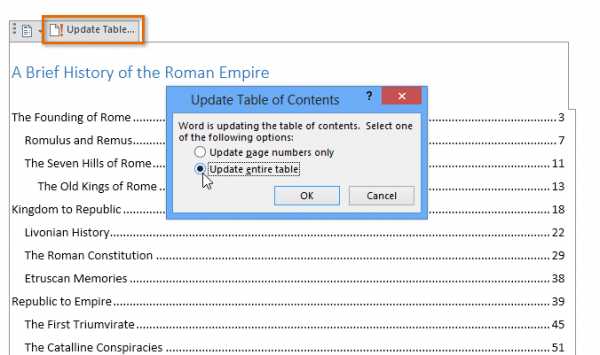
Каким бы большим ни был ваш документ, вы можете видеть, что в создании оглавления нет ничего сложного. Если вам нужен еще больший контроль над тем, как отображается ваше оглавление, ознакомьтесь с этим руководством от Microsoft по теме . Переход на следующий уровень содержания .
Интересный лайфхак
Предположим, что перед вами стоит такая задача: разбить готовый текст на разделы, обозначить его структуру и сделать оглавление. Все это можно сделать в одном разделе настроек Ворда – «Оглавление». То есть вам необязательно использовать «Стили» для обозначения подзаголовков.
Вы просто читаете текст, а по ходу в разделе «Добавить текст» обозначаете, что сделать с конкретным куском: не включать в оглавление, то есть пометить как текст, обозначить заголовком первого, второго или третьего уровня.
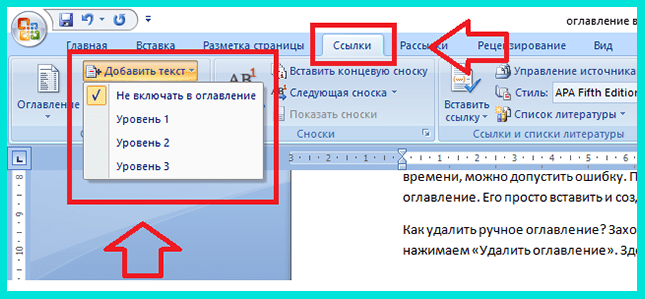
Обратите внимание: в разных версиях Microsoft Office интерфейс может отличаться, но расположение вкладок, опции и суть работы с оглавлением не меняется. Все инструкции, приведенные в этой статье, остаются рабочими
Специфика оформления оглавления не меняется, даже если вы работаете на планшете, телефоне или другом устройстве.








