Как создать своё видео: простые уроки для начинающих
Содержание:
- Сохраняем кадр в видеопроигрывателе
- Сделать видео из фото в Киностудии
- Magisto — программа для генерации видео из картинок
- Шаг второй: съемка
- Slide Life — сделать клип бесплатно
- №8. Гармоничное размещение текста
- Программа ФотоШоу для создания видео из фото
- Как сделать видео из фото: подготовительный этап
- Как сделать видео из фотографий с музыкой онлайн?
- Программа для создания клипов — UleadVideoStudio
- ScoompaVideo — редактор для создания видео из фотографий
- Советы по монтажу начинающим
- Учитесь редактировать видео
- Программа для создания клипов — CyberLink PowerDirector
- №3. Подберите подходящую музыку
- Найдите свою нишу на YouTube
- Программа для создания клипов — Adobe After Effects
- Программа для создания клипов — Adobe Premiere
- Делаем скрин из видео в программе ВидеоШОУ
- Как сохранить кадр при помощи видеоплеера Media Player Classic
- FROM FOTO — создание слайд-шоу из фотографий и музыки
- Какой программой пользуюсь я и почему
Сохраняем кадр в видеопроигрывателе
Как из видео сделать фотографию, если вы работаете за чужим компьютером и не имеете доступа к привычным программам? Во многих проигрывателях есть функция сохранения стоп-кадра. Правда, в данном случае вы сможете только сделать экспорт картинки – никакой обработки плееры не предоставляют. Это хорошее решение, если вам нужно, например, захватить видеокадр для рецензии фильма.
При помощи плеера «Кино и ТВ»
Встроенный по умолчанию в Windows 10 плеер «Кино и ТВ» поможет сохранить любой кадр в формате JPG.
- Найдите видеофайл на жёстком диске и кликните по нему правой кнопкой мыши. Выберите пункт «Открыть с помощью», затем «Кино и ТВ».
- Остановите воспроизведение на кадре, который вы хотите сохранить. В нижней части плеера щелкните по иконке в виде карандаша. В выпадающем меню выберите пункт «Сохранить кадр из видео».
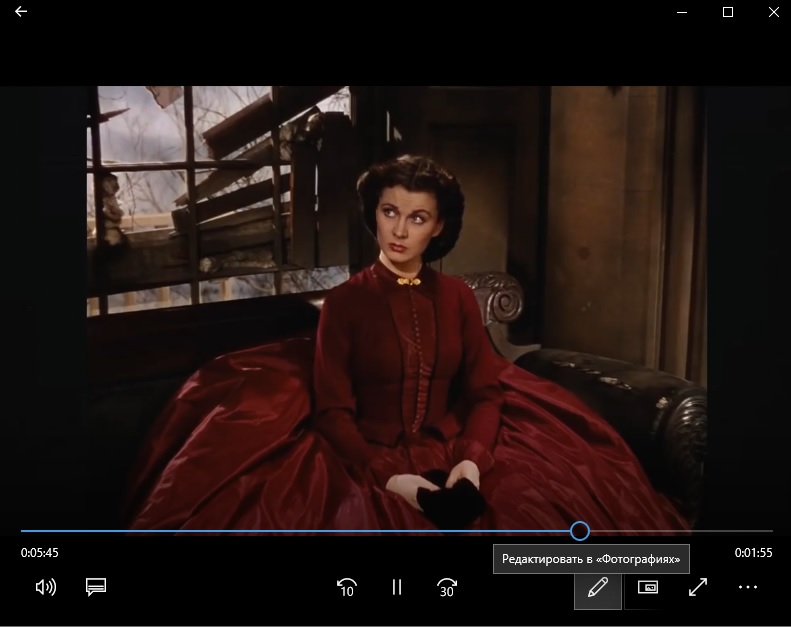
Встроенный плеер обладает одноименной функцией
Чтобы изменить текущий кадр, щелкайте стрелки в панели управления или продвигайте бегунок на временной шкале.
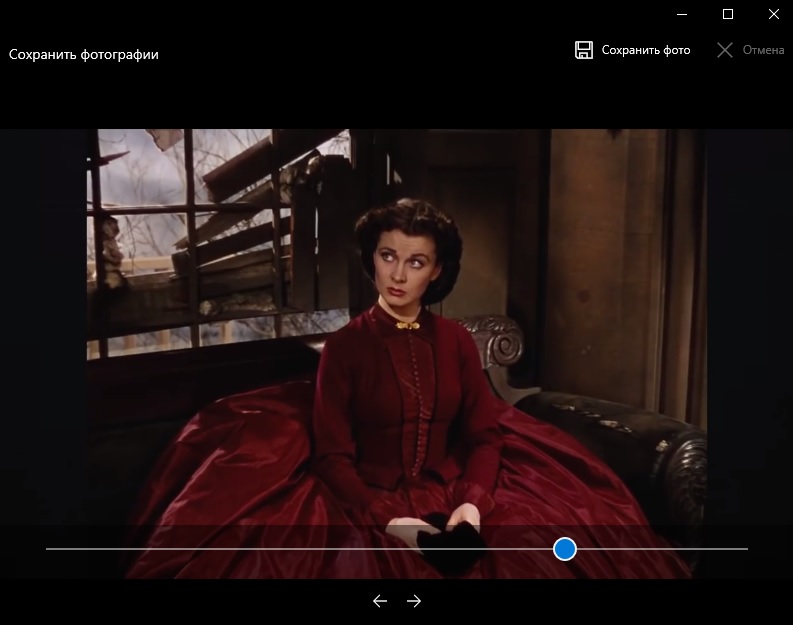
Подберите наиболее удачный кадр
Стоит отметить, что иногда этот способ выдает ошибку. Это может случиться, если вы используете нелицензионную версию Windows 10 или не обновили систему. Также минусом становится то, что вы не можете выбрать формат (извлечение поддерживается только в jpg) и качество картинки. Если вы хотите обрезать изображение, придется воспользоваться дополнительными приложениями.
Проигрыватель Media Player Classic
Пользователям более старых сборок Windows подойдет программа Media Player Classic. Разберемся, как сделать стоп кадр из видео с его помощью. Этот популярный видеопроигрыватель позволяет сохранять видеокадры из клипа по одному и даже создавать фотоколлаж.

Кадр сохранится в виде изображения на вашем компьютере
- Запустите видеоклип двойным щелчком, если Media Player Classic установлен как плеер по умолчанию. В ином случае нажмите на ролик правой кнопкой и найдите пункт «Открыть с помощью», затем «MPC-HC». Эта строчка может отличаться в зависимости от версии плеера. Если вы не нашли эту опцию, тогда ищите Media Player Classic.
- Раскройте пункт меню «Файл» и нажмите строку «Сохранить изображение».
- Введите название и выберите формат: JPG, PNG, BMP. Для JPG укажите дополнительный параметр в поле «Качество».
- Чтобы сделать фотоколлаж из кадров, нажмите «Сохранить миниатюры изображений». В этом случае вы не сможете повлиять на то, какие кадры будут захвачены, так как программа сгенерирует коллаж случайным образом.
Качество изображения в этом случае зависит от разрешения видеоролика и того, как быстро вы смогли подловить нужный момент в видео. Чтобы на снимок не попала «елочка», которая возникает при быстрой смене кадров, остановите фильм и кликайте кнопку «Step», чтобы выбрать более четкое изображение. Однако в большинстве случаев результат все же оставляет желать лучшего.
Сделать видео из фото в Киностудии
Самая лучшая программа для создания видео из фотографий и музыки – это конечно-же Киностудия. К тому же она полностью бесплатная. Раньше данная программа называлась Movie Maker и поставлялась в комплекте с Windows, но сейчас она отсутствует и её нужно скачивать самому с сайта Макрософт.
Первым делом загрузите Киностудию с официального сайта и установите её.
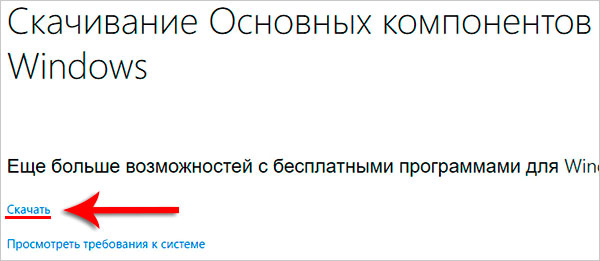
При установке не забудьте снять лишние галочки, чтобы не установить лишние программы. Нажмите Выбрать программы для установки и оставьте галочку на пункте Фотоальбомы и Киностудия.
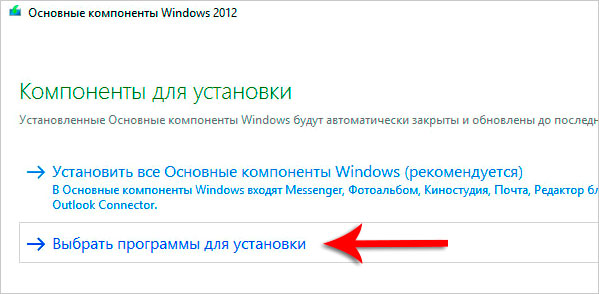
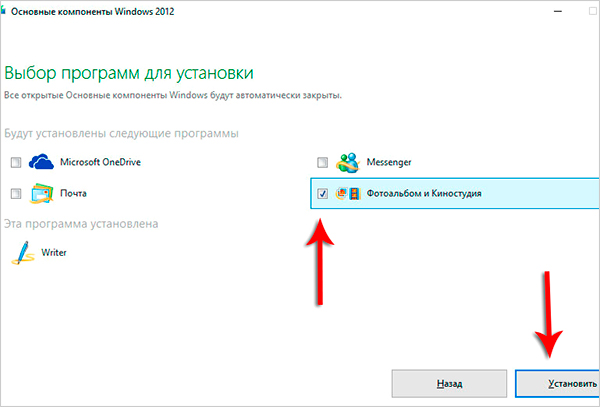
По завершению откройте поиск (WIN+Q) и по запросу Киностудия запустите программу.
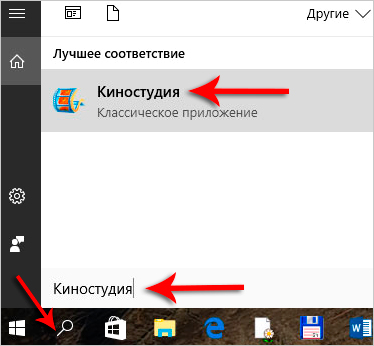
Теперь можно приступать к работе. Чтобы в Киностудии сделать видео из фотографий, достаточно проделать несколько простых шагов: добавить фото, наложить музыку и переходы и сохраниться. Давайте покажу всё пошагово.
Жмём в программе кнопку Добавить видео и фотографии и указываем нужные фотки на компьютере.
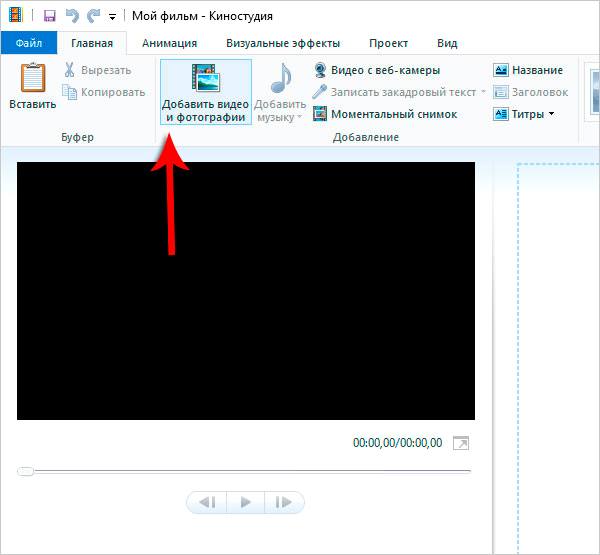
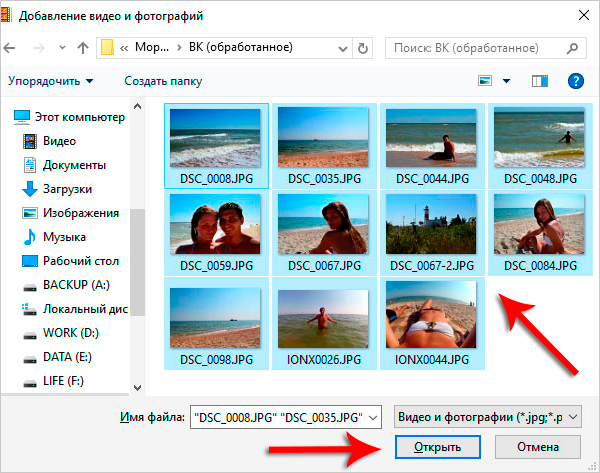
Отлично! Фото добавлены, и мы уже можем просматривать полученный ролик нажав кнопку Play.
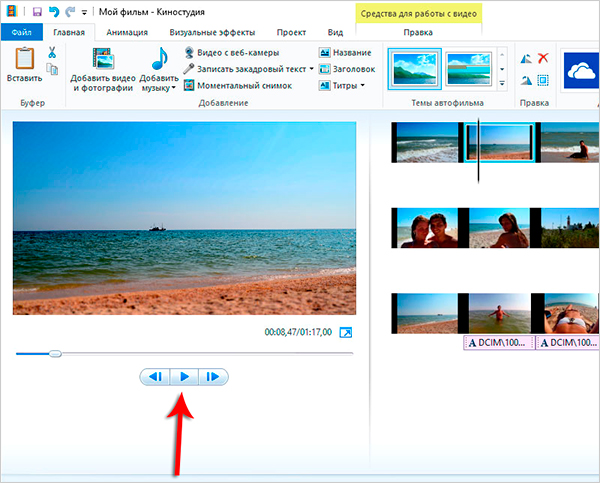
Но это только начало. Сейчас нам нужно первым делом поменять очередность фоток. Просто перетащите в начало те фотки, которые больше нравятся. Я отсортировал их вот в таком порядке:
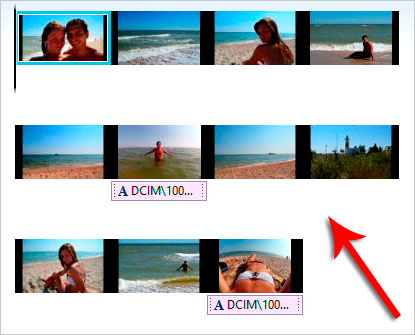
Теперь нужно сделать так, чтобы фотки воспроизводились быстрее. На данный момент у нас длительность по 5 секунд, а нам лучше сделать 2 или 3 секунды. Так видео будет динамичнее и смотреть его будет намного интереснее.
Выделите все фотографии нажав Ctr+A и перейдите на вкладку Правка. Там в пункте Длительность выберите в секундах, сколько должна проигрываться фотография. Я указал 2 секунды.
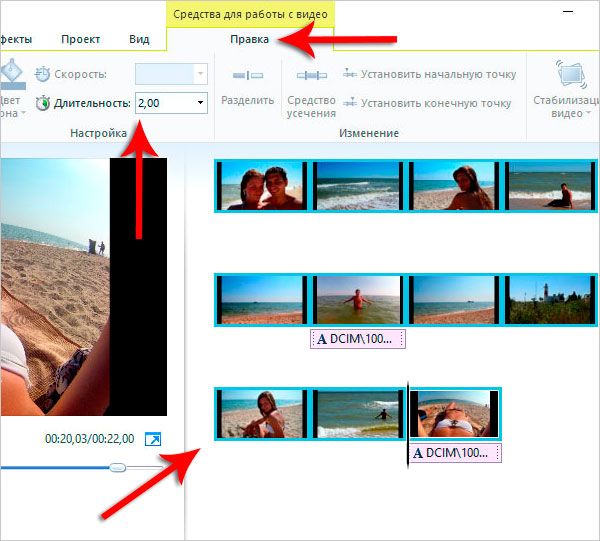
Теперь нам поверх видео нужно наложить музыку. На вкладе Главная жмём соседнюю кнопку Добавить музыку и указываем любую песню с компьютера.
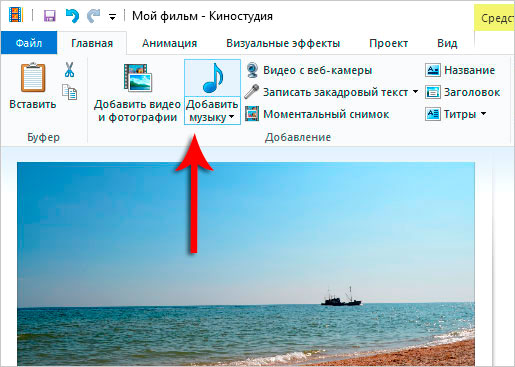
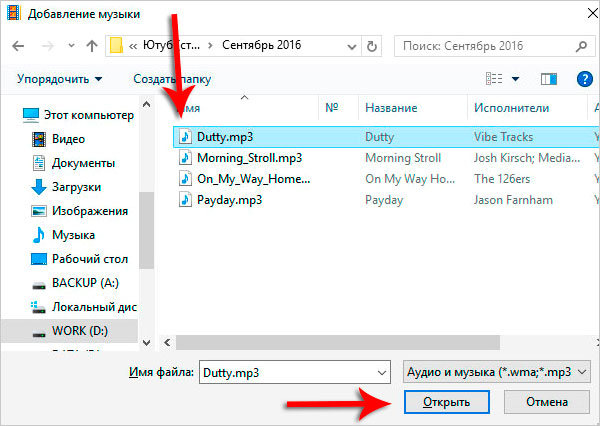
Под нашими фотками появилась зеленая дорожка, это значит, что аудио на фото наложена. Если попробуем воспроизвести видео, то у нас будут проигрываться фотки и играть музыка.
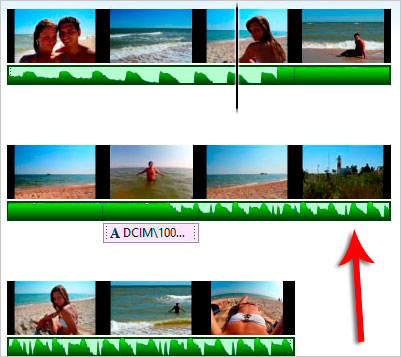
Всё круто, как сделать видео из фото с музыкой вроде ясно, но ещё не хватает красивых переходов между фотографиями. Предлагаю этот вопрос решить!
Снова выделяем все фотки и переходим на вкладку Анимация. Там есть много переходов. Выбираем любой, кликаем по нему, и он сразу применяется ко всем фотографиям.
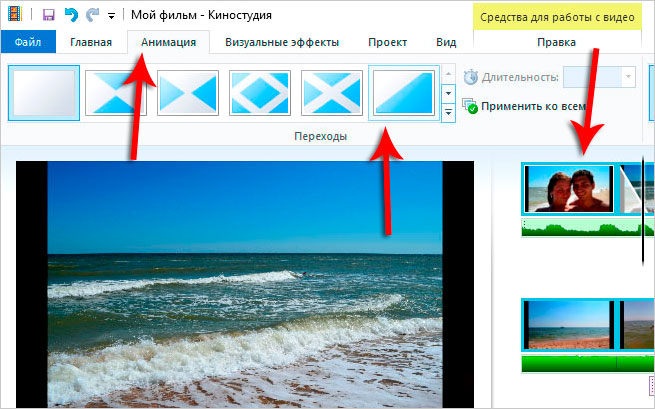
Проверяем. Если видим, что одинаковые переходы не очень здесь подходят, то можно их разнообразить. Для этого придётся выделить каждую фотку по отдельности и применить для неё личные переход. Кроме этого можно в секундах задать длительность перехода.
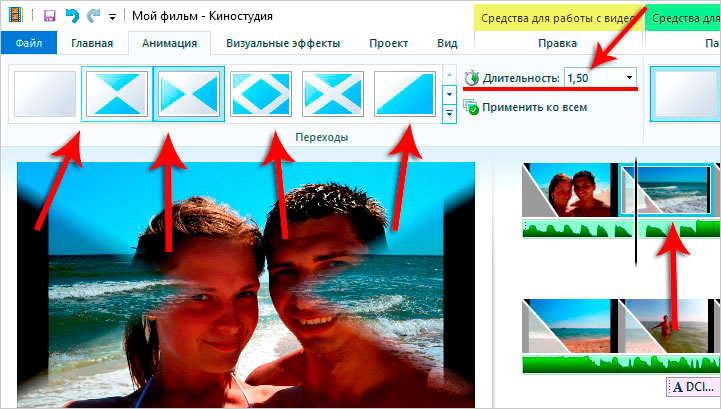
Кстати, обратите внимание, если нажать по стрелочке, то откроется полный список видео-переходов. Там их очень много, прям на любой вкус
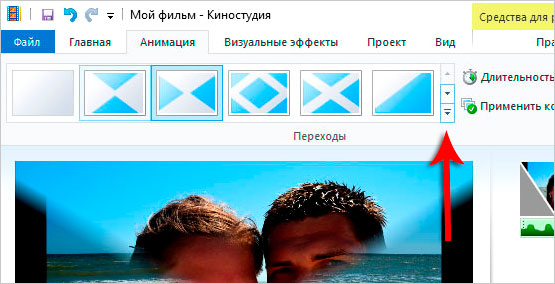
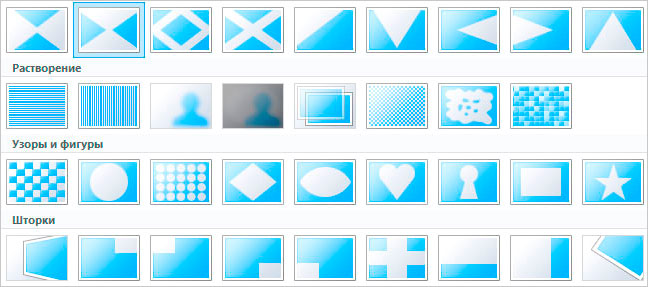
Теперь что касается сохранения этого видео. Для этого в правом верхнем углу есть кнопка Сохранить фильм и выпадающий пункт Рекомендуемые для этого проекта. Жмём!
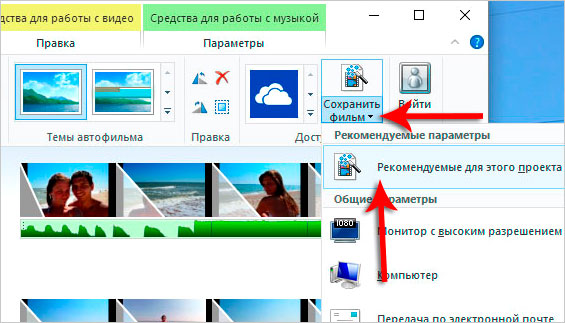
В новом окне даём ролику название и жмём Сохранить.
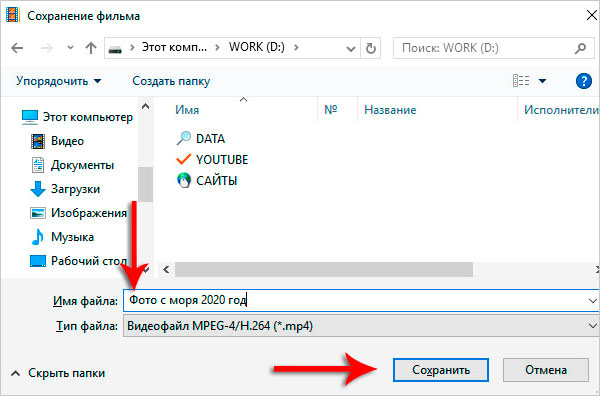
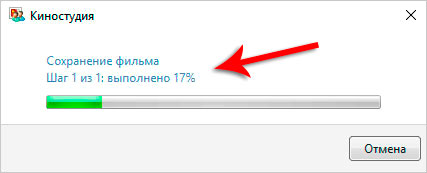
По завершению фильм будет лежать в указанном, при сохранении, месте. Теперь можно его смотреть.
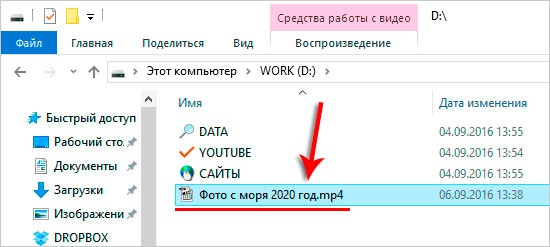
Magisto — программа для генерации видео из картинок
Программа Magisto позволяет создавать и обрабатывать музыкальные слайд-шоу на устройствах с системами iOS и Android как онлайн, так и оффлайн.
Она поддерживает такие важные базовые функции, как:
- переход;
- распознавание лиц;
- наложение фильтров;
- автоматическая стабилизация.
С помощью Magisto можно не только сделать видео из музыки с фото, но и собрать воедино разрозненные ролики. Как и в случае с Google Photo, искусственный интеллект легко создаст собственный сценарий для вашего проекта. Технология Emotion Sense Technology определяет ключевые сцены по наличию крупных планов, движущихся объектов, диалогов.

Логотип Magisto
Освоить интерфейс Magisto очень просто. Опция «Family Sharing» дает возможность использовать одну и ту же версию программы шести людям сразу. Однако, хотя приложение позиционирует себя как «бесплатное», для получения приличного результата потребуется заплатить.
Шаг второй: съемка
Выбор места, освещения и ракурса
В первую очередь выберите подходящее место. И попробуйте поснимать до начала основных съёмок. Чтобы в итоге не оказалось, что в помещении плохой свет, некрасивые стены и т.д.
На месте съемок обязательно должно быть достаточно естественного света, не должно быть странных зеленоватых или желтоватых отсветов от стен. Ну и, конечно, не должно быть шумно и людно, если только это не является частью задумки.
Если у вас на примете нет подходящего помещения, снимите студию или место в коворкинге. Чаще всего там неплохой свет и подходящая обстановка. Особенно это касается тех, кто собирается снимать ролики на бизнес-тематику. Если хотите более уютную и непринуждённую обстановку, можно поснимать в кафе, антикафе или ресторане. Только выберите время, когда там будет не очень много посетителей. И не забудьте заранее обговорить вопрос съёмок с администрацией.
Во время съемки видео обязательно следите за ракурсом
Это очень важно, потому что выбирая ракурс, вы выбираете то, как зрители увидят вашу историю. Подбирая ракурс, учитывайте то, как будут выглядеть важные детали, реквизиты и сами герои
Не должно быть некрасивых обрезанных кусков. Конечно, во время монтажа можно будет отредактировать ролик и кадрировать. Но все-таки лучше уже во время съемки следить за этим, так монтировать ролик будет проще.
Если снимаете человека, поместите камеру так, чтобы она находилась на уровне глаз. Также попробуйте поэкспериментировать с планами. Всего в видеосъёмке их 3:
-
Общий
-
Средний
-
Крупный
Меняйте ракурсы во время съёмок, ищите наиболее удачные, которые помогут выгодно показать зрителю историю.
Важно!
При выборе ракурса и плана учитывайте, что люди в кадре могут двигаться и жестикулировать. Поэтому всегда оставляйте место в кадре, чтобы при движении не обрезалась голова человека.
Чаще всего даже при хорошем освещении для съёмок требуется дополнительный свет. Вам обязательно нужно осветить персонажа в кадре, поэтому устанавливайте технические приборы так, чтобы они были направлены на человека, а не рассеивали свет по комнате.
Выбор места, освещения и ракурса
Slide Life — сделать клип бесплатно
Ещё один сервис с условно бесплатным функционалом, чтобы сделать видео из фото с музыкой онлайн. При всех возможностях сайта его бесплатный функционал существенно ограничен, позволяя создать клип из нескольких слайдов и вашей музыки, который, к тому же, необходимо ждать 5 часов. Большие возможности доступны только на платной основе.
Чтобы воспользоваться возможностями этого сервиса выполните следующее:
- Выполните вход на ресурс по данной ссылке http://slide-life.ru/;
- Нажмите на кнопку «Попробовать бесплатно»;
- Выберите тему для вашего ролика;
- Переключитесь на вкладку «Слайды» и загрузите ваши фото (или добавьте текст) нажимая на изображение плюсика;
- Жмём «Далее», переходим на вкладку «Мелодия» и выбираем понравившуюся (или загружаем свою);
- Жмём на «Далее» и кликаем на кнопку «Сделать видео».
№8. Гармоничное размещение текста
Монтаж и обработка видео для новичков могут оказаться сложными и в вопросе сочетания графических элементов. Сохраняйте согласованность между размером текста, цветами и шрифтами в видео.
Распространенная ошибка начинающих видеографов – попытка задействовать в кадре множество стилей текста всех оттенков радуги. Это, в свою очередь, может отвлекать зрителей от самого видео. Советует придерживаться одного-двух шрифтов, как в рамках одного кадра, так и в ролике в целом. Это создаст единство стиля.
Положение текста на экране тоже крайне важно. В начале видео, на заставке, надпись может быть крупной
Во всех остальных видеофрагментах подписи лучше делать меньше и размещать в нижней трети кадра. Также стоит придерживаться единой палитры. Яркие цвета можно использовать для расстановки акцентов, для всего остального – нейтральные. Для лучшего сочетания оттенков можно воспользоваться цветовым кругом.
Текст должен помогать восприятию видео, а не затруднять его
Программа ФотоШоу для создания видео из фото
Не могу не рассказать о такой программе как ФотоШоу PRO. Главная её особенность в том, что она в своём арсенале имеет десятки крутых шаблонов. С помощью этих шаблонов можно за несколько кликов создавать классные видеофильмы.
Скачайте ФотоШоу и установите её (программа платная, но у неё есть тестовый период 10 дней).

При запуске нажмите кнопку Продолжить и программа будет бесплатно работать 10 дней!
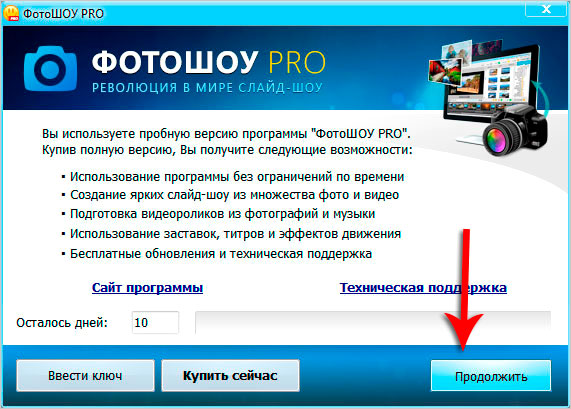
Выберите тип проекта. Рекомендую Слайд-шоу за 5 минут. Для новичков суперски подходит.
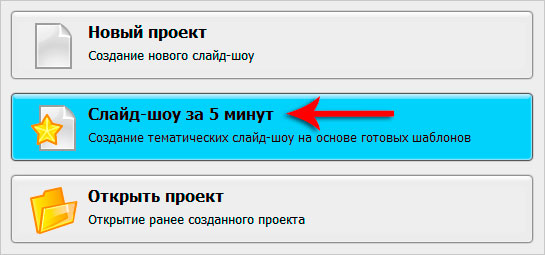
Сейчас нам нужно выбрать шаблон
Обратите внимание, они здесь отсортированы по категориям. Здесь есть детские, праздничные, свадебные и тому подобное
Для примера я выберу первое попавшееся.
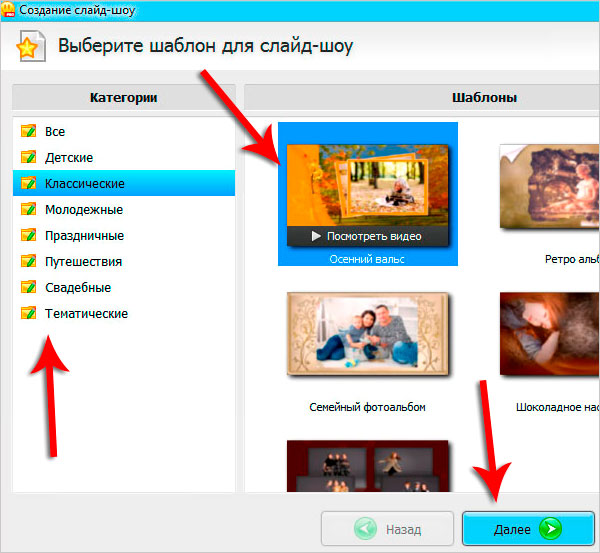
Через кнопку Добавить фото, закиньте в программу штук 10 фотографий и жмите Далее.
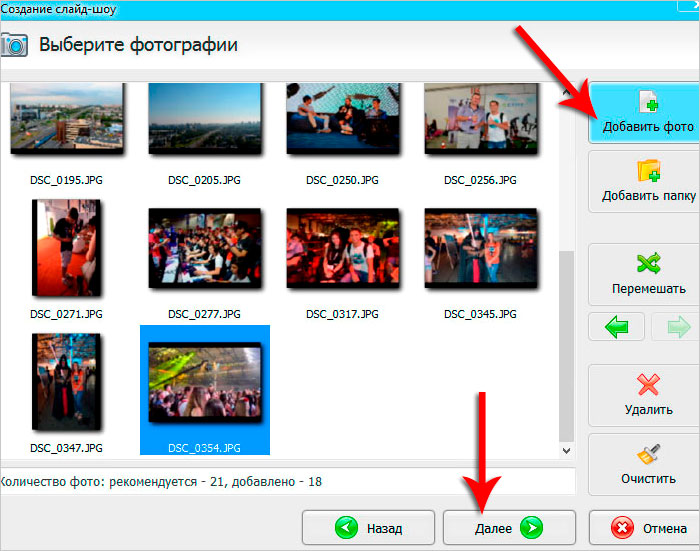
Потом загрузите музыку и жмите Готово.
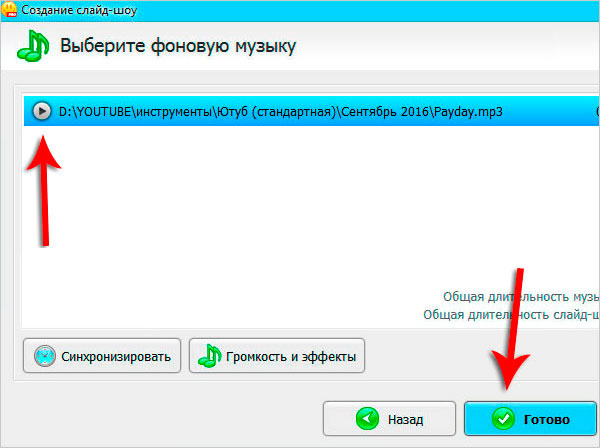
УРА! За несколько секунд наше видео было создано.

Как же оказалось всё просто! Остаётся сохранить этот фильм на свой компьютер. Жмем вверху программы кнопку Создать и далее пункт Создать видео слайд-шоу.
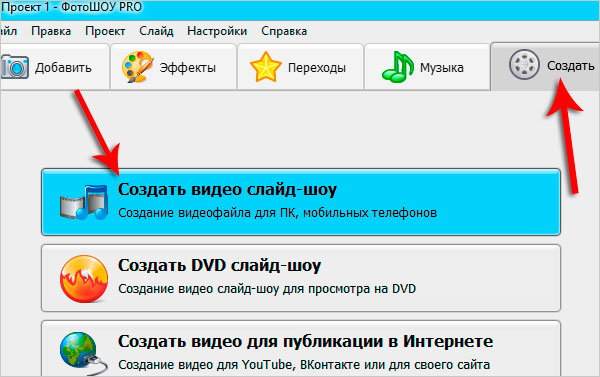
Сначала сохраняем сам проект на свой компьютер.
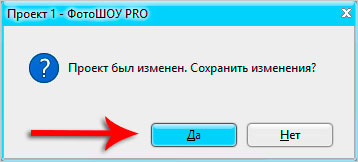
А потом выбираем Создание HD-видео, чтобы сохранить фильм на свой компьютер.
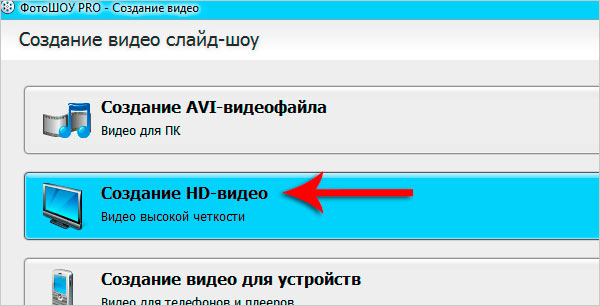
После конвертации можно проверять свой видео-ролик.
Как сделать видео из фото: подготовительный этап
В первую очередь следует определиться с темой будущего фильма. Разумеется, у вас изначально может быть вполне конкретная задача — например, подготовка видео со снимками школьного праздника или выпускного. Или можно сделать видео-воспоминание о летнем отпуске, которое будет приятно пересматривать в виде музыкального видеоролика.
После выбора темы следует набросать небольшой план работы — так вы точно не забудете и не упустите ничего важного. Для примера рассмотрим процесс составления плана ролика на тему «Мой летний отпуск»
Чтобы создать клип из фото:
- Просмотрите фотоматериалы, оставшиеся от отпуска, и расположите их в хронологическом порядке. Лишние кадры удалите.
Если снимков нет в электронном виде, отсканируйте карточки
При необходимости обработайте отобранные снимки в фоторедакторе. Это необязательный шаг, однако качественные, яркие и красивые фотографии — залог удачного видео. Также часто бывают ситуации, когда композиция слегка подпорчена неприятными дефектами — попавшими в кадр незнакомцами, бликами света, неудачным кадрированием и т.д. Большинство этих недостатков можно достаточно быстро убрать в специальных программах.

Обработайте выбранные фотокадры
Продумайте текстовые подписи к снимкам, если они уместны. Иногда отсутствие подписей к фотографиям банально затрудняет восприятие. Текст стоит продумать заранее и сохранить в отдельном файле. Так при монтаже ролика вам не придется мучительно вспоминать, о чем хотелось сказать
Также важно подготовить титры, которые могут показываться как в начале, как и в конце видео. Обычно указывают следующую информацию: название, место действия, участники, тема.
Придумайте и запишите примерные подписи к картинкам
Выберите музыкальное сопровождение. Очень важный этап, так как именно музыка, как правило, задает тон и создает настроение. Если речь о видео из отпуска, то можно взять какую-нибудь веселую и зажигательную мелодию.

Выберите музыку для видеоработы
Определитесь с софтом — вам потребуется функциональная и простая программа для создания видео из фотографий. Можно воспользоваться и онлайн-сервисом, однако велика вероятность того, что за скачивание файла придется заплатить.

Определитесь с программой для создания фильма
Как сделать видео из фотографий с музыкой онлайн?
Ниже я перечислю несколько онлайн-сервисов, которые помогут вам сделать видео из фото с музыкой бесплатно. Данные онлайн сервисы работают, приблизительно, в одинаковом ключе:
- вы последовательно загружаете на них нужные вам фотографии (и музыку). Сервисы по добавлению музыки в видео описаны здесь;
- выбираете настройки вашего клипа (чем полнее функционал сервиса, тем богаче возможности для настроек);
- клип обрабатывается, вы просматриваете результат, а потом и скачивайте клип (или получаете ссылку на него в сети).
При этом некоторые из сервисов могут иметь условно-бесплатный функционал, где за полный набор возможностей придётся доплачивать сверху.
Программа для создания клипов — UleadVideoStudio
Эта монтажка во многом похожа на Pinnacle Studio. В одно время даже было единоборство с теми, кто пользовался Ulead, и теми, кто пользовался Pinnacl-ом. Но времена сейчас не те, что бы устанавливать соревнования.
Выглядела она в то время хуже, чем ее собрат. Сейчас Ulead принадлежит компании Coral, ну и на официальном сайте в большей степени фигурирует не Ulead, а программа Video Studio X5.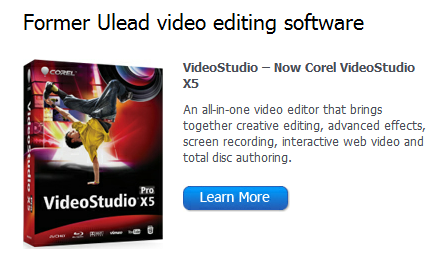
Что же говорится на официальном сайте за эту программу:
- Быстрое и легкое создание HD-видео;
- Дополнительные визуальные эффекты;
- Полный экран записи;
- Инновационные возможности.
создания клипа
Если Вы не совсем новичок и немножко разбираетесь в теме — тогда Pinnacle.
Если Вы уверенны в своих силах и быстро схватываете все на лету — Sony Vegas, Adobe Premiere или After Effects к Вашим услугам. Здесь я даю только наводку. Решение остается за Вами.
В следующих статьях постараюсь более детально рассмотреть каждую программу. А какой программой для создания клипов пользуетесь Вы?
Понравился пост? Нажми любую кнопку:
ScoompaVideo — редактор для создания видео из фотографий
Редактор ScoompaVideo пользуется большой популярностью и имеет на Google Market более 85 миллионов скачиваний. Обрабатывать видео можно с помощью огромного количества стилей, фильтров, рамок. Доступна большая библиотека музыки, открыт импорт собственной звуковой дорожки.
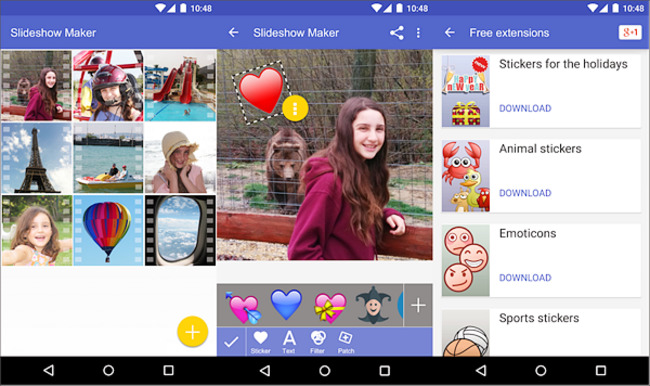
Интерфейс Scoompa
Регулируя настройки, пользователь вырабатывает индивидуальный стиль и делает видео уникальным. Это делает слайд-шоу более интересным и запоминающимся для зрителей. Скачать приложение можно отсюда.
Вы легко подгрузите файлы для включения в видеопроект как со своего устройства, так и из интернета. Можно снять фото на камеру телефона прямо на месте, и сразу присоединить к слайд-шоу. Есть у приложения и существенный недостаток: в бесплатном режиме разрешается делать только ролики продолжительностью менее 1 минуты 30 секунд.
Советы по монтажу начинающим
При покупке телефона, вебкамеры, регистратора (им тоже отлично можно снимать), ноутбука, обратите внимание на реальную оптическую разрядность камер, ибо китайские умельцы и маркетологи могут программным путём повысить, например, 640 до 720 пикселей и выше, но качество это не улучшит. Поэтому внимательно читайте паспортные данные изделия, просматривайте отзывы перед покупкой
Минимальное разрешение камеры должно быть 720 на 1280 и 30 кадров в секунду.
Масштабирование тоже бывает оптическое реальное (увеличение без потери качества) и программированное (с потерей качества).
Встроенная камера ноутбука ниже этого уровня, поэтому рекомендую купить USB-камеру (12 долларов и выше). После покупки определите минимальный фокус камеры и оптимальные режимы съёмки (одни камеры хорошо снимают в комнате, другие – на улице).
Если формат записи, произведённой через программу, не соответствует паспортным данным камеры, пробуйте другую программу, и проблема будет решена.
Качественно снимать камерой следует спиной к солнцу, крепкими согнутыми руками с упором на корпус.
Учитесь редактировать видео
Никто не хочет смотреть плохо отредактированные видео, поэтому, если ваши навыки редактирования не в порядке, вы можете потерять зрителей. Вам не обязательно быть профессиональным видеоредактором, но выбрав правильную программу и вложив некоторое время в самообучение, Вы получите отдачу. Если вы потратите больше времени на редактирование своих видеороликов, это поможет вашему контенту обратиться к более широкой аудитории.
При редактировании попробуйте вырезать скучные фрагменты видео и сделать его приятным и гладким. Быстрые переходы между битами звука очень популярны на YouTube, так как это помогает поддерживать поток видео. В конце концов, если вы все равно вырезаете части видео, вы можете повторить что-то несколько раз во время записи, прежде чем правильно это сделать. Многие ютуберы используют этот метод для отличного эффекта.
Вы должны учиться у успешных пользователей на платформе. Посмотрите, как они редактируют свои видеоролики и формируют стиль своих видео.
Программа для создания клипов — CyberLink PowerDirector
C этой программой я познакомился на так давно, но она уже завоевала мой интерес к себе, в качестве хорошего инструмента для творения клипа. В целом, программа простая в исполнении и достаточно привлекательная. Но давайте перейдем к скриншоту, чтобы было все понятно:
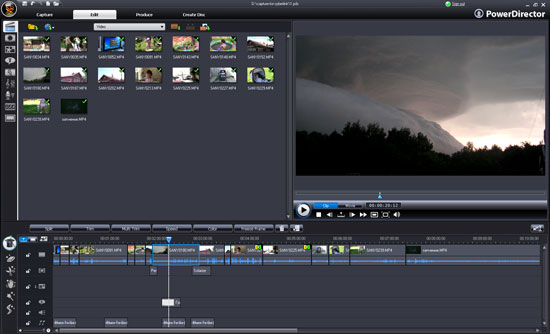
Мы видим, что в верхней части расположены вкладки, которые ведут к разным этапам работы программы: Capture (это захват), Edit (это редактирование), Produce (это вывод результата в файл), Create Disk (этот пункт отвечает за создание диска).
Еще немного ниже расположена так называемая «копилка материала», над которым и ведется работа, не исключая при этом конечно же библиотеку эффектов, шаблоны титров, модуль расстановки глав, работу со звуком и другой нужный для нашей работы инструментарий.
Правая часть интерфейса CyberLink PowerDirector отвечает за вывод элементов управления проигрыванием. В самом низу, естественно, тайм линия — это основное поле творческой деятельности практически любой монтажной программы.
А вот в этом видео (оно приготовлено на десерт) можно увидеть то, как же нам сделать 3D слайд шоу вместе с этой программой:
https://youtube.com/watch?v=cGOXsRyaBg8
№3. Подберите подходящую музыку
Визуальное и музыкальное сопровождение должны хорошо сочетаться друг с другом. Музыка должна подчеркивать настроение ролика, но не отвлекать от его восприятия, особенно, если видео разговорное. Ее мелодику и темп следует учитывать при редактировании.
Если кадры быстро сменяют друг друга, песня тоже должна быть динамичной. Соответственно, спокойная сцена должна иметь соответствующее медленное музыкальное сопровождение. Вы не можете использовать радостную композицию для меланхолических сцен. Подходящая музыка не только украшает ролик, но и усиливает общее воздействие видео.
Чтобы подобрать идеальную композицию, видеомонтажеру или видеоблоггеру не нужно вкладывать деньги. Для поиска музыки, вы можете исследовать различные сайты. Например, SoundCloud или Фонотеку YouTube.
Всегда следите за лицензионными формальностями, если вы используете чужие треки. В противном случае могут возникнуть серьезные проблемы с авторским правом.
Оцените пример видео с хорошо подобранным звуковым сопровождением.
Найдите свою нишу на YouTube
YouTube (и Twitch) сильно перенаселены людьми, которые пытаются сделать то же самое, что и вы. Существует так много контента, что подавляющее большинство просто повторяется.
Возьмите Twitch, например, и их категорию «Лига легенд». В одной игре сотни тысяч стримеров, и большинство из них не имеет зрителей. По всему сайту насчитывается 2,2 млн. стримеров, и только 27 000 (1,2%) являются партнерами.
Трудно выделиться на Twitch, так как вы должны быть харизматичными. На YouTube ваши видео всегда остаются на месте, эффективно рекламируя ваш канал. Это преимущество, но вы по-прежнему будете избиты огромным количеством конкурирующих авторов, если не найдете способ выделиться.
Так что делайте что-то другое. Найдите нишу и придерживайтесь её. Если вы являетесь частью сообщества, такого как игровое сообщество, попробуйте сделать видео полезным для этого конкретного сообщества – что-то вроде учебников и руководств, которые каждый может оценить. Подумайте о том, чтобы люди были заинтересованы в просмотрах.
Если ваше видео действительно хорошее, ваши зрители будут задерживаться и просматривать до конца. Это заставит YouTube предлагать ваш контент другим людям, которые привлекут больше зрителей и начнётся «цикл роста популярности».
Самая сложная часть – начало работы на YouTube, но если ваш контент привлекателен, вы можете выйти из колеи без зрителей и начать формировать аудиторию.
Программа для создания клипов — Adobe After Effects
Это очень мощный пакет для монтажа клипов и не только клипов, с применением красивых спецэффектов. Когда я впервые юзал эту программу, все остальные «монтажники» стали почему-то не так важны, как это чудо. Благодаря этой проге создаются и некоторые короткометражные программки для телевидения.
То есть Adobe After Effects вполне может посоревноваться с самыми современными технологиями. Наверняка Вы слышали про Фотошоп. Так вот, это одна и та же контора. Компания Adobe шагает быстрым темпом, поэтому качество для нее — это авторитетность и, как следствие, успех фирмы.
Пример того, что можно в ней творить, Вы сможете узнать из этого видео:
Программа для создания клипов — Adobe Premiere
Эту программу я изначально не полюбил из-за ее тяжелого веса.
То есть тормозила она систему очень сильно и поэтому никакие усилия на изучение Adobe Premiere я не предпринимал.
Но зато знаю не понаслышке, что программа полностью из разряда «профи» и отлично подходит для создания и редактирования клипов. С этой программой работают «серьезные» свадебные монтажники.
Так вот, а теперь небольшой бонус. Есть такой человек, по имени Сергей Панферов. Это хороший человек, который делится практической частью разных программ для монтажа видео.
Недавно вышел его курс под названием Видеомонтаж в Adobe Premiere Pro CS5.5 и CS6.
А вот его видео:
Делаем скрин из видео в программе ВидеоШОУ
Видеоредактор может быть не самым очевидным решением для создания скриншота. Однако это лучший вариант, если вы хотите скопировать кадр из видеофайла для интро видеоролика YouTube, сториз в инстаграм или превратить сцену из клипа в мем. Все, что нужно – найти хороший видеоредактор, который умеет преобразовывать кадры из видео в графический формат.
ВидеоШОУ позволяет сделать скриншот видео на компьютере буквально в один клик мыши – достаточно добавить клип и щелкнуть на кнопку. Хотите украсить картинку? Редактор слайдов поможет обработать видеоролик в покадровом режиме. Просто выберите нужный момент в фильме, остановите видео и добавляйте графику, текст, рамки и эффекты.
Хотите сделать скриншот из видео? Скачайте программу ВидеоШОУ и следуйте инструкции!
Установите софт
Скачайте инсталлятор по кнопке выше и найдите загруженный файл в папке «Загрузки». Запустите распаковку двойным кликом мыши. После установки откройте программу и выберите пункт «Новый проект».
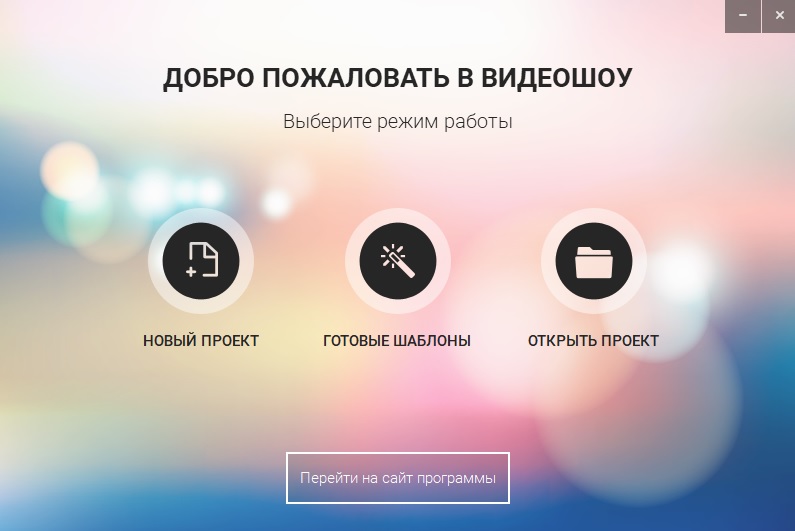
Стартовое окно программы ВидеоШОУ
Сделайте скриншот
В левой боковой колонке видеоредактора найдите в списке папок директорию с нужным роликом. Выделите ее и перетащите клип из окна превью на временную шкалу.
В правой части приложения находится проигрыватель. Запустите видео и в нужный момент поставьте клип на паузу. Проследите, чтобы у людей в кадре были открыты глаза и на снимке не было смазанных объектов. Кликните по иконке в виде фотоаппарата в панели управления плеером.

Вы можете выбрать наиболее удачный кадр в программе
Появится диалоговое окно экспорта. Укажите папку для сохранения, измените название изображения и подберите формат в поле «Тип файла»: PNG, JPG, BMP. Нажмите «Сохранить». Готово! Вы сделали скрин в высоком качестве и экспортировали его на компьютер.
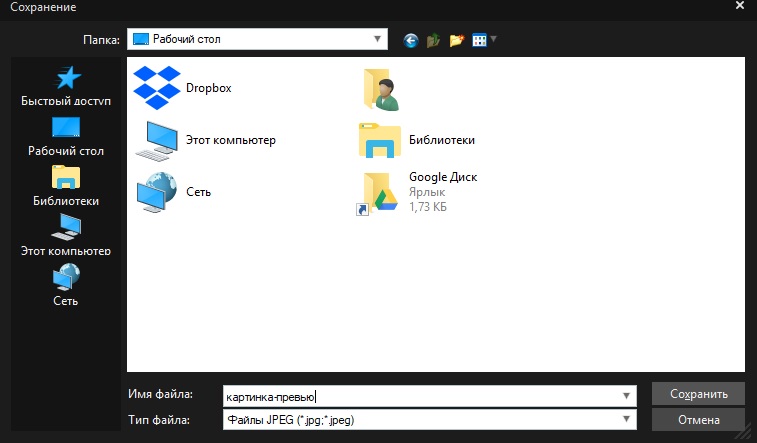
Подбирите необходимые вам параметры для сохранения скриншота
Но программа не только помогает разобраться, как вырезать картинку из видео. Перед экспортом вы можете отредактировать выбранный видеокадр. Можно сделать яркую заставку для видео, добавив рамки, эффекты, надписи и встроив графику. Или сделать смешной мем, наложив черную рамку вокруг стоп-кадра. Также можно создать своеобразную игру вроде «найди отличия» или «найди спрятанный предмет», добавляя или удаляя из кадра объекты. Обработанную картинку можно сохранить на жесткий диск или сразу встроить в презентацию или видеоролик. Таким образом вы сможете сэкономить время, так как сделаете всю нужную работу в одной программе.

Встроенные функции редактирования изображения очень удобны
Все это можно сделать, кликнув по кнопке «Редактировать слайд». Выберите нужный элемент: рамка, картинка, надпись, клипарты. Изменяйте положение нового объекта на снимке, перемещая его по кадру.

Вы можете сделать надпись или разместить клипарт
В окне «Свойства» можно наложить рамку или маску и настроить отражение. После этого нажмите «Применить» и так же при помощи иконки фотокамеры экспортируйте обработанный кадр на компьютер.
Как сохранить кадр при помощи видеоплеера Media Player Classic
Сохранить изображение можно при помощи популярных проигрывателей видео. Такой функцией обладает популярный проигрыватель Media Player Classic. Для того, чтобы сохранить определенный кадр с его помощью – откройте в нем необходимое видео.
- Это делается следующим образом – нажмите «File», после «Open File».
- В этом окне нажмите «Browse». Выберите ролик и нажмите «Открыть», затем «Ок».
- Далее остановите кадр на моменте, где нужно сделать фото кнопкой «Стоп» или «Pause».
- Теперь выберите «File», «Save Image». Выберите место сохранения и нажмите «Открыть», после этого «Сохранить».
- Откройте папку, которую вы указывали при сохранении, чтобы удостовериться, что файл сохранился.
Подобные действия можно совершать с любым видеоплеером, который вы применяете на своем компьютере. Вы можете выбрать покадровое воспроизведение, чтобы выбрать нужный кадр. Для этого, когда вы окажитесь рядом с желаемым кадром, но точно не помните, в каком он именно месте – включите кнопку «Step» на панели. Начнется проигрывание по одному кадру, вам остается ловить нужный и нажать стоп в конце.
FROM FOTO — создание слайд-шоу из фотографий и музыки
Чтобы сделать слайд шоу онлайн на русском можно воспользоваться русскоязычным сервисом FROM FOTO. Ресурс обладает достаточно обширным функционалом, при этом к его недостаткам я бы отнёс длительность режима обработки видео в бесплатном варианте (вы сможете скачать результат лишь через 12 часов).
Среди преимуществ сервиса заявлена постобработка вашего ролика в ручном режиме профессиональным дизайнером (насколько это отвечает истине узнать тяжело).
Для работы с сервисом выполните следующее:
- Перейдите на ресурс https://fromfoto.com/;
- Нажмите на кнопку «Попробовать бесплатно»;
- Выберите дизайн для своего клипа из предложенных вариантов;
- Загрузите требуемое количество ваших фотографий (25-30 штук);
- Затем внизу кликните на кнопку «Загрузить свою музыку» и добавьте к вашим фото загруженную вами музыку;
- При необходимости добавьте текст к клипу, нажав на кнопку «Добавить свой текст»;
- Укажите ваш е-мейл в соответствующей строке снизу, а затем кликните на кнопку «Создать клип»;
- Ожидайте 12 часов при бесплатном варианте.
Какой программой пользуюсь я и почему
Небольшая предыстория, как выбирал программу. Когда я только пришёл в интернет зарабатывать деньги, мне нужна была простая программа для съёмки видеоуроков и мелкого монтажа (обрезка лишнего). Уроки я делал чисто для себя и своих клиентов.
Тут мне пришла на помощь по совету друга Camtasia Studio и Camtasia Recorder. В целом, довольно хороший инструмент, с которым я работал первое время. Потом я решил сменить программу для записи видео с экрана.
Используй фишки топовых блогеров Рунета, чтобы собрать первый миллион подписчиков!
Подробнее о курсе
Причина была в более расширенных функциях и возможностях. Тут же я подумал, что нужно сразу учиться работать в более профессиональном видеоредакторе. Зачем терять время на перебор лёгких простых программ. По опросам друзей, занимающихся видеомонтажом, были выявлены ТОП-3 по популярности программы на компьютер с системой Windows:
- Premiere Pro
- Vegas Pro
- Edius Pro
Почему-то выбор пал сразу же на Вегас, но, начав с ним работать, выявился ряд проблем. То не поддерживает формат видеофайлов, в котором я записываю, то нужно ставить ряд каких-то дополнительных кодеков, то идёт рассинхрон звука, необходимо конвертировать в другой формат, а при конвертации теряется качество. В общем, через неделю я перешёл на софт всем известной компании Adobe, на их программу для монтажа Premiere Pro.
На данный момент она удовлетворяет всем моим потребностям, давно привык с ней работать, единственное – компьютер нужен чуть помощнее.
Если вы новичок, но настроены работать с обработкой видео постоянно, то я советую выбирать сразу профессиональную программу, учиться и привыкать к ней. Принцип работы у всех программ практически одинаковый, интерфейс и функции, можно сказать, похожи.
Работать в них, с безграничной информацией в интернете, я считаю, сможет научиться любой. Самый лучший способ обучаться – это искать решение при возникновении проблемы. Что это значит?
Берёте и сразу начинаете монтировать, а если что-то не получается обращаетесь к Яндексу или Гуглу со своей проблемой. Главное – правильно вопрос в поиске задать. Я так и учился, находил ответы на все вопросы, и не нужно сидеть, изучая пошаговые курсы с кучей лишней информации, прежде, чем начинать монтировать.
Только с постепенной практикой будет рост и эффекты различные узнаете как делать, и монтаж станет более интересным.
Соответственно, все хорошие программы не бесплатные. Понимаю, что большинству, особенно только начинающим, заплатить за них будет трудновато и бессмысленно, так как вы не уверены в том, будете ли вы заниматься дальше этим или нет.
Не советую, конечно, искать крякнутые версии программ и скачивать их через какой-нибудь торрент. Но, мне кажется, все так делали поначалу, потом уже, когда пользуешься постоянно, покупаешь.
Дальше я перечислю список существующих программ для монтажа, которые вы можете использовать.








