Как сделать снимок экрана (скриншот) на компьютере в windows
Содержание:
- Другие бесплатные программы
- Программа для создания скриншотов «Ножницы» для компьютеров с Windows 7, 8 и Vista
- Как сделать скриншот экрана на компьютере в программе ФотоСКРИН
- Альтернативные программы для создания скриншотов.
- PrtScr + Paint
- Как сделать скриншот на ноутбуке Windows 8
- «Ножницы»
- Способ второй — программа «Ножницы»
- PicPick – программа для скриншотов в Windows 10
- Как сделать скриншот на компьютере
- Как сделать скриншот экрана на компьютере с помощью сторонних программ?
- Сторонние программы
Другие бесплатные программы
В данном обзоре я кратко расскажу о других бесплатных программах для работы со скриншотами.
Monosnap

Возможности:
- Снимок как всего экрана, так и выделенной области.
- Возможность захвата видео с экрана и веб камеры.
- Возможность сохранения как на компьютер, так и в облачные сервисы.
- Отличный редактор изображений со всеми необходимыми инструментами.
Плюсы:
- Возможность делать скриншоты в играх.
- Настраиваемые клавиши для быстрых снимков.
- Возможность записи видео с экрана.
Минусы:
- Приложение работает на ОС не ниже Windows 8.1
- Небольшой функционал при редактировании видео.
Screen Shooter
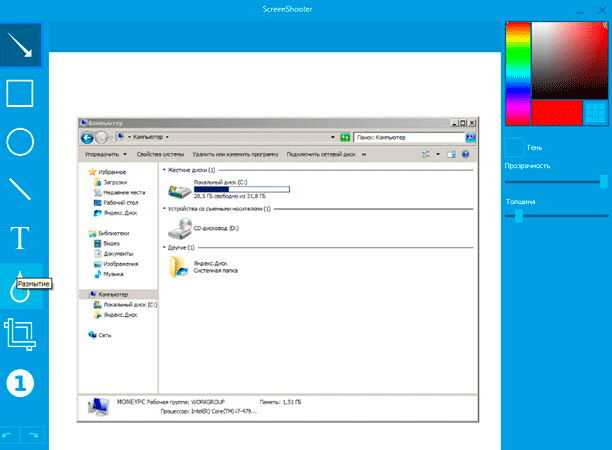
Возможности:
- Снимок как всего экрана, так и выделенной области.
- Отличный функционал для редактирования скриншотов.
- Возможность сохранения как на компьютер, так и в облачные сервисы.
Плюсы:
- Работа с любой версией ОС Windows.
- Удобный редактор.
- Простота в работе и малая нагрузка на процессор.
Pick Pick
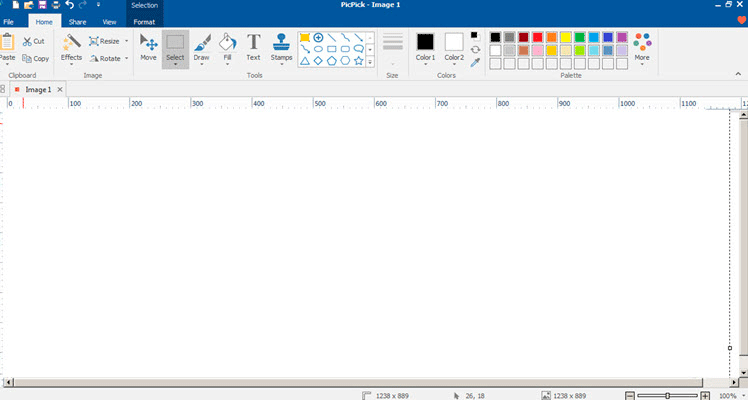
Возможности:
- Снимок как всего экрана, так и выделенной области.
- Огромный выбор инструментов для редактирования.
- Возможность сохранения на компьютер, в офисные приложения и в облачные сервисы.
- Поддержка русского языка: File – Options – Languages.
Плюсы:
- Быстрый захват выделенной области.
- Отличный набор базовых инструментов.
- Возможность загрузки в облачные сервисы.
Screenshot Captor
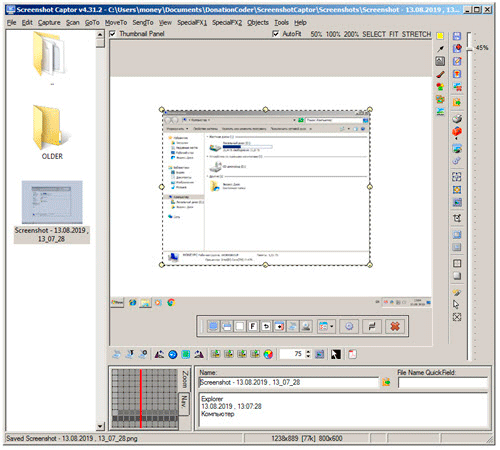
Возможности:
- Встроенный редактор с большим функционалом.
- Есть возможность делать захват с веб камеры.
- Возможность загрузки изображения со сканера.
Плюсы:
- Высокое качество снимков.
- Настройки яркости.
- Большой выбор инструментов для редактирования.
- Возможность сжатия скриншотов.
Минусы: нет поддержки русского языка.
Clip2net
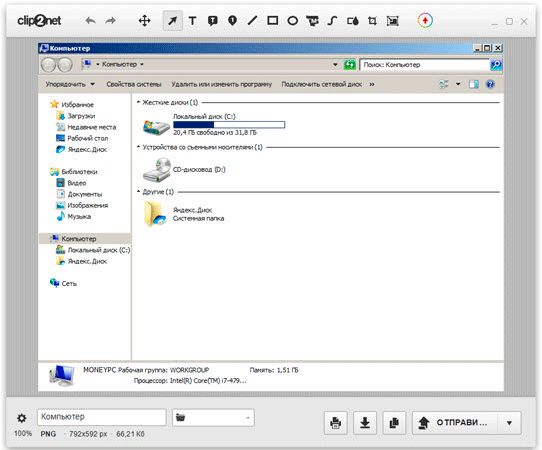
Возможности:
- Запись видео с экрана (доступно только в версии Pro)
- Удобная панель редактирования.
- Возможность сохранять скриншот как на компьютер, так и в социальные сети и в облачный сервис.
Плюсы:
- Достаточный функционал для работы в бесплатной версии.
- Есть версии приложения для браузера Google Chrome, Mozilla Firefox
Минусы:
- Нужна регистрация для начала работы.
- Запись видео доступна в платной Pro версии.
- Загрузка файлов на свои сервера доступна в платной Pro версии.
Screenshot Maker
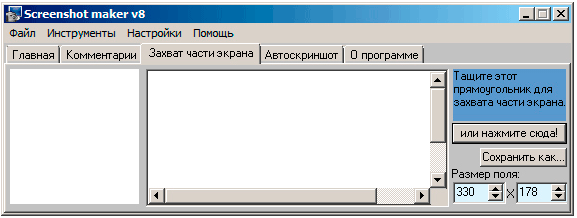
Возможности:
- Возможность добавления комментариев.
- Установка звукового сопровождения к снимкам.
- Настройки качества и сжатия скриншотов.
Плюсы:
- Настройка горячих клавиш для захвата экрана.
- Возможность делать снимок при запущенных играх.
- Есть опция «Экранные ножницы».
- Наличие компактного меню для управления утилитой.
Минусы:
- Поддержка программы прекратилась.
- Нет встроенного редактора.
Программа для создания скриншотов «Ножницы» для компьютеров с Windows 7, 8 и Vista
Если на компьютере или ноутбуке уставлена операционная система Windows 7, 8 или Vista, то можно более удобным способом сделать скриншот экрана или выделенного фрагмента. Осуществить это можно с помощью стандартной программы Snipping Tool или «Ножницы» следующим образом:
1. В меню «Пуск» перейти в раздел «Все программы» — «Стандартные» и кликнуть на «Ножницы».
2. На экран выведется окно, в котором на вкладке «Создать» необходимо выбрать вид снимка: произвольная форма, прямоугольник, окно или весь экран.
3. Курсором обозначить область снимка, после чего выделенный фрагмент отобразится в окне программы.
В программе можно провести соответствующее редактирование снимка и сохранить его через команду Файл — «Сохранить как».
Как сделать скриншот экрана на компьютере в программе ФотоСКРИН
Что такое скриншот? Это фотография экрана компьютера, ноутбука или смартфона, на который показано то или иное действие, проводимое в данный момент на устройстве. Созданный файл сохраняется в качестве статичного изображения в формате JPG, BMP, PNG или TIFF. Часто подобные картинки можно увидеть в обучающих статьях и видеороликах, отчетах и т.д.
Давайте разберем, как быстро создать скриншот в программе ФотоСКРИН. Это простое ПО на русском языке позволяет мгновенно захватить любой участок монитора, «выудить» кадр из видеоролика без бликов и артефактов и сохранить результат в популярном формате.
Установка и запуск программы
ФотоСКРИН совместим со всеми сборками Windows, поэтому с его помощью вы сможете создать скриншот на ноутбуке или на ПК даже с устаревшей версией системы.
Сначала нужно скачать установщик приложения. Запустите распаковку двойным кликом и дождитесь окончания инсталляции. После софт будет по умолчанию запускаться каждый раз вместе с Windows и работать в фоновом режиме. Чтобы сделать снимок экрана, кликните по иконке скриншотера в области уведомлений. Также вы можете воспользоваться горячими клавишами:
Активное окно
Alt
+
PrtSc
Область экрана
PrtSc
Весь экран
Shift
+
PrtSc
Программа обладает понятным принципом управления, так что проблем с тем, как сделать скриншот экрана, не возникнет даже у новичков. Вам понадобится кликнуть по нужной части рабочего стола. Затем отрегулируйте размеры рамки, захватив черную точку и потянув ее в нужную сторону.
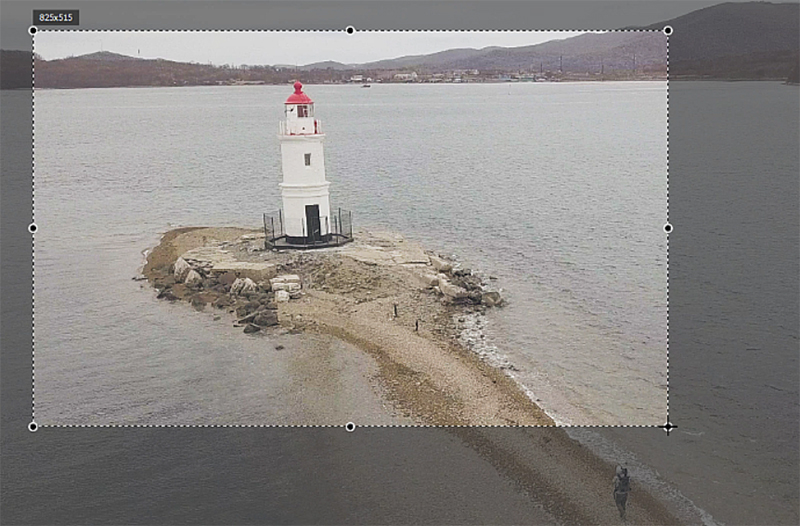
Выделите область, которую хотите «сфотографировать»
Как редактировать и сохранить скриншот
Захватив экран, вы сможете как рисовать на скриншоте, так и добавлять поверх него текст, нумерованные списки, разные элементы: линии, стрелки, прямоугольники. Также можно размыть определенную часть изображения, скрыв конфиденциальную информацию, или выделить важные детали маркером. Когда кадр будет завершен, выберите один из способов экспорта:
- Отправить изображение в интернет;
- Сохранить результат в буфер обмена;
- Экспорт на жесткий диск в папку программы или любую другую.
Для завершения работы выберите подходящий вариант и следуйте подсказкам.
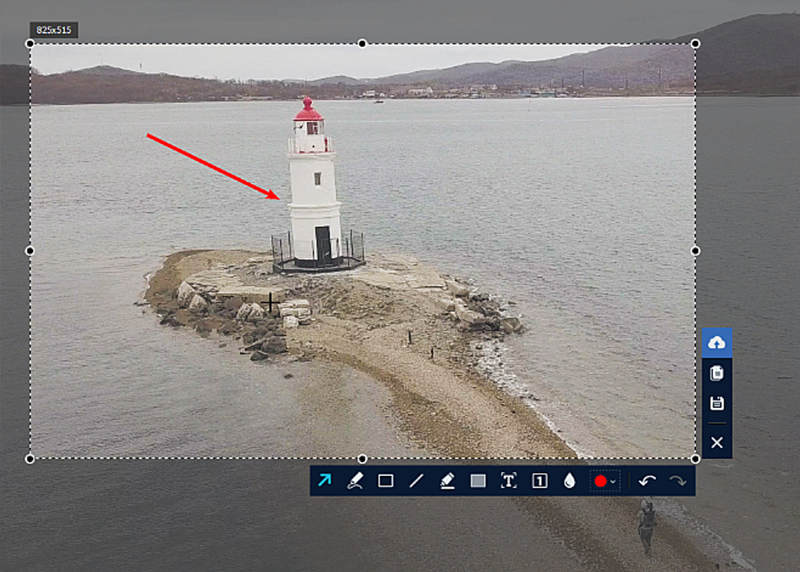
Отредактируйте скриншот и сохраните его подходящим способом
Где найти скриншоты на компьютере
При установке программа создает папку «ФотоСКРИН» в разделе «Изображения». При выборе экспорта на жесткий диск файлы автоматически отправляются в эту директорию. Также вы можете самостоятельно выбрать путь для сохранения, указав нужную папку через проводник.
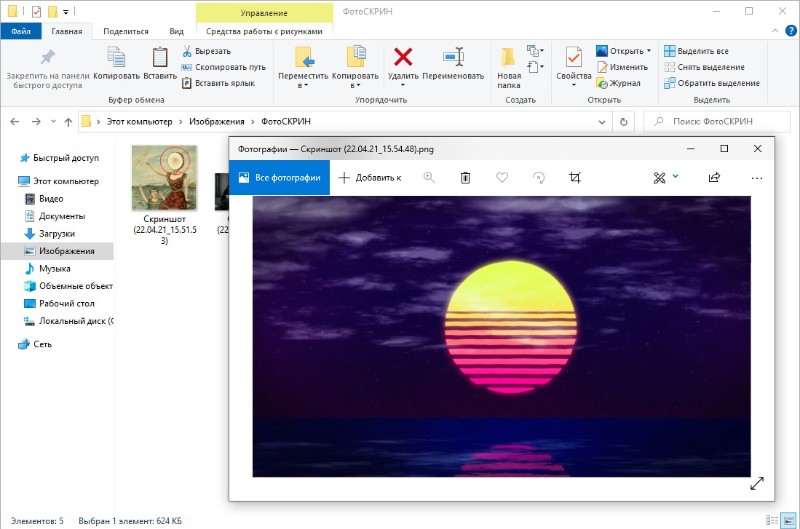
Сохраняйте кадры в стандартную папку или укажите любую другую
Альтернативные программы для создания скриншотов.
Как правило, сторонние программы для снятия скриншотов с монитора компьютера или ноутбука в отличии от встроенного решения в Windows более функциональны и гораздо удобнее для повседневного использования. Но если вам время от времени приходиться делать снимки экрана, то нет смысла устанавливать дополнительные программы, а лучше воспользоваться готовым решением от Microsoft или кнопкой «Print Screen».
Вместе с тем, в сторонних продуктах тоже задействована кнопка «Print Screen», но кроме нее используются комбинации клавиш для захвата фиксированной, прямоугольной и произвольной области, окна с прокруткой, полного экрана… Многие программы для снятия скриншотов с экрана относятся к разряду платных, но есть достойные бесплатные решения, правда в очень ограниченном количестве.
Lightshot. Простая и удобная в использовании программа с приятным русским интерфейсом, которая после установки поселится в системном трее на панели задач. Утилита дает возможность мгновенно сделать снимок экрана и нанести на него стрелку, линию, прямоугольник, текст, цвет или выделить необходимый участок маркером.
Screen Capture. Бесплатная утилита для создания снимка с экрана компьютера или ноутбука. Программа имеет русский интерфейс и дает возможность сохранять полученное фото в формате BMP, JPG, PNG и при этом регулировать качество изображения на выходе у двух последних.
Имеется возможность всего одним кликом размещать изображение в Интернете и при необходимости прокомментировать снимок. Она отлично подходит для повседневной работы, имеет историю создания скриншотов, настройку указания директории для сохранения полученного снимка.
Яндекс Диск. Уже много лет пользуюсь облачным хранилищем от Mail и Яндекс Диск. Последний дает возможность подключить облако как сетевой диск (по технологии WebDAV) и предлагает к установке небольшую и бесплатную утилиту для создания скриншотов и последующей их загрузки в свое сетевое облако с получением ссылки.
Я периодически пользуюсь ей из-за красочных и красивых стрелок, волнистых линий, фигур и прямой отправки снимка в облако. Здесь удобный русскоязычный редактор с минимальным набором инструментов.
Fast Stone Capture. Несмотря на то, что он платный, именно этим инструментом я пользуюсь в последнее время. В арсенале этой программы есть: захват окна, объекта, полного экрана, окна с прокруткой (например, снимок всей загруженной веб страницы), а также прямоугольной, произвольной и фиксированной области. Кроме этого, здесь есть лупа, пипетка, линейка, а также возможность записывать видеоролики и преобразовывать изображение в PDF формат.
Есть русский язык и простой, но очень удобный редактор. К тому же можно настроить автоматическую вставку водяного знака и отправку снимка в редактор, Word, PowerPoint, почту, вывести на печать или получить изображение со сканера. У этой утилиты есть бесплатный урезанный аналог PicPic, но именно Fast Stone Capture мне показался гораздо удобней, функциональней и компактней.
Snagit. Многие знакомые мне люди используют данную программу в своей работе и если бы я не использовал Fast Stone Capture, то воспользовался именно ей. Интуитивно понятная программа с русским интерфейсом с большим набором функций не только для снятия снимка с экрана компьютера, ноутбука и последующей обработке полученного изображения, но и записи видео. По сути это мультимедийный комбайн с колоссальными возможностями в котором присутствует опция распознавания печатного текста.
То бишь вы можете получить текст, не поддающийся операции копирования, сделать снимок экрана на котором содержимое превосходит его размеры, активировать модули автоматической обработки и сохранения полученного скриншота, захватить с помощью лупы выделенную область с точностью до пикселя, скопировать изображение в буфер обмена, отправить по электронной почте или вывести на печать…
В редакторе присутствуют кисти, штампы, распылители, карандаши, линии, стрелки, геометрические фигуры, пипетка для захвата цветов, фигурное выделение области изображения. Возможности Snagit просто огромны. Безусловно есть и другие программы для снятия скриншотов такие как Hardcopy, Skitch, Monosnap, Jet Screenshot, Joxi и другие, но именно описанные в статье инструменты по ряду причин мне ближе всего.
PrtScr + Paint
Рассмотрим второй способ, где используем одну клавишу на клавиатуре и стандартный редактор изображений Windows — Paint.
- Нажмите клавишу PrtScr в нужный момент взаимодействия с компьютером для снятия скриншота.
- Затем перейдите в программу Paint , к примеру, через поиск.
- При помощи горячих клавиш Ctrl + V вставьте изображение в окно. Можно сразу сохранить файл или немного его отредактировать. Например, добавить направляющие линии, указательные стрелки, разъяснительные надписи и даже зарисовки.
Точно также, кроме стандартного Paint, можно воспользоваться любым графическим редактором для корректировки снимка. Это может быть и Photoshop, где можно вырезать нужный фрагмент или добавить надписи.
Как сделать скриншот на ноутбуке Windows 8
Скриншот – очень полезная функция, которая позволит сделать снимок всего экрана целиком, только выделенной области или активного окна. Существуют различные способы, которые помогут Вам сделать скриншот на ноутбуке с установленной операционной системой Windows 8. В статье я расскажу некоторые из них.
Как и в предыдущих версиях Windows, снимок экрана на компьютере, с установленной Windows 8, позволяет сделать клавиша PrtSc . На ноутбуках она также присутствует и выполняет ту же функцию. Но если на кнопке, PrtSc выделено синим цветом, а над ним есть еще какая-нибудь надпись белого цвета, например, Insert, то для получения скриншота, надо вместе с PrtSc нажать кнопочку Fn .
Если Вы хотите сделать снимок только активного окна, нажмите комбинацию Alt+PrtSc , или, если у Вас PrtSc выделен синим – Fn+Alt+PrtSc .
И в первом, и во втором случае, снимок экрана будет сохранен в буфере обмена. Теперь понадобится открыть любой графический редактор: Paint, Photoshop или другой, и нажать комбинацию Ctrl+V – скриншот добавится в него и можете его редактировать, как Вам нужно. Вставить скриншот с помощью этой же комбинации можно и в Word, но там способов редактирования будет поменьше, да и как изображение на компьютере Вы его сохранить не сможете.
Сделать скриншот в Windows 8 также можно с помощью стандартных «Ножниц» . Найти их можно или через «Поиск» , или развернув экран Metro поискать приложение там. Если Вам не привычно работать с плиточным интерфейсом Metro, прочтите, как вернуть кнопку Пуск в Windows 8.
Запустите приложение и выделите нужную область экрана. Затем Вы сможете выполнить элементарное редактирование изображения и сохранить его на компьютере.
Помимо этого, в операционной системе Windows 8 разработчики предусмотрели еще один, очень даже удобный способ, который позволит сделать мгновенный снимок экрана и автоматически сохранит его на компьютере.
Для этого Вам понадобится нажать комбинацию Win+PrtSc или Fn+Win+PrtSc – если у Вас ноутбук и надпись PrtSc на кнопке не одна. Экран немного затемниться и все будет готово.
Найти снимок Вы сможете: «Библиотека» – «Изображения» – в папке «Снимки экрана» . Сохраняются они в формате .png и нумеруются по порядку. Даже если Вы удалите все снимки из данной папки, следующий сделанный скрин все равно будет пронумерован не с (1).
Если Вы хотите сделать, чтобы нумерация скриншотов опять началась с (1), необходимо внести некоторые изменения в реестр. Для этого нажимаем комбинацию Win+R – появится окошко «Выполнить» . В строке «Открыть» впишите regedit и нажмите «ОК» .
Откроется «Редактор реестра» , в нем найдите ветку реестра по пути, который подчеркнут внизу на рисунке ниже. Затем кликните два раза мышкой по параметру «ScreenshotIndex» . В открывшемся окне нужно изменить число в поле «Значение» . У меня там написано 5, значит, следующий скриншот будет автоматически назван «Снимок экрана (5)» . Измените значение на 1, и нумерация скриншотов опять начнется сначала.
Эти способы помогут сделать снимки экрана, как владельцам ноутбука, так и компьютера с установленной операционной системой Windows 8.
«Ножницы»
Windows 10 порадует своих обладателей простой и полезной программой для работы со скриншотами, которая поможет сохранить любой фрагмент экрана в виде снимка. Можно сделать полноэкранный скриншот, снимок отдельного участка или выбранных окон.
- Открываем приложение через поиск по системе, оно называется «Ножницы ».
- Переходим в «Режим
», где выбираем инструмент для создания снимка области дисплея. Для скриншотов подойдет:
Прямоугольник – позволяет выбрать произвольную область экрана;
- Весь экран – соответственно, сделает снимок всего экрана.
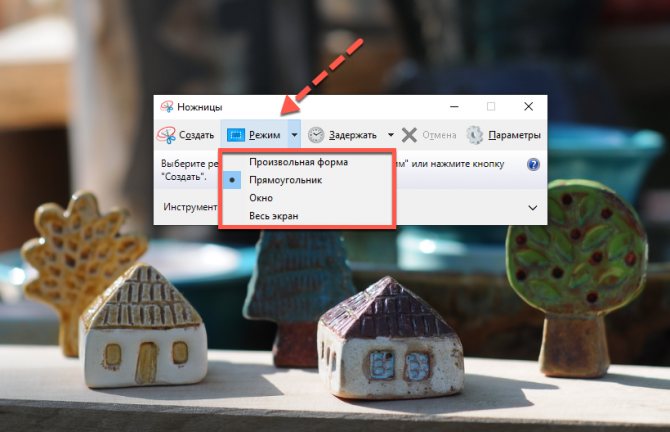
После выбора режима программа автоматически перейдет в состояние готовности сделать снимок экрана, для чего достаточно кликнуть по нужной области или выбрать произвольный фрагмент. Готовый снимок будет показан в окне приложения. Теперь его можно подкорректировать, добавить надписи, отправить по почте или сохранить в нужную папку. Программа очень простая и удобная для постоянного пользования.
Чтобы сделать новый снимок нужно щелкнуть «Создать » в меню программы.
Способ второй — программа «Ножницы»
Такая программа есть в Windows 7, 8, 8.1, 10.
Как сделать
Нажмите кнопку «Пуск» > («Все программы») > («Стандартные») > «Ножницы».

Программа запустится и вместо курсора мыши появится крестик. Выделите нужный кусок экрана.

Скриншот сохранится в буфер обмена. Теперь можно вставить его в письмо, фоторедактор или Word (нажать одновременно кнопки «Ctrl» и «V»). Также на скриншоте можно что-то написать или нарисовать (значки в виде карандаша и фломастера).

Как сохранить скриншот в отдельный файл
Нажмите на значок дискеты.

Появится окно для сохранения. Напишите имя файла и выберите место его для сохранения. Тип файла лучше использовать JPEG.

PicPick – программа для скриншотов в Windows 10
Я ни в коем случае не утверждаю, что это лучшая программа. Их очень большое количество. Просто PicPick я пользуюсь очень давно, и она меня полностью устраивает. К тому же, она бесплатная (домашняя версия). Поэтому, решил показать ее вам, вдруг пригодиться.
Скачивать программу я советую с официального сайта: http://ngwin.com/picpick/download?lang=ru
После установки, на панели уведомлений появится иконка программы PicPick. Чтобы открыть основное окно программы, нажмите на не два раза. Или нажмите правой кнопкой мыши. Можно выбрать один из вариантов для создания скриншота, или открыть редактор. Кроме этих функций, там еще есть линейка, цветовая палитра, окно увеличения и т. д.

Клавиши для захвата скриншота можно настроить в настройках:
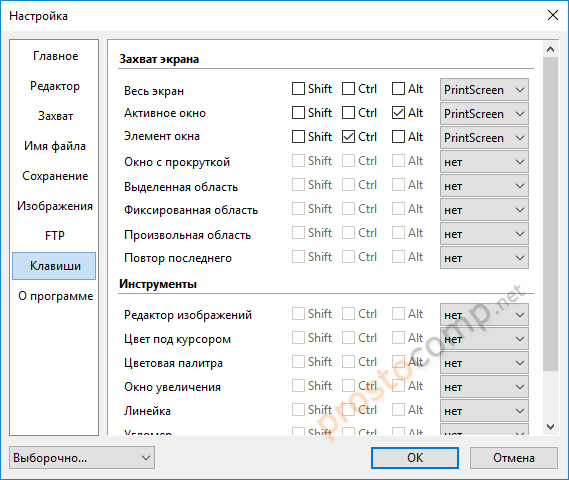
После создания снимка экрана в программе PicPick, он откроется в редакторе.

После перехода на Windows 10, я продолжил пользоваться программой PicPick. Можете посмотреть ее, может она и вам понравится.
Как сделать скриншот на компьютере
1. Клавиша Print Screen на клавиатуре
В Windows 10, 8, 7 и XP сделать скриншот экрана можно просто нажав на клавишу «PrtScr», которая находится на клавиатуре. Чтобы заскринить только активное в этот момент окно, используйте комбинацию клавиш «Alt + PrtScr». Кнопка находится в правой части клавиатуры на верхней ее части чуть левее цифрового блока (смотрите картинку).
- Print Screen — скринит весь экран
- Alt + Print Screen — скринит только активное окошко
- Win + Print Screen — скринит весь экран и сразу сохраняет PNG картинку в папке: «Изображения» — «Снимки экрана»
1. Как сделать скриншот на компьютере Windows 10 быстро и просто? — нажмите разом клавиши «WIN + Print Screen» и изображение моментально сохранится в папке — «Изображения» — «Снимки экрана» в формате PNG.
2. Нажмите «WIN + E» на клавиатуре и в левом столбце перейдите по пути этой папки.
Если у вас Windows 7 или вы хотите дополнительно сразу отредактировать получившийся снимок, то:
1. Нажмите на клавиатуре кнопку Print Screen, в редких случаях она нажимается одновременно с другой кнопкой — Fn. Снимок будет сразу сделан и попадет в буфер обмена, сохраним его в файл и при желании отредактируем.
2. Необходимо открыть любую программу для редактирования изображений, к примеру, «Paint» — он по умолчанию встроен в Виндовс. Нажмите на клавишу Win и начните печатать «Paint» (без кавычек), далее кликните по появившемуся одноименному приложению. Также, эту программу можно открыть любым другим наиболее подходящим для вас способом.
3. Непосредственно в программе вставьте в рабочее окно полученный снимок экрана нажатием клавиш «CTRL + V». Перед сохранением изображение можно отредактировать.
4. Чтобы сохранить его, в верхнем углу программы слева кликните на пункты «Файл» — > «Сохранить» и выберите путь для сохранения изображения. Или сразу нажмите на значок сохранения.
Важно! Если клавиша Print Screen не работает или ее вообще нет на клавиатуре, и такое бывает, переходите к следующей главе, там она не потребуется
2. Инструмент — Набросок на фрагменте экрана в Windows 10
В Виндовс 10 есть встроенная, качественная и функциональная утилита для создания снимков экрана максимально быстро и в удобном для пользователя виде. Так скрин можно сделать даже произвольной формы, чтобы потом его не редактировать.
1. Откройте меню ПУСК, и сразу начните печатать «набросок на фрагменте». В списке соответствий появится нужное приложение — откройте его.
2. Кликните по кнопке «Создать», откроется окно с четырьмя вариантами, как можно сделать скрин — выберите один из них:
- Прямоугольник нужного размера
- Произвольная форма
- Открытого на данный момент окна
- Всего экрана полностью
3. После этого, скриншот можно отредактировать имеющимися инструментами и сохранить, кликнув по значку с дискетой. Формат для сохранения лучше выбирать JPG т.к. такие изображения занимают меньше места.
Интересно! Если на клавиатуре нажать одновременно «WIN + SHIFT + S», то также откроется окно создания скриншота. Только после того, как вы создадите его — он попадает в буфер обмена и его нужно будет сохранить в файл с помощью любого графического редактора. К примеру, тем же Paint, как мы делали в первой главе.
3. Инструмент — Ножницы в Windows 10 и 7
1. Чтобы запустить его — нажмите на клавиатуре кнопку Win, напечатайте слово «ножницы», и запустите утилиту.
2. В открывшемся окне укажите необходимый режим и щелкните по кнопке «Создать», чтобы заскринить происходящее на мониторе.
3. Останется лишь сохранить изображение. Кликните по «Файл» -> «Сохранить как» и укажите путь.
Как сделать скриншот экрана на компьютере с помощью сторонних программ?
На просторах интернета можно найти множество таких программ под разные нужды пользователей. Но в своей статье я разберу одну программу, для представления, что это такое и с чем это едят. И тогда вы уже будите иметь представление и сами решать, чем и как пользоваться. И так, поехали.
На мой взгляд, самая простая и удобная программа Lightshot. В добавок она бесплатная, весит мало и ресурсы не тратит, работает на Windows и Mac. Пользоваться ей безумно просто. Скачать можно с официального сайта. Перейдя на сайт, нажмите кнопку «Скачать для Windows» и начнёт загружаться самая последняя версия программы. Установка идёт быстро, в конце не забываем снять галочки, чтобы программа не поставила нам кучу ненужного мусора от Яндекса. Всё, можно работать.
Сразу после установки программы она автоматически запускается и будет включатся после каждой загрузки вашего компьютера, т. е. вам не нужно будет запускать её вручную каждый раз.
Для того чтобы сделать скриншот, нажмите клавишу PrtScr на клавиатуре (если вам не удобна эта клавиша, то вы сможете поставить другую в настройках). Чтобы не использовать клавиатуру, можно в строке меню (внизу справа) нажать на значек программы правой кнопкой мыши и выбрать «сделать скриншот».
Как только вы нажмёте PrtScr, экран потемнеет и теперь вам нужно, удерживая нажатой левую кнопку мыши, выделить ту область на экране, которую хотите сохранить в скриншоте. Выделяемая область будет иметь обычный цвет.
Чтобы отменить создание скриншота, например, если выделили случайно не ту область, нажмите клавишу Esc на клавиатуре, либо кнопку отмены на панели инструментов.
Для того чтобы поделиться скриншотом с кем либо, нужно его загрузить на сервер и получить ссылку. Делается это нажатием кнопки с изображением облака:
Справа внизу рабочего стола появится окно подготовки ссылки на скриншот. Когда ссылка появится, нажмите «Копировать».
Теперь эту ссылку вы можете отправить кому угодно и он сможет увидеть ваш скриншот, перейдя по ней!
При создании скриншота его можно простейшим образом оформить, например, что-то выделить, подчеркнуть, написать текст. Для этого рядом с областью, которую вы выделили для скриншота, появляются соответствующие инструменты. Воспользуйтесь ими, если требуется оформить скриншот.
Если вам нужно просто сохранить скриншот на компьютер, а не получать на него ссылку для отправки кому-либо, то нажмите кнопку сохранения:
Через программу Lightshot можно войти в свой собственный аккаунт для того, чтобы именно туда сохранялись все скриншоты (на вашем компьютере это не будет занимать место!) и чтобы вы могли всегда посмотреть все скриншоты, которые ранее делали.
Если не войти в свой аккаунт, то вы точно также можете делать скриншоты, однако вы не сможете посмотреть затем весь список загруженных вами скриншотов.
Вход в свой аккаунт осуществляется либо через ваш аккаунт на Facebook, либо через Google+. Таким образом, у вас уже должен быть создан аккаунт в одной из этих соц.сетей.
Чтобы войти в свой кабинет LightShot, кликните правой кнопкой мыши (далее «ПКМ») по иконке Lightshot в трее и нажмите «Войти».
Далее вам остаётся ввести логин и пароль от вашего аккаунта в выбранной соц.сети и вы попадёте в свой личный кабинет на LightShot. Теперь, каждый скриншот, который вы через LightShot загружаете на сервер, будет сохраняться в вашем аккаунте и в случае чего, вы сможете войти на сайте в свой личный кабинет и увидеть все сделанные ранее скриншоты.
Еще, хотел бы отметить, что если вы пользуетесь Яндекс диском, то там тоже есть функция скриншота, и очень даже удобно и быстро. Так же через кнопку PrtScr можно сделать скриншот всего экрана или области экрана, и можно сохранить как на компьютер, так и на Яндекс диск, очень удобно, ничего не надо устанавливать дополнительно. По сервисам Яндекса у меня есть отдельная статья, если вам интересно, заходите.
Сторонние программы
Несмотря на широкий выбор встроенных средств для создания скриншотов, пользователь всегда может обратиться к помощи программ от сторонних разработчиков. Далее рассмотрим три приложения, которые зарекомендовали себя лучше всего, как с точки зрения функциональности, так и с точки зрения удобства.
Nimbus Capture
Nimbus Capture представляет собой расширение для браузера. То есть сделать с его помощью скриншот игры не получится. Зато вы сможете зафиксировать область экрана во время веб-серфинга.
Для начала установите Nimbus Capture, используя встроенный магазин расширений в браузере. Далее иконка плагина должна появиться на верхней панели. Щелчок по ярлыку приведет к автоматическому созданию скрина.
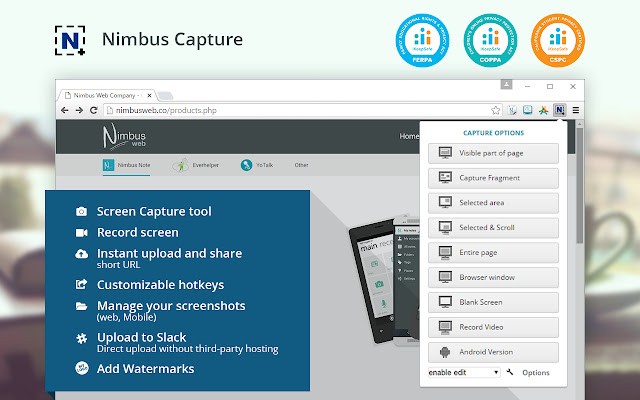
PicPick
Более функциональный инструмент, представляющий собой полноценный фоторедактор с функцией создания снимков экрана. В настройках программы можно настроить горячие клавиши для быстрых скриншотов. Далее пользователь получает возможность сохранения изображения в любом из доступных форматов, будь то «.jpg» или «.png».

LightShot
Еще одна хорошая программа, обладающая крайне простым и понятным инструментом. В отличие от PicPick, в LightShot нет полноценного редактора. Но это идет утилите только в плюс.
Чтобы сделать снимок экрана, нужно установить программу. Ее иконка появится в Панели задач. Клик по ярлыку приведет к запуску диалогового окна с выделением области дисплея. Далее останется нажать на кнопку сохранения.

На заметку. Также существует расширение LightShot, собравшее в себе практически все функции полноценного приложения. Единственное отличие заключается в том, что расширение позволяет делать скрины только внутри браузера.








