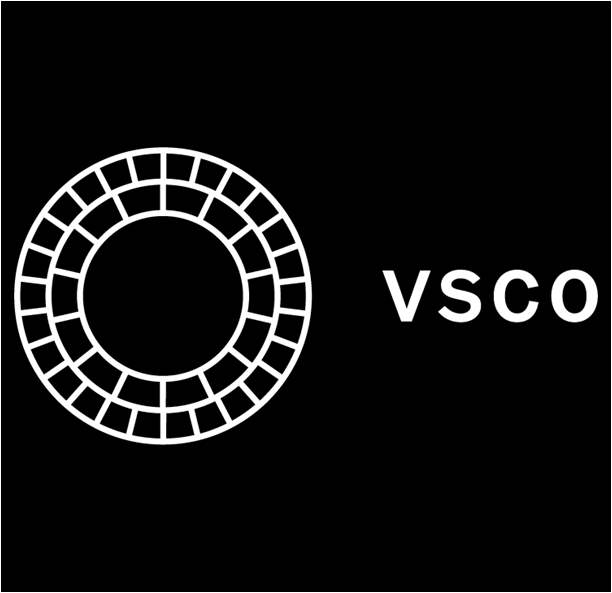Добавим изюминку в инстаграм: делаем пост из нескольких фото
Содержание:
- Приложения для смартфонов, с помощью которых можно прикреплять надписи на изображения
- Несколько слов о добавлении изображений в Instagram с ПК
- Способы постинга
- Как поставить фото или картинку на аву в Инстаграм
- Как сохранять и менять эффекты местами
- Естественные рамки
- Где найти маски и эффекты в Instagram
- 4 лучших приложения обработки фото для инстаграма
- Атмосферные фото с доминирующим белым цветом
- Многослойные фотографии
- Что лучше: сделать фоны вручную или использовать готовые
- Как сделать красивую арт-аватарку для Инстаграм в кружке
- Обработка фото в стиле инстаграм: Canva
- Практические советы по обработке фото
- Инструкция, как выложить фото в Инстаграм без потери качества
- Как сохранить свои фотографии из Инстаграма на телефон или компьютер
- Еще несколько слов о требованиях соцсети к фотографиям
- На Android
- Как привести в движение отдельные участки фото
- Список приложений для предварительной обработки фото
Приложения для смартфонов, с помощью которых можно прикреплять надписи на изображения
Поскольку инста изначально разрабатывалась, как софт для мобильных телефонов, блогерам привычнее редактировать контент через смартфон. Далее будет подборка программ, позволяющих редактировать мультимедийные файлы путем создания подписей.
1. Snapseed
Один из наиболее популярных фоторедакторов, в котором можно совмещать надписи с картинками. Подходит как для устройств на платформе iOS, так и для Android. Из особенностей софта выделим следующее:
- архив готовых макетов;
- возможность менять шрифт и положение текста на снимке;
- настройка цвета и степени прозрачности слов.
Кроме того, что мы перечислили, здесь есть много других возможностей, позволяющих создавать картинки в Инстаграм с надписями. Благодаря понятному интерфейсу, юзать Snapseed могут как инстаграмеры с опытом, так и новички.
2. WordSwag
Для тех, кто любит постить в Instagram цитаты, был разработан сервис WordSwag, который совместим с операционкой Андроид и iOS. У инстаграмера есть возможность сделать надпись на снимке, и «подогнать» ее под изображение. Например, сменить шрифт, стиль и оттенок, а также разбавить все графическими элементами. Плюс программы заключается в наличии встроенного хранилища мыслей, шуток и цитат для вдохновения. Пользователю не нужно напрягать мозг, чтобы придумать подпись для снимка.
А единственный минус – софт существует уже довольно долго, поэтому о нем знает, как минимум, половина блогеров. Используя высказывание из встроенной библиотеки, будет сложно опубликовать не типичный макет.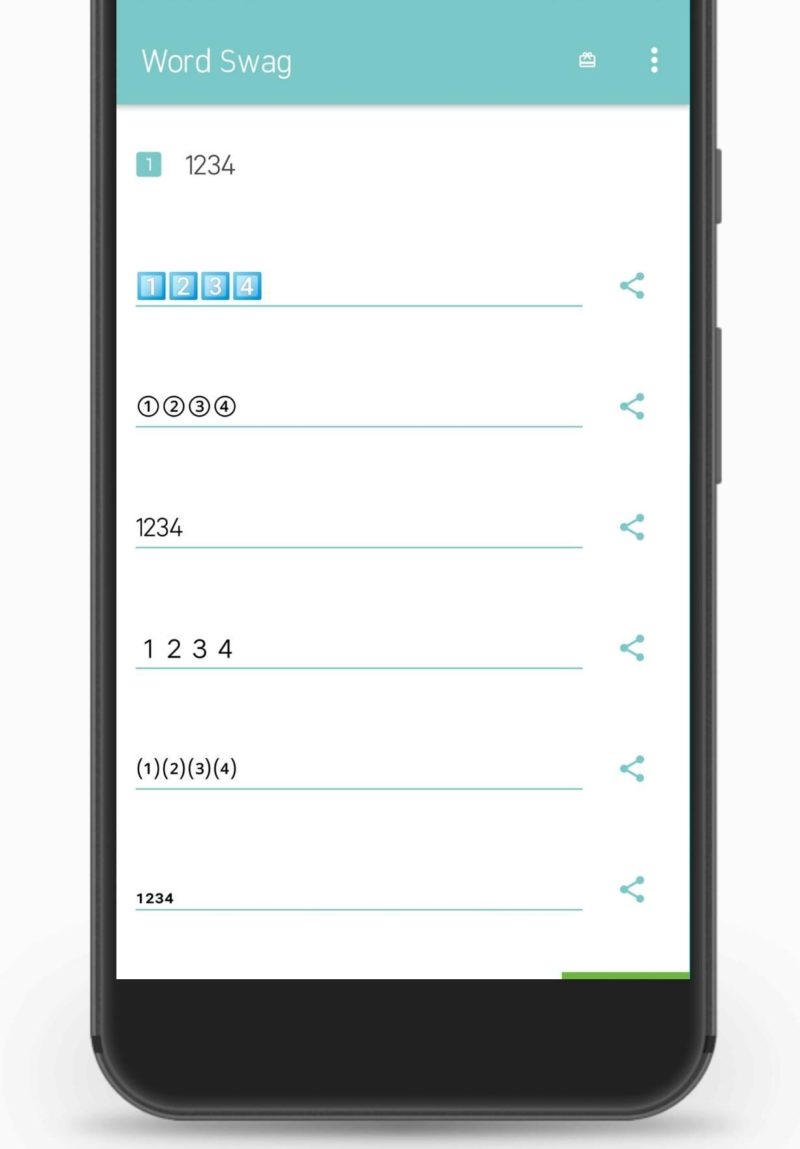
3. Fontee
Чтобы не ломать голову над тем, как сделать надпись на фото в Инстаграм с телефона, рекомендуем установить сервис Fontee. Подходит он только для устройств, функционирующих на операционной системе Android. Пользовательское меню на английском языке, понять которое можно на интуитивном уровне. Фоторедактор открывает широкий перечень возможностей для владельцев личных и бизнес-профилей.
В программе можно работать как файлами, загруженными из галереи телефона, так и с шаблонами. Выбирая рандомную цитату, нужно быть готовым к тому, что она будет на английском языке. Кроме подписей, есть возможность добавлять стикеры, накладывать фильтры и обрезать файлы.
4. Phonto
Эту утилиту тоже разработали специально для того, чтобы люди накладывали текст на фотографии для инсты. Хоть опция в редакторе и единственная, зато качественно воплощенная в жизнь. Список из 200 пользовательских шрифтов позволяет создавать контент с цветными словами или отдельными буквами. Цитаты можно вращать, менять расстояние между символами.
Картинки для текста в Инстаграм можно скачивать заранее из поисковика или использовать фотографии, сделанные на камеру устройства. Результат с добавленными эффектами (фоном, тенями, штриховкой и т.д.) публикуем в своем профиле. Минус сервиса Phonto только один – не все шрифт совместимы с русской раскладкой клавиатуры.
5. Kwote
Последнее приложение из нашей подборки для мобильных телефонов для создания изображений с надписями. Юзать софт можно с Айфона или Андроида. Из опций доступна однотонная заливка, фильтры, коллекция шрифтов и выравнивание текста. Так же, как одна из предыдущих программ, Kwote не переведен на русский язык, но понять его не составит труда.
Несколько слов о добавлении изображений в Instagram с ПК
Для пользователей, которым удобнее юзать инсту с компьютера, для публикации контента мы рекомендуем загрузить Bluestacks. Это программа, эмулирующая операционную систему Андроид. Если перед вами возникла проблема, как загрузить фото в Инстаграм с ПК, предпринимаем такие действия:
- загружаем и устанавливаем эмулятор на устройство;
- заходим в программу, в строке поиска вводим Instagram и скачиваем приложение;
- когда на рабочем столе появится иконка инсты, кликаем по ней, нажимаем «Войти» и проходим авторизацию;
- внизу нажимаем на кнопку «+», отвечающую за загрузку постов;
- выбираем «Галерея», на верхней панели активируем раздел «Другие».
После этих действий нужно тапнуть на строку «Выбрать из Windows». И в конце выбрать фотографию на компьютере или ноутбуке.
Способы постинга
На самом деле запостить красивую картинку в сторис или в ленту просто. Для просмотра опубликованных движущихся снимков в социальной сети даже не обязательно быть владельцем Айфонов или других продвинутых гаджетов. Выложенное живое фото скорее представляет собой короткий видеоролик. Сейчас есть несколько вариантов, как сделать живое фото для Инстаграм, не теряя при этом движения. Рассмотрим самый популярный вариант – при помощи приложения Motion Stills, производства компании Гугл. Также поговорим о стандартных способах постинга на смартфонах с любой операционной системой и об использовании Бумеранга.
Motion Stills имеет встроенные функции редактора, позволяет редактировать, модернизировать полученные снимки. К сожалению, программа доступна только для скачивания на Айфоны. Дополнительно пользователь получает возможность конвертировать живые изображения в целые видеоролики или гифки. Помимо этого, стабилизация изображений, встроенная в программу, позволит качественно снимать контент.

Как поставить фото или картинку на аву в Инстаграм
На телефоне
Открываем свой аккаунт в Инстаграм, нажимаем на кнопку «Редактировать профиль».
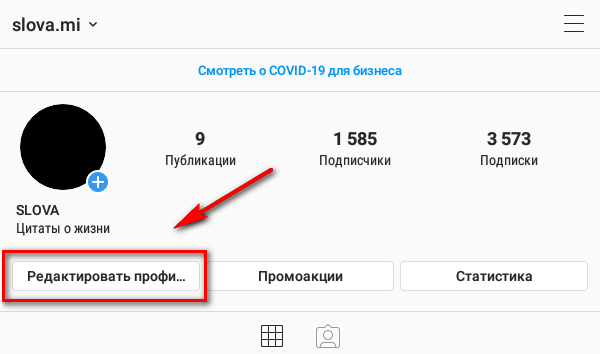
В самом верху над именем и ником кружок, нажимаем на него.

Затем «Новое фото профиля».

Можно сделать фотографию или загрузить из галереи. Если фотография подготовлена заранее и сделана в с правильным соотношением сторон (1:1 квадрат), то аватарка сразу обрезается в ровный круг. Можно увеличить или уменьшить фотографию, например, сделать главные элементы в кружке более крупными. Когда все готово, жмем «Далее».
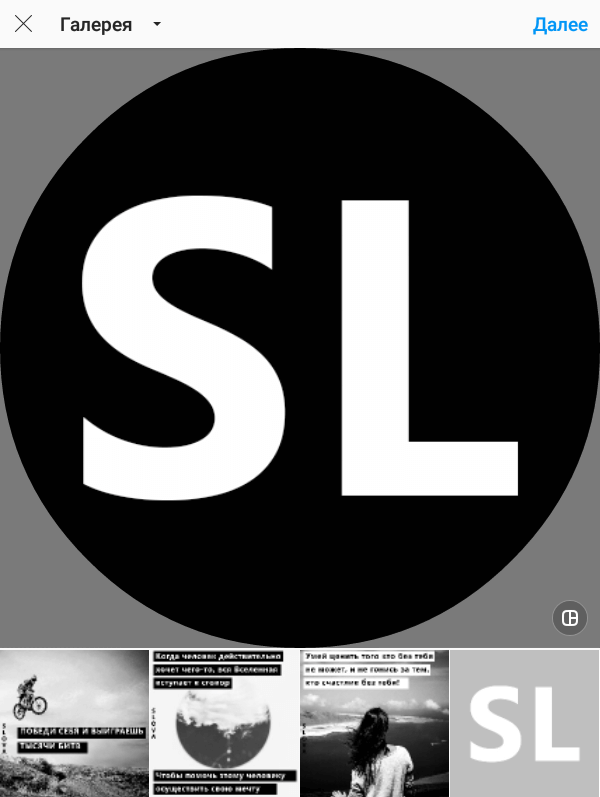
Можно применить фильтр к фото или отредактировать ее. В редакторе можно поработать над выравниванием, яркостью, контрастом, насыщенностью, цветом, добавить тени, размытие или резкость. Когда закончили работать над фотографией, снова жмем «Далее».
На компьютере
На компьютере все немного проще — открываем свой профиль и жмем на саму аватарку.

Затем жмем «Загрузить фото», остальные шаги повторяются, как в предыдущем пункте.

Как поменять аватар
Чтобы поменять фото, используем ту же последовательность шагов, что и при первоначальной установке аватарки — заходим в «Редактировать профиль» и там жмем «Сменить фото профиля».
Совет: не стоит менять фотографии слишком часто, во-первых, это раздражает подписчиков, а во-вторых, вас могут не узнать. Лучше сразу выбрать удачное фото, с расчетом, что оно будет стоять на аватарке несколько месяцев. Потом можно будет заменить на другое.
Статья в тему: Как красиво оформить страницу в Инстаграм
Как сохранять и менять эффекты местами
По мере того как вы будете получать больше опыта использования эффектов, то начнете разрабатывать избранные, к которым будете возвращаться снова и снова.
Пролистав список эффектов до конца вправо, вы увидите опцию “Управление”, чтобы перейти в новое меню, которое изменяет порядок фильтров кнопкой с тремя полосами слева.
Вы можете скрыть фильтры, нажав на галочку. Таким образом, ваши любимые фильтры появятся первыми, и вам не придется пробираться через те, которые вы никогда не используете.
Скрыть ненужные опции можно и без меню. На странице фильтра нажмите и удерживайте любую миниатюру в течение нескольких секунд. Миниатюра станет немного больше, и она готова к перемещению.
Затем вы можете перетащить миниатюру влево или вправо, чтобы изменить место в линейке. Или перетащить вверх в область “перетащить, чтобы скрыть”, которая временно появляется вместо редактируемой фотографии.
Естественные рамки
Все привыкли к стандартным фотографиям крыла самолета, которые все публикуют, когда летят в отпуск. А что если попробовать добавить изюминку?

Такое фото выглядит оригинальнее и не бликует, поскольку вы находитесь на достаточном расстоянии от иллюминатора.
Благодаря естественной рамке фотография лучше передают глубину. Если вам не нравится сама рамка, фотографию всегда можно обрезать. Рамками могут стать зеркала, окна, а также деревья, мосты, арки и любые другие объекты, обрамляющие задний план. Даже если рамка окружает не все изображение, она все равно создаст эффект глубины.

Где найти маски и эффекты в Instagram
В Instagram можно сделать публикации двух видов: обычные записи в ленту и истории. Соответственно, и возможности редактирования есть в обоих этих интерфейсах, но с некоторыми нюансами:
- Обычные публикации. Эффекты появляются сразу после того, как вы выбрали или сделали снимок и обрезали его до нужного формата. Здесь вы можете использовать фильтры или изменить резкость, теплоту и так далее. При этом никаких масок и стикеров здесь нет.
- Истории. Вы не можете здесь обрезать фотографии, но можете их уменьшать и вертеть, как хотите. Также можно сняться с маской, добавить стикеры или, с недавних пор, наложить фильтр. А вот более тонкие параметры изображения отредактировать не получится.
4 лучших приложения обработки фото для инстаграма
Для обработки фотографий существует масса приложений, как платных, так и бесплатных. Принцип работы у всех плюс-минус один и тот же. Различаются между собой только функционалом, удобством использования и встроенными фильтрами. Методом проб и ошибок я для себя выделил 4 наиболее удобных и функциональных приложения:
- Lightroom CC
- VSCO
- Facetune
- Snapseed
Их мне хватает за глаза. Все 4 приложения в базовой версии бесплатны и доступны для скачивания в AppStore или Google Play. Также в этих приложениях есть возможность докупать платные функции или фильтры.
Если честно, чаще всего я пользуюсь только первыми двумя.
Lightroom CC
Lightroom CC использую для основной корректировки снимка (яркость, контрастность, свет, температура и так далее). В нём мне нравится простота использования и интуитивно понятная панель управления. Имеется весь необходимый функционал для работы с изображением.
VSCO
VSCO использую после основной обработки фотографии для наложения фильтров. С их помощью можно обрабатывать фотки в одном стиле.
Facetune
Если на фотографии необходимо подкорректировать кожные изъяны у людей или осветлить какие-то области, тогда использую приложение Facetune. Вообще в нём очень мало бесплатного функционала. Все самые прикольные инструменты обработки, к сожалению, платные. Для большинства это окажется не совсем удобным вариантом.
Snapseed
В принципе это аналог Lightroom CC, но с некоторыми полезными фишками. Мне как-то удобней пользоваться именно Лайтрумом. Хотя и snapseed установлен на моём Яблоке и его я тоже изредка использую.
В Snapseed есть такие полезные инструменты как “Точечная Коррекция”, “Кисть” и “Перспектива”. Первый инструмент позволяет убирать ненужные детали со снимка. Второй – позволяет осветлять определенные участки фото, а с помощью третьего инструмента можно изменять угол наклона фотографии. В Lightroom все эти функции входят в платный функционал.
Также в Snapseed есть возможность накладывать текст на фото, и там есть несколько красивых шрифтов. Но с текстом будьте осторожны. Иснтаграм рекомендует использовать не более 20% места на фотографии под него. Причем если на фото есть, например, вывески с какими-то надписями, то это тоже считается за текст
Обращайте на это внимание
Атмосферные фото с доминирующим белым цветом
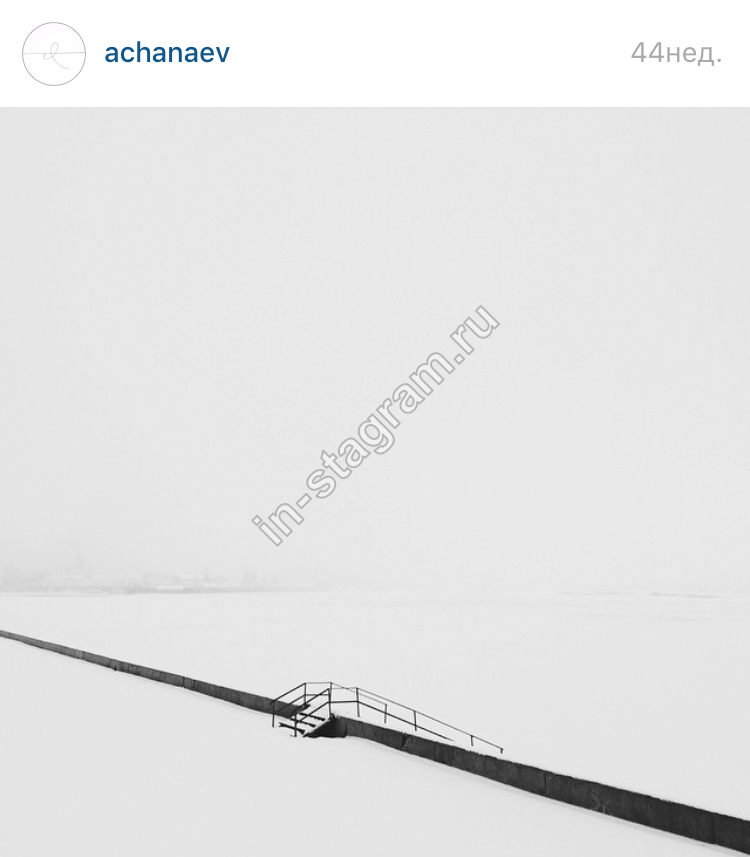
Обилие белого цвета на фото может быть прекрасным вариантом для создания оригинальной картинки, которая станет впоследствии популярной. В этом можно убедиться, взглянув на оформление минималистичных популярных интерьеров. Добавив картинке белого цвета, ее легко можно сделать более лаконичной. Это относится не только к фотографии, но и ко многим другим сферам.
Начать можно с фотографирования объектов на простом белом фоне. Подойдет обычная белая стена, пенопласт, белый подоконник. Кроме того, можно воспользоваться специальными приложениями, чтобы аккуратно нанести на белый цвет текст – это удачное решение для оформления персональной страницы в Instagram.
Многослойные фотографии
Интересный вариант – фото, в котором одновременно используется не один слой, а несколько. Для некоторых изображений так можно сделать эффект двойной рамки
Фото будет показано в динамике, оно будет увлекать наблюдателя за собой – это очень важно, если нужно сделать качественную популярную в Инстаграм фотографию, создающую эффект присутствия. Сама по себе фотография остается единой, но в то же время разбивается на несколько взаимосвязанных одним сюжетом вещей
Практика показывает, что многослойные фотографии являются одним из наиболее эффективных способов привлечения внимания пользователей Instagram и чаще становятся популярными. Проблема лишь в том, что качественная многослойная фотография – это действительно “высший пилотаж” и серьезный профессиональный уровень.
Что лучше: сделать фоны вручную или использовать готовые
Созданием авторских инста-макетов занимаются блогеры, у которых уже есть опыт в этом деле. При разработке личных фонов пользователи учитывают главную тему, посыл страницы. Сделанный вручную фон для поста в Инстаграм отражает личность юзера или бренда. Поэтому каждый подобранная деталь или оттенок вызывает ассоциации с конкретной учетной записью.
Готовые макеты чаще юзают новички, которые не могут выбрать конечный стиль ведения аккаунта. Они помогают начинающим блогерам не затеряться среди многообразия способов оформления и найти тот самый.
Главное правило использования insta-фонов – цвета должны совпадать с направлением блога
Важно, чтобы на снимках присутствовал тот же объект или персонаж, а фильтры должны быть приближенными к макету

Как сделать красивую арт-аватарку для Инстаграм в кружке
Показываем, как самому быстро стилизовать аватарку для Инстаграм.
Шаг 1. Стилизуем фото.
Используем любой фоторедактор с фильтрами. Для смартфона можно скачать Picsart, Pixlab, PicsKit, PicShot и другие. Мы будем делать на компьютере, подойдет бесплатный онлайн редактор Photomania.net.
Выбираем подходящий фильтр, например, Tintbrush из раздела Painting (стилизация под рисунок красками).
Можно сделать сплошную заливку фильтром или выделить нужные фрагменты кисточкой. Интенсивность эффекта можно регулировать. В данном примере интенсивность на максимуме.
Сохраняем фото на компьютер.
Получаем вот такое фото.
Шаг 2. Добавляем кружочек в Canva.
Идем в редактор Canva, нам нужен квадрат. Так как изначальное фото имеет размер 600х900 рх, можно сделать квадрат чуть больше — 700х700 рх, размер выставляется в разделе «Настраиваемые размеры».
Пока у нас просто белый квадрат, нужно добавить маску с кругом. Заходим в «Элементы», спускаемся до раздела «Рамки» и выбираем круг.
Круг получается маленький, можно его немного увеличить, например, до размера 580х580 рх при ширине квадрата 700х700 рх. Выравниваем по центру.
Теперь нам нужно поместить в кружок наше фото. Идем в «Загрузки» и загружаем с компьютера наше стилизованное фото.
Теперь перетаскиваем фото в кружок.
Можно добавить дополнительную рамку вокруг кружка, опять идем в «Элементы», и выбираем уже не маску, а фигуру круг.
Рамка должна быть чуть больше основной фотографии, чтобы было легче регулировать размер, можно сделать круг прозрачным.
Добавляем цвет для рамки и убираем прозрачность.
Цветной круг нужно перенести на задний план за фотографию, нажимаем на круг правой кнопкой мыши и выбираем «На задний план» или «Переместить назад».
Получается такая рамка. Сохраняем фотографию, жмем «Скачать».
Можно сделать не однотонную рамку, а градиентную, также можно добавить не только круг, но и объекты других форм. Идем в «Элементы» и прокручиваем вниз до раздела «Градиенты» или пишем в поиске слово gradient.
Тут много объектов разной формы. Все цвета настраиваются, можно менять размер и ориентацию фигур. У нас получилось несколько вариантов аватарки.
Шаг 3. Ставим в профиль — показываем в следующем разделе (Как поставить фото или картинку на аву в Инстаграм).
Как сделать фото в кружке с эффектом 3D
Суть такой аватарки в том, что часть вашей фотографии должна немного выходить за пределы кружка и тогда получается эффект 3D аватарки.
Есть несколько способов сделать такое фото, показываем наш. Сначала нужно выбрать фотографию. Советуем найти или специально сделать фото на однотонном фоне — такой фон будет легче убрать.
Затем нужна программа или приложение, убирающее фон. Можно использовать Photoshop или любой другой софт, мы возьмем Teorex PhotoScissors. Добавляем туда фото. Зеленой кистью выделяем то, что нужно оставить, красной, то — что убрать. Программа удобна тем, что тут не нужно выделять весь объект — достаточно отметить цвета.
Жмем «Вырезать».
Дорабатываем детали и сохраняем фото с прозрачностью в формате PNG. Не обязательно доводить фото до идеала, так как аватарка в Инстаграм все равно маленькая и небольшие ошибки не будут бросаться в глаза.
Идем в Canva, снова делаем белый квадрат, как в предыдущем примере и добавляем туда маску-рамку круг.
Вставляем в маску оригинальное фото с фоном.
Можно добавить небольшую рамку («Элементы — Градиенты»).
Теперь загружаем фото человека без фона поверх всех слоев. Задача сделать так, чтобы часть фото выходило за пределы кружка, иногда нужно немного увеличить фото с прозрачностью.
Получается вот такой интересный эффект.
Обработка фото в стиле инстаграм: Canva
 Пожалуй, самый популярный редактор среди заядлых инстаграм-блогеров
Пожалуй, самый популярный редактор среди заядлых инстаграм-блогеров
Плюсы: очень много прекрасных обложек (кстати, не только для instagram, но и других социальных сетей) Минусы: многие из функций требуют дополнительных (встроенных) покупок
Давайте знакомиться, Canva. У каждого инстаграм-блогера название этого сервиса на слуху, даже если отношение к нему не положительное. Впрочем, с первого взгляда, причин тому нет: сервис предлагает создать шедевр, набирающий тысячи лайков, всего за пять шагов. Предлагаемый функционал редактора:
- Замена фотографий (картинок). Так называемая библиотека сервиса может похвастать миллионами стоковых изображений в помощь начинающему дизайнеру. Причем обработка фото в стиле инстаграм онлайн получается довольно разнообразной: еда, портреты, улицы города, природа и так далее.
- Адаптивный дизайн. Сервис располагает множеством прекрасных фильтров (нет, действительно, недурных!), которые смогут удовлетворить вкус даже инстаграмщика со стажем.Сервис богат разнообразными фильтрами
- Замена фона. Подложить фон к своему фото с этим сервисом не проблема. Стильные рамки (тот же самый Palaroid-эффект, искали?), или просто фон — и профессиональное фото становится продающим контентом.
- Добавление текста. Несмотря на споры среди блогеров о необходимости текста на фото, возможность его добавления в сервисе, конечно же есть. Регулировка шрифта, размера и выравнивания — всё, как полагается.
Практические советы по обработке фото
Пример 1: Улучшаем фото в несколько кликов
Чтобы добиться максимального результата, нам понадобится сразу несколько приложений. Условно, обработку можно разделить на 3 этапа: Snapseed, VSCO и Instagram.
В качестве примера возьмем эту фотографию и загрузим ее в Snapseed.
 Фото @alenanurkova перед обработкой в Snapseed
Фото @alenanurkova перед обработкой в Snapseed
В 90% случаев для обработки вам понадобятся такие инструменты:
 Меню Инструменты в Snapseed
Меню Инструменты в Snapseed
Коррекция. Выбираем «Коррекцию» и регулируем параметры: яркость, контрастность, насыщенность, световой баланс, светлые и темные участки. Точных цифр не скажу, все зависит от исходника, просто двигайте ползунок в стороны, пока не достигните желаемого эффекта. Можно проводить по фото вправо и влево, и смотреть за результатом. Ваша задача — не исказить цвета, а немного улучшить фото.
Чтобы посмотреть фото «До» и «После» нужно просто прикоснуться к экрану, после изменения очередных значений.
Выборочная коррекция. Выбираем «Выборочную коррекцию», если нужно обработать определенный участок на фото — например, лицо или предмет в руках.
Нажимаем на «плюсик», держим пальцем в том месте на фото, где нужно что-то изменить. Подкручиваем Яркость, Контрастность, Насыщенность, Структуру.
Осветляем, расширяем и улучшаем структуру
-
Если нужно осветлить или закрасить конкретный участок, делаем это с помощью Кисти
-
Если нужно расширить фото, делаем это с помощью функции «Расширить фото»
-
Если с фото все хорошо, выбираем «Резкость» и немного улучшаем Структуру.
Совет: если немного уменьшить резкость на портрете, вы получите более идеальную кожу лица.
Сравниваем и выгружаем
После всех манипуляций сравните «До» и «После». Если стало лучше, сохраняйте. Вот что получилось у нас:
 Фото @alenanurkova после обработки в Snapseed
Фото @alenanurkova после обработки в Snapseed
Первый этап закончен. Теперь нам понадобится один из фильтров VSCO — за счет этого фотографии станут еще интереснее и визуально будут казаться выполненными в одном стиле.
Обработанное нами фото загружаем в VSCO и выбираем фильтр. Почти все они очень яркие, поэтому выставляем ползунок фильтра ближе к центру.
В приложении немного бесплатных фильтров и много платных. Если не хотите переплачивать, их можно покупать дешевле у «умельцев» (наберите в поиске Instagram: «купить фильтр VSCO»).

«Докручивать» фото будем уже в самом Инстаграме. Для этого можно выбрать один из предложенных фильтров и открутить ползунок до 20%, либо использовать стандартные настройки.
Знаю, вам покажется, что тут слишком много действий, но весь процесс займет у вас всего несколько минут, а разница получается существенная.
Оттенок накидки я специально приблизил к оранжевому и сделал накидку яркой и насыщенной.
 Фото @alenanurkova, было-стало
Фото @alenanurkova, было-стало
Когда материал готов, вы можете выложить фото в Инстаграм с компьютера с помощью SMMplanner.
Пример 2: Убираем все лишнее
Во многих приложениях есть полезная функция, которая уберет все лишнее с вашего фото — например, ненужные предметы, транспорт, пятна, трещины на стенах.
Удобнее всего это делать в TouchRetouch, с помощью стандартной Кисти.
 Фото @ekaterinamalyarova до и после ретуши. Найдите 10 отличий!
Фото @ekaterinamalyarova до и после ретуши. Найдите 10 отличий!
Как видите, чем меньше на фото ненужных предметов, тем интереснее оно смотрится. Только не увлекайтесь, а то можно потратить много времени и сделать еще хуже.Пример 3: Меняем цвет предмета или фон
Способ подглядел у @dominic__ana (самому пока не доводилось этим пользоваться). Для этого используем приложение Photoleap (ранее Enlight).
 @dominic__anaизменила в Enlight цвет платья
@dominic__anaизменила в Enlight цвет платья
Тут легко потеряться в настройках, поэтому пошагово это выглядит так:
Выбираем фото → Коррекция → Инструменты → Настраиваем ползунки до нужного цвета предмета → Маска → Очистить → Применить → Закрашиваем ту область, цвет которой хотите изменить → Если залезли за края, воспользуйтесь ластиком.
Если нужно закрасить фон, делаем тоже самое только уже с фоном.

@nevzorovakatiизменила цвета фона, что существенно оживило фото
Еще одно приложение, но с меньшим количеством настроек – Pics Art. После выбора фото выбрать «Эффекты», и во вкладке «Цвет» нажать «Замена».

Выбираете оттенок, который нужно заменить, выбираете каким заменить. Если на фото под нужный оттенок попадают еще предметы – вверху есть ластик
Инструкция, как выложить фото в Инстаграм без потери качества
Часто, когда люди говорят, что Инстаграм портит качество фото, они подразумевают то, что снимок при загрузке вырезается до квадратного и в итоге мылится. Вы должны заливать снимки, соответствующие требованиям соцсети, а единственная инструкция, которую я могу оставить, будет посвящена тому, чтобы сделать фотку полной при публикации и не обрезать её до квадрата.
Для Андроид
- Приступаем к созданию публикации нажав на иконку с плюсом в нижней части экрана.
- Если снимать что-то через сам Instagram, она будет обрезанной по умолчанию. Поэтому, если хотите выйти за рамки квадрата, придётся загрузить файл из галереи.
- В нижнем левом углу изображения находится иконка с двумя углами. Жмём по ней.
- Выкладываем публикацию с описанием, хэштегами, отметками людей и геотегами, если это нужно.
Как сохранить свои фотографии из Инстаграма на телефон или компьютер
Думаю, что многие знают, что существует масса различных сервисов/сайтов, с помощью которых можно скачать любое фото или видео из Инстаграма: своё или чужое. Зашли, ввели ссылочку и скачиваем. Но мало кто знает, что скачивать свои собственные посты прямо в Инстаграм, — дело всего нескольких кликов. Так вот, ниже я расскажу, как скачать все фотографии из своего профиля с помощью встроенного инструмента приложения.
Если данный способ вам по какой-либо причине не подходит, тогда следуйте инструкциям из этой статьи.
Прежде всего нужно войти в Instagram на компьютере или через телефон. В виду того, что интерфейс Инстаграма на ПК и в приложении — разный, я разделю инструкцию на две части и к каждой из них приложу скриншоты пошаговых действий. Поэтому можете сразу перейти в нужный вам раздел.
Как на телефоне скачать из Инстаграма свои фото
Шаг 1. Зайдите в приложение Инстаграм. Далее, перейдите во вкладку вашего профиля (иконка человечка). Затем нажмите на иконку три полоски в правом верхнем углу и в самом низу открывшегося меню кликните на «Настройки».
Шаг 2. Теперь зайдите в раздел «Конфиденциальность и безопасность» и в списке опций выберите «Скачивание данных».
Шаг 3. Для отправки вам ссылки на скачивание архива с фотографиями, Инстаграм по умолчанию введёт имейл, с которым вы зарегистрировали аккаунт или который привязали к профилю. Если регистрировались только на телефон, то привяжите/введите в пустое поле электронный адрес, к которому у вас есть доступ. Нажмите на кнопку «Запросить файл».
Если у вас небольшой аккаунт, то ссылку вы получите буквально в течение нескольких минут. Если фотографий очень много, то создание вашего архива может занять вплоть до 2-х дней. Просто ждите, пока вам придет письмо на почту.
Шаг 4. Далее, у вас откроется новое окно, где нужно ввести пароль к аккаунту, из которого вы хотите выгрузить фото. Если пароль не помните, то сначала нужно его восстановить, а потом проделать все действия снова. После того, как введёте пароль, в последнем окошке просто подтвердите ваше согласие, нажав на кнопку «Готово».
Шаг 5. Проверьте почтовый ящик. В пришедшем от Инстаграма письме нажмите на кнопку «Скачать данные». Далее вам ещё раз придётся войти в ваш аккаунт через логин и пароль, и после этого уже вы доберётесь до ссылки на скачивание ваших фотографий.
Обратите внимание, что ссылка действительна только в течение 4-х дней!!! Успейте скачать ваш архив во время.
Как на компьютере скачать из Инстаграма свои фото
На своём компьютере щёлкните значок «Профиль» в верхнем правом углу. Затем нажмите на «Настройки» — иконка колёсика. В открывшемся окошке выберите опцию «Конфиденциальность и безопасность».
Прокрутите вниз до заголовка «Скачивание данных» и выберите раздел «Запросить файл».
Инстаграм должен перенаправить вас на страницу загрузки данных, где вы сможете получить копию всего, что когда-либо размещали в этой соц. сети.
Это включает, к примеру, все ваши фотографии, комментарии, информацию о профиле, например, что лайкали, на кого подписывались и т. д. Процесс загрузки может занять до 48 часов, но в большинстве случаев он занимает не более минуты или часа. Ваш адрес электронной почты уже должен быть в поле, поэтому нажмите «Далее», чтобы продолжить. Затем вам нужно будет ввести свой пароль, и Instagram начнет генерировать данные.
Вскоре вы получите по электронной почте ссылку на загрузку архива со всеми вашими файлами.
Надеюсь, что эта статья была для вас полезна! Отличного вам настроения!
Еще несколько слов о требованиях соцсети к фотографиям
Если Instagram испортил качество опубликованной картинки, необходимо проверить, соответствует ли она допустимым параметрам. Кроме требований для прямоугольных и квадратных фото (1980 на 1080 px и 1080 на 1080 px соответственно), есть еще два требования:
- максимальный «вес» файла – не более 500 Мб;
- допустимые форматы – jpeg, png, jpg.
В процессе добавления файла, который превышает размер, соцсеть выдаст ошибку. Для insta-стори рекомендуем выбирать прямоугольные снимки, которые «весят» до 300 мегабайт. Чтобы не было проблем при добавлении, необходимо самостоятельно уменьшить фото для Инстаграм. О том, как это осуществить, мы уже рассказали.
На Android
Для устройств под управлением Android существует специальная версия клиента инсты, она находится в Гугл Плей Маркете. Чтобы сделать коллаж для Инстаграм, нужно выполнить несколько действий:
- Запустите приложение инсты на смартфоне или планшете.
- Тапните по значку «+», чтобы начать создавать публикацию.
- Внизу выберите вкладку «Галерея», так как мы будем работать с уже готовыми снимками.
- Тапните по значку коллажа, он расположен над фотографиями.
- Приложение предложит загрузить утилиту LAYOUT, сделайте это нажав на кнопку «Скачать LAYOUT».
- Откроется Play Market, нажмите кнопку «Установить».
- Дождитесь окончания инсталляции приложения.
- Запустите программу, делайте свайпы вправо и читайте описание.
- Нажмите кнопку «Начать», чтобы приступить к созданию коллажа.
- Выберите нужные фото из списка внизу.
- Если нужно выбрать снимки из отдельной папки, тапните по надписи «Галерея» и выберите папку с фотками.
- Сверху выберите вариант коллажа и тапните по нему.
- Настройте коллаж с помощью кнопок внизу.
- Когда будет готово, тапните на «Сохранение», затем «Готово».
Коллаж сохранится в память устройства. Вернитесь в инстаграм и сделайте публикацию объединенных снимков.
Как привести в движение отдельные участки фото
В приложениях и программах доступно выделение отдельных зон. В Vimage придется выделять и стирать, без предпросмотра результата.
Инструкция, как выделить в Vimage:
- Открыть приложение – загрузить фотографию.
- Редактировать фото: обрезать, добавить фильтр, повернуть.
- Далее – перейти в «Эффекты» – выбрать и загрузить подходящий.
- С помощью кнопки «Маска» указать место, которое будет неподвижным.
- Сохранить результат.
Чтобы растянуть кисть – зажать двумя пальцами и сделать движение «Уменьшить». То же касается и второй кисти, которые позволяет стирать ненужные элементы с фотографии.
Единственный недостаток бесплатных версий – качестве фото и разрешение становится меньше. При публикации в Инстаграм, заметна резкость и пикселизация отдельных участков.
Список приложений для предварительной обработки фото
Итак, чтобы не задаваться вопросом, почему снимки стали плохого качества, лучше ещё до загрузки обработать его, подогнать под ограничения социальной сети. Для этого хорошо подходит софт для компьютера – там можно задать почти каждый параметр картинки. Но чаще всего, если Инстаграм сжимает качество фото, удобнее использовать приложения. Я могу посоветовать следующие:
- InShot. Самый популярный инструмент, созданный специально для Instagram. Если выкладываете также и видео, можете пользоваться и видеоредактором от того же разработчика.
- Lightroom. Приложение от Adobe. Думаю, этим всё сказано – даже в бесплатном режиме возможностей достаточно для создания контента, который может выглядеть как профессиональный. К слову, Adobe Premiere Rush от Adobe – тоже неплохой инструмент для монтажа видео.
- VSCO. Некогда самый популярный редактор изображений. Встроенных фильтров достаточно, чтобы сделать качественную картинку в модном стиле.