Как сделать ориентацию только одной страницы в word?
Содержание:
- Работаем в программе Word. Альбомный лист в Ворде, как сделать
- Как сделать альбомную ориентацию для одной страницы в ворде
- Как сделать альбомную страницу в Ворде, одна альбомная страница в Word
- Альбомная ориентация страницы Word 2016
- Изменить ориентацию страницы в Microsoft Word
- Как сделать альбомную ориентацию для одной страницы в ворде
- Особенности ориентаций в Вордах разных годов
- Заключение
Работаем в программе Word. Альбомный лист в Ворде, как сделать
Альбомный лист в Ворде, как сделать? Этот вопрос задаётся в Интернете многими людьми. Во время работы с документами Word иногда возникает необходимость создания альбомных листов. В этой статье мы рассмотрим инструкцию, с помощью которой Вы сможете сами создать альбомный лист в версиях Ворда 2003, 2007, 2010 и 2016.
Альбомная страница в Ворде (Word), зачем ее делают

В каких целях пользователи используют альбомную страницу? Например, для написания поздравлений, которые нужно красиво оформить. Или добавление в текст картинок высокого качества. (они как раз могут подходить под такие страницы в Ворде). Эту страницу делают для книг, и других документов. Также альбомные листы помогают пользователям оформлять различного вида объявлений, таблиц и так далее.
Далее, мы рассмотрим пошагово вопрос, альбомный лист в Ворде, как сделать. На самом деле он создаётся за несколько минут. Чаще всего, именно новички не знают весь процесс создания альбомного листа, и это вовсе не проблема. Сначала сделаем его на все страницы, а потом на одну.
Альбомный лист в Ворде, как сделать? Простые шаги
В этой части статьи, вкратце покажем по простым шагам, как создаётся альбомный лист в Word:
- Открываем на компьютере документ Ворд с текстом.
- Далее, выбираете в Разметках страницы Ворда параметры.
- Устанавливаем в разделе «Ориентация» Альбомную и всё будет готово.
Альбомный лист в Ворде, как сделать этот вопрос, мы ещё разобрали не до конца. Поэтому, дальше сделаем это сразу на практике.
Процесс создания альбомного листа в Ворде 2003 немного отличается от других. Для этого Вам нужно сделать ряд пошаговых действий. Открываем документ Ворда. Далее, в левом верхнем углу документа нажимаете кнопку «Файл» и выбираете раздел «Параметры этой страницы».
Затем, Вы заметите окно, где нужно нажать на такой параметр, как «Альбомная» и кнопку «ОК». После этого, все страницы в Ворде будут отображаться только в альбомной ориентации.
Как сделать альбомный лист в ворде 2007
В Word 2007 альбомные листы создаются очень легко. Опять запускаем свой документ на компьютере. Далее, нажимаем на вкладку «Разметка страницы» и выбираем в параметрах «Ориентация» (Скрин 1).
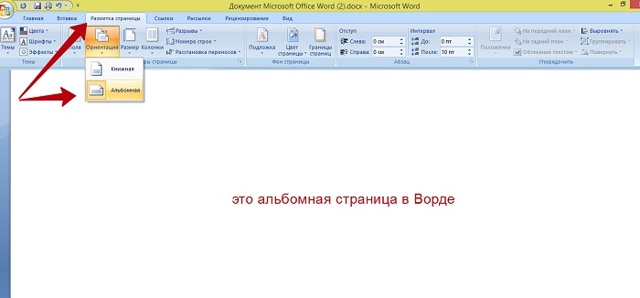
В ней по умолчанию стоит ориентация «Книжная», а мы кликаем на второй вариант «Альбомная». После нажатия этой функции, Вы увидите, как страница в Ворд изменилась и стала альбомной. Все страницы документа стали альбомными, что не всегда бывает удобно для пользователей. Если Вам нужна только одна альбомная страница, чуть ниже в статье об этом будет рассказано, как её сделать.
Как сделать альбомный лист в ворде 2010, 2013, 2016
Альбомный лист делается в Ворде 2010, 2013, и 2016 аналогичным образом, как и в предыдущих версиях этой программы. В версии Ворда 2010 также заходим в «Разметку страницы» и выбираем альбомный тип ориентации страниц документа.
В остальных двух версиях Word функция этой настройки имеет другое название. Например, «Макет» или «Дизайн». В этих разделах Вы можете не только устанавливать в документ альбомные листы, но и управлять внешним фоном всей страницы.
Как сделать альбомный лист в Ворде только на одну страницу
Чтобы успешно сделать альбомный лист в Ворде на одну страницу Вашего документа, следуем инструкции. Для начала Вам нужно создать разрыв страницы. Открываете документ Ворда и кликаете на символ в самом верху панели инструментов «Отобразить все знаки».
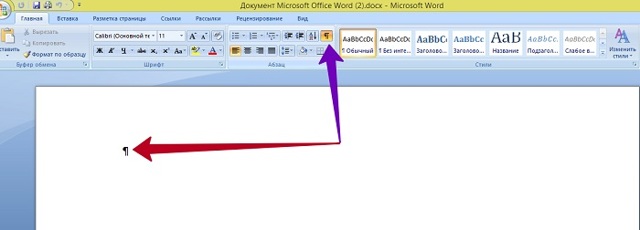
Он Вам поможет отобразить разрывы в документе, чтобы впоследствии точно установить разрыв между страницами.
Далее, переходим в раздел «Разметка страницы» (рассматриваем в Ворде 2007) и нажимаем параметр «Разрывы». После чего, нужно кликнуть кнопкой мыши «Следующая страница».
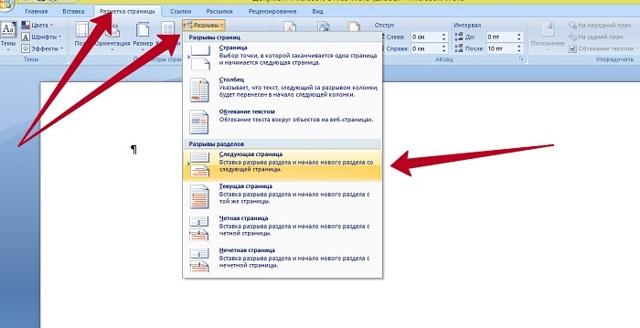
Вместе с тем, мы снова нажимаем на «Ориентацию» и устанавливаем из меню страницу «Альбомная» на одну страницу (Скрин 4).
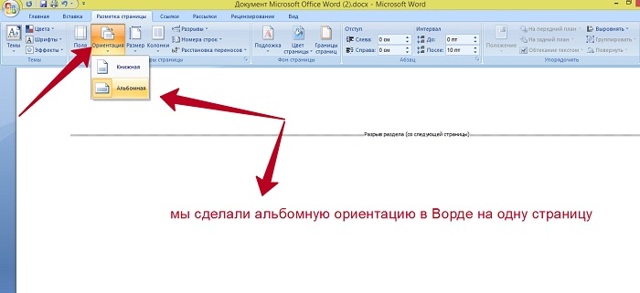
Пролистайте свой документ колёсиком мыши, чтобы посмотреть всё ли сделано правильно. Если вторая страница в документе книжного вида, а первая альбомная, значит мы сделали альбомный лист на одну страницу.
Заключение
В статье мы рассмотрели вопрос, альбомный лист в Ворде, как сделать. Не забывайте, что альбомные листы создаются в тех случаях, когда это необходимо. Иначе, они могут испортить читаемость текста.
Для работы в программе Word не нужно особых знаний. Достаточно следовать советам из инструкций, которые мы сегодня разобрали на практике.
Как сделать альбомную ориентацию для одной страницы в ворде
Ориентация страницы в программе Microsoft Word – это то, как она располагается: горизонтально или вертикально. Последний вариант еще называется «Книжным» и считается стандартным, то есть стоит по умолчанию. Так, когда мы открываем новый документ, листы в нем всегда расположены вертикально.
А для чего нужно другое положение страниц, напоминающих альбомные листы? О том, как сделать альбомную ориентацию для одной страницы в ворде, люди обычно узнают перед тем, как готовить доклад, статью или презентацию. Это удобно, ведь именно при помощи поворота листа можно уместить на нем большую картинку, таблицу или схему.
Вот пример, когда альбомный лист находится в начале статьи:
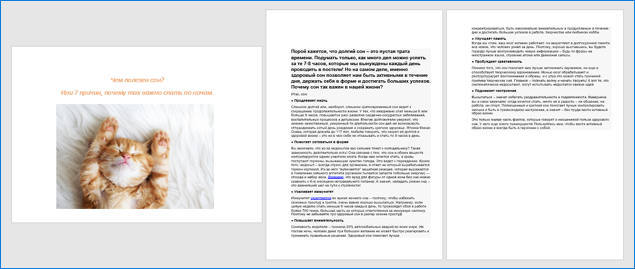 Альбомный лист в начале документа
Альбомный лист в начале документа
На нем находится картинка с высоким разрешением, то есть большого размера. Ее расположение горизонтальное, поэтому на вертикальный лист она бы просто не поместилась.
Как поменять положение страниц в Microsoft Word?
Чтобы повернуть все страницы документа, нужно выполнить следующие действия:
- Откройте нужный вам документ в ворде 2016, нажав дважды подряд левой кнопкой мыши по файлу.
- Найдите на панели инструментов, которая располагается сверху, вкладку «Макет» и нажмите на нее.
Внимание! В более ранних версиях программы Microsoft Word раздел называется не «Макет», а «Разметка страницы»
- Кликните на второй значок, называющийся «Ориентация» — он находится сразу после иконки под названием «Поля».
- В разделе «Ориентация» по умолчанию стоит «Книжная». Нажмите вместо нее на значок «Альбомная».
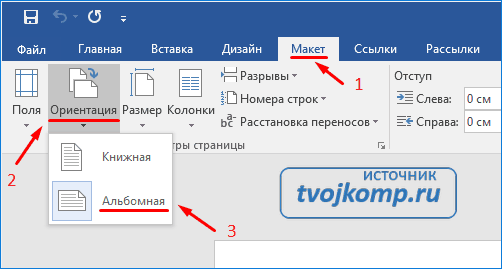 Изменение ориентации листа
Изменение ориентации листа
Все бы ничего, но теперь все страницы документа похожи на листы из альбома для рисования. Если вам не требуется поворачивать все листы, то читайте дальше.
Как повернуть одну страницу в Microsoft Word?
Часто бывает так, что нужно повернуть только 1 лист (например, в начале документа, в середине текста или в конце, чтобы показать что-то объемное, широкое).
Чтобы развернуть один лист, а не весь документ целиком, поступайте так. Выделите текст на той странице, ориентацию которой хотите изменить.
Для выделения текста порядок действий такой:
- поставьте указатель в начало строки;
- зажмите левую кнопку мыши;
- не отпуская левую кнопку мыши, ведите курсор (указатель) по тексту до самого конца страницы.
После выделения выполните следующие действия:
- Сверху, на панели инструментов зайдите в раздел, который называется «Макет» (или же «Разметка страницы» в старых версиях Microsoft Word 2010 и 2013 года).
- Выберите «Поля», а затем, в самом низу открывшегося меню, нажмите на «Настраиваемые поля».
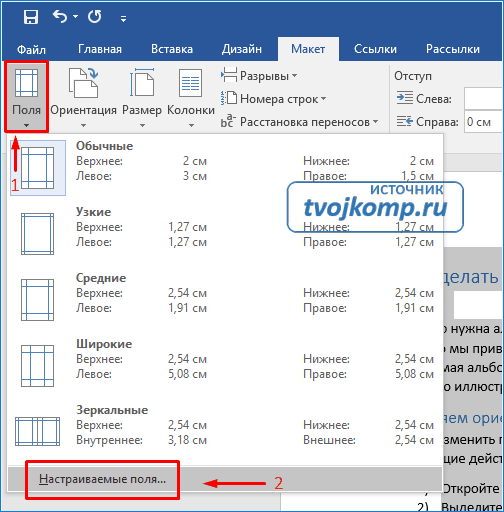 Открытие окна редактирования параметров страницы
Открытие окна редактирования параметров страницы
В появившемся окне поменяйте ориентацию с книжной на альбомную. В разделе «Образец» есть слово «Применить». Нажмите рядом на кнопку выпадающего списка и выберите не «Ко всему документу», а «К выделенному тексту». Последнее действие – это нажать на кнопку «ОК».
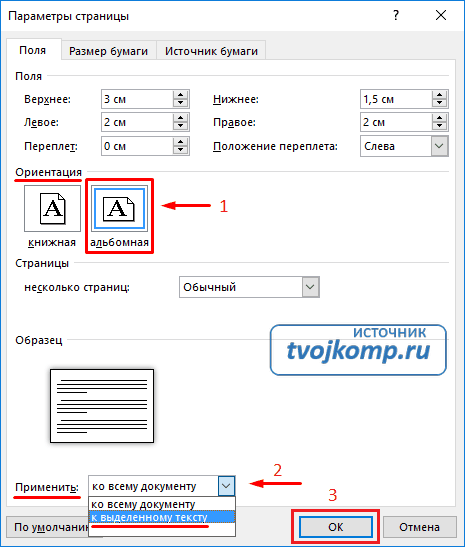 Настройка параметров страницы
Настройка параметров страницы
Таким образом, можно выделить текст в любом другом месте документа. Изменение формата страниц в большом текстовом документе можно применить несколько раз.
Как посмотреть несколько страниц на экране?
Чтобы увидеть, как будут выглядеть несколько листов, выполните следующие действия:
- нажмите на верхней панели инструментов вкладку «Вид»;
- выберите режим, который называется «Несколько страниц».
Есть и другой способ:
- найдите в правом нижнем углу шкалу масштаба страницы;
- нажмите на ползунок левой кнопкой мыши и потяните в левую сторону.
Масштаб страниц уменьшится, и вы сможете посмотреть, как выглядят несколько листов сразу.
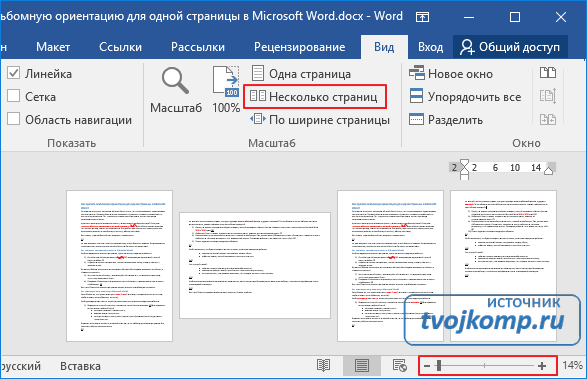 Изменение масштаба страниц
Изменение масштаба страниц
Альбомным листом возможно завершить статью или доклад. Такое положение страниц может быть использовано для приложений с широкими сложными таблицами, схемами.
Вот и все! Теперь вы умеете переворачивать страницы. Успехов в работе!
Дорогой читатель! Вы посмотрели статью до конца. Получили вы ответ на свой вопрос? Напишите в х пару слов.Если ответа не нашли, укажите что искали.
Как сделать альбомную страницу в Ворде, одна альбомная страница в Word

Работая с текстовым редактором Word, пользователи не редко сталкиваются с необходимостью сделать альбомную страницу.
Иногда в альбомный формат необходимо перевести весь документ, а иногда в альбомный формат необходимо перевести только одну страницу, тогда как остальные страницы документа должны остаться в книжной ориентации. В данной статье мы рассмотрим оба этих случая и расскажем о том, как сделать альбомную страницу в Word.
Для того чтобы сделать альбомную страницу в Ворде вам необходимо открыть документ и перейти на вкладку «Разметка страницы». Здесь необходимо нажать на кнопку «Ориентация» и в выпадающем меню выбрать «Альбомная».
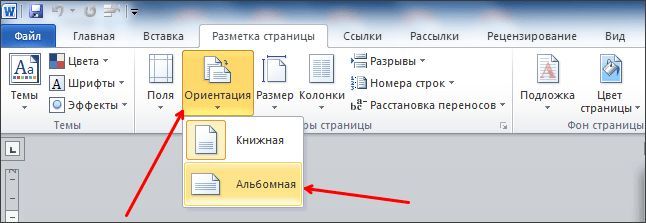
Данный способ переводит весь документ в альбомную ориентацию. Но, довольно часто случаются ситуации, когда необходимо сделать только одну альбомную страницу в Ворде. В этом случае простого нажатия на кнопку «Ориентация» будет не достаточно. Дальше мы рассмотрим сразу два способа решить эту проблему.
Способ № 1. Как сделать одну альбомную страницу в Ворде через «Параметры страницы».
- Установите курсор на страницу, которая идет перед той страницей, которую необходимо сделать альбомной.
- Перейдите на вкладку «Разметка страницы» и нажмите на кнопку для открытия параметров страницы, она находится в левом нижнем углу блока «Параметры страницы».

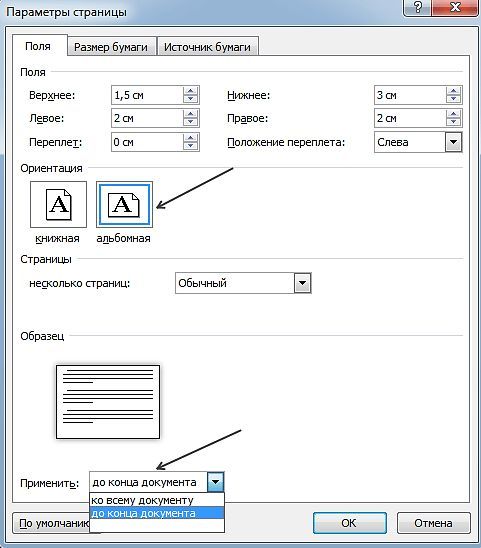
Способ № 2. Как сделать одну альбомную страницу в Ворде через «Разрывы разделов».
- Для того чтобы было проще работать с разрывами разделов включите отображение не печатаемых символов.
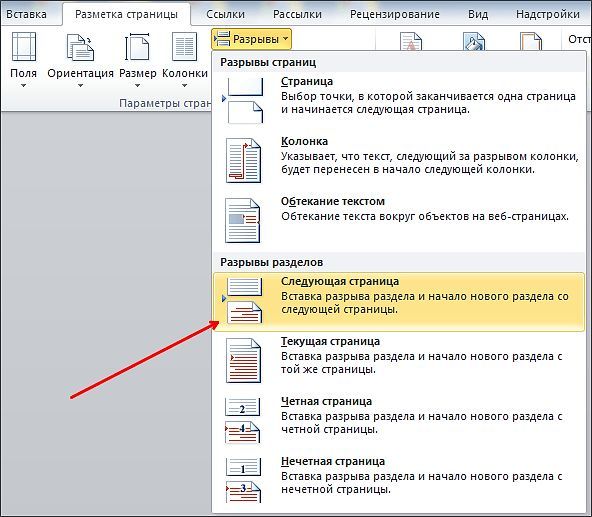
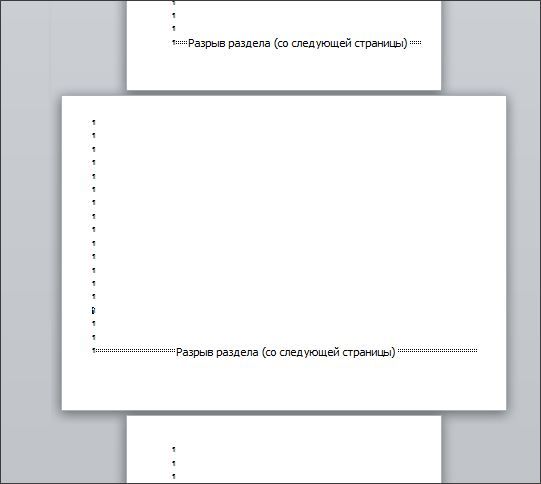
Альбомная ориентация страницы Word 2016

Приветствую всех странствующих по Word 2016 в поисках информации по альбомной ориентации страниц (одной, нескольких или всех) в документе. Сегодня мы разберем с вами этот вопрос, как и раньше в прошлых «Шпаргалках», досконально, со всеми подробностями. У того, кто прочтет эту статью и тем более посмотрит видео, выложенное ниже, неясностей с изменением формата вордовских страничек больше не останется. Приступим?
Как сделать альбомную страницу в Ворде 2016 для всего документа
По умолчанию все документы текстового редактора Word 2016, как, впрочем, и всех прошлых версий, представлены в книжном формате. Но, если появилась задумка выполнить свое творение в виде альбома, то реализовать ее очень просто.
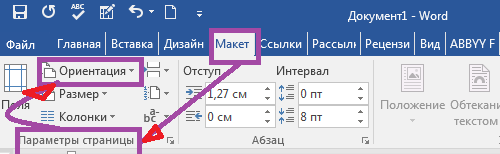
Все операции проводим на панели вкладки «Макет». Заходим в первый слева раздел «Параметры страницы», кликаем по кнопке «Ориентация». В выпавшем меню выбираем альбомное оформление документа. Задача выполнена.
Но давайте заодно посмотрим, что еще предлагает нам Ворд в «Параметрах страницы»:
- по щелчку на кнопке «Поля» можно выбрать отступы из шести шаблонов или задать их по желанию;
- кнопка «Размер» позволит выбрать будущий формат печати как в книжном, так и в альбомном варианте;
- кнопкой «Колонки» можно разбить текст на 2, 3, 4, 5 столбцов, задав их ширину по своему усмотрению;
- о кнопке «Разрыв» мы уже говорили в Шпаргалках» по колонтитулам и нумерации; в дальнейшем я планирую написать отдельную шпору о всех возможностях этой команды.
И еще обязательно нужно отметить, что если вы измените ориентацию страниц всего документа, то соответственно изменится и формат титульных листов. Вы всегда сможете выбрать подходящий во вкладке «Вставка», разделе «Страницы».
А теперь, уважаемые исследователи программы Word, давайте разберемся с более интересной задачей.
Как в Ворде сделать альбомными несколько страниц
То есть, друзья, вы поняли, что разворачивать в альбомный формат мы будем не весь документ, а только его отдельные страницы.
Те из вас, кто внимательно читал «Шпаргалки» про нумерацию страниц и колонтитулы, по аналогии с данным там материалом могут решить, что мы опять начнем делить документ на технические разделы.
И ошибутся! Ура, ура! В данном случае Word сделает это за нас. Так что нудноватая подготовительная работа по выделению выбранных страниц в отдельные разделы не потребуется.
- выделяем предназначенный для альбомных страниц текст;
- раскрываем панель вкладки «Макет»;
- щелкаем левой кнопкой мышки по стрелочке в правом нижнем углу раздела «Параметры страницы»;
- в открывшемся окне выбираем вкладочку «Поля»;
- отмечаем альбомную ориентацию;
- в строке «применить» выбираем «к выделенному тексту»;
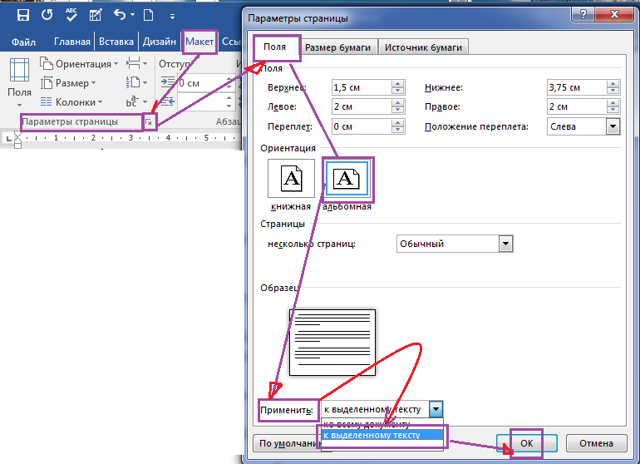
Подчеркну еще раз, что Word автоматически вставит разрывы перед альбомными страницами и после них.
Теперь, уважаемые читатели, вы знаете, как в Ворде сделать одну или часть страниц альбомными. Успехов вам в раскрытии всех «тайн» текстового редактора Word 2016. Я, копирайтер GALANT, со своей стороны всегда рада помочь вам в этом.
- Смотрите мое коротенькое видео, чтобы закрепить пройденный материал. ????
- Вам может быть интересно:
Как убрать ненужную страницу в Ворде 2016
Создание оглавления(содержания) в Ворд 2016
Изменить ориентацию страницы в Microsoft Word
Word позволяет создавать документы в альбомной или книжной ориентации. По умолчанию Word открывает документ в книжном формате, и вы меняете ориентацию. Хорошая часть состоит в том, что вы даже можете изменить ориентацию страницы при промежуточной работе с документом.
- Когда вы находитесь в документе, перейдите в меню «Макет».
- Щелкните поле со списком «Ориентация».
- Выберите вариант «Альбомная» из раскрывающегося списка (выберите «Портрет», если ваш документ имеет другую ориентацию).
Изменить ориентацию страницы в Word
Это мгновенно изменит ориентацию страницы. Теперь вы можете начать подготовку документа в альбомном стиле, легко добавив большую таблицу или диаграмму процесса.
Изменить ориентацию страницы по умолчанию
Как уже упоминалось, Word по умолчанию открывает новые документы в книжной ориентации. Иногда всегда хочется работать в ландшафтном режиме. В этом случае вы можете навсегда изменить ориентацию по умолчанию на альбомную.
- Откройте Word и перейдите в меню «Макет».
- Щелкните маленькую стрелку в группе «Параметры страницы».
Открыть настройку страницы в Word
- Откроется диалоговое окно «Параметры страницы».
- Выберите ориентацию «Альбомная» на вкладке «Поля».
Установить ориентацию по умолчанию в Word
- Нажмите кнопку «Установить по умолчанию».
- Word предложит вам подтвердить, так как изменения будут применены к шаблону.
Подтвердите изменение макета по умолчанию
Щелкните «Да», чтобы подтвердить изменения.
С этого момента все новые документы будут применяться в альбомном формате. Вы можете выполнить тот же процесс, чтобы вернуть портретную ориентацию по умолчанию.
Вы можете настроить любые другие параметры, например поля, или выбрать другой размер бумаги и установить его в качестве параметров по умолчанию.
Изменения будут применены к текущим и новым документам, которые вы создадите в будущем. Ориентация уже существующих старых документов НЕ изменится.
Изменить ориентацию для определенной страницы
Это должен быть вариант, который вы будете искать в большинстве практических случаев. Возможно, вы готовите документ с книжной ориентацией и хотите вставить большую диаграмму в альбомном режиме только на одной странице между ними.
- Откройте документ и перейдите в меню «Макет».
- Нажмите на опцию «Разрывы», чтобы просмотреть раскрывающийся список.
- Выберите «Новая страница» в разделе «Разрывы разделов». Это вставит разрыв раздела и начнет новый раздел на новой странице.
Применить разрыв раздела в Word
- Теперь щелкните поле со списком «Ориентация» и выберите «Пейзаж».
- Это изменит ориентацию страницы на альбомную со следующей страницы.
Макет страницы изменен
- Щелкните горизонтальную страницу и снова вставьте еще один разрыв раздела, чтобы начать со следующей страницы. Теперь измените ориентацию обратно на «Книжную», чтобы сделать следующие страницы в портретном режиме.
- Это позволит вам иметь одну страницу в вашем документе с альбомной ориентацией, в то время как весь документ находится в портретном режиме.
- Вы можете вставить несколько разрывов раздела и при необходимости изменить ориентацию.
Просмотр макета в области навигации
Если вы хотите просмотреть все страницы документа, перейдите в меню «Просмотр». Установите флажок «Панель навигации». Это покажет предварительный просмотр всех страниц ваших документов с ориентацией.
Разная ориентация для разных страниц в Word
Связанный: Как изменить имена встроенных файлов в Office?
Просмотр разрывов разделов
Проблема с разрывами разделов заключается в том, что при добавлении или удалении содержимого на предыдущих страницах разрыв раздела смещается вниз. Если вы не понимаете, где вы применили разрыв раздела, просмотр всех разрывов разделов может помочь вам легко визуализировать документ.
- Перейдите в меню «Главная» и щелкните значок «Показать / скрыть символы форматирования».
- Кроме того, вы можете нажимать клавиши «Control + Shift + *» (или клавиши «Control + *», если вы используете * на цифровой клавиатуре) для переключения символов форматирования.
- Теперь вы можете просмотреть разрывы разделов и при необходимости отрегулировать положение.
Как сделать альбомную ориентацию для одной страницы в ворде
Ориентация страницы в программе Microsoft Word – это то, как она располагается: горизонтально или вертикально. Последний вариант еще называется «Книжным» и считается стандартным, то есть стоит по умолчанию. Так, когда мы открываем новый документ, листы в нем всегда расположены вертикально.
А для чего нужно другое положение страниц, напоминающих альбомные листы? О том, как сделать альбомную ориентацию для одной страницы в ворде, люди обычно узнают перед тем, как готовить доклад, статью или презентацию. Это удобно, ведь именно при помощи поворота листа можно уместить на нем большую картинку, таблицу или схему.
Вот пример, когда альбомный лист находится в начале статьи:
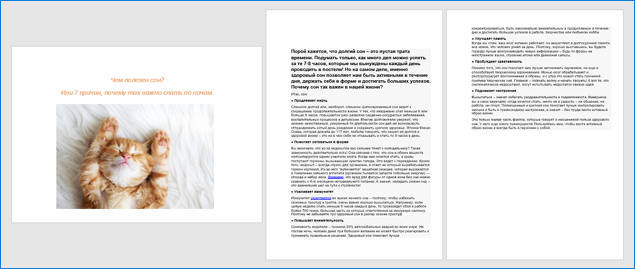 Альбомный лист в начале документа
Альбомный лист в начале документа
На нем находится картинка с высоким разрешением, то есть большого размера. Ее расположение горизонтальное, поэтому на вертикальный лист она бы просто не поместилась.
Как поменять положение страниц в Microsoft Word?
Чтобы повернуть все страницы документа, нужно выполнить следующие действия:
- Откройте нужный вам документ в ворде 2016, нажав дважды подряд левой кнопкой мыши по файлу.
- Найдите на панели инструментов, которая располагается сверху, вкладку «Макет» и нажмите на нее.
Внимание! В более ранних версиях программы Microsoft Word раздел называется не «Макет», а «Разметка страницы»
- Кликните на второй значок, называющийся «Ориентация» — он находится сразу после иконки под названием «Поля».
- В разделе «Ориентация» по умолчанию стоит «Книжная». Нажмите вместо нее на значок «Альбомная».
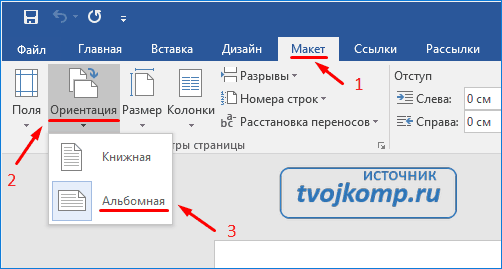 Изменение ориентации листа
Изменение ориентации листа
Все бы ничего, но теперь все страницы документа похожи на листы из альбома для рисования. Если вам не требуется поворачивать все листы, то читайте дальше.
Как повернуть одну страницу в Microsoft Word?
Часто бывает так, что нужно повернуть только 1 лист (например, в начале документа, в середине текста или в конце, чтобы показать что-то объемное, широкое).
Чтобы развернуть один лист, а не весь документ целиком, поступайте так. Выделите текст на той странице, ориентацию которой хотите изменить.
Для выделения текста порядок действий такой:
- поставьте указатель в начало строки;
- зажмите левую кнопку мыши;
- не отпуская левую кнопку мыши, ведите курсор (указатель) по тексту до самого конца страницы.
После выделения выполните следующие действия:
- Сверху, на панели инструментов зайдите в раздел, который называется «Макет» (или же «Разметка страницы» в старых версиях Microsoft Word 2010 и 2013 года).
- Выберите «Поля», а затем, в самом низу открывшегося меню, нажмите на «Настраиваемые поля».
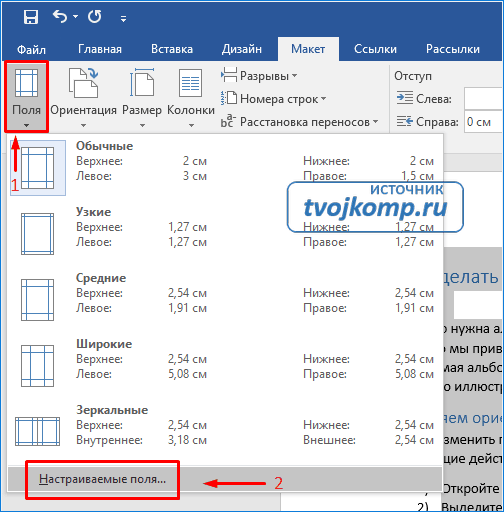 Открытие окна редактирования параметров страницы
Открытие окна редактирования параметров страницы
В появившемся окне поменяйте ориентацию с книжной на альбомную. В разделе «Образец» есть слово «Применить». Нажмите рядом на кнопку выпадающего списка и выберите не «Ко всему документу», а «К выделенному тексту». Последнее действие – это нажать на кнопку «ОК».
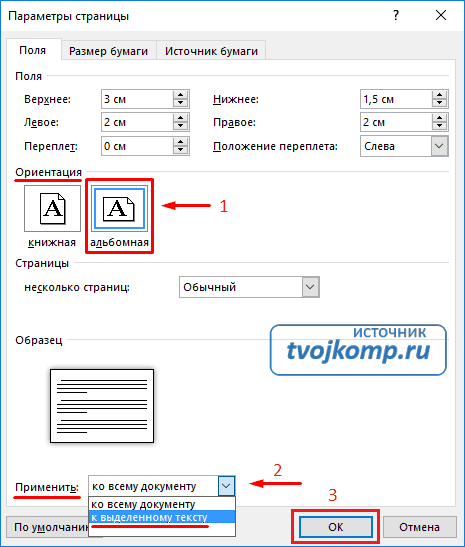 Настройка параметров страницы
Настройка параметров страницы
Таким образом, можно выделить текст в любом другом месте документа. Изменение формата страниц в большом текстовом документе можно применить несколько раз.
Как посмотреть несколько страниц на экране?
Чтобы увидеть, как будут выглядеть несколько листов, выполните следующие действия:
- нажмите на верхней панели инструментов вкладку «Вид»;
- выберите режим, который называется «Несколько страниц».
Есть и другой способ:
- найдите в правом нижнем углу шкалу масштаба страницы;
- нажмите на ползунок левой кнопкой мыши и потяните в левую сторону.
Масштаб страниц уменьшится, и вы сможете посмотреть, как выглядят несколько листов сразу.
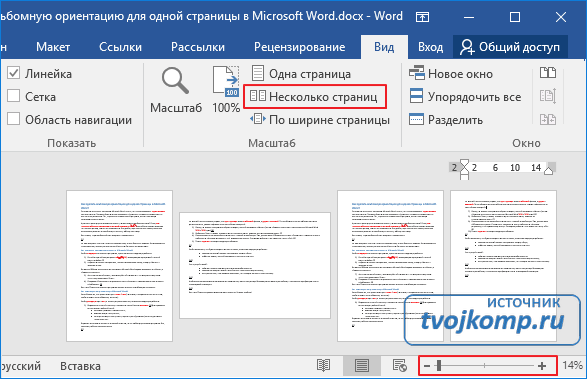 Изменение масштаба страниц
Изменение масштаба страниц
Альбомным листом возможно завершить статью или доклад. Такое положение страниц может быть использовано для приложений с широкими сложными таблицами, схемами.
Вот и все! Теперь вы умеете переворачивать страницы. Успехов в работе!
Дорогой читатель! Вы посмотрели статью до конца. Получили вы ответ на свой вопрос? Напишите в х пару слов.Если ответа не нашли, укажите что искали.
Особенности ориентаций в Вордах разных годов
Текстовый редактор претерпел значительные изменения с ранних 2000-х годов. Изменение интерфейса повлекло за собой необходимость заново разбираться в базовых принципах работы.
В Ворде 2003 и 2007
Старая версия внешне отличается от существующих, поэтому процесс изменения некоторых параметров также имеет другой алгоритм действий. Открыв новый документ, следует перейти на меню «Файл» и кликнуть на соответствующую графу для изменения параметров.
Версия 2007 года первая представила пользователю новый интерфейс текстового редактора. Теперь все задачи разбиты по логическим параметрам и определены в блоки. Чтобы изменить ориентацию документа, нужно перевести взгляд на панель инструментов и выбрать «Разметка страницы».
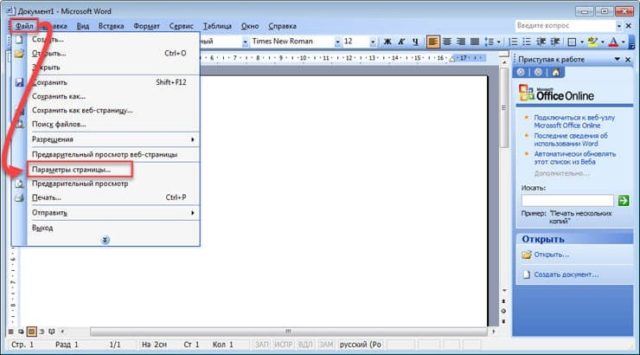
Нажатие на поле «Ориентация» вызовет контекстное меню, в котором следует выбрать необходимый тип.
В Ворде 2010-2016
Все последующие версии программы не имеют серьезных отличий между собой, поэтому и изменение параметров листов проходит по одному алгоритму. Необходимо выбрать соответствующую вкладку для разметки и в выехавшем меню выбрать одну из предложенных вариаций.
Благодаря офисной программе Microsoft Word появилась возможность на профессиональном уровне работать с текстом. Правильно выбранная ориентация страницы увеличивает качество подаваемой информации, особенно в случае больших таблиц или иллюстративного материала.
Заключение
Теперь вы знаете, как в «Ворде» перевернуть лист горизонтально. Как можно заметить, обе инструкции довольно просты в применении и не требуют глубоких знаний. А следуя приложенным инструкциям, так и вовсе альбомный лист в «Ворде» получится сделать у любого пользователя.
И даже если вы не согласны с этим, правда в том, что в качестве ученика вам придется учиться владеть этими правилами, иначе вы столкнетесь с проблемами, когда ваша работа будет оценена. Итак, у нас есть две новости: не очень приятно, что эти стандарты многочисленны. Хорошая вещь, однако, в том, что их нетрудно узнать, просто нужно немного внимания и запоминания.
Вот почему мы попытаемся объяснить здесь основные принципы, которые составляют эту закономерность, чтобы попытаться демистифицировать любую идею «усложнения», порожденную незнанием нормы. Это аббревиатура для «Бразильской ассоциации технических норм», частной некоммерческой организации, отвечающей за техническое регулирование в Бразилии.
Как в Word 2007 или 2003 сделать альбомную страницу, то есть как повернуть лист по горизонтали? Этот вопрос очень часто появляется при создании документов в текстовых редакторах Microsoft Word. Ведь в основном мы работаем с листами, имеющими книжную ориентацию и очень часто возникает необходимость сделать или повернуть лист горизонтально, либо же вообще скомбинировать весь документ в виде книжной и альбомной разметки.
То же самое касается информации о производстве продукции, передаче технологии, санитарных стандартах, безопасности и охране окружающей среды. Чтобы лучше воспользоваться этими правилами, давайте сначала рассмотрим короткий глоссарий некоторых наиболее часто используемых терминов в этом процессе
Мы предлагаем это, потому что это слова и выражения, которые будут постоянно появляться в форматировании, поэтому важно их знать
Глоссарий с условиями, содержащимися в стандартах
Вложения необязательны, то есть они включаются только в том случае, если автор считает это необходимым. Его следует набирать заглавными буквами, жирным шрифтом и отличаться от других последовательными буквами алфавита. Это «фронт» титульной страницы. Необязательный элемент, который был разработан автором работы как форма дополнения. Он отличается от приложений, потому что это материал, подготовленный автором, поскольку тип ввода и включения один и тот же.
На скриншоте для ясности показаны листы обеих видов.
Эта статья рассчитана на пользователей использующих в своей работе версии ворда 2003, 2007, 2010 и выше.
Чтоб в ворде все листы документа приобрели альбомную ориентацию, достаточно в верхнем меню выбрать вкладку Разметка страницы.
Переворачиваем листы всего документа
Необходимый элемент для внешней защиты работы с информацией, необходимой для ее идентификации. Упоминание сделано в работе, но это было разработано другим автором и, следовательно, извлечено из другого источника информации. Цитата и авторство, что автор работы находит интересным и имеет отношение к работе. Эпиграфы обычно находятся на первых листах бумаги.
Как изменить ориентацию всех страниц в Word
Список с листами и строками, которые имеют некоторую ошибку в работе и, в скором времени, правильные исправления. Обычно исправления — это одна бумага, доставленная с печатной работой. Требуемый элемент с необходимыми элементами для идентификации работы.
В появившемся меню выберем пункт Ориентация и после нажатия на треугольник возле него мы получим доступ к управлению ориентацией страниц всего документа.
При выборе пункта Альбомная, все листы нашего документа станут альбомными. При выборе книжная листы примут привычный для нас вид.
Алфавитный список, содержащий термин и его определение. Связь, которая может быть как словами, так и фразами, сортируется в соответствии с заданным критерием, который определяет и передает читателю информацию, содержащуюся в тексте. Перечисление элементов, присутствующих в тексте, таких как аббревиатуры, иллюстрации, даты и т.д. нумерация каждого элемента списка должна соответствовать порядку появления на работе.
Обязательный элемент во всех работах, содержащий список источников, используемых и связанных с ним во время разработки работы. Перечисление всех элементов и разделов текста, то есть всех названий и других частей произведения, с номером страницы, на которой они находятся. Порядок и правописание должны соответствовать той же схеме, что и при разработке работы.








