Как очистить куки в google chrome
Содержание:
- Кэш Google Chrome
- Зачем удалять с устройства файлы cookies?
- Что такое сookie в Гугл Хром
- Как очистить кеш и куки в Гугл Хром
- Android
- Как очистить кеш и куки в браузере Google Chrome полностью
- Для чего его чистить
- Подробно о файлах куки
- Ccleaner
- Как очистить куки: личный совет
- Safari
- Что такое куки и кеш и зачем они сохраняются на компьютере
- Включение
- Для чего чистить куки
- Яндекс.Браузер
- Удалить куки с одного сайта в Chrome, IE, Firefox, Safari или Opera
Кэш Google Chrome
Cache Google Chrome это папка на компьютере в которую временно помещаются различные файлы с просматриваемых вами сайтов. Такими файлами могут быть фотографии, картинки, видео, музыка, программки, текстовые документы и другие файлы. Эти файлы помогают быстрее загрузить интернет страницу при повторном её открытии так как часть страницы будет загружаться с сервера, а другая часть с компьютера. Большинство из этих файлов удалятся при закрытии браузера, а некоторые остаются и со временем их накапливается приличный объём. Chrome Cache хранится в одном месте, Локальный диск C:\Users\Имя пользователя компьютером\AppData\Local\Google\Chrome\User Data\Default\Cache.
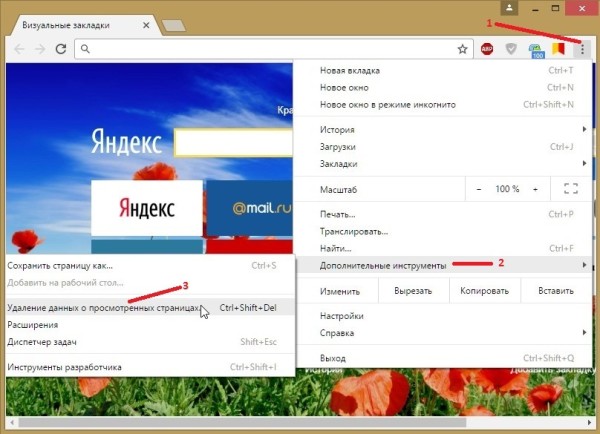 Обязательно нужно очистить кэш Chrome
Обязательно нужно очистить кэш Chrome
Чтобы почистить кэш в гугл хром нужно открыть настройки нажав на 3 точки которые расположены в правой верхней части браузера и выбрав пункт Дополнительные инструменты — Удаление данных о просмотренных страницах.
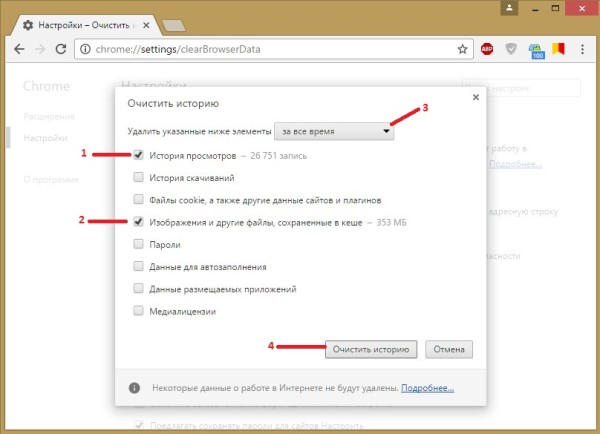 Как очистить кэш в хроме
Как очистить кэш в хроме
После этого откроется окно в котором нужно будет оставить галочки только у пунктов История просмотров и Изображения и другие файлы, сохранённые в кеше. В пункте удалить указанные ниже элементы нужно выбрать из всплывающего списка пункт За всё время. После этого остаётся только нажать кнопку Очистить историю и дождаться пока закончится удаление кэша в хроме.
Cookies, или, как их ещё называют, куки — это важная часть программного обеспечения любого браузера. Если ты привык вводить пароль на каком-либо сайте только при регистрации, а в дальнейшем пользоваться автоматическим вводом пароля, то в тот момент именно файлы cookies используются для этого твоим браузером. Также, куки сохраняют некоторые данные о ваших перемещениях по интернет-пространству.
Итак, в каких же случаях следует почистить куки в Гугл Хром?
- Если ты очень серьёзно относишься к безопасности и не хочешь, чтобы осталась хоть малая вероятность отследить твой веб-сёрфинг;
- Если ты на время или навсегда отдаёшь свой компьютер/ноутбук/смартфон третьему лицу и не хочешь, чтобы посторонний человек смог зайти на какой-нибудь сайт, пользуясь твоими логином и паролем.
Также, удалить файлы cookies в Google Chrome иногда советуют при различных системных сбоях данного браузера и это, как ни странно, нередко помогает решить проблему.
Но, не забывай, что если ты решился убрать файлы cookie в Google Chrome, то этим действием ты автоматически стираешь из памяти браузера все сохранённые пароли для всех сайтов, где ты когда- регистрировался. Это значит, что если ты не помнишь логин и пароль, с помощью которых входишь, например, на «Одноклассники» или «ВКонтакте», то больше ты не сможешь автоматически войти в свою учётную запись. В этом случае тебе придётся пройти все положенные этапы восстановления пароля на данных сервисах или же создавать новую страничку.
Но, есть и хорошая новость — чистить куки в Хроме не обязательно сразу для всех сайтов, можно просто сбросить cookies для каких-то определённых ресурсов. Ниже мы приводим подробные инструкции для обоих вариантов действий, а вы можете сами решить какой из них подходит именно вам.
https://youtube.com/watch?v=fsdXGPJI5V4
Что такое сookie в Гугл Хром
Перед тем как что-то удалить, давайте сначала разберемся, что такое cookie? Подобные файлы, или простым названием «куки» – это своего рода архив информации о действиях пользователя в браузере. Они представлены в виде текстовых файлов, где зафиксированы все ваши процессы в интернете, причем делается это не с целью дальнейшей передачи информации, а чтобы при следующем посещении сайта добавить вам удобства. Какую информацию хранят данные файлы:
- на какие сайты вы переходили;
- логин и пароль для входа на сайт;
- какой контент просматривали;
- какой информацией делились с другими интернет-пользователями;
- что скачали с интернета.
Впервые посетив интернет-площадку, браузер фиксирует подобное действие в куках и в последующем применяет эту информацию при следующих посещениях этого же сайта. Теперь осталось ответить на вопрос – зачем? Для большего понимания, давайте рассмотрим этот процесс на примере. Итак, вы заходите на определенный сайт и вам как пользователю нужно авторизоваться. Вы вписываете свой логин и пароль, после чего заходите в систему. Если вы подтвердили при входе сохранение данных, то они остаются в памяти браузера. Так вот, информация о вашем логине и пароле сохраняется в виде файлов cookie. То есть при следующем входе на этот же сайт, вам не нужно снова вписывать логин и пароль, а просто использовать функцию автозаполнения, а данные сами подтянутся, откуда надо. То же самое происходит и при покупке определенных товаров или их ознакомления на разных сайтах. Таким образом, наличие в Google Chrome следующих текстовых файлов позволяет добиться более комфортной и быстрой работы в браузере.
Как очистить кеш и куки в Гугл Хром
Разобравшись с вопросом, зачем нужны куки и кеш. Перейдем к инструкции по их очистке.
Инструкция, как удалить куки в Гугл Хром есть на официальном сайте , но там она без поясняющих изображений. Там же вы найдет, как чистить куки на Android и iOS.
Рассмотрим, как посмотреть куки в Google Chrome. Справа, сразу под «крестиком» для закрытия браузера, находится значок в виде трех точек, выровненных по вертикали. После клика по нему появится меню, где нужно выбрать пункт «История». Если вы до сих пор используете старую версию браузера, в вашем случае этот значок будет иметь вид гаечного ключа или трех горизонтальных полосок.
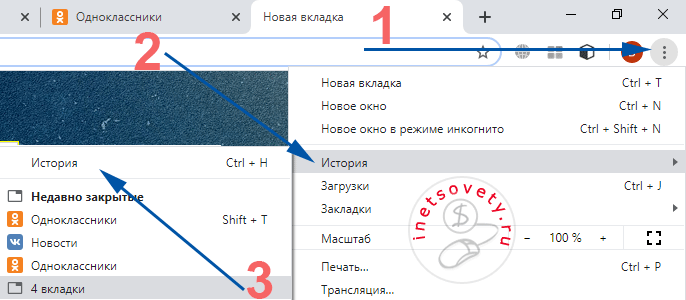
Таким образом, вы перешли туда, где хранятся cookie Chrome. На открывшейся странице отображаются данные с историей просмотров за все время. Записи структурированы под дням для удобства просмотра. Здесь вы можете удалить записи просмотра отдельных сайтов. Для этого кликните по значку 3 точек справа от сайта и в меню выберите «Удалить из истории».
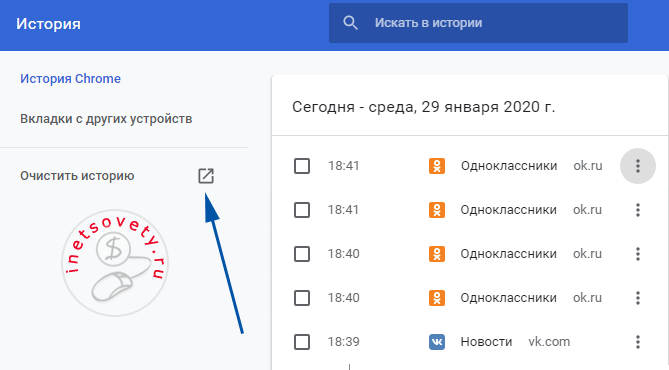
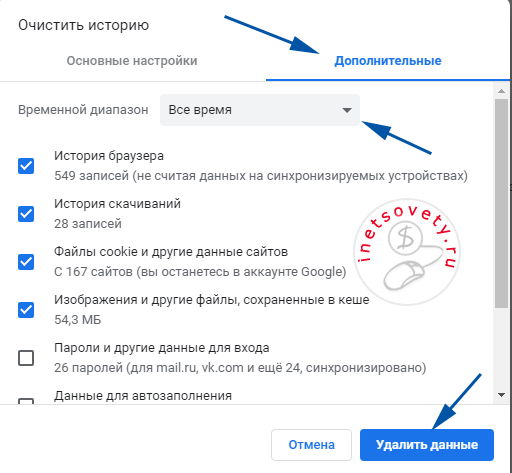
Далее выбираете временной диапазон, за который хотите очистить куки в Гугл Хром. Далее отметьте, что вы хотите стереть:
- историю браузера;
- историю скачиваний;
- файлы cookie;
- изображения и другие данные в кеше.
Это стандартное предложение для очистки. Дополнительно можно задать очистку паролей, данных для автозаполнения, настроек сайтов.
Если вы интересуетесь, как отключить куки в Хроме. Там, где выбирали как зайти в историю, ниже есть пункт «Настройки». Смотрите самое первое изображение в статье. Открывшуюся страницу прокрутите в самый конец, и увидите ссылку «Дополнительные», кликните на нее. Ниже откроются другие настройки.
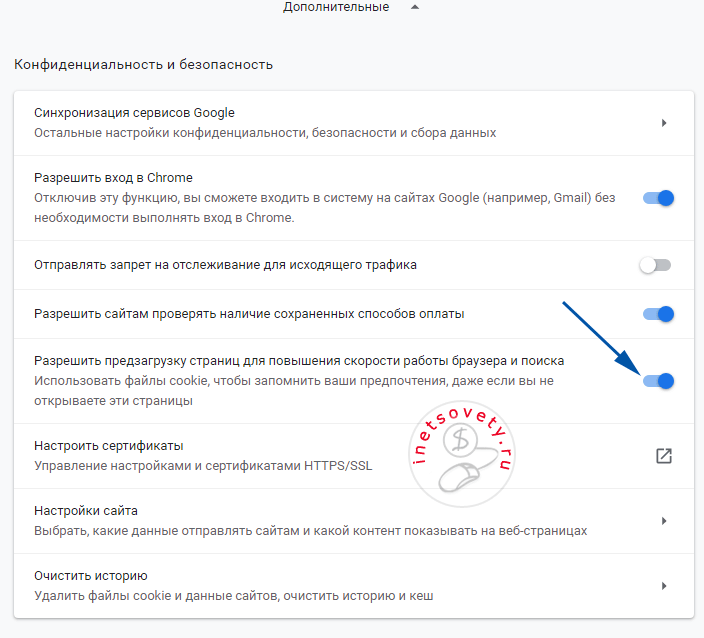
Находим «Разрешить предзагрузку страниц для повышения скорости работы браузера и поиска. Использовать файлы cookie, чтобы запомнить ваши предпочтения, даже если вы не открываете эти страницы» и переключаем ползунок влево.
Чтобы не сохранялась история, посещайте сайты в режиме инкогнито. Чтобы включить куки в Гугл Хром верните ползунок в исходное положение, как на скрине выше.
Android
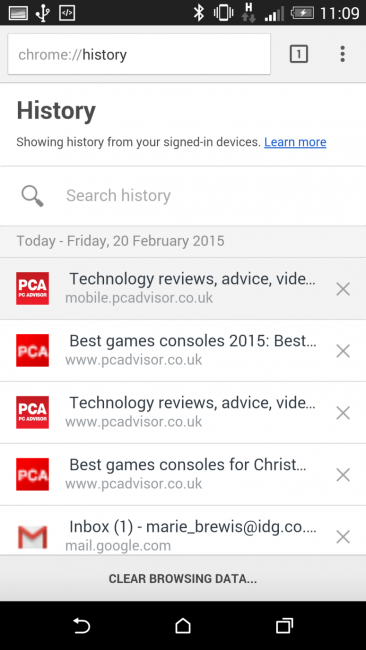
Андроид, хром, история, очистить историю (внизу)
Чтобы очистить куки-файлы на платформе Android необходимо сделать следующее:
Действия описаны на примере браузера Хром, на деле это может быть любой другой предпочитаемый вами браузер, пошаговые действия в котором так же описаны в данной статье.
Раз устройство Android засорено, то необходимо найти приложение «Chrome».
Там будет панель, где располагаются инструменты, на ней важно найти слово Ещё.
Следует набраться терпения и отыскать «История», потом просто «Очистить историю».
Если надо выбрать «все время», то так и делаем.
Осталось клацнуть на «Удалить данные», что и является свидетельством удачного завершения дела.
После всех манипуляций предоставится окошко, где можно ставить знаки флага, но нужен он только напротив «Cookie, данные сайтов» и «Файлы, сохр. в кеше».
Здесь уже можно будет избавляться от мусора через определенный срок его в памяти
Как очистить кеш и куки в браузере Google Chrome полностью
1. В верхнем правом углу нажимаем на три точки, затем выбираем пункт меню Дополнительные инструменты – Удаление данных о просмотренных страницах…
Примечание. Окно очистки кеша, куки и других временных файлов в Google Chrome можно открыть комбинацией клавиш Ctrl+Shift+Del.
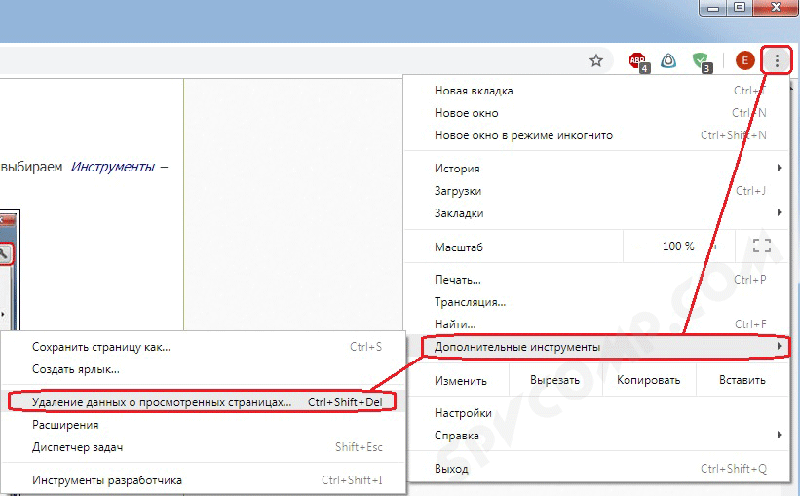
2. Откроется окно Очистить историю.
Здесь указываем, за какой период времени хотим очистить кэш, cookie и т.д. Доступные варианты: час, сутки, неделя, 4 недели, все время.
Далее отмечаем галочками, что именно будем очищать:
История просмотров – записи обо всех сайтах, которые вы посещали
История скачиваний – записи обо всех загруженных из Интернета файлах (сами файлы при этом не удаляются)
Файлы cookie и другие данные сайтов – чистим по необходимости, возможно придется заново авторизоваться на некоторых форумах или в соцсетях
Изображения и другие файлы, сохраненные в кеше – чистить можно смело
Пароли – лучше не надо, если не помните все свои пароли наизусть
Настройки контента – разрешения или блокировки, которые вы давали сайтам на вывод уведомлений и прочего
Медиалицензии– чистить в крайнем случае, т.к. могут слететь настройки доступа к защищенному контенту (например, клиент-банк и прочее)
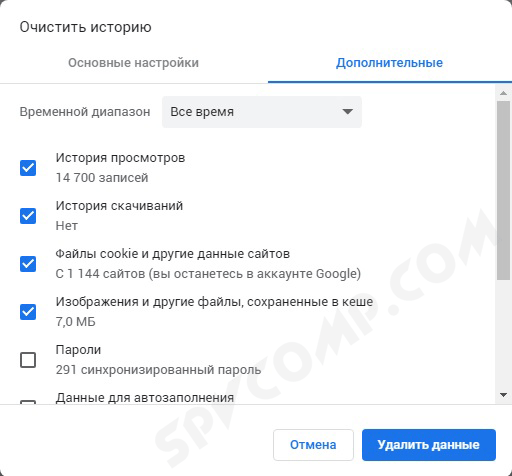
3. Когда выбор по настройкам сделан, нажимаем Удалить данные.
Все, мы успешно почистили кеш и куки в браузере Google Chrome. О том, как удалить кеш и куки в других браузерах читайте здесь.
Для чего его чистить
Если вы активно пользуетесь интернетом, то куки накапливают большой объем данных, что хранятся в системе. Их размер может достигать нескольких Гб, вместе с кэш-файлами. Засоренность веб-обозревателя и устройства в целом, приводит к ухудшению его работы, снижению скорости и некачественному выполнению отдельных функций
Именно поэтому так важно периодически проводить чистку устройства от ненужных файлов и на cookie это тоже распространяется
В каких еще ситуациях целесообразно очистить Хром:
- когда вы сменили пароль или логин при входе в конкретный сайт, а браузер каждый раз подставляет старые значения;
- когда вы просматривали определенные товары или информацию на сайте, и теперь вам постоянно высвечивается реклама с подобными предложениями, но они вам больше не интересны;
- когда устройство стало медленно работать, тормозить, зависать;
- когда при посещении сайта высвечивается следующий тип ошибки «Error400 Bad Reguest»;
- когда компьютер был заражен вирусами, в результате чего их действие может распространяться на перезапись данных cookie.
Если у вас на компьютере установлена специальная программа для очистки, например, CCleaner или Clean Master, то при большом скоплении куки, она сама высветит вам уведомление о необходимости удалить мусор для более быстрой работы. В противном случае, вам нужно будет самостоятельно проводить регулярные меры по «освобождению» браузера. Но, если вы удалите cookie-файлы со всех сайтов, то для входа на конкретную страницу с авторизацией нужно будет снова вводить логин и пароль, как первый раз. Поэтому учтите данное замечание, на случай если вы не помните пароля или выставите в настройках ограничение.
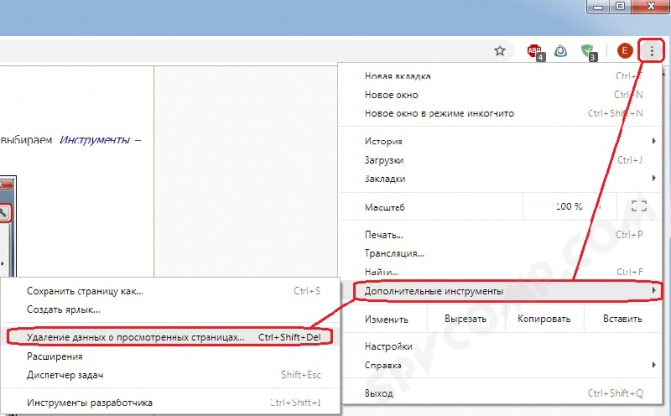
Почистить куки в Гугл Хром
Подробно о файлах куки
Что это
Для начала стоит понять, что такое куки. Каждая веб-страница собирает и обрабатывает информацию о действиях пользователей, которые заходят на нее. Затем информация собирается в архив. Это делает проще работу самого юзера в браузере Chrome. Cookies содержат:
- Историю посещений страниц.
- Историю загрузок из Сети.
- Данные про обмен информацией.
- Логины, пароли, дополнительные параметры авторизации.
- Историю просмотров мультимедиа.
- Сохраненные подписки.
Как работают
Куки существуют в виде текстовых файлов, накапливающих сведения об активности пользователя в обозревателе Chrome. Есть два вида:
- Основные – их создают сами страницы, посещаемые Вами.
- Сторонние – собираются сайтами-партнерами, которые размещают рекламу или другой контент.
С каждым следующим заходом на страницу или введением поискового запроса система будет автоматически обращаться к этим файлам, а не получать заново информацию с сервера. Именно поэтому большинство сайтов не требует у Вас каждый раз заполнять данные для входа в аккаунт. Включенные в Chrome куки повышают скорость загрузки страниц и мультимедиа, экономят трафик. Есть и недочет — со временем информации становится так много, что ее приходится частично или полностью очищать, чтобы не засорять память.
Ccleaner
Избавиться от кукисов и прочей информации в нескольких браузерах сразу поможет приложение Ccleaner от Piriform.
- Скачайте его с официального русскоязычного ресурса, установите и запустите. https://www.ccleaner.com/news/release-announcements/2019/4/09/ccleaner-v5567144
- В главном окне перейдите во вкладку «Приложения».
- Отметьте флажками данные для удаления (вся информация, касающаяся браузеров, системных и сторонних приложений, в том числе история открытых файлов) и щелкните «Анализ».

Рис. 22 – Запуск анализатора
После его завершения сможете оценить объем удаляемых файлов, чтобы избавиться от них, жмите «Очистка» и подтвердите выполнение операции.
Расширенные возможности предоставляет инструмент «Cookie-файлы».
Вызовите его через настройки.

Рис. 23 – Выбор ненужных записей
Через контекстное меню либо кнопками «» добавляйте файлы в исключения или удаляйте их.
Оптимальный анализ сохранит кукусы, необходимые для правильного функционирования популярных ресурсов: Google, Яндекс, Mail.Ru.
Как очистить куки: личный совет
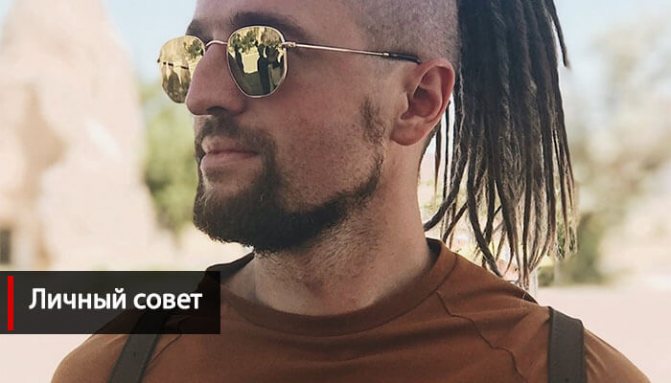
Теперь вы знаете, как почистить куки и сохранить приватность личной информации, избавиться от надоедливой рекламы. Как видите, в этом процессе нет ничего сложного. Нужно лишь выполнить простейшие действия.
Подводя итог, отмечу, что работа с сайтами – очень интересная. К тому же, позволяет получать полноценный стабильный доход. Для этого нужно лишь запустить собственный проект. Как это сделать? Об этом я рассказываю на своем авторском бесплатном тренинге «Как создать сайт своими руками». И не только рассказываю, но и показываю, как сделать сайт своими руками. Вам нужно только повторять за мной и вы легко сделаете собственный проект. На тренинге я также расскажу, как его оптимизировать и монетизировать. После завершения обучения у вас будет личный, готовый к продвижению, наполненный первыми статьями сайт.
Safari
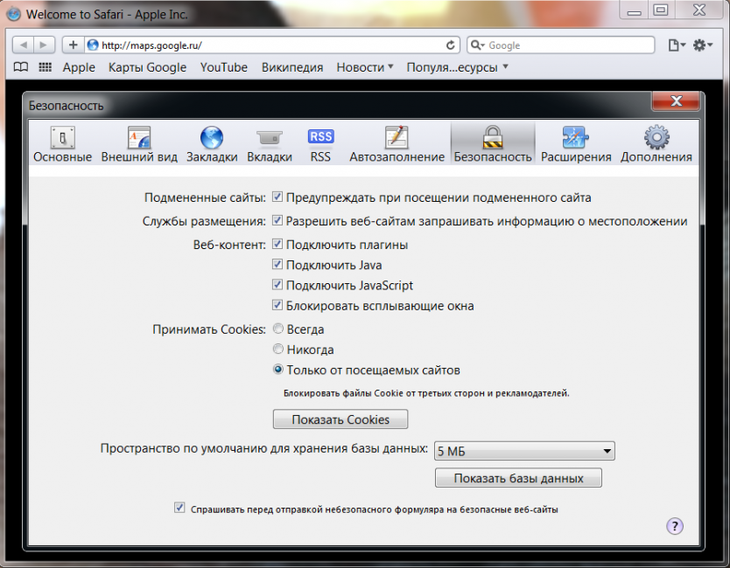
Браузер Сафари, настройки, безопасность
В случае использования Сафари, действительно, иногда случаются казусы с оптимизацией процесса труда, поэтому надо удалить кэш:
1
Чтобы начать, важно разыскать меню, а в нем «Правка», кликув на нее, пользователь открывает мир в поисках пункта «Настройки»
2. Нажав на них не стоит удивляться, когда возникнет множество вкладок, нам нужна именно «Безопасность» , затем «Показать cookies».
3. Кстати, осталось совсем немного, надо просто «Удалить все».
4. Теперь доведем дело до конца, подтвердив: «Удалить все».
5. Очищаем стол после работы правильно: жмем крестик в углу окошка, отображающего печеньки, потом избираем «Готово».
Последнее, что осталось, надавить на клавишу «Esc» и убедиться в результативности своих стараний.
Что такое куки и кеш и зачем они сохраняются на компьютере
Куки (Cookie) содержат в себе информацию о посещаемых вами веб-сайтах и хранятся на компьютере в виде небольших текстовых файлов. В них находятся данные о посещенных вами страницах сайтов (какие конкретно веб-страницы вы просмотрели), индивидуальных настройках, а также логин и пароль от учетной записи.
В кеше сохраняются медиафайлы и копии html-страниц с целью ускорения загрузки сайта при повторном посещении. Данные подгружаются не из интернета, а из папки на компьютере.
У кеша есть несколько недостатков: на жестком диске папка с кешем занимает место, если страница изменилась на сайте, до очистки кеша вы будете видеть старую версию.
Когда нужно быстро обновить страницу в браузере, нажмите на клавиатуре комбинацию клавиш Ctrl и F5. Нажатие на клавишу F5 только обновляет страницу, но не сбрасывает закешированные данные.
Как это работает на практике?
В адресной строке браузера вы начинаете вводить адрес ранее посещенного сайта, и вам выскакивает подсказка не только с полным адресом, но и адреса страниц, которые вы посещали. Эти данные берутся из файла Cookie, созданного при предыдущем посещении данного веб-проекта.
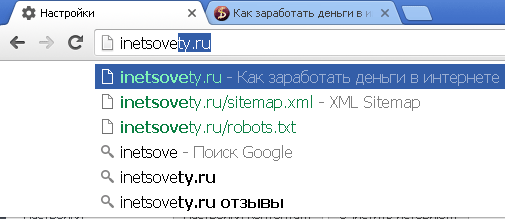
Также благодаря кукам, вам не нужно повторно вводить логин и пароль от учетной записи, созданной на конкретном веб-ресурсе, если он был сохранен в вашем браузере.
Включение
Куда необходимо зайти, чтобы включить куки? Воспользуемся следующей простой инструкцией.
1.Перейти в Настройки через иконку с тремя точками или перейдя по адресу: chrome://settings/.
2.Прокрутить до самого низа и нажать на фразу «Показать доп. Настройки».
3.Далее зайти в блок «Настройки контента».
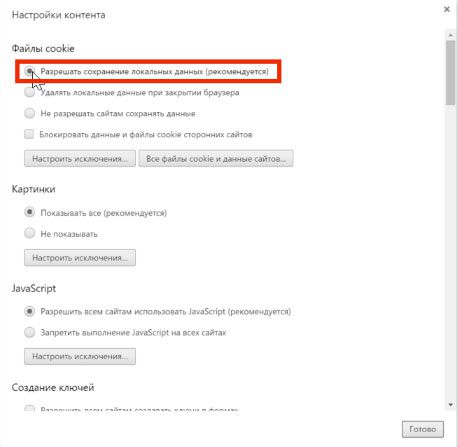
4.Выбрать самую первую строку: «Разрешить сохранение локальных данных». Соответственно, чтобы отключить сохранение файлов, поставить отметку слева от строки «Не разрешать сайтам сохранять данные». Вы также вправе удалять данные с закрытием браузера – для этого отметьте второй пункт.
Для корректной и максимально эффективной работы браузера рекомендуется выбирать всё же первый вариант, так как многие сайты будут выдавать уведомления по типу: «Пожалуйста, включите cookies», а также работать некорректно.
Для чего чистить куки
Чистить куки файлы в браузере необходимо по нескольким причинам.
- Так, если будет сохранено слишком много данных, приложению будет тяжело найти среди них нужные. Так, понадобится проверить все сохраненные файлы, чтобы выбрать тот, который предназначен для конкретного сайта.
- Несмотря на то, что файлы куки помогают в работе приложения, эти же файлы могут замедлять загрузку всех страниц браузера. Особенно, если в них хранится некорректная информация. Например, в тех случаях, когда пользователь изменил данные через другое устройство.
- Тогда, на сайте возникнет небольшой конфликт данных, и страница может не отображаться. Если возникают проблемы с загрузкой данных, необходимо в первую очередь перезагрузить страницу. В том случае, если обновление ресурса не помогло, рекомендуется очистить кэш и куки в браузере.
- Удалять cookie нужно и в том случае, если используется чужое устройство. Тогда, другие пользователи не смогут получить личную информацию, которую сохраняет браузер. Для поддержания высокой производительности системы, рекомендуется очищать куки раз в две недели.
Яндекс.Браузер
Так как программа собрана на базе Chomium – движке Хрома, то и задача решается таким же образом, как и в обозревателе от Google.
- Вызовите параметры конфигурации приложения.
- Перейдите во вкладку «Системные».
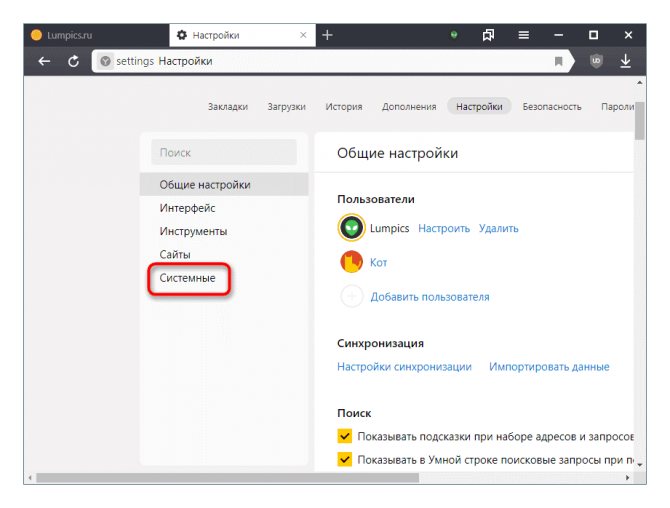
Рис. 13 – Переход в системные настройки
- Щелкните «Очистить историю».
- Выберите затрагиваемый временной промежуток.
- Укажите нужный тип данных, как это показано на скриншоте ниже, и стирайте файлы.
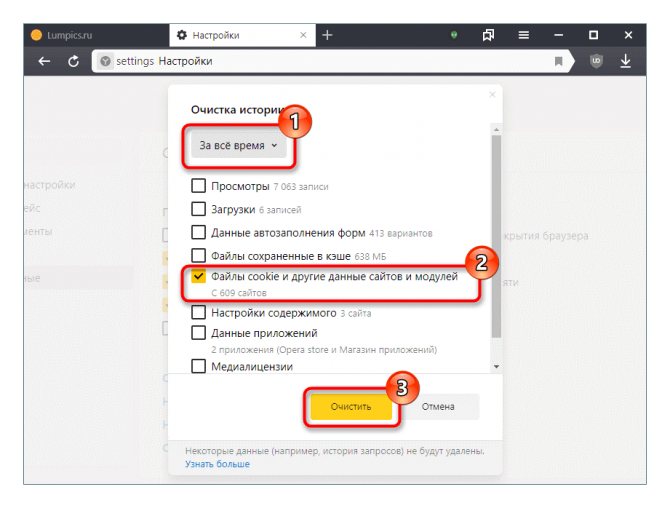
Рис. 14 – Очистка данных из сайтов
Для поштучного избавления.
В настройках выберите раздел «Сайты».
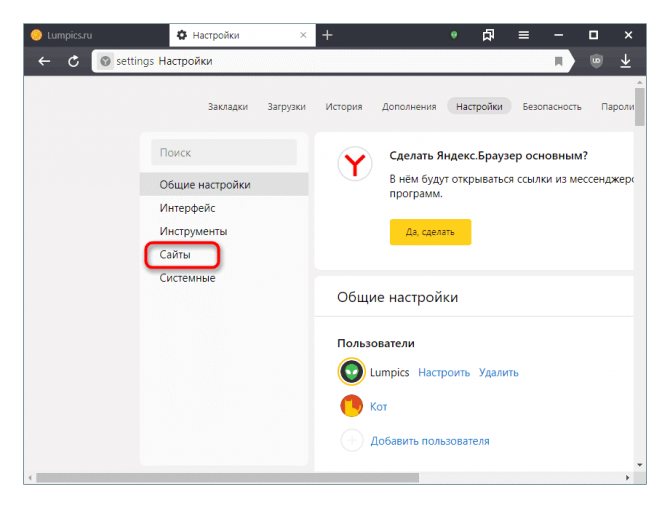
Рис. 15 – Переход во вкладку «Сайты»
Перейдите в расширенные настройки и найдите подраздел «Cookie-файлы», где кликните по обведённой на прикреплённой картинке надписи.
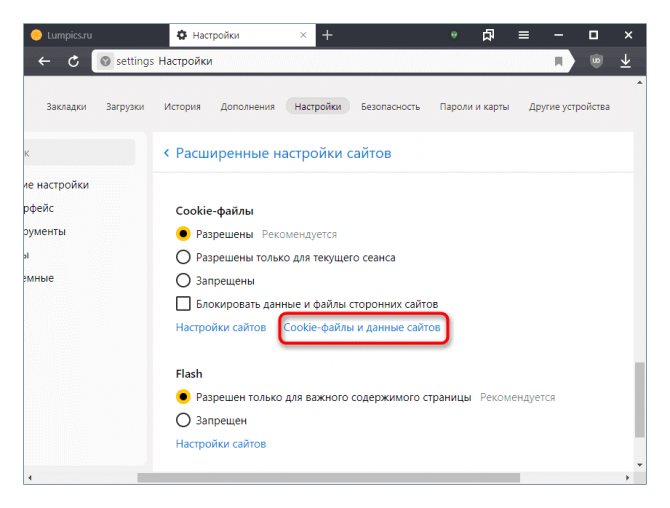
Рис. 16 – Открытие нужного разделаы
Здесь также есть кнопка ля стирания всей информации, но можно и вручную искать ненужные записи в базе данных и вычеркивать их оттуда, каждый раз подтверждая выполнение операции.
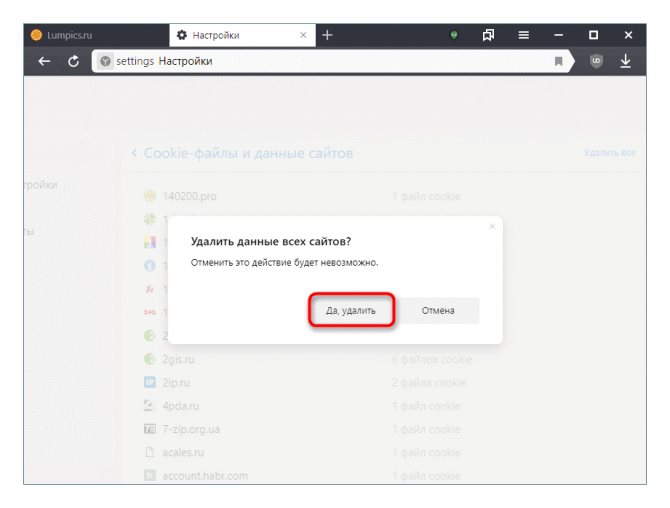
Рис 17. – Стирание данных
При стирании всех кукисов в таком случае нет возможности указать временной интервал, затронутыми будут все записи.
В отличие от комбинации клавиш Ctrl+F5, когда после очистки страница перезагружается, есть возможность решить проблему без её перезагрузки.
Для этого щелкните по иконке перед ссылкой на ресурс левее от адерсной строки и выберите «Подробнее».
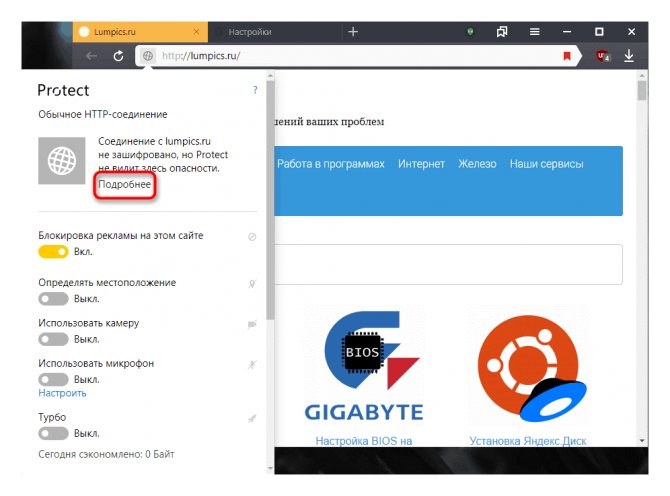
Рис. 18 – Клик по кнопке «Подробнее»
В списке «Разрешения» кликните по количеству обнаруженных записей, чтобы просмотреть их.
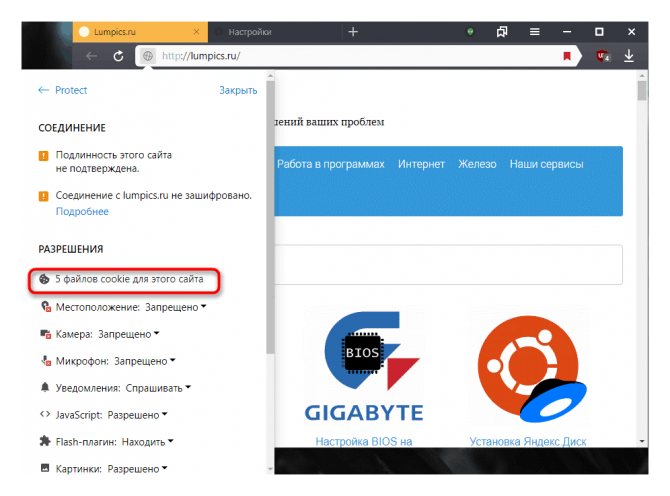
Рис. 19 – Обнаруженные кукисы
Появится возможность просмотреть их содержимое и избавиться от любого вручную, а также заблокировать приём указанного типа данных в будущем.
Удалить куки с одного сайта в Chrome, IE, Firefox, Safari или Opera
При просмотре веб-страниц большинство сайтов размещают на вашем компьютере файлы cookie для сбора данных о вашей деятельности и других данных о вас. Когда вы больше не хотите, чтобы эти куки на вашем компьютере, очистите кеш. Если вы не хотите удалять всю историю посещенных страниц, узнайте, как удалить файлы cookie для сайта.
Бывают случаи, когда вы больше не хотите, чтобы файлы cookie сохранялись на вашем компьютере. Например:
- Веб-страницы загружаются медленно.
- На веб-сайте отображается ошибка 400 Bad Request.
- Веб-сайт содержит слишком много рекламы, которая хранит куки на вашем устройстве.
- Вы подозреваете, что веб-сайт использует файлы cookie для отслеживания вас в Интернете
- Вы больше не хотите, чтобы веб-браузер автоматически заполнял формы.
При удалении файлов cookie вы больше не будете автоматически входить на веб-сайты, и сайт не будет настроен в соответствии с вашими предпочтениями. Кроме того, если вы используете двухфакторную аутентификацию на сайте, удаление cookie означает, что вам нужно будет снова установить двухфакторную аутентификацию.
Если вы используете один и тот же веб-браузер, например, Google Chrome, но на разных устройствах, удаление файлов cookie из Chrome на вашем ноутбуке не приведет к удалению файлов cookie из Chrome на планшете. Файлы cookie относятся к конкретному устройству.
Кроме того, если вы используете разные веб-браузеры на одном устройстве, например, Firefox и Opera, удаление файлов cookie из Firefox не приводит к удалению файлов cookie, хранящихся в Opera. Файлы cookie не передаются между веб-браузерами, установленными на одном устройстве.
-
Выберите три вертикальные точки в правом верхнем углу, чтобы открыть меню Chrome, и выберите Настройки .
-
Прокрутите страницу вниз и выберите Дополнительно .
-
В разделе Конфиденциальность и безопасность выберите Настройки контента .
-
Выберите Файлы cookie .
-
Выберите Показать все файлы cookie и данные сайта .
-
Найдите сайт.
Чтобы быстро найти сайт, введите название сайта в поле поиска.
-
Выберите Удалить .
-
По завершении закройте вкладку Настройки .
Удалите куки во время просмотра. Нажмите значок блокировки рядом с именем веб-сайта в адресной строке и выберите Файлы cookie . В диалоговом окне Используемые файлы cookie разверните имя сайта, выберите файл cookie, затем выберите Удалить .
Очистить куки для одного сайта в Internet Explorer
Выполните следующие действия, чтобы очистить файлы cookie для отдельного сайта в Internet Explorer:
-
Выберите значок шестеренка и выберите Свойства обозревателя .
-
На вкладке Общие в разделе История просмотров выберите Настройки .
-
В диалоговом окне Настройки данных веб-сайта выберите Просмотр файлов .
-
Прокрутите список файлов cookie, чтобы найти тот, который вы хотите удалить.
-
Выберите файл cookie и нажмите Удалить .
-
В диалоговом окне Предупреждение выберите Да .
Microsoft Edge не может удалить куки для отдельного сайта. Чтобы удалить информацию о сайте в Microsoft Edge, используйте очиститель файлов cookie, такой как CCleaner.
Очистить куки в Firefox
Если вы хотите удалить файлы cookie с отдельного веб-сайта с помощью Firefox, выполните следующие действия:
-
Выберите три горизонтальные линии и выберите Параметры .
-
Выберите Конфиденциальность и безопасность .
-
В разделе История выберите стрелку раскрывающегося списка Firefox и выберите Использовать пользовательские настройки для истории .
-
В разделе Файлы cookie и данные сайта выберите Управление данными .
-
В диалоговом окне Управление файлами cookie и данными сайта выберите сайт.
-
Выберите Удалить выбранное .
-
Выберите Сохранить изменения .
-
В диалоговом окне Удаление файлов cookie и данных сайта выберите ОК .
Очистить кэш для одного сайта в Safari
Управляя файлами cookie в Safari, вы улучшите производительность браузера и его взаимодействие с веб-сайтами.
-
Нажмите значок gear , чтобы открыть меню Safari, и выберите Настройки .
-
Перейдите на вкладку Конфиденциальность и выберите Подробности .
-
Выберите сайт, который разместил куки в вашем браузере.
-
Выберите Удалить .
-
Выберите Готово , когда вы удалили все файлы cookie из Safari.
Очистить куки для сайта в Opera
Чтобы удалить файлы cookie для сайта в веб-браузере Opera, найдите значок блокировки или значок глобуса в адресной строке.
-
Выберите значок блокировки или значок глобус , затем выберите Файлы cookie .
-
Разверните сайт, на котором размещены файлы cookie на вашем компьютере.
-
Выберите папку Cookies , чтобы развернуть ее.
-
Выберите файл cookie, который вы хотите удалить.
-
Выберите Удалить .
-
Выберите Готово , когда закончите удаление файлов cookie для сайта.








