Как загрузить и добавить видео в вк
Содержание:
- Как отправить документ или папку с файлами
- Как добавить видео во ВКонтакте
- Отправка видео в вк, через добавление в видеозаписи
- Почему не получается загрузить или добавить видео в ВК с телефона
- Что лучше — Тик ток или ВК и почему не стоит ограничивать себя.
- Настройка отображения видеозаписи
- Инструкция по отправке видео с VK на Ватсап на телефоне
- Как поделиться видео с Ютуба в смартфоне
- Пересылаем видео из вконтакте в ватсап
- Что такое исчезающие месседжи
- Мои видеозаписи
- Как загрузить видеозапись в ВК
- Как отправить видео с Тик-Тока во Вконтакте
- Как добавить видео в ВК с Ютуба?
- Какой максимальный размер видео можно отправить по whatsapp
- Как скачать видео из личных сообщений ВКонтакте?
- Через Яндекс.Диск
- Через компьютер
- Статусы переписки и как они могут меняться
- Загрузка на видеохостинг
- Как в ВК слушать музыку из Тик-Тока?
Как отправить документ или папку с файлами
Первым делом нужно добавить в меню соответствующий пункт. Заходим в «Настройки» и ставим галочку в чекбокс «Документы». Это действие упростит весь процесс до минимума.

Если возникает необходимость в передаче большого количества информации, то следует использовать один из представленных ниже способов:
- Добавить папку в архив на компьютере, кликнув на нее правой кнопкой мыши и нажать «Переместить в архив».
- Установить программу архиватор WinRAR. С ее помощью можно архивировать ZIP файлы, которые в результате будут занимать небольшой объем.
Чтобы избежать ошибки «Недопустимый файл», следует предварительно изучить последовательность действий.
Отправка с компьютера
С компьютера сделать отправку гораздо проще, т. к. система разработана на интуитивно понятном уровне.
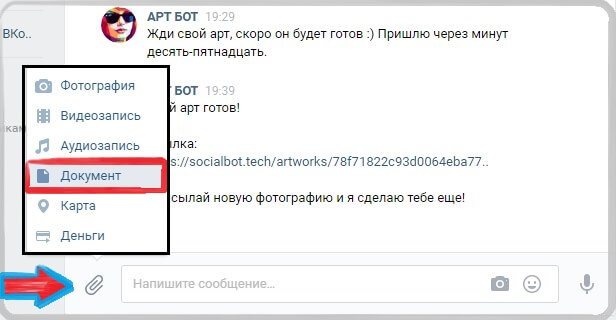
Последовательность действий:
- Открыть диалог, навести стрелку мыши на изображение скрепки.
- Из представленного списка выбрать строку с надписью «Документ».
- Загрузить нужный файл или же выбрать из списка отправленных вариантов.
- Для добавления файла следует нажать на строку с надписью «Загрузка нового файла».
К прикрепленному файлу можно добавить текст сообщения, что очень удобно для пользователей социальной сети, т. к. позволяет предупредить недоразумения.
Передача файлов с телефона
Для загрузки нужного документа с телефона следует придерживаться той же аналогии. Если пользователь не имеет представление о месте исходника, то осуществить передачу будет непросто.
Как добавить видео во ВКонтакте
Переходим к пошаговым инструкциям.
С ПК
Войдите в свой аккаунт и перейдите через основное меню в пункт «Видео».
Если вы не нашли подобного раздела на вашей странице, тогда настройте его отображение. Для этого наведите курсор мыши на любой пункт меню и нажмите на изображение шестерёнки. Найдите в появившемся окне настроек «Видео», поставьте галочку напротив него и сохраните изменения.
Перейдите в раздел «Видео» и нажмите «Добавить видео».
Кликните по кнопке «Выбрать файл», отыщите и откройте медиафайл на компьютере. Начнётся загрузка.
Ограничение на размер медиафайла – до 5 Гб. Чтобы обойти его, разбейте видеозапись на несколько частей и поочередно залейте их в соцсеть. Для этого воспользуйтесь специальным софтом: Adobe Premiere Pro, VSDC Free Video Editor или Movavi Video Editor. Также можно загрузить видео более 5 Гб на «Ютуб» (там нет такого ограничения) и затем загрузить его во ВКонтакте при помощи ссылки.
С телефона
Мобильная версия социальной сети не поддерживает загрузку видеороликов. Добавляйте видео через официальное приложение VK, принцип действий аналогичен и для iOS, и для Android
С YouTube
Для добавления к себе в профиль видеоролика с видеохостинга или стороннего сайта, войдите в категорию «Видео» и нажмите «Добавить видео».
В открывшемся окне выберите «Добавить видео», а затем «Добавить с другого сайта».
После этого откроется окно со строчкой для ввода url источника. Скопируйте туда адрес видеозаписи из адресной строки YouTube.
Эта функция полезна тем, что не требует предварительного скачивания видео на ПК. Она экономит не только время, но и ресурсы компьютера.
Статья в тему: Как загрузить видео на YouTube
В Историю
Авторизуйтесь в профиле через мобильное приложение. Зайдите на вкладку новостей. Нажмите на плюсик возле вашего имени и фотографии.
Нажмите на большую серую кнопку в центре и удерживайте её, чтобы начать запись видео.
В случае необходимости отредактируйте видео и нажмите «Отправить». После этого История появится в новостной ленте ваших друзей. Учтите: через 24 часа она удалится.
Теперь несколько слов о Историях ВКонтакте. Используйте только вертикальный формат видео, так как при горизонтальном качество ухудшается, картинка искажается. Максимальная продолжительность видео в Историях составляет 15 секунд.
Это интересно: Как задать вопрос в Истории ВКонтакте и посмотреть результат
В сообщество
Подключите раздел «Видеозаписи» в настройках группы – это можно сделать в разделе «Управление» под главной фотографией паблика.
После этого под контактами появится кнопка «Добавить видеозапись». Нажмите на неё и выберите наиболее подходящий для себя вариант:
- выбрать файл в ПК;
- создать трансляцию;
- выбрать из моих видеозаписей;
- добавить с другого сайта.
Далее процесс такой же, как при загрузке видео на личную страницу.
Статья в тему: Как правильно оформить сообщество ВКонтакте
Отправка видео в вк, через добавление в видеозаписи
Чтобы друг смог посмотреть видео, которое храниться у Вас на компьютере, сделайте следующее. Зайдите на свою страничку вконтакте и перейдите в меню «Мои Видеозаписи». Теперь кликните по кнопочке «Добавить видеоролик».
Теперь нажмите кнопочку «Выбрать файл».
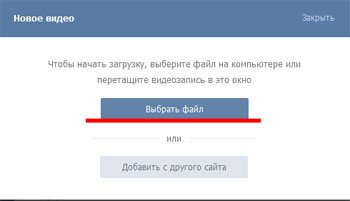
Откроется проводник. Найдите видеозапись на компьютере, выделите ее и нажмите «Открыть».
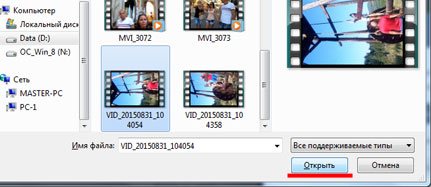
Дождитесь, пока загрузится видео. Назовите его и добавьте описание. В полях «Кто может смотреть это видео?» и «Кто может комментировать…» выберите нужные пункты. Если видео частного характера, и Вы не хотите, чтобы его смотрели Ваши друзья или другие пользователи, выберите пункт «Только я». Когда видео полностью загрузится, нажмите «Готово».
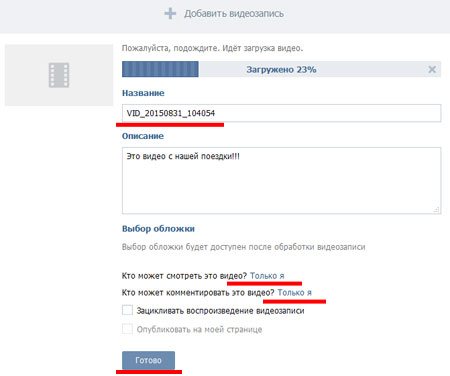
Дальше зайдите в меню «Мои сообщения». Выберите нужного собеседника и нажмите «Прикрепить» – «Видеозапись».
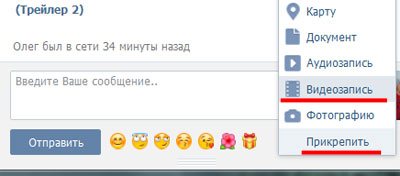
Нажмите мышкой по той видеозаписи, которую хотите отправить.
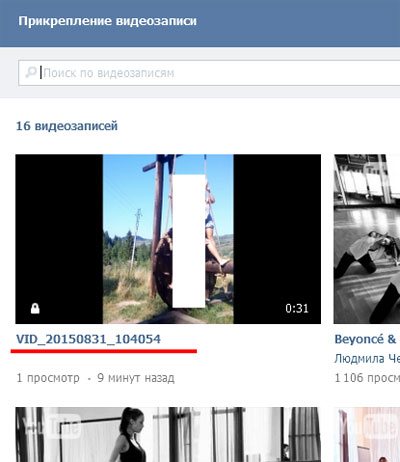
Она будет добавлена в сообщение, нажмите «Отправить».
Почему не получается загрузить или добавить видео в ВК с телефона
Все описанные процессы реализованы просто и удобно. Но иногда могут возникать такие проблемы:
- видео не загружается или загружается очень долго из-за низкой скорости интернета 3G (на улице, во многих местах доступен только он);
- видеоролик нельзя выложить или добавить со стороннего сайта по причине авторских прав. Такое часто бывает с новыми сериалами, клипами разных звезд и прочим контентом крупных студий. Поделать тут ничего нельзя, только искать другой экземпляр, чаще с измененным названием;
- ошибка приложения или временная неисправность сайта ВК. Они могут возникать в процессе работы, но быстро исправляются администраторами, а исходный код редактируется со скачиванием обновлений.
Убедитесь сразу, что выбранный вами материал не нарушает авторских прав. Иногда еще владельцы каналов на сторонних хостингах блокируют возможность делиться материалами в других сетях. Используйте скоростное соединение (4G, Wi-Fi) для быстрой загрузки роликов на сайт. А обнаружив ошибку в работе приложения, подождите некоторое время или сбросьте его данные в настройках, если она не пропадает.
Что лучше — Тик ток или ВК и почему не стоит ограничивать себя.
Не так давно Вконтакте заявляли, что выпустят собственное приложение, похожее идеей на Тик Ток. В нем пользователи так же могут публиковать и записывать короткие видео клипы, и делиться ими с друзьями и подписчиками. Это заявка достаточно серьезная, учитывая количество пользователей Вконтакте, однако стоит разобраться, что же лучше – Тик – Ток или Вк?
ТикТок разрабатывался что бы пользователи могли запечатлеть самые яркие моменты в личной жизни, и делиться ими с окружающими, а также создавать развлекательный контент.

Если же ему надо общаться с другими людьми, обмениваться клипами, файлами, и иметь возможность загружать личные – тогда Вконтакте.
Трудно сказать, какая из этих социальных сетей предпочтительнее, ведь у нее слишком разный функционал и направленность.
Лучшим вариантом будет ведение активности и там, и там – снимать видео для Тик Тока, и загружать эти же видео в Вконтакте. К тому же, если человек занимается продажей илди предоставлением услуг, ТикТок может помочь ему – просмотров набирается быстро, а благодаря ссылке на страницу Вконтакте люди смогут быстро его найти, и он обреет клиентов.
Не стоит себя ограничивать одной социальной сетью – нужно двигаться вперед и успевать везде!
Настройка отображения видеозаписи
Теперь поговорим о нюансах настройки.
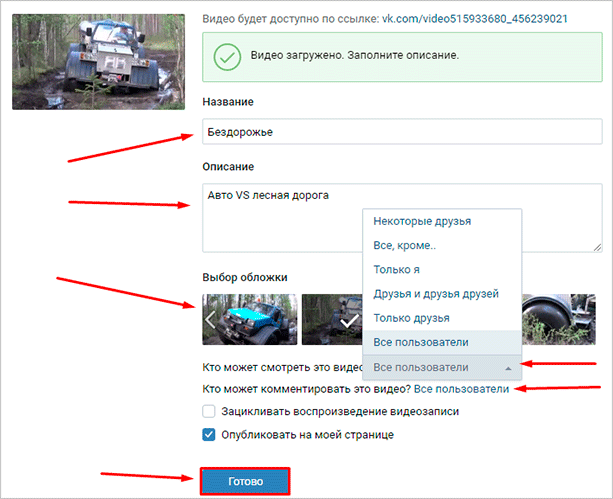
Приватность
При добавлении видео с компьютера, телефона или YouTube необходимо задать параметры приватности: кто может смотреть и комментировать видео. Например, только вы, все пользователи, только друзья, друзья друзей или отдельные люди.
Обложка
В случае загрузки видео с ПК или мобильного устройства можно выбрать понравившийся вариант обложки из 10 предложенных. Вы также можете загрузить свою обложку, нажав в поле выбора обложки на «+ Загрузить свою». Можно сделать её по аналогии созданию обложки для ролика на Ютуб.
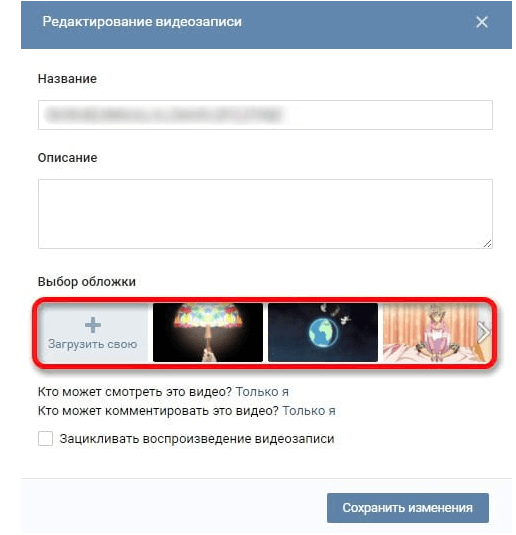
При добавлении видеозаписи с YouTube или других сайтов выбрать/изменить обложку нельзя.
Название
Загрузка видео ВКонтакте позволяет оставить первоначальное название (как было на компьютере и в ролике с «Ютуба») или ввести новое. Название должно интриговать, сообщать, какую информацию получит пользователь при просмотре видеоролика. Желательно добавить в название ключевые слова, по которым пользователи могут искать видео.
Описание, ссылки, теги
Вы можете добавить к видеоролику описание до 500 знаков, в том числе вставить ссылки на сайт или группу, нужные для продвижения теги. Используйте тематические хештеги, которые органично впишутся в описание видео. Например, #бизнес, #реклама, #монетизация.
Инструкция по отправке видео с VK на Ватсап на телефоне
Отправляем видео из социальной сети в Ватсап другу, пользуясь смартфоном. Самый простой способ переслать видео из контакта в ватсап в этом случае – скопировать ссылку. Делается это так:
- Открываем на телефоне ВКонтакте, заходим в свой профиль.
- Нажимаем «Подробная информация».
- Жмем «Видео», выбираем файл, предполагаемый к отправке.
- Нажимаем на три точки, жмем «Поделиться».
- Выбираем «Скопировать ссылку».
Ссылка на ролик перенесена в обменный буфер. Теперь осталось перекинуть видео в Ватсап. В мессенджере находим нужного собеседника, входим в чат, и задерживаем палец в текстовом поле. В появившемся меню нажимаем «Вставить». Ссылка высветится в текстовом поле – отправляем.
Но в данном случае человек увидит ссылку на видео, а не сам ролик. Для просмотра он должен будет по полученной ссылке перейти в ВК.
Есть и другой способ, позволяющий оправить адресату именно ролик, а не ссылку на него. Но этот способ подразумевает достаточное количество памяти у смартфорна. Нужно скачать видео на телефон, затем вставить его в Ватсап уже из телефонной памяти. Инструкция по скачиванию ролика и его отправлению зависит от операционной системы, установленной на телефоне.
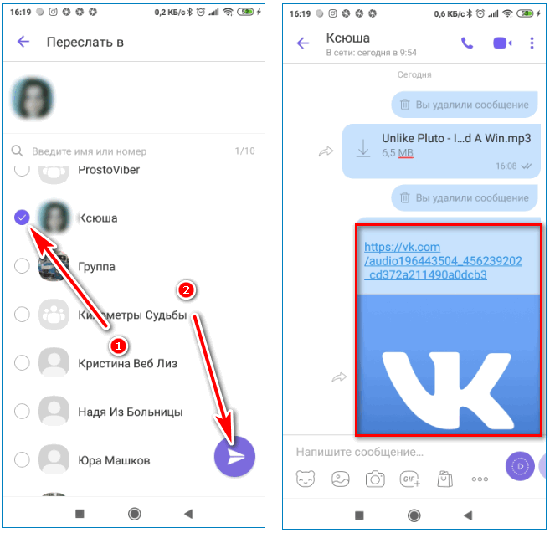
Android
Сначала скачиваем файл к себе на телефон. Делается это с помощью специальных приложений, которые можно найти на Google Play Market. Каждая из этих программ работает по своим правилам.
Например, Grammarly функционирует так: ссылка на видео копируется из социальной сети (нажимаем на нужное видео, затем на три точки и выбираем «Скопировать ссылку») и вставляется в приложение, после чего жмется кнопка «Скачать». Можно работать и с другими программами, действуя по их правилам.
Сохраняем понравившийся видеоролик на телефон, он появится в «Галерее». В нужном чате нажимаем скрепку, в «Галерее» выбираем сохраненное видео и отправляем.
Можно действовать иначе. Выбрав в «Галерее» видео, дотронуться до него, внизу нажать значок «отправить» и в открывшемся окне выбрать Ватсап, а уже в нем нужного получателя. После этого нажать стрелку отправки.
https://youtube.com/watch?v=9-qMHoVzm2Y
iOS
Сохраняем понравившийся видеоролик на телефон. Делаем это в два этапа:
- Получаем ссылку на адрес видеоролика с помощью приложения «Клиент ВК для iPone» или же открыв страницу ВКонтакте через любой из интернет-браузеров.
- Преобразуем адрес в файл, сохраненный в телефоне, с помощью специальных файловых менеджеров для iOS. Помимо этого прибегаем к помощи онлайн-сервисов, предназначенных для скачивания роликов с видеохостингов, которые можно найти в Интернете.
После того, как файл появится на телефоне, начинаем чат с человеком, которому хотим отправить видео. Нажимаем плюсик, затем жмем на «Фото/видео» и отыскиваем нужный файл, выбираем его и жмем стрелку отправки.
Либо наоборот, заходим в «Фото», находим ролик, внизу нажимаем кнопку со стрелкой вверх, означающую «Поделиться» и выбираем кому и через какой мессенджер (в нашем случае это будет Ватсап) мы хотим отправить файл.
Как поделиться видео с Ютуба в смартфоне
Поделиться видео с Ютуба в Инстаграм или ВКонтакте по телефону не сложнее, чем на компьютере. На выбор пользователю доступны те же два способа.
Выбрать социальную сеть и мессенджер из списка доступных
Чтобы отправить ролик в любой ресурс из списка доступных, нужно:
- Запустить воспроизведение.
- Кликнуть «Поделиться».
- Выбрать интересующую социальную сеть или мессенджер.
- Указать получателя ролика.
- Подтвердить передачу сообщения.
Отправить ссылку
Чтобы скопировать ссылку в Ютубе на телефоне и послать ее любым удобным способом, необходимо:
- Открыть клип.
- Нажать «Поделиться».
- Кликнуть «Копировать ссылку».
- Перейти в браузер и открыть необходимый ресурс или запустить приложение, через которое нужно переслать URL.
- Выбрать получателя, вставить в сообщение скопированный текст и нажать «Отправить».
В приложении также можно поделиться ссылкой на канал. Для этого нужно:
- Перейти на страницу канала.
- Кликнуть по кнопке с тремя точками справа вверху.
- Нажать «Поделиться».
- Чтобы узнать ссылку на Ютуб канал и переслать ее, кликнуть «Копировать». Если же нужный ресурс, в который планируется послать URL, есть в списке доступных, нажать на него.
Далее, если копировалась ссылка, нужно перейти через браузер на нужную площадку и послать ее получателю. Если же было выбрано какое-то приложение из списка, необходимо указать человека, вставить URL и нажать «Отправить».
Пересылаем видео из вконтакте в ватсап

Необходимо установить “Вконтакте”.
Отправить контент из “Вконтакте” с компьютера и смартфона можно по-разному. Главное, чтобы это было удобно, быстро и эффективно.
На телефоне
Простой способ сбросить ролик на телефоне из вк в whatsapp – это скопировать ссылку:
- открываете страницу с видео в социальной сети “Вконтакте”;
- в адресной строке копируете ссылку на файл;
- вставляете ее в место для сообщения;
- выбираете пользователей и нажимаете «Отправить».
Второй вариант – переслать ролик из галереи, для этого надо его скачать из “Вконтакте”. Нужно помнить, что памяти в мобильном устройстве должно хватить. Примерно также можно переслать видео из ютуба.
Для пересылки файла из памяти смартфона:
- запустите ватсап на девайсе;
- начните чат с человеком, которому собираетесь отправить ролик;
- нажмите значок со скрепкой, находящийся в правом углу;
- выберите нужный раздел – “Галерея” иди другое;
- из перечня картинок и роликов найдите нужный и кликните по нему.
Удобный способ показать видеофайл или отправить его друзьям и близким – переслать ссылку из хранилищ Icloud, Гугл или Яндекс. Диск. В них можно держать документы и файлы размером более 16 Мб.
Поддерживаются стандартные форматы документов, изображений и видео: word, Jpeg, png, excel, flv, avi, mpeg и другие.
На компьютере
Для отправки видео нужна веб-версия приложения.
Чтобы отправить файл или документ в ватсап на компьютере, нужна декстопная версия приложения.
Запустите в браузере web-версию мессенджера или сохраните на ПК, а затем инсталлируйте. Предварительно скачайте установочную программу из Интернет.
Пройдите авторизацию с помощью смартфона для использования компьютерной версии.
Выберите чат, где хотите ьвидеороликами, затем нажмите на значок скрепки вверху экрана. Когда появятся 4 картинки-круга, щелкните по значку «Видео». Покажутся файлы, сохраненные в папках. Найдите нужный видеоконтент и нажмите «Открыть».
В открывшемся окне “Ватсап-веб” добавьте подпись к ролику и отправьте нужному контакту.
Для этого можно использовать социальные сети: “Вконтакте”, “Инстаграм”, facebook. C компьютера пересылка видео выполняется же, как с телефона. Открываете его в социальной сети vk, копируете из адресной строки адрес ссылки, вставляете в поле сообщений.
При работе на компьютере понадобится веб-версия ватсапа.
Чтобы переслать видео из вк, пользуйтесь всеми способами, если оно интересное – сохраните в облачном хранилище или на смартфон.
Что такое исчезающие месседжи
Сейчас в Директ Инстаграма можно присылать файлы любого рода, будь то аудио, видео или фото. Также можно присылать фотографии или видеоролики, которые исчезнут после воспроизведения другому человеку. В тот момент, когда вы просматриваете присланный файл, сверху высвечивается индикатор. Он показывает – сколько времени осталось до того момента, когда фото удалится. Продолжительность показа изображения составляет примерно 8 секунд.
Расширение было добавлено в Инстаграм еще в 2020 году. Его можно встретить в каждой версии мессенджера, начиная с 10.16 на системах Андроид и IOS. Обновился именно раздел с личными сообщениями. Позднее добавилась возможность записывать голосовые файлы. Создавать исчезающие фото- или видеофайлы можно как одному человеку, так и сразу нескольким.
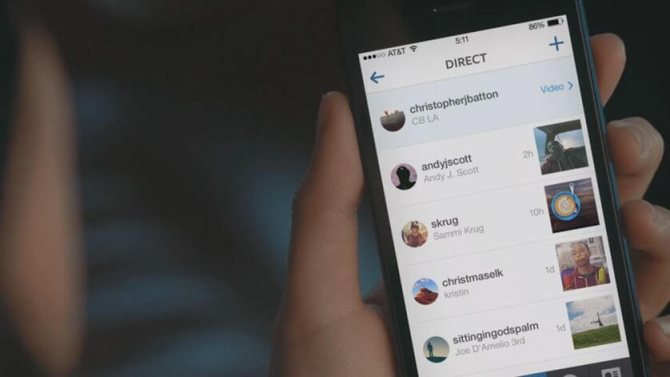
Мои видеозаписи
Теперь задачка посложнее. Как вставить видео с ютуба в «Мои видеозаписи». Понятное дело, что после того как вы опубликуете ролик, в правом верхнем углу появится крест, нажав на который вы добавляете его в записи. Это скучно.
Перейдите в раздел «Мои видеозаписи» и в правом углу выберите «Добавить».
Теперь вам понадобится кнопка «С другого сайта».
Вставляете линк.
Готово. Вы можете редактировать любую информацию: описание, название, добавить на стену, поставив галочку напротив «Опубликовать на моей странице», а также отфильтровать людей, которые могут смотреть ролик (все пользователи или лишь избранные», а также удалить возможность комментирования.
Как загрузить видеозапись в ВК
Алгоритм загрузки:
- Зайдите в раздел Видео.
- Нажмите кнопку Добавить видео.
- В появившемся меню нажмите кнопку Выбрать файл.
- В окне проводника в файловую систему, укажите путь к файлу видеозаписи. Поддерживается большинство популярных форматов, ВК автоматически преобразовывает их в стандартный для сайта.
- Далее начнется загрузка файла на сервис. Продолжительность зависит от скорости интернета, размера файла, длительности ролика и качества.
Во время настройки, по желанию напишите название ролика, описание и выберите обложку.
После этого, ролик появится в списке ваших видеозаписей и уже оттуда вы сможете его отправить сообщением в личке.
Как отправить видео с Тик-Тока во Вконтакте
В Тик-Токе есть возможность отправки видеороликов в другие социальные сети – отправлять видео с тик-тока в вк можно следующим образом;
- В правой вертикальной панели видеоролика необходимо выбрать значок в виде стрелки.
- После выбора значка, в появившемся окне (графа “поделиться”) необходимо выбрать нужную социальную сеть – можно как скопировать ссылку на ролик и самостоятельно отправить пользователю другой сети или сайта, так и выбрать необходимую социальную сеть (в нашем случае это VK).
Следует отметить, что из-за разной технической базы, сам видеоролик может не высветиться в сообщении – пользователь может увидеть только ссылку, а не сам видеоролик.

Как добавить видео в ВК с Ютуба?
Разберем процесс загрузки ролика в галерею. Оттуда можно прикреплять к постам, ответам и т.д.
Снова идем раздел «Видео», и нажимаем кнопку «Добавить видео». В открывшемся окне нажимаем «Добавить с другого сайта».
 Добавление ролика с другого сайта
Добавление ролика с другого сайта
Теперь в форму вставьте ссылку на ролик с Ютуба. Как ее получить, описано в первой главе. Просто скопируйте URL адрес из браузера, находясь на странице с нужным видео.
После вставки ссылки, автоматически будет загружена информация о видеозаписи. Обложка, название и описание. При необходимости, внесите правки.
Здесь можно настроить параметры просмотра и комментирования, а также опубликовать ролик на своей стене. Когда Вы заполните все поля, нажмите на кнопку «Сохранить».
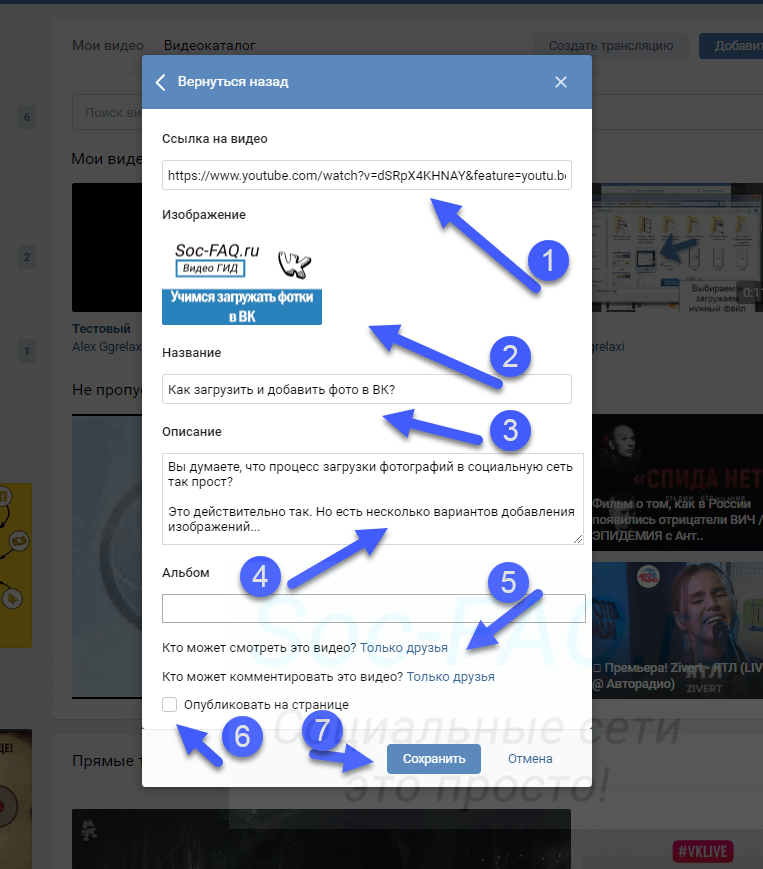 Добавляем ролик с Ютуба в ВК
Добавляем ролик с Ютуба в ВК
Видео будет загружено и доступно в галерее.
 Ролик с ютуба успешно загружен
Ролик с ютуба успешно загружен
Теперь в приложении
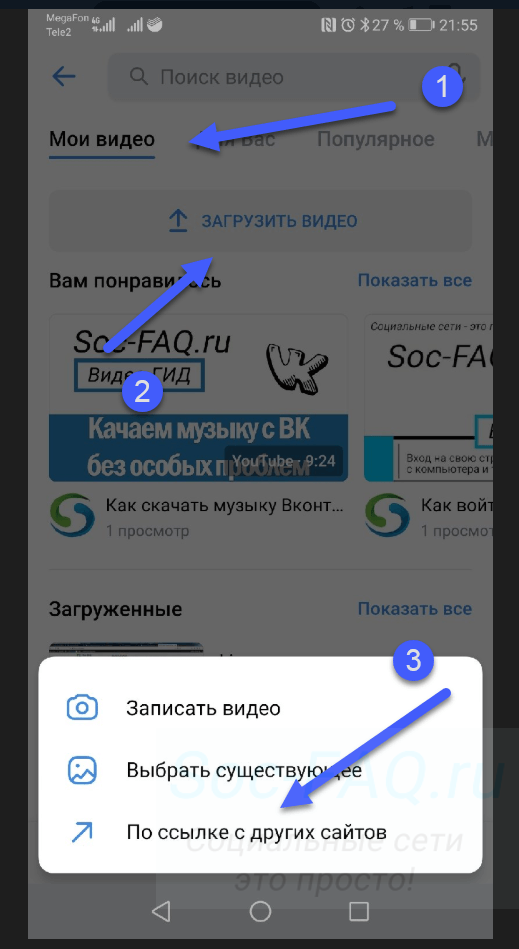 Добавление ролика с Ютуб, в приложении ВК
Добавление ролика с Ютуб, в приложении ВК
Вставляем ссылку на ролик, и нажимаем «ОК».
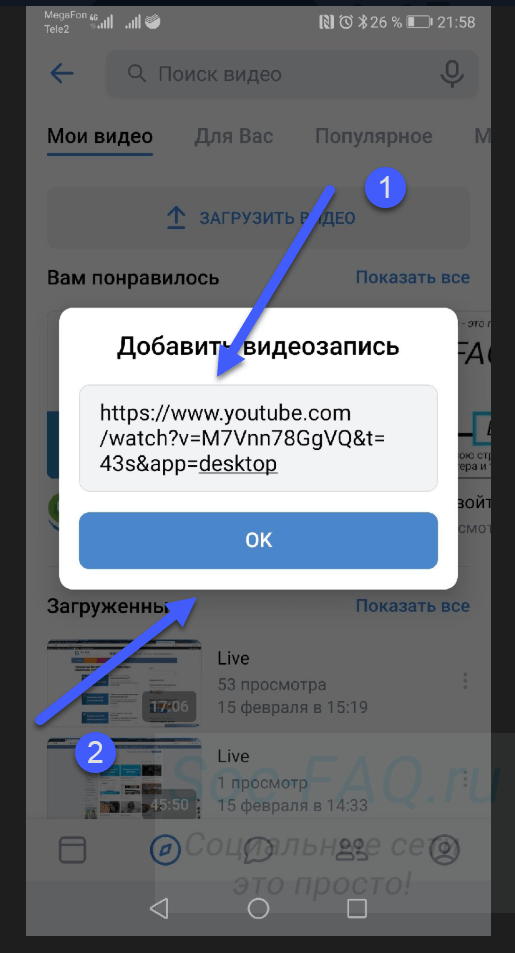 Вставьте ссылку на видео с Ютуб
Вставьте ссылку на видео с Ютуб
При работе через телефон, у Вас не будет возможности сразу редактировать данные о видео. Оно автоматически будет добавлено в галерею — как есть. На нем будет стоять пометка «YouTube».
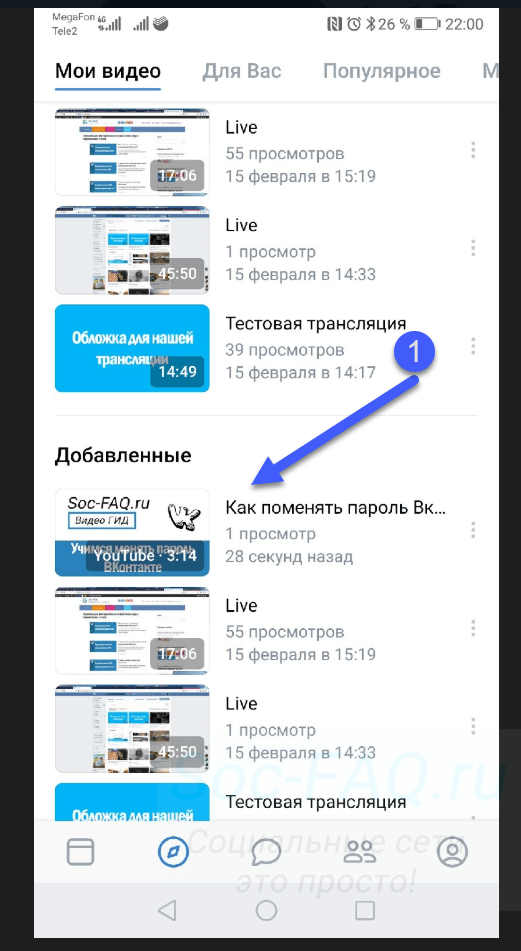 Загруженное видео с Youtube
Загруженное видео с Youtube
Если нужно внести правки, откройте ролик и перейдите в режим редактирования.
Какой максимальный размер видео можно отправить по whatsapp
Есть несколько способов перекинуть ролик из одной социальной сети в другую или мессенджер.
Отправить понравившийся клип можно письмом с вложением. Но его максимальный размер – 16 Мб. Если он будет больше, вацап выдаст ошибку и ролик не загрузится.
Загрузку ролика можно осуществить из вк на сторонний хостинг – Гугл или Яндекс. Диск. После этого поделиться ссылкой с людьми, которым вы хотели его передать.
Можно переслать ролик напрямую из Youtube, для этого скачивать его не нужно. Найдите его и нажмите на кнопку со стрелкой «Поделиться», находящуюся под окном с видео. Из списка выберите социальную сеть или мессенджер, куда хотите скинуть клип, фильм или другой интересный контент.
Для отправки в ватсап кликните на его значок, ваш контакт получит ссылку на видео.
Как скачать видео из личных сообщений ВКонтакте?
Если собеседник отправил в личной переписке ВКонтакте видеозапись, которую необходимо сохранить на компьютер, то сделать это можно несколькими способами: с помощью расширений, мобильной версии сайта и специальных сервисов. Выбор метода загрузки зависит от статуса видео и желания самого пользователя.
Общедоступное видео
Если видеоролик доступен всем пользователям ВКонтакте, а собеседник просто скинул на него ссылку, то самым простым способом загрузки будет использование расширений для браузера. Отлично справляются с задачей следующие дополнения:
- VK Downloader.
- VKOpt.
- MusicSig.
Найти эти и другие расширения можно в магазине приложений браузера. Скачиваются они бесплатно, на безопасность никак не влияют. Работают подобные расширения по одному принципу: после их добавления под видео появляется кнопка «Скачать» с возможностью выбора качества видео.
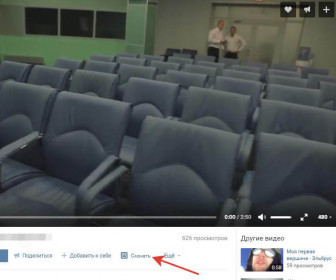
Скачать видео с ВК позволяет также сервис Savefrom.net. Для загрузки ролика на компьютер достаточно скопировать из адресной строки прямую ссылку на него и вставить URL на сайте Savefrom.net.
Видео с YouTube
Если в диалоге вы получили видео, загруженное в VK с YouTube, то можно не использовать расширения, а просто скачать запись с помощью сервиса savefrom.net.
- Запустите воспроизведение видео, нажмите на значок YouTube в правом углу, чтобы перейти на страницу записи на видеохостинге.
-
Скопируйте ссылку на видеоролик из адресной строки.
- Зайдите на savefrom.net. Вставьте ссылку.
- Кликните «Скачать без установки расширения».
-
Выберите качество видео и нажмите «Скачать».
Видеоролик сохранится на компьютере. Если вы постоянно скачиваете записи с YouTube, добавьте расширение savefrom.net или установите программу Ummy Video Downloader.
Личное видео
С общедоступным видео проблем не возникает: скачать его можно с помощью целого ряда расширений. Но ВКонтакте есть видеозаписи с другим статусом: личные или приватные.
От общедоступных они отличаются тем, что есть только у отправителя и получателя в личных сообщениях. Сохранить их на компьютер с помощью расширений не получится, так как при воспроизведении под видео нет даже кнопки «Добавить себе».
Однако проблему можно элегантно решить, используя мобильную версию сайта.
-
Откройте личные сообщения. Поставьте курсор на адресную строку и впишите перед vk.com букву «m». Получится «m.vk.com». Нажмите Enter.
- Сообщения откроются в мобильной версии сайта. Зайдите в переписку с приватным видео. Нажмите на ролик, чтобы начать его воспроизведение.
- Щелкните по видео правой кнопкой и выберите «Сохранить как».
- Укажите папку на компьютере и нажмите «Сохранить».
В мобильной версии под видео появляются полезные кнопки – «Мне нравится», «Отправить другу», «Добавить в видеозаписи», «Пожаловаться». В полной версии сайта их нет при воспроизведении личного видео в переписке.
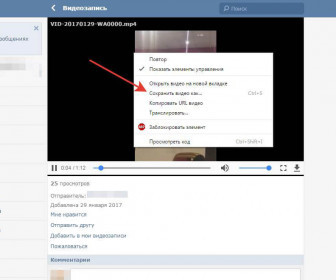
Вместо мобильной версии можно использовать программу Internet Download Manager (обычная версия программы доступна несколько дней бесплатного пользования) вместе с одноименным расширением для браузера. Расширение добавляется в обозреватель после инсталляции менеджера загрузки. Чтобы убедиться, что оно работает (на примере Chrome):
- Раскройте главное меню, перейдите в настройки.
- Откройте вкладку «Расширения».
- Убедитесь, что возле IDM Integration Module стоит отметка «Включено».
Чтобы скачать видео, запустите его воспроизведение. В левом углу экрана появится строка «Скачать видео с этой страницы». Вы можете выбрать папку для сохранения и загрузить видеоролик на жесткий диск.
Через Яндекс.Диск
Для этого Вам нужно зарегистрироваться на Яндекс.Диске. Когда зайдете на него, увидите пункт «Загрузить файл», нажмите на кнопочку «Выбрать».
Через проводник найдите нужный файл на компьютере и нажмите «Открыть».

Дождитесь, когда видео будет загружено. Найдите его в списке и кликните по нему мышкой. Справа появится пункт «Поделиться ссылкой». Переместите ползунок в положение «Вкл» и кликните по кнопочке «Копировать ссылку».
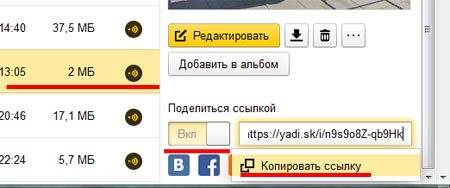
Заходите на свою страничку вконтакте и открывайте диалог с другом, которому хотите отправить видео. В поле для сообщения вставляйте ссылку, нажмите «Отправить».
Теперь собеседник может посмотреть видео и, при необходимости, скачать его.
Через компьютер
Для того чтобы отправлять файлы, нужно перейти в раздел с сообщениями. Мы можем отправить в сообщениях другому человеку любые файлы.
Один файл
- Для того чтобы отправить один файл ворд, нужно нажать на значок в виде скрепки и выбрать «Документ»
- Далее вы можете загрузить файл с вашего пк, либо добавить его уже из имеющихся загруженных документов вконтакте
- Выберите файл, который вы хотите отправить и нажмите команду «Открыть»
- После того, как файл будет прикреплен в сообщении, нажмите на кнопку отправки в виде стрелки
Большой файл или папку с файлами
Чтобы отправить большой файл или папку с файлами для этого есть 2 способа.
Сжатие с помощью zip
- Правой кнопкой мышки нажать на файл. В появившемся меню сначала нажать «Отправить», а затем «Сжатая zip-папка»
- Далее нужно нажать на скрепку в сообщениях и выбрать «Документ»
- После этого большой файл можно будет отправить, выбрав папку, в которой он находится, и нажать открыть
- После того, как мп3 файл прикрепится, вы сможете его отправить, нажав на соответствующую кнопку
Облачное хранилище Яндекс Диск
Чтобы отправить большой файл, например, можно воспользоваться специальными облачными хранилищами, которые предназначены для хранения и обмена данными. Для того чтобы отправить большой файл через Яндекс Диск нужно:
- Открыть ЯД и нажать кнопку «Загрузить»
- Далее необходимо выбрать большой файл на компе и нажать кнопку «Открыть»
- После того, как большой файл загрузиться на Яндекс Диск, нужно нажать на него, и выбрать поделиться вконтакте
- Выберите пункт «Отправить личным сообщением», а также человека, кому хотите послать файл и нажмите кнопку отправки
Гугл Диск
Давайте рассмотрим, как переслать большой файл еще и через Гугл Диск:
- Откройте Гугл диск и нажмите «Создать»
- Далее нажмите «Загрузить файлы»
- Выберите файл и нажмите на «Открыть»
- Скопируйте ссылку на файл
- Вставьте ссылку в личное сообщение и нажмите кнопку отправки
Статусы переписки и как они могут меняться
Когда вы отправляете личные сообщения одному адресату, то в самом низу вашего диалога можно увидеть информацию о статусе письма. Там может обозначаться дополнительное воспроизведение или скриншот экрана другим человеком.
Под доставленными письмам будет отображаться белая галочка. После прочтения она поменяет свой цвет на серую. Если переписка групповая, то вы можете увидеть статус переписки для каждого члена группы. Для этого нужно нажать на группу, удерживать ее. Откроется небольшое меню, где нужно выбрать «Посмотреть действия». Там будет отображаться статус отправленного снимка для каждого человека в группе.
Обратите внимание! Вы можете проверить статус отправленного вами письма только до того момента, пока другой участник диалога не отправил свой ролик. В таком случае вы больше не сможете отследить статус в группе
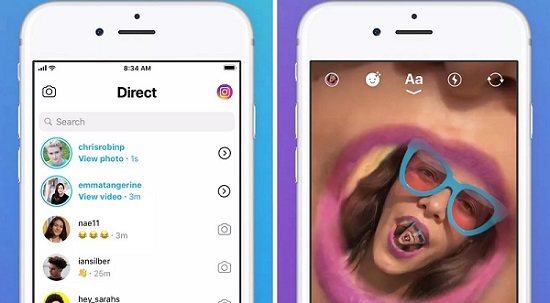
Загрузка на видеохостинг
Есть и другой способ того, как оправить видео по электронной почте, если оно имеет большой вес. Здесь нам поможет любой видеохостинг. Из самых популярных можно назвать два — YouTube (известен во всем мире) и «Яндекс.Видео» (довольно популярен в России). Что от вас требуется?
Для начала регистрируетесь на выбранном сайте — это не займет много времени. Затем загружаете свой ролик, нажав кнопку «Добавить видео». Кстати, его можно тут же и записать, если пожелаете, — для этого выберите «Записать с веб-камеры». Максимальный объем загружаемого клипа на «Яндекс.Видео» не должен превышать немало, около 1,5 часов качественного видео), на «Ютубе» — 2 Гб. Форматы файлов поддерживаются практически любые, а значит, вы абсолютно свободны в их выборе.
Кроме того, вы можете выбрать уровень секретности для загруженного ролика. Например, сделать его видимым для всех, только для друзей или исключительно для себя. Кроме того, если доступ к видео открыт, можно отключить комментарии к нему. Далее действия простые: нужно скопировать прямую ссылку на свой клип и отправить видео по электронной почте путем вставки этой ссылки в письмо.
Как в ВК слушать музыку из Тик-Тока?
Процесс отправки аудиодорожки схож с предыдущим пунктом – как видео отправить из тик-тока в вк, так и аудиодорожку можно через раздел “поделиться”;
- Выбирается клип с желаемой для отправки аудиодорожкой – хотя авторизация в Тик-токе не обязательна, но непосредственно для ВК потребуется выполнить вход.
- В правом нижнем углу экрана над “значком человечка” присутствует виниловой пластинки/компакт-диска – необходимо через нажатие на значок перейти в открывшиеся меню и нажать уже по пустой стрелке в верхнем правом углу экрана.
- Выбирается соответствующая социальная сеть в графе “Поделиться” и удобный способ отправки аудиодорожки – личным сообщением или размещением записи на своей странице.
Важно! При переходе по значку виниловой пластинки/компакт-диска, можно оценить другие видеоролики с использованием данного трека. Также следует помнить, что можно отправить тик-ток в вк только можно в виде ссылки, как и в случае видео – не факт, что абонент увидит вставленную аудиодорожку или видео








