Как продвинуть свой ютуб канал самостоятельно в 2020
Содержание:
- Настройки профиля
- Как настроить YouTude плеер по умолчанию.
- Дополнительные параметры канала, которые можно изменить
- Настройка внешнего вида
- Настройки ютуб канала или как настроить YouTube (часть 4)
- Что ещё можно сделать
- Как настроить YouTube плеер под себя 2015.
- FAQ
- Полная блокировка сайта
- Как настроить Ютуб на телефоне
- Как настроить внешний вид канала на Youtube
- Как на ютубе улучшить качество видео
Настройки профиля
Зарегистрироваться в YouTube – это пол дела
Важно еще подогнать настройки аккаунта под себя
Итак, авторизуйтесь в Ютубе под своим аккаунтом. Кликните на пиктограмму с изображением человечка в правом верхнем углу страницы. Откроется меню вашего аккаунта. В нем найдите категорию «Настройки» и перейдите по этой ссылке.
Вы увидите страницу для изменения стандартных настроек.
Аккаунт
В этом разделе размещены сведения о вашем Ютуб-канале и аккаунте Google.
Ссылка «Создать канал» предназначена для манипуляций по созданию своего видео канала. В рамках данной статьи мы не будем касаться этой темы. Поэтому продолжим.
Ютуб предлагает зарегистрированным пользователям оформить платную подписку «YouTube Premium». Опробовать ее возможности в течении первого месяца можно абсолютно бесплатно. А начиная со второго месяца использования абонентская плата составит 199 рублей.
Что дает эта подписка?
- Во-первых, вы можете смотреть видео без рекламы.
- Во-вторых, вы будете иметь возможность сохранять понравившиеся ролики на свой компьютер и смотреть их в офлайн-режиме.
- В-третьих, вам будет доступно воспроизведение видео в фоновом режиме.
- В-четвертых, вы можете слушать музыкальные произведения без рекламы с помощью сервиса YouTube Music Premium.
- В-пятых, вам будет открыт доступ к эксклюзивным фильмам и сериалам.
Уведомления
Во вкладке «Уведомления» выполняется настройка оповещений от Google.
Если вы установите переключатель во второе положение, то вы будете получать только самые важные новости.
Если вы поставите галочки, то вы тем самым дадите свое согласие на получение уведомлений о популярных видео, изменениях на сервисе и вашем канале в форме электронных писем.
Хотите получать информацию о каналах, на которые вы подписаны? Тогда из списка выберите один из доступных вариантов оповещений:
- push-уведомления и сообщения по электронной почте (сведения предоставляются в форме всплывающих подсказок и электронных писем);
- только push-уведомления (только всплывающие блоки информации);
- только оповещения по электронной почте (рассылка уведомлений только по почте);
- отключить уведомления (отказ от получения сведений).
Воспроизведение
В этом разделе задаются параметры воспроизведения видеороликов.
Вы можете запретить показывать в видео аннотации и уведомления, а также настроить субтитры. Для сохранения изменений кликните на кнопку «Сохранить».
История и конфиденциальность
Если вы хотите, чтобы другие пользователи YouTube не видели информацию о ваших действиях (подписках, понравившихся и сохраненных видео), то просто уберите галочки. Не забудьте подтвердить изменения, щелкнув по кнопке «Сохранить».
Просмотр на ТВ
В этом разделе осуществляется настройка подключения YouTube на телевизоре, для удобного просмотра роликов на большом экране.
Как настроить YouTude плеер по умолчанию.
Для этого нужно попасть в настройки канала, а для этого вам нужно нажать на аватар канала (на маленькую фотографию), который находится в правом верхнем углу. После этого кликнуть на шестерёнку и перед вами откроются настройки канала.
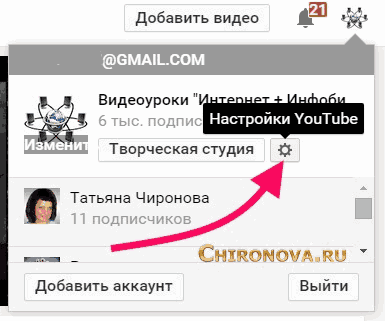
Либо стразу перейти по этой ссылке https://www.youtube.com/account
И мы оказываемся в настройках канала. И видим тут разделы.
- Общая информация
- Здесь мы можем изменить имя аккаунта и иконку, для этого нажимаем ссылку «Изменить в Гугл+». И действуем, так как написано уже на странице Google+.
- Если вы кликните на ссылку «Дополнительно», то сможете изменить URL канала, пароль, информацию о аккаунте (в этом разделе сможете привязать канал к другому аккаунту или странице Гугл+). А так же сможете задать по умолчанию вход именно на этот канал (если, конечно же, у вас их несколько) если вы заходите в этот аккаунт от Гугл.
- Опция — добавлять или удалять администраторов. С помощью этой функции вы можете дать доступ администратору канала или тому, кто будет оформлять, и настраивать ваш канал. Это делается для того, чтобы тот мог заходить из своего аккаунта на ваш канал. При этом вам не надо будет давать ему пароль. И в любой момент вы можете закрыть для него доступ.
Кстати если у вас несколько каналов, то можете назначить себя же админом другого своего канала. Функция эта удобна тем, что не надо выходить из одного аккаунта, чтобы войти на канал, который находится на другом аккаунте. Это будет экономить ваше время.
В подразделе Дополнительные возможности вы сможете посмотреть Статус канала и функции. А так же сможете посмотреть все каналы, которые созданы на этом аккаунте и при желании создать новые каналы.
- Связанные аккаунты.
Здесь можно связать канал с социальными сетями и канал будет автоматически публиковать сообщения, когда вы:
- загружаете видео
- добавляете видеоролик в плейлисты
- нажимаете кнопку «Нравится»
Вы можете выбрать, что именно будет публиковаться, для этого нужно поставить галочки в выбранные категории.
Честно говоря, не очень то люблю эту функцию, бывает, что видеоролик по какой-то причине удаляешь и ссылка в твиттере перестаёт работать. Иногда нужно ещё что то дописать в сообщении, а ещё публикация может оказаться без картинки. А это совсем не интересно. Но решать вам, может для вас это будет хорошим решением.
- Конфиденциальность.
Здесь есть возможность выбрать будут ли видеть остальные пользователи, если вы
- Поставили лайк видеоролику и сохранили его в плейлист
- Подписались на какой-либо канал
Отмечайте галочками нужные категории и не забудьте сохранить, нажав на одноимённую кнопку.
Так же вы можете тут настроить отображение рекламы. Совсем отменить её вы конечно не сможете, это не выгодно видеохостингу YouTube и компании Google. Но кое-какие изменения вам позволят внести.
Дополнительные параметры канала, которые можно изменить
Установка страны
С помощью меню под фотографией профиля, вы можете выбрать страну для своего канала в YouTube. Возможность присоединения к партнерской программе YouTube, определяется в зависимости от страны, которую вы выберете.
Связь сайта с каналом
- Введите URL-адрес в поле Связанный веб-сайт.
- Щелкните Добавить.
- Подтвердите связь в Google Search Console, следуя инструкциям выбора метода проверки.
Как включить или отключить избранные каналы
Ваш канал на YouTube может быть рекомендован в списке других каналов, которые могут посмотреть потенциальные зрители. Список отображается в разделе «Похожие каналы», который можно видеть в правой части страницы канала YouTube на вашем компьютере.
URL переадресация канала
Сокращенная версия вашего пользовательского URL может направлять зрителей на другой канал. Достаточно в поле URL-адрес перенаправления ввести адрес, по которому должны быть направлены зрители.
Важно: перенаправления могут использовать только те партнеры и рекламодатели, у которых эта функция включена через менеджера или торгового представителя
Установка условной переадресации на канале
Перенаправление зрителей, посещающих ваш канал, может быть связано с языком, местоположением, возрастом и полом.
В каждой строке можно ввести правило, которое будет использоваться при условном перенаправленим. Направление соответствия осуществляется сверху вниз. Применяется первое правило, критерии которого будут выполнены.
Доступны следующие правила:
- Язык и местоположение: определяется полным или частичным обозначением региона (en_us, en_ lub _us).
- Возраст: определяется путём сравнения с числом (операторы <, <=, >, >= ).
- Пол: определяется как m (муж) или f (жен).
- Адрес перенаправления: название канала или строка _block. В случае опции _block пользователи перенаправляются на страницу /Channels.
Примеры условной переадресации
| Пример перенаправления | Результат перенаправления |
| en_,Channelname | Направляет на этот канал всех пользователей, которые говорят по-английски. |
| ,Channelname | Направляет на этот канал всех пользователей. |
| _us,<21,_block | Не позволяет зайти на канал пользователям из США в возрасте до 21 года. |
|
_us,>=21,f,Channelname _block |
Направляет на этот канал пользователей США, которым минимум 21 год и они женщины; остальные пользователи блокируются. |
Подключение YouTube канала к Google Analytics
Вы можете связать свой канал с Google Analytics, чтобы получать подробные сведения о посещениях страниц вашего канала. Это может быть очень полезно, если вы используете несколько сервисов Google, и хотите обмениваться данными между подключенными аккаунтами.
Используйте YouTube Analytics, если вы хотите только проверить общее время просмотра, источники трафика и демографические данные вашего канала.
- Войдите в аккаунт Google Analytics.
- Скопируйте свой идентификатор отслеживания.
- Перейдите в дополнительные настройки YouTube.
- В нижней части страницы вставьте идентификатор в поле Идентификатор отслеживания Google Analytics.
- Нажмите Сохранить.
Настройка внешнего вида
Начать настраивать канал лучше с внешнего оформления, которое состоит из аватарки и шапки. Аватар – небольшое изображение, появляющееся при комментировании видео. Его расположение – рядом с названием. Также каждый блогер устанавливает шапку – большой баннер, появляющийся при заходе на канал. Для оформления шапки и аватара рекомендуется использовать яркие изображения с символикой, отражающей тему блога. Существует 3 способа настройки внешнего вида:
- заказ аватарки и шапки у специалиста по дизайну. Цена за работу зависит от профессионализма исполнителя;
- самостоятельное создание изображений в Фотошопе или других редакторах;
- использование обычных изображений, взятых из интернета. Перед установкой таких картинок рекомендуется проверить, не защищены ли они авторским правом.
Качественное оформление завлечёт рекламодателей на Ваш канал.
Оформление канала
Настройки ютуб канала или как настроить YouTube (часть 4)
Продолжаем создавать свой видео канал на ютубе. В предыдущих записях мы уже успешно создали канал, добавили обложку для канала, загрузили первое видео и изменили значок ютуб канала. Сегодня вы узнаете как настроить свой канал, поговорим об основных настройках ютуб канала. Для начала зайдите на свой канал, вверху справа под обложкой канала, нажмите на значок в виде шестерёнки.
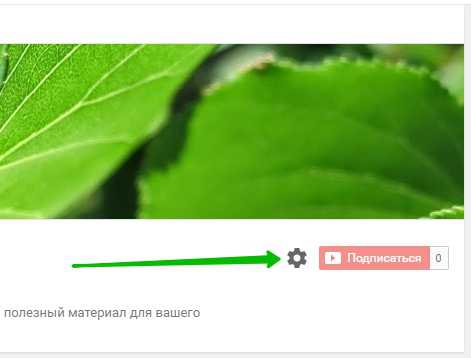
Далее, у вас откроется окно, где вы можете изменить параметры конфиденциальности. Здесь вам рекомендуется включить настройку внешнего вида страницы «Обзор». Данная функция будет полезна тем, кто на постоянной основе публикует новые видеозаписи на своём канале. Вы сможете добавить на своё канал приветственный трейлер (о чём мы расскажем в следующей записи), то есть видео в котором вы приветствуете своих подписчиков и гостей, либо любое другое видео. Можно будет настроить вид видео роликов. После включения параметра нажмите на кнопку — Сохранить.
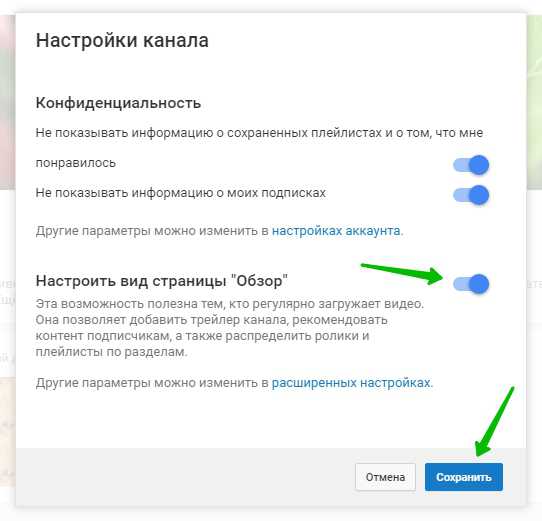
После чего ваш канал немного изменится. У вас появится меню с отдельными вкладками, видео, плейлисты, каналы.
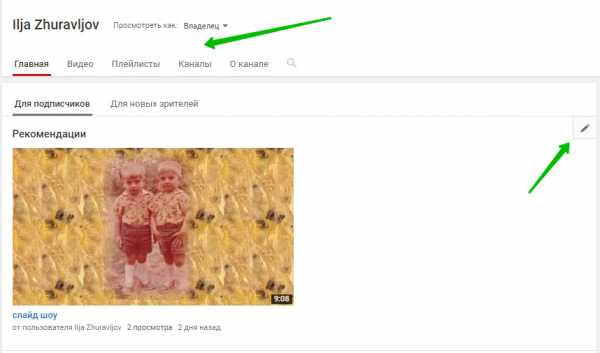
Далее, вверху страницы нажмите на вкладку — Менеджер видео, чтобы перейти к основным настройкам канала.
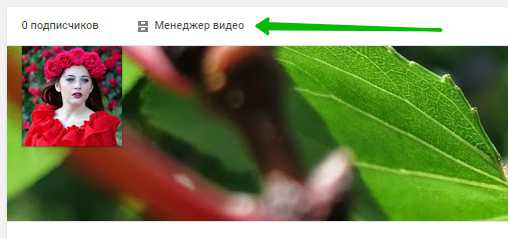
Далее, на следующей странице у вас будут отображаться видео вашего канала. Вы сможете изменить каждое видео, вы сможете воспользоваться следующими параметрами:
— Информация и настройки.
— Улучшить видео.
— Добавление звука.
— Добавление аннотаций.
— Добавление подсказок.
— Настройка субтитров.
— Продвижение видео.
— Можно удалить видео.
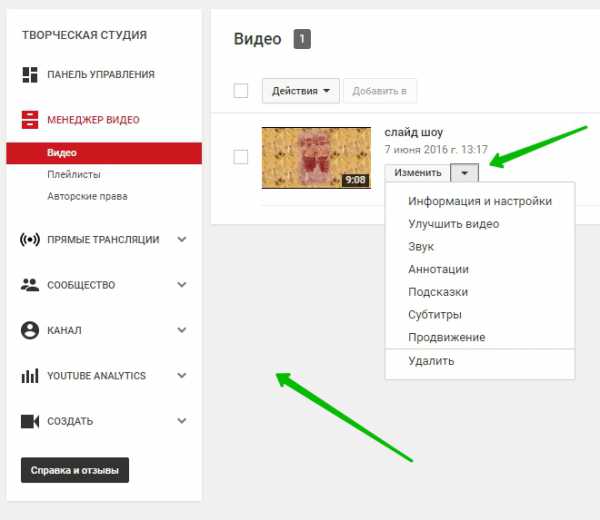
Слева в боковой панели у вас будут отображаться основные параметры с помощью которых вы сможете управлять вашим ютуб каналом.
— Панель управления, здесь отображаются все основные параметры ютуб канала. Последние добавленные видео, советы и новости YouTube, аналитика, количество просмотров, время просмотра в минутах, количество подписчиков.
— Менеджер видео, здесь будут отображаться все ваши видео, вы сможете редактировать и изменять каждое видео.
— Прямые трансляции, вы сможете создать прямую трансляцию. Можно сделать прямое включение с любого события, буд-то футбол или концерт. Можете просто собрать аудиторию и общаться с ними в прямом эфире. Можно монетизировать трансляцию, настроить аудио и видео параметры.
— Сообщество, здесь вы сможете управлять комментариями оставленным к вашим видео. Точно также можно управлять сообщениями и подписчиками. Можно добавлять субтитры и управлять субтитрами. В настройках сообщества вы можете добавить в свой канал модераторов, указав имя пользователя или URL канал модератора. Можно одобрить или заблокировать пользователей. Можно добавлять комментарии в чёрный список, указав какие слова должны в них присутствовать. Здесь можно настроить интересные комментарии и настройки по умолчанию.
— Канал, здесь вы можете подтвердить свой канал для включения дополнительных функций и возможностей. Здесь можно включить монетизацию и добавление более длинных видео больше 15 минут. Здесь можно настроить параметры загрузки видео, можно создать продвижение одного видеоролика за счёт других видео, можно выбрать рекламное видео канала. Можно загрузить логотип канала.
— Youtube Analytics, здесь можно посмотреть подробную статистику ютуб канала.
— Создать, здесь можно найти и скачать бесплатную музыку и звуковые эффекты для своих видео проектов. Здесь можно воспользоваться видео-редактором.
Изучите более подробно каждую вкладку и вы найдёте для себя море полезной и новой информации. Успехов !




Что ещё можно сделать
Включить режим повышенной конфиденциальности
В этом режиме не используются cookie для отслеживания действий пользователя, то есть данные о просмотрах не сохраняются, а в рекомендации попадают ролики, похожие на текущий. Кроме того, воспроизводимые видео не попадают в историю просмотра на YouTube.
Режим повышенной конфиденциальности пока доступен только для встроенных проигрывателей на сайтах. Чтобы он поддерживался и в приложениях, разработчикам нужно упаковать проигрыватель в экземпляр WebView.
Обратите внимание, что действие Условий использования YouTube API и Правил для разработчиков распространяется и на встроенный проигрыватель. Примечания
Примечания
- Если пользователь перейдет со страницы, на которой встроен проигрыватель, на другой сайт или в другое приложение, данные о его действиях могут начать сохраняться. Это зависит от правил и условий использования сайта или приложения.
- Режим повышенной конфиденциальности пока доступен только для встроенных проигрывателей на сайтах. Чтобы он поддерживался и в приложениях, разработчикам нужно упаковать проигрыватель в экземпляр WebView.
Чтобы включить режим повышенной конфиденциальности, в коде HTML измените домен встроенного видео с https://www.youtube.com на https://www.youtube.com. Пример:
Оригинальный URL видео:
<iframe width=»1440″ height=»762″
frameborder=»0″ allow=»autoplay; encrypted-media» allowfullscreen></iframe>
Измененный URL видео:
frameborder=»0″ allow=»autoplay; encrypted-media» allowfullscreen></iframe>
Поскольку это разные домены, администратору сети также необходимо добавить в белый список брандмауэра домен youtube.com.
Включить автоматическое воспроизведение
Чтобы видео воспроизводилось автоматически, вставьте в код фрагмент &autoplay=1. Он должен следовать за идентификатором ролика, который расположен после фрагмента embed/.
Автовоспроизведение не учитывается при подсчете просмотров видео.
Пример:
Настроить воспроизведение с определенного момента
Чтобы видео воспроизводилось с определенного момента, вставьте в код фрагмент ?start= и после него укажите нужное время в секундах от начала ролика.
Например, чтобы ролик начал воспроизводиться на отметке 1 минута 30 секунд, код должен выглядеть следующим образом:
Добавить субтитры
Чтобы во встроенном видео автоматически появлялись субтитры, добавьте в код фрагмент &cc_load_policy=1.
Можно указать язык субтитров. Вот пример для русского: &cc_lang_pref=ru&cc_load_policy=1.
- Язык субтитров задается параметром «cc_lang_pref».
- Фрагмент «cc_load_policy=1» означает, что субтитры будут включены по умолчанию.
- «ru» – код русского языка. Двузначные языковые коды приведены в стандарте ISO 639-1.
Запретить встраивание ролика
Можно запретить пользователям встраивать ваше видео. Вот как это сделать:
- Войдите в аккаунт и перейдите в Творческую студию YouTube.
- В меню слева нажмите Контент.
- Нажмите «Сведения» рядом с нужным видео.
- Откройте вкладку Другие параметры в верхней части страницы.
- В разделе «Дополнительные параметры» снимите флажок «Разрешить встраивание видео» и нажмите Сохранить.
Как настроить YouTube плеер под себя 2015.

В этой статье пойдёт речь, как настроить YouTube для удобного просмотра видеороликов. Как отключить аннотации, всплывающую в видео рекламу, настроить качество видео в YouTube, скорость видео и отображение субтитров. Что делать, если видеоролик не воспроизводится. Как поделиться видеороликом с привязкой ко времени – то есть он будет запускаться с выбранного вами момента.
А ещё как настроить Ютуб по умолчанию: изменить имя и URL канала, конфиденциальность, воспроизведение видеороликов. Управление плеером горячими клавишами.
Даже если вы не загружаете видео, а являетесь простым зрителем, советую вам создать канал. Потому что для вас в таком случае откроется намного возможностей, чем зрителю без канала.
ЮТуб самый динамично развивающийся и быстро меняющийся сервис интернета. С одной стороны – это классно, постоянно добавляется что-то новенькое. Но, к сожалению, они убирают и удобные старые функции, как например, удалили очень удобную функцию по сортировке подписок по тематике, было очень удобно. Вроде бы обещали заменить чем-то более совершенным, но пока ничего не слышно.
- Последнее новшество – это обновлённый, более лёгкий плеер. Кроме этого он адаптируется под разрешение экрана и размер встраиваемого видеоролика. Обещают, что в нём появится ещё много новых функций.
- Появился новый формат для просмотра видеороликов — в режиме 2160p и видео с частотой 60 кадров в секунду.
- И для тех, кто загружает видеоролики на этот видеохостинг, хорошая новость — добавилась функция, которая называется «Подсказки». Плохая новость — в связи с этим собирались убирать аннотации, но пока не их не тронули. Очень надеюсь, что оставят в покое, они удобные и все к ним привыкли.
Так как статьи свои я пишу для новичков, то начнём с настроек канала и закончим настройками нового видеоплеера YouTube.
FAQ
В этом разделе я постарался ответить на самые частые вопросы, которые возникают у новичков
1. Где можно взять привью на эфир?
Привью на прямой эфир для Ютуба можно получить, взяв его: либо с интернета, либо сделав самостоятельно (в этом могут помочь курсы по Adobe Photoshop), либо заказав её на специальных биржах фриланса Кворк (обзор), Воркзилла (обзор) или Weblancer (обзор).
2. Есть ли какие то еще программы для создания прямых трансляции на YouTube?
Да, есть. Например, программа OBS, или какой-то другой её аналог. Если вам интересен её обзор вы можете оставить свой комментарий ниже под этой статьей, и наша команда обязательно его напишет.
3. Есть ли какие-то способы заработать на YouTube?
Да заработать можно, например на донатах, и рекламе на канале. Более подробно вы можете ознакомиться с ними в нашей статье способы заработка на Ютуб.
Полная блокировка сайта
Сейчас я расскажу, как полностью ограничить просмотр отдельных веб-ресурсов на вашем ПК или ноутбуке.
Редактируем файл hosts в Windows
Для этого выполните инструкцию.
Шаг 1. Зайдите на диск С и пройдите такой путь к нужной папке: Windows – System32 – drivers – etc.
Шаг 2. Откройте файл hosts в обычном Блокноте или другом текстовом редакторе.
Шаг 3. В конец документа допишите 2 строки: “127.0.0.1 www.youtube.com” и “127.0.0.1 www.m.youtube.com”.
Шаг 4. Сохраните изменения в документе.
Теперь попробуйте открыть YouTube. В Яндекс.Браузере я вижу уведомление, что не удается установить соединение с сайтом.
В другом веб-обозревателе вы обнаружите текст примерно того же содержания.
Если нужно вернуть доступ к видеохостингу, просто удалите эти 2 строки из файла hosts и снова сохраните его.
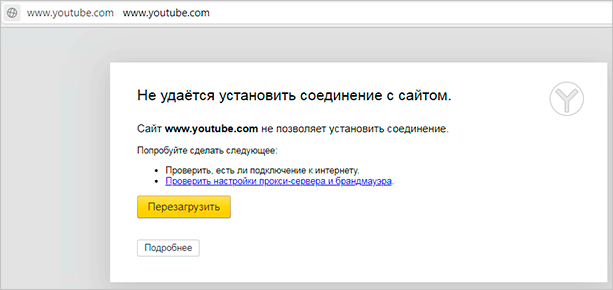
Используем антивирус
Если у вас на компьютере, ноутбуке или в телефоне стоит надежная лицензионная антивирусная программа, то в ней вы всегда можете найти нужную опцию.
Я пользуюсь ESET Internet Security и рекомендую его вам. В расширенных параметрах есть раздел “Управление URL-адресами”, где можно указать сайты, которые нужно заблокировать или, наоборот, разрешить доступ.
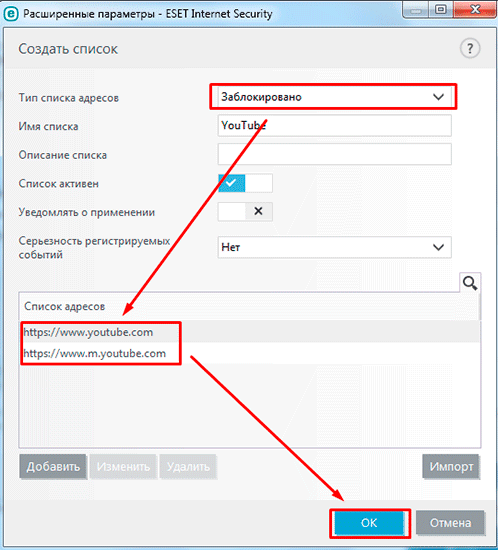
После этого при попытке открыть YouTube мы видим соответствующее сообщение.
В популярном антивирусе Kaspersky Internet Security также есть возможность поставить запрет на сайты в разделе “Родительский контроль”.
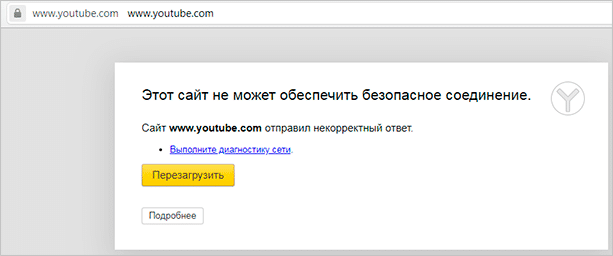
Как настроить Ютуб на телефоне
Если пользователь делал сброс до заводских настроек или просто впервые включил новый смартфон, потребуется настройка Ютуба. Делается это очень легко, ведь приложение уже установлено по умолчанию. Необходимо лишь установить обновления через Google Play, если таковые имеются.
Следующий шаг – авторизация в системе. Запускаем YouTube, вводим данные существующего аккаунта или создаем новый.

На этом процедура настройки приложения завершена. Выполнение дальнейших действий зависит от пользователя. Так, например, он может при желании подписаться на какой-либо канал или посмотреть видеоролик.
Как настроить внешний вид канала на Youtube
Внешний вид канала на Ютубе – это пожалуй один из основных значимых параметров, которым большая часть современных пользователей уделяет внимание. Порой понятный и структурированный канал способен привлечь большее число просмотров и подписчиков
Для настройки внешнего вида вам нужно зайти в профиль на YouTube и перейти на ваш канал. Далее найдите кнопку «Настроить вид канала» и нажать на неё.
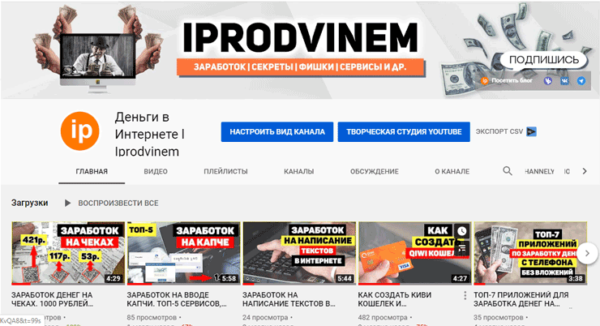
После этих действий вы окажетесь в окне настроек внешнего вида Ютуб. Здесь вы увидите три блока: для подписчиков, для новых зрителей и блок добавления разделов. О каждом из них я сейчас расскажу отдельно.
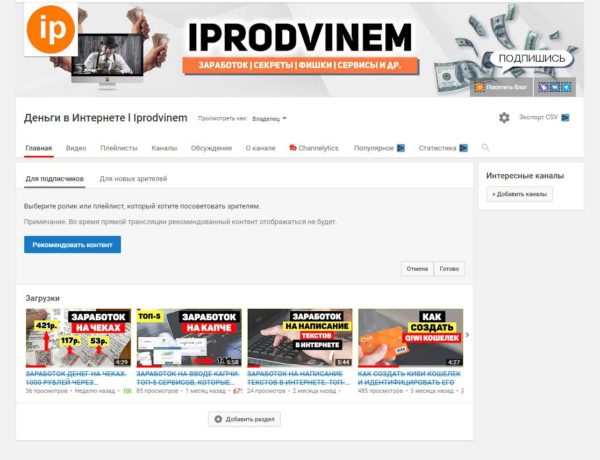
Блок для подписчиков
В данном блоке вы устанавливаете ролик, который будет, отображается на главной странице вашего Ютуб канала всем подписанным на вас пользователям. По умолчанию, как только пользователь попадет на главную страницу вашего канала – этот ролик сам начинает воспроизводиться. Обычно в этот блок вставляют ролик, который хотят быстро раскрутить и увеличить число просмотров на нем.
Для добавления видео переходите во вкладку «Для подписчиков» и нажимаете там, на кнопку «Рекомендовать контент».
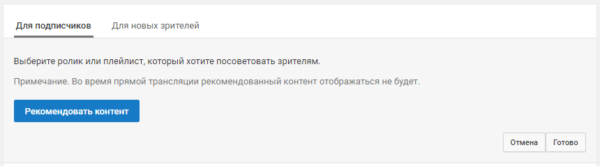
После чего выбираете ролик или плейлист с Ютуб, который хотите добавить и нажимаете на кнопку «Сохранить».
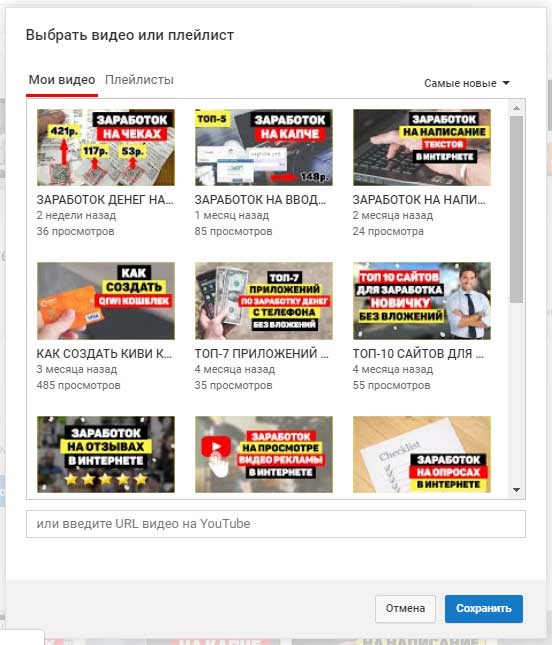
Все после этих действий ролик будет успешно добавлен. Если вы захотите его поменять, то просто проделываете аналогичные действия, но выбираете уже другой ролик.
Блок для новых подписчиков
В данном блоке вы устанавливаете ролик, который хотите отображать на главной странице вашего Youtube канала всем не подписанным на вас пользователям. Воспроизводится этот ролик так же автоматически. Такой ролик обычно называют трейлером, и как правило в нем автор рассказывает о чем его видеоблог, а так же почему пользователю лучше на него подписаться.
Трейлер, как правило, либо делается самостоятельно (читайте нашу статью курсы по видеомонтажу), либо заказывается на специальных биржах фриланса (например: Кворк или Воркзилла). Кроме этого на молодых Ютуб каналах в качестве трейлера так же используют самый популярный ролик или тот, на который владельцы хотят набрать большее число просмотров.
Для того чтобы добавить такой трейлер перейдите во вкладку «Для новых зрителей» и нажмите там на кнопку «Трейлер канала».
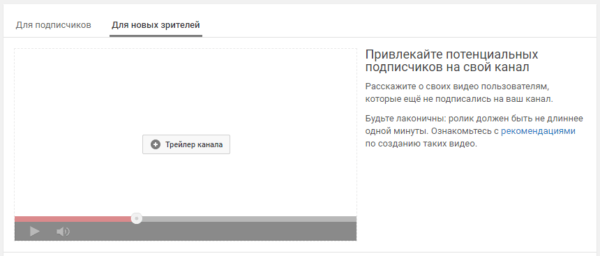
Далее появляется окно, в котором вам необходимо выбрать нужный трейлер. Да кстати забыл сказать, прежде чем добавлять, не забудьте загрузить ролик на Ютуб. После того как выберите нужное видео, нажимаете на него и в самом конце страницы жмете «Сохранить».
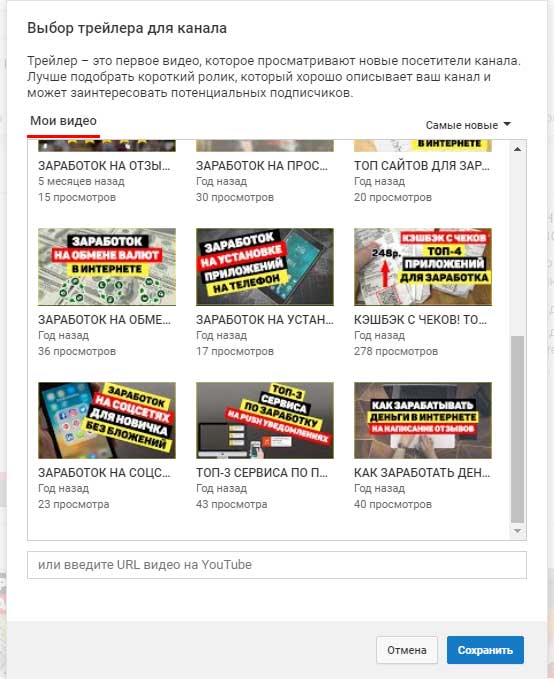
Все после этих действий трейлер будет успешно установлен. Заменить его вы сможете в любой момент, просто проделав те же самые действия, которые я описал выше.
Блок добавления разделов
В данном блоке обычно находятся дополнительные разделы, которые помогут пользователю более быстро ориентироваться на вашем YouTube канале. Отображается он обычно после трейлера или видео для подписчиков.
Для того чтобы добавить новые разделы внизу страницы находите кнопку «Добавить раздел» и нажимаете на неё.
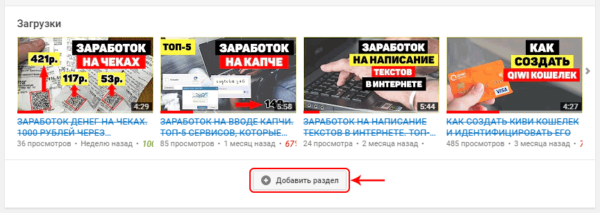
Далее во вкладке «Контент», выбираете те видео или плейлисты, которые хотите отобразить, а во вкладке «Макет» можно вообще ничего не менять. Для добавления раздела просто нажимаете на кнопку «Готово».

Все после этого раздел будет успешно добавлен. Для добавления еще одного раздела просто проделываете аналогичные действия, но выбираете другие параметры.
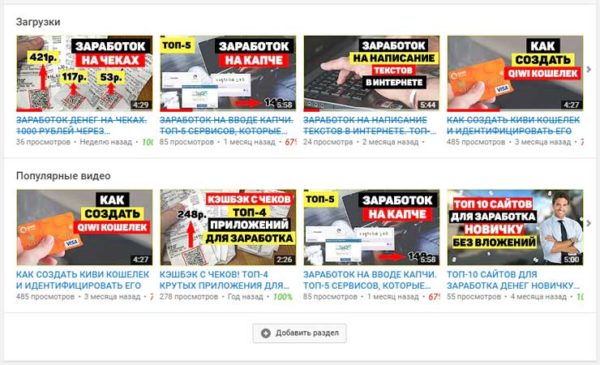
Как на ютубе улучшить качество видео
При просмотре видео на ютубе можно менять качество видео, а также можно настроить в аккаунте так, чтобы автоматически включалось самое высокое качество на YouTube при включении видео
Настройка качества при просмотре видео
Если вам кажется что у вас плохое качество видео на YouTube то чтобы улучшить качество на ютубе нужно нажать на кнопку настройка в виде шестерёнки
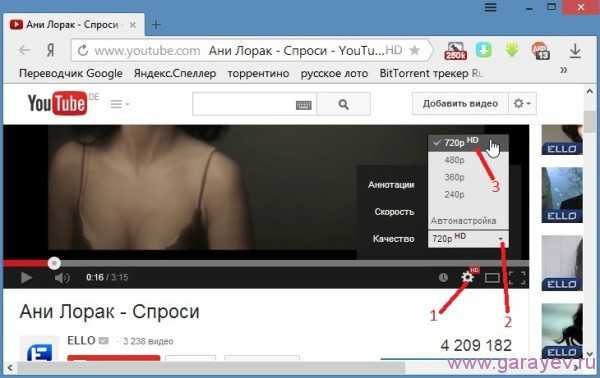
В появившемся контекстном меню в пункте «Качество» из раскрывающего списка выберете нужное качество В течении секунды качество поменяется и вы будете смотреть видео на YouTube в хорошем качестве
Настройка качества видео через аккаунт
Чтобы сразу при включении видео на ютуб смотреть в хорошем качестве нужно сделать следующее Сначала нужно зарегистрироваться в ютуб После регистрации на ютубе заходите в свой аккаунт Около кнопки «Добавить видео» появиться кнопка настройки в виде шестерёнки
Нажимаем на эту шестерёнку








