Адрес электронной почты
Содержание:
- Советы по созданию пароля для электронной почты
- Как создать электронную почту на телефоне
- Как соблюсти все правила этикета?
- Правильное написание адреса электронной почты
- Почтовый ящик от Яндекс
- Как зарегистрироваться в Майл.ру?
- Бесплатные русскоязычные почтовые сервисы
- Gmail
- Как создать электронный ящик
- Что такое Е-майл и почему его так называют
- Почтовый ящик Gmail
Советы по созданию пароля для электронной почты
Пароль к электронной почте — один из самых важных паролей, так как получив доступ к почте, злоумышленники смогут сбросить пароли всех остальных сервисов и сайтов, которые зарегистрированы на эту почту
С одной стороны, пароль должен быть надежен, а с другой — его важно помнить
Некоторые сайты создают дополнительные требования к паролям: не использовать пароли, которые уже были использованы, обязательно использовать и цифры, и буквы, и спецсимволы, использовать буквы разного регистра.
При регистрации почтовый сервис сам покажет дополнительные требования к созданию пароля.
Вот что Почта Mail.ru думает о стандартном пароле qwert
Несколько советов от разработчиков из «Студии Касперского»:
- Пароль должен содержать 8 символов.
- Лучше не указывать в пароле личную информацию типа даты рождения — ее легко узнать из профиля в соцсети.
- Пароль лучше менять хотя бы раз в 3 месяца.
- Не стоит использовать одинаковые пароли на разных сервисах.
Как создать электронную почту на телефоне
Почтовым ящиком можно управлять не только с компьютера, но и с мобильного телефона. Так вы можете вести деловые переписки где угодно! Например, отдыхать на пляже и рассылать резюме работодателям.
Андроид
Стандартная программа Gmail
На устройствах с операционной системой Андроид по умолчанию устанавливается программа Gmail – почта от Google. Это вполне очевидно, ведь компанией Android Inc. владеет Гугл.
Ищем в меню приложений Gmail:
И сразу нас ожидает приятная новость – можно добавить не только почту от Гугла, но и массу других. Кликаем по «плюсику»:
Пока что попрактикуемся на Google, а в дальнейшем вы сами сможете добавлять другие почтовые ящики.
Кликаем на «Создать аккаунт», после чего нас перебросит на форму с заполнением номера телефона:
Можно его и не указывать. Мотаем вниз:
Рассмотрим случай, когда мы ввели номер телефона. Тогда нам придет проверочный код, который требуется ввести. После чего нас перекинет на страницу с условиями конфиденциальности и использования.
Нужно подтвердить, что мы с ними ознакомились, и все! Далее нужно заполнить данные, как при способе, о котором я рассказал в начале.
В результате у нас появилась такая почта:
Дополнительно можно добавить другую почту. Вновь жмем на «плюсик» и выбираем, например, Яндекс:
Далее нужно авторизоваться или зарегистрировать новый ящик, и в результате он появится в приложении почты:
Другие программы
Также вы можете найти другие программы для хранения почты. Я зашел в Google Play (или еще название – Play Маркет), и при запросе «Почта» увидел следующие приложения:
Видны как фирменные приложения (Mail.Ru, Яндекс.Почта), так и пользовательские. В фирменных, как и в пользовательских приложениях (например, myMail, Электронная почта) можно хранить сразу нескольких почтовых ящиков в одном приложении.
Если вам придет письмо – вы увидите уведомление на телефоне, а потом можете перейти в аккаунт и ответить.
Лучшие почтовые клиенты для Андроид:
- Microsoft Outlook. Мобильная версия компьютерной программы Outlook, в которой остались только главные функции. К плюсам относится: быстрая фильтровка сообщений, удобный просмотр файлов из писем;
- MyMail. Разработчики уверяют, что их клиент самый быстрый и защищенный. Работает с крупными почтовиками, такими как: Gmail, Mail.Ru, Rambler и другие. Можно отметить удобный интерфейс и поиск, а также приятный дизайн.
- Яндекс.Почта. Этим приложением я пользуюсь лично. Из достоинств: можно защитить отдельные папки паролем, как и весь клиент. Удобный дизайн, простота в работе.
Заработок на отзывах в интернете — 7 способов и 24 сайта, где можно написать отзывы на заказ
iOs
Какие интересные почтовые клиенты есть на iOs:
Inbox. Простой и удобный интерфейс, возможность раскидать письма по категориям, можно включить напоминания о письмах. К сожалению, работает только с Gmail.
CloudMagic. Стильный почтовик без лишних функций. Отличается быстротой, возможностью интеграции с большинством сервисов и облаков, единая лента для нескольких ящиков.
Spark. Еще один удобный почтовик, в котором можно хранить аккаунты от почт Google, Yandex и так далее. Дизайн легко меняется благодаря встроенным виджетам
В одной ленте собираются все письма и фильтруются по различным параметрам (тип, важность и так далее).
Также вы можете найти почтовики, которые я описал пунктом выше. Это MyMail, Яндекс.Почта и другие.
Как соблюсти все правила этикета?
1. Вступление
Знакомство с вашим письмом начинается с темы, поэтому очень важно уделить внимание и придумать короткую, но четкую и емкую тему письма. Темы «Привет» или «Знакомство» ничего не говорят получателю о цели вашего имейла. Используйте темы вроде «Запрос о поставке велосипедов», «Партнерство с магазином велосипедов» и ни в коем случае не оставляйте тему пустой
Используйте темы вроде «Запрос о поставке велосипедов», «Партнерство с магазином велосипедов» и ни в коем случае не оставляйте тему пустой
Темы «Привет» или «Знакомство» ничего не говорят получателю о цели вашего имейла. Используйте темы вроде «Запрос о поставке велосипедов», «Партнерство с магазином велосипедов» и ни в коем случае не оставляйте тему пустой.
Когда собеседник откроет письмо, первое, что он увидит – это приветствие. Если вы переписываетесь с незнакомым человеком, избегайте неформального тона. Обращайтесь к собеседнику на «вы» и приветствуйте его в формальной манере: «Здравствуйте» или «Добрый день». Формулировок вроде «Приветик!» или «Хаю-хай!» лучше избегать.
Постарайтесь узнать имя человека, которому вы пишете письмо, и обратитесь к человеку по имени или даже по имени-отчеству.
2. Тело письма
В деловой переписке желательно не шутить и не писать с сарказмом. Юмор воспринимается каждым человеком по-разному, и вы можете случайно оскорбить собеседника. Кстати, в некоторых культурах то, что кажется нам смешным, может считаться грубым.
В теле письма старайтесь писать максимально четко, коротко и ясно. Основная мысль письма должна находится в начале, а менее важные детали – ближе к концу письма. Адаптируйте ваши письма так, чтобы их было легко прочитать на телефоне. То есть письмо должно быть не длиннее трех абзацев. Хорошим тоном считается экономить время собеседника, поэтому если вы можете сказать что-то в двух словах – скажите это в двух словах, а не в 10 предложениях.
Старайтесь разбивать текст на короткие абзацы из одного-двух предложений, а не писать их в одну кучу. Деловое письмо – это не художественный роман, поэтому вместо длинных описаний используйте короткие тезисы.
Если ответ на ваше письмо не требуется, постарайтесь закончить разговор, чтобы собеседнику не пришлось отвечать вам. Например, в конце напишите «Благодарю, до встречи завтра в 14.00» или «Спасибо, мы подумаем над вашим предложением и свяжемся с вами как только придем к решению». По правилам этикета отвечать на такие письма не обязательно, что позволяет избежать бесконечно тянущейся цепочки ненужных имейлов.
В конце письма обязательно подпишитесь. Подпись должна включать ваше имя и должность в компании, контакты, такие как телефон, адрес электронной почты, ссылки на социальные сети и сайт вашей компании. Подпись можно оформить графически либо сделать текстовой. Это может показаться мелочью, но хорошо составленная подпись играет роль в создании первоначального доверия и помогает представить вас как серьезного человека.
Поздравляю – вы написали письмо. Не забудьте проверить грамматику и орфографию. Отправлять письма с грубыми ошибками – плохая идея, собеседнику вы можете показаться как минимум невнимательным человеком. Большая часть почтовых клиентов уже включает сервисы проверки орфографии, поэтому обязательно потратьте пять минут, чтобы ими воспользоваться.
3. Ответы
Прежде всего, обязательно отвечайте на все письма, кроме спама. Оставлять имейлы без ответа некультурно.
Отвечать моментально считается необязательным в бизнес-переписке, в конце концов, электронная почта – это не мессенджер. Но лучше не задерживайте ответ дольше, чем на 24 часа. Используйте функцию «ответить», чтобы сохранить историю переписки и напомнить собеседнику, о чем шел разговор.
Функцией «ответить всем» пользуйтесь с осторожностью. Иногда ответ должен быть адресован части получателей в переписке
Тогда лучше нажать «ответить» и добавить нужных получателей вручную и не засорять почтовые ящики остальных ненужной информацией.
Если важно, чтобы получатель прочитал письмо, не указывайте его в копии, а добавляйте его электронную почту в основную строку адресатов. Если получателей письма несколько и вы ждете определенного ответа или действия от конкретного человека, об этом нужно прямо указать в теле письма
Например «Андрей, пожалуйста, ознакомьтесь с вложением и дайте мне знать, что вы думаете!»
4. Вложения
Если вы прикрепляете к письму файл, хорошим тоном считается продублировать его, вставить файл в тело письма. Получателю не нужно будет скачивать непонятное вложение, которое теоретически может содержать в себе вирус.
Правильное написание адреса электронной почты
В наше время без электронной почты не обойтись никому. Общение по сети приобрело массовый характер. Многие вопросы — и деловые, и личные — решаются именно таким образом. Это удобно, быстро и не требует особых усилий. Подобный метод обмена информацией доступен для каждого пользователя, у которого есть компьютер и интернет
Поэтому важно знать, что такое адрес электронной почты и как правильно его писать. Благодаря этому сервису можно оперативно с кем-то связаться, переслать важные документы или просто пообщаться с человеком, который находится далеко от вас
Мы расскажем вам, как стать обладателем почтового ящика в Интернете
Почтовый ящик от Яндекс
Создание электронной почты
Чтобы зарегистрировать электронную почту на Яндексе, заходим на yandex.ru. В правом верхнем углу страницы будет блок «Почта». Нажимаем «Завести почту»:
Заполняем поля с информацией. Очень желательно указать контактный номер телефона, он может пригодиться, например, при восстановлении пароля от электронной почты.
Почтовый ящик на Яндекс создан. Остается оформить его по желанию:
Связать с другими электронными ящиками (если есть такая необходимость):
Как написать письмо
Чтобы отправить письмо по электронной почте, кликаем на кнопку Написать в верхней части экрана:
В поле Кому указываем адрес электронной почты получателя письма, в поле Тема – краткую суть вопроса, по которому пишете.
При написании письма можно воспользоваться встроенным редактором для оформления текста. Также можно воспользоваться встроенным переводчиком:
Чтобы прикрепить к письму какой-либо файл, нужно нажать на специальную кнопку в виде скрепки:
Перед тем как отправить письмо, можно задать специальные уведомления – Напомнить (уведомление придет, если ответ на письмо не будет получен в течение определенного периода времени) и Уведомить (уведомление придет, когда отправленное письмо будет получено).
Работа с письмами
По умолчанию основной страницей Яндекс.Почты является папка Входящие. Чтобы ответить на письмо, его нужно открыть. Для работы с письмами в данной папке также есть специальное меню:
Переслать – отправить письмо другому пользователю,
Удалить – переместить письмо в папку Удаленные,
Это спам! – переместить письмо в папку Спам (если переместить несколько писем с одного адреса, система запомнит и впоследствии будет автоматически перемещать письма),
Не прочитано – на открытое письмо можно поставить пометку как у непрочитанного,
Метка – к письму можно прикрепить метку Важное/Не прочитано или создать собственную метку,
В папку – письмо можно переместить в любую папку,
Закрепить – письмо зафиксируется в верхней части страницы
Кроме папки входящие в почтовом ящике от Яндекса есть и другие:
- В папке Отправленные хранятся письма, которые были отправлены с данного почтового ящика.
- Аналогично с Удаленными.
- В папку Спам попадает нежелательная почта, содержащая навязчивую рекламу и потенциальные угрозы, однако, иногда алгоритмы ошибаются и туда попадают важные письма. Поэтому время от времени папку Спам лучше просматривать.
- В папку Черновики попадают все письма, которые были созданы в данном почтовом ящике, но не были отправлены.
Также по желанию можно создать любую дополнительную папку.
Настройки почтового ящика
В правом верхнем углу есть значок шестеренки, клик по которому открывает меню настроек почтового ящика.
Доступные пользователю настройки:
- Изменение личных данных, подписи, портрета.
- Правила обработки писем – черный и белый списки, сортировка, переадресация, уведомления, автоответчик.
- Создание и редактирование папок и меток.
- Настройка сбора почты с других ящиков.
- Настройки безопасности – пароль, подтверждение номера телефона, журнал посещений.
- Оформление почтового ящика определенной темой.
- Контакты – сбор почтовых адресов, их отображение.
- Включение блока для записи дел.
- Прочие настройки, куда входят настройки отображения списка писем, общего интерфейса почты, редактирования письма, уведомлений.
Как зарегистрироваться в Майл.ру?
Регистрация почты в Майл.ру выполняется на главной странице сайта. В левом верхнем углу вы увидите форму для входа в почту.
Нажмите на пункт «Регистрация нового ящика» и перед вами появится следующая страница:
Теперь необходимо внести свои личные данные в открывшуюся онлайн-форму Mail.ru. Начните с введения своего имени, фамилии и даты рождения.
Когда поставите курсор мыши в поле ввода желаемого адреса, у вас будет возможность выбрать один из автоматически составленных для вас адресов, на основе уже введенных данных.
Выберите что-то из предложенного или придумайте адрес самостоятельно. Имя должно состоять из 4–31 символа, введенных на латинице. Если имя, которое вы придумали, уже занято, то вы получите об этом уведомление на экране, воспользоваться таким именем для входа в Майл ру уже нельзя.
Далее вводим пароль, который должен состоять не менее чем из 6 символов и при этом содержать как цифры, так и буквы. В поле «подтверждение пароля» дублируем его, чтобы избежать ошибки при вводе.
Осталось указать номер мобильного телефона, на него придёт SMS с кодом подтверждения регистрации почты в Майл ру.
Заметьте, что у вас есть возможность не указывать мобильный. Но для этого должен быть доступ к любому другому почтовому ящику.
Чтобы выполнить регистрацию в Майл.ру без SMS, нажмите на ссылку «у меня нет мобильного телефона», которая расположена под полем ввода номера.
После того как все поля в онлайн-форме заполнены, жмем на кнопку «зарегистрироваться».
Может случиться, что вас попросят ввести код с картинки. Это делается для того, чтобы избежать создания почтовых ящиков автоматической программой.
Просто введите код, который вы видите на картинке, и регистрация в Майл.ру будет завершена!
По окончанию система предложит произвести несколько действий по настройке сервиса до входа в него. Выполнение этих действий необязательно, и вы можете их пропустить, нажав по соответствующей кнопки внизу. Если решите заполнить, то от вас потребуется:
- Добавить второй ящик, если он у вас есть. Вы можете добавить почту любого сервиса. Эта возможность позволит вам собирать все письма в один ящик Майл.ру, выполняя один вход.
- Добавить свою фотографию и подпись, которая будет отображаться под каждым отосланным вами письмом.
- Выбрать тему оформления для почтового ящика.
- Установить мобильное приложение Mail.ru. С помощью него вы сможете выполнить вход в электронную почту прямо с вашего мобильного. Приложение доступно на всех мобильных системах.
Поздравляем, вам удалось создать ящик на Mail.ru!
Проверьте свою почту, там уже есть несколько приветственных писем. В левой части расположены разделы с категориями писем: входящие на Майл.ру, исходящие и удаленные письма. Чтобы прочесть письмо нажмите на его заголовок.
Бесплатные русскоязычные почтовые сервисы
Далее вы познакомитесь с популярными в рунете сервисами, на которых можете зарегистрировать электронную почту бесплатно. А кроме того, получить доступ к их дополнительным функциям, например, к облачному хранилищу.
Яндекс.Почта
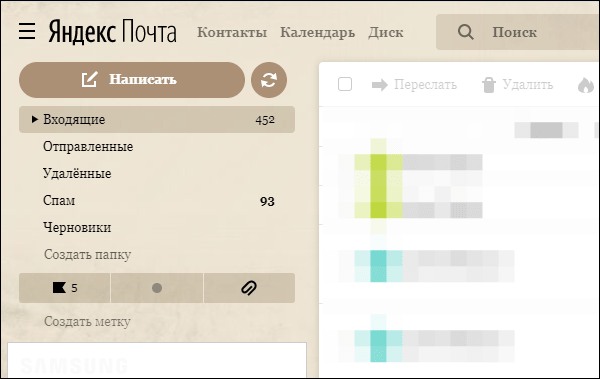
Объём ящика не ограничен, в нем можно хранить сколько угодно писем. Кроме того, здесь есть встроенный переводчик, который при распознавании иностранного языка предлагает перевести текст на русский.
Gmail
Gmail — почтовый сервис Google. При создании ящика здесь вы получаете аккаунт для доступа ко всей экосистеме корпорации: YouTube, облачному хранилищу Google Диск, Календарю, Документам, Таблицам и другим сервисам.
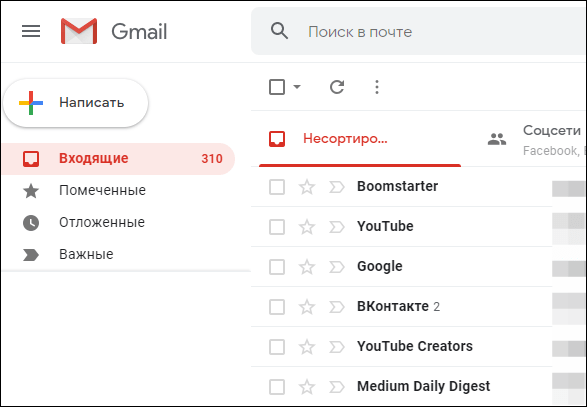
Входящие сообщения в Gmail автоматически делятся на категории: соцсети, промоакции, оповещения и форумы, что облегчает поиск нужных писем. Кроме того, у вас появляется 15 Гб в облачном хранилище Google Диск.
Почта Mail.ru
У Mail.ru тоже есть собственный почтовый сервис, которым можно пользоваться бесплатно. При создании ящика на нём вы получаете единый аккаунт для работы с другими проектами компании, например, сервисом доставки Delivery Club. Эту почту также можно использовать для быстрой регистрации в играх, которые принадлежат Mail.ru.
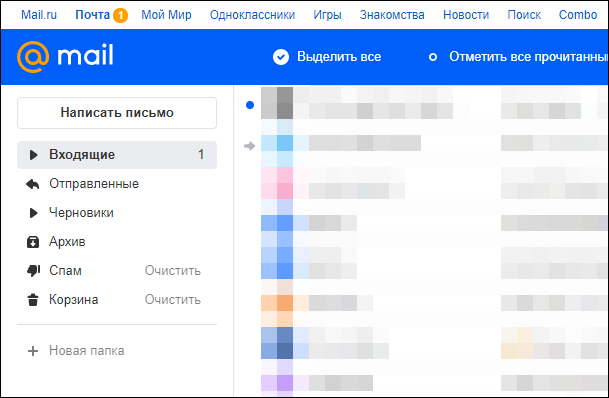
Как у Яндекс и Гугл, у Mail.ru тоже есть облачное хранилище, доступ к которому вы получаете бесплатно при создании почты. Каждому новому клиенту в бессрочное пользование предоставляется 8 Гб.
Рамблер.Почта
Компания Rambler тоже предлагает свом пользователям бесплатный ящик с неограниченным объёмом для хранения писем.
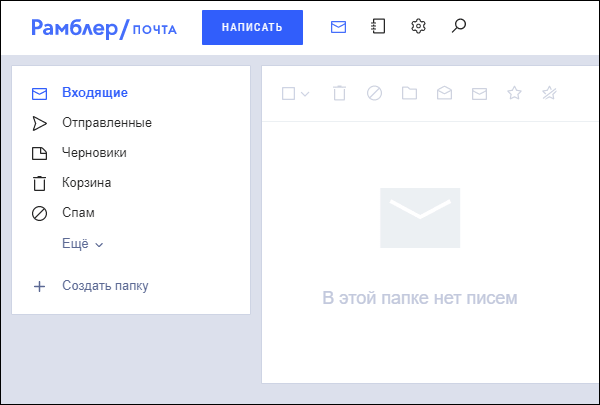
Почта, созданная на этом ресурсе, становится единым аккаунтом для доступа к другим проектам Rambler, среди которых онлайн-кинотеатр Okko, сайты Championat.com, Lenta.ru, Газета.ru, Afisha.ru и т.д. Однако в отличие от других бесплатных русскоязычных сервисов, облачного хранилища у Rambler нет.
Yahoo Почта
Yahoo Mail — один из самых старых и популярных почтовых сервисов в мире. В западном сегменте интернета Yahoo держит лидерство уже десятилетие, а вот в рунете у него много более успешных конкурентов. Сервис полностью переведён на русский язык, поэтому вы без проблем можете пользоваться всеми его функциями.
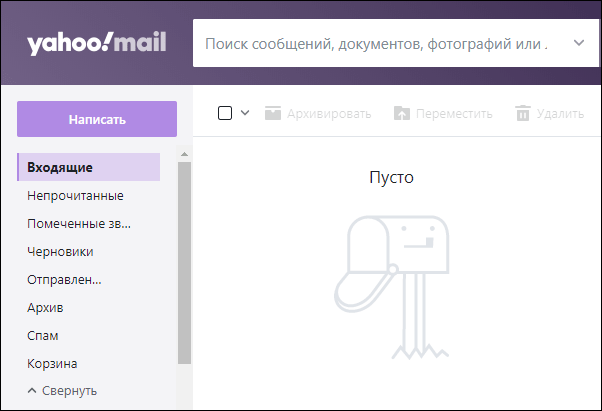
В плане доступа к другим проектам почта Yahoo представляет мало интереса для пользователей рунета, ведь все эти проекты на английском языке. Зато здесь тоже есть облачное хранилище, но получить к нему доступ можно только за дополнительную плату. За использование почты сервис деньги не берёт.
Gmail
Что нам нравится
- Включает личные сообщения
- Замечательная защита от спама
- Предоставляет вам 15 ГБ пространства для электронных писем и других файлов
- Тесно интегрируется с другими сервисами Google, такими как Google Drive и Google Pay.
Что нам не нравится
- Часто загружается медленно
- Работа с папками / ярлыками может привести к путанице
Вероятно, неудивительно, что Gmail занимает первое место в этом списке для одной из лучших бесплатных учетных записей электронной почты. Gmail — это бесплатная служба электронной почты Google, которая имеет приятный и современный вид, тесно интегрирована с другими службами Google и прекрасно справляется с блокировкой спама.
занимает первое место в этом списке для одной из лучших бесплатных учетных записей электронной почты. Gmail — это бесплатная служба электронной почты Google, которая имеет приятный и современный вид, тесно интегрирована с другими службами Google и прекрасно справляется с блокировкой спама.
Есть также различные темы, которые вы можете применить к интерфейсу Gmail, чтобы настроить его внешний вид, множество дополнительных настроек, а также возможность создавать фильтры и метки, импортировать почту из других учетных записей электронной почты, использовать клиент чата и, среди прочих функций, установить гаджеты (дополнения) для расширения функциональности Gmail.
Вот некоторые другие примечательные функции в Gmail:
- Позволяет читать электронные письма в автономном режиме с Gmail Офлайн
- Совместно использует 15 ГБ для хранения электронной почты с другими службами Google через Google Диск, что позволяет легко обмениваться файлами из учетной записи Google прямо в электронном письме (даже файлы размером до 10 ГБ!)
- Можно отменить электронное письмо, если вы отправите его случайно (и вовремя поймаете)
- Существует множество сочетаний клавиш для Gmail, которые вы можете использовать для упрощения работы с сервисом.
- Поскольку Календарь Google является еще одной частью списка услуг Google, его так же легко интегрировать с вашими электронными письмами, как и мгновенно добавлять события, взятые из сообщений.
- Позволяет настроить автоответчик на отпуск для автоматической отправки электронных писем, когда вас нет дома.
- Вы можете использовать параметры расширенного поиска, чтобы найти электронную почту в своей учетной записи Gmail.
Это действительно полезно, если вы хотите использовать свою учетную запись Gmail для регистрации нескольких учетных записей на одном веб-сайте. Сайт будет видеть каждую итерацию как отличную, даже если она все еще подключена к вашей основной учетной записи электронной почты.
Если у вас есть учетная запись YouTube, вы можете войти в Gmail с той же информацией, поскольку YouTube — это еще одна служба Google, доступ к которой осуществляется через учетную запись Google.
Вот несколько примеров адресов Gmail, которые технически одинаковы:
Как создать электронный ящик
Для создания электронной почты нужно уникальное имя пользователя, состоящее из латинских символов и пароль, защищающий почту. Уникальное имя пользователя + знак «@» + домен, к которому привязана почта — это и есть электронный адрес.
Все адреса электронной почты должны быть уникальными, чтобы точно идентифицировать получателя. Именно поэтому сейчас нельзя зарегистрировать почту, к примеру, ivan.ivanov@gmail.com — этот адрес уже занят каким-то пользователем. Но если ivan.ivanov удалит свой ящик на Gmail — имя снова будет свободно и вы сможете его занять.
На разных доменах может быть одинаковое имя пользователя. К примеру, mariia.matros@gmail.com и mariia.matros@unisender.com.
В почте можно использовать латинские буквы, символ нижнего подчеркивания «_», иногда точку. Символы, которые можно использовать, ограничены протоколами RFC, это общие правила использования символов в интернете. Почтовик, как правило, указывает, какие символы можно и нельзя использовать в логине. Недопустимые спец-символы почтовый сервис подчеркнет во время создания почтового ящика.
Вот ограничения по символам в Почте Mail.ru. У остальных провайдеров они примерно такие же.
Для примера создадим электронную почту на сайте Почта Mail.ru.
1. Заходим на главную Почта Mail.ru.
2. Выбираем «Создать ящик» возле окошка «Вход в почту».
3. Попадаем на главную страницу создания аккаунта в Почте Mail.ru.
4. Заполняем форму создания почтового ящика.
Форма регистрации Почты Mail.ru
5. Заходим в почту с помощью пары логин-пароль, которую ввели при регистрации.
6. Электронная почта готова. Вы можете указывать ее в формах регистрации, подписываться на рассылки — вам будут приходить письма.
Для создания почты достаточно пары логин-пароль. Но современные почтовые системы часто просят номер телефона или резервный электронный почтовый адрес, чтобы можно было восстановить доступ к почте, если пользователь забудет свой пароль. Также просят заполнить имя, пол, дату рождения, чтобы сервис идентифицировал пользователя, который регистрирует почту.
Имя будет указано в поле «Отправитель». Если это поле не заполнено, в поле «Отправитель» будет дублироваться адрес электронной почты.
Что такое Е-майл и почему его так называют
Сложно представить, но фактической датой “рождения” электронной почты считается 1965 год. Именно тогда сотрудниками MIT (Массачусетского технологического института) была написана программа mail (почта) для операционной системы CTSS.
Сначала сообщения можно было отправлять лишь в замкнутой системе одного большого компьютера (мейнфрейма). Далее удалось отправить сообщение от одной машины к другой, для чего задавались имя самой машины и пользователя.
На следующем этапе задумывалась возможность передачи сообщений с помощью третьего компьютера, но система оставалась все еще очень сложной и громоздкой.
А вот с появлением глобальной системы имен DNS все стало гораздо проще, теперь стали доступны специальные доменные имена типа user@example.com.
Стали использоваться выделенные серверы для почты, далее была придумана система резервирования маршрутов по доставке писем, за обслуживание домена стали отвечать разные сервера.
Неизвестно что нас ждет в будущем.
Почтовый ящик Gmail

После создания аккаунта его можно использовать для входа в Gmail и другие сервисы Google.
Как создать письмо в Gmail
Чтобы отправить письмо по электронной почте, будучи залогиненным в Google выбираем на главной странице Gmail/Почта

Попадаем в почтовый ящик и выбираем Написать:

В правом нижнем углу появляется окошко. Если такой формат неудобен, можно развернуть его на весь экран:

В строке Получатели вводим адреса электронной почты тех, кому нужно отправить письмо. В Теме – основную суть письма кратко. В большом поле вводим нужный текст. В нижней панели расположен текстовый редактор, а также функционал для добавления картинок, файлов и смайликов. Рядом со значком Корзина есть стрелка, по клику на которую появляется дополнительное меню.

Как только письмо готово, нажимаем Отправить.
Работа с письмами
Основной страницей сервиса по умолчанию является папка Входящие. Чтобы работать с письмами в этой папке (а также в любой другой), необходимо их выделить, отметив галочку в окошке слева от письма.

Действия, которые можно применять к выделенным письмам:
Архивировать,
Отправить в спам,
Удалить,
Переместить в другую папку,
Добавить ярлык,
Отметить как прочитанное/ важное,
Фильтровать,
Игнорировать. Кроме папки Входящие доступны папки:
Кроме папки Входящие доступны папки:
- Помеченные,
- Важные,
- Отправленные,
- Черновики,
- Спам,
- Корзина,
- Чаты Hangouts.
Также есть папки для распределения писем по категориям – например, рецепты, соцсети, путешествия.
Настройки почтового ящика
В правом верхнем углу страницы есть значок шестеренки, клик по которому открывает краткое меню настроек:
- Интерфейс,
- Папка Входящие,
- Темы,
- Возможность оставить отзыв,
- Справка,
- Расширенные настройки.
По клику на Настройки открывается расширенный список:
- Общие настройки (язык, изображения, стиль текста, быстрые клавиши, ярлыки и т.д.)
- Ярлыки,
- Папка Входящие,
- Аккаунты и импорт почты из других почтовых ящиков,
- Фильтры и заблокированные адреса,
- Пересылка писем Gmail и их получение через сторонние почтовые сервисы,
- Чат Hangouts,
- Лаборатория, где можно включить/выключить функционал, который тестируется,
- Темы оформления.
Чтобы удалить почтовый ящик, на главной странице щелкаем на значок профиля и выбираем Мой аккаунт:

Выбираем отключение сервисов и удаление аккаунта.

Выбираем Удалить сервисы

Система потребует ввести пароль, после чего появится вот такая панель, где можно отключать ненужные сервисы, нажав на значок Корзина.
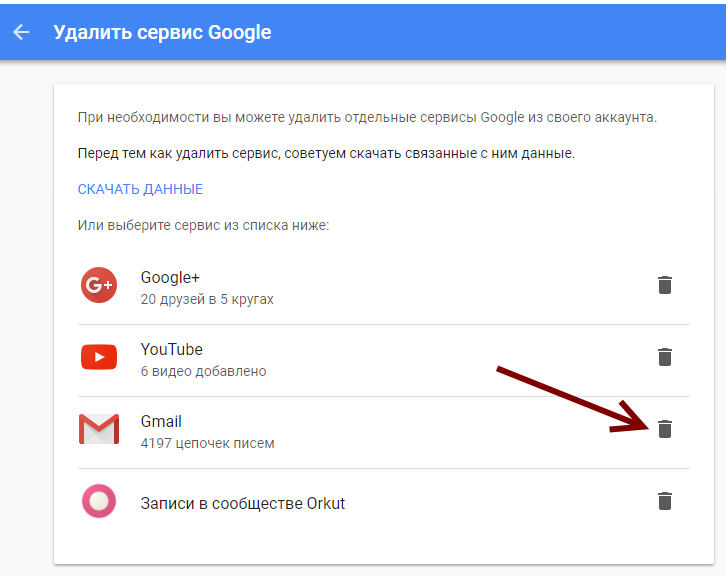
Чтобы восстановить удаленный почтовый ящик, нужно ввести логин от электронной почты и следовать инструкции системы на главной странице Gmail.








