Изменяем url-адрес канала на youtube
Содержание:
- Крутое название канала для YouTube: 5 вариантов и примеров
- Инструкция по изменению URL
- Как добавить ссылку в видео на YouTube
- Как на Ютубе сделать ссылку в видео: маркетинговые возможности инструмента
- Как сделать короткую ссылку на Ютуб канал
- Подключите видеокодер и начните трансляцию
- Как запустить прямую трансляцию
- Как поменять название канала на YouTube
- На компьютере
- Удаление и повторная замена URL-адреса канала
- Примеры
- Какие меры применяются к нарушителям
- Как добавили ссылку на видео в Ютубе владельцы известных каналов
- В описании канала
- Как в видео на Ютубе сделать значок ссылки
- Меняем ссылку канала
- Делимся ссылками на ВК в YouTube
Крутое название канала для YouTube: 5 вариантов и примеров
Прежде чем придумать крутое название своему каналу необходимо знать основные правила, которых стоит придерживаться при подборе имени. Оно должно быть:
- легко запоминающимся;
- не длинным;
- легко читаемым;
- не нарушающим авторские права: при выборе названия канала не используйте названия брендов;
- простым, не стоит использовать заумные слова.
И важное требование к названию канала — это чтобы оно передавала его суть. Оно может быть как на русском так и на английском языке, в зависимости от вашей целевой аудитории
Это интересно: Как придумать название компании
Способ 1: ключевое слово в названии
Перед тем как определиться с названием, стоит выбрать тематику канала и написать несколько ключевых слов, с которыми она связана. Если говорить о детских каналах, то ключами будут такие словосочетания: канал для детей, детский канал, именно их и нужно использовать в своих названиях.
На канале «Даринелка детский канал» прописано ключевое слово — и есть дополнение. Канал имеет 170 000 подписчиков и более 88 миллионов просмотров.
Для того чтоб посмотреть список ключевых слов можно воспользоваться сервисом Яндекс.Вордстат. По запросу «строительство» отмечены самые популярные и читабельные названия.
Если вы еще сами не знаете, на какую тему создать канал, то напишите на листе бумаги 10 тем и ключевых слов, о чем бы вы смогли снимать, например, строительство, продвижение, ремонт авто, мультики. Для того чтобы придумать интересное название, необходимо написать ключевое слово в поиске Яндекс или Google и посмотреть как его продолжает поисковая система. Те словосочетания, которые выделены, можно использовать в названии своего канала.
Способ 2: включаем целевую аудиторию
Самое главное в названии канала — это привлечь целевую аудиторию. Так, если вы снимаете видео для девочек, то стоит использовать в названии такие слова, которые смогут их привлечь, это может быть Лол, Барби, куклы, принцессы. Так, на канале «Лучшие подружки» около 700 тысяч подписчиков и ролики только для девочек.
Если вы хотите привлечь мам и домохозяек, то стоит выбирать такие слова, которые их могут заинтересовать: готовка, домашнее хозяйство, заработок в интернете. Есть канал «Готовим дома» на котором около 500 тысяч подписчиков — название хорошо подобрано под целевую аудиторию.
Как сделать аватар Ютуб-канала
Способ 3: используем устойчивые выражения и цитаты
Если вы станете в названии своего канала использовать такие выражения, то он будет созвучным. Наверняка, многие люди, взрослые и дети знают фразу «А ну-ка давай ка» из новогодней песни. Детский канал не упустил этой возможности и назвал так себя, сегодня у них около 800 тысяч подписчиков.
Еще один детский канал с песенками и поучительными историями «Жила-была Царевна» подходит под это правило.На нем более 350 000 подписчиков.
Фраза из песни «Во саду ли в огороде девица гуляла» известна, наверное, каждому, так, автор канала Юлия Миняева, где около 800 тысяч подписчиков использует ее в названии канала, о готовке, советах по хозяйству.
Способ 4: Личный бренд/название компании
Как показывает многолетняя практика, то каналы, названные именем владельца, быстрее приводят их к успеху. Одним из хороший примеров можно назвать канал «Sobolev», владельцем и ведущим которого является Николай Соболев — блогер, число подписчиков которого перевалило 4,6 млн. Речь идет не только о взрослых, но и о детских брендах. Зрителям гораздо интереснее следить за реальным и живым человеком. Люди смотря долгое время канал какого-то человека, начинают к нему прислушиваться, доверять его владельцу.
Также успешными можно назвать крупные компании бренда, например, Coca cola, они имеют свой канал на ютубе с одноименным названием. Но даже если ваш бренд не узнаваем на всю Россию, его нужно продвигать и начинать с ютуба. Ваши клиенты будут первыми зрителями, а если хорошо оптимизировать канал, то он может стать популярным.
Статья в тему: Продвижение личного бренда
Способ 5: Анализируем конкурентов
Но если вам не удается придумать название своему каналу, то стоит проанализировать своих конкурентов. Посмотреть самые популярные каналы можно на сервисе SocialBlade.com. Но как ни странно, то в названиях каналов нет ничего особенного: они в большинстве своем похожи друг на друга. Но популярность они получили за счет долгой работы над своим «детищем».
Многие каналы помимо основного названия имеют и дополнения, например, TV, channel, шоу, клуб, влог. Вы можете тоже использовать в своем названии такие приписки, чтобы увеличить интерес зрителей. Примером такого канала можно назвать «Афоня TV». Найти на ютубе таких названий можно массу. За счет этой приписки каналы попадают друг к другу в похожие.
Это интересно: 40 идей для роликов на YouTube
Инструкция по изменению URL
В том случае, если вы соответствуете всем представленным выше требованиям, вы запросто сможете поменять адрес своего канала. Даже более того, как только они будут выполнены, вам на электронную почту придет соответствующее уведомление. Придет и оповещение на самом Ютубе.
Что касается инструкции, то она следующая:
- Для начала необходимо войти в свой аккаунт на Ютубе;
- После этого нажмите на значок своего профиля, а в выпадающем диалоговом окне нажмите на кнопку «Настройки YouTube».
Вас перебросит на страницу вашего аккаунта Google, где появится диалоговое окно. В нем вам необходимо дописать несколько символов в специальном поле для ввода. Чуть ниже вы можете посмотреть, как будет выглядеть ваша ссылка в продуктах Google+. После проделанных манипуляций вам остается поставить галочку рядом с «Я принимаю условия использования» и нажать кнопку «Сменить».</li>
</ol>
После этого появится еще одно диалоговое окно, в котором вам необходимо подтвердить изменение своего URL-адреса. Здесь же вы можете наглядно посмотреть, как будет отображаться ссылка на ваш канал и на канал Google+. Если изменения вас устраивают, то можете смело нажимать «Подтвердить», в противном случае жмите кнопку «Отмена».
Как добавить ссылку в видео на YouTube
Видеохостинг YouTube также предоставляет инструменты для размещения ссылок непосредственно в самом видео. При этом существуют два варианта такого размещения: аннотация в конце видеоролика и подсказка, расположенная в произвольном месте. Именно об их добавлении и пойдет дальше речь.
Способ 1: добавляем подсказку
Все последующие действия будут выполняться в Творческой студии, поэтому разберемся, как в нее войти:
- Перейдите на главную страницу видеохостинга.
- Нажмите по иконке своего профиля.
- В появившемся меню кликните по строке «Творческая студия».
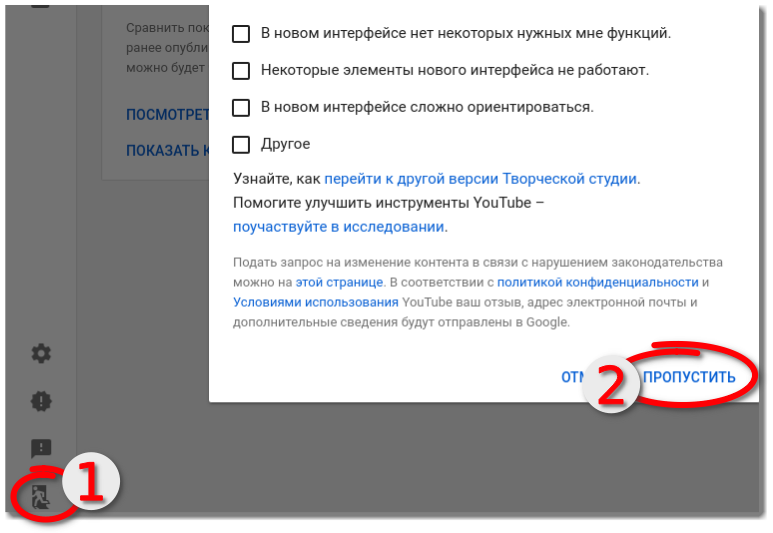
Как только вы это сделаете, перед вами откроется соответствующий интерфейс. Однако для упрощения выполнения всех последующих действий рекомендуем открыть старую его версию. Для этого достаточно в левом нижнем углу нажать по кнопке «Классический интерфейс» и в появившемся диалоговом окне выбрать «Пропустить».
Попав в старую версию Творческой студии, можно переходить непосредственно к размещению ссылки внутри видеоролика посредством добавления подсказки. Для этого сделайте следующее:
- На левой панели откройте раздел «Менеджер видео» и выберите подраздел «Видео».
- В списке всех размещенных вами роликов найдите нужный и нажмите по стрелочке рядом с кнопкой «Изменить».
- В появившемся меню выберите пункт «Подсказки».
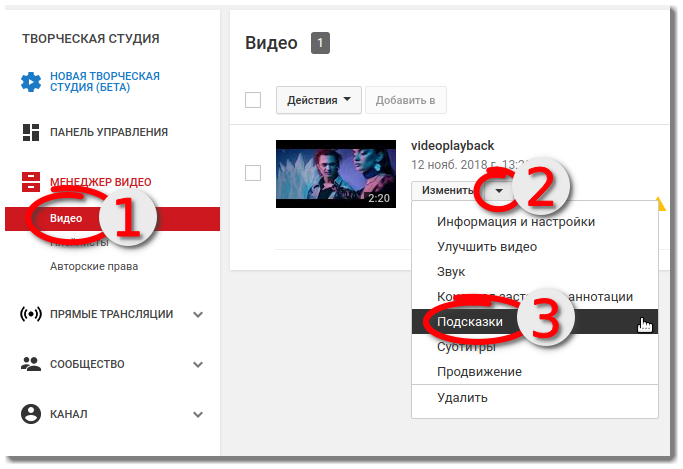
- Откроется редактор видео и начнется автоматическое его воспроизведение. Отмотайте ролик до момента, где необходимо разместить подсказку.
- Нажмите по синей кнопке «Добавить подсказку».
- Выберите ее тип. Вы можете добавить ссылку на другой ролик либо плейлист, сделать переход на другой канал или на внешний сайт, а также есть возможность добавить опрос. В примере будет добавлена ссылка на другой видеоролик.

- Появится меню, в котором вам необходимо выбрать запись или плейлист. Сделать это можно двумя способами: выбрать из уже загруженных на канал или указать URL нужного ролика.
- После выполнения всех действий нажмите кнопку «Создать подсказку», чтобы все изменения применились.
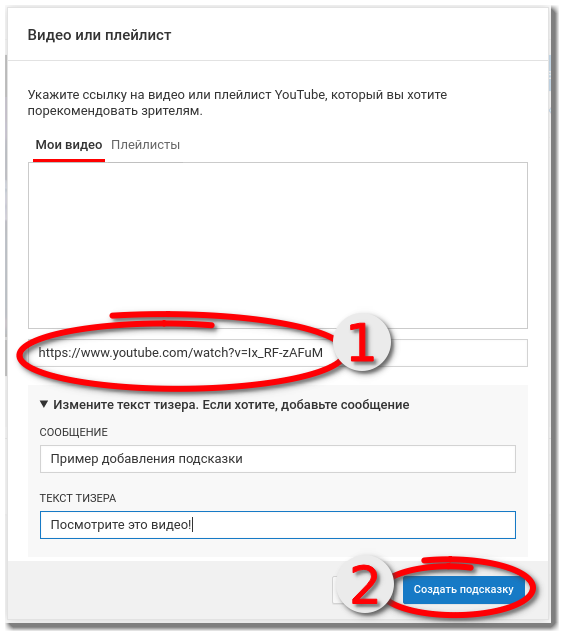
Сразу же после этого подсказка с указанной ссылкой на видеоролик будет добавлена в выбранном месте.
Способ 2: добавляем аннотацию в конце видеоролика
Раньше можно было размещать аннотацию где угодно, сейчас же есть возможность это делать только в конце видео. Для этого необходимо изначально перейти в Творческую студию. Как это сделать, рассказано было чуть выше – при разборе добавления подсказок. Именно поэтому данная инструкция начнется непосредственно с момента входа в Творческую студию.
- На левой панели перейдите в «Менеджер видео» и выберите раздел «Видео».
- Из списка всех загруженных вами ранее роликов выберите тот, в который хотите добавить конечную заставку, и нажмите по стрелочке рядом с кнопкой «Изменить».
- В выпадающем меню выберите пункт «Конечная заставка и аннотации».
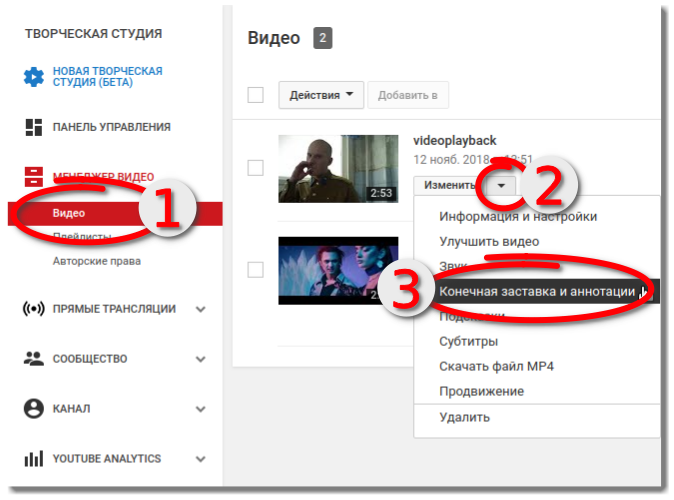
- Откроется уже знакомый редактор, в котором в первую очередь необходимо на временной шкале выбрать начало появления конечной заставки. Делается это путем перемещения серого ползунка.
- Теперь надо нажать по синей кнопке «Добавить элемент».
- Как и в случае с подсказкой, вам сразу же предложат выбрать тип добавляемой аннотации. Вы можете добавить ссылку на видео или плейлист, дать URL на подписку или канал, а также указать адрес стороннего ресурса. В примере будет использоваться ссылка на видео.

Теперь вам предложат выбрать тип роликов, которые будут отображаться в аннотации. Можете автоматически размещать последние добавленные ролики, можете «Рекомендованные», а можете выбрать самостоятельно.
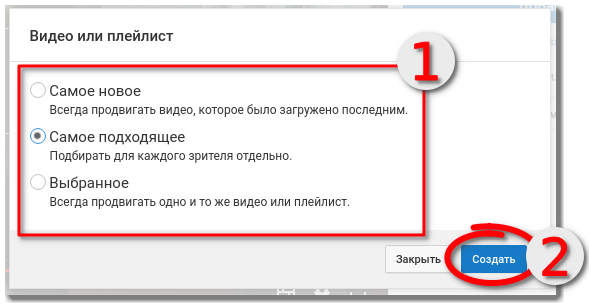
Выбрав нужный вариант и разместив в случае необходимости ссылки, на предпросмотре появятся аннотации. Можно поменять их расположение и размер. После этого останется лишь нажать кнопку «Сохранить», чтобы все изменения вступили в силу.
Как на Ютубе сделать ссылку в видео: маркетинговые возможности инструмента
Такие маленькие помощники, как аннотации и подсказки, могут дать довольно мощный толчок в продвижении не только канала, но и бизнеса. Что можно сделать, используя кнопки как инструмент маркетинга:
Увеличить количество просмотров
Добавляя ссылки на другой ролик или плейлист на вашем канале, вы значительно увеличиваете его шансы на просмотр.
Упростить форму подписки
Все мы видели как блогеры тыкают пальцами в угол экрана, где находится кнопка, и неистово просят подписаться. Такие мольбы в симбиозе с аннотацией имеют довольно большой успех.
Получить бесплатные переходы
Добавляя ссылку на сайт, вы направляете на него трафик, тем самым повышая количество переходов.
Продвинуть свой проект
Добавляя ссылки на проекты по сбору средств, вы сможете рассказать пользователям о своем стартапе и получить поддержку в денежном эквиваленте.
Рассказать о новом виде деятельности
Повысить продажи
Информировать пользователей об акциях
Взаимодействовать с постоянной аудиторией
Чтобы ваши подписчики оставались вашими, важно взаимодействовать с аудиторией. Запускайте опросы и конкурсы, где фолловеры смогут проявить активность
Аннотации и подсказки помогают нам привлечь пользователей, увеличить количество переходов, а также повысить рентабельность бизнеса. Для достижения максимального эффекта от продвижения на Ютубе, советую также использовать и другие маркетинговые инструменты видеохостинга, о которых можно узнать здесь.
Что обязательно нужно знать о ссылках в видео на YouTube
На мобильных устройствах видны только подсказки, аннотации не отображаются. Поэтому чтобы не потерять часть аудитории, следует дублировать ссылку в описании ролика.
Для привязки к каналу необходимо подтвердить свои права на сайт или связаться с его собственником, который сможет дать согласие на привязку ресурса.
Каждый сайт подлежит проверке видеохостингом. Ресурсам, которые покажутся системе ненадежными, будет отказано в привязке.
Разработчики ведут мониторинг ссылок, несоответствующих требованиям видеохостинга. При обнаружении таковых видео будет удалено, канал YouTube заблокирован, а владелец аккаунта получит предупреждение о нарушении правил.
При переходе по аннотации воспроизведение ролика прекращается. Это может повлиять на показатели времени просмотра. С особой тщательностью выбирайте промежуток, в котором будет видна кнопка.
В форме подсказки можно вставить ссылку не только на главную страницу связанного ресурса, но и на его разделы.
К видеоканалу разрешено привязать несколько сайтов.
Как сделать короткую ссылку на Ютуб канал
- введите свои данные и авторизируйтесь на своем канале, далее зайдите в настройки;
- кликните на кнопку “дополнительно”;
- во вкладке “Общая информация” кликните на строчку “Чтобы выбрать собственный URL, нажмите”;
- при нажатии будет совершен переход на страницу с несколькими вариантами ссылок – к ним можно добавить цифры и допустимые символы, удалить основную часть ссылки нельзя;
- выберите нужную ссылку, поставьте галочку в сообщении о том что вы соглашаетесь с условиями изменения URL-адреса и нажмите “Сохранить”.
Теперь электронный адрес вашего канала будет лаконичной и красивой.
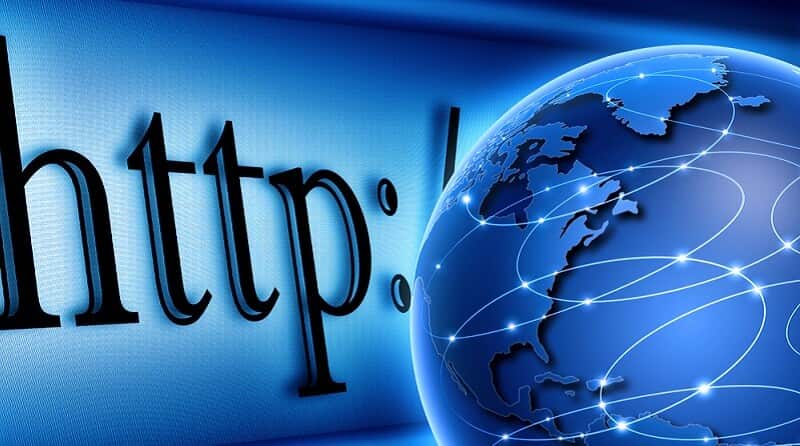
Подключите видеокодер и начните трансляцию
Чтобы выйти в эфир, укажите в видеокодере URL сервера и ключ трансляции. Если вы используете отдельную аудио- и видеоаппаратуру, установите для нее нужные настройки в видеокодере.
Как запустить прямую трансляцию
Сначала создайте трансляцию. Вот как это сделать:
- Перейдите в Творческую студию YouTube.
- В правом верхнем углу нажмите Начать трансляцию. Откроется Панель управления трансляциями.
- Перейдите на вкладку Трансляции.
- Если вы собираетесь выйти в эфир впервые, задайте необходимые параметры и нажмите Создать трансляцию.Если вы уже проводили прямые трансляции, будут загружены параметры вашего прошлого эфира, в том числе ключ трансляции. Обновлять настройки видеокодера в таком случае не нужно.
- Участники Партнерской программы YouTube могут монетизировать трансляции. Подробнее…
После этого подключите видеокодер и запустите трансляцию.
- В настройках видеокодера выберите вариант, позволяющий вести трансляцию на YouTube. Если такого варианта нет, скопируйте URL трансляции и вставьте его в поле, где нужно указать сервер. Там также может быть написано «Сервер RTMP».
- Скопируйте ключ трансляции с YouTube и вставьте его в поле «Ключ трансляции» в настройках видеокодера.
- Убедитесь, что все настроено, и выходите в эфир. Как только вы сделаете это, для трансляции будет создана страница просмотра. Трансляция также появится в фидах у ваших подписчиков. Кроме того, они получат уведомление о ней.
- Чтобы завершить трансляцию, остановите передачу данных через видеокодер. Если ее продолжительность составит менее 12 часов, запись автоматически сохранится. Информацию о прошедших, текущих и запланированных трансляциях можно посмотреть в Творческой студии. Для этого перейдите в раздел «Видео» и откройте вкладку «Трансляции».
Как поменять название канала на YouTube
В целом причина изменения имени понятна, она была разобрана выше, но, конечно же, это не единственная причина. Многие принимают решение по смене названия ввиду каких-то новомодных тенденций или смены формата своих видеороликов. А кто-то и вовсе просто так, — это не суть. Главное, что название поменять можно. А вот как это сделать – другой вопрос.
Способ 1: Через компьютер
Пожалуй, самый распространенный способ изменения имени канала является тот, что задействует компьютер. И это логично, ведь по большей мере именно его привыкли использовать люди для просмотра роликов на видеохостинге YouTube. Однако, этот способ неоднозначный, сейчас мы расскажем почему.
Суть в том, что для смены названия вам необходимо попасть в личный кабинет Google, а вот способов это сделать несколько. Конечно, они не сильно отличаются друг от друга, но так как различия все же есть, про них стоит рассказать.
После того, как вы авторизовались, можно переходить к первому способу входа в настройки профиля.
Это был первый способ входа в профиль Google+, но как говорилось выше – их два. Незамедлительно переходим ко второму.
- Берет он свое начало с уже знакомой заглавной страницы сайта. На ней вам снова нужно нажать по иконке профиля, только на этот раз в выпадающем окне выбрать «Настройки YouTube». Не забудьте перед этим выбрать тот профиль, на котором вы хотите сменить имя канала.
В тех самых настройках, в разделе «Общая информация», вам необходимо нажать на ссылку «Изменить в Google», что располагается рядом с названием самого профиля.
После этого откроется новая вкладка в браузере, в которой будет страница вашего профиля в Google. То есть, на этом все – это был второй способ входа в этот профиль.
Сейчас может появиться резонный вопрос: «Зачем было перечислять два способа, если оба они приводят к одному и тому же, но в отличие от второго, первый довольно долгий?», и этот вопрос имеет место быть. Но ответ довольно прост. Дело в том, что видеохостинг YouTube постоянно развивается, и на сегодняшний день способ входа в профиль такой, а завтра может измениться, и для того, чтобы читатель смог во всем разобраться, разумней предоставлять на выбор два практически идентичных варианта.
Но на этом еще не все, на данном этапе, вы всего лишь совершили вход в профиль Google, но название своего канала не поменяли. Для того чтобы это сделать, вам нужно в соответствующее поле ввести новое название своего канала и нажать кнопку «ОК».
После этого появится окно, в котором у вас спросят, точно ли вы хотите изменить имя, если это так, то нажимайте «Изменить имя». Также вам сообщают, что данные действия проделывать можно нечасто, возьмите это на заметку.
После проделанных манипуляций, в течение нескольких минут, ваше название канала измениться.
Способ 2: При помощи смартфона или планшета
Итак, как поменять название канала с помощью компьютера уже было разобрано, однако данные манипуляции можно сделать и с других устройств, таких как смартфон или планшет. Это довольно удобно, ведь таким способом, вы можете совершать манипуляции со своим аккаунтом независимо от места пребывания. К тому же, делается это достаточно просто, уж точно попроще, чем с компьютера.
- Войдите в приложение YouTube на своем устройстве.
На главной странице приложения вам необходимо перейти в раздел «Аккаунт».
В нем нажмите по иконке своего профиля.
В появившемся окне вам необходимо войти в настройки канала, для этого нужно нажать на изображение шестеренки.
Теперь перед вами все сведения о канале, которые можно изменить. Так как мы меняем название, то нажмите по иконке карандаша, рядом с названием канала.
Вам остается изменить само название. После этого нажмите «ОК».
После проделанных манипуляций имя вашего канала изменится в течение нескольких минут, хотя вам изменения отобразятся сразу же.
На компьютере
Добавить
Чтобы добавить описание канала на Youtube через персональный компьютер, нужно выполнить ряд простых действий:
- Открываем главную страницу ютуба. В правой верхней части экрана найдем маленькую фотографию нашего профиля. Левой кнопкой мыши кликаем по ней.
- После этого выдвинется окно с функциями ютуба. Нам нужна первая строчка в списке. Жмем один раз по «Ваш канал».
- Нас перебросит на страницу с нашим ютуб аккаунтом. Нужно будет найти строчку «Настроить вид аккаунта», выделенную синим цветом. Как нашли, кликаем по ней ЛКМ.
- Откроется новое окно с редактированием профиля. Изначально будет открыта вкладка «Главная», нужно будет перейти в раздел «О канале».
- После этого найдем графу «Описание канала». Жмем левой кнопкой мыши по данной строчке.
- Появится окошко, в котором можно будет написать любую необходимую информацию. Вписываем все, что нужно, и жмем на кнопку «Готово».
- Вот и все. Теперь данное сообщение будет видно всем, кто посетит наш ютуб канал. Чтобы в этом убедиться, зайдем в раздел «О канале». Как видно на скриншоте ниже, сообщение, написанное нами, здесь показывается.
Изменить
Описание мы успешно добавили. Теперь разберемся, как изменить его на нашем YouTube канале. Делается это очень просто:
- Откроем вкладку с профилем ютуба. Кликаем левой кнопкой мыши по графе «Настроить вид аккаунта».
- Откроется новая страница, в которой нужно будет перейти в раздел «О канале». Как это сделали, наводим курсор мыши на описание ютуб аккаунта. В правой части данного раздела должен появиться значок в виде карандаша. Жмем один раз по нему.
- После этих действий появится окно с редактированием описания. Удаляем старый тест, или же просто его редактируем. Как все будет готово, жмем на строку «Готово».
- На этом все. Как выполнили все действия выше, описание будет изменено. Для проверки перейдем на наш канал.
Удаление и повторная замена URL-адреса канала
Как уже упоминалось в самом начале этой статьи, URL-адрес невозможно поменять на другой после его изменения. Однако здесь нюансы в постановке вопроса. Суть в том, что изменить его нельзя, а вот удалить и создать затем новый – можно. Но конечно же, не обошлось и без ограничений. Так, адрес своего канала вы можете удалять и заново создавать не более трех раз в год. А сам URL поменяется лишь через несколько дней после его изменения.
Теперь же давайте перейдем непосредственно к подробной инструкции, как удалить свой URL и затем создать новый.
Вам необходимо войти в свой профиль Google
Стоит обратить внимание на то, что заходить необходимо не на YouTube, а именно в Google.
На странице своего аккаунта необходимо перейти на страницу «О себе».
На данном этапе вам необходимо выбрать тот аккаунт, которым вы пользуетесь на YouTube. Делается это в верхней левой части окна. Вам нужно нажать на иконку вашего профиля и выбрать из списка нужный канал.</li>
Вы попадете на страницу своего аккаунта YouTube, где необходимо нажать на иконку карандаша в разделе «Сайты».</li>
Перед вами появится диалоговое окно, в котором нужно нажать иконку крестика рядом с разделом «YouTube».</li>
</ol>
После всех проделанных действий ваш URL, который вы задали ранее, будет удален. К слову, данная операция будет выполнена по истечении двух дней.
Сразу после того как вы удалили свой старый URL, вы можете выбрать новый, однако выполнимо это в том случае, если вы соответствуете требованиям.
Примеры
Вот несколько примеров запрещенного контента:
- Видео сексуального характера, в описании которого содержится ссылка на порнографический сайт и надпись «Перейдите по этой ссылке и посмотрите контент, который запрещен на YouTube».
- Ролик о видеоигре, в описание которого добавлена ссылка на сайт, содержащий вредоносное ПО. Такой URL может быть размещен под видом ссылки на ресурс, где предлагается бесплатно получить игровую валюту или кредит.
- Ссылка на фишинговый сайт, где похищаются пользовательские учетные данные для входа в интернет-банк.
- Видео, в котором содержится неактивная ссылка на сайт со спамом или порнографией и призыв вставить ее в адресную строку.
- Ссылка на сайт, хостинг или другой ресурс, где можно найти или скачать контент с изображением несовершеннолетних в сексуальном контексте.
Это лишь некоторые примеры недопустимого контента. Если вы считаете, что ваше видео может нарушать наши правила, не публикуйте его.
Какие меры применяются к нарушителям
Если вы опубликуете контент, который не соответствует нашим правилам, мы удалим его и сообщим вам об этом по электронной почте. Первое нарушение повлечет за собой только уведомление, но в следующий раз мы вынесем вам предупреждение. Если вы получите три предупреждения, то ваш канал будет заблокирован. Узнать больше о предупреждениях можно из этой статьи.
Как добавили ссылку на видео в Ютубе владельцы известных каналов
Чтобы доказать, что ссылка действительно эффективный инструмент маркетинга, давайте рассмотрим как ее использовали успешные блогеры и коммерческие каналы видеохостинга.
Известный бьюти-блогер Елена Крыгина уже давно запустила собственный сайт, на котором продает продукты декоративной косметики. В свои ролики она часто добавляет аннотации с активными ссылками на товары. Стоит заметить, что в данном ролике девушка рассказывает о косметике, без которой, по ее мнению, в самолете не обойтись. Елена предстала перед нами в образе стюардессы. За это ей можно дать плюс, так как контент соответствует тематике товара.



Используйте по максимуму возможности видеохостинга – снимайте видео, добавляйте полезные кнопки, продвигайте свой канал и рекламируйте его. Станьте акулой бизнеса. Ну или крокодилом.

В описании канала
Как можно добавить ссылку на канал YouTube или в описание – достаточно соблюдать определенную последовательность.
Добавление ссылки в описание
Отыскав категорию “Описание”, необходимо перевести курсор на пустое поле имеющейся формы и внести текстовое сообщение вместе со ссылками на необходимые страницы и паблики:
Необходимо обращать внимание на то, что все без исключения ссылки должны быть скопированы в виде полноценного URL адреса. К примеру, https://vk.ru
Как видно, каких-либо сложностей с добавлением ссылок на профили в социальные сети нет. Главное, соблюдать правила, чтобы они были рабочими.
Как в видео на Ютубе сделать значок ссылки
Первое, что нам необходимо выполнить – зайти на свой канал, нажать на значок аккаунта и в открывшемся окошке кликнуть на «Творческая студия».

Открылось новое окно, где мы выбираем позицию «Менеджер видео».

Менеджер видео дает нам возможность добавить ссылку двумя способами – аннотацией и подсказкой. Рассмотрим каждый из вариантов.
Аннотации
С помощью аннотаций мы можем предложить пользователям перейти на:
Для добавления внешней ссылки на собственный сайт следует выбрать пункт «Подсказки».
Находим ролик, в который мы хотим добавить аннотацию. Нажимаем на значок стрелочки рядом с кнопкой «Изменить» и выбираем пункт «Конечная заставка и аннотации».

Переходим на вкладку «Аннотации» и нажимаем кнопку «Добавить аннотацию».

Видеохостинг предлагает нам несколько вариантов аннотаций:
- Выноска.
- Примечание.
- Название.
- Рамка.
- Ярлык.
Аннотации различаются только видеоэффектом и дизайном. Функциональные возможности у большинства вариантов одинаковые. Исключением является аннотация «Название» – в нее можно добавить только текст.
Я остановилась на выноске. Вы можете выбрать любой другой вариант или последовать моему примеру.
Выбрав тип аннотации, переходим к ее оформлению. Заполняем поле «Описание». Здесь вы можете вставить ссылку на видео как URL-адрес или текст. Помните, что при добавлении текста пользователь будет больше проинформирован о том, куда вы предлагаете ему перейти. Затем ставим галочку в поле «Ссылка» и выбираем разновидность ресурса из предложенного списка. Здесь я остановилась на пункте «Видео» и добавила URL-адрес ролика.

Также на этой странице можно:
- Изменять стиль, шрифт и цвет текста.
- Заливать форму аннотации цветом.
- Устанавливать временные промежутки, в которые будет видна аннотация.
- Изменять размер и место расположения кнопки на видео.
- Установить момент времени, с которого будет начинаться видео при переходе по аннотации.
- Выбрать в каком окне откроется аннотация при клике.
Не забываем сохранить наши действия, нажав кнопку «Применить изменения».
Чтобы проверить изменения, заходим на главную страницу нашего канала и открываем видео, в которое добавили ссылку.
Подсказки
Функционал подсказок позволяет нам выйти за пределы своего канала. То есть добавлять активные ссылки на внешние ресурсы, каналы других владельцев, приглашать пользователей принять участие в опросах, а также рекомендовать зрителям отдельные плейлисты.
Выбираем ролик, нажимаем на стрелочку рядом с кнопкой «Изменить», выбираем пункт «Подсказки».

Нажимаем кнопку «Добавить подсказку». В открывшимся окошке выбираем «Ссылку» и жмем «Включить».

Видеохостинг предлагает нам принять условия использования внешних ссылок. В случае отказа размещение будет запрещено.

В появившемся окне нужно пройти несколько шагов.

Шаг 1
Подтвердить аккаунт по СМС. Сообщение придет на номер, который привязан к аккаунту Google.
Шаг 2

Меняем ссылку канала
Итак, как изменить ссылку на канал YouTube в 2020 году?
Задача особых сложностей не вызывает, но не будет лишним изучить положения общего характера.
Любой пользователь способен поменять ссылку на более удобный вариант, за основу в большинстве случаев используют авторские никнеймы, названия имеющихся ресурсов и сервисов, свое имя. Но определенные ограничения имеются – нельзя применять URL стороннего блогера.
При вводе ссылки можно пользоваться верхним регистром и диакритическими знаками. Поменяв URL, второй раз сделать аналогичное действие не получится – новое название продумайте заблаговременно.
Делимся ссылками на ВК в YouTube
Поделиться ссылкой на профиль или паблик Вконтакте в Ютуб можно несколькими способами:
- через описание канала;
- в шапке;
- в аннотации;
- интегрировав в видео.
Каждый вариант несет за собой определенный порядок действий.
В шапке профиля
Как можно добавить ссылку на ВК в YouTube – пользователь переходит в категорию “О канале”, после чего нажимает на “Ссылки”:
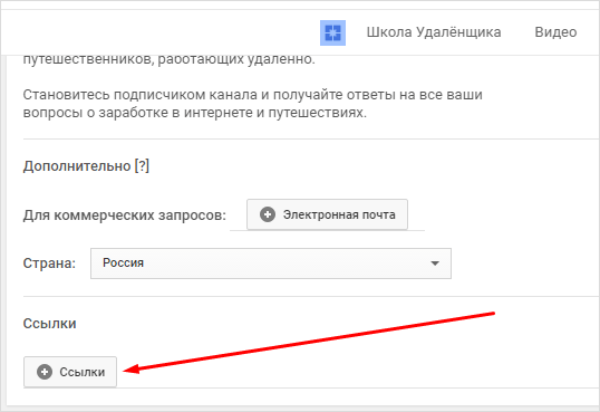 Ссылка находится в левом нижнем углу
Ссылка находится в левом нижнем углу
Рекомендуется сразу указать страну и добавить адрес электронной почты для формирования коммерческих запросов.
Второй способ заключается в наведении курсором на шапку канала на Ютуб в верхнем правом углу, после чего нажимается карандаш, в котором выбирается подкатегория “Изменить ссылки”:
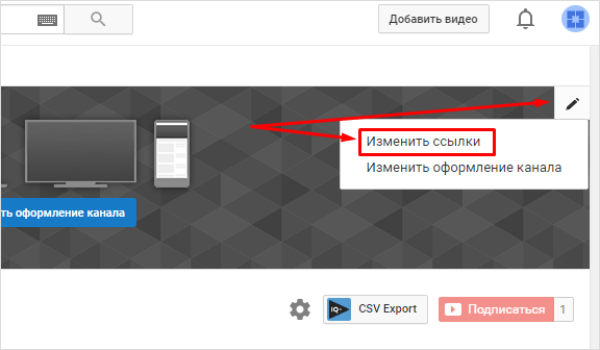 Внесение изменений
Внесение изменений
В шапку канала допускается возможность добавить не более 5 ссылок Вконтакте. Настоятельно рекомендуется сразу указать суммарное количество и нажать клавишу “Добавить”. Благодаря этому в дальнейшем можно исключить ненужные действия по редактированию:
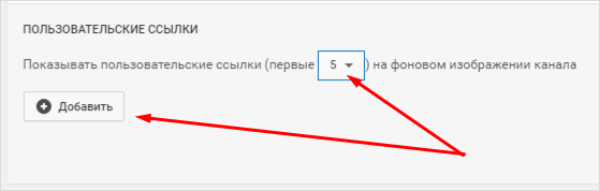 Указание суммарного количества ссылок
Указание суммарного количества ссылок
Процесс добавления осуществляется по правилу упорядочивания ссылок. В первую очередь пользователь должен указать именно ту, которая будет в дальнейшем отображаться в сопровождении значка с текстовым сообщением. Как правило, многие указывают персональный паблик в ВК или профиль для оформления подписки.
Остальные ссылки могут вести аудиторию на другие социальные сети, к примеру, в Фейсбук, Твиттер, Инстаграмм. Часто устанавливается линк на другой канал в Ютубе.
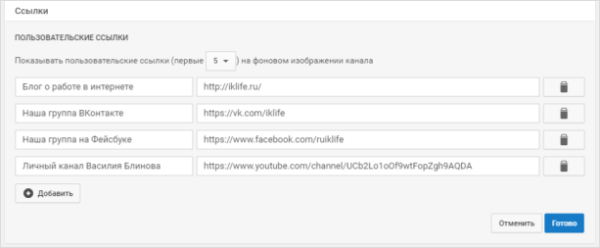 Линковка ссылок
Линковка ссылок
В завершении остается только нажать клавишу “Готово” и проверить полученные результаты. При необходимости можно внести правки.
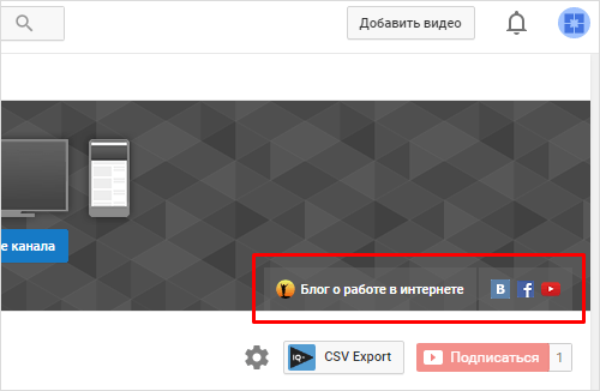 Проверка полученного результата
Проверка полученного результата
Если какие-либо исправления не требуются, стоит оставить все как есть, в противном случае, повторно выполнить процедуру и внести соответствующие корректировки.
Справка: вносить изменения можно в любое время, какие-либо ограничения отсутствуют.








