Как вставить много строк в таблицу word
Содержание:
- Как сделать таблицу в Word — подробная инструкция
- Как написать продолжение таблицы сверху?
- Как сделать надпись над таблицей?
- Как перенести таблицу в ворде и написать продолжение таблицы?
- Как подписать таблицу сверху?
- Как поставить пробел перед таблицей?
- Как в ворде сделать надпись над таблицей?
- Как написать текст перед таблицей в Ворде?
- Как написать продолжение таблицы на следующей странице?
- Как написать продолжение таблицы в Word?
- Как правильно оформить продолжение таблицы?
- Как написать заголовок в таблице?
- Как правильно подписывать таблицы?
- Как сделать название таблицы?
- Как поставить курсор под таблицей?
- Как сдвинуть таблицу в низ?
- Как вставить несколько строк в таблицу словом?
- Работа с колонками текста в Word
- Быстрый способ добавления в Word 2013, 2020
- Добавляем столбец в таблицу в Ворде
- Перенос части таблицы
- Как создать таблицу в Word. Подробное руководство для начинающих
- Создание пустой строчки с помощью горячих клавиш
- Как сделать надпись над таблицей в Ворде
- Часто используемые сочетания клавиш
Как сделать таблицу в Word — подробная инструкция
Нередко при работе над документом в Ворде возникает необходимость представления информации в табличной форме. Обычно речь идет о числовых данных или сравнении нескольких объектов по параметрам. Таблица помогает упростить и структурировать любую объемную информацию. Выясним, как сделать таблицу в Word различными способами.
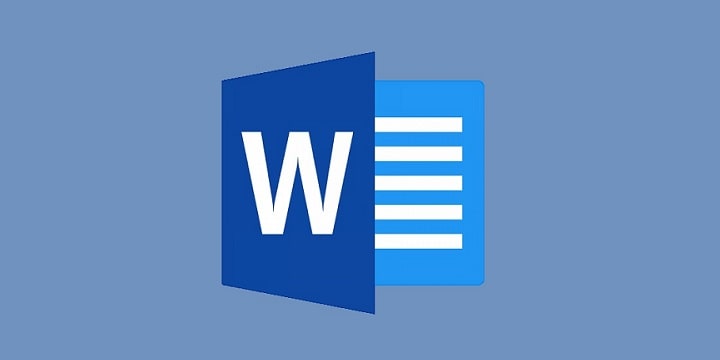
Подробная инструкция по созданию таблицы
Чтобы создать таблицу в Ворде, нужно выполнить следующие действия:
- Кликнуть мышью в нужном месте.
- Перейти во «Вставка» в верхней панели инструментов.
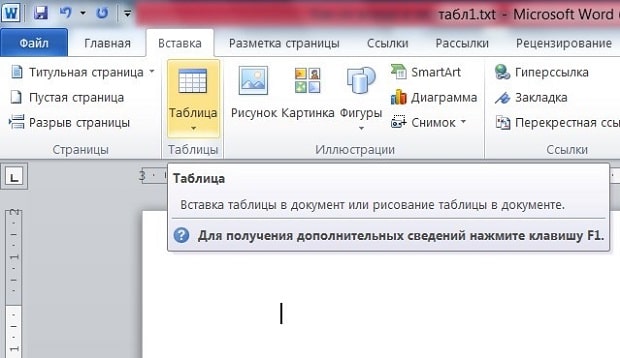
Нажать на блок «Таблица».
В отобразившемся окошке выделить необходимое количество ячеек, после чего нажмите левую кнопку мышки.
Если пользователь хочет вставить таблицу размером 5х6, то это выглядит следующим образом:

Описанный способ считается самым быстрым. Однако у него имеется ограничение на число ячеек: не более 10 столбцов и 8 строк.
При необходимости создания таблицы большего размера во «Вставке» снова выбирается «Таблица». Затем нужно кликнуть на «Вставить таблицу». В диалоговом окошке вводится число строк и количество столбцов.
Также можно уточнить параметры автоподбора ширины столбцов. Среди вариантов имеются:
- постоянная – ширина будет настраиваться в автоматическом режиме, здесь же можно задать конкретное числовое значение (в сантиметрах);
- по содержимому – столбцы будут увеличиваться по мере введения текста (сначала на экране появятся узкие ячейки, которые расширяются, когда пользователь вводит информацию);
- по ширине окна – ширина соответствует размеру документа.
Еще одним способом, является рисование. Это удобно, если пользователю нужна произвольная таблица. Повторяем описанные выше действия: «Вставка» — «Таблица». Но на этот раз нажимаем «Нарисовать». В результате курсор поменяет вид со стрелки на карандаш.
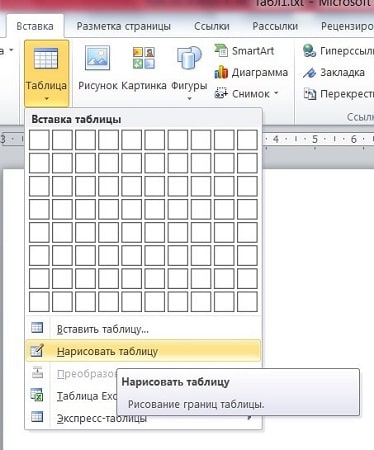
Само рисование происходит так: сначала создаются границы, затем прорисовываются ячейки, то есть столбцы и строки. Любые лишние линии можно удалить, если воспользоваться инструментом «Ластик». Так, с легкостью получится создать примерно такую табличку:
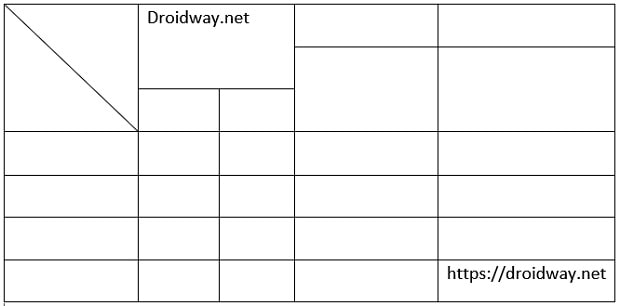
Редактирование созданной таблицы
Ворд позволяет отредактировать и украсить табличку после создания. Для этого требуется выделить ее и перейти в верхней панели инструментов на вкладку «Конструктор» или «Макет». Рассмотрим их подробнее.
Вкладка «Конструктор» содержит инструменты для изменения стиля, заливки, границ, столбцов и строк. Благодаря коллекции стилей можно выбрать подходящее форматирование, цветовую гамму. Для этого в разделе «Стили» выберите понравившиеся вариант. Разумеется, любой из них разрешается доработать, изменив границы, цвет заливки, а также добавив строку итогов или заголовка.
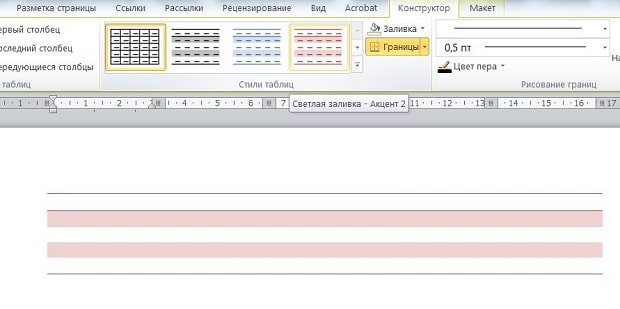
Благодаря вкладке «Макет» можно задать высоту и ширину столбца, изменить направление текста, добавить определенный вид выравнивания к нему или вставить формулу, отсортировать данные, расставив их в алфавитном порядке.
Экспресс-таблицы (готовые варианты)
В целях экономии времени можно воспользоваться готовыми вариантами. Для этого нужно перейти: «Вкладка» — «Таблица» — «Экспресс-таблицы». Далее следует выбрать из списка понравившеюся модель. Разумеется, все данные, представленные в ней, могут быть заменены своими.
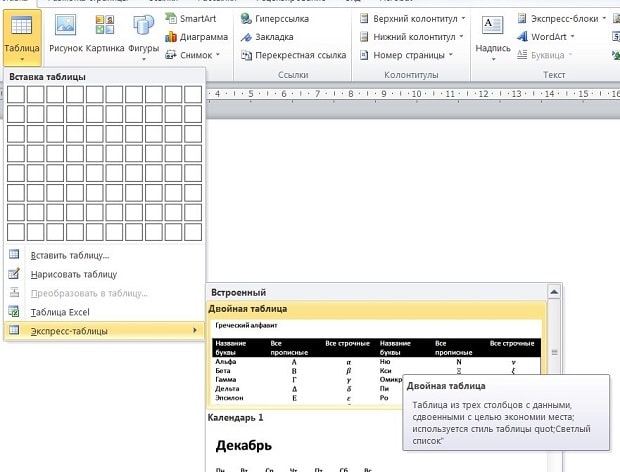
Пользователь может и самостоятельно пополнять перечень экспресс-вариантов. Если им часто используется какое-либо форматирование, следует сохранить его копию в коллекцию. Делается это, чтобы не тратить время в будущем. Для добавления нужно:
- Выделить необходимую таблицу.
- Последовательно перейти: «Вставка» — «Таблица» — «Экспресс-таблицы» — «Сохранить выделенный фрагмент».
- Заполнить поля диалогового окна. Туда вводится уникальное имя и описание. Другие параметры можно оставить такими, какие есть.
Экспресс-таблицы достаточно удобны, однако лучше всего вставлять их в не слишком требовательные, стандартизированные документы.
Таблица может понадобиться пользователю для совершенно разных целей: удобного представления числовых или объемных данных, оформления содержания документа и пр. Ворд позволяет создать ее легко и быстро, предоставляя большое количество инструментов.
Как написать продолжение таблицы сверху?
Открывайте нужный документ и пролистывайте его до той страницы, где есть нужная таблица. Затем на верхнем листе установите курсор в конец текста в последней правой ячейке и нажмите «Ctrl+Enter». Добавится разрыв страницы, и она поделится на 2 части.
Как сделать надпись над таблицей?
Поставьте курсор ввода в первую строку таблицы и нажмите клавишу Enter . Таблица сместилась вниз документа, теперь можно печатать нужный текс т. Другой вариант, как можно вставить текст перед таблицей. Нажимаем левой кнопкой мыши на значок крестика и смещаем таблицу.
Как перенести таблицу в ворде и написать продолжение таблицы?
Как разделить таблицу в Word
- Поместите курсор в строку, которая должна стать первой строкой второй таблицы. В представленном примере это третья строка. …
- На вкладке МАКЕТ в группе Объединение выберите команду Разделить таблицу. Таблица будет разделена на две части.
Как подписать таблицу сверху?
- Выберите объект (таблицу, формулу, рисунок или другой объект), к которому вы хотите добавить подпись.
- На вкладке Ссылки в группе Названия выберите команду Вставить название.
- В списке Подпись выберите название, которое наилучшим образом описывает объект, например «Рисунок» или «Формула».
Как поставить пробел перед таблицей?
Если вы хотите вставить текст перед таблицей, расположенной в верхней части страницы, щёлкните в первой ячейке таблицы, перед любым содержимым этой ячейки, после чего нажмите Enter или OptionAlt+Enter .
Как в ворде сделать надпись над таблицей?
Надпись к таблице в Ворде по ГОСТу
Для этого нужно щелкнуть левой кнопкой мышки по маркеру перемещения (крестик в верхнем левом углу). После этого вызываем контекстное меню нажатием правой клавиши мышки (курсор при этом находится на табличном поле). В выпавшем окне выбираем строку «вставить название» (см.
Как написать текст перед таблицей в Ворде?
Поставьте курсор ввода в первую строку таблицы и нажмите клавишу Enter . Таблица сместилась вниз документа, теперь можно печатать нужный текст. Другой вариант, как можно вставить текст перед таблицей. Нажимаем левой кнопкой мыши на значок крестика и смещаем таблицу.
Как написать продолжение таблицы на следующей странице?
Подписываем продолжение таблицы: 1 способ
Открывайте нужный документ и пролистывайте его до той страницы, где есть нужная таблица. Затем на верхнем листе установите курсор в конец текста в последней правой ячейке и нажмите «Ctrl+Enter». Добавится разрыв страницы, и она поделится на 2 части.
Как написать продолжение таблицы в Word?
Делаем продолжение таблицы в Microsoft Word
- Установите курсор в последней ячейке последней строки той части таблицы, которая находится на первой странице. …
- Добавьте в этом месте разрыв страницы, нажав клавиши “Ctrl+Enter”.
Как правильно оформить продолжение таблицы?
В случае необходимости переноса название таблицы следует разместить над первой частью таблицы без проведения нижней горизонтальной черты, которая разделяет ее от первой части. Над оставшимися частями таблицы на другой странице слева помещают фразу «Продолжение» с номером таблицы (к примеру, «Продолжение таблицы 2).
Как написать заголовок в таблице?
Кроме того, вы можете использовать следующий подход:
- В таблице щелкните правой кнопкой мыши строку, которую вы хотите повторить, и выберите пункт Свойства таблицы.
- В диалоговом окне Свойства таблицы на вкладке Строка установите флажок Повторять как заголовок на каждой странице.
- Нажмите кнопку ОК.
Как правильно подписывать таблицы?
Размещая собранную и обработанную информацию в таблице, придерживайтесь следующих требований ГОСТа:
- Заголовки начинайте с прописной буквы, подзаголовки – со строчной.
- Заголовки, названия столбцов пишите в единственном числе.
- Точку после заголовков и подзаголовков не ставьте.
Как сделать название таблицы?
Щелкните по ней правой кнопкой мыши и в меню выберите «Вставить название». Откроется диалоговое окно «Название». Если диалоговое окно «Название» не открылось, перейдите на вкладку «Ссылки» и нажмите «Вставить название». В диалоговом окне «Название» в строке «Название» введите название таблицы.
Как поставить курсор под таблицей?
Для вставки абзаца после таблицей необходимо поместить курсор в последнюю ячейку таблицы после любого содержимого ячейки и нажать Alt + ↵ Enter . Данный механизм работает в любом месте документа, но особенно он необходим, когда таблица является последним объектом в документе.
Как сдвинуть таблицу в низ?
- В Режим разметки наведите указатель мыши на таблицу, пока не отобразится маркер перемещения таблицы.
- Удерживайте указатель на маркере перемещения таблицы, пока он не примет вид крестообразной стрелки, а затем щелкните его.
- Перетащите таблицу в новое место.
Как вставить несколько строк в таблицу словом?
Возможно, мы знакомы со вставкой строки в таблицу. Есть ли простой способ вставить сразу несколько строк в таблицу одним словом? Да, уловки ниже — это выбрать соответствующее количество строк в таблице перед вставкой.
Рекомендуемые инструменты повышения производительности для Word
Более 100 мощных расширенных функций для Word, сэкономьте 50% вашего времени. Бесплатная загрузка
Перенесите редактирование и просмотр с вкладками в Office (включая Word), гораздо более мощные, чем вкладки браузера. Бесплатная загрузка
Вставьте строки, щелкнув правой кнопкой мыши.
Удивительный! Используйте эффективные вкладки в Word (Office), например Chrome, Firefox и New Internet Explorer!

Самый быстрый и простой способ вставить несколько строк в таблицу в Word — это щелкнуть правой кнопкой мыши. Возьмем, к примеру, таблицу А. Смотрите скриншот:

Шаг 1. Если вы хотите вставить две строки над первой строкой в Таблицу A, вы должны выделить первую строку и вторую строку и щелкнуть правой кнопкой мыши, чтобы выбрать Вставить. Смотрите скриншот:
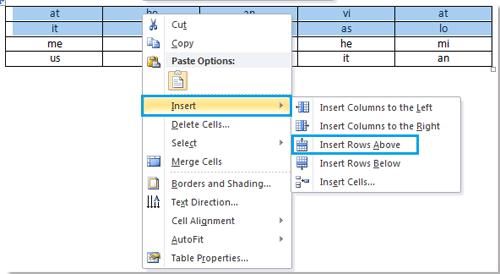
Шаг 2. После нажатия Вставить, выберите Вставить строки вверху, он вставит две строки над первой строкой в Таблицу A. См. снимки экрана:
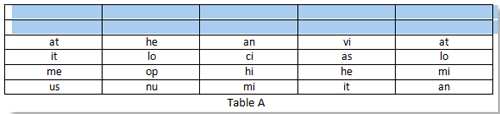 |
Вставьте строки, нажав «Вставить в макет».
В дополнение к вставке нескольких строк щелкните правой кнопкой мыши, применяя Вставить in макет это тоже хороший выбор. Здесь также возьмем, к примеру, таблицу А.
Шаг 1. Если вы хотите вставить пять строк под третьей строкой в таблицу A, выберите первые три строки и примените утилиту, нажав макет > Вставить ниже в Строки и столбцы группа. Смотрите скриншот:
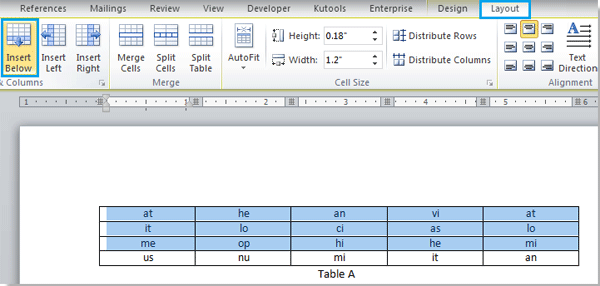
Шаг 2. После нажатия Вставить ниже, он вставит три новые строки под третьей строкой в таблицу A, см. снимок экрана:
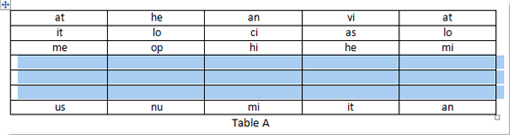
Шаг 3. Выберите две из вставленных новых строк и нажмите Вставить снизу / Вставить сверху под макет tab, он снова вставит новые строки в таблицу A. Смотрите скриншоты:
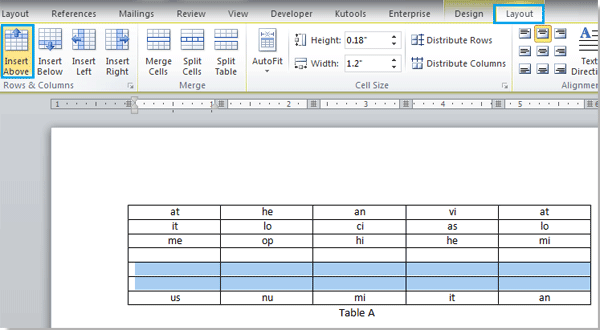
Вы можете увидеть результат, как показано ниже:
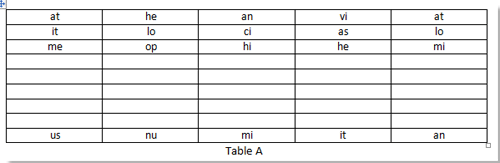 |
Внимание: Если существующие строки таблицы меньше строк, которые вы хотите вставить, вы можете повторять эту операцию, пока не вставите в таблицу достаточное количество строк. Между тем, вы также можете использовать тот же способ для вставки нескольких столбцов
Более того, если вы хотите вставить строку, вам просто нужно навести курсор на одну строку и применить утилиту без выделения.
Рекомендуемые инструменты для повышения производительности Word


Kutools For Word — Более 100 расширенных функций для Word, сэкономьте 50% времени
- Сложные и повторяющиеся операции можно производить разово за секунды.
- Вставляйте сразу несколько изображений из папок в документ Word.
- Объединяйте и объединяйте несколько файлов Word из папок в одну в желаемом порядке.
- Разделите текущий документ на отдельные документы в соответствии с заголовком, разрывом раздела или другими критериями.
- Преобразование файлов между Doc и Docx, Docx и PDF, набор инструментов для общих преобразований и выбора и т. Д.
Читать далее Загрузить сейчас покупка
Работа с колонками текста в Word
Из этой инструкции вы узнаете как использовать колонки в текстовых документах, как выравнивать текст в колонках и менять расстояние между ними, как добавлять разрывы между колонками.
Зачем использовать колонки
Чаще всего элемент колонок используют в газетах, журналах, брошюрах и флаерах. В частности, для печатного издания формат с колонками выглядит более привлекательно и профессионально.
Вы можете создать одну, две или три колонки одинакового размера. Затем при наборе текста вы автоматически перейдете к следующей колонке, когда закончится предыдущая, если только вручную не используете вставку окончания колонки. Вы можете задавать ширину колонок и использовать привычное форматирование, которое используется и в обычных текстовых документах.
Онлайн-курс «Word от простого к сложному»Онлайн-курс «Word от простого к сложному»Освойте работу в главном текстовом редакторе на высоком уровне
Неважно новичок вы или уже работаете с Word, с нашим курсом вы станете настоящим гуру документов!Подробнее
Добавление колонок
- Выделите текст, который вы хотите преобразовать в колонки.
- В ленточном меню выберите вкладку «Макет», секцию «Параметры страницы».
- Нажмите на кнопку «Колонки».
- Из выпадающего списка выберите желаемое количество колонок (например, три).
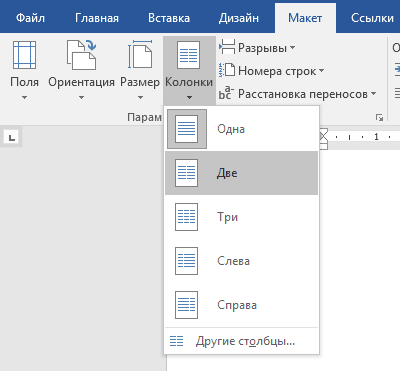
Обратите внимание, что если предварительно не выделять конкретную область текста, который вы хотите обратить в колонки, то весь текст, следующий за курсором, преобразуется в колонки
Форматирование колонок
При создании колонок по умолчанию они имеют выравнивание, аналогичное тому, что было в тексте. И часто это выравнивание по левому краю. Для колонок это не лучший вариант, поэтому лучше отформатировать по ширине.
- Выделяем наши колонки.
- В ленточном меню выбираем вкладку «Главная», секция «Абзац».
- Нажимаем на значок «Выровнять по ширине» (аналогичного действия можно добиться нажатием сочетания клавиш Ctrl + J).
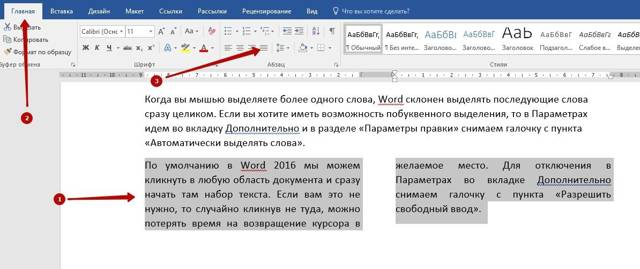
Текст расположился равномерно внутри колонок. И более наглядны стали расстояния между колонками. Эти значения можно поменять.
- Поставьте курсор в любую область внутри колонок, которые вы хотите отформатировать.
- Из ленточного меню выберите вкладку «Макет», область «Параметры страницы».
- Кликните на кнопку «Колонки» и затем выберите пункт «Другие столбцы». Откроется диалоговое окно «Колонны».
- Введите значения для ширины колонок и промежутка между ними. Например, в качестве промежутка укажите 0.2, чтобы расстояния стали меньше.
- Нажмите Ок и оцените изменения. При необходимости проделайте путь заново и измените значения.
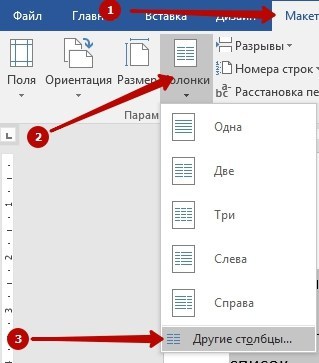
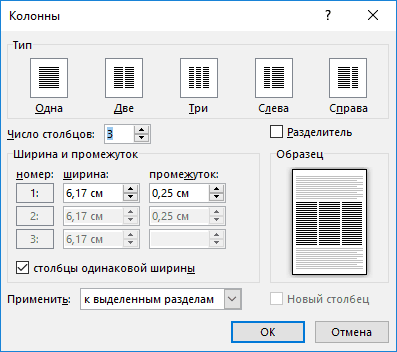
Если вы хотите задать колонки различной ширины, то это делается в том же диалоговом окне «Колонны». Чтобы задать каждой колонке индивидуальную ширину, предварительно нужно снять галочку с чекбокса «Столбцы одинаковой ширины». После этого для редактирования станут доступны значения ширины и промежутка для каждой из колонок.
Если же вам в принципе нужны только две колонки – одна толстая, другая тоньше, то при создании колонок через кнопку «Колонки» просто выберите значение «Слева» или «Справа», в зависимости от того, где должна расположиться колонка меньшего размера.
Вставка разрыва колонки
- Кликните в область, где вы хотите вставить разрыв колонки. То есть откуда текст должен перейти в начало следующей колонки.
- В ленточном меню выбираем вкладку «Макет» – область «Параметры страницы».
- Нажимаем кнопку «Разрывы», из выпавшего меню выбираем «Колонка». Последующий за курсором текст должен оказаться в следующей колонке.
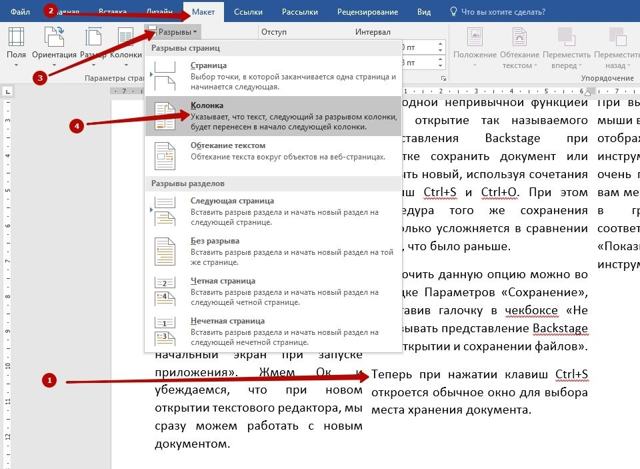
Быстрый способ добавления в Word 2013, 2020
В последних версиях текстового редактора MS Word 2013 и 2016 справиться с нашей задачей можно гораздо быстрее, не открывая нужную вкладку или контекстное меню. Достаточно навести курсор на ту строку, над или под которой нужно добавить новую, и кликнуть по плюсику, который появился у левой границы.
После этого, строчка в указанном месте будет создана.
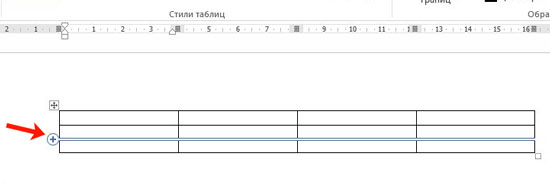
Для быстрого добавления в Ворде 2003, 2007 и 2010 можно воспользоваться таким способом. Установите курсор за пределами таблицы в той строчке, под которой нужно создать новую. Затем нажмите «Enter».
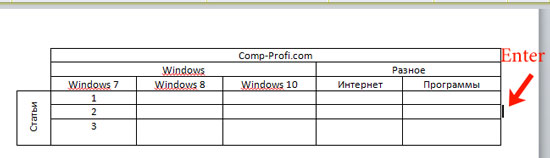
Пустая строчечка будет добавлена в указанном месте.
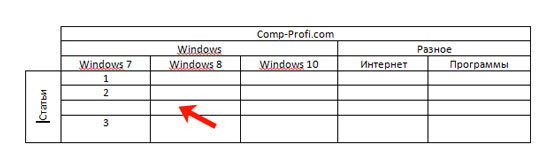
Выберите себе один из способов и добавляйте нужное количество пунктов в таблицу, с которой работаете в документе Ворд.
Оценить статью:
Об авторе: Олег Каминский
Вебмастер. Высшее образование по специальности «Защита информации». Создатель портала comp-profi.com. Автор большинства статей и уроков компьютерной грамотности
Добавляем столбец в таблицу в Ворде
Необходимость расширения, а точнее, дополнения созданной в Microsoft Word таблицы может возникнуть по разным причинам, но в контексте нашей сегодняшней темы они не особо важны
Куда более важно то, как именно это можно сделать и какой из доступных вариантов наиболее прост и удобен в реализации. Для того чтобы это понять, необходимо подробно рассмотреть каждый из них, чем мы и займемся далее
Способ 1: Вкладки «Работа с таблицами»
После создания таблицы в документе, как и после добавления/вставки любых других, отличных от текста элементов, в Word появляются отдельные инструменты для работы с контентом данного типа. Группа вкладок «Работа с таблицами», которая становится доступной после ее создания, – это то, что поможет в решении нашей сегодняшней задачи.
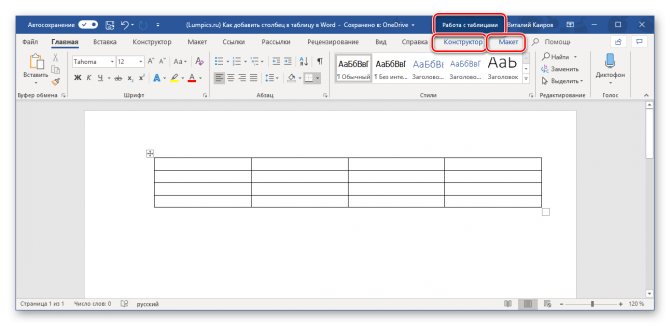
- Если вы только что создали таблицу, группа «Работа с таблицами», состоящая из вкладок «Конструктор» и «Макет», будет открыта автоматически. Если нет, самостоятельно перейдите во вторую.

Кликните левой кнопкой мышки (ЛКМ) по первой ячейке того столбца, справа или слева от которого необходимо вставить новый. В группе инструментов «Строки и столбцы» выберите один из двух вариантов – «Вставить слева» или «Вставить справа»,
в зависимости от того, с какой стороны требуется добавить новую колонку.

Если потребуется, аналогичным образом добавьте в таблицу желаемое количество столбцов, после чего можно смело приступать к их заполнению.

Как вы наверняка могли заметить, все в том же разделе инструментов «Строки и столбцы» можно добавить не только колонки, но и новые строки в таблицу, а также удалять ее отдельные части или всю целиком.
Это интересно: Как установить и подключить WhatsApp на телефон, создание учетной записи
Способ 2: Мини-панель и контекстное меню
Существует и несколько более простой способ добавления нового столбца в таблицу в документе Майкрософт Ворд, к тому же он доступен всегда, в какой бы вкладке программы вы не находились.
- Правой кнопкой мышки (ПКМ) кликните в той ячейке, рядом с которой требуется добавить столбец. Это действие вызовет контекстное меню, в котором следует навести указатель курсора на пункт «Вставить».

Далее из перечня доступных вариантов выберите подходящий, в зависимости от того, где требуется добавить колонку:

Пустой столбец появится в таблице с той стороны, которую вы сами указали, но это не единственный быстрый вариант его добавления.

Нажатие ПКМ в ячейке таблицы вызывает не только контекстное меню, но и мини-панель с набором основных элементов управления.

На ней есть кнопка «Вставка», а нажатие ЛКМ по ней вызывает схожее меню с доступными вариантами добавления столбцов и строк.

Каким из двух, практически идентичных вариантов одного и того же способа пользоваться, решать только вам.
Способ 3: Элементы вставки
Если навести указатель курсора на ту точку таблицы, где ее внешняя граница (рамка) пересекается с границей столбца, вы увидите то, что получило название «Элемент вставки» — небольшой знак плюс, облаченный в кружок. Чтобы добавить пустую колонку, достаточно нажать по нему ЛКМ
- Наведите указатель курсора на место, где пересекается верхняя граница таблицы и граница, разделяющая два столбца, между которыми необходимо добавить новый.
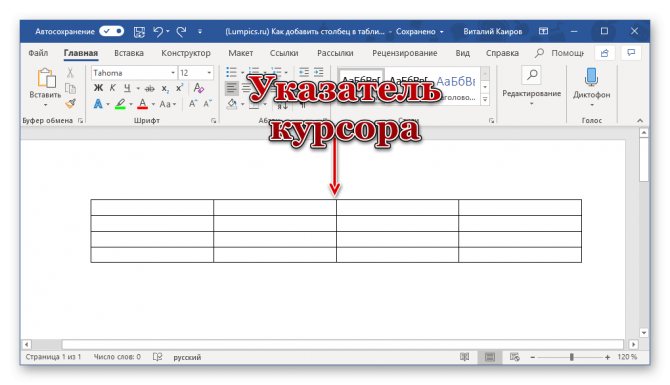
Вы увидите небольшой круг со знаком «+» внутри (показан на скриншоте ниже). Нажмите по нему ЛКМ, чтобы вставить новую колонку в таблицу.

Если есть такая необходимость, аналогичным образом добавьте необходимое количество столбцов.


Это, наверное, самый простой и удобный способ решения нашей сегодняшней задачи. Очевидно, что с его помощью вы можете вставлять в таблицу не только столбцы, но и строки. Более подробно об этом и не только написано в отдельной статье на нашем сайте.
Это интересно: Способы позволяющие включить вируальную клавиатуру на компьютере
Перенос части таблицы
Перенос части большой таблицы на следующую страницу документа в приложении Word Office осуществляется автоматически. Можно также сделать перенос шапки этой таблицы, чтобы было удобно понимать ее содержимое.
При изучении данных больших таблиц часто приходится на полях делать карандашом пометки с названиями каждого столбца. Конечно, это неудобно, особенно если таблица располагается более чем на двух листах бумаги. Как было бы хорошо, если не только на первом, но и на каждом последующем листе бумаги поместить ее шапку, думается каждому в этот момент.
Требования по оформлению переноса таблиц
Если многие знают, как сделать повтор строки таблицы в редакторе Excel, то о том, что подобное можно сделать в текстовом Ворде большинство пользователей и не подозревают. Между тем, требования по оформлению документов часто обязывают помещать шапку на каждом листе работы с продолжением таблицы, что заставляет изрядно помучиться над этим вопросом.
Требования по размещению таблицы на нескольких страницах в разных учреждениях могут незначительно различаться:
- Во-первых, как сказано выше, на каждом листе, отличном от первого, повторяется первая строка таблицы, т.е. ее шапка;
- Во-вторых, во второй строке таблицы указывается нумерация столбцов арабскими цифрами, а на остальных страницах повторяется только эта строка. При этом выше этой строки (выше таблицы) требуется написать: «Продолжение таблицы …».
Автоматический перенос первой строки
В приложении Word 2007 и более поздних версиях можно автоматизировать перенос первой строки (первый, рассмотренный случай). Для этого нужно поставить курсор в шапку таблицы и, открыв окно «Свойства таблицы», вкладка «строка» отметить пункт так, как на рисунке.
Настройка повторяемости заголовка таблицы
То же можно сделать, перейдя во вкладку макет, где открыв строку «Данные», кликнуть по «Повторить строки заголовков». При этом не нужно забывать устанавливать курсор в ячейке первой строки.
Повторить строки заголовка
После таких манипуляций таблица, какой бы громоздкой она не была, будет иметь строку заголовка на каждой странице. Удобство чтения такого документа будет обеспечено.
Первая строка одна на каждой странице
Если же требуется, как во втором случае, повторять на следующих страницах вторую строку с нумерацией столбцов, то перенос придется осуществлять вручную.
Оформление переноса таблицы вручную
Если мы попробуем повторять любую строчку таблицы (не первую) на новых страницах, простой вставкой строки в месте раздела страниц, то может произойти следующее (конечно, это не обязательно): новая пустая строчка, вместо того, чтобы расположиться на новой странице переместится на предыдущую.
Чтобы этого не происходило нужно разделить таблицу на отдельные части. Выполняется это одновременным нажатием клавиш Ctrl+Enter, при курсоре, установленном в строку, которую намереваемся перенести. Вторая часть таблицы переместится на новую страницу, перейдя на которую нажатием кнопки Enter, можно вписать «Продолжение…», вставить дополнительную строку и пронумеровать ее ячейки.
Перенос таблицы вручную
Здесь нужно заметить, что такую операцию лучше делать по окончании составления документа, так как при добавлении какого-либо элемента выше таблицы граница ее раздела может быть сдвинута, выглядеть такой документ будет нехорошо. По этой же причине, начинать делить таблицы, описанным способом нужно с самой первой таблицы.
Таким образом, редактор Word позволяет, как и Excel повторять шапку таблицы на всех страницах автоматически. Однако приложение не дает возможности делать это с любыми, отличными от первой строками, поэтому здесь лучше действовать в ручном режиме.
Как создать таблицу в Word. Подробное руководство для начинающих
08:52
Людвиг Главная страница » Word Просмотров:
31990
Как создать таблицу в Word? Сейчас я просто не представляю, как можно работать без такой нужной и полезной программы, как текстовый редактор Ворд. Насколько наша жизнь стала проще. Как мы вообще жили без компьютера и таких полезных программ?
Отчеты можно делать буквально на лету. Почти любой отчет содержит таблицу и диаграмму. Создать простую таблицу в Word можно легко и быстро. Но бывают и очень сложные таблицы, глядя на которые многие просто теряются. Это сначала кажется, что сложно. На самом деле создавать такие таблицы не трудно, а даже интересно. В этом вы убедитесь сами.
Сегодня мы с вами рассмотрим:
- как создать таблицу в word в самом простом виде,
- как создать сложную шапку таблицы,
- как объединить ячейки,
- как разбить ячейку,
- как раскрасить ячейки.
Таблица состоит из столбцов и ячеек, что позволяет упорядочить данные. Таблица может содержать текст, цифры, рисунок и т.д., но не может содержать в себе другую таблицу.
Но при желании можно нарисовать небольшую таблицу внутри ячейки.
Как сделать таблицу в Word 2003
Если вам необходимо вставить в документ таблицу, то установите курсор в том месте, где она будет располагаться, и выберите в меню пункт Таблица – Вставить – Таблица.
Откроется окно «Вставка таблицы».
В текстовом поле «Число столбцов» установите необходимое количество столбцов таблицы, а в поле «Число строк» — необходимое количество строк.
В области «Автоподбор ширины столбцов» выберите одну из опций, описанных ниже:
- Постоянная + Авто – столбцы равной ширины.
- Постоянная + необходимый размер (в окошке, где изначально стояло «Авто») – столбцы будут той ширины, которую вы укажете.
- По содержимому – ширина столбцов будет по наибольшему содержимому ячейки.
- По ширине окна – ширина таблицы будет на всю страницу со столбцами равной ширины.
- При помощи кнопки «Автоформат» можете выбрать формат вашей будущей таблицы и нажмите «ОК».
- Примечание:
- Для того, чтобы быстро вставить таблицу щелкните на кнопке «Добавить таблицу» в стандартной панели инструментов, выделите мышкой необходимое количество строк и столбцов и щёлкните один раз.
Как сделать таблицу в Word 2007-2010
Перейдите на вкладку Вставка, и щелкните по иконке Таблица.
В выпадающем окошке установите курсор на левую верхнюю клеточку, нажмите левую кнопку мыши, и не отпуская ее, выделите столько клеточек, сколько вам необходимо сделать колонок и строк. Теперь отпустите клавишу мыши, и каркас таблицы готов.
Если вам необходимо гораздо больше строк, чем показано, то это можно сделать потом или выберите ниже пункт «Вставить таблицу», и в открывшемся окошке укажите необходимое вам количество строк и столбцов.
Если вы будете часто создавать таблицы, то можете задать начальные параметры и установить галочку напротив пункта «По умолчанию для новых таблиц». Тогда все эти настройки сохранятся, и в следующий раз вам будет необходимо только нажать кнопку «ОК».
Если вы выберите пункт «Таблица Excel», то у вас появится точно такая же таблица, как в программе Excel.
Можно выбрать Нарисовать таблицу, но для таблиц, которые будут размещаться на нескольких листах, я бы не советовала это делать. Такой метод хорош только для небольших табличек внутри таблицы.
Поэтому пункт «Нарисовать таблицу», я вам не советую выбирать. Это для очень продвинутых пользователей, и то часто такая таблица очень плохо редактируется, и если вы захотите её перенести на другой компьютер, то «геморрой» вам будет обеспечен.
Очень интересен пункт «Экспресс таблицы«, но мы рассмотрим его в отдельной статье, т.к. это очень большая тема.
Самое сложное в таблице, это создание шапки вот такого вида:
Но мы ее сделаем быстро.
Более подробно о редактировании и создании сложных таблиц у меня описано в статье Редактирование таблицы в Word.
Выделите необходимое количество ячеек, и щелкните правой кнопкой мыши по выделению.
Как разбить ячейку на несколько ячеек
- Щелкните правой кнопкой мыши в ячейке, которую необходимо разбить, и выберите в выпадающем меню пункт Разбить ячейки.
- В окошке Разбиение ячеек, укажите необходимое число столбцов и строк, и нажмите кнопку ОК.
Как раскрасить ячейку таблицы
- Щелкните правой кнопкой мыши по ячейке, которую необходимо раскрасить, и в выпадающем списке выберите пункт Границы и заливка.
- Вот таким образ можно создать таблицу в Word.
- Удачи! С Вами была – Людмила
Создание пустой строчки с помощью горячих клавиш
Строка, сделанная первым способом, получается определенной длины, и если вам такое не подходит, например, пряма выходит за поля текста, или за отведенные пределы, тогда воспользуйтесь вторым способом.
С помощью горячих клавиш, можно сделать ее нужной длины, поскольку рисуется она очень маленькими шагами.
Активируйте инструмент «Подчеркивание» и выберите подходящий вид линии. Затем нажмите и удерживайте на клавиатуре «Ctrl+Shift» и нажимайте пробел до тех пор, пока прямая не станет нужной длины.
Первый и второй способы можно объединить. Сначала нарисуйте с помощью «Tab», а потом немного дорисуйте, используя горячие клавиши.
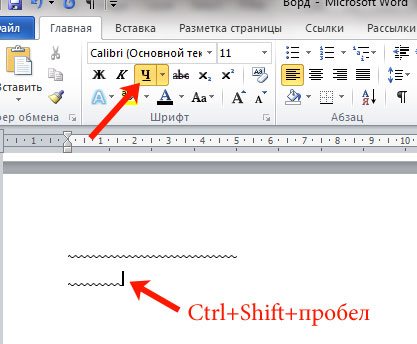
Как сделать надпись над таблицей в Ворде
Эту операцию можно провести тремя способами. Первый из них обеспечивает полное выполнение требований ГОСТов: 7.32-2001 (для оформления дипломных работ), а также 1.5-93 и 2.105-95 (ЕСКД — Единая Система Конструкторской Документации). Надпись получается скромной и неброской, но зато при этом происходит автоматическая нумерация таблиц. Второй и третий способы для тех, кто не стеснен гостовскими рамками и желает ярко оформить название таблицы. Итак…
Надпись к таблице в Ворде по ГОСТу
Выделяем таблицу. Для этого нужно щелкнуть левой кнопкой мышки по маркеру перемещения (крестик в верхнем левом углу). После этого вызываем контекстное меню нажатием правой клавиши мышки (курсор при этом находится на табличном поле). В выпавшем окне выбираем строку «вставить название» (см. рис. 1).
В первой ячейке выпавшего окошечка (см. рис. 2) пишем название
Причем, обратите, друзья, внимание, что по ГОСТу начинается оно именно со слова «Таблица» с порядковым номером. Затем через тире с большой буквы вводим собственно заголовок и точку после него не ставим
Если в указанной ячейке стоит не слово «таблица», а «уравнение» или «рисунок», то сделать замену можно в «параметрах» строке «подпись».
В третьей строчке «положение» нам предоставляется возможность выбора: разместить заголовок таблицы сверху или под ней. ГОСТ допускает оба варианта. После заполнения всех необходимых граф не забудьте нажать кнопку «ОК».
Удалить ошибочно вставленное или непонравившееся название можно с помощью клавиши DELETE.
Как вставить название таблицы в Ворде со своим форматированием
Иногда у пользователей Ворда возникает проблема с вводом названия таблицы. Курсор не хочет вставать за ее верхние границы. В этом случае нужно поступить так:
- ставим курсор в верхнюю левую ячейку;
- в панели инструментов «Работа с таблицами» заходим во вкладку «Макет»;
- в разделе «Объединение» кликаем по кнопке «разделить таблицу» (рис. 3).

Теперь наш курсорчик послушно занял место над таблицей и готов к вводу ее названия. Нам доступны любые стили, размеры и цвет шрифтов. Можно поместить название таблицы в рамку. Как это сделать читайте здесь. Но у этого способа дать таблице имя есть один недостаток. Иногда, при необходимости дальнейшего форматирования (добавления/удаления строк, столбцов) надпись «съезжает» в сторону. Выглядит это весьма некрасиво. Чтобы такие казусы не возникали, лучше пользоваться третьим способом.
Как сделать надпись к таблице Ворд, чтобы она не сдвигалась
Первым делом нужно добавить строку сверху таблицы. Напомню, как это сделать: панель «Работа с таблицами» — вкладка «Макет» — раздел «Строки и столбцы» — кнопка «вставить сверху». Причем, новая строка будет пустой, без текста (рис. 4).
Далее во вновь добавленной строчке нужно объединить ячейки. Для этого выделяем строку, в той же вкладке «Макет» заходим в раздел «Объединение» и нажимаем на кнопку «объединить ячейки» (рис. 5). После этого в образовавшейся большой ячейке вводим название таблицы, выставляем его по центру и форматируем текст.
Теперь, для того чтобы надпись выглядела красиво, нужно убрать границы ячейки. Снова выделяем ее и следуем по пути: панель «Работа с таблицами» — вкладка «Конструктор» — раздел «Обрамление» — кнопка «границы». В выпадающем меню спускаемся до самого низа и щелкаем по строчке «границы и заливка».
После этого откроется новое окно, в котором нужно выбрать вкладочку «Граница» и снять выделение на кнопках, соответствующих верхнему и двум боковым обрамлениям, далее — «применить к ячейке» и «ОК».
Теперь надпись практически «намертво приклеена» к таблице Ворд. Выглядит все очень красиво. Но и в этом способе есть свои «подводные камни». Он применим только к небольшим таблицам, которые помещаются на одном листе. В противном случае вы, друзья, не сможете дублировать шапку таблицы в ее продолжениях на последующих страницах без того, чтобы повторялось и название. А так делать не полагается.
Поскольку всем известно, что лучше один раз увидеть. чем много раз прочитать, то я приготовила для вас, друзья, небольшое видео:
Так… С надписями-названиями вордовских таблиц мы закончили. Давайте разбираться теперь с шапками-заголовками.
Часто используемые сочетания клавиш
В этой таблице перечислены самые распространенные сочетания клавиш для Microsoft Word.
Вырезание выделенного содержимого в буфер обмена.
Копирование выделенного содержимого в буфер обмена.
Вставка содержимого буфера обмена.
Выделите весь контент документа.
Примените полужирное форматирование к тексту.
Применение курсивного форматирования к тексту.
Применение подчеркивания к тексту.
Уменьшение размера шрифта на один пункт.
Увеличение размера шрифта на один пункт.
Выравнивание текста по центру.
Выравнивание текста по левому краю.
Выравнивание текста по правому краю.
Отмена предыдущего действия.
Если это возможно, повторите предыдущее действие.
Настройка увеличения масштаба.
ALT, О, ЙА, затем перейти к нужному значению в диалоговом окне «Масштаб» с помощью клавиши табуляции.
Разделение окна документа.
Снятие разделения окна документа.
Alt + Shift + C или CTRL + ALT + S
Закрытие области задач
Чтобы закрыть область задач с помощью клавиатуры, выполните указанные ниже действия.
Нажимайте клавишу F6, пока не выберете область задач.
Нажмите клавиши CTRL+ПРОБЕЛ.
С помощью клавиш со стрелками выберите команду Закрыть, затем нажмите клавишу ВВОД.








