Как назначить новый url сайту, созданному в google сайтах
Содержание:
- Проверяем наличие сайта в выдаче Google
- Шаг 2. Добавьте собственный URL
- Как добавить ссылку на файл
- Первичная настройка
- Семейный доступ к подписке Google One
- Требования к участникам семейной группы
- Устранение ошибок
- Как поделиться подпиской, хранилищем и преимуществами Google One с участниками семейной группы
- Прежние инструменты и отчеты
- Как добавить или изменить текст
- Подтверждение двух вариантов сайта.
- Types of website properties
- Подтверждение права собственности на сайт
- Декабрь 2019 г.
- Как добавлять элементы на сайт
- Как добавить ссылку на файл
- Как добавить ссылку на раздел
- Классический интерфейс Google Сайтов
- Шаг 0. Попробуйте разобраться в том, нужно ли вам применять отклонение ссылок
- Управление ресурсами и настройками
Проверяем наличие сайта в выдаче Google
В большинстве случаев, чтобы веб-ресурс попадал в результаты поиска Гугл делать не нужно абсолютно ничего. Поисковые роботы компании постоянно индексируют все новые и новые страницы, помещая их в собственную базу данных.
Поэтому прежде, чем пытаться самостоятельно инициировать добавление сайта в выдачу, не поленитесь проверить, а не присутствует ли он там уже.
Для этого «вбейте» в поисковую строку Гугл запрос следующего вида:
В итоге будет сформирована выдача, состоящая исключительно из страниц запрашиваемого ресурса.
Если сайт не был проиндексирован и добавлен в базу данных Google, вы получите сообщение о том, что по соответствующему запросу ничего не найдено.
В этом случае можно ускорить индексацию вашего веб-ресурса самостоятельно.
Шаг 2. Добавьте собственный URL
У вас должны быть права администратора с доступом к .
Подготовка. Если вы назначаете URL дополнительному домену, владелец сайта должен использовать этот домен для адреса электронной почты. Если владелец использует другой домен, создайте для него аккаунт в дополнительном домене, передайте этому аккаунту право собственности на сайт, а затем опубликуйте сайт от имени нового владельца.
- В разделе настроек Сайты в консоли администратора выберите Собственные URL.
- Нажмите на значок «Добавить» Новая версия Google Сайтов или Классический интерфейс Сайтов в зависимости от того, где опубликован сайт.
- Нажмите Продолжить.
- Введите текущий URL сайта. Формат URL зависит от способа создания сайта:
- Создан в новой версии Сайтов: sites.google.com/domen/nazvanie-saita.
- Создан с помощью классического интерфейса Сайтов и перенесен в новую версию: sites.google.com/a/domen/nazvanie-saita.
- Создан в классической версии Сайтов: sites.google.com/a/domen/nazvanie-saita.
- Нажмите Продолжить.
- Выберите подтвержденный домен.Примечание. Если вы выполняете сопоставление с помощью новой версии Сайтов, будет доступен только домен, на котором размещен сайт.
- Введите собственный URL для сайтанажмите Продолжить.
- Настройте запись CNAME.
Изменения в запись CNAME вносятся не в консоли администратора, а на сайте регистратора домена. При этом у разных регистраторов эта процедура отличается. Подробнее о том, как добавить запись CNAME в настройки DNS домена… - Нажмите Добавить собственный URL.
Как добавить ссылку на файл
- Откройте сайт в классической версии Google Сайтов на компьютере.
- Нажмите на значок «Дополнительные действия» в правом верхнем углу экрана.
- Выберите Управление сайтом Приложения.
- Рядом с названием файла нажмите правой кнопкой мыши на ссылку Просмотр или Скачать.
- Скопируйте адрес с помощью соответствующего пункта в открывшемся меню.
- Выберите Просмотр, если вам нужно, чтобы файл открывался в новом окне.
- Если вы хотите, чтобы пользователи сохраняли файл на своих компьютерах, выберите Скачать.
- Откройте страницу, на которой хотите разместить ссылку, и нажмите на значок «Изменить страницу» .
- Выделите текст, который хотите сделать ссылкой, и нажмите на значок «Добавить или удалить ссылку» Веб-адрес.
- Вставьте скопированный адрес в поле «Создать ссылку на URL-адрес» и нажмите OK Сохранить.
Первичная настройка
Далее поэтапно рассмотрим действия, которые стоит выполнить после подключения сайта к Google Search Console. Эти шаги помогут лучше понять базовые принципы работы GSC, а также на старте избежать некоторых проблем, которые могут возникнуть у новых пользователей панели управления.
Проверка ссылок
Для начала стоит проверить страницы на сайте, индексируются ли они. И если индексируются, то не возникает ли у бота Google сложностей при анализе содержимого страницы.
Функция проверки закреплена в верхней части интерфейса GSC и доступна из любого окна панели управления. Достаточно кликнуть по поисковому полю справа от надписи «Google Search Console» и выбрать адрес для проверки.
Если нет ошибок, то все хорошо, можно запросить повторное индексирование, нажав на кнопку «Запросить индексирование». Если есть ошибки, то надо кликнуть по фразе «Результаты проверки» и посмотреть, что пошло не так. После исправления возникших проблем нужно повторно запросить индексацию.
Также стоит запросить скриншот от бота Google, чтобы узнать, все ли элементы страницы загружаются и может ли он без ошибок проиндексировать каждый компонент сайта.
Настройка покрытия
Если открыть пункт «Покрытие», то первым, что вы увидите, будет таблица с информацией о состоянии страниц. Тут отобразятся ошибки, если они возникли или в работе каких-то ссылок возникли сбои.
В этом разделе нам нужно пройтись по всем ссылкам, которые помечены красным или желтым цветом. Открывая каждую из них вы увидите, как сервис объясняет, с чем связана проблема и как ее можно решить. Тут же появится кнопка для решения проблемы (она доступна не во всех случаях, но если доступна, то это лучший способ исправить все проблемы).
Например, в ситуациях, когда ошибка возникает из-за блокировки страницы через robots.txt, сервис предложит открыть его и отследить директиву, запрещающую индексацию «поломанного» сайта.
С другими ошибками Google Search Console тоже знаком. Он оповестит вас, но не всегда сможет предложить быстрое решение.
Файлы Sitemap
С помощью этой опции можно отправить поисковому боту карту сайта, по которой он должен ориентироваться при индексации страниц.
Ваша задача с самого начала создать эту карту и отправить ее на проверку в GSC. Для этого в разделе «Файлы Sitemap» надо указать адрес соответствующих документов, а потом нажать на кнопку «Отправить».
Здесь же можно посмотреть, имеются ли ошибки в одной или нескольких прикрепленных картах.
Важно исправлять ошибки, связанные с sitemap, в первую очередь.
Скрытие страниц от индексирования роботом Google
Если на сайте есть страница, вызывающая ошибку, но у вас пока нет возможности ее исправить, то можно попросить бота Google не индексировать ее в течение полугода. За это время можно разыскать метод устранения всех обнаруженных неисправностей.
Чтобы попросить Google удалить ссылку из анализа, надо нажать на кнопку «Создать запрос» в соответствующем меню.
Удаление бывает двух видов:
-
Временное. Выбранный адрес перестанет отображаться в поисковой выдаче.
-
Удаление кэшированной копии страницы. Адрес продолжит появляться в поисковой выдаче, но кэшированная версия сайта будет стерта вместе с описанием в сниппете до повторной индексации.
По ходу удаления можно указать, будет ли изъята из индексации только выбранная ссылка или все адреса с указанными префиксом.
Оптимизация производительности и верстки
В следующем разделе отображается средняя скорость загрузки страниц. Если одна или несколько из них загружаются медленно, это послужит поисковому боту сигналом, что сайт плохо оптимизирован и не заслуживает высоких позиций в поисковой выдаче.
Придется провести работу над ошибками, а потом нажать на кнопку «Проверить исправления», чтобы повторно заставить GSC оценить скорость работы ресурса.
В таком же ключе стоит проделать работу над оптимизацией сайта под мобильные устройства. Поисковой бот Google умеет находить проблемы в адаптивной верстке и помечает их в разделе «Удобство для мобильных».
Эти параметры в дальнейшем будут влиять на общий рейтинг Core Web Vitals, который станет важной характеристикой при ранжировании страниц уже с мая 2021 года. Поэтому вебмастерам стоит задуматься о производительности и адаптивности уже сейчас.
Семейный доступ к подписке Google One
Пользователь, который делится своим хранилищем, является администратором тарифного плана Google One. Он может в любой момент предоставить или закрыть семейный доступ к подписке Google One. В тарифный план Google One можно добавить не более 5 участников семейной группы.
Участникам семейной группы доступно два вида хранилища – личное и единое.
- Каждый участник семейной группы получает хранилище объемом 15 ГБ для своих собственных файлов. Место в этом хранилище расходуется в первую очередь.
- Единое хранилище могут использовать все участники. Когда у одного из участников заканчивается свободное место в личном хранилище, его файлы начинают занимать место в едином хранилище. Каждому участнику доступен весь объем единого хранилища.
- Личные файлы доступны только их владельцу, пока он не поделиться ими с другими участниками.
- Дополнительные преимущества доступны всем участникам семейной группы, за исключением тех, чьи аккаунты управляются родителями. Некоторыми преимуществами можно воспользоваться только 1 раз.
Требования к участникам семейной группы
Вы можете присоединиться к группе, если:
- У вас есть аккаунт Google. Нельзя присоединиться к группе с использованием аккаунта Google, полученного в организации или учебном заведении.
- Вы проживаете в той же стране, что и администратор группы.
- Вы не являетесь участником другой семейной группы.
- Вы не входили в другую семейную группу в течение последних 12 месяцев.
Устранение ошибок
| Проблема |
Решение |
|---|---|
| Отсутствует сертификат. | Удалите и снова создайте сопоставление адреса, чтобы предоставить проверенные сертификаты SSL в домене. |
| Неверная конфигурация DNS. | У этой ошибки могут быть следующие причины:
|
Google, Google Workspace, а также другие связанные знаки и логотипы являются товарными знаками компании Google LLC. Все другие названия компаний и продуктов являются товарными знаками соответствующих компаний.
Как поделиться подпиской, хранилищем и преимуществами Google One с участниками семейной группы
Семейную группу могут создать только пользователи не моложе 18 лет. К вашей семейной группе могут присоединиться только те пользователи, которые живут с вами в одной стране.
Участники семейной группы могут:
- использовать общий способ оплаты;
- использовать семейные сервисы Google;
- делиться цифровыми покупками;
- совместно использовать подписки (например, подписку Google One).
Шаг 1. Настройте семейную группу
- Войдите в аккаунт Google на компьютере.
- Откройте страницу семейной группы.
- Нажмите Начать Создать семейную группу.
- Следуйте инструкциям, чтобы добавить участников и настроить Семейную библиотеку.
Рекомендуем также ознакомиться с информацией о ролях, которые можно настроить при создании семейной группы.
Шаг 2. Включите семейный доступ
- Откройте сайт Google One на компьютере.
- В меню слева выберите Настройки.
- Установите переключатель Семейный доступ к Google One в положение «Вкл.».
Подробнее об управлении семейной группой…
Как посмотреть данные об использовании хранилища каждым из участников семейной группы
Выполните следующие действия:
- Откройте сайт Google One на компьютере.
- В левой части страницы нажмите Хранилище.
- Нажмите на стрелку вниз рядом с надписью «Семейное хранилище».
- Посмотрите, какой объем пространства в хранилище занят каждым из участников.
Прежние инструменты и отчеты
У этих инструментов и отчетов пока нет аналогов в новой версии Search Console, но их до сих пор можно открыть по приведенным ниже ссылкам. Команда Search Console разрабатывает стратегию по замене перечисленных здесь решений.
| Отчет или инструмент | Описание |
|---|---|
| Инструмент проверки файла robots.txt |
Позволяет анализировать содержимое файла robots.txt и выяснять, блокируется ли с его помощью доступ к определенному URL. Применение. Это эффективный способ проверять синтаксис файлов robots.txt и контролировать доступ к ресурсам и страницам сайта. Кому полезен отчет: специалистам по поисковой оптимизации, разработчикам. Ознакомьтесь с дополнительными сведениями в нашем Справочном центре. |
| Инструмент «Параметры URL» |
Дает возможность сообщать Google о важных для сайта специальных параметрах URL, таких как параметр country, определяющий, какой контент будет показываться посетителям из разных стран. Эти данные позволяют улучшить качество сканирования страниц. Применение. Инструмент предназначен для опытных пользователей. Не разбираясь в особенностях его работы, можно только нарушить процесс сканирования. Кому полезен инструмент: опытным специалистам по поисковой оптимизации, разработчикам. Ознакомьтесь с дополнительными сведениями в нашем Справочном центре. |
| Отчет о таргетинге по странам и языкам |
Позволяет устранить ошибки, связанные с атрибутами hreflang на многоязычных сайтах, а также задать целевую страну. Применение. Используйте отчет при добавлении атрибутов hreflang на свой сайт, чтобы обеспечить корректное сканирование страниц на разных языках или предназначенных для разных регионов. Также вы можете задать целевую страну, если ее невозможно четко определить по контенту вашего сайта. Кому полезен отчет: специалистам по поисковой оптимизации. Ознакомьтесь с дополнительными сведениями в нашем Справочном центре. |
| Инструмент «Маркер» |
Позволяет передавать роботам Google данные с шаблонных страниц вашего сайта. Применение. Если на вашем сайте много страниц с шаблонными данными (например, маршрутами автобусов или расписаниями) и вы по каким-то причинам не можете использовать структурированные данные, то используйте этот инструмент, чтобы передавать роботам Google схожие данные со страниц с одинаковым кодом. При внесении каких бы то ни было изменений в оформление этих страниц нужные данные придется помечать Маркером заново. Кому полезен инструмент: владельцам сайтов, пользующимся базовыми услугами хостинга. Ознакомьтесь с дополнительными сведениями в нашем Справочном центре. |
| Отчет о сообщениях | Вместо него мы внедрили новую панель сообщений. |
| Настройки частоты сканирования |
Вы можете снизить количество запросов, которые Google отправляет вашему сайту при сканировании. Применение. Изменяйте эти настройки только в том случае, если Google перегружает ваш сайт подобными запросами. Кому полезен инструмент: владельцам сайтов, опытным специалистам по поисковой оптимизации. Ознакомьтесь с дополнительными сведениями в нашем Справочном центре. |
| Веб-инструменты | Прочие инструменты, которые могут быть вам полезны при работе с вашим сайтом. |
Как добавить или изменить текст
Как добавить текст
- Откройте сайт в классической версии Google Сайтов на компьютере.
- Выберите страницу.
- Справа вверху нажмите на значок «Изменить страницу» .
- В верхнем меню выберите Макет найдите нужный вариант.
- Введите текст.
Как изменить текст
- Откройте сайт в классической версии Google Сайтов на компьютере.
- Выберите страницу.
- Справа вверху нажмите на значок «Изменить страницу» .
- Нажмите на текст, который нужно изменить.
- Внесите изменения нажмите Сохранить.
Как отформатировать текст
- Откройте сайт в классической версии Google Сайтов на компьютере.
- Выберите страницу.
- Справа вверху нажмите на значок «Изменить страницу» .
- Выделите текст или установите курсор туда, куда нужно вставить список или ссылку.
- В меню сверху выберите формат текста.
- Отформатируйте текст нажмите Сохранить.
Как добавить изображение
- Откройте сайт в классической версии Google Сайтов на компьютере.
- Нажмите на фрагмент страницы, куда нужно добавить изображение.
- На панели инструментов выберите Вставка Изображение. Если панели инструментов нет, нажмите на значок «Изменить страницу» .
- Выберите нужный вариант.
- Добавьте изображение и нажмите ОК.
- Откройте сайт в классической версии Google Сайтов на компьютере.
- Установите курсор в нужное место или выделите текст, который хотите сделать гиперссылкой.
- На панели инструментов нажмите на значок ссылки .
- Выберите нужный вариант.
- Нажмите ОК.
Подтверждение двух вариантов сайта.
Нужно заметить что в Google нужно добавить два варианта доступа к вашему сайту, с WWW и без них, после этого нужно выбрать какой из доменов предпочтительнее, то-есть выбрать основное зеркало сайта.
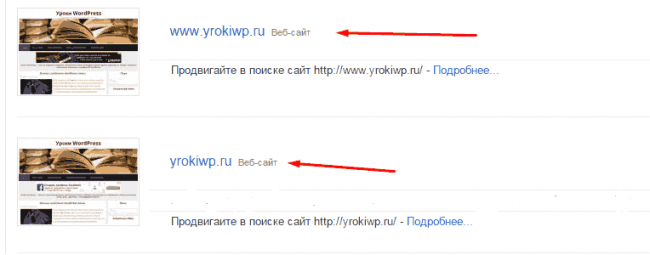
Это нужно для того, что бы избежать дублирования каждой страницы и его контента, ведь для поисковой системы www.newsite.ru и newsite.ru абсолютно разные сайты. Нам нужно выбрать один и работать только с ним.
Подводя итог.
Проведя все описанные действия вы должны разобраться как добавить сайт в Google, который в течение недели двух проиндексирует ваш сайт, и добавит его в свою базу Вы можете ускорить индексацию, показав роботу URL где размещен ваш контент, но об этом мы будем говорить в другой статье, связанной с работой Search Console.
Рекомендую почитать:
- Ведение блога для магазина, лучший способ раскрутки.
- Сколько нужно писать постов в месяц что бы получить доверие поисковиков?
- По каким критериям оценивают сайт поисковые системы?
- А у вас правильный файл robots для WordPress?
Types of website properties
Search Console supports the following website property types:
| URL-prefix property | Domain property | |
|---|---|---|
| Description |
Includes only URLs with the specified prefix, including the protocol (http/https). If you want your property to match any protocol or subdomain (http/https/www./m. and so on), consider adding a Domain property instead. |
A domain-level property that Includes all subdomains (m, www, and so on) and multiple protocols (http, https, ftp). |
| Verification | Many types | only |
| Examples |
Property http://example.com/dresses/1234 |
Property http://example.com/dresses/1234 https://example.com/dresses/1234 http://www.example.com/dresses/1234 http://support.m.example.com/dresses/1234 |
Подтверждение права собственности на сайт
Для подтверждения прав на собственность Google предлагает вам несколько способов:
- Размещение HTML-файла на сервере.
- Добавление метатегов в код главной страницы сайта.
- Через провайдера доменных имен.
- Использовать аккаунт Google Analytics.
- Использование аккаунта Диспетчера тегов Google.
Скажу так, адекватные только первый и второй способы, остальные не стоит и разбирать.
В первом случае вам нужно будет скачать предложенный html файл и разместить его в корневом каталоге вашего сайта на хостинге. Вообщем делаем все то, что написано на странице подтверждения.
Когда вы все сделаете и файл будет доступен по указанному адресу (url сайта + название файла) нажимаем на кнопку “Подтвердить”. Если все нормально вы сможете начать работу с сайтом через Search Console. Бывают случаи что невозможно зайти на указанный html файл, дело может быть в настройках сайта. В таком случае перейдем ко второму варианту подтверждения.
Итак, если у вас возникли проблемы при подтверждении прав на сайт первым способом, попробуем сделать это другим методом — добавлением мета тега в хедер сайта.
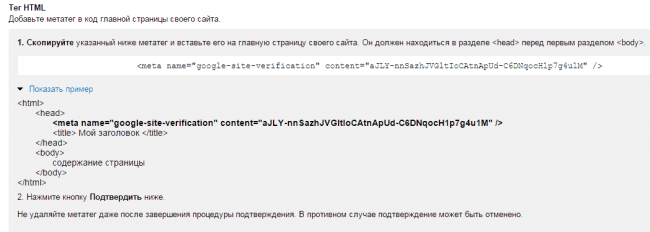
Для этого нам нужно скопировать наш мета тег и добавить его в шапку сайта между тегами <header> и </header>.
Добавили? Отлично, теперь нажимаем “Подтвердить”. Думаю один из двух вариантов вам должен подойти и вы сумеете подтвердить свои права на собственность сайта.
Ни в коем случае не удаляйте этот мета тег после подтверждения, это может привести к потере доступа к Google Webmasters.
Декабрь 2019 г.
Настройка каруселей изображенийВ Google Сайтах при настройке карусели можно изменять скорость смены изображений и добавлять подписи к ним.
Просмотр последних изменений на сайте перед публикациейВы можете сравнить опубликованный сайт с последней версией черновика, открыв их рядом друг с другом. Подробнее…
История версий в Google СайтахВам доступна история версий любого сайта, созданного в новом интерфейсе Google Сайтов. Открыв эту историю, вы можете восстановить одну из прежних версий, вернуть удаленный контент и посмотреть, кто вносил изменения на сайте. Подробнее…
Добавление строки поиска Cloud SearchЕсли у вас рабочий или учебный аккаунт, то вы можете вместо функции поиска по сайту использовать инструмент Cloud Search. Также можно добавить постоянно видимую строку поиска Cloud Search в верхний колонтитул, нижний колонтитул или область с основным контентом сайта. Подробнее …
Как добавлять элементы на сайт
Ссылки на файлы или тексты
Вы можете добавлять ссылки на файлы и разделы вашего сайта, чтобы пользователям было проще найти нужную информацию.
Как добавить ссылку на файл
- Откройте сайт в классической версии Google Сайтов на компьютере.
- Нажмите на значок «Дополнительные действия» в правом верхнем углу экрана.
- Выберите Управление сайтом Приложения.
- Рядом с названием файла нажмите правой кнопкой мыши на ссылку Просмотр или Скачать.
- Скопируйте адрес с помощью соответствующего пункта в открывшемся меню.
- Выберите Просмотр, если вам нужно, чтобы файл открывался в новом окне.
- Если вы хотите, чтобы пользователи сохраняли файл на своих компьютерах, выберите Скачать.
- Откройте страницу, на которой хотите разместить ссылку, и нажмите на значок «Изменить страницу» .
- Выделите текст, который хотите сделать ссылкой, и нажмите на значок «Добавить или удалить ссылку» Веб-адрес.
- Вставьте скопированный адрес в поле «Создать ссылку на URL-адрес» и нажмите OK Сохранить.
Как добавить ссылку на раздел
Чтобы добавить ссылку на раздел страницы, который не является заголовком, используйте ссылки привязки.
- Откройте сайт в классической версии Google Сайтов на компьютере.
- Перейдите на нужную страницу и нажмите на значок «Изменить страницу» <HTML>.
- Добавьте ссылку в формате <a name=»Имя_ссылки»>Ваш текст</a>.
- Нажмите Обновить Сохранить.
Чтобы проверить, работает ли ссылка, добавьте символ «#» и название ссылки к адресу страницы, а затем нажмите клавишу Ввод.
Пример: https://sites.google.com/site/mysite#Имя_ссылки.
Как добавить гаджеты
Вы можете добавить на сайт календарь, калькулятор, ленту новостей и другие гаджеты.
- Откройте сайт в классической версии Google Сайтов на компьютере.
- Перейдите на страницу, на которую нужно добавить гаджет.
- Нажмите на значок «Изменить страницу» в правом верхнем углу экрана.
- Выберите область страницы, в которую хотите вставить файл.
- Нажмите Вставка в разделе «Гаджеты» выберите Дополнительные гаджеты.
- В меню слева выберите источник.
- Найдите нужный гаджет и нажмите на него.
- Выберите Сохранить в правом верхнем углу экрана.
Примечание. При подсчете свободного места гаджеты не учитываются.
Как добавить раздел с комментариями
Вы можете разрешить пользователям с правом на редактирование оставлять на сайте комментарии.
- Откройте сайт в классической версии Google Сайтов на компьютере.
- Перейдите на нужную страницу.
- Нажмите на значок «Дополнительные действия» Настройки страницы.
- Установите флажок Разрешить комментарии. Блок комментариев появится в нижней части страницы.
- Выберите Сохранить в правом верхнем углу экрана.
Как добавить строку поиска
- Откройте сайт в классической версии Google Сайтов на компьютере.
- Нажмите на значок «Дополнительные действия» Управление сайтом.
- В разделе «Включение и настройка параметров поиска» нажмите кнопку Настроить поиск.
- Установите флажок Включить поиск.
- Выберите параметры в разделе «Поставщики услуг поиска».
- Нажмите ОК.
- Нажмите Сохранить в верхней части экрана.
Классический интерфейс Google Сайтов
Примечание. Этот раздел посвящен классической версии Google Сайтов (с кнопкой «Создать» в левом верхнем углу экрана).
Предварительный просмотр и настройка доступа к сайту
Как настроить доступ к сайту
- Откройте сайт в классической версии Google Сайтов на компьютере.
- Нажмите кнопку Открыть доступ в правом верхнем углу экрана.
- В разделе «Уровни доступа» нажмите Изменить.
- Выберите нужный вариант.
- Нажмите Сохранить.
Примечание. Если вы используете рабочий или учебный аккаунт Google, у вас может быть недостаточно прав, чтобы сайт доступным для всех. В этом случае обратитесь к своему администратору.
Как пригласить других пользователей зайти на ваш сайт
Вы можете предоставить доступ к сайту отдельным пользователям или группам Google.
- Откройте сайт в классической версии Google Сайтов на компьютере.
- Нажмите кнопку Открыть доступ в правом верхнем углу экрана.
- В разделе «Пригласить пользователей» введите имя или адрес электронной почты пользователя либо название или адрес группы.
- Нажмите Отправить.
- Чтобы удалить пользователей или группы, нажмите на значок «Удалить» рядом с ними.
Как открыть страницу в режиме предварительного просмотра
- Откройте сайт в классической версии Google Сайтов на компьютере.
- Перейдите на нужную страницу.
- Нажмите на значок «Дополнительные действия» Предварительный просмотр страницы для читателя.
Как перенести сайт в корпоративный или учебный аккаунт
Классическую версию сайта можно перенести в аккаунт, который вы используете на работе, в учебном заведении или другой организации. Подробнее…
Шаг 1. Откройте другому аккаунту доступ к сайту
Если сайт принадлежит не вам, попросите владельца .
Если вы владелец сайта, выполните следующие действия:
- Откройте нужный сайт в классической версии Google Сайтов на компьютере.
- Нажмите кнопку Открыть доступ в верхней части экрана.
- Укажите адрес электронной почты своего корпоративного или учебного аккаунта в разделе «Пригласить пользователей».
- Рядом выберите вариант «Владелец».
- Нажмите Отправить.
Шаг 2. Создайте копию сайта
- Откройте нужный сайт в классической версии Google Сайтов на компьютере.
- Нажмите на значок «Дополнительные действия» Управление сайтом.
- Выберите Копировать этот сайт.
- Введите название для копии сайта.
- Нажмите Копировать в верхней части экрана.
- Решите, как поступить дальше:
- Удалить старый сайт. Вы или первоначальный владелец можете удалить сайт, который находится по старому веб-адресу.
- Сохранить обе версии. Пользователей можно будет перенаправлять со старого веб-адреса на новый.
Шаг 0. Попробуйте разобраться в том, нужно ли вам применять отклонение ссылок
В большинстве случаев Google может самостоятельно определить, каким ссылкам можно доверять, поэтому веб-мастерам обычно не требуется использовать этот инструмент.
Когда отклонение ссылок необходимо
- Если на ваш сайт ведет много низкокачественных, искусственных или связанных со спамом ссылокИ
- Из-за этих ссылок в отношении вашего сайта уже были или могут быть вручную приняты меры.
Мы делаем все возможное, чтобы другие сайты не могли негативно повлиять на рейтинг вашего сайта. Но в некоторых случаях входящие ссылки могут ухудшить мнение Google о вашем сайте. Например, это может произойти, если вы или нанятый вами специалист по поисковой оптимизации создали платные ссылки или применили другие схемы обмена ссылками, которые нарушают наши рекомендации по обеспечению качества. В первую очередь рекомендуем отклонить как можно больше таких ссылок, размещенных на других сайтах.
Если у вас доменный ресурс, то представленная в этой статье информация не будет вам полезна, поскольку инструмент отклонения ссылок не поддерживает такие ресурсы.
Управление ресурсами и настройками
Управление настройками сайта
Чтобы открыть настройки сайта, выберите пункт «Настройки» со значком шестеренки в нижней части панели навигации. Перейти к настройкам сайта
В верхней части интерфейса Search Console есть значок, позволяющий открыть пользовательские настройки. Они определяют, например, какие сообщения вы получаете по электронной почте, и действуют на уровне аккаунта Search Console, а не отдельного ресурса. Перейти к пользовательским настройкам
Добавление ресурса
Ознакомьтесь с информацией о том, как добавить сайт в качестве ресурса Search Console. Рекомендуем указывать доменный ресурс (без префикса в URL). Так вы будете получать сводные данные об HTTP- и HTTPS-трафике, а также о трафике всех субдоменов, которые относятся к домену ресурса.
Перенос сайта на другой URL
Если вы собираетесь сменить один хост URL на другой (например, example.com на example.org или example2.com), рекомендуем следовать этим инструкциям, чтобы уменьшение объема трафика, связанного с роботами Google, не было существенным.








