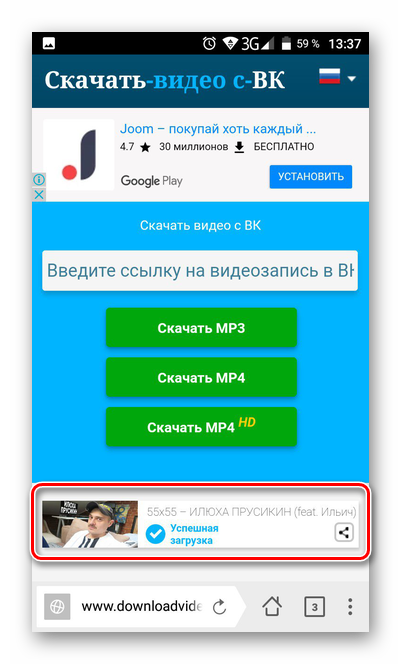Добавление фото с телефона
Содержание:
- Поиск по фото в ВК
- Заработок в социальных сетях
- Установка аватарки с компьютера
- Как добавить фото в ВК на личную страницу с компьютера
- Как добавить фото в ВК с компьютера
- Установка фото для контакта на Андроид
- Как убрать фото с контакта
- Как во ВКонтакте добавить фото с телефона
- Добавление снимка без потери качества
- Низкая скорость интернета
- Прямая вставка фото в контакт
- Как ВКонтакте добавить фото на личную страницу
- Как добавить фото в «ВК». Первый способ
- Онлайн-сервисы
Поиск по фото в ВК
Сегодня существует несколько методов, чтобы найти пользователя по фото. Перечислим их ниже:
- Использовать возможности поисковых систем (Яндекс и Google)Ни для кого ни секрет, что поисковики индексируют изображения со всего интернета. В поисковые базы попадают и картинки из соц. сетей. Поэтому можно использовать их возможности для решения поставленной задачи.
- Через сайт ВконтактеВыполнить поиск пользователя по фотке можно и через сам Контакт. Однако, на данный момент, этот инструмент достаточно слабо развит, и сильно надеяться на него не стоит.
- Используем специализированные сервисыСуществует много сайтов и ботов, которые могут искать человека по изображениям. Стоит отметить, что большинство из них платные. Однако и результат будет намного качественней. В качестве примера приведем несколько из них.
Используем поисковики
Этот способ, чтобы определить человека по фото, является лучшим из бесплатных, поэтому разберем его первым. Ниже представлена последовательность действий, которую Вам надо выполнить.
Искать в Яндекс (онлайн скрипт)
Введите прямой URL в текстовую область нашего скрипта (как его получить показано ниже) и нажмите на кнопку поиска.
- Поиск в ВКНайдет точные совпадения и похожие варианты только на сайте https://vk.com. Это поможет Вам определить профиль пользователя, в каких группах он состоит и людей, у которых он есть в друзьях.
- По всей сетиНайдет совпадения на всех ресурсах интернета. Это может помочь определить фейковое фото или нет.
Введите ссылку
Где искать
По всему интернетуТолько в ВК
URL примера для проверки: https://i.ibb.co/n6Pr833/image.png
11.05.2021 V1.1 — Работает с любыми ссылками вида: http//site.com/img.jpg (поддерживаемые форматы jpg,bmp,gif)
Вот что Вы увидите:
Внимание! Уделите немного времени разделу «Похожие». Нейронная сеть Яндекса хорошо развита
Возможно, что здесь Вы найдете другие фотки нужного человека.
Получаем прямую ссылку на изображение (обязательный пункт)
Вначале надо получить прямую ссылку на фотку в интернете. Для этого загрузим её на бесплатный хостинг изображений.
Примечание. На данный момент Контакт подгружает все картинки из кэш памяти. Сейчас алгоритмы поисковых машин не умеют с ней работать. Из-за этого необходимо разместить свой файл в сети, в одном из популярных графических форматов (JPG, BMP, GIF и т.д.).
- Зайдите в свой профиль VK
- Правой кнопкой нажмите на нужную фотку или аватарку. В выпавшем окне выберите пункт «Копировать картинку»
- В браузере откройте главную страницу хостинга изображений — https://ru.imgbb.com/ и нажмите комбинацию клавиш CTRL+V. Также здесь можно загружать картинки с самого ПК или телефона
- Нажмите на кнопку «Загрузка»
- Откройте полученный URL-адрес
- Кликните по фотке ПКМ и выберите «Копировать URL картинки»
Сохраните полученный URL-адрес, например, в «Блокнот». После этого можно приступать самому поиску.
Искать в Гугл
Инструменты Google не такие мощные как у Yandex. Чтобы выполнить поиск надо:
- Перейти по адресу https://www.google.ru/imghp?hl=ru и нажать на значок «фотоаппарата»
- Укажите ссылку, которую Вы получили выше и нажмите клавишу «ввод»
Вы увидите следующий результат:
Искать Вконтакте
Контакт обладает самым скудным функционалом. Все что Вы можете сделать – найти точные копии фото на сайте. Для этого:
- Откройте нужное изображение в ВК
- Скопируйте часть ссылки из браузерной строки (начиная от слова photo, и заканчивая первым знаком %)
- Перейдите в разделы «Новости->Фотографии». В поисковую строку введите команду copy: и нажмите на Enter.
Сервисы
TopFinder (бесплатный)
Неплохой вариант, который выполняет поиск по своей базе аватарок и изображений. В качестве результата возвращает URL-профилей.
Открыть TopFinder
FindFace (платный)
Лучшее предложение на рынке. Самый крутой распознаватель лиц из тех, которые есть сейчас. На данный момент находится под управлением правительства. Чтобы ознакомиться с условиями использования нажмите на кнопку.
Открыть FindFace
Заработок в социальных сетях
Стабильно, легко и быстро делать приличные деньги в интернете — миф. Не понимаю, почему некоторые люди до сих в это верят и надеются на удачу.
Хорошие заработки — результат трудов, где нужны специализированные знания и навыки. Научиться можно с нуля и для этого не обязательно тратить 5-10 лет чисто на теоретическое образование.
Можно потратить всего-то несколько месяцев, а то и меньше, на получение реально классных знаний или пытаться учиться самостоятельно. Я вот раньше года 2 потратил почти впустую. Хотя мог записаться на нормальное обучение по своему направлению деятельности и уже наслаждаться хорошими результатами. Я осознал, что лучше было поступить иначе, и теперь действую по-другому. Как говорится, что в итоге делать — решает каждый самостоятельно.
Социальная сеть «Вконтакте» является одной из популярных в странах СНГ. Ежедневно, здесь активно переписываются миллионы пользователи, но многие из них не знают о скрытых возможностях сети. К примеру, как закрепить запись на стене. Данная функции считается очень полезной, но редко используемой. Её суть заключается в расположении закрепленной записи на самом верхнем месте страницы. И даже если будет загружена новая запись на стену, закрепленная останется на месте.
Как закрепить запись?
Разберем данный вопрос более подробно в инструкции ниже:
Для начала нужно разместить на личной стене какой-нибудь пост. Требуется написать определённый текст в специальной области и при желании добавить изображение, видео или же аудио, после чего отправить содержимое на стену.
Как только запись появилась на вашей стене, далее следует кликнуть по дате её размещения. Если информация была опубликована в течение минуты, тогда вместе даты и времени будет надпись «только что».
В открывшемся окне нужно перейти из ниже предложенных разделов в «Закрепить». На рисунке ниже, необходимый пункт обведен в оранжевую рамочку.
Как открепить запись обратно?
Как только вы закрепили определенную запись, все позже добавленные посты на стену будут расположены чуть ниже. Закреплению подвергается лишь одна запись, проводить данную операцию одновременно с несколькими постами нельзя. Если вы решились изменить закрепленную информацию другой, тогда следует провести все вышеперечисленные действия для новой записи. Старое закрепление будет автоматически откреплено.
Для того, чтобы полностью избавиться от закрепленных постов, следует выполнить следующие действия. Снова жмем на дату размещения новости, в результате чего откроется уже знакомое нам окно, где в нижней части вместе пункта «Закрепить» будет другой «Открепить». Кликаем по нему и все готово. На рисунке ниже в рамку выделен данный пункт.
Закрепляем чужую запись.
Страница в социальной сети «Вконтакте» также имеет возможность закрепления чужих записей на личной стене. Для этого следует выполнить все шаги инструкции ниже:
— Для начала находим любую запись на стене другого человека или сообщества. В нижней части записи, будет расположена иконка в виде рупора, при наведении на который появится надпись «Репост». Жмем на иконку.
Размещение записи на стене сообщества.
Для размещения определенного поста в своей группе, потребуется выполнить вышеперечисленные действия для вызова меню «Отправка записи». Жмем по пиктограмме с рупором, после чего вместо первого варианта выбираем второй «Подписчики сообщества» (на рисунке ниже показано зеленым цветом).
Третий пункт окна «Отправка записи» позволить отправить выбранный пост личным сообщению одному из ваших друзей. После выбора данного варианта, откроется список с друзьями, которым можно послать новость. Набираем необходимый комментарии и добавляем нужный файл. Далее следует нажать на кнопку «Поделить записью».
У многих пользователей
на стене часто появляются новые посты: это могут быть как текстовые заметки, так и репосты из разнообразных пабликов и групп, фотографии, аудиоматериалы. А это значит, что более старые записи постепенно «спускаются» вниз и приходится прокручивать страницу, чтобы снова их найти.
Что же делать, если не хочется потерять какую-то важную запись за десятками других? Как закрепить запись на стене ВК чтобы она всегда была первой сверху, сделав это через компьютер или с мобильного девайса? Для этого существует удобная функция прикрепления поста, позволяющая ему всегда оставаться первым на стенке. Первую запись всегда будет хорошо видно и вам, и вашим друзьям.
Установка аватарки с компьютера
Если основным вашим гаджетом для соц. сети является ПК или ноутбук, воспользуйтесь следующей инструкцией:
- Зайдите в аккаунт, в котором нет фотографии профиля.
- Вы увидите квадрат с рисунком фотоаппарата. Нажмите на него. Также можно кликнуть на надпись «Поставить фотографию».
- В результате откроется небольшое окошко, в котором можно выбрать два варианта для установки фотокарточки:
- Загрузить уже имеющуюся фотку с компьютера.
- Нажмите кнопку выбора файла.
- Найдите на ПК необходимое изображение и кликните «Открыть».
- Сделать новый снимок, если у вас есть web-камера.
- Если вы в данный момент хорошо выглядите и готовы к мини-фотосессии, кликните на синюю надпись «сделать моментальную фотографию».
- В следующем окне разрешите программе «Adobe Flash» запускаться на сайте vk.com и предоставьте ей доступ к web-камере.
- После нажатия кнопки «Разрешить», вы увидите себя на экране вашего компьютера. Кликните на кнопку «Сделать снимок» и улыбайтесь. Через 3 секунды вас сфотографируют.
- Если фото получилось удачным, нажмите «Сохранить и продолжить». Выберите «Убрать снимок», чтобы сделать повторную съемку.
- Загрузить уже имеющуюся фотку с компьютера.
- Вот вы уже почти загрузили фотку на сайт. Теперь нужно выбрать область, которая будет отображаться на странице. Это необходимо, если вы загружаете фото, на котором есть другие люди, но хотите выделить только себя или у вас фотокарточка в полный рост, а на автарку необходимо установить только лицо. Обведите нужную область, перетягивая и изменяя размеры квадрата. Нажмите «Сохранить и продолжить».
- Следующим шагом будет выделение области для отображения фотографии в миниатюре. Она определяет, какая часть изображения будете отображаться в комментариях, личных сообщениях и новостной ленте друзей.
- Нажмите «Сохранить изменения».
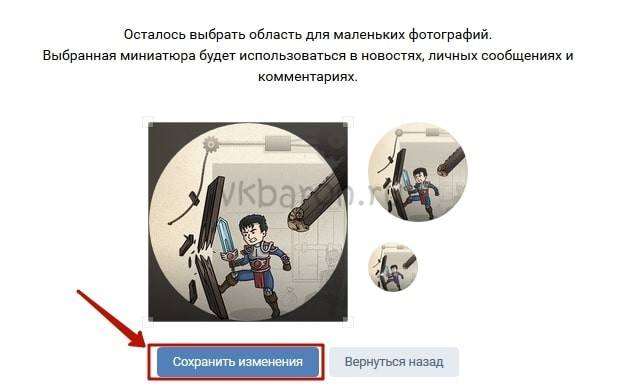
Примите поздравления! Вы справились и теперь можете посмотреть, как выглядит фотография на вашей странице.
Чтобы установить на аву картинку или фотку из альбома выполните следующие действия:
- Зайдите в альбом и выберите необходимое изображение.
- Наведите курсор на надпись «Еще» под фото.
- В выплывшем списке нажмите «Сделать фотокарточкой профиля».
- Выберите область, которая будет показываться на вашей страничке. Это делается так же, как и при загрузке новой картинки с компьютера.
- Выберите область для миниатюры и сохраните результат.
Как добавить фото в ВК на личную страницу с компьютера
Наиболее часто пользователь хочет добавить сделанные фотографии именно на свою страницу с компьютера, поэтому начнем рассматривать данную функциональность именно с этого сценария. Чтобы загрузить фотографию на свою страницу, сделайте следующее:
Зайдите на свою страницу и в левом части окна в меню переключитесь на раздел «Фотографии»;
В правом верхнем углу открывшейся страницы жмем на кнопку «Добавить фотографии»;
Открывается окно проводника, которое позволяет загрузить фотографию с компьютера
Находим нужное фото, нажимаем на него и жмем «Открыть».Обратите внимание: При необходимости подобным образом можно добавить не одну фотографию, а несколько. Для этого в проводнике выберите сразу несколько фото, после чего нажмите «Открыть».
Начнется процесс загрузки фотографий
В зависимости от того, как много фото было выбрано, он может занимать различное время.
Когда фотографии будут загружены, можно выполнить несколько действий:
Открыть фоторедактор и изменить фотографии. Для этого нужно навести на фото, а после нажать на левую иконку в правом верхнем углу. Откроется фоторедактор конкретно с выбранной фотографией. В нем можно наложить на фото фильтры, добавить текст, повернуть и выполнить другие действия для изменения картинки;
Удалить фотографию. Для этого нужно навести на фото, после чего нажать на иконку в правом верхнем углу;
Повернуть фотографию. Для этого необходимо навести мышку на фото, после чего в правом нижнем углу нажат на соответствующий значок;
Добавить описание фотографии. Если вы хотите, чтобы фото было опубликовано с какой-либо информацией, ее можно добавить под каждую из загруженных фотографий на данном этапе. Стоит отметить, что также можно добавить хэштеги, что повысит вероятность обнаружения вашего фото другими пользователями при использовании поиска;
Добавить в альбом. Если фотографии загружались для того, чтобы поместить их в один из созданных альбомов, нажмите «Добавить в альбом». Откроется окно выбора, в какой именно из альбомов отправить фотографию. Нажмите на нужный, чтобы все загруженные фото были перенесены в него;
Опубликовать на моей странице. Нажав на эту кнопку, вы опубликуете добавленные фотографии на стене своей страницы ВКонтакте.
Обратите внимание: Если нажать «Опубликовать на моей странице», фотографии также сохранятся в общий список с вашими фото, но не будут привязаны ни к одному из альбомов
Как добавить фото в ВК с компьютера
Зачастую пользователи предпочитают загружать новые изображения именно с компьютера. Это связано с удобством и возможностью качественно обработать фотографию в специальном редакторе.
Загрузка
Чтобы выложить изображение с компьютера, выполните следующие действия.
- Зайдите на свою страничку в ВК.
- В меню слева выберите раздел «Фотоальбомы».
Нажмите кнопку «Добавить фотографии».

Найдите фото на вашем компьютере и кликните «Открыть».
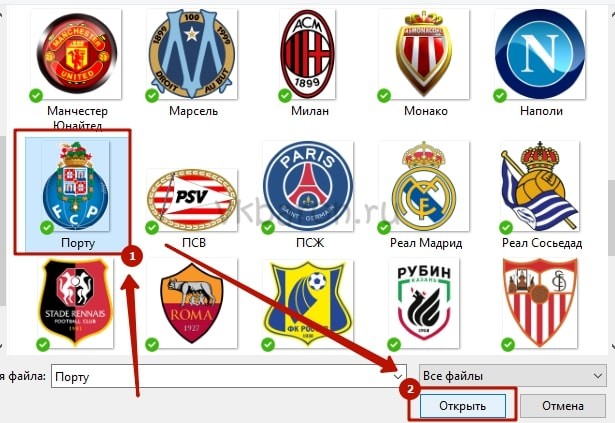
Через некоторое время фотография загрузится в социальную сеть.
Что можно сделать с изображением
После успешной загрузки фотографии на сервер, вы можете выполнять с ней определенные действия.
- Добавить в альбом. Если вы загружали картинки через окно общей загрузки, то можете поместить его в одну из ваших фото подборок. Для этого сделайте следующее:
- Кликните на кнопку «Добавить в альбом».
- В открывшемся окне выберите, куда именно вы хотите переместить фотокарточку.
- Если по случайности вы поместили фото не в тот альбом, который нужен, то можно легко это исправить.
- Наведите курсор мыши на изображение.
- Кликните на копку в виде списка из трех полос.
- Выберите правильный альбом, в котором должна находиться эта фотография.
- Добавить на стену вашего профиля. Просто нажмите на большую синюю кнопку «Опубликовать на моей странице». Вы будете перенаправлены в свою ленту, где увидите вновь опубликованный пост.
- Добавить описание. При необходимости, к каждому изображению, которое вы загрузили, можно написать пару слов в качестве описания. Это могут быть ваши мысли или эмоции по поводу сделанной фотокарточки, описание происходящего. Также можно добавить хэштеги, чтобы картинку было проще найти. Напечатать описание можно в специальном поле, которое находится сразу под миниатюрой загруженной фотографии.
- Повернуть фотографию. Если по какой-то причине загруженная картинка отображается вверх ногами или боком, то можно перевернуть ее нажатием кнопки в виде стрелочки, которая идет по кругу. Она появится, если навести курсор мыши на миниатюру картинки.
- Если вы случайно загрузили не ту фотографию, которую хотели, можете в один клик ее удалить. Наведите курсор на изображение и нажмите крестик в правом верхнем углу. Если передумали удалять, кликните на надпись восстановить.
- Для просмотра картинки в полном размере достаточно нажать на ее мини-версию.

Вы можете скорректировать ваше фото во встроенном фоторедакторе ВК. Чтобы попасть в редактор, нажмите кнопку в виде наполовину закрашенного круга. Функционал этого «Фотошопа» от разработчиков ВКонтакте весьма впечатляет. Вот, что можно сделать с фотокарточкой.
Добавить текст. Нажмите кнопку в виде буквы «А», чтобы сделать надпись.
Кадрировать — обрезать изображение или вырезать и сохранить только какую-то его часть.
Размыть. После применения этой функции, некоторые части фотографии будут нечеткими
Этот инструмент можно применять для того, чтобы сфокусировать внимание на определенной части картинки.
Кнопка в виде солнышка позволит сделать автокоррекцию. Эта функция подберет оптимальные, с точки зрения ВК, цвета и фильтры для вашей фотографии.
Если качество автокоррекции вас не устраивает, вы можете настроить параметры самостоятельно с помощью инструментов внизу страницы с изображением.

Установка фото для контакта на Андроид
Первоочередной задачей будет переход в в этом разделе контактов. Это сделать конечно с использованием нажатия на значок «Контакты» прямо из на рабочем столе. Вследствии этого определяемся, для какого контакта хотим установить изображение. Жмем туда не удерживаем нажатие определенный период. Отпускаем, когда появится меню с пунктом «Изменить». Жмем на схематический рисунок в форме фотографии не выбираем, откуда нужно взять изображение. Если изображение данного человека уже имеется на телефоне, то выбираем необходимое фото из галереи, если нет, то сначала делаем снимок.И поэтому нашему клиенту остается, что вы сделали, нужно сохранить не позже есть вариант наслаждаться новым изображением человека в контакте вашего смартфона.
Руководство, установить фото на контакт в смартфон Samsung Galaxy J5 Prime. Обзор Samsung Galaxy J5 Prime на нашем .
Как убрать фото с контакта
Чтобы удалить фотографию с контактного листа, достаточно придерживаться следующей инструкции:
- Открыть страницу с определенным контактом.
- В арсенале инструментов выбрать раздел редактирования.
- Нажать на ранее установленный снимок.
- Далее потребуется выбрать функцию удаления.
- Подтвердить действия с помощью кнопки сохранения.
Далее следует убедиться в том, что картинка полностью исчезла из приложения контактов. Если этого не произошло, тогда можно воспользоваться сервисом Google Contacts. Инструкция для удаления фотографий выглядит аналогичным предыдущему описанию образом. Единственное отличие заключается в применении ПК.
Как во ВКонтакте добавить фото с телефона
В большинстве случаев пользователю необходимы все варианты размещения. Поэтому нужно разобрать каждый из них отдельно, подробно разобрав все шаги, которые должен будет пройти пользователь, чтобы выложить фото.
На стене
Пользователям часто бывает нужно прикрепить красивый снимок к новой публикации. Чтобы выполнить это требуется выполнить следующую инструкцию:
кликнуть на значок фотоаппарата, который располагается под новой публикацией;
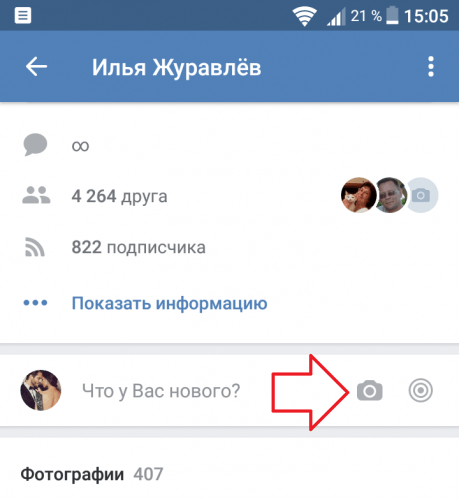
- нажать на надпись «Загрузить фотографию»;
- система откроет галерею мобильного устройства, выбираются нужные снимки, при этом есть ограничения, к посту нельзя добавлять больше 10 фото;
- после этого кликается клавиша «Прикрепить»;
- чтобы публикация с фото добавилась на страницу, следует кликнуть на галочку, расположенную в правой части экрана.
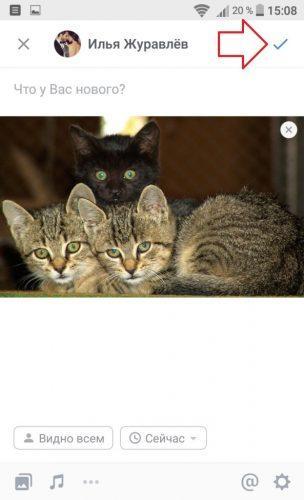
Нужно сказать, что выложить фото можно и без сообщения, однако это делается в редких случаях, обычно к посту с фото идет дополнительный текст. Кроме того, можно добавить фото сразу с камеры, не используя данные галереи. В некоторых случаях такой вариант предпочтительней.
На странице
Добавить снимок также можно и через страницу. Для выполнения этого действия пользователь должен перейти в соответствующий пункт меню, а именно, в «Фотографии», пункт «Добавить». Далее в проводнике телефона выбираются необходимые фото. Система откроет их, и пользователь сможет сделать следующее:
- добавить к фотографиям описание;
- повернуть под нужным углом;
- изменить снимок в фоторедакторе.
Все эти действия доступны прямо в социальной сети при добавлении фото. На них появляются специальные обозначения, нажав на которые можно перейти к соответствующему действию. Когда обработка будет закончена, следует подтвердить окончание процесса и нажать на кнопку «Опубликовать».
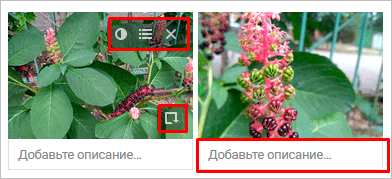
После этого фотографии будут доступны в нужном разделе. На самой стене их видно не будет, однако просмотреть их можно, перейдя в «Фото» пользователя, кликнув на требуемый раздел при заходе на страницу конкретного участника соцсети.
В альбоме
Альбомы в этой социальной сети также пользуются спросом, так как позволяют собрать в одном месте тематические фотографии. Чтобы наполнить альбом в приложении на мобильном устройстве, пользователь должен:
- перейти в пункт «Фотографии»;
- кликнуть на иконку плюсика, он находится в правой верхней части дисплея;
- выбрать существующий альбом, или создать новую папку для хранения снимков;
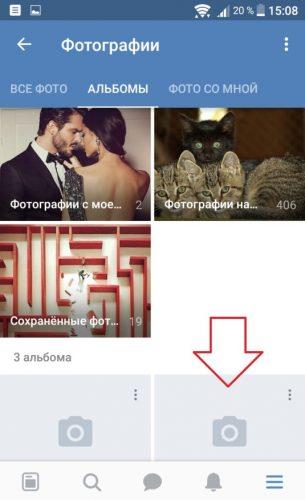
- система телефона откроет окно галереи, следует выбрать необходимые фото;
- далее нажимается кнопка «Прикрепить», требуется дождаться окончания загрузки фото в альбом.
Также можно не только добавлять фото из галереи, но и делать снимок прямо с камеры, а затем загрузить его сразу в альбом. После выполненных действий в нужной папке будут сохранены выбранные фотографии.
Фото профиля
Фото профиля отображается на основной странице профиля. Оно является главной фотографией, поэтому подбирать его рекомендуется тщательно. Поменять его можно следующим образом:
- перейти на свою страницу, кликнув на пункт «Моя страница»;
- на аватарке будет расположено несколько значков, необходимо кликнуть на иконку фотоаппарата, который расположен в нижней части фото;
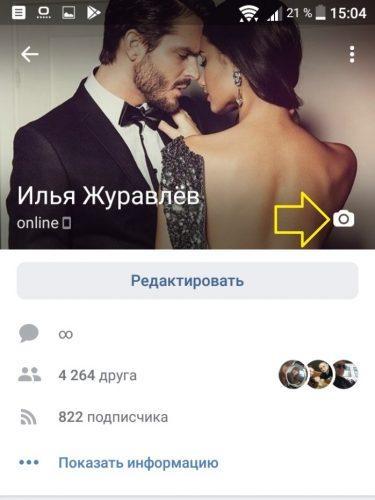
- откроется окно галереи, можно выбрать главное фото и поставить его на аву;
- также можно сделать снимок с камеры и также поставить его на главное место страницы, если снимок не понравился всегда можно вернуться назад и сделать другое фото.
При установке фотографии на аву, есть важное ограничение. Нельзя поставить больше одного фото на главное место аккаунта
Перед тем, как сохранить изменения страницы, можно настроить область отображения небольшой аватарки, которая будет показываться рядом с сообщениями пользователя, а также в списке друзей у прочих участников соцсети. После проделанных манипуляций с главным изображением аккаунта требуется сохранить изменения.
https://www.youtube.com/watch?v=qhDkf9duuPs
Добавление снимка без потери качества
Многие отмечают, что когда фото попадает Вконтакте, то оно становится он таким как было. Тут все дело в том, что загрузчик сжимает фото. Устранить такую проблему не получится, но можно сделать потерю качества минимальной.
Для этого загружаемая фотография не должна иметь разрешение меньше 1000 пикселей и перед загрузкой резкость лучше сделать немного больше. Более того, рекомендуется не использовать кнопку «Добавить новые фотографии», а перетаскивать их прямо с компьютера.
Продвинутым пользователям можно ещё посоветовать преобразовать фотографию для Web (Alt+Shift+Ctrl+S), а потом отредактировать настройки качества и поставить отметку напротив «Преобразовать в sRGB».
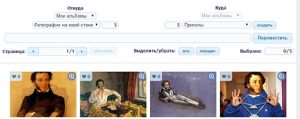
Преобразование фото
Если вам просто надо отправить фото другу, то загружайте их сначала в раздел «Документы», а потом отправляйте в личном сообщении.
Низкая скорость интернета
Чтобы проверить текущую скорость подключения следует посетить сайт http://www.speedtest.net/ru. На его главной странице нажать кнопку «Начать» и дождаться окончания замера. Если скорость ниже 128 kbps – это нестабильное соединение, которое не может обеспечить нормальную загрузку файлов в сеть.
Перед обращением к провайдеру с жалобой, следует убедиться, что на компьютере не выполняется загрузка: нужно отключить Torrent-клиент и прочие подобные программы.
Подведем итоги
Проблемы с загрузкой изображений в ВК случаются довольно редко, однако важно знать, как их решить. Прежде всего, проводится проверка файла на соответствие установленным лимитам
Затем можно сменить браузер и повторить процедуру. Последней причиной является низкая скорость интернета, которая решает обращением к провайдеру, предоставляющему доступ в сеть.
IT-специалист и продвинутый пользователь ВК. Зарегистрировался в соцсети в 2007 году.
Прямая вставка фото в контакт
Чтобы установить фотографию на контакт, воспользуйтесь следующим алгоритмом:
- Зайдите в главное меню телефона.
- Выберите раздел «Контакты».
- Найдите нужный контакт или начните вводить имя человека, на звонок которого вы хотите поставить фото. Результат высветится под строкой поиска.
- Выберите человека, а потом нажмите на область, предназначенную для фотографии. Высветится два варианта: «Снять фото» и «Выбрать из галереи».
- Если вы хотите сделать фотографию немедленно, то выберите пункт «Снять фото». Появится диалоговое окно с выбором устройства, через которое будет произведен снимок (если у вас есть дополнительное ПО для камеры). Выберите программу с помощью, которой вы обычно делаете фото.
- Обрежьте полученный снимок с помощью редактора. Во время звонка будет попросту отображаться только выделенная область. Подтвердите завершение операции. Теперь фотография прикреплена к выбранному контакту.
- Если у вас уже есть картинка на примете, то выбирайте «Перейти в галерею». Тапните на нужное изображение, отредактируйте его, и оно также будет добавлено к описанию выбранного абонента.
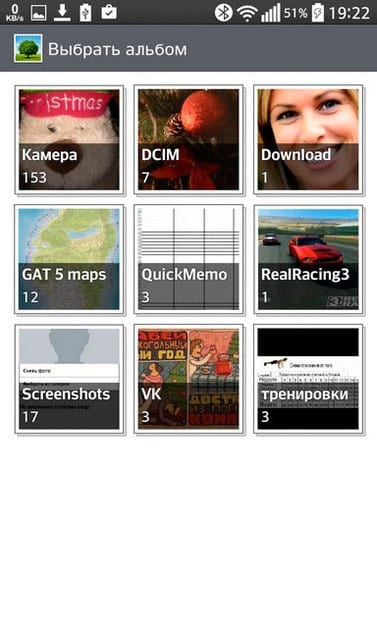
Как ВКонтакте добавить фото на личную страницу
А теперь давайте я расскажу о методах загрузки фотографий с компьютера или мобильного телефона на свою стену ВКонтакте, в фотоальбомы или как поменять аватарку в профиле.
Загружаем с компьютера
С персонального компьютера фотографии очень быстро подгружаются и в альбом, и на стенку. Присутствует встроенные редактор, который позволяет изменять их в быстром режиме. Например, менять фильтры, добавлять текст, стикеры со смайлами или обрезать в случае необходимости. Кстати о том, как создать альбом я уже писал.
Вам может быть интересно — «Можно ли заработать на фотографиях через интернет и если да, то как?».
В фотоальбом
Тут всё очень просто:
- Заходим в раздел «Мои фотографии»;
- Выбираем альбом, в который нужно добавить фото;
- Жмём «Добавить» или перетаскиваем картинки из папки в окно браузера;
- Ждем окончания загрузки.
Когда все будет готово, в зависимости от настроек приватности друзья и подписчики смогут их посмотреть.
На стену
Одновременно в посте может быть не более 10 вложений. Изображения можно добавлять следующими способами:
- Из существующих альбомов;
- Загрузить с компьютера;
- Путем вставки URL-адреса фотографии.
А теперь пройдемся по каждому из них.
- Из альбомов
Для того чтобы добавить новое фото из альбома ВКонтакте, необходимо:
Нажать на значок фотоаппарата под полем, где вводится текст;
В появившемся окне выбрать до 10 фотографий и нажать «Прикрепить»;
Нажать кнопку «Опубликовать»;
Пост появится на стенке и его смогут увидеть друзья и подписчики.
- Подгружаем с компьютера
Для загрузки с компьютера есть два варианта. Первый – банально перетащить все картинки из папки, в которой они находятся в окно браузера. Второй:
Снова ищем значок фотоаппарата;
В появившемся окне жмём кнопку «Загрузить»;
- Выбираем, что хотим опубликовать;
- Дожидаемся загрузки и нажимаем «Прикрепить»;
- Через URL-адрес
Такой метод считается ненадежным, так как через некоторое время картинки могут пропасть, если будут удалены с ресурса, на котором вы их нашли.
Итак, для начала понадобится URL-адрес изображения. Получить его можно следующим образом:
- Нажимаем правой кнопкой мыши по понравившемуся в интернете изображению;
- Выбираем «Скопировать URL адрес»;
- Полученный адрес вставляем в окошко текста;
- Ждем, пока всё прогрузится, после чего удаляем ссылку;
- Профит.
Загружаем или изменяем фото личного профиля
Изменить или подгрузить аватарку для личного профиля ВКонтакте очень быстро и просто. Для этого наведите курсором на уже размещенную фото и выберите «Обновить фотографию»:
После нажатия вас попросят либо сделать новое фото (если на компе подключена вебка), либо подгрузить уже готовое изображение.
Выбираете, ждете, пока она загрузится, выставляете миниатюру и габариты и жмете «Сохранить». Всё, дело сделано.
С мобильного телефона
Добавлять что-либо с мобильного телефона через официальное приложение ВКонтакте так же просто, как и с компьютера, при чем не важно, айфон у вас или смартфон на андроид. Разве что вы еще не обновили своё приложение и поэтому инструкция может ввести в заблуждение
Но, после релиза обновы прошло уже более 3-х месяцев, поэтому буду рассчитывать на ваше благоразумие.
Вам может быть интересно — «Что такое кэшбэк и как с его помощью можно экономить на покупках?».
Заполняем альбомы
Для того чтобы наполнить альбом в приложении, нужно:
зайти в приложение и открыть вкладку с личными данными;
пролистать немного вниз и щелкнуть по кнопке «Фотографии»;
в появившемся окне щелкаем плюсик справа вверху;
создаем новый альбом или выбираем из уже имеющихся;
выбираем фото и нажимаем кнопку «Добавить». Останется только дождаться окончания загрузки.
Если вас вдруг интересует, как добавить описание к фото, то для этого нужно нажать на три точки в правом углу картинки и выбрать «Редактировать». Там ищем пункт «Редактировать описание», выбираем его и пишем текст.
Постим на стену
Чтобы добавить новую картинку на стенку, нужно:
открыть приложение и перейти на вкладку с данными личной странички;
тапнуть один раз по фрейму «Что у Вас нового»;
выбрать значок с галереей в нижнем левом углу;
откроется галерея телефона, в которой выбираем необходимые файлы (не более 10 штук на пост) и жмем «Добавить»;
Если необходимо, там же можно сделать фото с камеры;
Изменяем аватарку профиля
Чтобы поменять аву профиля через мобильное приложение, нужно:
открыть приложение ВКонтакте на своём смартфоне и перейти на вкладку с личным профилем;
- щелкнуть по аватарке;
- выбрать «Изменить фотографию»;
выбрать, хотите ли вы загрузить фото с устройства или воспользоваться камерой;
загрузить/сделать фото и нажать готово.
Как видите, все довольно просто, верно?
Вам может быть интересно — «Как накрутить подписчиков в группу или на личную страницу ВКонтакте?».
Как добавить фото в «ВК». Первый способ
Итак, если вы начинающий «юзер» интернета, зарегистрировавшийся в социальной сети «ВКонтакте», то, возможно, вы еще не знаете, как загружать на этот сайт свои фотографии. В действительности сделать это очень просто, нужно всего лишь воспользоваться одним из способов. Сейчас рассмотрим первый из них.
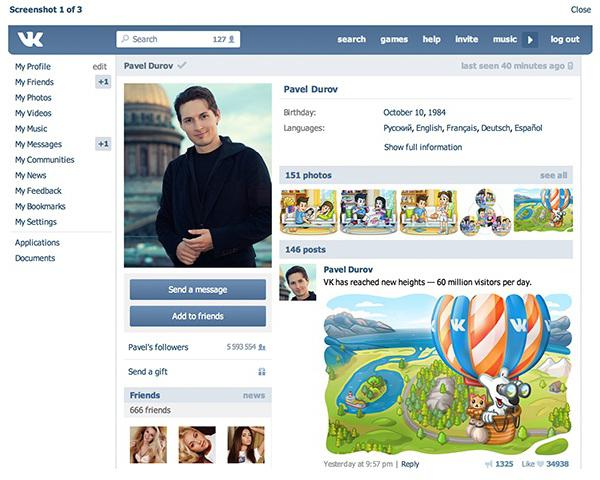
Откройте вашу страничку «ВК» и обратитесь к разделу «Мои фотографии», который можно найти в меню слева. Теперь, если есть необходимость, создайте новый альбом, кликнув соответствующую ссылку. После этого зайдите в только что созданный альбом и нажмите кнопку «Добавить новые фотографии». Выберите на вашем устройстве подходящие снимки и нажмите «Энтер».
Заключительный этап — сделайте описание для фотографий (по желанию) и укажите, кто сможет их просматривать и комментировать.
Вот и все! Теперь вам известно, как добавить фото «В Контакте», а, значит, вас легко узнают друзья и близкие.
Онлайн-сервисы
Если по какой-то причине не получается скачать или запустить вышеописанные приложения, можно воспользоваться одним из специальных сервисов для загрузки видеозаписей с различных сайтов.
Способ 1: GetVideo
Данный сайт позволяет скачивать видеозаписи различного качества и форматов с помощью ссылок на них.
- Перейдите на сайт с помощью мобильного браузера и вставьте ссылку на видео в необходимую строку. После этого нажмите на кнопку «Найти».
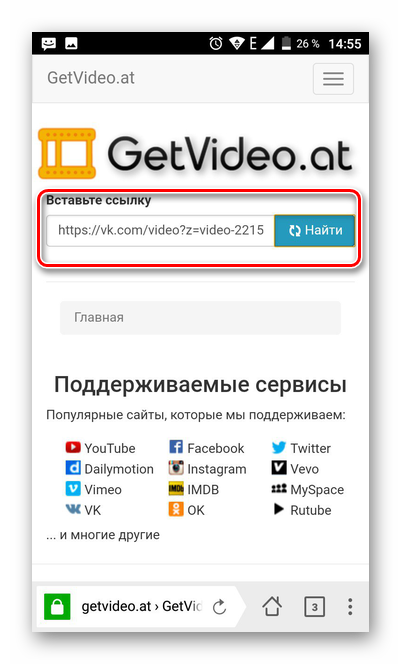
Когда нужный файл будет найден, выберите подходящий формат и качество, после чего начнется загрузка.
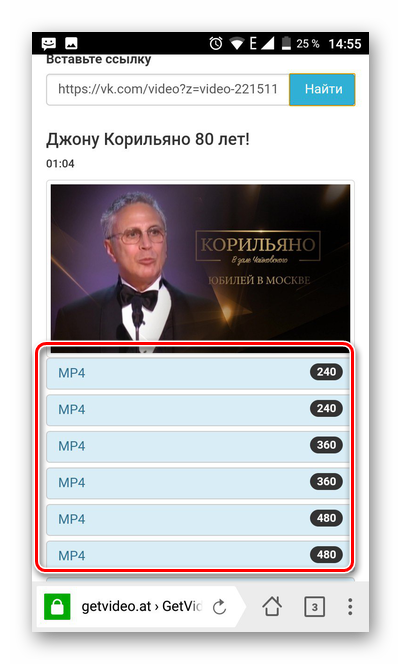
Помимо видеозаписей с сайта VK, сервис позволяет загружать файлы с YouTube, Facebook, Twitter, Rutube, OK и так далее.
Способ 2: Скачать видео из ВК
Функционал данного сайта практически идентичен GetVideo. Здесь также требуется ссылка на видео и поддерживается большое количество сайтов, помимо ВКонтакте.
- С помощью мобильного браузера зайдите на сайт и введите ссылку в соответствующее поле.

Выберите необходимый формат: MP3, MP4 или MP4 HD.
Появится название и превью видеозаписи, ссылку на которую вы ввели. Также начнется автоматическая загрузка.