Как настроить аналитику для сайта (ресурс universal analytics)
Содержание:
- Ограничения
- Как создать ресурс «Google Аналитика 4»
- Как добавить аккаунт
- Настройки ресурса
- Как проверить скорость загрузки сайта
- Вход в аккаунт Google Analytics
- Добавление виджетов в сводку
- Импорт достигнутых целей и транзакций электронной торговли
- Потоки данных (ресурсы «Google Аналитика 4»)
- Как добавить сайт в google analytics
- Установка информера Google Analitics на CMS WordPress
- Метасимволы регулярных выражений
- Настройте User ID в коде отслеживания
- Отслеживание событий в GA
- Оповещения
- Отчет «Запросы»
Ограничения
Все пользователи тестового аккаунта Google Аналитики получают разрешение на чтение и анализ. С его помощью вы можете:
- просматривать данные об отчетах и конфигурации;
- управлять данными в отчетах (например, фильтровать таблицы, добавлять дополнительные параметры или создавать сегменты);
- создавать личные объекты, предоставлять к ним доступ и просматривать общие объекты других пользователей (без права на их совместное использование).
Дополнительные сведения о разрешениях приведены в разделе Управление пользователями в Справочном центре.
Информация в тестовом аккаунте обфусцирована, но все же дает представление о данных Аналитики.
В ресурсе Universal Analytics нет отчета Статистика пользователей.
В ресурсах «Google Аналитика 4» не поддерживается функция экспорта данных из отчетов или анализа. Кроме того, вы не можете посмотреть параметр «Идентификатор устройства» и использовать методику «Статистика пользователей» в разделе «Центр анализа».
Для работы с любым ресурсом в тестовом аккаунте нельзя использовать Analytics Reporting API. Если вы попытаетесь это сделать, появится сообщение об ошибке.
Как создать ресурс «Google Аналитика 4»
Чтобы добавлять ресурсы в аккаунт Google Аналитики, у вас должно быть разрешение на редактирование. Если вы создали аккаунт, разрешение на его редактирование предоставлено вам автоматически.
В аккаунт Google Аналитики можно добавить до 100 ресурсов (любую комбинацию ресурсов Universal Analytics и Google Аналитики 4). Если этого количества вам недостаточно, обратитесь к представителю службы поддержки.
Чтобы создать ресурс, выполните следующие действия:
- Если вы создали аккаунт согласно инструкциям из раздела выше, перейдите к шагу 2. В противном случае:
- Укажите название ресурса, например «сайт компании «Мой бизнес» и выберите часовой пояс отчетов и валюту. Если посетитель зайдет на ваш сайт во вторник (в своем часовом поясе), но в вашем часовом поясе ещё будет понедельник, посещение зарегистрируется как совершенное в понедельник.
- Google Аналитика автоматически включает и отключает летнее время, если оно используется в выбранном часовом поясе. Если вы не хотите использовать эту функцию, установите среднее время по Гринвичу.
- Изменение часового пояса повлияет только на те данные, которые будут получены в дальнейшем. Перевод времени может вызвать резкие изменения показателей в отчетах за период, в котором вы изменили часовой пояс. Пока серверы Аналитики не обработают это изменение, данные в отчетах некоторое время могут приводиться по старому часовому поясу.
- Нажмите Далее. Выберите сферу деятельности и размер компании.
- Нажмите Создать и примите Условия использования Google Аналитики и Поправку в отношении обработки данных.
Как добавить аккаунт
Чтобы использовать эту функцию, нужно разрешение на изменение.
Чтобы создать аккаунт, выполните следующие действия:
- Войдите в аккаунт Google Аналитики.
- Нажмите Администратор.
- В столбце АККАУНТ выберите Создать аккаунт в раскрывающемся меню.
- Нажмите Веб-сайт или Мобильное приложение.
- В разделе Настройка аккаунта:
- Введите название аккаунта.Используйте информативное название, по которому можно будет легко понять назначение аккаунта.
- Примите вариант по умолчанию, чтобы добавить аккаунт в текущую организацию, или снимите этот флажок, если вы хотите создать аккаунт вне организации.
- В разделе Настройка ресурса укажите название сайта или приложения.
Если вы планируете отслеживать несколько ресурсов в одном аккаунте, используйте как можно более информативное название. Если вы будете отслеживать приложения, укажите номер выпуска или версии. Так вам будет проще управлять ресурсами приложений в аккаунте.
-
Если вы создаете ресурс для сайта, укажите его URL.
Вы не сможете создать ресурс, если адрес указан в неправильном формате.
Нажмите, чтобы узнать, как правильно сформатировать доменное имя.
Выберите стандарт протокола (http:// или https://). Введите доменное имя без каких-либо дополнительных символов и косой черты в конце (, а не ). Большинство поставщиков услуг хостинга домена поддерживают в URL только кодировку UTF-8, поэтому мы рекомендуем использовать именно ее. Если адрес содержит символы, которые к ней не относятся (например, кириллицу), используйте метод Punycode. Найдите в Интернете Punycode-конвертер для работы с этими символами.
- Выберите отрасль.
- Укажите часовой пояс для отчетов.
Этот параметр используется для разделения суток в отчетах независимо от источника данных.
Нажмите, чтобы узнать, как часовой пояс влияет на отчеты.
- Выбранный часовой пояс влияет лишь на представление данных в отчетах, а не на процесс их сбора. Например, если вы выберете «США, Тихоокеанское время», то начало и конец каждого дня будут определяться по тихоокеанскому времени, даже если посетители живут в Нью-Йорке, Лондоне или Москве.
- Если ваш аккаунт Аналитики связан с Google Рекламой, будет автоматически выбран часовой пояс, заданный в настройках Google Рекламы. Изменить его вы не сможете. Это позволяет обеспечить точность отчетов по кампаниям Google Рекламы.
- Изменение часового пояса повлияет только на данные, которые будут получены в дальнейшем. Текущие отчеты останутся прежними. Если вы обновите свой часовой пояс после начала использования ресурса, в данных отчетов может появиться ровная полоса или пик. В течение некоторого времени после изменения этой настройки отчеты могут создаваться по часовому поясу, который использовался ранее.
- В разделе Настройки совместного использования данных выберите необходимые параметры. Подробнее…
- Нажмите кнопку Получить идентификатор отслеживания.
Настройки ресурса
Сразу после создания аккаунта, попадаем на вкладку Администратор. Здесь указаны идентификатор отслеживания в формате UA-ххххх(id аккаунта)-x(номер ресурса на аккаунте) и собственно код скрипта для отслеживания gtag.js.
Чтобы найти, где находится код счетчика Гугл Аналитикс, необходимо зайти в панель Администратор — Ресурс — Отслеживание — Код отслеживания.
Но перед размещением кода отслеживания на сайте, сначала сделаем еще несколько настроек ресурса.
В Настройках ресурса включаем демографические отчеты и улучшенную атрибуцию ссылок для более полных данных в отчетах.
На вкладке Сбор данных активируем функции для рекламодателей:
Ремаркетинг включает сбор данных для составления списков ремаркетинга.
Функции отчетов по рекламе делают доступной в Google Analytics группу специальных отчетов по аудитории, демографии, категориям интересов пользователей.
Можно активировать Google Signals (на текущий момент в бета-тесте) — функция осуществляет сбор данных о взаимодействиях на нескольких устройствах. В случае ее активации она заменит Ремаркетинг и Функции отчетов по рекламе в настройках сбора данных.
Если вы пользуетесь Search Console, то также на вкладке Администратор привяжите основное зеркало сайта к Google Analytics (Связь с другими продуктами — Все продукты — Search Console), чтобы видеть в отчетах более полные данные по поисковым запросам пользователей.
Как проверить скорость загрузки сайта
Блог или сайт, как и его посетители, далеко не всегда ведет себя предсказуемо. На чужих устройствах он может работать намного медленнее, чем на вашем компьютере
Поэтому нам важно знать время загрузки страниц сайта непосредственно в браузерах ваших посетителей. Если у вас установлен счетчик Яндекс.Метрика, тогда готовый отчёт — как быстро работает ваш сайт ждёт вас непосредственно в разделе «Мониторинг» Яндекс
Метрика.
Скорость загрузки сайта Яндекс
Поэтому зайдите в свой аккаунт и проверьте отчет «Время загрузки страниц» группы «Мониторинг» .
Весь процесс открытия страницы разложен по этапам: вы можете увидеть, сколько занимает подключение и загрузка страницы с сервера, отследить время от начала отрисовки страницы до её полной загрузки, оценить потери времени на переадресацию и так далее. Все эти данные легко отфильтровать по разным браузерам:
Время загрузки страниц
Далее, проверка скорости загрузки сайта в Google.
Узнать данные можно в мощном Google Analytics, в разделе «Поведение» — «Скорость загрузки сайта»:
Скорость загрузки сайта
В отличии от Яндекс. Метрика в Google Analytics можно получить предложения по увеличению скорости загрузки сайта если таковы имеются. Нажмите на пункт «Ускорение загрузки» и вы увидите отчёт, приблизительно такой:
Предложения по увеличению скорости загрузки сайта от Page Speed
Как показано на скриншоте, есть предложение PageSpeed.
Скорость загрузки сайта google PageSpeed Insights
Сервис Page Speed Insights измеряет производительность страниц для мобильных устройств и настольных ПК. Page Speed даёт рекомендации по оптимизации для повышения скорости загрузки страницы. PageSpeed Insights, даёт подробную информацию, что нужно сделать для проверяемого сайта:
Сервисе PageSpeed Insights от Google
Вставляете адрес URL вашего веб-ресурса и нажимаете анализировать. Через некоторое время получаете результать.
| Значок | Название | Описание |
|---|---|---|
| красный восклицательный знак | Исправьте обязательно: это будет иметь ощутимое воздействие на производительность страниц. | |
| желтый восклицательный знак | Исправьте по возможности. | |
| зеленая галочка | Хорошая работа! |
Нажимайте Как исправить? читайте, что нужно вам сделать. К стати, на этой странице вы можете проверить скорость загрузки любого вашего сайта или блога, получить рекомендации и как их исправить. Вот как то так. Перейдём теперь к сторонним сервисам, где вы можете протестировать свой сайт бесплатно.
Проверяем скорость сайта онлайн
Сервис Pingdom Tools — http://tools.pingdom.com/fpt/ довольно популярен на данный момент. Вводите URL сайта и через несколько секунд вы получите подробный отчет:
Сервис Pingdom Tools
Сервис WebPagetest — http://www.webpagetest.org.
WebPagetest тем хорош, что он тестирует ваш веб — ресурс на скорость загрузки из под различных браузерах и из разных стран. Вам стоит только выбрать нужное, ввести адрес сайта и подождать некоторое время:
Сервис WebPagetest
GTmetrix — http://gtmetrix.com/ Отличный сервис, считаю его лучшим по представлению различных бесплатных услуг для сайтов на движке ВордПресс. Сервис выдает отчёт производительности, плюс рекомендации по оптимизации сайтов или блогов на платформе WordPress. Если зарегистрируйтесь на сайте GTmetrix, вы получите дополнительные возможности. Один недостаток — сайт на английском языке, но как всегда Google переведёт:
Сервис GTmetrix
Представленные выше сервисы по проверке скорости загрузки сайта на английском языке. В русском сегменте я не так давно случайно наткнулся на сервис Site Speed — http://sitespeed.ru/ . Сервис тоже бесплатный, вводите адрес сайта и через несколько секунд получаете результат. Если укажите свою электронную почту, то вам пришлют подробный, полный отчёт на неё:
Сервис Site Speed — готовый отчёт
Если воспользуетесь по доставке отчета по почте, тогда во вложении вы найдете подробный PDF-отчет о состоянии вашего сайта. Из данного отчета вы узнаете, какова скорость отображения сайта в браузере типового посетителя и из чего она складывается. В отчете дана оценка текущей ситуации в процентах, при этом 100% — это идеальная картина
И плюс к этому информацию о Скорость загрузки сайта — почему это так важно?
Пожалуй этих онлайн сервисов достаточно, чтобы узнать скорость загрузки страниц.
В заключение
Грамотно используйте полученные данные, применяйте советы и результат не заставит себя ждать: меньшая скорость загрузки страниц и, как следствие, меньше пользователей, которые ушли, так и не дождавшись вашего сайта.
Вход в аккаунт Google Analytics
Если же только начинается установка данного софта, то потребуется пройти по адресу https://analytics.google.com/, после чего нажать на кнопку «Зарегистрироваться».
Теперь потребуется ввести:
- Название аккаунта;
- Название ресурса;
- Адрес сайта;
- Выбрать тематику;
- Определиться со страной (на какую страну работает сайт);
- Выбрать часовой пояс.
Нажать на кнопку «Получить идентификатор отслеживания».
Теперь появиться политика конфиденциальности и условия использования, которые необходимо принять.
После этого на экране будет указан код счётчика, который необходимо установить на свой сайт как можно ближе к началу, желательно head.
Добавление виджетов в сводку
Сводка может содержать один или несколько виджетов следующих типов:
- Показатель: численное значение выбранного показателя.
- Хронология: график изменения выбранного показателя с течением времени. Его можно сравнить с дополнительным показателем.
- Геокарта: карта выбранного региона с наложенным на нее информационным слоем. Наведя на карту указатель мыши, можно увидеть фактические значения показателей.
- Таблица: содержит до двух показателей, характеризующих выбранный параметр.
- Круговая: диаграмма значений выбранного показателя, сгруппированных по определенному параметру. Наведя указатель мыши на фрагмент диаграммы, можно увидеть конкретные значения показателей.
- Гистограмма: диаграмма значений выбранного показателя, сгруппированных по одному или двум параметрам. Наведя указатель мыши на столбец диаграммы, можно увидеть конкретные значения показателей.
 Редактор виджетов
Редактор виджетов
Стандартные виджеты и виджеты в реальном времени
Некоторые виджеты могут показывать данные в режиме реального времени. Показатели в них обновляются автоматически, тогда как в стандартных виджетах это происходит только при загрузке или обновлении сводки.
В режиме реального времени могут обновляться только показатели «Активные пользователи» и «Просмотры страниц» в перечисленных ниже типах виджетов.
- Счетчик: количество пользователей, просматривающих сайт. При необходимости их можно группировать по выбранному параметру.
- Хронология: график просмотров страниц на вашем сайте за последние 30–60 минут.
- Геокарта: показывает, где находятся пользователи, просматривающие сайт.
- Таблица: данные об активных пользователях (до трех параметров на ваш выбор).
Как добавить виджет в сводку
- Создайте сводку и выберите Чистый лист или нажмите + Добавить виджет в существующей сводке, чтобы открыть редактор виджетов.
- Выберите тип виджета.
- Настройте виджет, выбрав параметры и показатели. Они отличаются в зависимости от типа виджета. Чтобы найти нужный, введите его название в окне поиска или пролистайте список.
- Определенные данные можно отсеять, нажав Добавить фильтр. Эта функция позволяет включить и исключить данные, отвечающие заданным критериям. Таких условий можно задать несколько, и чтобы показатель появился в виджете, все они должны выполняться.
Фильтры в отчетах и сводках отличаются от фильтров в представлениях: последние навсегда изменяют ваши данные, тогда как первые лишь скрывают их. Каждый фильтр доступен только в той сводке, где вы его настроили. - Виджет можно связать с отчетом или URL. При этом его заголовок станет ссылкой, по которой можно перейти к указанному отчету или веб-странице. Чтобы связать виджет с отчетом, начните вводить его название. Функция автозаполнения дополнит название существующего отчета. Как вариант, можно скопировать URL отчета и вставить в это поле.
- Введите название виджета или примите предложенное системой.
- Нажмите Сохранить.
Импорт достигнутых целей и транзакций электронной торговли
Как правило, конверсия – это покупка или привлечение потенциального клиента, но цели могут быть разными: посещение нужной страницы, определенная длительность пребывания на сайте и много других важных для вас действий.
В Google Analytics можно отслеживать цели, а затем импортировать их в Google Рекламу как конверсии. Это позволяет проводить более тщательный анализ, а также создавать цели, которые одновременно становятся профилями аудиторий.
Совет
Данные в системах могут немного отличаться, поскольку в Google Рекламе отслеживаются клики, а в Google Analytics – сеансы. Клик – это взаимодействие пользователя с объявлением, а сеанс – это последовательность взаимодействий, которые происходят на сайте в рамках одного посещения. Учитывайте это, анализируя данные.
Что может быть целью?
- Посещение определенной веб-страницы. Например, если вы создаете сообщество, можно направлять пользователей на страницу блога.
- Продолжительность пребывания на сайте. Добивайтесь от пользователей более активного взаимодействия и позаботьтесь о том, чтобы они быстрее находили нужную информацию.
- Количество страниц или экранов за сеанс. Оценивайте вовлеченность не только по длительности пребывания на сайте, но и по числу посещенных страниц.
- Событие: просмотр видео, добавление товара в корзину, нажатие кнопки «Поделиться» и т. д. Используйте эту цель, если вы хотите, чтобы посетители выполняли какое-то действие, а не просто просматривали целевую страницу.
Все эти цели можно импортировать в Google Рекламе в качестве конверсий, чтобы оценивать эффективность рекламы.
В Google Рекламе удобно отслеживать и ценность конверсий.
Однако в Google Analytics для такого отслеживания больше возможностей. В отчеты об электронной торговле включена подробная информация о товарах (в том числе о доходах от каждого из них), транзакциях (доходах, налогах, стоимости доставки и т. д.) и времени до покупки (количестве дней и сеансов до совершения продажи). Импортировав транзакции электронной торговли Google Analytics в Google Рекламе, вы сможете отслеживать их количество и связанные с ними доходы и на основе этих данных судить об эффективности аккаунта.
Совет
Мы не рекомендуем отслеживать длительность сеанса отдельно от других показателей. Она измеряется путем суммирования времени между различными взаимодействиями, данные о которых поступают в Google Analytics. Это могут быть просмотры страниц, события или транзакции электронной торговли. Если на сайте отслеживаются не все взаимодействия или пользователи проводят много времени на одной странице, информация о длительности сеанса будет ненадежной.
Определение микроконверсий
Микроконверсии – это маленькие (но ценные!) действия пользователей на сайте, такие как добавление товара в корзину и скачивание новостей.
Это, конечно, не покупка на 120 000 рублей, но информация о действиях пользователей на различных этапах процесса исследования и покупки подскажет вам, как обращаться к этой аудитории.
После импорта этих целей Google Analytics в Google Рекламе вы можете настраивать их дальше, например выбрать способ вычисления или период учета конверсий.
Следить за различными конверсиями и микроконверсиями можно с помощью функции Сегментировать.
Потоки данных (ресурсы «Google Аналитика 4»)
У каждого ресурса «Google Аналитика 4» может быть до 50 потоков данных (любые комбинации потоков данных для приложения и сайта, включая ограничение на 30 потоков данных приложений).
Поток данных – это сведения, передаваемые из точки взаимодействия с клиентом (например, приложения или сайта) в Аналитику.
При создании потока данных в Аналитике создается фрагмент кода, который вы добавляете на сайт или в приложение для сбора данных. Данные начинают регистрироваться с момента добавления кода. На основе этих данных создаются отчеты.
Если вы собираете данные для одного логически обособленного приложения на нескольких платформах, например Android и iOS, то необходимо создать поток данных для каждой платформы (например, один поток данных для вашей игры в Google Play и другой поток данных для нее же в App Store).
Если вы удалите поток, в Аналитике сохранится статистика, но данные больше не будут обрабатываться и вы не сможете использовать их в фильтрах отчетов.
Подробнее о том, …
Как добавить сайт в google analytics
Добавить новый сайт в Google Analytics можно несколькими способами:
- Создать новый аккаунт. В данном случае все данные будут передаваться независимо от других аккаунтов. Это правило касается как для импорта данных, так и сбора статистики, также отпадает возможность использовать сразу несколько данных, например, объединенный просмотр. Данный вариант лучше всего подойдёт для нового домена или если бизнес поддоменов различается, то лучше всего использовать именно этот метод.
- Второй метод создания является получение данных через один аккаунт и разделен е ресурсов. Для этого потребуется при создании нового поддомена или похожего сайта достаточно нажать на панели администратора «добавить ресурс».
Установка информера Google Analitics на CMS WordPress
Здесь доступны несколько вариантов:
Установка аналитики с помощью плагина GA Google Analytics

Устанавливаем плагин→активируем и переходим в настройки.
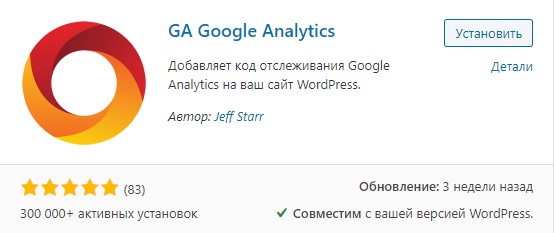
В настройках необходимо добавить идентификатор отслеживания, который необходимо скопировать из панели аналитики, там он указан в настройках ресурса.
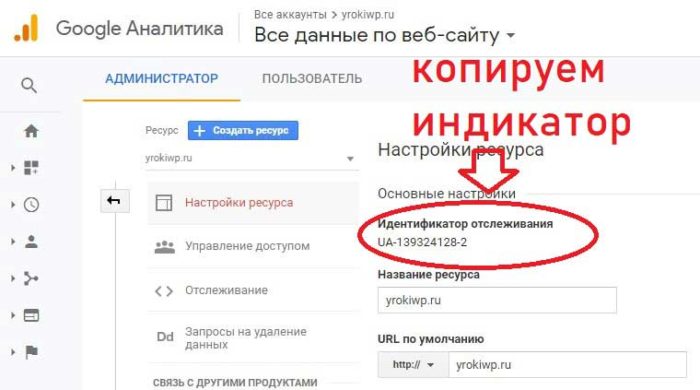
Добавляем скопированный индикатор, все настройки оставляем по умолчанию и снизу нажимаем «Сохранить».
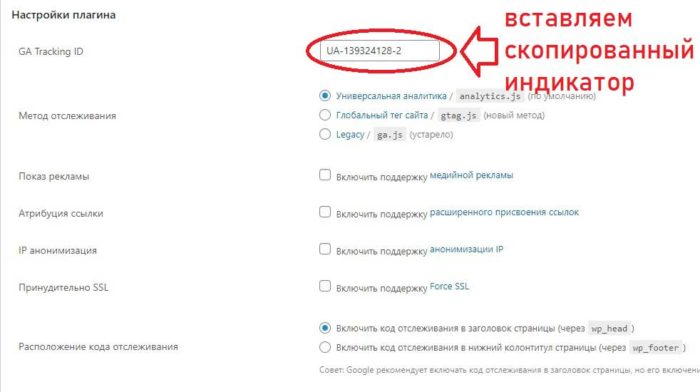
После установки кода аналитики, одним из перечисленных способов – статистика в панели аналитики обновится примерно в течении 48 часов. Перед этим мы протестируем работу установленного счетчика.
Для этого в настройках ресурса, где расположен наш код счетчика, необходимо кликнуть «Отправить тестовый трафик». После этого чуть выше должно появиться число активных пользователей.
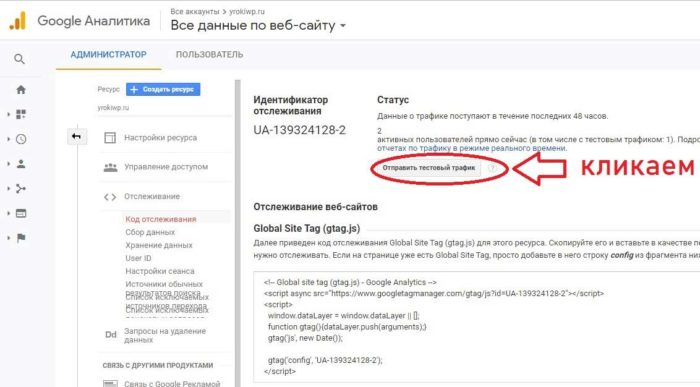
Метасимволы регулярных выражений
Подстановочные знаки
| . | Соответствует любому символу, но только одному (букве, цифре или символу). | 1. соответствует 10, 1A 1.1 соответствует 111, 1A1Примеры |
| ? | Означает, что предшествующий символ может присутствовать или отсутствовать в строке. | 10? соответствует 1, 10Примеры |
| + | Означает, что предшествующий символ присутствует и может повторяться несколько раз. | 10+ соответствует 10, 100Примеры |
| * | Означает, что предшествующий символ может отсутствовать, присутствовать или повторяться несколько раз. | 1* соответствует 1, 10Примеры |
| | | Логический оператор ИЛИ. Не используйте этот символ в конце регулярного выражения. |
1|10 соответствует 1, 10Примеры |
Обозначение позиции в поле
| ^ | Означает, что соседние символы находятся в начале строки. | ^10 соответствует10, 100, 10x ^10 не соответствует 110, 110xПримеры |
| $ | Означает, что соседние символы находятся в конце строки. | 10$ соответствует 110, 1010 10$ не соответствует100, 10xПримеры |
Группы
| ( ) | Означает, что заключенные в скобки символы присутствуют в указанном порядке в любом месте строки. Также используется для группировки других выражений. |
(10) соответствует10, 101, 1011 (|) соответствует любой цифре или строчной буквеПримеры |
| Означает, что заключенные в скобки символы присутствуют в любом порядке в любом месте строки. | соответствует012, 120, 210Примеры | |
| — | Означает, что любой символ из заключенного в квадратные скобки диапазона может присутствовать в любом месте строки. | соответствует любой цифре от 0 до 9Примеры |
Экранирование
| \ | Означает, что соседний символ нужно интерпретировать буквально, а не как метасимвол регулярного выражения. | \. означает, что точку нужно интерпретировать как пунктуационную точку или десятичный знак, а не как подстановочный знак. 216\.239\.32\.34 соответствует 216.239.32.34Примеры |
Настройте User ID в коде отслеживания
После того как вы приняли правила в отношении User ID и включили эту функцию, нужно реализовать ее в коде отслеживания.
Чтобы использовать User ID, у вас должна быть возможность создавать собственные уникальные идентификаторы, назначать их новым и присваивать вернувшимся пользователям, а также добавлять эти идентификаторы в данные, которые вы отправляете в Google Analytics.
Функцию User ID можно использовать на сайтах и в мобильных приложениях. Представления и для тех, и для других будут учитывать обращения обоих типов и отображать их в общих отчетах. При использовании функции User ID рекомендуется создать единое представление для всех типов обращений и представления с фильтрацией данных по сайтам/приложениям.
Если присвоить пользователю идентификатор невозможно, не отправляйте параметр UID. Если вы установите для него значение null или none, то каждый пользователь, для которого у вас нет идентификатора, будет идти в счет лимита на сбор данных, и это может вызвать расхождения в отчетах.
Объединение сеансов
Объединение сеансов позволяет связать с идентификатором обращения, произошедшие до того, как в этом сеансе было впервые задано значение User ID.
При настройке функции User ID объединение сеансов по умолчанию включается.
Если сеансы не объединяются, с идентификатором связываются только те обращения, которые были зарегистрированы после назначения User ID.
- Включите или отключите объединение сеансов, если это необходимо.
- Нажмите Далее.
Используете Диспетчер тегов Google? Узнайте, как реализовать User ID с помощью этого инструмента.
Отслеживание событий в GA
Отслеживание событий (официальная документация) поможет вам узнать, как пользователи взаимодействуют с вашим контентом.
Событие – это взаимодействие пользователя с контентом, которое можно отслеживать независимо от просмотров страниц или экранов. Это понятие включает загрузки, клики по ссылкам, отправки формы и количество просмотров видео.
Компоненты событий.
Событие состоит из следующих компонентов (для каждого из которых в отчете указывается значение, если событие имело место):
- Категории позволяют объединять схожие типы событий. Обычно одна и та же категория многократно используется для связанных элементов пользовательского интерфейса, чтобы сгруппировать их. Заранее продумайте какие категории лучше использовать в отчетах.
- Параметр Действие используется для обозначения отслеживаемого события или взаимодействия, связанного с веб-объектом, например событие OnClick. Как и в категориях, названия для действий можно выбирать любые.
- Ярлык (необязательно, но рекомендуется) позволяет предоставить дополнительную информацию для отслеживаемых событий, например URL страницы на которой произошло событие.
- Значение (необязательно) – это численная величина, представляет собой целое число и может присваиваться объектам на странице. Значения всех событий суммируются в отчете.
Практически пример :
- Категория: AffLinkClick. В неё будут входить события отслеживающие переходы по партнерским ссылкам на сайте.
- Действие: Click URL (смотрите ).
- Ярлык: Page Path.
Оповещения
Это крутой инструмент, который помогает следить за важными показателями, не просматривая десятки отчетов каждый день.
Есть 2 типа оповещений:
Автоматические – их создаем сам сервис, если какие-то показатели изменяются очень сильно. В ближайшем будущем Google перестанет их показывать.
Пользовательские – вы сами создаете условия, при которых будут появляться оповещения.
Так как автоматические оповещения скоро исчезнут, подробно рассматривать их не будем. Они находятся в разделе «Обзор». По каждому из них вы можете посмотреть подробные сведения: посмотреть график изменения параметра и почитать отчет.
Внутри будет линейный график и ссылка на отчет.
В разделе «Мои оповещения» показаны последние пользовательские оповещения. По ним тоже доступны подробные отчеты.
Создать новое оповещение можно на страницах «Ежедневные события», «Еженедельные события» и «Ежемесячные события», а также в настройках Google Analytics.
Интерфейс в разделах «Ежедневные события», «Еженедельные события» и «Ежемесячные события» одинаковый. Разница только в типе оповещений, которые там собраны: за день, за неделю и за месяц.
На каждой странице находятся все оповещения, которые есть за этот период. И по каждому показана подробная информация и ссылки на отчеты.
Вы можете посмотреть оповещения и за предыдущие периоды. Для этого по бокам страницы есть стрелки.
Другой способ переключаться между оповещениями – кликать по меткам под графиком.
Чтобы изменить условия оповещений, кликните по кнопке «Изменить» в правой части страницы. Альтернативный способ – раздел «Оповещения» на странице «Администратор».
Отчет «Запросы»
В этом отчете представлены запросы, по которым ваши URL получили больше всего показов в результатах обычного поиска.
Если вы поймете, как поисковые запросы связаны с содержанием страниц, вы сможете оптимизировать контент на сайте.
По количеству показов каждой страницы и ее средней позиции можно понять, насколько точно поисковая система соотносит контент с запросами пользователей.
Количество кликов и CTR помогут узнать, насколько результаты поиска соответствуют интересам пользователей.
Если с вашего сайта был возвращен один URL, средняя позиция определяется по его положению в результатах поиска. Если с вашего сайта было возвращено несколько URL, средняя позиция определяется по тому из них, который расположен выше остальных в результатах поиска. В целях защиты конфиденциальности пользователей запросы, которые выполняются очень редко либо содержат личную или конфиденциальную информацию, группируются с пометкой «(другие)».








