How to configure filezilla client
Содержание:
- Введение
- Почему при входе возникает ошибка «Неправильный логин» («Invalid login»)?
- Настройки соединения с сервером
- Navigating and window layout
- Порт и первичный запуск FileZilla Server
- Простейшая работа в FTP-клиенте FileZilla
- Запуск и работа с FileZilla
- Что нужно сделать перед тем, как создать сервер FTP
- Общие настройки
- SSH ключи и FileZilla
- Как подключиться к сайту с помощью FileZilla
- Re-registering the shell extension (Windows only)
- Connecting to an FTP server
- Бесплатный FTP-клиент — FileZilla
- Настройки групп
- Использование безопасного протокола SFTP
Введение
SSH ключи используются в качестве наиболее безопасной замены паролей для входа в учётные записи на UNIX системах. SSH ключ имеет открытую и закрытую части. Открытая часть (public key) помещается на сервер в файл
/.ssh/authorized_keys (по умолчанию), а закрытая (private key) должна храниться у пользователя в надёжном месте.
Закрытая часть SSH ключа может быть защищена паролем. В таком случае для авторизации с использованием данного ключа потребуется его указать. Настоятельно рекомендуется всегда защищать SSH ключи сложным паролем, т.к. в случае хранения его в открытом виде и утечки, злоумышленник получит полный доступ над учётной записью, вход в которую возможен с помощью данного ключа.
Почему при входе возникает ошибка «Неправильный логин» («Invalid login»)?
Чаще всего данная проблема связана с неправильно веденным паролем. Если зайти на почту, то в присланном документе от хостера находится следующая информация:
- Данные для входа в панель управления – обычно они совпадают с входом по FTP;
- Конкретные реквизиты FTP для входа – логин, пароль и адрес хоста;
- Данные входа в базу данных MySQL.
Если есть сервер, то информацию авторизации можно при желании поменять. Убедитесь, что вы не меняли имя и пароль для входа на сервер.
Также, не рекомендуется копировать пароль и вставлять его в поле, так как обычно в конце прибавляется пробел. Вводим пароль и логин вручную.
Возможно, у вас не получилось связаться с хостом по FTP никакими способами. Попробуйте обратиться в техническую поддержку своего хостинг-провайдера.
Стоит попробовать использовать подключение через браузер. Если оно будет работать, тогда проблема возникла на стороне программного обеспечения и его нужно либо перезапустить, либо переустановить. Чтобы войти по FTP через браузер нужно в адресной строке ввести такую команду:
ftp://имя-пользвателя_ftp:пароль_ftp@домен
Некоторые браузеры могут не поддерживать этот протокол, стоит использовать современные обозреватели, такие как Google Chrome, Mozilla Firefox или Opera.
Настройки соединения с сервером
В большинстве случаев, если ваше соединение осуществляется не через файервол роутера, и провайдер связи или администратор сервера не выдвигают каких-то особенных условий для подключения через протокол FTP, то вполне достаточно для осуществления передачи контента внести соответствующие записи в Менеджер сайтов.
Для этих целей переходим в раздел верхнего меню «Файл», и выбираем пункт «Менеджер сайтов».

Можно также перейти в Менеджер сайтов, открыв соответствующий значок на панели инструментов.

Перед нами открывается Менеджер сайтов. Чтобы добавить подключение к серверу, жмем на кнопку «Новый сайт».

Как видим, в правой части окна поля стали доступными для редактирования, а в левой части появляется название нового подключения – «Новый сайт». Впрочем, вы можете переименовать его так, как вам захочется, и как данное подключение удобнее для вас будет восприниматься. На настройки соединение данный параметр влиять никак не будет.

Далее переходим к правой части Менеджера сайтов, и начинаем заполнять настройки для учетной записи «Новый сайт» (или как вы по-другому её назовете). В графу «Хост» записываем адрес в буквенной форме или IP-адрес сервера, с которым собираемся соединиться. Данное значение нужно получить на самом сервере от администрации.

Протокол передачи файлов выбираем поддерживаемый тем сервером, к которому мы производим подключение. Но, в большинстве случаев, оставляем данное значение по умолчанию «FTP – протокол передачи файлов».

В графе шифрование, тоже по возможности оставляем данные по умолчанию – «Использовать явный FTP через TLS если доступен». Это позволит максимально защитить соединение от злоумышленников. Только если возникают проблемы с подключением по защищенному соединению TLS, есть смысл выбрать пункт «Использовать обычный FTP».

Тип входа по умолчанию в программе установлен анонимный, но большинство хостингов и серверов не поддерживают анонимное соединение. Поэтому выбираем либо пункт «Нормальный», либо «Запросить пароль». Нужно отметить, что при выборе нормального типа входа, вы будете подключаться к серверу через учетную запись автоматически без ввода дополнительных данных. При выборе пункта «Запросить пароль» каждый раз придется вводить пароль вручную. Но этот способ, хотя и менее удобен, с точки зрения безопасности более привлекательный. Так что решать вам.

В следующих полях «Пользователь» и «Пароль» вы вводите логин и пароль, выданные вам на сервере, к которому собираетесь подключиться. В некоторых случаях вы потом можете при желании сменить их, заполнив соответствующую форму непосредственно на хостинге.

В остальных вкладках Менеджера сайтов «Дополнительно», «Настройки передачи» и «Кодировка» никаких изменений вносить не нужно. Все значения должны оставаться по умолчанию, и только в случае каких-то неполадок в соединении, в соответствии с их конкретными причинами, в данных вкладках можно вносить изменения.

После того, как мы ввели все настройки, чтобы произвести их сохранение, жмем на кнопку «OK».

Теперь вы можете подключаться к соответствующему серверу, перейдя через менеджер сайтов в нужную учетную запись.
Legend: 1. Toolbar, 2. Quick connect bar, 3. Message log, 4. Local pane, 5. Remote pane, 6. Transfer queue (Full-size version)
The next step is to get familiar with FileZilla’s window layout.
Here is a quick introduction: Below the toolbar (1) and quick connect bar (2), the message log (3) displays transfer and connection related messages. Below, you can find the file listings. The left column (local pane, 4) displays the local files and directories, i.e. the stuff on the PC you’re using FileZilla on. The right column (server pane, 5) displays the files and directories on the server you are connected to. Both columns have a directory tree at the top and a detailed listing of the currently selected directory’s contents at the bottom. You can easily navigate either of the trees and lists by clicking around like in any other file manager. At the bottom of the window, the transfer queue (6) lists the to-be-transferred and already transferred files.
Порт и первичный запуск FileZilla Server
Кроме того, на этом этапе следует указать порт, по которому будет подключаться интерфейс управления сервером, т.е так сказать, Ваша консоль администрирования, которая позволит Вам задавать настройки, смотреть кто и куда подключился и тп. Для повышения безопасности, смените его со стандартного (14147
) на какой-нибудь еще.
Так же по-умолчанию, отмечена опция запустить сервер после установки (Start Server after setup completes). Можете оставить эту галочку, а можете убрать. Дело Ваше. Сделав оное, переходим к последнему окну, используя кнопочку Next
.
Здесь выбираем варианты запуска интерфейса.
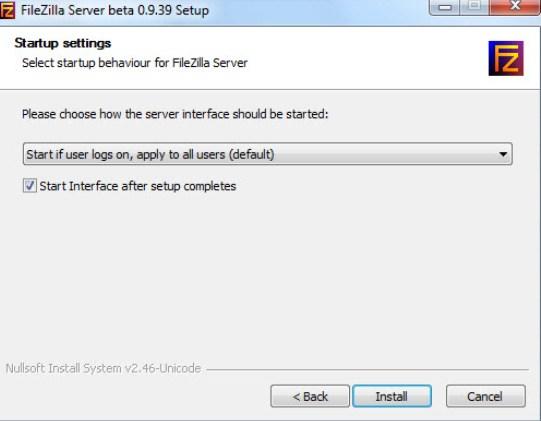
Их опять же три:
- При вход в систему, для всех пользователей
- При входе в систему, для текущего пользователя
- Вручную
Первый вариант сгодится, если вы единственный пользователь компьютера, куда устанавливается сервер, и Вам, в принципе, всё равно под всеми аккаунтами операционной системы интерфейс будет запускаться автоматически или же только под одним.
Второй подходит для тех, кто работает на компьютере не один (т.е на компьютере несколько аккаунтов, используемых разными людьми) и хочет, чтобы никто другой не управлял его FTP
сервером, т.е запуск интерфейса осуществлялся только из под аккаунта, в котором сейчас и производится установка.
И третий вариант задает параметр запуска только вручную, т.е оный не будет стартовать вместе с системой вовсе.
Напомню, что интерфейс представляет собой нечто вроде административной программы, которая позволяет следить за состоянием сервера, запускать-останавливать и настраивать оный.
Галочка (Start Interface after setup completes
) в данном окне, опять же, задает запуск интерфейса сразу в конце установки.
Ну и, разобравшись со всем оным, наконец-то можно начать установку сервера (используя, само собой, кнопочку «Install
«) 🙂
Простейшая работа в FTP-клиенте FileZilla

Если подключение прошло успешно, то FileZilla может вывести сообщение о неизвестном сертификате. Для удобства мы рекомендуем в этом окне отметить: «Всегда принимать сертификат в будущих
сессиях». Теперь нажмите на кнопку .

Перед нами откроется основное рабочее поле программы, которое разделено на 6 окон. В первом окне показывается информация о ходе соединения с FTP-сервером. Второе и третье окно — это дерево
каталогов компьютера (локальный сайт) и FTP (удаленный сайт). Четвертое и пятое — это окна, через которые производится управление файлами и директориями на компьютере и FTP, по сути, это
основное рабочее поле программы. В шестом окне находится статус получения и передачи файлов и папок.
Обращаем внимание, что загружать данные сайта нужно в рабочую директорию сайта: /domains/domen.tld/public_html (domen.tld замените адресом сайта, работа с которым производится в
данный момент)


Для загрузки данных на FTP в окне «Локальный сайт» найдите необходимую директорию, из которой нужно загрузить файлы на FTP («Удаленный сайт»). В окне «Удаленный сайт» откройте рабочую
директорию сайта. Далее загрузите необходимые сайты с компьютера на FTP, кликнув правой кнопкой мыши на выделенных файлах в окне «Локальный сайт» на пункт «Закачать на сервер».
Таким же образом можно скачивать файлы с FTP, в этом случае выбор файлов производится в части окон программы «Удаленный сайт», при этом пункт меню «Закачать на сервер» меняется на «Скачать».

Стоит упомянуть о том, что стандартная настройка FTP-клиента FileZilla загружает файлы в режиме перадачи «Авто», в результате этого может возникнуть проблема с работоспособностью некоторых типов
файлов (например, закодированных файлов php). В этом случае следует переключить режим передачи в позицию «Двоичный» через пункт меню «Передача — Режим передачи».
Запуск и работа с FileZilla
После установки программу нужно запустить. Мгновенно откроется окно, которое разделено на несколько разделов. Вверху, как обычно, находятся основные функции утилиты.
В окошках слева присутствуют локальные диски вашего компьютера. В окошках справа будут отображаться удаленные файлы, например, с сервера или хостинга. Конечно, сначала нужно зарегистрироваться на хостинге и получить данные для FTP-подключения. Обычно это адрес сервера, имя пользователя и пароль.
Чтобы подключиться быстро можно использовать поля раздела вверху программы. Там есть «Хост» — имя или адрес сервера, «Имя пользователя» — полученное от вашего хостера, «Пароль» — также полученный от хостера или измененный вами и «Порт» — обычно это 21.
Пример подключения к хостингу или серверу веб-сайта
После регистрации на портале хостинг-провайдера вам на почту присылают основные данные для входа на веб-ресурс и для подключения по FTP. Обычно это следующая информация:
- IP-адрес сервера – к примеру, такой 22.22.111.233;
- Имя пользователя – по умолчанию может стоять «root», если не меняли (но лучше поменять на что-то своё);
- Пароль – можно при желании изменить, но обязательно надо запомнить.
Заходим в FileZilla и переходим в меню «Файл», выбираем там пункт «Менеджер сайтов».
В открывшемся окне нажимаем кнопку «Новый сайт» и даём ему имя. Теперь в правой части окошка вбиваем следующую информацию:
- Хост – имя/адрес сервера;
- Порт – можно оставить пустым, либо прописать 21;
- Протокол – по умолчанию FTP, но если поддерживается SSH (SFTP), используем его;
- Тип входа – хостинг-провайдеры предлагают разные типы входа, но обычно это «Нормальный»;
- Пользователь – имя пользователя;
- Пароль – ввод пароля, предоставленный хостером.
Для подключения к веб-сайту нажимаем кнопку «Соединиться» и ждём.
Вверху окна утилиты можно видеть статус подключения, в результате которого должно произойти извлечение каталогов. Они появятся в правом разделе «Удаленный сайт».
Если вы решили создать сайт на виртуальном или физическом сервере, такой FTP-клиент, как FileZilla подойдет для этих целей очень хорошо. Подключиться можно к любому компьютеру, выступающему в качестве удаленного сервера.
Сам FTP протокол используется уже очень давно и способен передавать любые файлы и папки по TCP-сетям, используя 21 порт. Для использования нужно ввести данные, обычно логин, пароль и адрес хоста.
Что нужно сделать перед тем, как создать сервер FTP
Теперь стоит коротко вспомнить о том, что из себя представляет FTP. Это специальный протокол, возрастом более 40 лет, который используют для передачи данных с одного удаленного устройства на другое. Есть сервер, который настраивают так, чтобы определенные данные оттуда можно было загружать через FTP, и делают это при помощи клиента. Вам как раз и нужно настроить и установить FileZilla server, чтобы запустить такой сервер.
Теперь, когда вы разобрались с FTP и с тем фактом, что нужно установить только один сервер, пора скачать FileZilla server. Лучше всего загружать дистрибутив программы с официального сайта. На других ресурсах вместе с установщиком вы ненароком можете загрузить пару-тройку троянов, которые совсем не вписываются в ваш компьютер. После того, как загрузите необходимый файл, можно попробовать установить программу на компьютер. На первом этапе установка FileZilla server проходит стандартным образом – вам нужно согласиться с представленной лицензией
А уже на втором шаге важно правильно настроить перечень пакетов, которые инсталлируются на компьютер. Если не хотите долго в этом разбираться, то можете сразу установить стандартный набор дистрибутивов FileZilla server, чего достаточно для нормального функционирования программы
На третьем шаге установки FileZilla sever вам нужно выбрать путь, куда инсталлировать программу. С этим вы решайте самостоятельно, а вот с четвертым шагом лучше выберите первый или второй пункт из выпадающего списка. Вам предложат способ запуска программы. Куда лучше, если операционная система будет воспринимать установленный server как службу, и занесет программу в автозапуск. Это куда удобнее, чем каждый раз после запуска заходить в “Панель управления” и вручную запускать сервер.
Во время инсталляции очень важно настроить порт, по которому будет работать ваш сервер FTP. Согласно стандартной настройке, у всех серверов выставлено значение 14147, что не очень правильно, ведь об этом знают все, в том числе и взломщики FTP серверов
Потому необходимо изменить это число на любое другое. После этого вам нужно будет согласиться или не согласиться с запуском программы после установки и дождаться полного завершения инсталляции.
Общие настройки
Кроме настроек соединения к конкретному серверу, в программе ФайлЗилла существуют общие настройки. По умолчанию в них выставлены наиболее оптимальные параметры, так что зачастую пользователи в данный раздел никогда не заходят. Но бывают индивидуальные случаи, когда в общих настройках все-таки требуется произвести определенные манипуляции.
Для того, чтобы попасть в менеджер общих настроек, переходим в раздел верхнего меню «Редактирование», и выбираем пункт «Настройки…».
В первой открывшейся вкладке «Соединение» вводятся такие параметры подключения, как время ожидания, максимальное число попыток подключения и пауза между ожиданиями.
Во вкладке «FTP» указывается тип FTP-подключения: пассивный или активный. По умолчанию выставлен пассивный тип. Он более надежный, так как при активном подключении при наличии файерволов и нестандартных настроек на стороне провайдера возможны дефекты подключения.
В разделе «Передачи» производится настройка количества одновременных передач. В данной графе можно выбрать значение от 1 до 10, но по умолчанию стоит 2 подключения. Также при желании, вы можете в этом разделе указать ограничение скорости, хотя по умолчанию она не ограничена.
В разделе «Интерфейс» можно редактировать внешний вид программы. Это, наверное, единственный раздел общих настроек, для которого допустимо изменение настроек по умолчанию, даже если соединение происходит корректно. Тут можно выбрать один из четырех доступных видов раскладки панелей, указать позицию журнала сообщений, установить сворачиваемость программы в трей, произвести другие изменения во внешнем виде приложения.
Название вкладки «Язык» говорит само за себя. Здесь можно выбрать язык интерфейса программы. Но, так как FileZilla автоматически определяет язык, установленный в операционной системе, и выбирает его по умолчанию, то в большинстве случаев, и в этом разделе никаких дополнительных действий производить не нужно.
В разделе «Правка файлов» есть возможность назначить программу, с помощью которой можно будет удаленно редактировать файлы прямо на сервере, не скачивая их.
Во вкладке «Обновления» существует доступ к установке периодичности проверки обновлений. По умолчанию указана одна неделя. Можно выставить параметр «каждый день», но учитывая реальные сроки выхода обновлений, это будет излишне частый параметр.
Во вкладке «Вход» есть возможность включить запись лог-файла, и установить его максимальный размер.
Последний раздел — «Отладка» позволяет включить меню отладки. Но эта функция доступна лишь для очень продвинутых пользователей, так что для людей, которые только знакомятся с возможностями программы FileZilla, она точно ни к чему.
Как видим, в большинстве случаев, для корректной работы программы ФайлЗилла достаточно произвести настройки только в Менеджере сайтов. Общие настройки программы по умолчанию уже подобраны наиболее оптимальные, и есть смысл вмешательства в них только в том случае, если наблюдаются какие-то проблемы с работой приложения. Но даже в этом случае, данные настройки нужно выставлять строго индивидуально, с оглядкой на особенности операционной системы, требований провайдера и сервера, а также установленных антивирусов и файерволов.
Опишите, что у вас не получилось.
Наши специалисты постараются ответить максимально быстро.
SSH ключи и FileZilla
Штатно FileZilla поддерживает только личные (private) ключи, хранящиеся напрямую в конфиге программы в расшифрованном виде (без пароля).
Это категорически не рекомендуется, т.к. злоумышленнику будет достаточно похитить файл с настройками программы и получить полный доступ ко всем учётным записям.
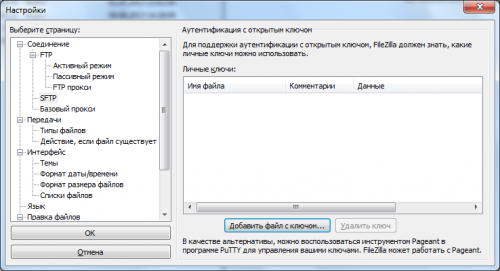
Если хотите рискнуть, то для добавления SSH ключа, необходимо нажать кнопку Добавить файл с ключом и найти ключевой файл на диске. Ключи допускаются только в формате Putty без пароля. Если ключ защищён паролем, будет выдан запрос на его расшифровку. Ещё раз напоминаем о том, что так хранить ключи не следует.
В качестве рекомендуемой альтернативы, следует использовать утилиту Putty Agent (pageant). Далее мы подробно рассмотрим как их «подружить» с FileZilla.
Как подключиться к сайту с помощью FileZilla
Откройте программу FileZilla. Весь интерфейс на русском языке, поэтому проблем возникнуть не должно. Для получения доступа к каталогам и файлам хостинга или сервера сайта необходимо ввести данные, которые обычно присылаются на почту хостером. Вот, как нужно поступить в данном случае:
- В программе нажимаем кнопку «Файл» и переходим в раздел «Менеджер сайтов»;
- Нажимаем по кнопке «Новый сайт»;
- Справа вводим данные для подключения:
- Хост – адрес или имя сервера;
- Порт – обычно 21;
- Протокол – FTP или SFTP;
- Шифрование – выбираем по ситуации;
- Тип входа – Нормальный;
- Пользователь – имя пользователя пришло вам на почту от хостинг-провайдера;
- Пароль – пароль также находится в письме, пришедшее от хостера.
- Чтобы подключиться к веб-серверу нужно нажать кнопку «Соединиться».
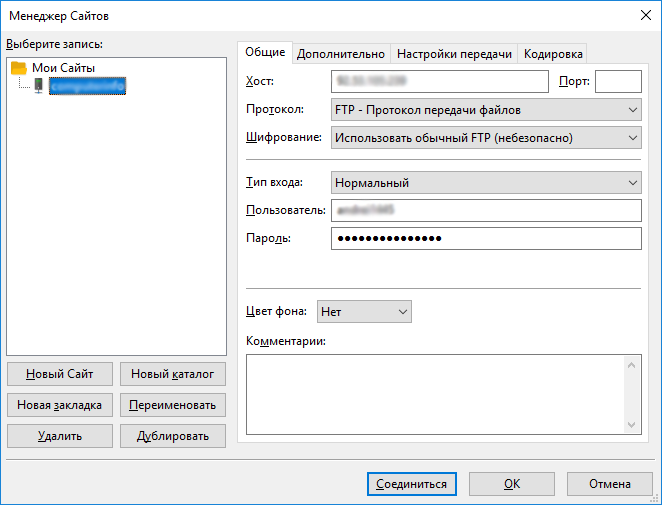
В окошке вверху можно увидеть статус подключения. Сначала идет авторизация, потом получения списка каталогов и их извлечение. Если вы неправильно ведете данные, будут появляться красные строчки с ошибками.
После подключения, в первом разделе, называемом «Удаленный сайт» будут доступны каталоги в древовидном виде. Раскрываете каждую папку, в нижнем разделе появляется содержимое этой папки.
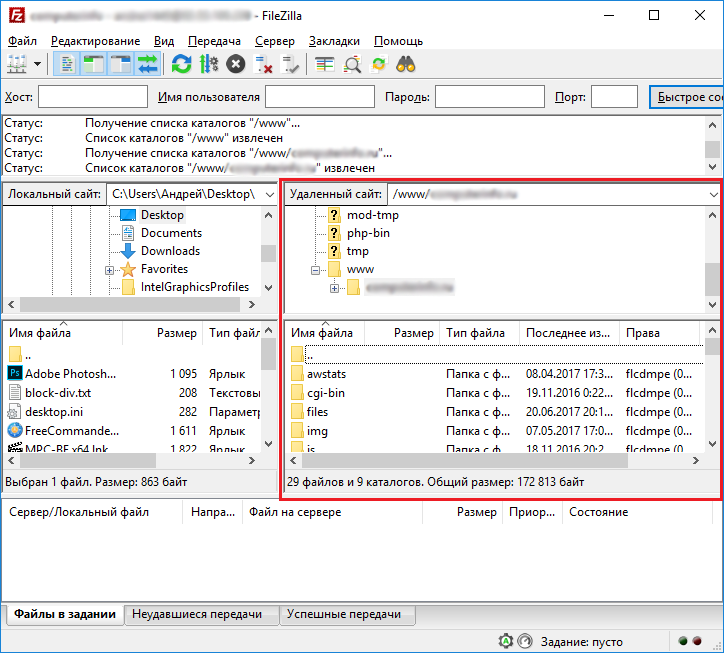
Теперь с файлами можно полноценно работать.
Re-registering the shell extension (Windows only)
Especially on Vista or Windows 7 it can happen that Drag&Drop fails and you get an error message stating the shell extension doesn’t work. In this case you may need to re-register it. Here’s how:
1. Open a command prompt as administrator. This is important!
Start Menu — All Programs — Accessories: Right Click ‘Command Prompt’, select ‘Run as administrator’
2. Navigate to the Filezilla program directory.
Example (32bit): cd «\Program Files\Filezilla FTP Client»
Example (64bit): cd «\Program Files (x86)\FileZilla FTP Client»
3. Re-register the shell extension.
Type ‘regsvr32 fzshellext.dll’ (without quotes of course)
4. If you have 64bit OS, you need to perform an additional step.
Type ‘regsvr32 fzshellext_64.dll’ (no quotes as well)
Connecting to an FTP server
Using the Quick Connect bar
Please notice that the Quick Connect is for… quick connections — so there is no way to edit the quick connections list which stores the last 10 entries. To store FTP server names you should use the Site Manager, instead.
Quick Connect is good for testing the login info before making a site manager entry. Once you connect, you can choose File -> «Copy current connection to Site Manager…» to make a permanent entry. It is usually best to check your login info with Quick Connect before making a permanent entry.
Using Site Manager
You can use the FileZilla Site Manager to specify specific site parameters and connect to the targeted FTP site. The Site Manager allows you to store entries and configure more parameters than the Quick Connect allows.
Special case: Servers in LAN
If the server you are connecting to is in your home LAN, then there is not an address (domain name) as you may know from the Internet. In LAN, you simply use the internal IP address of the server PC. In most cases the network name (computer name) will do, too. If the server is on the same PC as Filezilla, you can even use localhost or 127.0.0.1 as hostname.
NOTE: If you connect from the outside of your LAN this does not apply, you have to use the external (WAN) IP instead.
Бесплатный FTP-клиент — FileZilla
FileZilla – один из лучших бесплатных ftp-клиентов, с понятным интерфейсом, множеством настроек, а также программа доступна для разных операционных систем, включая версию portable, которую вообще можно не устанавливать, а сразу запускать и работать с любого накопителя.
Скачать ftp-клиент можно с официального сайта разработчика.
- Windows (Vista,7,8,10) – 32/64-bit;
- Linux (Debian 9 “Stretch”);
- Mac OS X
Существует два варианта установки ftp-клиента FileZilla:
- Обычный (*.exe) – скачиваем файл, выбираем путь установки.
- Portable – это уже распакованные файлы установки, достаточно просто открыть папку с программой, сразу приступить к работе.
Выбираем подходящий вариант, в моем случае это обычный ftp-клиент для Windows вервия 64-bit. Но если, у вас есть необходимость использования программы на съемном накопителе, то лучшим вариантом будет версия portable.
Файл скачивается на компьютер. Далее приступаем к установке.
Установка проходит обычным способом, установщик на английском языке, но по итогу программа будет на русском.
Настройки групп
Теперь переходим в раздел редактирования настроек групп пользователей.
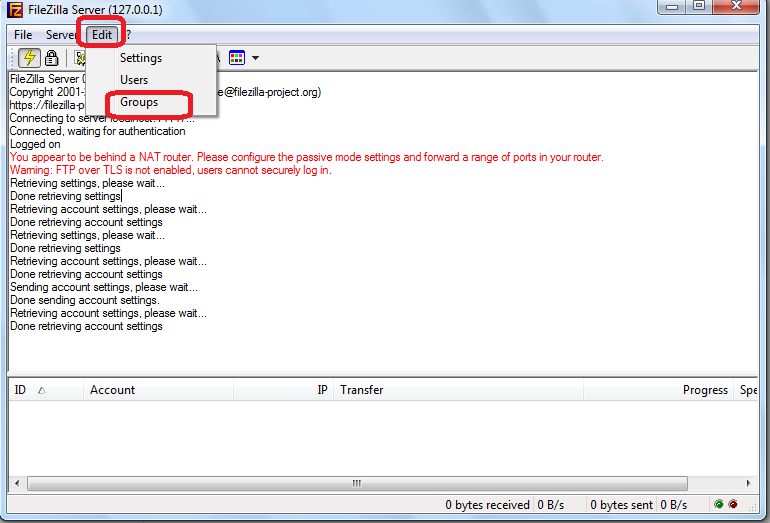
Тут проводим полностью аналогичные настройки тем, которые выполнялись для отдельных пользователей. Как мы помним, причисление пользователя к конкретной группе производилось на этапе создания его учетной записи.
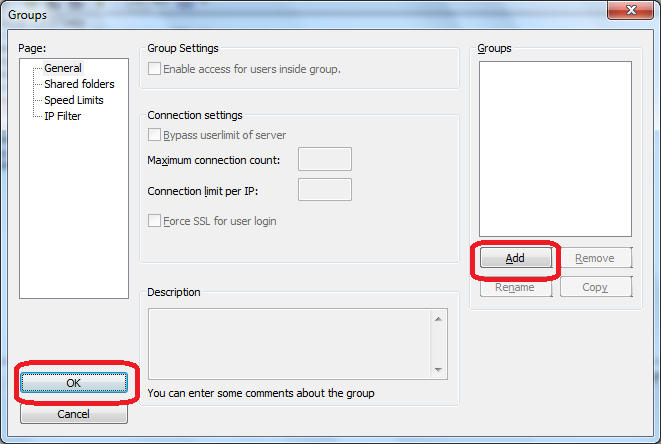
Как видим, несмотря на кажущуюся сложность, настройки программы FileZilla Server не столь уж заумны. Но, безусловно, для отечественного пользователя определенную трудность будет составлять тот факт, что интерфейс данного приложения полностью англоязычный. Впрочем, если придерживаться пошаговой инструкции данного обзора, то проблем при установке настроек программы у пользователей быть не должно.
Источник
Использование безопасного протокола SFTP
Действия, рассмотренные выше, безусловно, дорогого стоят. Однако, наивысшей ступенью на этом пути является применение протокола SFTP , обеспечивающего шифрование абсолютно всех каналов при передаче информации между клиентом и сервером, включая данные авторизации.
Таким образом, связка Быстрое соединение + KeePass + SFTP (SSH File Transfer Protocol) даст почти полную гарантию того, что персональные данные будут недоступны для вирусных программ и ваши логины с паролями не попадут в руки злоумышленникам.
Самое главное, Файлзилла поддерживает этот безопасный протокол, для реализации которого используется 22 порт. При быстром соединении можно создать профиль в Кипасе, полностью тождественный тому, который применяется для обычного ФТП.
Единственное, перед тем, как нажать горячие клавиши Ctrl+Alt+A, инициирующие автоматическое заполнение полей авторизации, необходимо прописать в графе «Порт» 22. В этом случае клиент FileZilla, в котором никаких дополнительных настроек делать не нужно, сам добавит к названию хоста необходимую приставку «sftp://»:

Единственная проблема заключается в том, что, в отличие от стандартного FTP, безопасный протокол передачи файлов требует соответствующих настроек конфигурации со стороны хостера, на сервере которого расположены файлы вашего сайта. Например, мой провайдер Sprinthost предоставляет возможность своим клиентам (вебмастерам) подключаться по SFTP. Что радует, эта услуга доступна для всех тарифных планов виртуального хостинга.
Можно пойти еще дальше и настроить аутентификацию при подключении к серверу посредством SSH-ключей, возможность создания которых предполагает протокол SFTP. Ключи, каждый из которых представляет из себя специальный файл с длинным набором символов, являются гораздо более надежной альтернативой стандартным паролям.
Если пассворд, пусть даже самый сложнейший, все-таки может быть взломан (по крайней мере, такая возможность не исключается), то подобрать ключи SSH фактически нереально.
Практически подготовка, настройка и реализация такой формы аутентификации происходит следующим образом. На стороне клиента (то есть, на компьютере пользователя) генерируется пара ключей (открытый и закрытый) с помощью специального ПО (для Windows можно применить известную программу PuTTygen).
Открытый ключ помещается на сервер (Спринтхост, кстати, предоставляет и такую услугу для любого тарифа), закрытый находится на компьютере клиента. При попытке подключения к серверу происходит проверка на соответствие ключей, и в случае успешной идентификации устанавливается соединение по безопасному протоколу.
Для назначения ключа аутентификации в клиенте Файлзилла необходимо пройти в раздел «Редактирование» — «Настройки» и выбрать там «SFTP»:
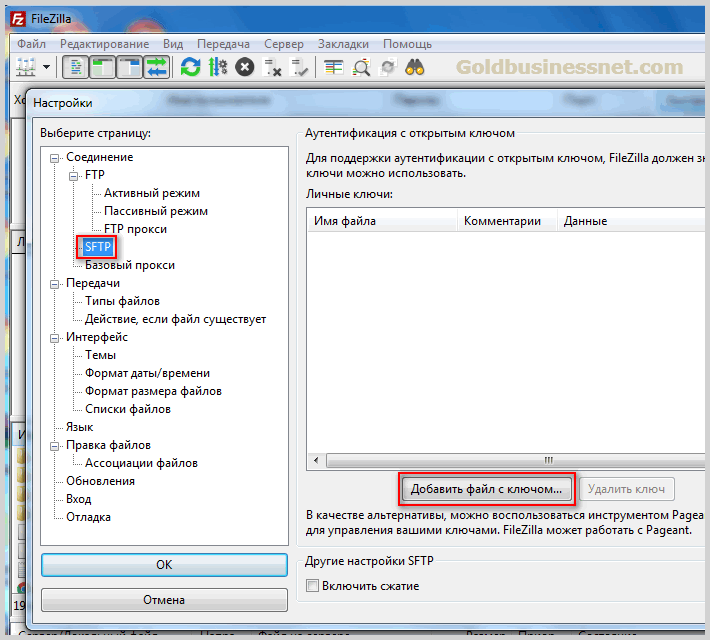
Далее необходимо добавить уже созданный файл с закрытым ключом, сохраненный на компьютере, нажав для этого одноименную кнопочку.
На этом, пожалуй, можно закончить сегодняшний мануал. Информации в нем набралось немало, но она распределена по главам, так что каждый должен найти то, что его больше интересует, не тратя на поиски много времени. не забывайте подписываться на обновление блога, если желаете своевременно получать на почту свежие материалы. Будет много полезных публикаций.
В заключение не лишним будет познавательный видеоролик по текущей теме, который по идее должен дополнить имеющиеся в статье сведения:









